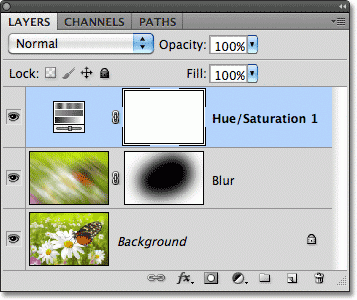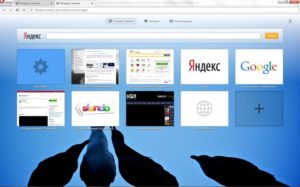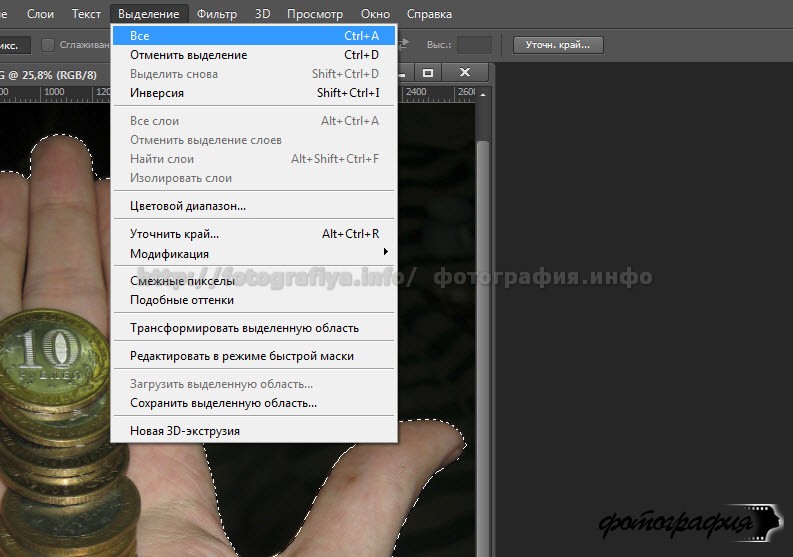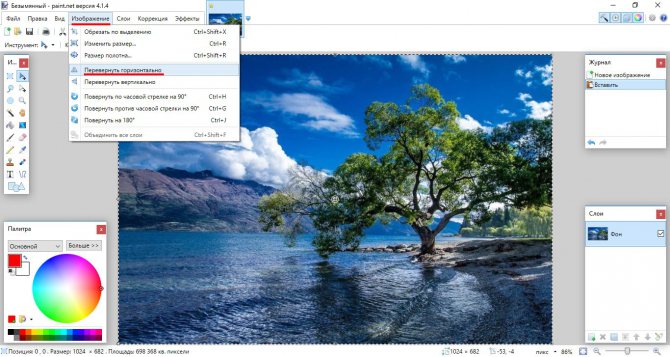Как вернуть панель инструментов в фотошопе
Содержание:
Изменение размера миниатюр
Одной из последней особенностей панели слоев, которая используется нередко, это изменение размера миниатюры изображения. Очень удобно для работы, когда в панели слоев миниатюры большого размера, но они занимают много места. Если вы работаете с большим количеством слоев, то удобнее будет уменьшить размеры миниатюр. Это можно сделать, нажав на значок меню в верхнем правом углу панели слоев, а затем выбрать Panel Options (Параметры панели).
После выбора откроется диалоговое окно с размерами миниатюр в трех вариантах, а так же имеется возможность вообще выключить эту опцию. Но я не советую выбирать последний вариант (вообще выключить) и выберу самый меньший из трех размеров.
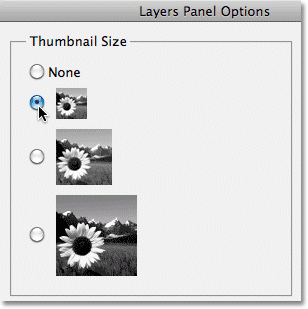
После выбора нажмите ОК, чтобы закрыть диалоговое окно. Теперь посмотрите на панель слоев, она стала более компактной. Вы в любое время можете вернуться назад и изменить размер миниатюр на ваше усмотрение.
Группировка слоев
Ранее мы узнали, что для удобства в работе с большим количеством слоев можно давать осмысленные названия каждому слою. Другой путь заключается в группировке слоев. В нижней части панели слоев есть значок папка Create a New Group (Создать новую группу). Но имеются и другие способы создания группы.
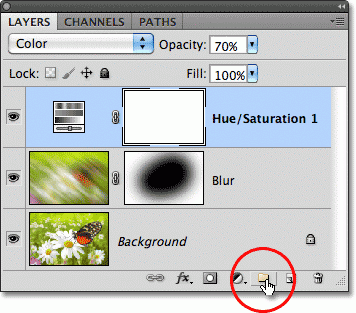
При нажатии на этот значок в панели слоев появится группа в виде слоя, но она будет пустая. Нам потребуется перетащить нужные слои в эту папку. Опять повторюсь, что если вы работаете с большим количеством слоев, то это неудобно и отнимет много времени. Конечно, это не страшно, но существует более удобный способ. Допустим, я хочу поместить в эту группу размытый и корректирующий слои, для этого нужно их выделить, удерживая клавишу Shift.
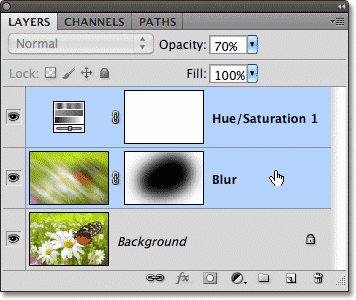
После того, как вы выбрали, какие слои будете группировать, нажмите на значок меню в верхнем правом углу панели слоев (в более ранних версиях Photoshop значок меню выглядит как маленькая стрелочка). В открывшемся меню слоев выберите New Group from Layers (Новая группа из слоев).
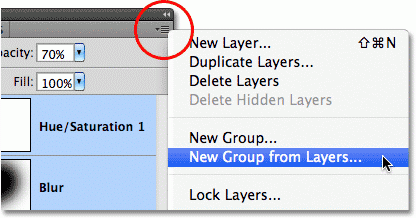
После этого на экране появится диалоговое окно New Group from Layers (Новая группа из слоев), в котором вы можете изменить название группы, а также некоторые другие параметры. Затем нажмите на кнопку ОК, чтобы принять настройки по умолчанию или какие-либо изменения, если вы что-то изменили.
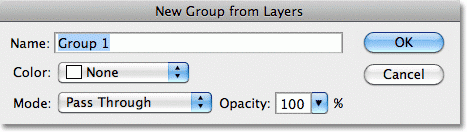
Photoshop создает новую группу, дает ей название по умолчанию Group 1 (Группа 1) и перемещает два выбранных слоя в эту группу. Вы можете открыть папку и посмотреть, что находится внутри и снова закрыть, чтобы панель слоев была удобной для работы. Чтобы открыть папку нужно нажать на маленький треугольник слева от значка папки.
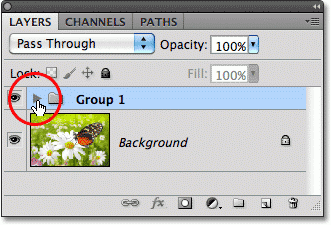
Чтобы снова закрыть группу, так же нажмите на значок маленького треугольника.
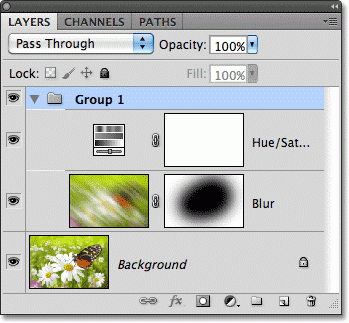
Очень много интересных и полезных вещей можно проделать с помощью группы слоев в Photoshop. Но в этом уроке я не буду вдаваться в подробности.
Копирование слоя
Вы уже знаете, как добавить новый слой, сейчас я вам покажу, как сделать копию уже существующего слоя. Для этого сделайте клик на нужном нам слое и перетащите его вниз на значок, указанный ниже. Я сделаю копию фонового слоя.
Находясь над значком, отпустите кнопку мыши. Копия слоя появится над оригиналом. В результате Photoshop сделал копию фонового слоя и присвоил ему название Background Copy (Фон копия)
Обратите внимание, что новый слой стал активным
Теперь я хочу применить пару фильтров для размытия слоя Background Copy (Фон копия). Вот, что получилось после применения нескольких фильтров.
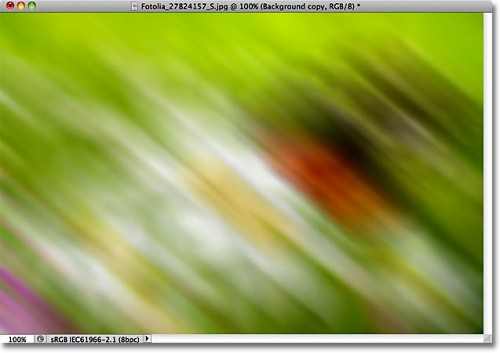
Посмотрите на изображение вам покажется, что все изображение размыто, но это не так. Размытие было применено только к слою Background Copy (Фон копия), так как он был активный (был выделен синим цветом). А теперь посмотрите на миниатюры двух слоев, вы увидите, что слой оригинал не был затронут.
Создание нового корректирующего слоя
В нижней части панели слоев справа от значка Layer Mask (Добавить слой-маску) находится черно-белый кружок Create new fill or adjustment layer (Создать новый корректирующий слой или слой-заливку).
Нажав на этот значок, должен открыться список. Выберите из него Hue/Saturation (Цветовой тон/Насыщенность).
Этот корректирующий слой позволяет легко менять цвета изображений. В Photoshop CS4 и CS5, элементы для корректирующих слоев появляются в панели настроек. А в CS3 и более ранних версиях они открываются в отдельном диалоговом окне. Активируйте опцию Colorize (Тонирование) и вы увидите, как поменяется цвет на изображении. Далее измените следующие значения Hue (Цветовой тон) 195 и изображение окрасилось в синие тона, Saturation (Насыщенность) 60, изображение приобрело более насыщенный синий цвет. Я не вдаюсь в конкретные подробности, поэтому, если что-то не понятно, то ориентируйтесь по рисунку ниже.

Вот результат после создания корректирующего слоя.

Корректирующие слои — это еще одна отдельная тема, которая выходит за рамки этого урока. Я не рассказываю о них подробно, я хочу, чтобы вы увидели, что при создании любого корректирующего слоя в панели слоев он появится как обычный слой. В нашем случае корректирующий слой расположен выше всех слоев.