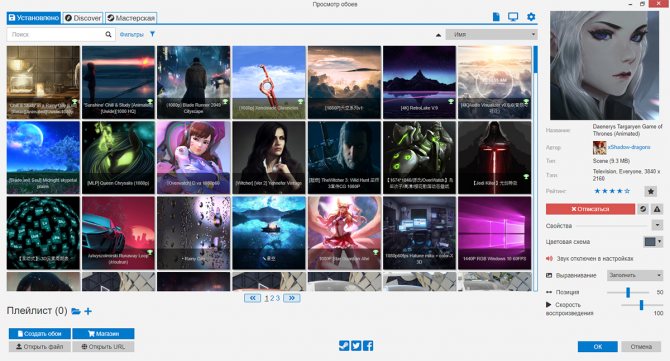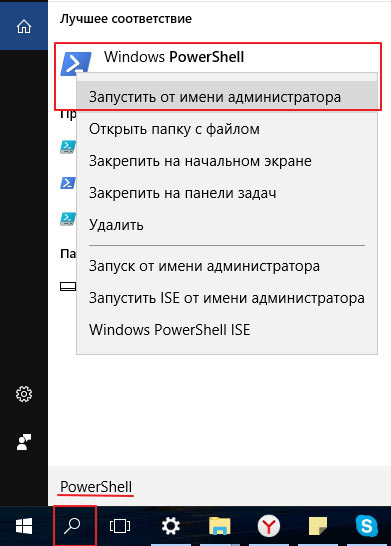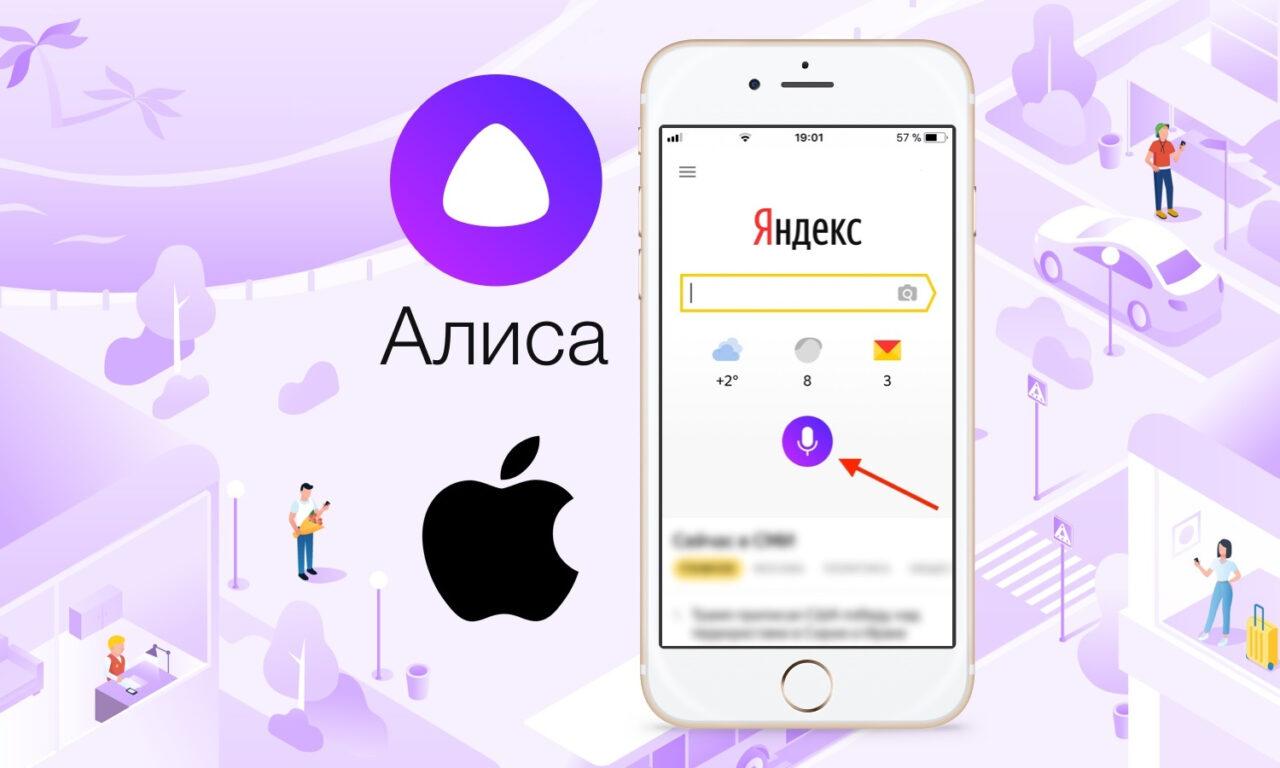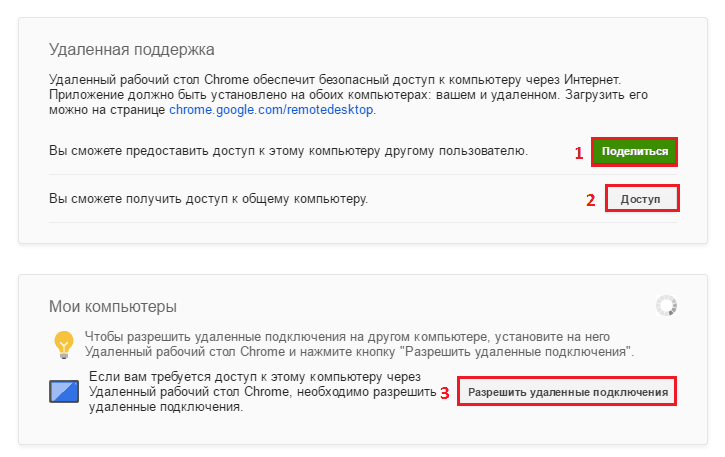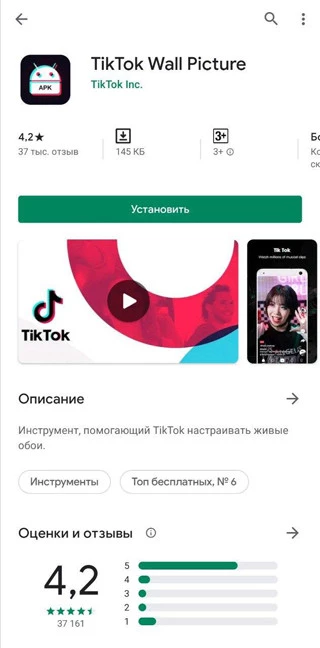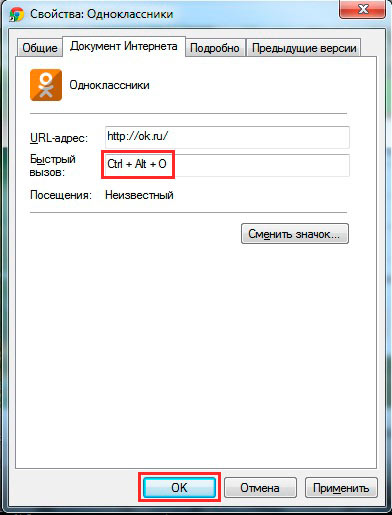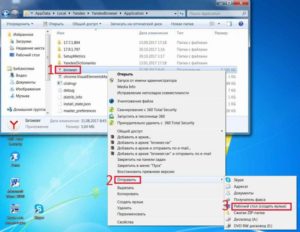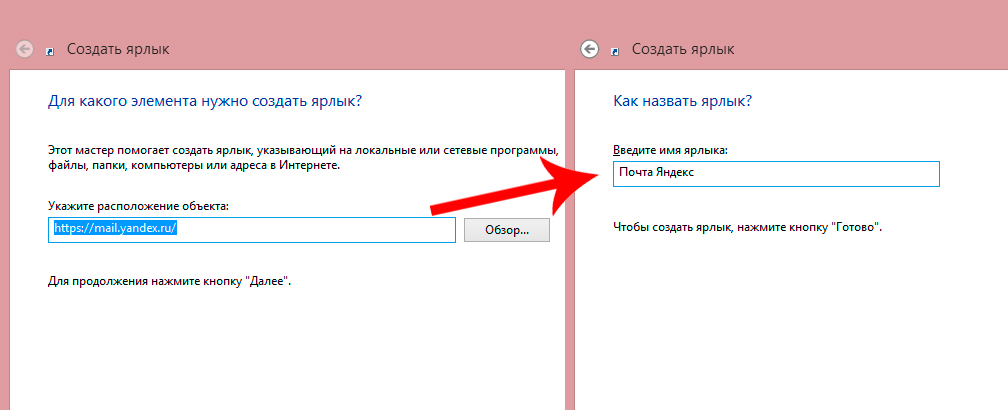Установка виджетов на рабочий стол в ос windows
Содержание:
- Удаляем предустановленные приложения на андроиде
- Изменение порядка каналов на главном экране
- Что собой представляет приложение сообщений
- Удаление виджетов со стола
- Как пользоваться виджетами на iPhone и iPad
- Где можно скачать виджеты для устройств на андроиде, можно ли найти в Плей Маркет
- Как добавить иконку
- Какие виджеты самые популярные?
- Создайте ярлыки на главном экране для загруженных приложений
- Удалил файл на Андроид, как восстановить
- Всплывающие окна
- На Windows и macOS
- Удаление ненужных приложений с рабочего стола
- Как добавить виджет для сайта WordPress?
Удаляем предустановленные приложения на андроиде
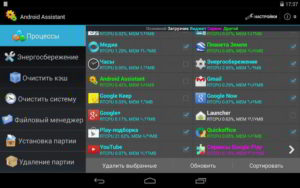
Количество компаний выпускающий Android устройства постоянно увеличивается. Ещё пару лет назад никто не слышал о таких производителях как Xiaomi либо Leco. А сегодня они начинают конкурировать с такими гигантами как Samsung и Lenovo.
Конкуренция идет так же в разработке приложений для своих устройств, что бы пользователи могли воспользоваться всеми возможностями их устройств.
Именно поэтому при покупке нового телефона либо планшета, он оказывается почти весь заполненный разными программами, их так же называют системные либо стоковые. Нужны ли они или просто занимают свободное место, решать Вам.
Но если Вы все-таки решились очистить свой андроид от не нужных программ, а заодно и почистить его, что бы ускорить работу, то мы расскажем Вам, как удалить предустановленные приложения на Android.
Какие приложения можно удалять?
Нет единого списка программ, которые можно смело удалить без вреда системе, поэтому каждый должен сам определить, какие из них не нужны. Мы предлагаем список базовых программ и тех элементов, удаление которых, не повредит работе андроид устройства, например как карты Google.
Список программ:
- Голосовой поиск либо набор;
- Помощь и поддержка от производителя;
- Стандартный почтовый клиент либо браузер (интернет);
- Не используемые видео, аудио плееры;
- Не нужные сервисы Google (Maps, Gmail, Gtalk и т. д.);
- Все виды игр, книги и т. д.
Ни в коем случае, не удаляйте наугад не нравящиеся Вам приложения либо файл, это может привести к сбою всей системы! Любое приложение представляет собой файл с расширением apk. Именно этот файл и стоит удалять. При наличии, так же нужно удалить файлы с расширением .odex. Тогда данную процедуру можно считать выполненную корректно.
Вот так выглядит сам системный файл программы:
А вот список возможных для удаления системных приложений:
- AccuweatherWidget.apk — информер погоды;
- AnalogClock.apk — виджет аналога часов;
- BlueSea.apk , Aurora.apk и т.д. – все виды живых обоев;
- ChatON_MARKET.apk — чат от Samsung;
- Encrypt.apk — шифрование карты памяти;
- Geniewidget.apk – виджет новостей;
- GooglePartnerSetup.apk — очередная социальная программа Google;
- Kobo.apk – журналы;
- Layar-samsung.apk — браузер дополненной реальности;
- MobilePrint.apk — удалённая печать документов;
- PlusOne.apk – еще одни социальный сервис от Google;
- SamsungWidget* — разные виды виджетов от разработчиков из компании Samsung;
- VideoEditor.apk — редактор видео;
- Voice*.apk – программы для работы с голосом;
- Zinio.apk – интернет — журналы.
Как удалить не нужные предустановленные приложения?
Удаление стандартных программ без root прав, то есть вручную, осуществляется обычным способом. Выбираем «настройки», далее «приложения». Активируем требуемое, и нажимаем удалить.
Тут ничего сложного. Затруднения обычно возникают когда, удаление не возможно, либо при выполнении операции выскакивает ошибка. Тогда необходимо воспользоваться специальными программами либо просто отключить её(подробнее смотрите в нашем видео).
О том, где скачать и как им пользоваться мы уже писали тут. В рамках данного материала расскажем именно про удаление на андроиде.
Теперь возможно переходить к самой процедуре удаления. В системе Android предустановленные приложения находятся на внутренней памяти в папке «system/app». Выделяем касанием, требуемый файл и нажимаем удалить.
Некоторые из них скачивают свою обновленную версию дополнительно в папку «data/app». Рекомендуем и там проверить наличие удаляемой программы.
Более быстрый способ, это деинсталлировать файлы из раздела меню «системные». Он находится в начальном меню, закладка «APPS».
Инструкцию по установке и работе c CCleaner на Android мы уже публиковали. Для удаления предустановленных программ, запустите cleaner и войдите в главное меню. Нас интересует вкладка «системные». Выбираем её.
В открывшимся окне будет список всех программ доступных для удаления. Вам не придется самому искать, где именно расположены приложения. Удаление осуществляется автоматически, буквально парой кликов (перед удалением клианер попросит подтвердить рут права). А потом, сам перезагрузит Ваше устройство, для корректного завершения работы.
- Удаляем предустановленные программы с помощью titanium backup.
В данном видео предлагаем вам наглядную инструкцию ещё одного способа удаления системных приложений на android.
Изменение порядка каналов на главном экране
Ранее мы обсуждали, как добавлять каналы рекомендованного контента из определенных приложений для Android TV. Вы можете также упорядочить последовательность, в которой они появляются на главном экране вашего Android TV.
Для того, чтобы изменить положение его канала, прокрутите вниз , пока вы не найдете канал , который вы хотите переместить, а затем выделить значок приложения на левой стороне экрана и нажмите Левой один раз на пульте дистанционного управления. Новый значок появится со стрелками вверх / вниз. Нажмите соответствующую кнопку на пульте дистанционного управления, чтобы переместить канал в нужном вам направлении.
Что собой представляет приложение сообщений
Предприниматели, разворачивающие свою бизнес-деятельность в интернете, стараются наладить общение с покупателями. Возможность взаимодействовать с клиентами напрямую играет немаловажную роль в развитии и успешном функционировании торговых площадок.
Мини-приложения в виде кнопок или диалоговых окон позволяют посетителям коммерческого ресурса осуществлять переписку с представителем продающей компании. Покупатели могут получить подробную информацию о товаре, выяснить все нюансы относительно предоставляемых фирмой услуг. Это очень удобно, быстро и совершенно бесплатно.
Устанавливая widget сообщений, следует взять на вооружение несколько полезных советов:
Располагать его лучше в самом внизу.
Посетитель ресурса должен иметь возможность свернуть или закрыть элемент в любой момент.
Сотрудник компании, ответственный за обратную связь, обязан отвечать на вопросы покупателей очень быстро. В противном случае смысла в использовании программы нет.
Клиенту необходимо видеть статус консультанта (занят он или свободен), наличие других операторов в чате.
Удачной идеей будет размещение фотографии отвечающего
Личное фото вызывает больше доверия и привлекает внимание.
Не стоит забывать и о подходящем обращении к пользователям. Оно должно быть эмоциональным и способствующим решению возникшей проблемы.
Удаление виджетов со стола
Установленный виджет можно будет перенести при помощи длительного нажатия по нему, а также отключить, резко передвинув в самый верх экрана, где при этом появится надпись «Удалить». Или вы можете удалить его как обычное приложение через диспетчер приложений.
Стоит отметить, что установка виджетов для экрана блокировки или постоянно доступных в любом меню несколько отличается, в этом случае новые элементы интерфейса обычно сразу активируются после загрузки соответствующего ПО и необходимый процесс постоянно работает в фоне.
Для альтернативных лаунчеров установка куда проще — достаточно длительного нажатия по любой области рабочего стола, после чего лаунчер предложит список действий для выбранного пространства, в числе которых добавление виджетов, изменение обоев и т.д. Такой подход практикуется в большинстве сторонних оболочек.
Одно из первых понятий, с которыми мы сталкиваемся, когда начинаем осваивать свой первый Android планшет или телефон – это виджет. Что же такое виджет?
Виджет – это небольшая программа, или часть программы, которая располагается на рабочем столе устройства и предназначена для отображения информации, управления оборудованием устройства и при этом может запускать другую программу, частью которой он является.
Например, есть виджеты, с помощью которых можно отображать такие сведения, как загрузка процессора, состояние батареи, информацию о текущей погоде и прочем. Есть виджеты, с помощью которых можно быстро включить или выключить GPS, Wi-Fi, Bluetooth, динамики и управлять другим оборудованием Android устройства. Есть такие виджеты, как погодные информеры, которые отображают на экране информацию о текущей погоде и прогнозе погоды, и которые могут вызывать погодное приложение, частью которого они являются.
Виджеты могут иметь различный размер – от минимального размера 1х1, в стиле обычного ярлыка, до полноэкранного.
Как видите все очень просто – виджет это такая программа, которая «живет» на экране вашего планшета или телефона и позволяет вам управлять им, получать необходимую информацию и прочее.
Теперь давайте разберемся с тем, как добавить виджет на рабочий стол. Виджет недостаточно просто установить на устройство как любое другое приложение, его еще нужно разместить на рабочем столе.
В Android версии 3.0 и выше добавить виджет можно с помощью достаточно нехитрых манипуляций:
1. Нажмите на значок в виде крестика, расположенный в правом верхнем углу экрана
2. В открывшемся окне, в нижней его части вы увидите списки установленных на планшет или телефон виджетов, ярлыков приложений, обоев и прочего. В верхней части окна расположен список рабочих столов.
3. Тапните по надписи «Виджеты» и выберите нужный виджет из списка ниже (список можно прокручивать вправо и влево). Виджет будет помещен на текущий рабочий стол.
Кроме того, вы можете просто перетащить нужный виджет на любой из рабочих столов.
В более ранних версиях Android установка виджетов на экран производится немного по-другому:
1. Нажмите пальцем и удерживайте на свободном месте экрана планшета или телефона.
2. В открывшемся меню выберите пункт «Виджеты»
3. Откроется список, с установленными на устройство виджетами.
4. Выберите нужный виджет из списка, тапнув по нему, и он будет помещен на экран вашего устройства.
Виджеты можно перемещать по экрану устройства. Для этого нужно нажать на него и удерживать палец, а затем сдвинуть виджет в новую позицию. В Android 3.0 и выше, вы можете менять размеры некоторых виджетов. Для этого нужно выбрать виджет на экране длинным тапом по нему, а затем изменить его размеры, потянув за рамку в месте, обозначенном значком в виде ромба.
Каждому пользователю смартфонов Xiaomi ежедневно приходится запускать различные приложения через главный экран своего устройства. Владелец телефона практически наизусть знает, где расположены часто используемые игры и программы. Но не все знают, как установить виджет на Xiaomi, чтобы получать полезную информацию, даже не запуская некоторые приложения.
Как пользоваться виджетами на iPhone и iPad
Одни виджеты предлагают только быстрый просмотр информации, а другие, такие как Workflow и Hue, более интерактивны и позволяют выполнять действия в приложениях, не открывая их.
1. Проведите по экрану вправо, чтобы просмотреть открыть экран виджетов.
2. Прокрутите вниз, чтобы найти виджет, который вы хотите использовать.
3. Нажмите на действие, которое вы хотите выполнить. Некоторые виджеты могут перенести вас в свое приложение для продолжения действия, однако большинство из них позволят выполнить задачу, оставаясь на экране виджетов.
Многие виджеты предлагаются в нескольких размерах, причем некоторые из них могут расширяться, добавляя больший набор параметров или позволяя просматривать дополнительную информацию.
1. Проведите вправо на главном экране или экране блокировки, чтобы просмотреть свои виджеты.
2. Прокрутите список до виджета, который вы хотите развернуть.
3. Нажмите «стрелку вправо».
4. Нажмите «стрелку вниз», чтобы вернуть виджет к меньшему размеру.
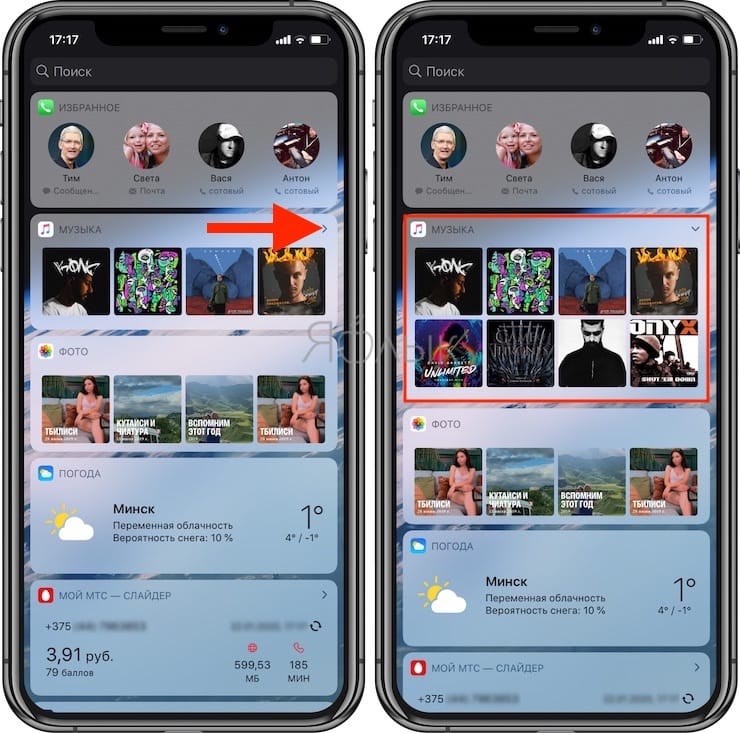
Где можно скачать виджеты для устройств на андроиде, можно ли найти в Плей Маркет
Скачать эти полезные программы можно практически на любом ресурсе, который посвящен приложениям и играм на андроид. Для этого есть специальные разделы. Ниже представлен список веб-сайтов, которые занимаются распространением подобных программ:
- TrashBox (https://trashbox.ru/apps/android/widget/);
- Top-androids (https://top-androids.ru/widgets/);
- FreeSoft (https://freesoft.ru/android/widgets);
- Programmy-dlya-android (http://programmy-dlya-android.ru/vidzhety/).
Важно! Скачивать любые игры и программы с неофициальных ресурсов (сайт разработчика или официальный цифровой магазин Play Market) не рекомендуется. Есть шанс получить вирус или майнер в свою операционную систему, что чревато серьезными последствиями для корректной работы гаджета и конфиденциальности личных данных, которые хранятся на нем
Просто так установить стороннюю программу из неофициального источника не удастся. Этому помешает система защиты от нежелательного софта. Чтобы ее отключить, необходимо:
- Включить или разблокировать свое устройство.
- Перейти в его главное меню и нажать на иконку приложения «Настройки».
- Выбрать пункт «Безопасность».
- Среди всех прочих настроек выбрать параметр «Неизвестные источники» и активировать его.
Обратите внимание! Параметр может называться «Разрешить установку программ из неизвестных источников». Его также необходимо переключить в состояние «Активно»
Скачивать виджеты можно и из официального магазина Плей Маркет. Для этого нужно вбить в поиске название интересующей программы. Обычно они называются по функциям, которые выполняют. Далее просто производятся скачивание и установка, а затем и размещение интерфейса микроприложения на рабочем столе обычным образом.
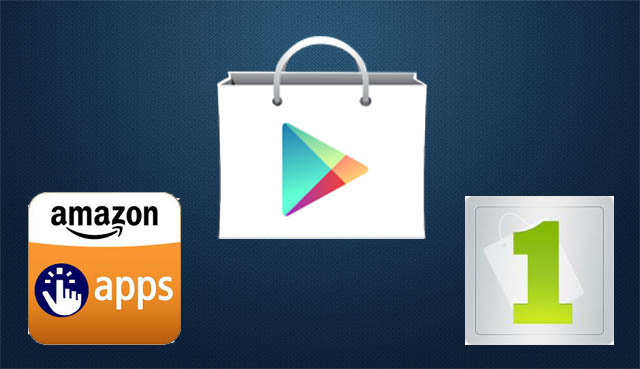
Если есть разрешение на скачку программ и игр только из Плей Маркета, то его можно отменить
Таким образом, было разобрано, что такое виджеты Android, каких видов они бывают и как их правильно установить. Сегодня на просторах Сети есть множество по-настоящему хороших и полезных микропрограмм, которые могут заметно повысить удобство пользования телефоном и просто упростить жизнь за счет быстрого доступа к той или иной информации. Они доступны к скачивают как из официального магазина, так и из других интернет-источников. Для установки вторых потребуется специальное разрешение в настройках гаджета.
Как добавить иконку
Добавление иконок может происходить различными способами. Метод, как создать ярлык на рабочем столе андроида, выбирается в соответствии с тем фактором, какой файл или приложение необходимо вывести для быстрого доступа.

Ярлыки из меню виджетов
К сведению! Каждый смартфон, будь это Xiaomi, Miui, ZTE, Самсунг, предлагает для пользователя сразу несколько экранов, поэтому на них можно с легкостью вывести все виды ярлыков — виджеты, приложения, файлы, контакты, браузеры Интернета и проч.
Стандартными средствами смартфона
Android предусматривает стандартно переносить иконку приложения. Как правило, все скачанные файлы, игры и приложения сохраняются на вторичном экране, расположение которого в общем меню. Здесь может быть сразу несколько полей для размещения всех загрузок, их перемещение осуществляется смахиванием в сторону.
Традиционный метод, как добавить ярлык на главный экран андроида, представленный следующей последовательностью действий:
- Необходимо активировать смартфон.
- Далее открывается общее меню. Для этого нажимаются 3 точки или квадрат, расположенный внизу в середине главного экрана. Откроются приложения, файлы, игры на экране.
- Выбирается приложение, которое требуется вывести на рабочий стол смартфона. Нажать на иконку и держать в течение нескольких секунд. Открывать приложение не нужно.
- После нажатия экран с файлами скроется, откроется основной рабочий стол.
- Если есть желание сменить рабочий стол для размещения иконки, необходимо смахнуть его на следующий пальцем.
- Далее выбрать место размещения иконки и нажать на него пальцем.
Таким образом выбранное приложение появится на рабочем столе — главном или второстепенном, но открыть его будет гораздо проще и быстрее.
Используя файловый менеджер
Можно воспользоваться файловым менеджером, для чего предварительно скачивается проводник. Зачастую используется «ES Проводник», который предлагается в бесплатном пользовании на Play Market.

Файловый менеджер
Работа с ним проста:
- Необходимо открыть файловый менеджер.
- Выбрать в проводнике нужный файл, будут высвечиваться все имеющиеся в смартфоне игры, файлы и приложения.
- Дождаться кратковременного вибросигнала, это оповещение о выборе будущей иконки.
- Откроется форма с будущими действиями, выбрать «Добавить».
Обратите внимание! Иконка появится на главном рабочем столе. Можно ее переместить на другой экран, для чего, удерживая иконку, одновременно смахнуть в сторону
Какие виджеты самые популярные?
-
Одним из обязательных элементов элегантного смартфона являются большие красивые часы, которые будут замечательно смотреться на вашем смартфоне. Они полезны ещё тем, что часы в обычном дизайне не позволяют проверять время за доли секунд, так как они написаны небольшим шрифтом в верху справа. Но, если у вас установлен виджет часы, то вы сразу станете видеть не одно время, но ещё и дату. При этом, когда человек нажимает на данный элемент, он получает доступ к полному регулированию будильником, таймером, секундомером, календарём. Данный элемент часто совмещают с виджетом погоды;
-
Есть отдельный виджет под погоду созданный сервисами: Gismeteo, Sinoptik и т.д. С помощью них вы можете довольно легко узнать погоду в вашем регионе;
-
Рассмотрим виджеты медиаплееры, так как такие элементы обожают применять молодые люди практически каждый день. Кроме этого, данные виджеты позволяют смотреть разнообразное видео. Довольно часто эти элементы идут встроенными в различные программы. Я говорю про плееры: AIMP, Winamp, MXPlayer и прочие;
-
Если вы занимаетесь бизнесом, то вам нужны ярлыки различных электронных кошельков. Вот самые известные из них: ВебМани, Яндекс.Деньги, КИВИ, Рапида и др. Если вы часто ими пользуетесь, то будет лучше, если вы их установите на главный экран.
Разумеется, я привёл каплю в море из тех возможностей, которые нам предлагает Play Маркет. В интернете вы можете найти и сборные виджеты с этими элементами, так как народные умельцы решили, что тех функций, которые дают вам эти виджеты, маловато.
Часы на заблокированный дисплей
Если у вас появилось желание поменять пустой заблокированный экран на красивый часовой циферблат крупных размеров, тогда могу предложить «Светящиеся Часы Комод». Данное приложение бесплатно и в ней отсутствует реклама.

Скачать приложение…
Виджет погоды
Я уже упоминал, про данный элемент. Он также очень удобен. При том, виджетов погоды довольно много. Взглянув на такой виджет, вы будете знать, что вас ожидает за окном вашего дома. Скачать виджет погоды… (если вам не понравился тот погодный виджет, который я предложил, в Play Market огромный выбор похожих виджетов.

Создайте ярлыки на главном экране для загруженных приложений
Одно из самых больших разочарований в операционной системе Android TV – то, что загруженные приложения не обязательно автоматически появляются в списке всех ваших приложений. Это означает, что вы не можете добавить их в избранное или даже легко запустить.
Есть несколько способов управлять загруженными приложениями на Android TV, но если вы хотите создать ярлыки для загруженных приложений, чтобы они работали как обычные приложения на вашем устройстве, вам необходимо установить Tv App Repo.
Этот бесплатный инструмент позволяет создавать ярлыки на главном экране Android TV всего несколькими щелчками мыши. Приложение совершенно бесплатно для загрузки и использования.
Скачать: Tv App Repo (бесплатно)
Удалил файл на Андроид, как восстановить

Иногда бывает так, что пользователь случайно удаляет важные данные с телефона/планшета под управлением ОС Android. Данные также могут быть удалены/пострадать в ходе действия в системе вируса либо системного сбоя. К счастью, многие из них можно восстановить.
Если вы сбросили Android к заводским настройкам и теперь пытаетесь восстановить данные, которые ранее были на нём, то у вас ничего не получится, так как в таком случае информация удаляется безвозвратно.
Удалил файл на Андроид, как восстановить
— Удалил файл на Андроид, как восстановить
В большинстве вариантов придётся использовать специальные программы для восстановления данных, так как в операционную систему не заложено нужных функций. Желательно, чтобы у вас под рукой был компьютер и USB-переходник, так как наиболее эффективно можно восстановить данные на Android только через стационарный ПК или ноутбук.
Для устройств на Android разработаны специальные программы, позволяющие восстановить удалённые данные. Некоторые из них требуют от пользователя root-прав , другие нет. Все эти программы можно скачать из Play Market.
Как восстановить удалённые фото и другие файлы на смартфоне
Всплывающие окна
Выясняя, что означает слово виджет, можно легко столкнуться с массой негативных отзывов в отношении данного вида приложений. Так и есть, любой посетитель сетевой площадки начинает раздражаться, если он еще не успел отыскать нужную вещь или информацию, а на экран выпрыгивает очередное «заманчивое предложение», мешая просмотру страницы.
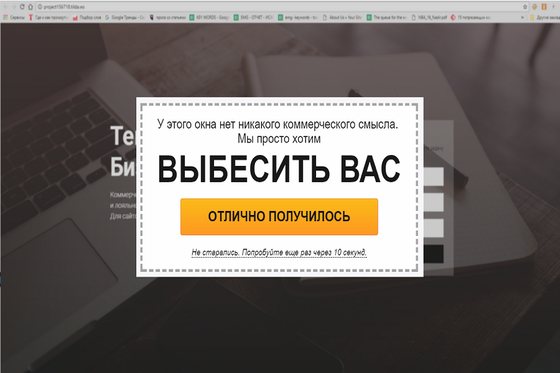
При этом, содержимое сообщения зачастую не связано с предметом поиска. Человек может искать пылесос, а ему навязчиво предлагают купить лыжи, зато по очень выгодной цене. Закрыть раздражающее окно не удается, потому что заветный крестик на нем не виден. Естественно, что в такой ситуации подавляющее число людей просто покидают сайт и больше на него не возвращаются.
Чтобы избежать подобного, надлежит правильно использовать widget:
- Всплывающий элемент должен появляться не сразу. Посетителю нужно дать время рассмотреть интересующие его товары или найти сведения.
- Содержимое сообщения обязано соответствовать запросу пользователя. Не следует предлагать человеку кастрюлю, когда он ищет средство от выпадения волос.
- У юзера не должно возникать проблем с закрытием окна в любое время.
На Windows и macOS
На настольных компьютерах под управлением Windows и macOS вам понадобятся специальные программы для восстановления удалённых файлов. Самый популярный вариант для Windows — это Recuva. Но у неё есть и альтернативы: DMDE и PhotoRec.
Если одна программа не справляется, попробуйте запустить сканирование с другой. Лучше всего устанавливать приложения не на тот диск, на котором располагались удалённые файлы, чтобы она случайно не «затёрла» их окончательно.
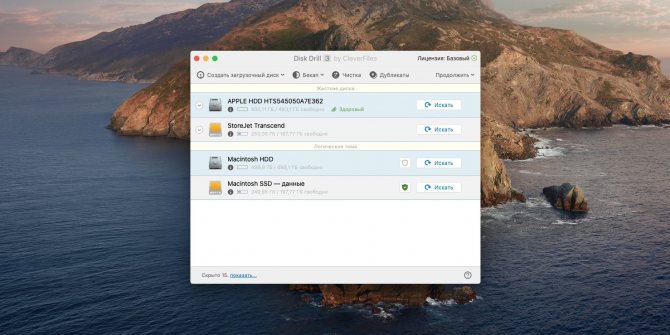
Владельцы Mac могут воспользоваться Disk Drill, Prosoft Data Rescue и MiniTool Mac Data Recovery. Первая — самая известная и эффективная, и её бесплатных возможностей вполне хватает для среднего пользователя.
Удаление ненужных приложений с рабочего стола
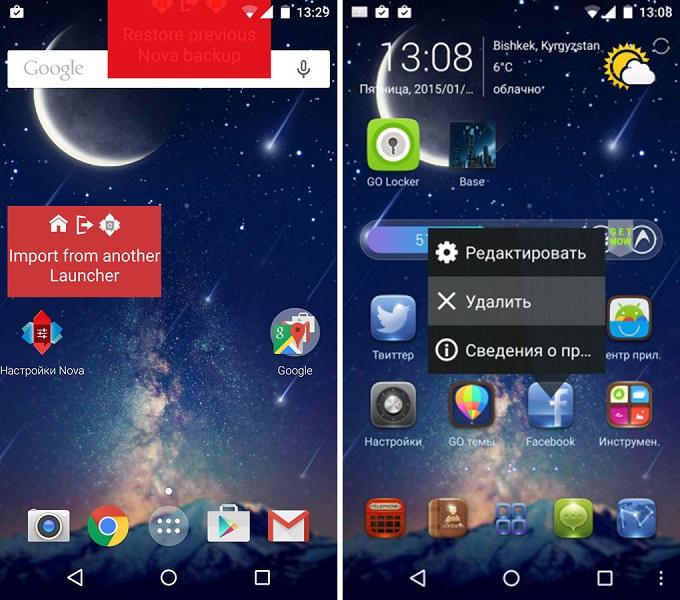
Подобные программы могут быть установлены производителем. Чаще всего это стандартный набор малофункциональных приложений, иконок, которые не становятся украшением экрана. Многие программы появляются на рабочем столе, если пользователь установил какие-либо приложения, скачанные им ранее.
Бывает так, что пользователь переусердствовал и сам разместил много графических модулей на экране, хотя они ему и не нужны. Для решения возникшей проблемы необходимо знать, как убрать виджеты с экрана. В этом поможет одна простая операция.
Следует выполнить несколько несложных действий в точной последовательности:
- Выберите виджет, который вы хотите убрать с экрана;
- Нажмите на него и удерживайте некоторое время, в нижней или верхней части экрана автоматически появится значок «Корзина»;
- Переместите выбранную иконку на значок корзины (при этом она окрасится в красный цвет) и отпустите.
Всё, ненужная вам программа будет удалена. Обратите внимание: выполнив такую последовательность действий, вы не удалите софт из устройства, а только уберёте его с экрана
Как добавить виджет для сайта WordPress?
Добавление виджета для сайта WordPress происходит очень просто. Вам для этого нужно:
1.Перейти в раздел главного меню «Внешний вид» → «Виджеты»
2.На открывшейся странице нам доступны для работы две области
Слева расположена область с доступными для использования виджетами, а с права расположены области, в которых можно эти виджеты разместить:
Обратите внимание. В данной теме изначально уже доступно для использования четыре области виджетов.
3.Далее, выбираем нужный нам виджет и, кликнув по нему, в открывшемся раскрывающемся списке выбираем нужную область
После чего, нажимаем на кнопку «Добавить виджет».
4.В выбранной области появится новый элемент, доступный для настройки. Задаем ему заголовок, настраиваем или добавляем нужную информацию и нажимаем на кнопку «Сохранить».