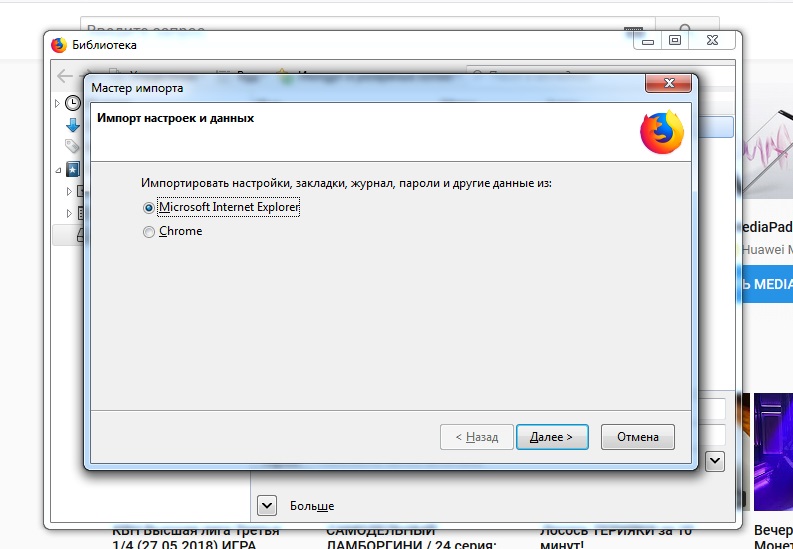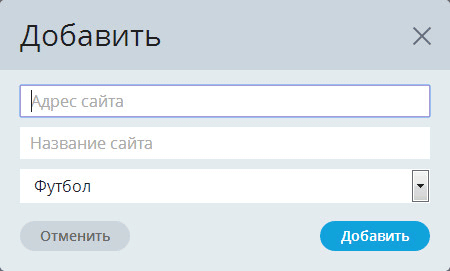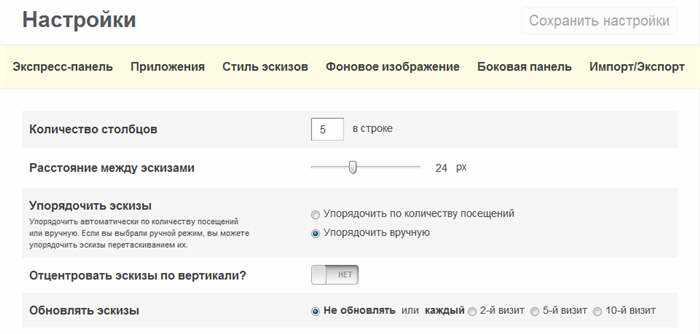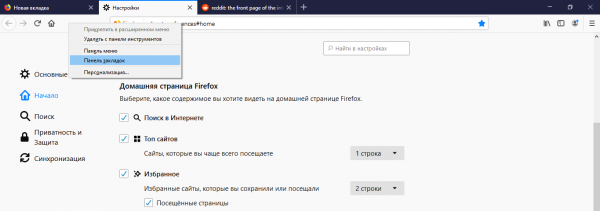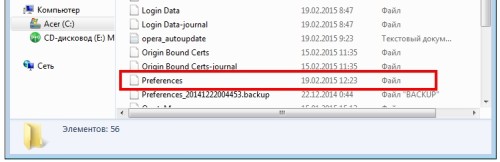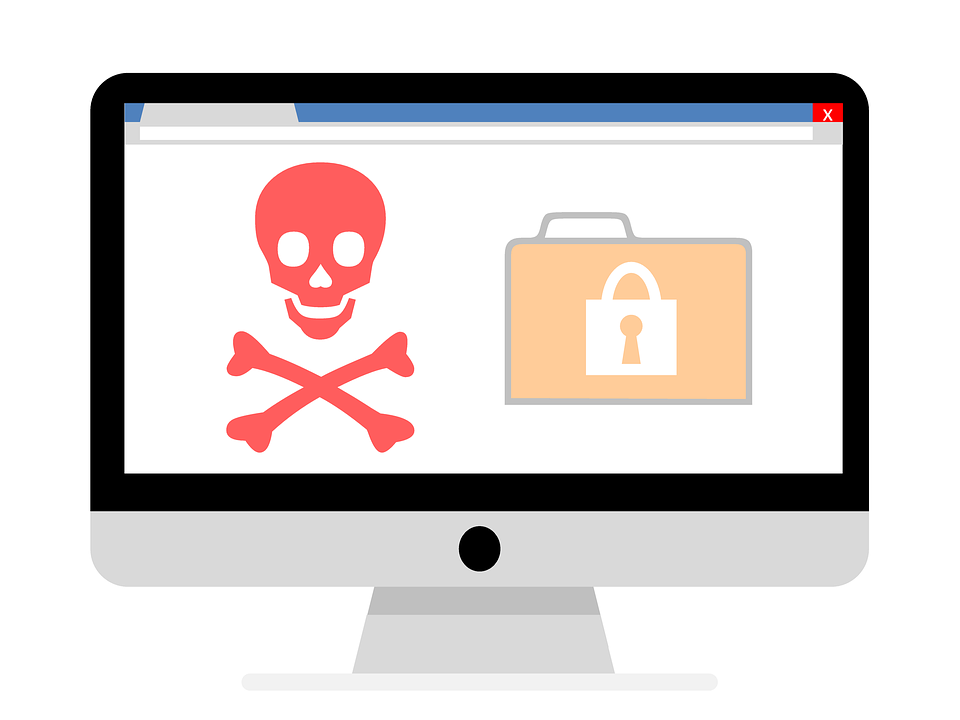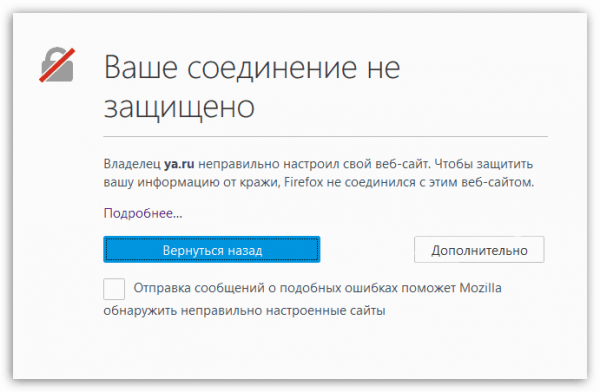Профили — где firefox хранит ваши закладки, пароли и другие пользовательские данные
Содержание:
- Краткая история Mozilla
- Расположение истории браузера в Windows
- Как убрать из истории Firefox отдельные сайты
- История посещений в Firefox: как посмотреть? как очистить?
- Как очистить историю и кэш браузера Mozilla Firefox
- Важнейшие проекты
- Как выборочно удалять записи в истории посещений?
- Удаление истории сторонними средствами
Краткая история Mozilla
Mozilla появилась благодаря самому значительному провалу в истории ПО. Ведущий браузер конца 1990-х Netscape Navigator за несколько месяцев утратил свои позиции из-за агрессивного распространения Internet Explorer — Microsoft просто включал свой браузер в стандартный пакет установки. Тогда большинство считало, что в будущем браузеры будут бесплатными и общедоступными, и никто не думал, что это продукт, на основе которого можно создать компанию.
Тогда Netscape решила преобразовать свой браузер в программу с открытым исходным кодом. Для управления был создан проект Mozilla, которому предстояло разработать новую версию интегрированного приложения, объединяющего браузер, почту и чат. Инициатива постепенно рассыпалась под напором более богатых и влиятельных конкурентов. Но команда проекта превратилась в некоммерческую организацию Mozilla Foundation, которая стала продвигать стандарты открытого интернета и веб-грамотности. Ее принципы изложены в знаменитом манифесте Mozilla.
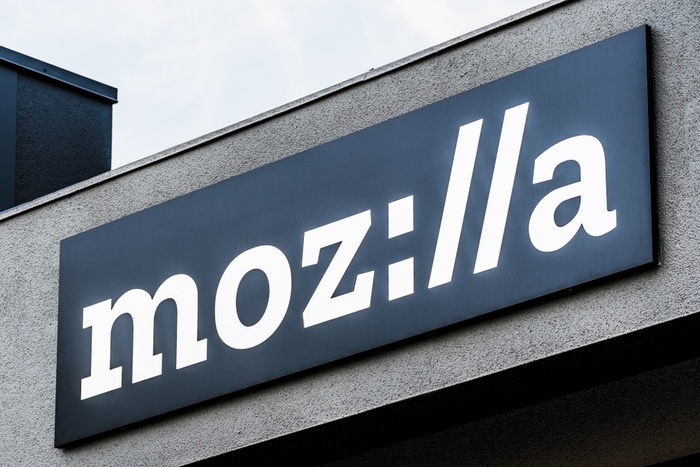
Вывеска Mozilla над офисом в Кремниевой долине. Фото: Sundry Photography / Shutterstock
Вскоре после этого разработчики Mozilla вновь взялись за браузер — теперь под названием Firefox — и выделили его в отдельный бизнес с единственным собственником, который до сих пор спонсирует Mozilla Foundation. Если бы эта технология осталась у AOL (купила Netscape), то она бы давно пала жертвой интернет-моды. Вместо этого даже AOL прекратила работать с ПО, которое приобрела вместе с Netscape. и переключилась на Internet Explorer незадолго до того, как он перестал быть популярным.
Расположение истории браузера в Windows
Вся история, отображаемая в разделе «Журнал» браузера, хранится на компьютере в виде специального файла. Если у вас возникла необходимость найти его, то сделать это также несложно. Историю в данном файле просмотреть не получится, но его можно использовать, чтобы перенести закладки, историю посещений и загрузок на другой компьютер. Для этого потребуется на другом компьютере с установленным Firefox в папке профиля удалить или переименовать файл Places.sqlite, а затем вставить туда же другой файл Places.sqlite, скопированный прежде.
- Откройте папку профиля, используя возможности браузера Firefox. Для этого выберите «Меню» > «Справка».
В дополнительном меню выберите пункт «Информация для решения проблем».</li>
В новой вкладке браузера отобразится окно со сведениями о приложении. Около пункта «Папка профиля» щелкните по кнопке «Открыть папку».</li>
На экране автоматически отобразится проводник Windows, где будет уже открыта папка вашего профиля. В списке файлов вам потребуется найти файл Places.sqlite, который хранит в себе закладки Firefox, список загруженных файлов и, конечно, историю посещений.</li></ol>
Найденный файл можно скопировать на любой носитель информации, в облако или другое место.
Журнал посещений – это полезный инструмент Mozilla Firefox. Зная, где в этом браузере находится история, вы значительно упростите себе работу с веб-ресурсами. Мы рады, что смогли помочь Вам в решении проблемы.Опишите, что у вас не получилось. Наши специалисты постараются ответить максимально быстро.
Помогла ли вам эта статья?
- https://firefox-browsers.ru/istoriya-brauzera-mozilla-firefox.html
- https://firefox-downloads.ru/kak-posmotret-istoriyu-v-mozilla-firefox.html
- https://lumpics.ru/history-in-mozilla-firefox/
Как убрать из истории Firefox отдельные сайты
И, наконец, последний способ – выборочная очистка истории в Mozilla Firefox. Пригодится в тех случаях, когда нужно удалить не весь список, а лишь некоторые сайты, посещенные ранее.
Для начала необходимо открыть историю в Мозиле через «Журнал» (как это сделать, написано выше). Далее перейдите на любую вкладку (к примеру, «Вчера»), выделите нужный сайт, щелкните ПКМ и выберите пункт «Удалить эту страницу».
Если это было давно, и вы не можете найти конкретный сайт – воспользуйтесь функцией поиска. Для этого введите в соответствующее поле адрес или наименование страницы (можно не полностью).
В результате будут отображены только те сайты, которые подходят под данное условие – выделяете нужный и удаляете его.
As you browse the web, Firefox helpfully remembers lots of information for you – sites you»ve visited, files you»ve downloaded and more. All of this information is called your history. However, if you are using a public computer or share a computer with someone, you may not want others to see these kinds of things.
This article explains what information is stored in your Firefox history and gives you step-by-step ways to clear all or part of it.
To temporarily stop Firefox from storing history, see Private Browsing — Use Firefox without saving history .
История посещений в Firefox: как посмотреть? как очистить?
История — наука шикарная, по своей масштабности, и, безусловно, полезная. Что было вчера, позавчера, месяц, год назад — всё учтено, всё записано. Разве плохо? Вот было бы такое в браузерах… Так ведь есть же! Пользователю достаточно иметь представление о том, как посмотреть историю в firefox, и он будет знать о своих «похождениях» в интернете буквально всё — время/дату посещений, адреса сайтов и пр. Более того, ежели ему, пользователю, чего не понравится в истории браузера, — так он одним кликом в миг, фюить! — и нет ничегошеньки. Где был? Что читал? Что видел? Неизвестно. Считай — с белого листа.
Другими словами, знать где хранится история в firefox пользователю архинужно и архиважно. Ведь есть причины и посерьёзней пролога! Например, те же зловредные сайты, которые, как любопытные варвары, суют свой нос в чужие истории… браузерные, конечно
Впрочем, давайте перейдём к практике!
Если вы достаточно уверено нажимаете по клавишам и способны одним махом нажать несколько буковок/функций, открывайте «Журнал» горячей комбинацией — «Сtr + Shift + H» (H — латинская).
А нет — тогда немного покликайте мышкой:
1. Запустите браузер.
2. Кликните правой кнопкой мыши в верхней части браузера по свободному от вкладок пространству.
3. В появившемся списке функций выберите «Панель меню».
4. Откройте раздел «Журнал» в главном меню Firefox (оно появится в самом верху окна браузера).
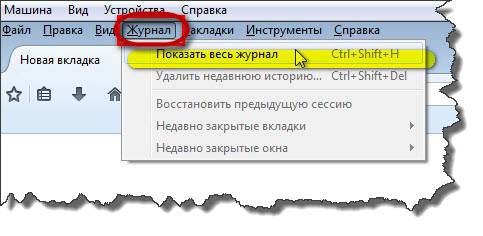
5. Нажмите в подменю «Показать весь журнал».
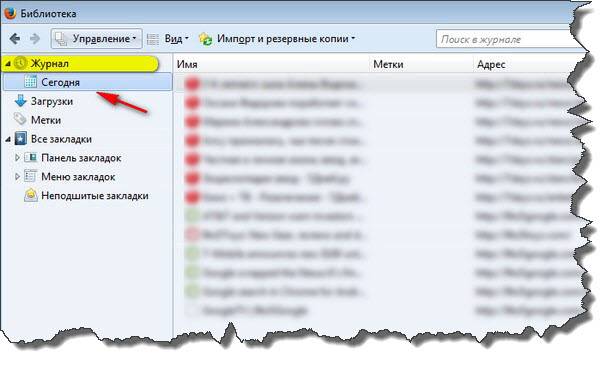
И вот вам, пожалуйста, история всех ваших деяний в браузере: в левой панели «Журнал» — ориентиры по дням (Сегодня, Вчера и т.д.), а в правой (Имя/Метки/…) — адреса открытых страниц, время последнего посещения и др.
Не спешите закрывать «Журнал»! Просмотреть ссылки посещённых сайтов — это одно дело, а вот очистить историю firefox — совершенно другое. Тем более, когда нужно выполнить эту задачу крайне деликатно: удалить только отдельные записи и только по заданным условиям.
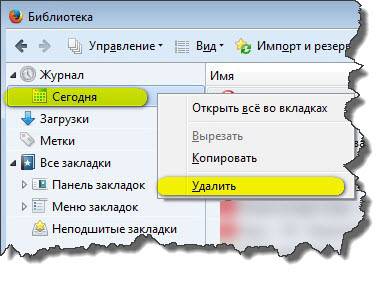
- в левой колонке окна «Библиотека» (оно открылось в браузере после выполнения вами предыдущей инструкции) под надписью «Журнал» кликните правой кнопкой мыши — день, историю которого хотите удалить (например «Сегодня»);
- в контекстном подменю нажмите функцию «Удалить».
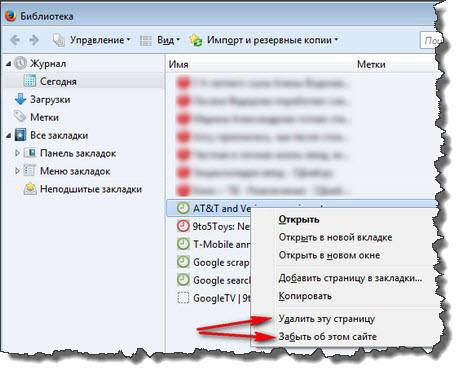
найдите в левой панели окна «Библиотека» (открывается — «Ctrl+Shift+H») ссылку (запись), от которой хотите избавиться;
- наведите на неё курсор и нажмите правую кнопку мыши;
- в функциональном подменю кликните пункт «Удалить эту страницу».
Иногда пользователи мучаются в догадках: «А как удалить историю в firefox, связанную с конкретным сайтом?» Или ещё чего хуже — вручную выбирают и удаляют ссылки с одинаковым доменным именем (названием сайта). На самом деле, задача эта решается куда проще:
- необходимо выбрать любую ссылку с искомым веб-сайтом;
- вызвать правой кнопкой мышки контекстное подменю (курсор должен быть установлен поверх записи);
- активировать команду «Забыть об этом сайте».
1. Откройте в главном меню раздел «Журнал».
2. Активируйте функцию «Удалить недавнюю историю…».
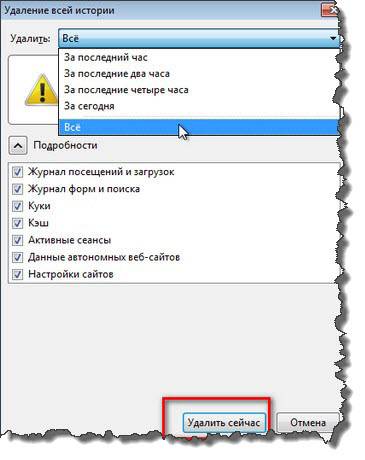
3. В открывшейся панели «Удаление всей истории» кликните по ниспадающему меню «Удалить:» (справа значок «стрелочка вниз») и выберите промежуток времени за который необходимо удалить историю. Если вы хотите почистить firefox, как говорится, «от и до», выберите значение «Всё».
4. Нажмите кнопку «Подробности». Установите галочки напротив элементов, которые браузер должен очистить в процессе «уборки».
5. Кликните «Удалить сейчас».
Совет! Данная очистка firefox может приводится в действие посредством горячих клавиш — «Ctrl+Shift+Del». Выучите эту комбинацию наизусть и используйте во время путешествий по Интернету на FF. Очень удобно!
1. В разделе «Инструменты» откройте «Настройки».
2. Перейдите на вкладку «Приватность».
3. В блоке «История» в опции «Firefox:» откройте ниспадающее меню и выберите значение «Не будет запоминать историю».
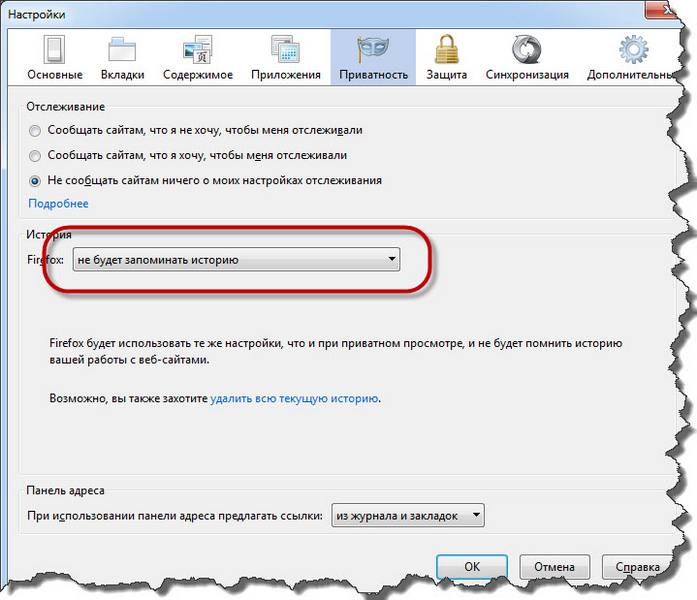
4. В окне «Перезапустить Firefox» нажмите «OK».
После этих действий, браузер не будет фиксировать и сохранять адреса открытых пользователем сайтов. Соответственно, об очистке истории посещений тревожиться больше не придётся.
Комфортного и безопасного вам пользования Интернетом, уважаемый читатель! Пусть другие пользователи сети знают о вашей истории посещений ровно столько, сколько им положено знать.
Как очистить историю и кэш браузера Mozilla Firefox
Доступ к окошку, через которое мы будем удалять историю и кэш, можно получить как минимум тремя путями. Покажу самый оптимальный вариант.
Нажимаем на три палочки в правом верхнем углу Фаерфокса. Здесь прячется меню с параметрами. Выбираем Журнал
.
Нажали на Журнал, теперь выбираем Удалить историю…
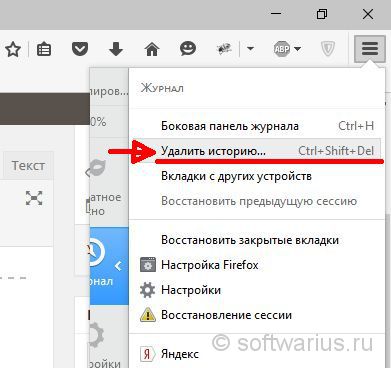
И выскакивает нужное нам окно Удаление всей истории
. Кстати, самый быстрый способ вызвать его — использовать комбинацию горячих клавиш Ctrl+Shift+Del
, вам даже не потребуется для этого заходить в параметры и нажимать Журнал в меню. Это примечание для любителей горячих клавиш и быстрой работы за компьютером;)
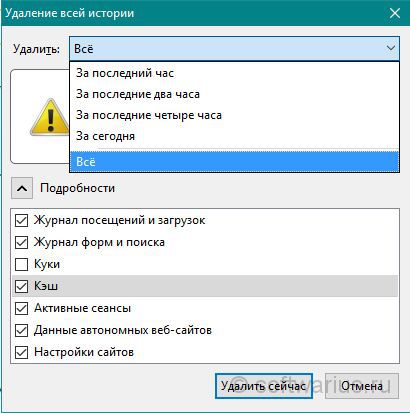
Здесь выбираете, за какое время вы хотите удалить свою историю и кэш — за последний час, два или четыре часа, за сегодня или вообще за все время работы. У меня стоит Всё. В подробностях можно выбрать, что именно удалять. Затем жмите Удалить сейчас
.
Вкратце опишу пункты, доступные в Подробностях:
Журнал посещений и загрузок
. Удаляются списки сайтов, которые вы посещали, www-адреса, которые вы набирали в адресной строке, а также список загруженных файлов. Сами загруженные файлы при этом никуда не удаляются!
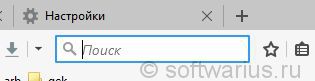
Куки
. Они же кукисы, cookies, печенюшки, печеньки:) Благодаря кукам, сайты вас помнят, когда вы залогиниваетесь на них. Если вы удалите все куки, то вы разлогинитесь во всех сайтах, куда сейчас заходите без паролей (Вконтакте, Фейсбук и прочие). Это значит, что вам придется заново авторизоваться на всех сайтах, вспоминать логины, пароли, явки… При условии, что вы не используете специальный менеджер паролей, конечно. Поэтому можете снять галочку с кук, чтобы оставить их.
Кэш
. Он же кеш или cache. Вот это то самое, ради чего мы и затеяли очистительные процедуры. Здесь хранятся все временные файлы, складируемые при первом посещении какого-либо ресурса — картинки, html-страницы, видео, джаваскрипты, css-файлы. Благодаря кэшу повторные заходы на один и тот же сайт будут производиться быстрее. Но на хранение всего этого мусора расходуется драгоценное дисковое пространство. Посему полезно периодически чистить кэш. Этот пункт у меня всегда отмечен.
Активные сеансы
. Это значит, если вы авторизовались на каком-либо сайте с момента последнего запуска браузера, то это будет считаться активным сеансом и вы разлогинитесь с него. Отмечен он или нет — особой разницы нет.
Данные автономных веб-сайтов
. Какие-то сайты могут оставлять свои файлы для автономной работы с ними без интернета. Я с такими еще не встречался, интернет есть практически всегда и везде. Поэтому лично для меня нет никакой разницы, отмечен этот пункт галочкой или нет.
Настройки сайта
. Очищаются настройки отдельных сайтов, например, вы где-то поставили масштаб 150% для конкретного сайта или разрешили исключение при блокировке всплывающих окон для другого сайта. Эти настройки удаляются в этом пункте.
Важнейшие проекты
Самый известный продукт Mozilla — Firefox. И хотя сегодня можно сказать, что это всего лишь один из множества браузеров, на заре своего появления Firefox был лидером по блокировке рекламы, защите личной информации и инструментам для разработчиков. Firebug существовал до Chrome DevTools.
Однако Mozilla также усовершенствовала несколько важнейших на сегодняшний день интернет-технологий.
1. Rust
Когда не стало Netscape, мало кто понимал, что наиболее важной частью ее наследия станет недооцененный скриптовый язык программирования. Речь идет о JavaScript
Он появился в тот недолгий период, когда Nescape была лидером интернет-индустрии. Но два десятилетия спустя после ее краха JavaScript продолжает распространяться и наращивать влияние
Нетрудно представить, что самой важной инновацией, которую оставляет позади Firefox, может быть эффективный и типобезопасный язык Rust
Rust нравится всем — и тем, кто считает C++ слишком свободным и незащищенным от ошибок, и тем, кто считает стандартные языки объектно-ориентированного программирования слишком тяжелыми. С 2016 года участники ежегодного опроса разработчиков Stack Overflow Rust самым любимым языком программирования.
К сожалению, развитие Rust больше не является приоритетом Mozilla. Недавно компания сократила разработчиков Rust и команду Servo, которая создавала поисковую систему на Rust. Однако Mozilla не планирует забрасывать проект — в планах создание Rust Foundation.
2. HTML5
Сейчас мало кто вспомнит, но когда-то в мире шло противостояние между HTML и XHTML, версией HTML без гарантии обратной совместимости, которая использовала более строгий синтаксис XML. И тогда HTML проигрывала. В 2004 году W3C, орган по стандартизации HTML, официально приостановил его разработку.
Этим бы все и закончилась, если бы не WHATWG — временная группа, созданная Apple, Opera и Mozilla. Ей удалось повлиять на W3C и внедрить систему новых стандартов под HTML5, в том числе видео без Flash, веб-работников, дуплексную связь и многое другое. Эти стандарты действуют до сих пор.
В этой истории Mozilla была не единственным, но значимым участником, и помогла определить будущее десятилетие интернет-технологий.
3. Asm.js
Одним из самых значительных достижений Mozilla был asm.js — фактически это оптимизированный подраздел JavaScript, позволяющий использовать поразрядную арифметику для строгой типизации. Но разработчики Mozilla пошли дальше и показали, что могут компилировать с ним и другие языки. Например, с помощью нестандартного подхода и компилятора Emscripten они перенесли 3D-игры на движке Unreal на С++ и внедрили их в браузер.
Asm.js стал трамплином для важнейшей инновации в новейшей истории интернета — WebAssembly. Это своего рода машинный язык, который работает в среде JavaScript и добавляет в нее нововведения, например, компактный двоичный формат кода, которому не нужны ни парсинг, ни функции компилятора. Сегодня самые интересные инновации создают на WebAssembly, к ним относится и фреймворк Blazor от Microsoft.
WebAssembly — совместный проект Mozilla и других разработчиков браузеров, но он бы не возник без asm.js.
4. MDN
MDN (Mozilla Developer Network — сеть разработчиков Mozilla) — огромный ресурс с высококачественной документацией для разработчиков, аналог «Википедии» для современных веб-мастеров.
Если вы искали информацию в сети, то наверняка встречали один из ресурсов MDN — например, , HTML DOM или какому-то развивающемуся API — IndexedDB или WebRTC. Также у MDN есть введение в HTML, которое начинается с основ и описывает работу с такими фреймворками JavaScript, как React, Ember и Vue.
Документация MDN охватывает больше, чем указано на сайте. Например, данные о совместимости браузеров, которые собирает Mozilla, такие подробные, что их используют сервисы вроде Can I Use.
Сейчас Mozilla поглотила команду MDN. Компания обещает сохранить популярный сайт, возможно, за счет привлечения других партнеров и поддержки сообщества. Но остается неясным, сможет ли MDN поддерживать высокие стандарты, без дополнительных трат и новых талантов. В конце концов, у Mozilla уже немало заброшенных проектов по веб-образованию, например, Webmaker, Mozilla Backpack и X-Ray Goggles (невероятно простой способ внедрения HTML, который более эффективен, чем 90% видеоуроков).
Как выборочно удалять записи в истории посещений?
Не спешите закрывать «Журнал»! Просмотреть ссылки посещённых сайтов — это одно дело, а вот очистить историю firefox — совершенно другое. Тем более, когда нужно выполнить эту задачу крайне деликатно: удалить только отдельные записи и только по заданным условиям.
Удаление истории посещений за определённый день:
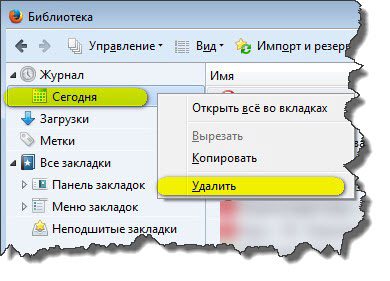
- в левой колонке окна «Библиотека» (оно открылось в браузере после выполнения вами предыдущей инструкции) под надписью «Журнал» кликните правой кнопкой мыши — день, историю которого хотите удалить (например «Сегодня»);
- в контекстном подменю нажмите функцию «Удалить».
Удаление одной ссылки в истории посещений:
найдите в левой панели окна «Библиотека» (открывается — «Ctrl+Shift+H») ссылку (запись), от которой хотите избавиться;
- наведите на неё курсор и нажмите правую кнопку мыши;
- в функциональном подменю кликните пункт «Удалить эту страницу».
Иногда пользователи мучаются в догадках: «А как удалить историю в firefox, связанную с конкретным сайтом?» Или ещё чего хуже — вручную выбирают и удаляют ссылки с одинаковым доменным именем (названием сайта). На самом деле, задача эта решается куда проще:
- необходимо выбрать любую ссылку с искомым веб-сайтом;
- вызвать правой кнопкой мышки контекстное подменю (курсор должен быть установлен поверх записи);
- активировать команду «Забыть об этом сайте».
Как полностью удалить историю посещений в Firefox?
1.
Откройте в главном меню раздел «Журнал».
2.
Активируйте функцию «Удалить недавнюю историю…».
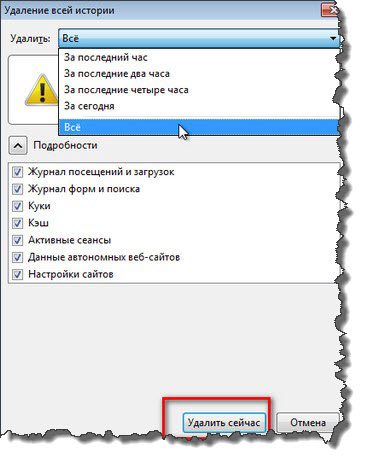
3.
В открывшейся панели «Удаление всей истории» кликните по ниспадающему меню «Удалить:» (справа значок «стрелочка вниз») и выберите промежуток времени за который необходимо удалить историю. Если вы хотите почистить firefox, как говорится, «от и до», выберите значение «Всё».
4.
Нажмите кнопку «Подробности». Установите галочки напротив элементов, которые браузер должен очистить в процессе «уборки».
5.
Кликните «Удалить сейчас».
Как отключить историю в Firefox?
1.
В разделе «Инструменты» откройте «Настройки».
2.
Перейдите на вкладку «Приватность».
3.
В блоке «История» в опции «Firefox:» откройте ниспадающее меню и выберите значение «Не будет запоминать историю».
4.
В окне «Перезапустить Firefox» нажмите «OK».
После этих действий, браузер не будет фиксировать и сохранять адреса открытых пользователем сайтов. Соответственно, об очистке истории посещений тревожиться больше не придётся.
Комфортного и безопасного вам пользования Интернетом, уважаемый читатель! Пусть другие пользователи сети знают о вашей истории посещений ровно столько, сколько им положено знать.
История в Mozilla Firefox позволяет быстро находить интересный незнакомый сайт, который потерялся из виду в ходе веб-сёрфинга, осуществлять родительский контроль (какие запросы ребёнок вводил в поисковике, какие сайты просматривал). А также при помощи истории в браузере Mozilla Firefox можно быстро восстановить предыдущую сессию — открыть группу вкладок.
Из этой статьи вы узнаете, как посмотреть историю в Firefox (где находятся в Мазила Фаерфоксе ссылки посещённых страниц), как управлять журналом посещений и сохранить URL, как очистить записи в истории браузера.
Удаление истории сторонними средствами
Аддоны
Если вы не любите копаться в настройках браузера или попросту не знаете, как это делается, воспользуйтесь одним из ниже описанных расширений. Они быстро и корректно вычистят журнал практически без вашего участия (потребуется лишь кликнуть соответствующую команду).
Внимание!
Все рассмотренные дополнения можно скачать на официальном портале -addons.mozilla.org. Одно из лучших средств для управления и очищения куки, кэша и истории
Поддерживает переключение браузера в режим «Инкогнито» (когда данные интернет-сессии не сохраняются)
Одно из лучших средств для управления и очищения куки, кэша и истории. Поддерживает переключение браузера в режим «Инкогнито» (когда данные интернет-сессии не сохраняются).
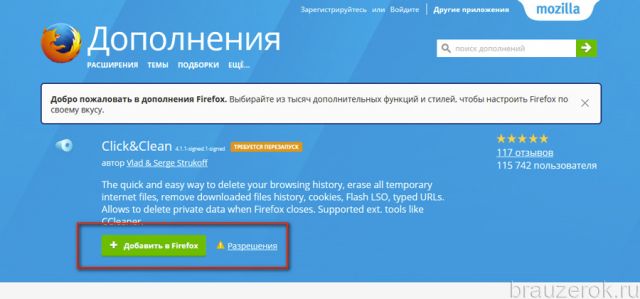
1. Кликните кнопку аддона. Она расположена по правую сторону от адресной строки.
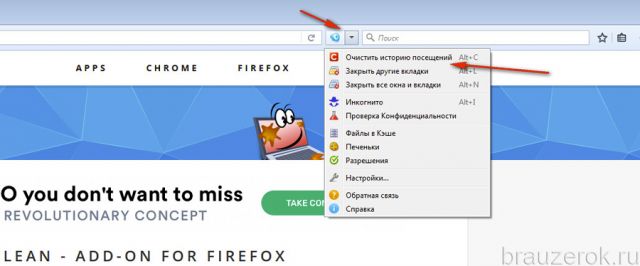
2. В выпавшем перечне активируйте кликом команду «Очистить историю… ».
Чтобы активировать автоматическое удаление:
1. В этом же меню клацните «Настройки».
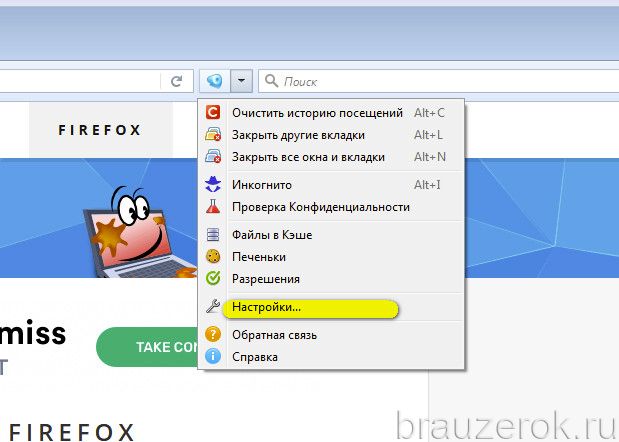
2. В панели опций, в блоке «Приватная информация», включите (кликом установите флажки) в опциях «Стирать историю посещений», «… при закрытии браузера».
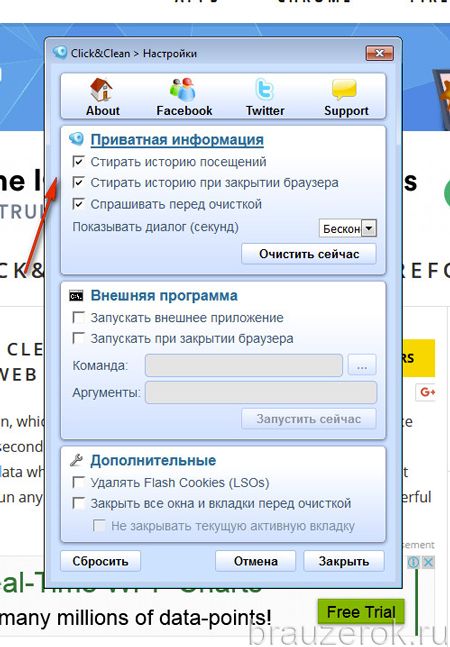
Примечание.
Чтобы отображался запрос на запуск удаления веб-журнала, активируйте опцию «Спрашивать перед очисткой».
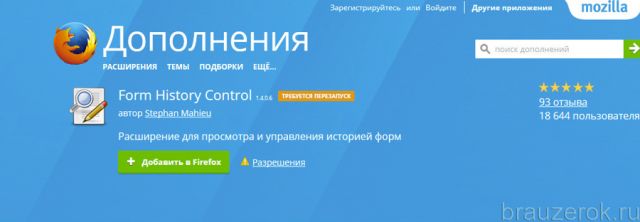
Чтобы выполнить очистку при помощи расширения:
1. На пустой вкладке установите курсор в свободное от элементов место и клацните правой кнопкой мышки.
2. В контекстном меню наведите курсор на последний пункт — «История форм».
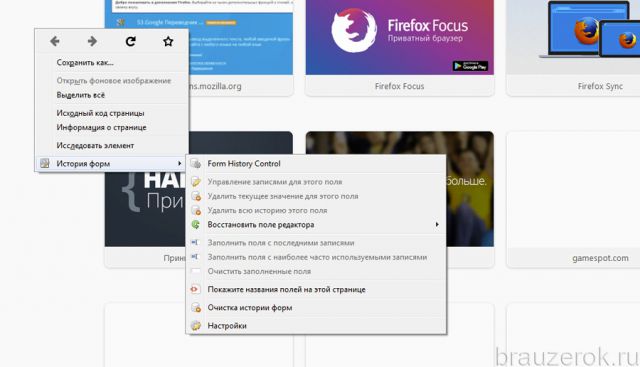
3. В появившемся подменю щёлкните «Form History Control».
4. В панели браузера отобразятся все сохранённые данные.
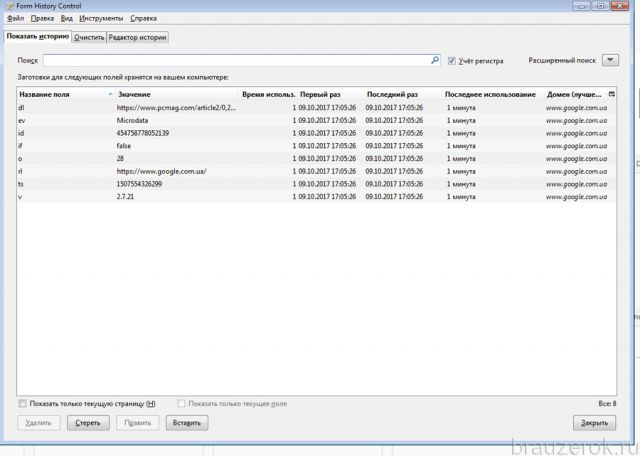
Чтобы их убрать, перейдите на вкладку «Очистить» и задайте параметры очистки.
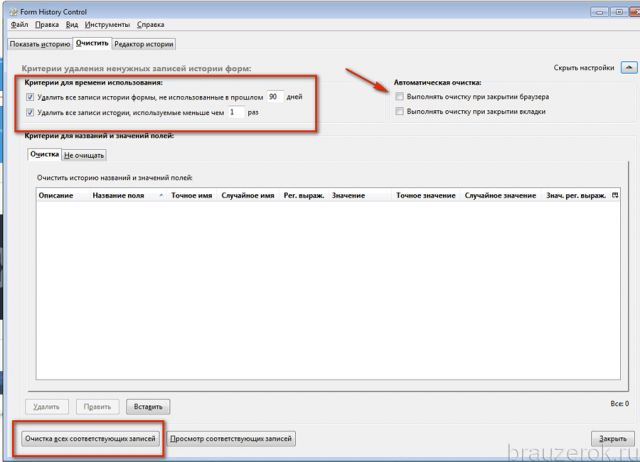
5. Щёлкните по кнопке «Очистка всех соответствующих записей».
Дополнение, позволяющее задавать временной период очистки — удалять все записи, превышающие указанный срок давности. Например, все ссылки, которые были сохранены более двух дней назад (соответственно, все записи последних двух дней остаются).
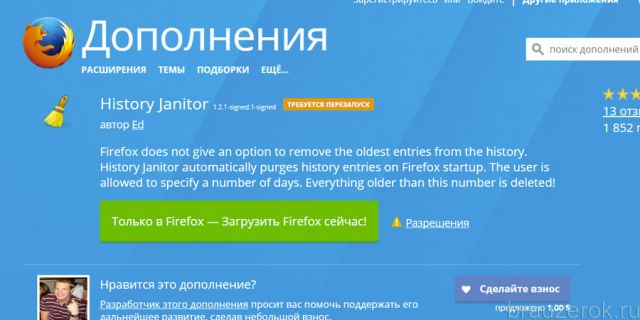
1. В меню FF перейдите: Инструменты → Дополнения.
2. В блоке аддона щёлкните по кнопке «Настройки».
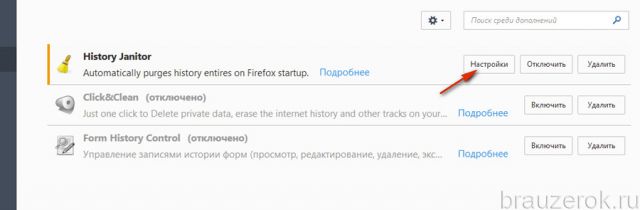
3. В окошке при помощи кнопок-стрелочек задайте временной промежуток, за который записи удалять не нужно в журнале. Параметр выражается в днях (days).
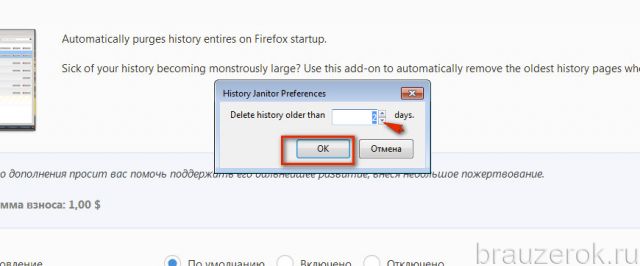
4. Нажмите «OK».
После создания настройки история будет очищаться автоматически при запуске браузера с учётом установленного временного лимита.
Программы-уборщики
Навести порядок в журнале Firefox можно при помощи утилит, выполняющих очистку ПК. Как правило, они наделены функцией удаления временных файлов в веб-обозревателях. Рассмотрим такой вариант очистки на примере популярной программы CCleaner:
1. Нажмите в боковой панели иконку «Очистка».
2. Кликните вкладку «Приложения».
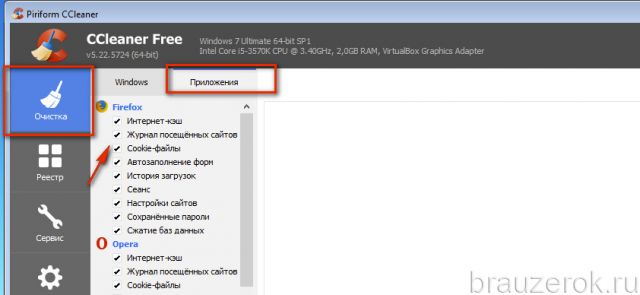
3. В блоке «Firefox» установите кликом мышки флажок в окошке «Журнал посещённых сайтов».
4. Нажмите «Анализ».
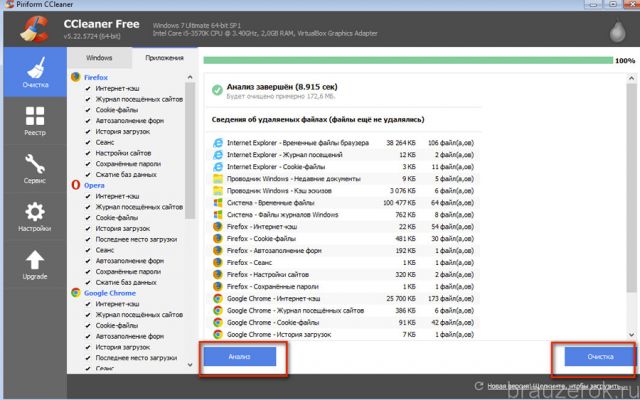
5. По завершении сканирования запустите команду «Очистка».
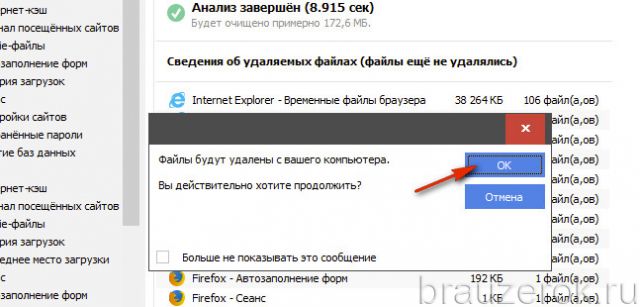
6. Подтвердите активацию директивы.
Не забывайте наводить чистоту и порядок в веб-журнале Firefox. Если вам нужно сохранить какие-то отдельные важные ссылки либо интернет-сессии, создавайте их резервные копии. Тем пользователям, которые вообще не заглядывают в историю, её рекомендуется отключить либо настроить автоматическую очистку записей. Программа CCleaner — оптимальное решение в тех случаях, когда на ПК используется несколько браузеров; буквально по одному клику утилита удаляет историю во всех веб-обозревателях. Аддоны целесообразно использовать для расширения настроек очистки, оперативного запуска команды удаления.
Очистка истории в Firefox требуется по нескольким причинам. Во-первых, если долго ее не делать, то браузер может медленнее работать. Во-вторых, если вы пользуетесь чужим компьютером или ноутбуком (на работе, в гостях или где-то еще), то крайне рекомендуется удалить историю в Mozilla Firefox. Чтоб не засветить свои странички в соцсетях и личные данные.
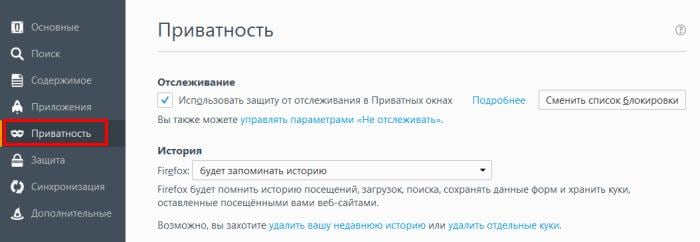
Именно здесь хранится история в Firefox. Чтобы ее очистить, нажмите на строчку «удалить недавнюю…».
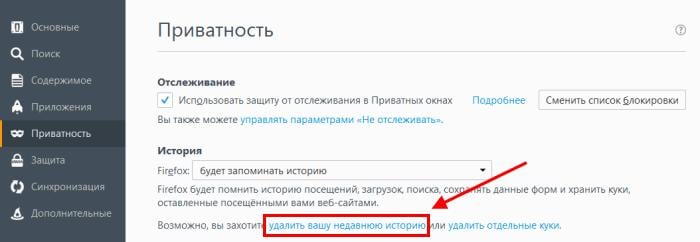
Откроется вот такое окно.

И здесь – очень внимательно! Для начала раскройте пункт «Подробности». Здесь могут стоять галочки в разных пунктах, но по факту вам нужен лишь один – первый (он называется «Журнал посещений»). Также можете поставить птичку во втором пункте – чтобы очистить историю панели поиска. Затем выберите срок, за который надо удалить данные:
- за последние 1, 2 или 4 часа;
- за сегодня
- за весь период.
И нажмите кнопку «Удалить».

Все эти данные не восстанавливаются, поэтому внимательно смотрите, какие пункты удаляете.