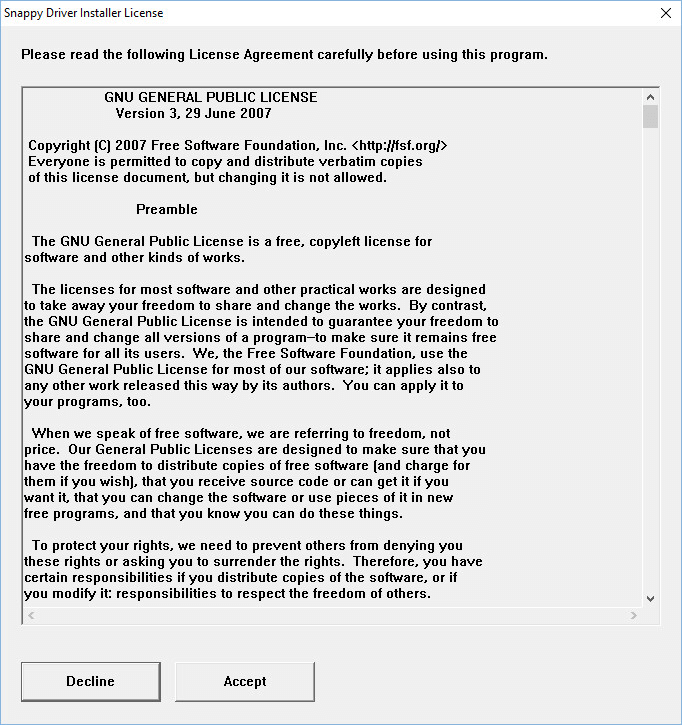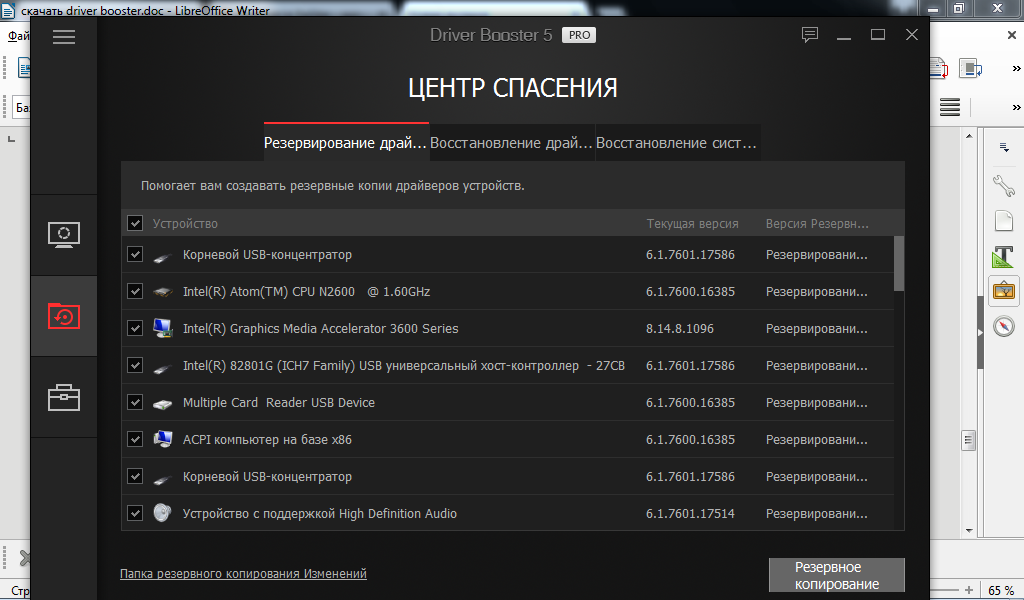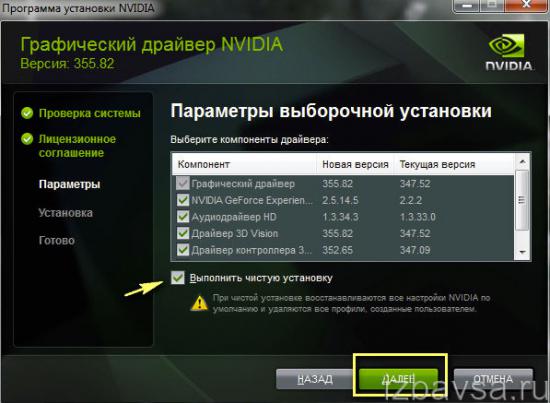Intel® driver & support assistant
Содержание:
- Преимущества
- Вспомогательные
- Утилита для обновления драйверов Intel
- Исторический обзор Intel HD Graphics
- Об обновлении драйверов Intel HD Graphics
- Интерфейс Intel HD Graphics Drivers
- Основные возможности Intel Driver Update Utility
- Возможности и новые драйверы для Intel HD Graphics
- DRIVERPACK SOLUTION
- Методы обновления драйверов
- Как скачать Intel Driver Update Utility?
- Как распознать компоненты через Intel Driver Update Utility
- Возможности
- Диски в комплекте.
- Заключение
- Заключение
Преимущества
Давайте рассмотрим преимущества и особенности, которые выделяют Intel Driver Update Utility на фоне аналоговых программ.
- Есть возможность использовать для портативных устройств.
- Отсутствие ненужных манипуляций и рекламы.
- Поддержка русского языка.
- Работа на любых операционных системах.
- Улучшенный поиск и «умный» автоматический режим, который не навредит системе при любом сценарии.
- Повышение скорости работы компьютера с первых минут после установки ПО.
Программа достаточно проста в использовании и доступна для начинающих пользователей. Это неудивительно, ведь в установке правильных драйверов нуждаются неопытные юзеры.
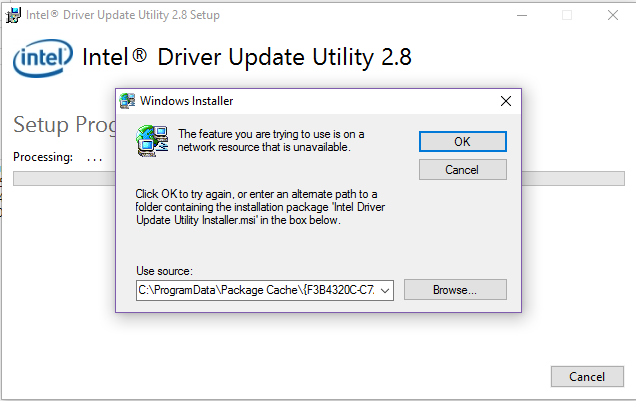
Вспомогательные
3DP Net
Сайт: http://www.3dpchip.com/
3DP Net — специализированная утилита, которая необходима для обновления драйвера на сетевой адаптер (сетевую карту). Представьте: у вас нет Интернета, т.к. не работает сетевая карта (на нее нет драйвера). А чтобы сетевая карта заработала — нужен драйвер, который есть в Интернете.
Как решить сию головоломку? Правильно, скачать 3DP Net, размер которой всего-то около 100 МБ (можно со смартфона), и запустить — утилита автоматически подберет драйвер и у вас появится сеть. Рекомендую!
Примечание: обратите внимание, что на официальном сайте есть 2 утилиты — 3DP Chip и 3DP Net (речь идет именно о второй!)
Double Driver
Сайт разработчика: http://www.boozet.org/
Софт-портал: http://www.softportal.com/
Double Driver — главное окно программы
Эта небольшая бесплатная утилита необходима для создания бэкапа всех установленных драйверов. Причем, делает это она очень быстро (часто потребное время составляет не более 1 минуты!).
Хочу отметить, что драйвера в утилите отображаются удобным списком (по порядку), который можно сохранить или распечатать. Драйвера в бэкапе также бережно лежат, каждый в отельной папке, имена которых идентичны вашим устройствам.
В общем-то, крайне нужная, полезная и бесплатная утилита (аналогичные программы для бэкапов — стоят денег) …
Driver Sweeper
Сайт разработчика: http://phyxion.net/
Софт-портал: http://www.softportal.com/
Driver Sweeper — смотрим все драйвера (важно — будьте аккуратны, т.к. программа никак не ограничивает нас и показывает все и обо всем). Простая и надежная программа для удаления абсолютно любых драйверов в системе начисто! Будьте аккуратны с ней, т.к
она не шибко вас ограничивает в возможностях. Очень помогает в тех случаях, когда никак не удается удалить какой-нибудь «засевший» в системе драйвер (или вы его не видите и не можете найти, а он есть)
Простая и надежная программа для удаления абсолютно любых драйверов в системе начисто! Будьте аккуратны с ней, т.к. она не шибко вас ограничивает в возможностях. Очень помогает в тех случаях, когда никак не удается удалить какой-нибудь «засевший» в системе драйвер (или вы его не видите и не можете найти, а он есть).
Перед удалением в ней можно создать резервную копию всех «дров» (на всякий случай) … Программа работает во всех версиях Windows, поддерживается русский язык.
DDU
Сайт: https://www.wagnardsoft.com/
Display Driver Uninstaller — удаление драйверов видеокарт
Простая и эффективная утилита для полного удаления видеодрайвера из системы (думаю, многие сталкивались с проблемой обновления видеодрайвера, из-за того, что новый не ставился, пока не будет полностью удален старый). Вот как раз, с этой задачей и справиться DDU (Display Driver Uninstaller).
Программа поддерживает все ПО видеокарт от производителей AMD, Intel, NVIDIA (в том числе, различные ключи реестра, компоненты, папки и т.д.). Отмечу также, что после работы DDU — в вашей системе не остается вообще никаких следов о присутствии старого драйвера.
В Display Driver Uninstaller есть три режима работы: первый — простое удаление драйвера и перезагрузка ПК/ноутбука; второй — обычное удаление (перезагрузка на вашей совести); третий — удаление и выключение ПК.
Кстати, утилита ведет журнал, в который записывает все действия, которые вы производите. Например, по нему моно посмотреть, какие версии драйверов уже были установлены (удобно, если вы ищите актуальную рабочую версию драйвера, и не помните, какие уже попробовали).
В общем, рекомендую всем, у кого проблемы с видеодрайверами.
Материалы взяты из следующего источника:
Утилита для обновления драйверов Intel
Утилита для обновления драйверов Intel ускоряет процессы. Она позволяет просканировать компьютер на наличие компонентов Intel и соответствующих обновлений драйверов, после чего загрузить их и установить.
В настоящий момент утилита поддерживает следующие компоненты:
- Графические драйверы
- Звуковые драйверы системных плат для настольных ПК Intel
- Драйверы для беспроводной сети
- Драйверы для проводной сети
- Chipset INF
- Драйверы Intel NUC
- Драйверы Intel Compute Stick
- Драйверы системных плат для настольных ПК Intel
Программа очень проста в использовании. При запуске она выдает окно приветствия. Вы можете нажать на кнопку настройки, чтобы изменить каталог загрузки, максимум одновременных загрузок, уровень ведения журнала и язык утилиты.
Нажатие на кнопку “Начать поиск” запускает сканирование. Это займет не дольше пары секунд. Окно результата сканирования показывает как список устройств операционной системы, которые обнаружила Утилита для обновления драйверов Intel, так и новые версии драйверов для компонентов.

Список драйверов может состоять из нескольких пунктов, но выбирается только один. Как правило, это драйвер последней версии, но вы можете выбрать для загрузки другой драйвер, отображаемый на экране.
Вы можете переключиться на вкладку “Более ранние версии драйверов”, чтобы загрузить раннюю версию драйвера для устройства или универсальный драйвер.
Программа показывает название драйвера, установленную и последнюю версию драйвера, а также описание и информацию о совместимости.
Еще вы можете изменить каталог загрузки вручную до того, как начнете загрузку выбранных драйверов Intel в локальную систему.
Загрузки сохраняются в каталог IntelComponents. Вы можете установить загруженные драйверы напрямую из Утилиты для обновления драйверов Intel или же запустить файлы драйверов из каталога загрузки.
Как правило, для завершения процесса требуется перезагрузка.
Исторический обзор Intel HD Graphics
Интегрированной Intel HD Graphics предшествовала Intel GMA/EG. Когда графический функционал был интегрирован в ЦП, производительность графической подсистемы резко выросла. Низкое энергопотребление и высокая производительность поставили графику от Интел, получившую название Intel HD Graphics, на один уровень со встроенной графикой от Nvidia и AMD/ATI. Программное обеспечение также было существенно переработано и постоянно дорабатывается, поэтому производитель рекомендует пользователю обязательно обновить драйвера Intel HD Graphics от 3000/2000 до 650-630/P630/620/615/610 и других чипов. Также можно воспользоваться ссылками с безопасного ресурса https://drajvery.ru не регистрируясь.
В 2010 году вышли десктопные Clarkdale и портативные Arrandale микропроцессоры, с ядром процессора — по 32 нм, а графической частью — по 45 нм техпроцессу и шейдерной архитектурой.
В 2011 году появились Sandy Bridge, где ЦП, чипсет и графика располагались на 32 нм кристалле. Чип Intel HD Graphics 2000 имел 6 исполнительных устройств (далее ИУ), а Intel HD Graphics 3000 — 12 ИУ и мощность порядка 100 GFLOPS. В тесте 3DMark Cloud Gate видеоускоритель HD3000 показал результат в 3221, а UnigineHeaven — 213 баллов.
В 2012 году появились Ivy Bridge, имевшие «на борту» 22 нм кристаллы. Видеоадаптер 2500 получил 6 ИУ, а 4000 — 16 ИУ и производительностью 200 GFLOPS. Данные GPU получили совместимость с актуальными версиями DirectX 11 и OpenGL 3.3, безупречное качество 2D изображения, поддержку относительно современных игр, например, Battlefield 3, Fifa 2012, Metro 2033, возможность воспроизведения видео в высоком Full HD и 4K разрешении.
В конце 2012 года ЦП Haswell оснащались видеоадаптерами серий 4600, 4400, 4200 с 20 ИУ, 80 шейдерными процессорами с поддержкой DirectX 11.1 и OpenGL 4.0. Игры Battlefield-3, Dota 2, Crysis-2, F1-2011, Counter-Strike: Global Offensive, Torchlight 2, World of Warcraft, Metro-2033, DiRT Showdown, Tomb Raider и другие запускались в нормальном качестве.
Начиная с 2013 года ЦП Broadwell-K оснащались GPU пятого поколения. Видеокарта 5300 имела 24 ИУ, работающих на 900 МГц. Ядро 5500 — 24 ИУ на 950 МГц. Ядро 5600 — 24 ИУ на 1050 МГц. Ядро 6000 — 48 ИУ на 1000 МГц. Ядро 6100 — 48 ИУ на 1100 МГц. Iris 6200/P6300, GT3e получили 48 ИУ со 128 МБ кэша памяти eDRAM и работали на 1150 МГц.
Центральные микропроцессоры Skylake получили шестое поколение Интел Хай Дефинишн Графикс. Младшая Intel HD Graphics 510 с 12 ИУ работала на 950 МГц. Ядра 515, 520 и 530 с 24 ИУ работали на 1, 1,05 и 1,15 ГГц, соответственно. Ядра 540 и 550 с 48 ИУ работали на 1,05 и 1,1 ГГц, соответственно. Iris 580 GT4e имел 72 ИУ, 128 МБ кэша памяти eDRAM.
Об обновлении драйверов Intel HD Graphics
В некоторых случаях драйверы Intel HD Graphics могут отказываться устанавливаться вместо уже имеющихся драйверов, в этом случае есть два пути:
Также в контексте драйверов Intel HD Graphics может быть полезной инструкция: .
На этом завершаю эту короткую, возможно, полезную для кого-то из пользователей инструкцию, надеюсь, всё оборудование Intel на вашем компьютере работает исправно.
Утилита для обновления драйверов Intel – это бесплатная программа для устройств Microsoft Windows, позволяющая найти, загрузить и установить обновления драйверов Intel.
Обновления для драйверов, как правило, довольно важны, особенно в тех случаях, когда новая версия драйвера исправляет ошибки прошлой или добавляет функции, которые вам нужны.
Конечно, иногда мы стараемся не трогать компьютер, если он и без того хорошо работает, но обновления драйверов могут улучшить работу компонентов, стабильность или другие параметры, например, температуру.
Обратите внимание: когда дело доходит до установки служб, задач и тому подобного в систему, программа может показать себя с отрицательной стороны. В конце статьи мы добавили информацию и инструкции по удалению утилиты
Интерфейс Intel HD Graphics Drivers
При покупке нового или бывшего в употреблении настольного компьютера, ноутбука или нетбука не помешает скачать Intel HD Graphics бесплатно и сразу поставить. Проделать это необходимо независимо от того, работает ПК или нет, установлены драйверы или нет, идет ли в комплекте диск с программным обеспечением или нет.Скриншоты https://drajvery.ru
Выбирайте на этой странице https://drajvery.ru/video/intelhdgraphics графический чип, операционную систему Win 10, Win 8.1/8, Win 7 или Win XP SP 3 и ее битность (32-bit или 64-bit) и приступайте к загрузке. Обновить Intel HD Graphics (от 2000 — 3000 до 610 — 650) не составит труда, также не сложна и новая установка на ПК. После завершения установки можно перейти в интерфейс Intel HD Graphics и настроить параметры. Делать это не обязательно, видеоподсистема и без конфигурирования будет работать с максимальной эффективностью.
Основные возможности Intel Driver Update Utility
- При проверке, которая не занимает много времени, точно определяет устаревший софт.
- Способна отыскивать, а после инсталлировать программы для управления «железом».
- Весь процесс – от нахождения до инсталляции – происходи без участия человека.
- Если обновление драйверов intel не увенчалось успехом, все возвращается назад за секунды.
- Итоги работы фиксируются, доступном для ознакомления, при необходимости.
- Проверяет, все ли комплектующие снабжены управляющими средствами.
- Позволяет ознакомиться с технологией своей работы детально.
- Эта программа обновления драйверов intel по окончании всего процесса повышает скорость работы операционной системы за счет более эффективной работы устройств.
Подойдет юзерам всех категорий. Начинающие оценят легкость и работу в автоматическом режиме, так как для них, возможно, обновить драйвера вручную будет трудно. Опытные оценят эту функцию, так как она экономит время. Взять хотя бы специалиста мастерской по ремонту компьютеров, которому необходимо за день произвести обновление на десятке машин. В его работе данный продукт будет просто незаменим. Правда, все это возможно, если только рядом находится несколько устройств с комплектующими одного бренда.
Преимущества
- Имеет версии как для компьютера, так и для портативных устройств.
- Без дополнительных манипуляций, сразу после установки, доступно огромное количество языков, в том числе и Русский.
- Распространяется бесплатно. А значит, пользователю сразу после установки доступна полная, не урезанная версия, и он может оценить весь функционал, заложенный разработчиками.
- Распространяется официально и лицензировано.
- Запускается на любых операционных системах, в том числе и портативных.
- Сценарии использования меняются на ходу. Доверившись автономному режиму, он волен завершить все вручную.
Недостатки
Продукт intel driver update utility совместим исключительно с «родными» девайсами. Недостаток существенный, но таково его назначение.
Скриншоты: (кликнуть для увеличения)
Как пользоваться Intel Driver Update Utility?
Чтобы приступить к использованию мастера по поиску и скачиванию драйверов, необходимо скачать Intel Driver Update Utility Installer на устройство, в котором будет происходить работа приложения. После скачивания и последующей установки в главном окне программы есть небольшое количество подразделов.
В правом верхнем углу Intel Driver Update Utility можно выбрать «поиск вручную», который будет осуществлять поиск обновлений по клику на данный раздел. После перехода в раздел приложение предложит выбрать линейку продукта, операционную систему, и название продукта для которого будет проводиться поиск обновлений. После выбора приложение само осуществить поиск по web – сайтам.
В блоке «история» есть возможность просмотра всех проведенных действий и результатов поиска обновлений. В блоке настроек можно выбрать путь, куда будут загружаться обновленные драйвера, а также язык самого мастера обновлений, и количество загрузок в момент скачивания.
Чтобы провести автоматический поиск обновленных драйверов, в главном поле приложения необходимо кликнуть на кнопку «начать поиск». После завершения поиска приложение выдаст доступные драйвера, которые загрузятся, кликнув на кнопку «загрузить». После загрузки утилита рекомендует приступить к установке, щелкнув по аналогичной кнопке. После завершения всех операций пользователю рекомендуется перезагрузить компьютер.
Возможности и новые драйверы для Intel HD Graphics
В настоящее время Intel HD Graphics стала полноценной графической подсистемой ноутбука, нетбука и даже стационарного персонального компьютера. Пользователь ПК с интегрированным видеочипом от компании Интел получает качественную 2D и 3D картинку в любом компьютерном приложении, возможность полноценно играть в компьютерные игры и просматривать видео в форматах высокого разрешения Full HD (1920×1080 пикселей), 4К (3840х2160 пикселей), 5К (5120х2880 пикселей), 360-градусного видео и другие возможности. Дополнительными преимуществами по сравнению с видеокартами NVIDIA и AMD являются повышенное время работы устройства от батареи, меньшее тепловыделение и отсутствие артефактов и других проблем.
Рекомендуем оценить целесообразность приобретение ноутбука или нетбука со встроенным в центральный процессор видеочипом от корпорации Интел. А если такой девайс уже приобретен, то обязательно необходимо бесплатно скачать драйвер Intel HD Graphics для Windows 7, 8, 8.1 и 10 (32-bit и 64-bit) с защищенного Интернет-ресурса https://drajvery.ru даже если все уже работает.
DRIVERPACK SOLUTION
DriverPack Solution — еще одна популярная программа для установки/обновления драйверов. Как и в предыдущем случае, DriverPack — универсальное приложение, предназначенное для работы на любых типах ПК и в разных версиях операционной системы Windows.
Работать с данной программой просто, как и DriverHub, но за исключением некоторых нюансов:
- Менеджер DriverPack Solution не требует установки. Для начала использования программы достаточно запустить EXE-файл, скачанный с сайта разработчиков утилиты.
- Программа предлагает выполнить установку/обновление драйверов прямо при первом запуске, для чего пользователю достаточно нажать на соответствующую кнопку.
Здесь описан процесс использования DriverPack в полностью автоматическом режиме, в котором у пользователя нет возможности выбрать драйверы для установки/обновления. Кроме того, на компьютер будут установлены различные партнерские приложения — антивирус Avast, браузеры Opera и Yandex и другие. Однако пользователь может переключить DriverPack в экспертный режим работы, и в этом случае появится возможность выбора драйверов и дополнительного софта для установки.
К сильным сторонам менеджера DriverPack Solution относятся:
- Установка/обновление большого количества драйверов на любых компьютерах с любой версией ОС Windows, начиная с XP.
- Быстрый переход к системным параметрам и запуск системных приложений, а также возможность создания и задействования контрольных точек восстановления системы.
- Наличие модуля защиты компьютера от вредоносного и потенциально нежелательного ПО.
- Наличие автоматической утилиты для отслеживания версий драйверов.
- Автоматическая установка/обновление различных популярных программ, просмотр технической информации о компьютере и мониторинг работы устройств (в режиме эксперта).
- Возможность скачивания оффлайн-версии менеджера DriverPack Solution, позволяющий устанавливать/обновлять драйверы без подключения к интернету (размер этой программы превышал 17 Гб на момент написания обзора).
Из недостатков DriverPack следует отметить:
- Установка большого количества потенциально бесполезных для пользователя сторонних программ. К примеру, если на компьютере уже используется антивирус, то предлагаемый к установке Avast может нарушить работу первого.
- Относительная сложность управления для неопытных пользователей в плане настройки работы и использования дополнительных функций.
- Многие отдельные программные модули, входящие в состав DriverPack, постоянно находятся в памяти компьютера и выводят различные оповещения на рабочий стол.
- Отсутствие возможности отката установленных драйверов (можно только путем отката системы к контрольной точке восстановления).
Опытным пользователям не составит труда отключить те функции DriverPack, которые никак не относятся к менеджерам драйверов.
Методы обновления драйверов
Произвести апдейт системного программного обеспечения можно посредством специализированных приложений или же стандартными средствами системы. Первый вариант более надёжен, поэтому начнём изучение с него.
Способ 1: DriverPack Solution
DriverPack Solution — это инструмент, позволяющий в автоматическом режиме установить и обновить драйвера на ноутбуке или компьютере. Программа имеет две версии — первая производит обновление через интернет, а вторая распространяется вместе с необходимым программным обеспечением в своем составе и является ее оффлайн-копией. Обе версии являются бесплатными и не требуют установки.
-
Так как установка не требуется, просто запускаем исполняемый файл. После запуска мы сразу видим окно с кнопкой «Диагностика и настройка ПК».
Эта функция полезна для тех, кто разбирается в компьютерах на уровне новичка, так как при нажатии на кнопку программа выполнит ряд следующих функций:
- Создаст точку восстановления, что позволит вернуть прошлые версии ПО в случае неудачи;
- Просканирует систему на наличие устаревших драйверов;
- Установит софт, которого не хватает на компьютере (браузер и пару дополнительных утилит);
- Установит недостающие драйвера на виндовс 7 и выше, а также обновит старые до последних версий.
Когда будет закончена настройка, выведется уведомление об удачной установке.
- Если пользоваться предыдущим вариантом, можно заметить, что от пользователя вообще мало что зависит, так как программа делает все сама. Это большой плюс, так как она устанавливает все необходимые драйвера, но минус в том, что таким образом устанавливается и софт, который совершенно не нужен большинству пользователей. В режиме эксперта можно самому выбирать, что устанавливать, а что нет. Чтобы попасть в режим эксперта, следует нажать соответствующую кнопку.
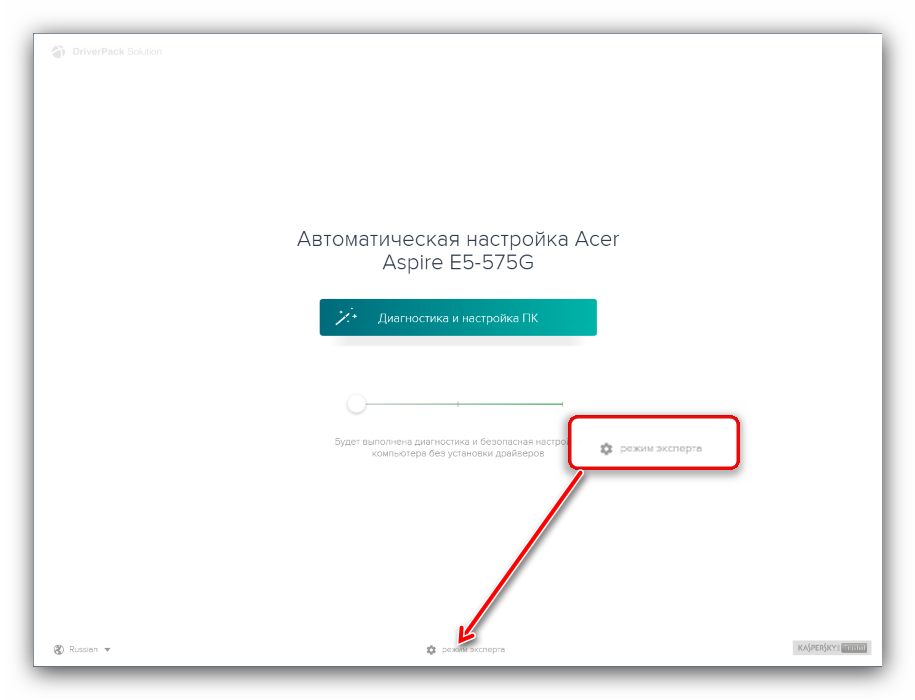
После нажатия откроется окно продвинутого пользования. Первым делом, стоит отключить установку лишних программ. Сделать это можно на вкладке софт, сняв ненужные галочки.

Теперь следует вернуться на вкладку с драйверами. После этого отмечаем галочками все программное обеспечение, справа от которого написано «Обновить», и нажимаем на кнопку «Установить автоматически». В этом случае установится все выбранное ПО на Виндовс 10 и ОС более низкой версии.

Можно также установить их и по одному, нажатием на кнопку «Обновить».

ДрайверПак Солюшн представляет собой наиболее простое и понятное средство, пользоваться которым сможет даже неопытный юзер.
Способ 3: Snappy Driver Installer
Альтернативой упомянутым выше программам будет драйверпак под названием Snappy Driver Installer. Решение отличается от Драйверпак Солюшн и ДрайверМакс.
- Приложение распространяется в виде готового архива: просто распакуйте его в любое удобное место и запускайте исполняемый файл – доступны как 32-, так и 64-разрядная версии.
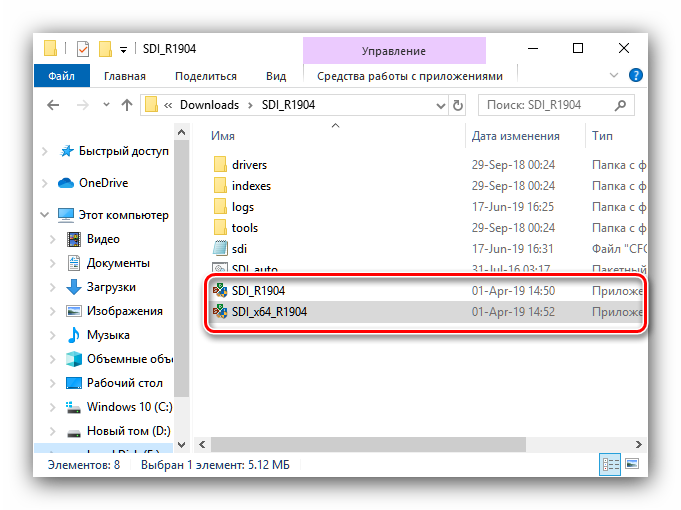
При первом запуске Snappy Driver Installer предложит выбрать вариант работы:
- автономный – приложение загрузит всю базу с доступными драйверами;
- онлайн и сетевые драйвера – будет загружен индекс БД с системным ПО и компоненты, необходимые для работы сетевых устройств;
- онлайн – приложение загрузит только индекс базы драйверов, а непосредственно программное обеспечение загружается по требованию.
Первый случай позволяет не зависеть от подключения к интернету, но все имеющиеся драйвера занимают немалый объём (больше 20 Гб), и их загрузка может занять продолжительное время. Для обладателей не слишком быстрого интернета подойдут второй или третий варианты.
После скачивания либо всей базы целиком, либо индекса в главном окне программы появится список более новых версий драйверов, со специальной пометкой.
Для установки обновлений отметьте нужные позиции и воспользуйтесь кнопкой «Установить».

Дальнейшая процедура происходит без участия пользователя, поэтому просто дождитесь, пока файлы обновлений будут скачаны и установлены.
Пользоваться Снэппи Драйвер Инсталлер не сложнее, чем другими драйверпаками, однако интерфейс у этой программы более перегруженный.
Заключение
Мы рассмотрели варианты обновления драйверов на компьютере. Как видим, добиться поставленной цели можно как посредством стороннего софта, так и воспользоваться встроенными в систему возможностями.
Опишите, что у вас не получилось.
Наши специалисты постараются ответить максимально быстро.
Как скачать Intel Driver Update Utility?
Распространяется совершенно бесплатно, является официальным софтом от авторитетного разработчика компьютерного «железа». Если на Вашем компьютере используется чипсет Интел с интегрированным видеоадаптером, тогда не следует полагаться на автоматический поиск апдейтов с применением инструментов Windows или сторонних приложений. Лучше иметь под рукой приложение IDU, и запускать его пару раз в месяц.
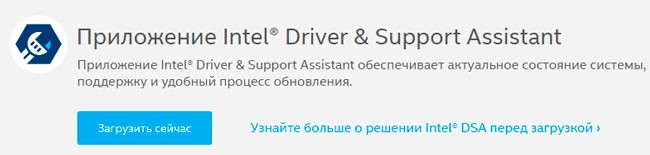
Полученный exe-файл следует запустить для начала установки. На первом шаге необходимо отметить галочкой согласие с условиями:

В процессе установки может появиться предложение принять участие в улучшении сервиса. Почитайте текст и выбирайте на свое усмотрение. На работоспособности софта Ваше решение никак не скажется;
Возможно временное зависание ПК, отключение от сети интернет и пропадание звука. Это нормальное поведение, не стоит беспокоиться.
Спустя пару минут утилита скопирует необходимые файлы, Вы сможете воспользоваться её возможностями.
Как распознать компоненты через Intel Driver Update Utility
Intel Driver Update Utility упрощает весь процесс распознания, установки и обновления. Она способна распознать драйвера следующих интеловских компонентов:
- Видеокарты (например, интегрированные графические процессоры Intel i5 и i7);
- Звуковые карты (интегрированные на материнских платах);
- Сетевые карты Wi-Fi;
- Сетевые карты Ethernet;
- Чипсеты;
- Материнские платы Intel;
- Intel NUC (мини-компьютеры Intel);
- Intel Compute Stick (микрокомпьютер в виде флэш-накопителя).
Если на ПК установлен какой-либо компонент из вышеуказанного списка, то Intel Driver Update Utility распознает его автоматически. Кроме того, если пользуетесь миниатюрными компьютерами Intel NUC или Intel Compute Stick, то программа загрузит все необходимые драйверы для корректной работы системы.
Использовать утилиту достаточно просто. После ее запуска отобразится окно, через которое можно производить поиск отсутствующих либо новых версий драйверов. Сначала нажмите на кнопку Start scan и подождите, пока они отобразятся в разделе «Available drivers for your product».
Перед загрузкой можно создать отдельную папку для их хранения. Нажмите сначала на иконку в поле Download Directory и укажите папку, в которую будете загружать файлы. Чтобы скачать, кликните на Download.

После загрузки можно установить их непосредственно с программы Intel Driver Update Utility или сделать это вручную, запуская каждый установщик из указанной папки.
Приложение позволяет не только автоматически распознавать устройства. С его помощью можно загрузить любые другие драйвера для устройств Intel. Для этого сначала воспользуйтесь опцией «Search manually», чтобы найти соответствующий драйвер и выбрать подходящий вариант. Благодаря ей появляется возможность загрузки драйверов с другого компьютера.
Возможности
Intel Driver Update Utility поможет всегда быть в курсе появления новых версий для любых компонентов Windows. Теперь не нужно в ручном режиме проверять программное обеспечение на предмет драйверов, искать их в интернете и надеяться, что они подойдут вашему устройству. Программа при первом же запуске просканирует систему, определит версии каждого компонента и проверит наличие свежего ПО на официальном сайте Intel.
В этом и заключён принцип работы Update Utility. Работа осуществляется в автоматическом режиме и не требует от пользователя особых знаний компьютера. После анализа системы и поиска соответствующего обеспечения, утилита отобразит все самое новое, а вам лишь остаётся выбрать те драйвера, которые вы хотите обновить или установить. Вы можете «Выбрать все» или отметить галочкой только самые необходимые. После принятия решения Intel Driver Update Utility сама начнет загружать и устанавливать ПО на диск. По окончанию установки вы будете оповещены об успешности. Для того, чтобы новое обеспечение заработало, программа предложит перезагрузить компьютер.
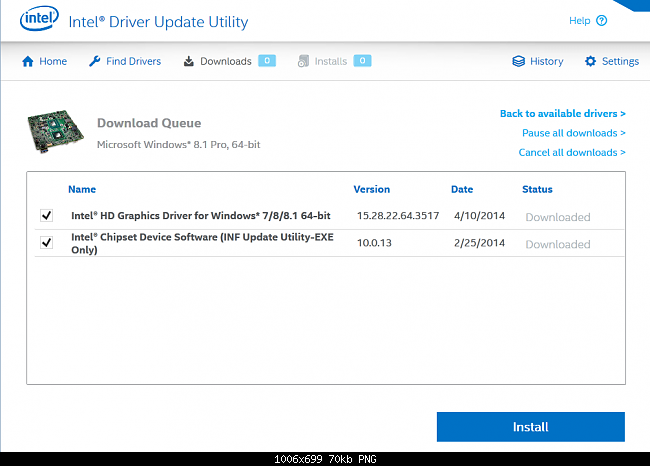
Более опытные пользователи и те, кто предпочитают иметь определенное ПО в системе, также найдут в программе для себя приятные возможности. Если вы желаете подгонять параметры под себя и управлять процессом, все так же остаётся функция ручной установки «дров». После стандартного сканирования при первом запуске достаточно отказаться от автоматических действий и приступить к собственному поиску драйверов. Вы можете сортировать ПО по определенным параметрам, сузить круг драйверов и искать даже по названию. По окончанию поиска программа предложит целую цепочку доступных обновлений по выбранному вами параметру. Подтвердив действие, Intel Driver Update Utility начнет установку.
Программа оснащена улучшенным поисковиком, благодаря чему скорость поиска увеличивается в разы, а найденные результаты всегда будут идеально сочетаться с системой. В базе находятся драйвера для любых устройств от производителя Intel, при этом они своевременно пополняются новыми версиями, а вы будете одним из первых уведомлены о наличии обновлений.
Диски в комплекте.
Установка драйверов Intel не должна отнимать у пользователя много сил и времени. Именно поэтому в стандартный комплект поставки с компьютером должен входить диск с оригинальным ПО.
Если вам требуются дровишки, то искать их следует, в первую очередь, именно на этом диске. Вам необходимо вставить его в привод, затем запустить установку.
После того, как все завершится, перезагрузите машину.
Диски с оригинальными дровами это, конечно, хорошо, но как быть, если их нет под рукой?
Специально для таких случаев, в ядро операционной системы встроена функция автоматического и ручного поиска – «Диспетчер устройств». Рабочее окошко диспетчера показывает полный список аппаратуры, сосредоточенный на материнской плате. Специальным знаком помечаются неизвестные девайсы, нуждающиеся в установке дровишек. Щелкните правой кнопкой по такому аппарату и выберите «Обновить драйвер».
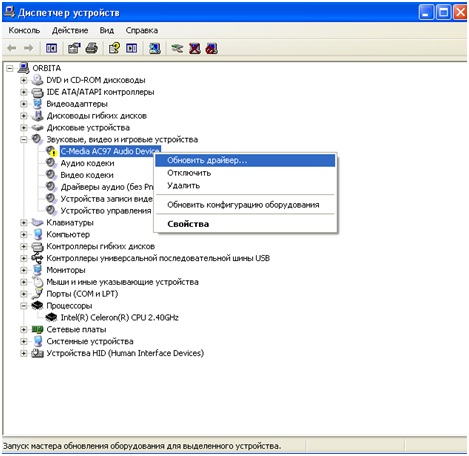
В моем случае имеется старенький процессор Intel, не нуждающийся в обновлении. А вот одно из аудиоустройств, как раз является «неизвестным». Это, конечно, не процессор, но принцип установки для всех устройств в «диспетчере» один и тот же. В следующем окошке система попросит вас выбрать автоматический или ручной метод поиска. Выбираем первый вариант.
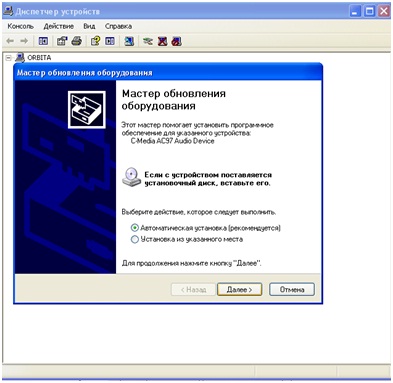
Установка драйверов Intel «из указанного места» нам не подойдет, поскольку, мы условились, что у нас вообще нет дровишек. Но если допустим они есть у вас на флешке, то вы можете выбрать ручную установку и в появившемся окне указать путь к папке где система должна искать драйвер для этого устройства. Она его соответственно найдет, установит, а затем скорее всего попросит перезагрузить ПК, что собственно надо делать всегда после того как вы установили драйвер.
Заключение
Создание резервной копии очень удобное решение и сэкономит много времени на поиски. Если устанавливаете новый драйвер и хотите оградить себя от проблем, вернувшись к предыдущей версии, то сначала сделайте резервную копию. Также это очень полезная опция, когда на ПК установлены старые комплектующие, для которых не удается найти драйверы на официальных сайтах.
В связи с тем, что резервная копия сохраняется в каталоге с программой, то рекомендуем установку Free Driver Backup проводить не в системном разделе. Таким образом, убережете ее от случайного форматирования при переустановке системы. А лучше скопируйте на другой локальный диск или на флешку.
Современные Windows 10 и 8.1 как правило обновляют драйверы автоматически, в том числе и для оборудования Intel, однако драйверы, получаемые из Центра обновления Windows не всегда последние (особенно для Intel HD Graphics) и не всегда именно те, что нужны (иногда — просто «совместимые» по мнению Майкрософт).
В этой инструкции подробно об обновлении драйверов Intel (чипсета, видеокарты и др) с помощью официальной утилиты, как скачать любые драйверы Intel вручную и дополнительная информация, касающаяся драйверов Intel HD Graphics.
Примечание: рассматриваемая далее утилита Intel для обновления драйверов предназначена в первую очередь для материнских плат ПК с чипсетами Intel (но не обязательно ее производства). Обновления драйверов для ноутбуков она также находит, но не все.
Заключение
Создание резервной копии очень удобное решение и сэкономит много времени на поиски. Если устанавливаете новый драйвер и хотите оградить себя от проблем, вернувшись к предыдущей версии, то сначала сделайте резервную копию. Также это очень полезная опция, когда на ПК установлены старые комплектующие, для которых не удается найти драйверы на официальных сайтах.
В связи с тем, что резервная копия сохраняется в каталоге с программой, то рекомендуем установку Free Driver Backup проводить не в системном разделе. Таким образом, убережете ее от случайного форматирования при переустановке системы. А лучше скопируйте на другой локальный диск или на флешку.