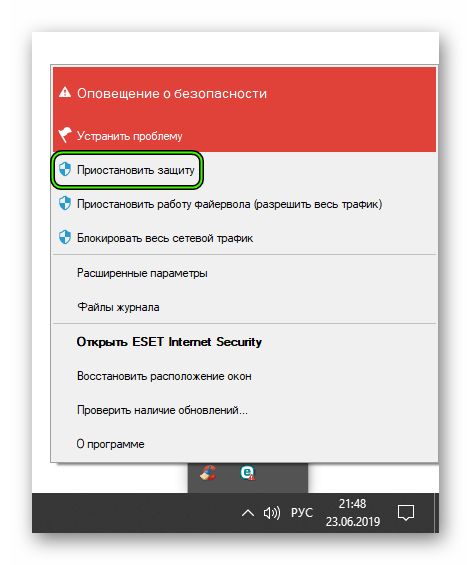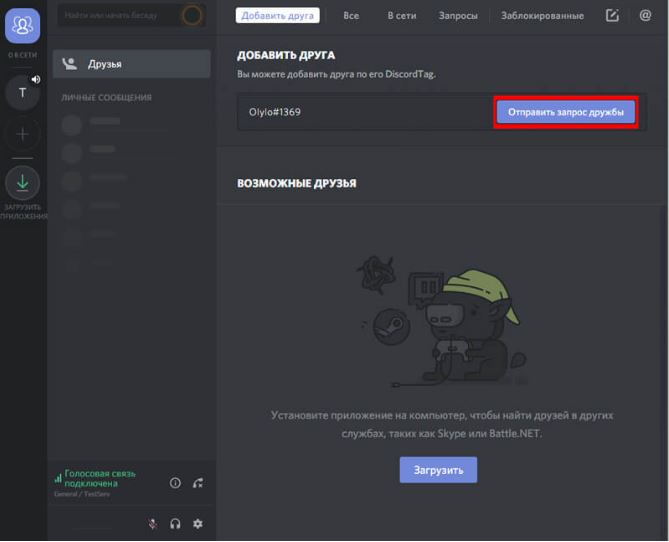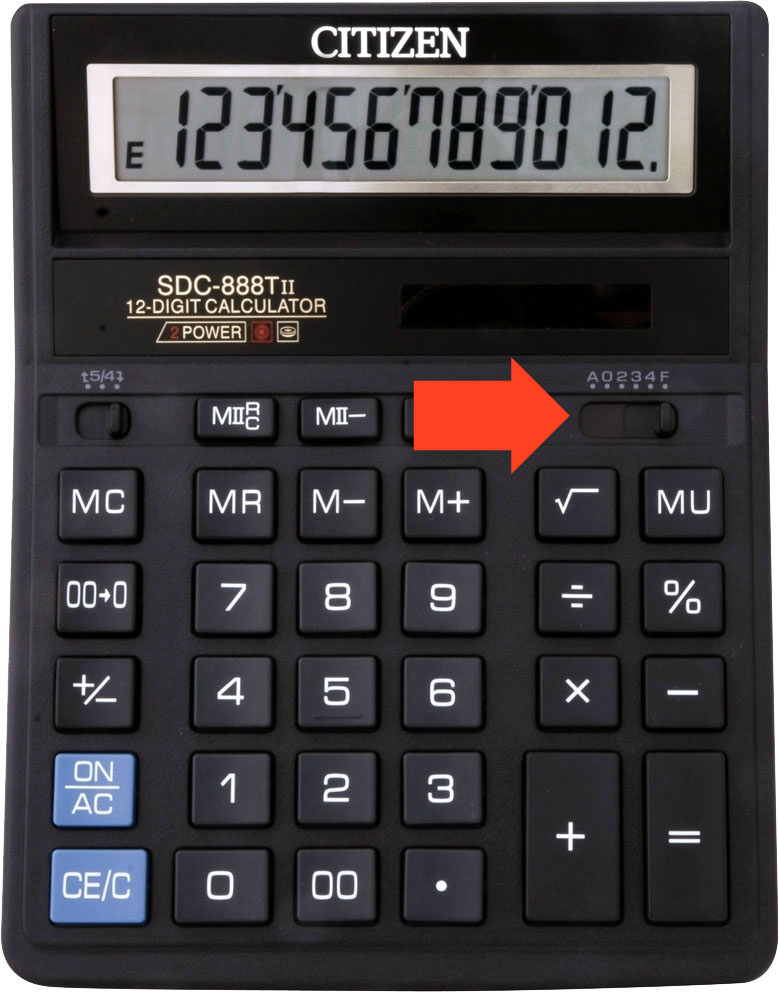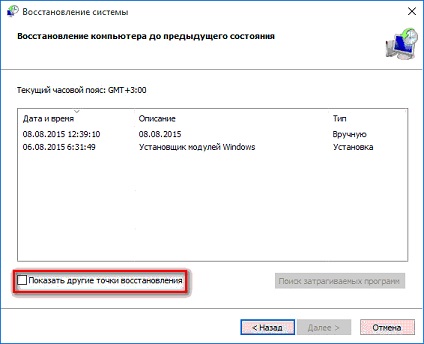Не запускается программа дискорд: что делать?
Содержание:
- Почему Discord не устанавливается
- Способ 6: Проверка обновлений Windows
- Дублированный запуск приложения
- По какой причине появляется ошибка в Дискорд
- Ошибка update failed Discord
- Варианты решения ошибки Kernel32.dll
- Try these fixes:
- Отключение антивируса для успешной установки Discord
- На что стоит обратить внимание?
- Шаги для устранения проблемы
- Трудности при загрузке
- Возможные причины незапуска программы
- Руководство по установке Дискорд
- Основная ошибка
- Что можно предпринять в случае отказа Дискорда?
- Проверка операционной системы на вирусы
- Переустановка
- Вместо заключения
- Дублированный запуск приложения
- Инсталляция
- Заключение
Почему Discord не устанавливается
Необходимо заранее разобраться, по каким причинам не удается установить программу на ПК. Чаще всего, когда Дискорд не устанавливается, на экране возникает ошибка «Дискорд Installation Has Failed Windows 10». Это сообщение появляется неожиданно и при этом не дает пользователю даже запустить переустановку программы.
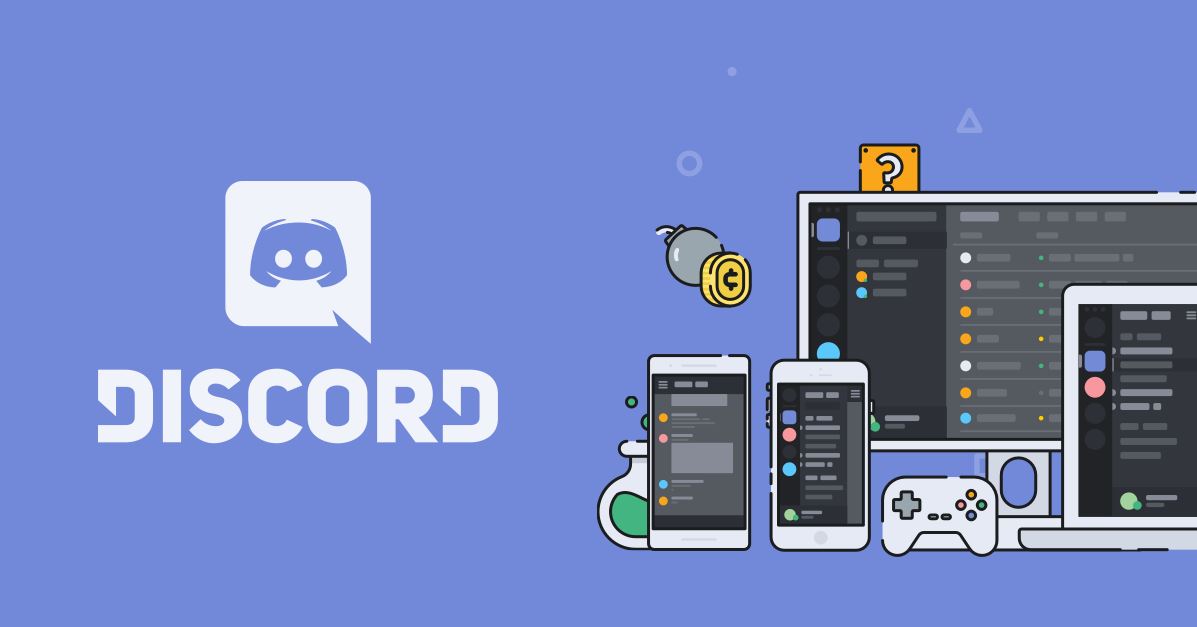
Discord — популярный мессенджер среди любителей видеоигр
Главной причиной возникновения подобного являются конфликты между системными оболочками и установленными программами. Также установщик может выдавать ошибку из-за повышенной загрузки компьютерных ресурсов.
Еще одна причина, из-за которой установка не доходит до конца — сбои в работе жесткого диска. Поэтому при появлении проблем в процессе установки программ надо проверить состояние HDD.
Обратите внимание! Если на Виндовс 10 не устанавливается не только Дискорд, но и другие программы, может понадобиться помощь компьютерного мастера
Способ 6: Проверка обновлений Windows
Поддержка Windows 7 была прекращена компанией Microsoft не так давно. Больше для нее не будет выпускаться обновлений, но это не значит, что с помощью стандартных средств нельзя получить вышедшие уже давно апдейты, например, если вы не устанавливали их некоторое время. Как раз отсутствие последних обновлений и может повлечь за собой проблемы с инсталляцией Discord.
- Откройте «Пуск» и перейдите в меню «Панель управления».
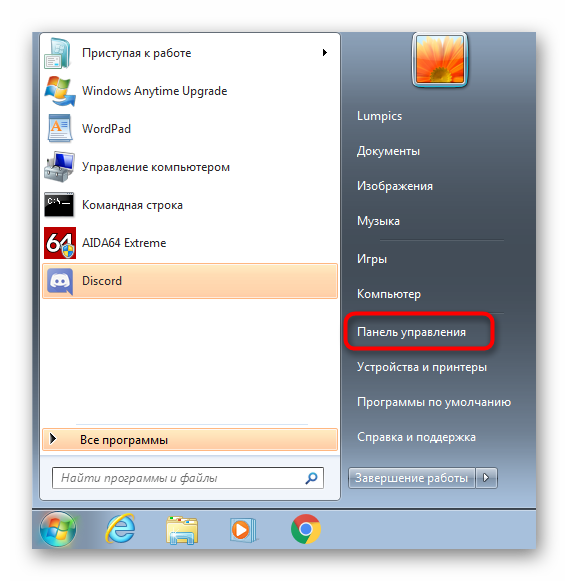
Там выберите пункт «Центр обновления Windows».

Дождитесь окончания поиска апдейтов и установите найденные обновления, если это потребуется.

В обязательном порядке отправьте компьютер на перезагрузку, ведь только после этого все изменения вступят в силу. Если у вас возникли дополнительные вопросы об инсталляции обновлений в текущей версии операционной системы, по ссылкам ниже вы найдете развернутые инструкции на эту тему.
Подробнее:Обновления в операционной системе Windows 7Решение проблем с установкой обновления Windows 7Ручная установка обновлений в Windows 7
Дублированный запуск приложения
Когда устанавливается Discord, то процесс может быть приостановлен из-за появления неприятной ошибки (мы ее отмечали выше). На самом деле не стоит пугаться и лучше начать постепенно действовать. К примеру, распространенной ситуацией является дублирование процессов, которые мешают друг другу и конфликтуют. Чтобы избавиться от них, достаточно выполнить ряд следующих действий:
- Запускаем диспетчер задач путем одновременного нажатия на комбинацию кнопок: «Ctrl+Alt+Delete».
- Переходим во вкладку «Процессы».
- Ищем те активные приложения, которые связаны с Discord. Они обычно имеют аналогичное наименование.
- Как только вы находите подобный элемент, достаточно нажать на него правой кнопкой мыши и выбрать «Завершить процесс».
- Проделываем аналогичные действия с другими процесса с идентичным названием.
Как только вы выполните все условия, достаточно вновь запустить скаченный файл и программа будет установлена. Но это не гарантирует того, что сам процесс будет завершен, ведь повторное появление ошибки указывает на то, что вышеописанная инструкция не помогла. Значит, следует рассмотреть проблему с другой стороны.
Завершите процесс установки программы
По какой причине появляется ошибка в Дискорд
Проблема «Installation has failed» при установке программы Discord может появляться в разных версиях Windows и по разным причинам. Возможно в момент скачивания ПО с вашим интернет-соединением произошел сбой. Пакет не был восстановлен по пути и в результате вы получили не все данные в установочном файле. Может быть системные файлы на вашем компьютере на момент установки были повреждены.
Не исключено, что в компьютере, на который устанавливается мессенджер, поселились вирусные программы. Такое поведение системы указывает на трояны. Они славятся своим свойством изменять настройки компьютера и параметры программ для крушения всей операционной системы.
Ошибка update failed Discord
Установка приложения останавливается при обновлении и сопровождается появлением соответствующего диалогового окна. Для решения этой ситуации необходимо выполнить полное удаление приложения с последующей чисткой данных реестра. Ручной способ занимает много времени и доставляет неудобства, среди которых – удаление необходимых для работы ОС файлов. Целесообразнее воспользоваться вспомогательными утилитами, например, Ccleaner.
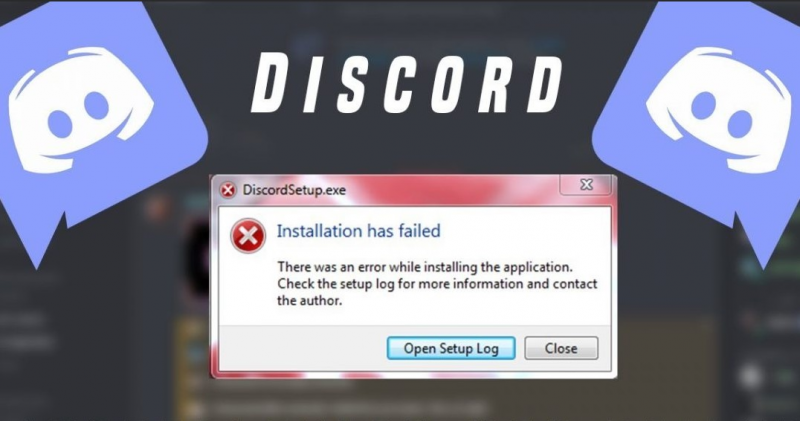
Также пользователи отмечают, что проблема решается путем удаления файла «Update.exe», который расположен в каталоге с программой:
- Найдите ярлык приложения и с помощью правого клика откройте свойства;
- Нажмите «Расположение файла»;
- В открывшемся окне удалите упомянутый выше файл.
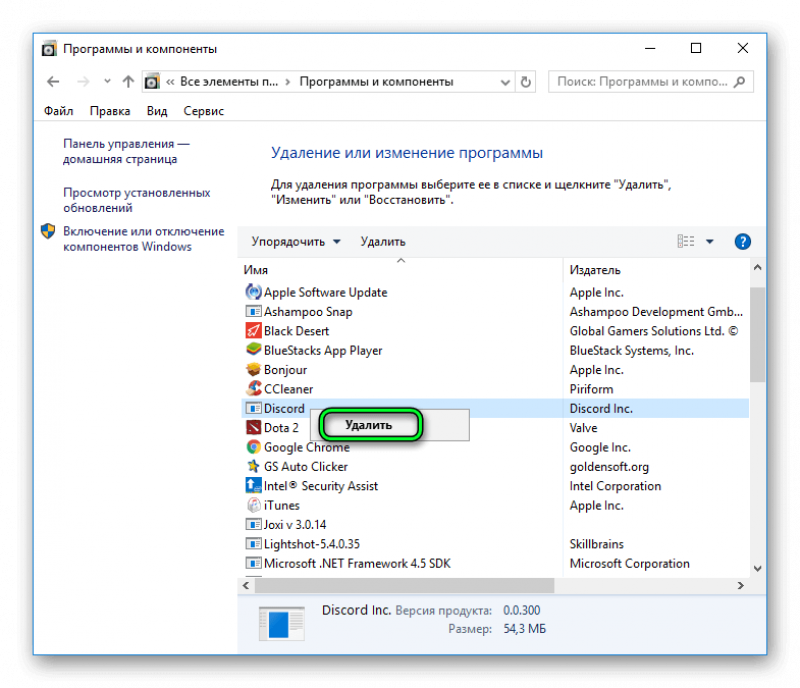
Варианты решения ошибки Kernel32.dll
Единичный системный сбой. По счастливой случайности ошибка kernel32.dll может быть единичным случаем, можно выполнить перезагрузку компьютера. После перезапуска windows возможно проблема уйдет сама собой.
Переустановить программу, с которой возникла ошибка. Если вы заметили появление ошибки при использовании одной программы, а в работе другого софта такого не замечено, самым правильным решением в данном случае будет скачать софт с официального сайта и установить. Только предварительно удалить с компьютера старую версию ПО. Возможно ошибка была связана с обновлением ПО, некачественным софтом, или коряво ломаным. А еще как вариант, можно обновить ПО до актуальной версии, или установить патчи которые доступны для программы.
Возможно вирусное заражение. Для начала нужно убедиться, что в папке с системными файлами присутствует файл KERNEL32.DLL а не kernel32.exe.
Если увидите нечто подобное в папке System32, значит, на компьютере имеются вирусы.
Следует проверить компьютер на наличие вирусов бесплатными утилитами, такими как Dr.Web Cureit! и Kaspersky Virus Removal Tool.
Ошибка при подключении любого оборудования. Бывают ситуации, когда ошибка выскакивает при подключении или активации оборудования. К примеру, при включении веб-камеры в Skype. То следует переустановить или обновить драйвер оборудования, в нашем случае веб-камера, до актуальной версии, также можно попробовать установить на одну версию ниже от актуальной. Обновление драйвера можно выполнить через «Диспетчер устройств». На фирменное оборудование драйвера можно скачать с сайта производителя.
Разгон процессора, видеокарты или изменили тайминги на оперативной памяти. Если проводили настройки по разгону процессора или видеокарты, памяти, это также может послужить причиной ошибки. Для решения необходимо вернуть все настройки в исходное состояние.
Произвести проверку системных файлов. Нужно запустить проверку системных файлов windows средствами ОС. Для этого запустите командную строку с правами администратора, наберите в строке sfc /scannow и нажмите Enter. Система выполнит проверку поврежденных файлов и по возможности восстановит их.
Возможны проблемы с оперативной памятью. Так как библиотека kernel32.dll отвечает за управление оперативной памятью в плане записи и чтения, проблема так же может скрываться за оперативкой. Для исключения проблем с оперативкой, ее нужно просканировать на наличие ошибок с помощью утилиты memtest86 или подобными аналогами, которых значительное количество. В случае обнаружения ошибок, необходимо заменить планку ОЗУ на заведомо рабочую.
Переустановите Windows. Если перечисленные способы не помогли, нужно переустановить ОС windows. Которые Вы всегда можете скачать с официального сайта Microsoft. Или перейти на более новую операционную систему. Скачать с официального сайта:
Возможны проблемы с жестким диском. Друзья, если после переустановки виндовс проблема не исчезла, следует проверить жесткий диск на наличие ошибок и битых секторов, которые так же могут послужить в возникновении ошибок с кернел32.
Для этого запустите командную строку с правами администратора, введите следующее. К примеру: chkdsk C: /f /r (где C: системный диск (по умолчанию) , f – проверка на наличие ошибок и их автоматическое восстановление, r – проверка поврежденных секторов и их восстановление)
Я показал на примере другой диск. В вашем случае пишите букву системного диска, на котором установлена ОС.
Вы всегда можете воспользоваться другими утилитами для проверки состояния вашего жесткого диска, такими как Victoria 4.47 или MHDDTest.
P.S. Подводя итоги, хотелось бы добавить от себя, что ошибка «не найдена точка входа в процедуру в библиотеке dll kernel32.dll» может быть связана с устаревшей версией Windows XP, на более современных ОС ошибка возникает крайне редко, но и не исключены случаи ее появления. Если вы до сих пор используете windows xp sp1, sp2, задумайтесь об обновлении до sp3 или о переходе на более современные операционные системы, такие как windows 7, windows 8 или windows 10.
Так как Билл Гейтс делает все, чтобы пользователи спрыгнули с Windows XP. Даже все те кого устраивает ОС.
По требованиям к ресурсам компьютера виндовс 10 не прожорлива и не требовательна, работает и на слабом железе. А стабильность и комфортность в работе на хорошем уровне.
Надеюсь статья поможет Вам в борьбе с ошибкой kernel32.dll. Будет великолепно, если Вы отпишитесь о том, какой способ подошел именно Вам, или Вы решили проблему другими способами. Поделитесь с другими людьми, которые ищут решение.
Try these fixes:
Here are the solutions to fix Discord installation problem. Just follow the steps and you’ll get Discord working again.
Note: the screenshots below come from Windows 10, and fixes apply to Windows 8 and Windows 7.
Step 1: Disable Discord in Task Manager
Before getting started, you’ll need to end tasks running Discord in your computer, so you can delete Discord’s folders in your computer in Step 2.
- On your keyboard, press the Windows logo key and R at the same time to invoke the Run box.
- Type taskmgr and click OK.
- In the Process tab, select any process related with Discord, and click End task.
You’ll need to repeat this several times to end Discord task if there are more than one processes for Discord.
- Then close Task Manager.
Then you’ll be able to delete Discord folders. Continue with the steps below.
Step 2: Delete Discord folders
- On your keyboard, press the Windows logo key and R at the same time to invoke the Run box.
- Type %AppData% and click OK.
- Your File Explorer will open a window. Right click the discord folder and click Delete.
- On your keyboard, press the Windows logo key and R at the same time to invoke the Run box.
- Type %LocalAppData% and click OK.
- Your File Explorer will open a new window. Right click the Discord folder and click Delete.
- Restart your computer.
- You’ll be able to reinstall Discord in your computer. Just download the Discord application, run the Discord setup file and it should be installed properly.
Hope the steps above helps you with the Discord installation failed issue.
Bonus Tip: Update available device drivers
The missing or outdated device drivers can bring your computer various problems, such as Discord not working or sound problems. So you should keep your device drivers up to date.
In addition, if you want to have the best possible experience when playing games, you should update your device drivers, especially drivers for your graphics card and sound card.
There are two ways to update your device drivers: manually and automatically.
Manual driver update – You can go to the website of your hardware devices, find the latest correct driver for your device, then download and install it manually into your computer. This requires time and computer skills.
OR
Automatic driver update – If you don’t have time or patience, you can do it automatically with .
Driver Easy will automatically recognize your system and find the correct drivers for it. You don’t need to know exactly what system your computer is running, you don’t need to risk downloading and installing the wrong driver, and you don’t need to worry about making a mistake when installing.
- Open Driver Easy and click Scan Now. Driver Easy will then scan the problem drivers in your computer.
- Click the Update button next to the flagged devices to automatically download the correct version of their driver (you can do this with the FREE version). Then install it in your computer.
Or click Update All to automatically download and install the correct version of all the drivers that are missing or out of date on your system (this requires the Pro version – you’ll be prompted to upgrade when you click Update All and get a 30-day money back guarantee).
- Restart your computer to take effect.
Windows
Отключение антивируса для успешной установки Discord
Иногда антивирусы по разным причинам блокируют установщик программ. Поэтому попробуйте отключить антивирусные программы на время. Если это дополнительное ПО, его можно деактивировать в трее Windows.
- Нажмите на небольшой стрелочке в области регулятора звука и выберите свой антивирус правой кнопкой мыши;
- Затем выберите пункт «Управление экранами»;
- Выберите время, на которое ПО будет бездействовать.
Снова попробуйте установить мессенджер, чтобы проверить, получилось ли у нас исправить ошибку Installation has failed в мессенджере Дискорд.
На что стоит обратить внимание?
Прежде, чем настройка Дискорда на ПК или телефоне поглотит ваше свободное время, сразу отметим, на что следует обратить внимание. Не будем отмечать типичные варианты в виде чувствительности звука, выбора устройства и прочих стандартных вещей
А вот оверлей следует отметить, так как этот пункт является наиболее важным.
Оверлей – специальный графический плагин, который в режиме реального времени отображает, кто на данный момент говорит с вами и, кто находится в комнате
Так легче ориентироваться во время игровой сессии и сразу определять, что делать и на кого обращать внимание
Включение оверлея позволит следить за обстановкой в комнате
Вторым важным моментом является способ общения. С помощью автоматической активации, либо с использованием специальной кнопки на клавиатуре
Это важно, так как в больших группах игроков особо не поговоришь и лучше лишний раз отключить связь, чтобы не «засорять» эфир
Шаги для устранения проблемы
В случае, если программа не открывается, и система пишет уведомление «Discord installation has failed» или что-то подобное, можно попробовать следующий набор действий:
- На Панели задач кликнуть правой кнопкой;
- Выбрать из предложенного списка «Диспетчер задач»;
- Раскрыть для удобства перечень запущенных процессов и удалить все задачи, имеющие отношение к приложению Discord.
В случае, если предпринятые действия не дали никакого положительного эффекта, предпринимаются следующие действия:
- Активируется комбинация кнопок WIN + R;
- В появившемся меню выбрать команды «%appdata%» и «%localappdata%». Каждая из них ведет к папке, подлежащей удалению.
Далее проводится перезагрузка ПК и повторное открытие программы.
Зачастую проблемы пользователей связаны с невозможностью программы обновиться до последней версии. Виновником подобной проблемы выступают так называемые «мусорные» файлы, скапливающиеся в памяти после работы с устаревшими версиями Discord.
Разработчики программного продукта в такой ситуации предлагают воспользоваться следующей методикой действий:
- Комбинацией кнопок WIN + R вызвать панель с командами;
- Выбрать из списка команду «%localappdata%»;
- В папке Discord выбрать среди файлов Update.exe и провести его переименование, например, путем объединения двух слов без точки «Updateexe»;
- После этого система откроет место сохранения файла, где потребуется найти и удалить базовый Update.exe.
После завершения процедуры необходимо повторно обновить программу. В случае, если Discord запускается, но предлагает только серый экран, решение проблемы может заключаться в обновлении используемого флеш-плеера. Блокировку на программу могут накладывать используемые антивирусные программы или установленные сетевые фильтры.
При периодических срывах в работе программы виновником могут служить драйвера, или же программная и аппаратная части находятся в несогласованном состоянии, и не подходят для совместного применения.
В качестве одной из наиболее радикальных мер действия можно применить переустановку программы, при этом она должна быть удалена полностью, включая скрытые, системные файлы. Чтобы данный процесс проводился быстро и качественно, лучше пользоваться специальными утилитами, автоматизирующими большинство процессов.
В случае, если все указанные выше действия были совершены, но никаких изменений в лучшую сторону не произошло, можно обратиться с проблемой к специалистам службы технической поддержки программы. В сообщении необходимо максимально подробно описать проблему, а также по возможности снабдить его принт-скринами экрана. Указать необходимо и технические детали используемого оборудования.
Трудности при загрузке
Делаете все по инструкции, но Дискорд на Виндовс 7 не устанавливается? Причин может быть несколько – последовательно устраним «раздражающие» факторы и вернем возможность загрузки приложения.
Проверьте конфликт процессов:
- Запустите диспетчер задач, одновременно зажав клавиши Ctrl+Alt+Del;
- Найдите вкладку «Процессы» и пролистайте список, выискивая название мессенджера;
- Все строчки, где оно встречается, нужно выделить мышкой и нажать кнопку «Остановить».

Вторая причина, почему не запускается Дискорд на Виндовс 7 – отсутствие режима совместимости. Иногда случаются сбои!
- Нажмите на ярлычок мессенджера правой кнопкой мышки и выберите пункт меню «Свойства»;
- Перейдите на вкладку «Совместимость»;
- Найдите раздел «Запускать с режиме совместимости с…»;
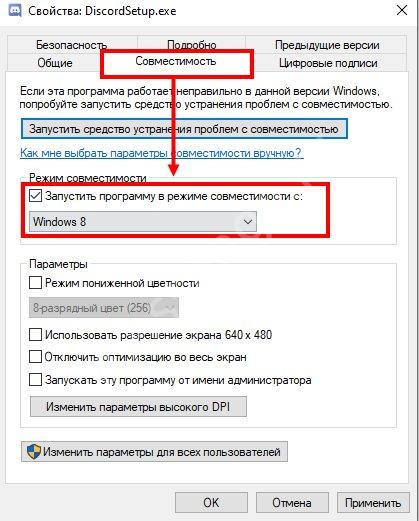
Из выпадающего списка выберите нужную версию ОС.
Последний полезный совет – попробуйте запустить программу в режиме администратора! Для этого нужно нажать ПКМ на ярлычок и выбрать соответствующий пункт меню.
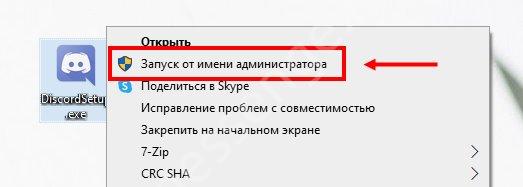
В деталях рассказали, как скачать Дискорд на Windows 7 и обойти возникшие препятствия. Желаем приятного общения с друзьями!
Возможные причины незапуска программы
Причины для проблем с запуском приложения Discord могут быть самыми разнообразными, но все их можно сгруппировать в несколько категорий, обладающих идентичностью свойств. Такими группами выступают:
- Аппаратные проблемы;
- Программные проблемы в Discord;
- Программные проблемы во внешней среде.
Среди других возможных проблем можно назвать проблемы с интернет соединением или конфигурация ПК, несовместимая с программой Discord, то есть используемый компьютер серьезно устарел и не способен работать вместе с данным приложением голосовых чатов
Тем не менее, данные способы имеют большое распространение, и внимание необходимо уделить трем указанным выше группам, причем проверку целесообразно проводить на основе метода исключения
Руководство по установке Дискорд
Инсталляция программы – процедура простая, но у неопытных пользователей часто возникают вопросы в связи с тем, что имеется браузерный вариант программы, который не требует запуска процедуры установки и вообще скачивания на жёсткий диск. Но мы её рассматривать не будем, поскольку каждый уважающий себя геймер предпочитает пользоваться классическим десктопным вариантом, работающим намного стабильнее и не зависящим от нагрузки на сервер, на котором расположена браузерная версия. Особенно если учесть, что Дискорд по сравнению со Скайпом практически не использует ресурсы компьютера, ноутбука или смартфона. На сегодня приложение имеет многоязычный интерфейс, можно подключить и русский (всего программа поддерживает 18 языков), так что проблем с пользованием возникнуть не должно.

Кроме многоязычности, утилита может похвастаться многоплатформенностью – она может работать под всеми настольными ОС, включая Линукс, но есть и варианты под iOS и Android.
Рассмотрим вначале процедуру установки для всех популярных платформ, а затем приведём инструкции по переустановке утилиты, поскольку такая необходимость возникает часто, и эта процедура намного сложнее первоначальной инсталляции.
Как установить программу Дискорд на компьютер под Windows

После скачивания запускаем установочный файл DiscordSetup.exe. Программа установится автоматически – никаких действий и подтверждений делать не нужно.
После запуска утилиты потребуется создать учётный аккаунт, но это уже не входит в наши задачи.
Инструкция по установке Дискорда на Windows 7/8/10 и более ранние версии абсолютно идентична.
Инструкция для установки Дискорд на MacOS
Делаем всё то же самое – если вы зашли на сайт из под яблочной операционной системы, там автоматически будет стоять ссылка на приложение, предназначенное для MacOS. Останется нажать на кнопку, дождаться завершения закачки и кликнуть на установочный файл Discord.dmg. Затем привычным способом мышкой перемещаем картинку слева по стрелке в правую область. После завершения перемещения файлов останется зайти в папку «Программы», найти там Discord и открыть её.

Руководство для мобильных гаджетов
Здесь, как вы понимаете, тактика несколько иная. Скачивать приложение нужно не с официального сайта, а с соответствующего магазина приложений (AppStore для яблочных мобильных устройств, Google Play – для смартфонов под Андроид). В окошке поиска вводим Discord, нажимаем кнопку «Загрузить», а после загрузки тапаем по кнопке «Установить», ответив утвердительно на все предупреждения установщика.
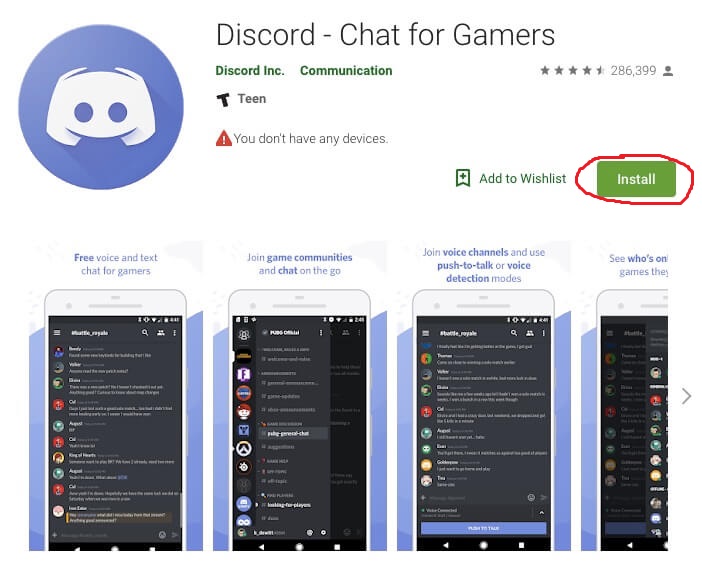
Процедура переустановки приложения состоит из двух этапов независимо от платформы: удаление программы и её повторная инсталляция. Второй этап ничем не отличается от наших инструкций, поэтому переходим к рассмотрению способов удаления утилиты.
Основная ошибка
Почему не устанавливается программа? На самом деле можно сразу вывести одну единственную проблему, которая известна, как ошибка «installation has failed». Она возникает неожиданно и не дает проводить манипуляции, переустанавливать продукт и заниматься другими аналогичными действиями.
Данный негативный момент возникает довольно-таки редко и из-за небольшого конфликта программных оболочек. К счастью, с ней уже успели разобраться пользователи программы и теперь имеется специальная инструкция, включающая в себя перечень действий, позволяющих разобраться с неприятной ситуацией.
Ошибка «installation has failed» — самая часто встречающаяся
Что можно предпринять в случае отказа Дискорда?
Нередко бывает, что не открывается Дискорд, выдавая при этом ошибку вида: Discord installation has failed.
Проблема решается следующим образом:
- Нажимаем правой кнопкой мыши на Панель задач;
- В контекстном меню выбираем «Диспетчер задач»;
- Если Диспетчер работает в минимальном режиме, то следует развернуть его для отображения всех выполняемых на машине задач и процессов;
- Найти и «убить» все процессы, так или иначе относящиеся к Дискорду.
Если и это не помогло, тогда нужно будет:
- Нажать комбинацию клавиш Win+R;
- В текстовой консоли набрать по очереди команды: %appdata% и %localappdata%;
- Эти команды отправят нас на папки, которые потребуется удалить.
Останется перезапустить компьютер и с ним перезапустится и сама программа.
Теперь мы поведаем о том, что делать если Дискорд не обновляется. Как правило, в этом виноваты мусорные файлы, оставшиеся после предыдущей версии приложения.
На официальном сайте программы указывается следующий путь разрешения проблемы:
- Нажать комбинацию клавиш Win+R;
- Подать команду: %localappdata%;
- Открыть папку Discord и найти там файл под именем Update.exe. Теперь его нужно переименовать, например, в Updateexe;
- Открывается место расположения программы, здесь удаляется файл Update.exe.
Теперь можно попробовать произвести повторное обновление. Также в этом случае может понадобиться обновление сервиса .NET framework на компьютере.
Если же в Discord серый экран, то в большинстве случаев помогает простое обновление установленного на компьютере флеш-плеера.
А вот если компьютер совсем не открывает Дискорд, то тому виной может быть плохая скорость Интернет-соединения. Также возможно стоит проверить, не блокируется ли Дискорд сетевым фильтром, экраном или антивирусной программой.
Иногда она вызывает лишние программные конфликты. Наконец, в качестве радикального способа можно предложить полную переустановку Дискорда.
При этом важно удалить вообще все файлы, которые так или иначе имеют отношение к нему, а затем еще и почистить системный реестр. Вручную это сделать весьма затруднительно, так что можно порекомендовать применять специальные утилиты
К примеру, легендарный Ccleaner, либо аналогичную ему программу. Но даже если и после всех проведенных манипуляций по-прежнему не запускается Дискорд, возможно, имеет смысл подумать обратиться в службу технической поддержки пользователей.
Не запускается программа Дискорд. Смотрите видео
В письме потребуется емко, но при этом и кратко описать суть возникшей проблемы, по возможности, также сделать экранный снимок программы или сообщения об ошибке. Также обязательно нужно указать аппаратную и программную конфигурации своего оборудования.
Проверка операционной системы на вирусы
Если вы попытались установить программу с официального сайта, но ошибка появляется снова, попробуем просканировать систему на вирусное ПО. Для этого мало воспользоваться только одним антивирусом. Особенно встроенными средствами в ОС Windows. Вредоносное программное обеспечение разрабатывается с учетом того, что в системе установлен тот или иной антивирус. Поэтому часто популярные защитные средства малоэффективны. Имена их файлов и процессов вирус «видит» и ловко обходит.
Для сканирования отлично подходят одноразовые утилиты. Их, как и антивирусных программ, много. После их загрузки они никак себя не выдают. Их имена — это набор случайных чисел. Это помогает утилитам быть недоступными для вредоносного ПО. Можно воспользоваться любой утилитой из предложенных ниже.
Загрузите любую на свой компьютер. В среднем они «весят» около 150 Мб. Чтобы запустить программу и проверить свой ПК на вирусы вам не нужно устанавливать её. Достаточно просто запустить от имени администратора и указать путь к папке или диску. Можно оставить путь без изменений, в этом случае антивирусная утилита проверит весь ваш жесткий диск.
Переустановка
Процедура переустановки Дискорда включает в себя два очевидных этапа:
- Полное удаление программы.
- Повторная инсталляция.
Как ни странно, второй мы уже разобрали в самом начале статьи. По этой причине здесь уже пойдет речь о первом из них.
Руководство для Windows:
- Для начала нужно запустить системный инструмент под названием «Выполнить». Проще всего это сделать, если нажать на клавиатуре Win + R одновременно. Но также можно отыскать его в меню «Пуск».
- В появившемся окошке имеется текстовое поле «Открыть». Так вот туда нужно ввести текст appwiz.cpl.
- Сразу же после – нажать кнопку «ОК».
- В результате отобразится окно «Программы и компоненты», где содержится весь установленный софт в системе. В общем перечне отыщите графу Discord.
- Щелкните на нее ПКМ.
- Тогда появится привычное контекстное меню, но с одним пунктом. Так вот его и нужно нажать.
- Через несколько секунд программа будет стерта с компьютера.
Порядок действий для Mac OS:
С самого начала вам нужно перейти к окну системного обозревателя Finder.
Обратите внимание на раздел «Избранное». В нем содержится вкладка под названием «Программы», которую необходимо открыть.
Тогда отобразится полный список приложений, установленных на компьютере
Среди них отыщите название Discord.
После чего следует кликнуть ПКМ по нему.
В появившемся контекстном меню вызываем функцию «Переместить в Корзину».
Затем открываем само окно «Корзина».
А потом выполняем полную чистку содержимого.
Инструкция для Android:
- Запустите Play Market.
- С помощью функции поиска попадите на страницу приложения.
- Тапните на кнопку «Удалить».
- А в появившемся окне нажмите «ОК».
Процедура для iOS:
- Отыщите иконку для запуска Дискорда на одном из рабочих столов Айфона или Айпада.
- Сделайте по ней долгое нажатие, пока она не начнет «потряхиваться». Тогда запустится режим редактирование.
- Далее, тапните на появившийся в углу иконки «крестик».
- Подтвердите удаление приложения.
Вместо заключения
И в завершении публикации хотелось бы сказать следующее: Discord – сравнительно новый продукт, обладающий массой полезных функций и позволяющий общаться с друзьями-геймерами, не выходя из любимой компьютерной игры.
В силу того, что этот мессенджер появился не так давно, его более совершенные программные компоненты иногда могут конфликтовать с операционной системой персонального устройство, на которого установлен Discord.
Поэтому не стоит пугаться при появлении на экране устройства окна с ошибкой А fatal JavaScript error occurred. Необходимо просто провести указанные выше манипуляции и проблема будет решена!
Дублированный запуск приложения
Когда устанавливается Discord, то процесс может быть приостановлен из-за появления неприятной ошибки (мы ее отмечали выше). На самом деле не стоит пугаться и лучше начать постепенно действовать. К примеру, распространенной ситуацией является дублирование процессов, которые мешают друг другу и конфликтуют. Чтобы избавиться от них, достаточно выполнить ряд следующих действий:
- Запускаем диспетчер задач путем одновременного нажатия на комбинацию кнопок: «Ctrl+Alt+Delete».
- Переходим во вкладку «Процессы».
- Ищем те активные приложения, которые связаны с Discord. Они обычно имеют аналогичное наименование.
- Как только вы находите подобный элемент, достаточно нажать на него правой кнопкой мыши и выбрать «Завершить процесс».
- Проделываем аналогичные действия с другими процесса с идентичным названием.
Как только вы выполните все условия, достаточно вновь запустить скаченный файл и программа будет установлена. Но это не гарантирует того, что сам процесс будет завершен, ведь повторное появление ошибки указывает на то, что вышеописанная инструкция не помогла. Значит, следует рассмотреть проблему с другой стороны.
Завершите процесс установки программы
Инсталляция
Рассмотрим пошагово стандартную процедуру инсталляции мессенджера на различных устройствах:
На компьютере
Запускаем скачанный с официального сайта инсталлятор.
Операция выполняется двойным щелчком левой кнопкой мышки и затем подтверждается запрос на установку (клавиша «Запустить»).
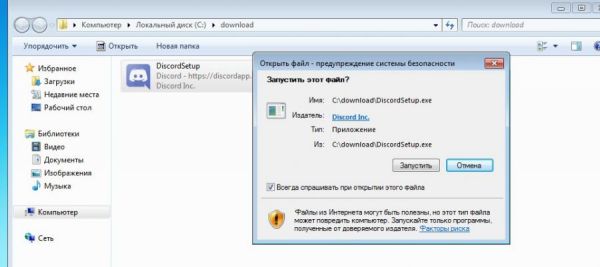
Второй способ запуска – устанавливаем с правами администратора: кликните правой кнопкой по иконке, в меню выберите соответствующую команду.
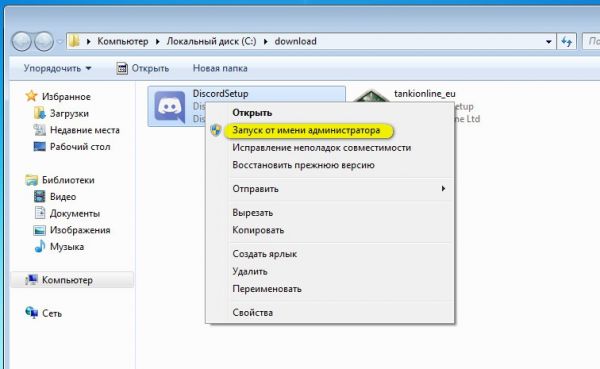
Всё. Других действий не понадобится. В появившемся окне будут отображаться этапы и прогресс инсталляции.
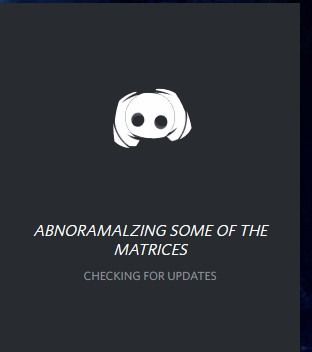
По завершении операции появится приглашение для входа (панель для ввода логина и пароля).
Примечание. Подробней о загрузке установщика Discord можно прочитать тут.
На телефоне
В системах Android и iOS мессенджер устанавливается c официальных магазинов (соответственно с Google Play и App Store), как и другие приложения.
Необходимо перейти на страничку для загрузки (в зависимости от используемой системы): https://play.google.com/store/apps/details?id=com.discord&hl=ru
https://apps.apple.com/ru/app/discord/id985746746
Затем нажать кнопку «Установить», чтобы скачать и проинсталлировать приложение.
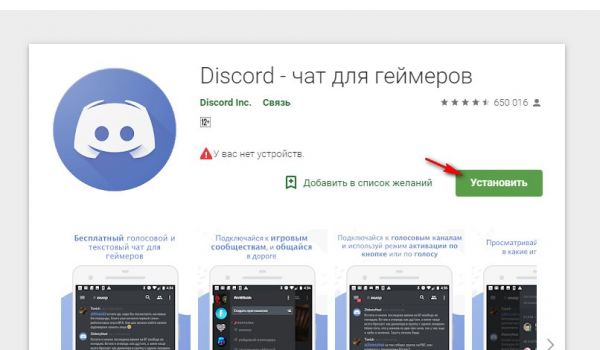
По окончании операции можно запустить мессенджер с этой же страницы (появится кнопка для запуска).
Примечание. По умолчанию сервис автоматически определяет локализацию пользователя и предоставляет дистрибутив на русском. Если же информация отображается, например, на английском, смените язык на офсайте мессенджера (меню вверху слева) и затем перейдите в магазин из раздела загрузок.
Заключение
А теперь подведем итоги. Выше мы рассмотрели самые распространенные ошибки, которые могут возникать при установке популярного мессенджера для геймеров под названием Discord. Эта программа довольно капризна и раздает ошибки, как конфеты.
Все вышеописанные меры могут исправить внушительное количество ошибок. В результате мессенджер установится без проблем. Но наилучшего эффекта можно добиться только при применении комплексных мер. То есть, всего того, о чем говорилось выше.
Любая программная разработка порой испытывает самые разные проблемы, которые не позволяют комфортабельно пользоваться всеми доступными возможностями. Порой ошибки лишают доступа, не дают возможность произвести установку или запустить программу. Даже инновационная разработка под названием Дискорд начала испытывать некоторые проблемы при установке на Windows 10 и иные современные операционные системы. Сразу возникает вопрос, а что делать, если Discord не устанавливается?
На самом деле проблема имеет не так много истоков, поэтому от нее просто избавиться. Но сразу отметим, что это наши инструкции предназначены исключительно для официальной версии программы. Если ошибки возникают часто, и вы не встречали специальных инструкций по их устранению, то скорее всего вы скачали продукт с помощью стороннего источника, что категорически не рекомендуется.