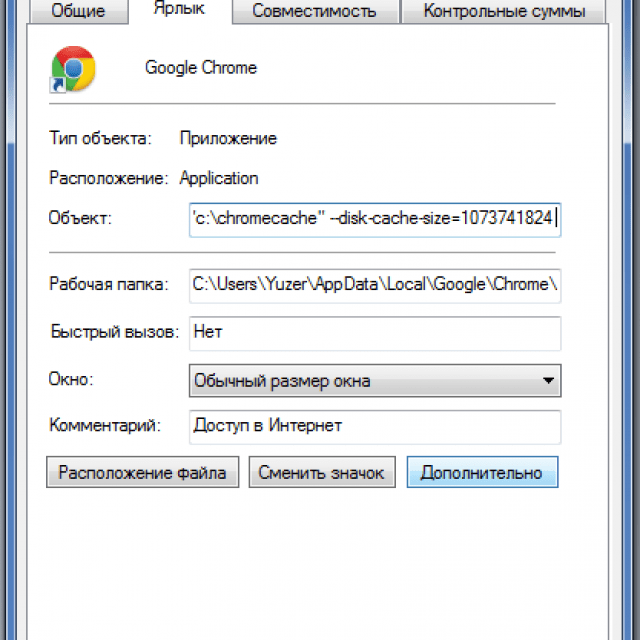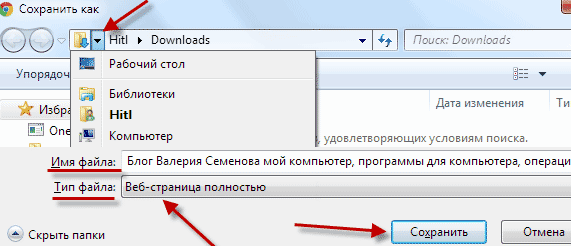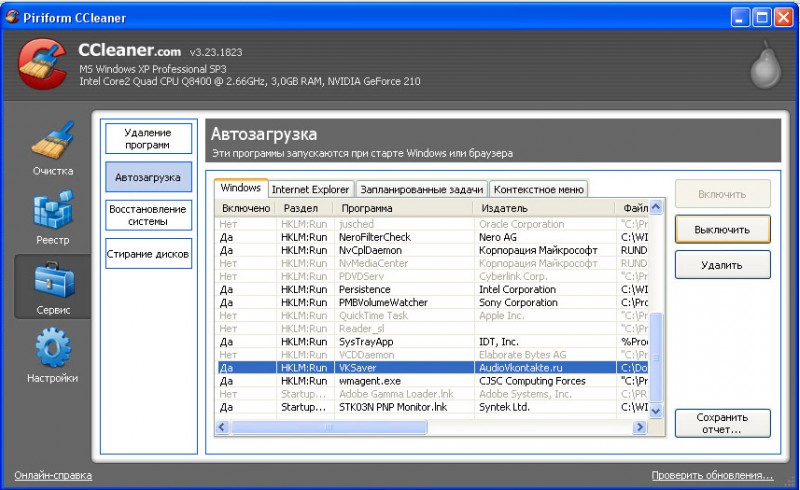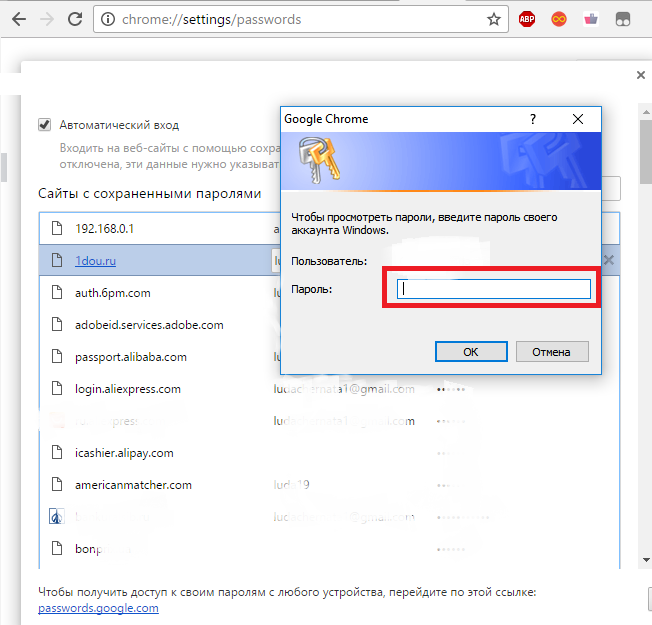Use the hangouts chrome extension or app
Содержание:
- Описание
- Удаление интегрированного приложения
- Как пользоваться программой Hangouts на андроид
- Настройка
- Google hangouts, что это и как пользоваться
- Что такое Hangouts на Андроиде
- Для чего можно использовать Hangouts
- Приложения Для Hangouts – что Это?
- Как пользоваться?
- Функциональные особенности
- История программы
- Как пользоваться приложением Hangouts на Android
- Get Google Voice texts and voicemails
- Step 1: Check that you’re signed into Google Voice and Hangouts on the same account
- Step 2: Turn Google Voice in Hangouts on or off
- What happens when you turn off Google Voice texts and voicemail in Hangouts
- Answer Google Voice calls
- Send Google Voice texts in Hangouts
- Кто лучше Hangouts или Viber?
- Преимущества
- Общение через сайт Hangouts
- Выводы
Описание
«Hangouts» в первую очередь выполняет роль сервиса для обмена быстрыми сообщениями, интегрированные с облачным хранилищем. Также зарегистрированные пользователи получают возможность сгруппировать в одном месте все SMS-переписки, устроить видео-чат со своими контактами, обмениваться медиа-файлами и другими видами документов.
Компании могут с помощью этого проекта создавать конференции, при этом использовать не только голосовое общение, но и видео в реальном времени. Сегодня эта утилита от Компании «Google» признана одной из самых лучших по качеству передачи видеотрансляции. Потому ее можно использовать для ведения вебинаров, удаленных курсов и других обучающих мероприятий.
Удаление интегрированного приложения
Здесь все не так просто. Деинсталлировать приложение в этом случае полностью не получится. Можно только удалить обновления и остановить сервис. Есть исключительно такая возможность. Поэтому процесс не так прост, как хотелось бы.
Сначала мы удалим обновления. Это единственное, что можно сделать. Вообще, процесс не особо сложен, но если вы еще не привыкли к интерфейсу, то могут возникнуть проблемы. Поэтому вот подробная инструкция с четким алгоритмом действий:
- На главном экране смартфона ищем значок «Настройки» и тапаем по нему для запуска. В списке параметров ищем пункт «Приложения и уведомления» и нажимаем на него.
- Теперь переходим на вкладку «Все приложения» в верхней части окна. Откроется список, в котором необходимо будет найти «Hangouts» и тапнуть по нему.
- В следующем окошке нажимаем на кнопку «Остановить». Подтверждаем действие путем нажатия на соответствующую кнопку.
- Затем тапаем по пункту «Уведомления» и отключаем их.
- После этого возвращаемся в предыдущее меню и тапаем по пункту «Хранилище».
- Далее нажимаем на «Очистить хранилище» и «Очистить кэш». Снова подтверждаем свои намерения.
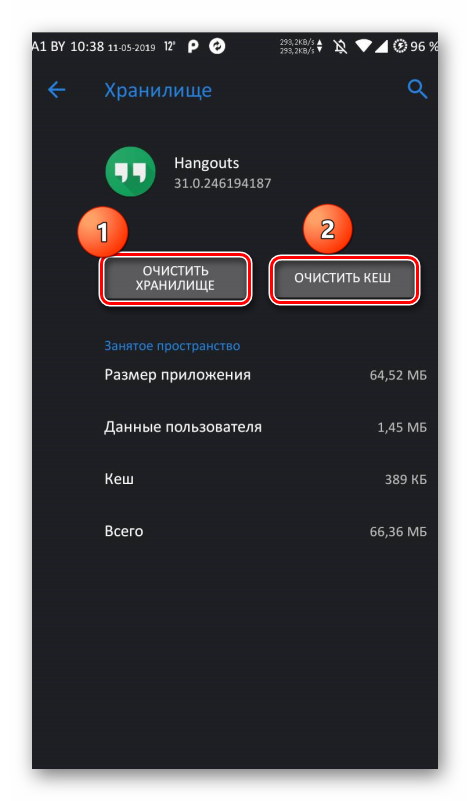
К сожалению, это все, что можно сделать в том случае, если мессенджер встроен в операционную систему. Полноценным удалением это не назвать, но зато приложение и сервис будут отключены и больше не смогут нагружать систему.
Стоит отметить, что после отключения службы Hangouts некоторые сервисы Google могут вести себя неадекватно. Неизвестно, что разработчики намудрили, но все службы как-то связаны между собой. И отключение всего одной из них может негативно сказаться на других. Хорошо хоть, что такое случается крайне редко. Впрочем, редкие глюки можно еще пережить. На стабильность работы самой системы и смартфона это никак не повлияет.
Как пользоваться программой Hangouts на андроид
Перед тем как пользоваться сервисом, необходимо найти Hangouts, скачать на андроид APK-пакет с установщиком, пройти инсталляцию и выполнить регистрацию или вход в аккаунт. Иногда также может потребоваться дождаться завершения обновления ОС или некоторых сервисов компании Google, так как версии программного обеспечения в магазине Плей Маркет регулярно меняются и обновляются.
Как уже было сказано, Hangouts доступен не только для операционных систем Android различных версий, его можно также установить на iOS или Windows. Способы закачивания и установки на эти операционные системы можно найти в Интернете. Загрузка программы для андроид телефонов и планшетный ПК осуществляется обычно с помощью Google Play Market.
Обратите внимание! Чтобы пропустить представленную ниже инструкцию, можно заранее проверить, не установлено ли уже приложение на смартфон. Часто бывает так, что производители мобильной техники устанавливают на нее операционные системы с полным пакетом стандартных сервисов от Google, среди которых есть и Hangouts
Если программы нет, то необходимо:
- Включить или разблокировать свой телефон или планшет.
- Перейти в его главное меню (рабочий стол).
- Найти значок стандартного приложения «Google Play Market» и нажать на него.
- Нажать на строку поиска цифрового контента, которая располагается вверху.
- Набрать в поисковой строке запрос «Hangouts». Обычно официальный сервис всплывает уже после первых правильно введенных букв.
- Удостовериться, что разработчиком программы является Google Inc.
- Нажать на большую зеленую кнопку «Установить». Если программа уже находится в памяти устройства, то будет написано «Обновить» или «Открыть».
- Выполнить скачивание программы и дождаться ее автоматической установки.
- Открыть Hangouts через магазин Play Market или перейдя в главное меню гаджета и найдя его ярлык там.
Сразу же после открытия перед пользователем появится приветственное окно о том, что в сервис ничего не добавлено. Необходимо нажать «+», найти контакты и можно начинать общаться со своими друзьями и родственниками посредством текстовых сообщений и видеосвязи.
Начать переписку очень просто. Достаточно войти в приложение, нажать на кнопку с плюсиком под названием «Создать чат» и указать адресата (его имя в сервисах Гугл или адрес электронной почты Gmail). Остается лишь напечатать сообщение и отправить его. Текстовое поле допускает использование смайликов типа эмодзи и отправку графических данных.
Важно! Входить в свой аккаунт или создавать его не нужно, так как при авторизации будет использована та учетная запись, которая привязана к телефону по синхронизации и через которую выполнялось скачивание в Google Play Market

Часто приложение установлено на телефон по умолчанию
Настройка
Сначала вам нужно убедиться, что на вашем девайсе установлено последнее обновление. Перейдите к Hangouts в «Play Маркете» и нажмите кнопку «Обновить». В следующий раз, когда вы откроете приложение, оно предложит вам «Разрешить SMS».
Во-вторых, вам рекомендовано привязать к аккаунту свои дополнительные контакты. Например, такие, как адрес личной и рабочей электронной почты, страница в Facebook и номер телефона.
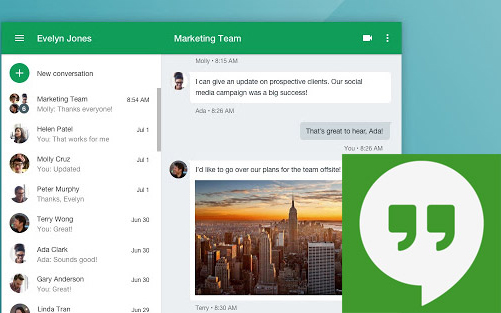
К сожалению, нет сверхбыстрого способа объединения контактов. Вам необходимо зайти в раздел «Контакты» или «Люди» на своем устройстве, нажать на контакт и перейти в меню. Необходимая опция будет иметь название либо «Ссылка», либо «Объединить контакты».
Объединение контактов настоятельно рекомендовано, поскольку это действие позволит сделать общение гораздо проще.
Google hangouts, что это и как пользоваться
Далее всплывает чат и можно общаться с теми, кого мы знаем.
То есть в поиске чата можно вводить электронную почту знакомых и друзей либо имя, под которым человек зарегистрирован в Google+. Иными словами, hangouts относится к Google+, также YouTube привязан к нему.
Для того, чтобы начать общение, нужно ввести имя и фамилию собеседника.
Для начала общения можно ввести текст приветствия в строку, находящуюся внизу чата.
Также имеется интересная функция общения в группе «общий чат», для этого надо кликнуть на человека со знаком +, возникает список людей, с которыми пользователь уже общался, или найти новых.
Если нажать на значок видеокамеры, то можно воспользоваться функцией видео встречи. Это можно делать как с одним человеком, так и с несколькими.

Стоит отметить, что в групповом чате при нажатии на значок камеры вызов идет ко всем участникам общения. А если это диалог, то звонок производится только с одним собеседником.
Для окончания чата достаточно нажать крестик в углу диалогового окна. Чтобы открыть чат снова, надо выбрать зеленый значок со стрелками в правом нижнем углу экрана.
Если произошло некоторое недоразумение, и пользователь решил удалить Google hangouts, то это не составит труда. Для удаления надо зайти в настройки браузера, в левой панели выбрать вкладку «расширение», после нажатия на которую в окне появится само приложение.
Как видно на рисунке 5, справа от приложения находится значок мусорной корзины, нажав на которую, а затем, подтвердив намерения, можно произвести избавление от hangouts.
Как сделать видео трансляцию
Первым делом Google hangouts скачать для Windows и других операционных систем.
Далее, чтобы сделать видео трансляцию, следует предупредить участников о времени и дне проведения. Для этого надо нажать на значок камеры в приложении, выбрав перед этим собеседника.

Список собеседников
Далее произойдет видео вызов, в процессе которого можно будет нажать кнопку «пригласить участников».

Изображение кнопки «пригласить участников» и окна вода имени или адреса электронной почты
Также при проведении звонка есть функция включения и выключения камеры. То есть, при нежелании иметь видеосвязь, а только звук, есть возможность общаться в аудио формате.
В процессе будет видна только фотография.
Также стоит отметить, что можно пригласить участников путем отправки ссылки любым удобным способом.
Чтобы скопировать ссылку, нужно нажать кнопку с идентичным названием (см. рис 7), адрес разместится в памяти компьютера, и путем вставки оповестить желаемого участника.
Вместе со ссылкой дайте краткую информацию будущему собеседнику о других возможных участниках, о теме общения и т.д.
Возможности настроек видео звонков
Программы для общения: ТОП-15 мессенджеров для телефона 2019 года
В настройки можно войти с помощью значка шестеренки вверху окна.
Нажав на него, откроется возможность выбрать вкладку:
- общие (параметры видео, микрофона и динамиков);
- пропускная способность.
Через положение «видео» можно регулировать включение и выключение камеры, через микрофон можно разрешить встроенное устройство для передачи звука, а с помощью положения «динамиков» есть возможность настроить встроенный выход.
Далее параметры экрана находятся вверху в левом углу окна, обозначаются тремя точками, расположенными строго вертикально.
В разделе «показать экран» можно увидеть предоставленный выбор показа экрана: полноэкранный режим (демонстрация экрана, можно им поделиться в скайпе), видео встреча, Google hangouts.

Развернутый вид раздела «развернуть экран»
Также тут можно перейти на изначальный вариант приложения, нажав на кнопку «исходная версия». Таким образом поменяется интерфейс, дизайн.
Что такое Hangouts на Андроиде
Один из частых вопросов владельцев новых смартфонов: Hangouts – что это за программа? Это приложение идет в стандартной сборке ОС Andriod вместе с Google Play, Youtube и картами. Это специальное ПО, которое помогает обмениваться сообщениями, совершать обычные и видеозвонки всем пользователям, которые имеют аккаунт Google+. Это сборный вариант трех других продуктов от Гугл:
- Google Talk;
Этот сервис собрал лучшие стороны описанных выше функционалов и расширил их. Через Hangouts можно создавать видеоконференции для большого количества человек, что удобно для проведения вебинаров. Платить за эту услугу ничего не нужно, для использования нужно лишь иметь аккаунт в Гугл+, но при желании можно добавить профили из других систем для посещения конференции.
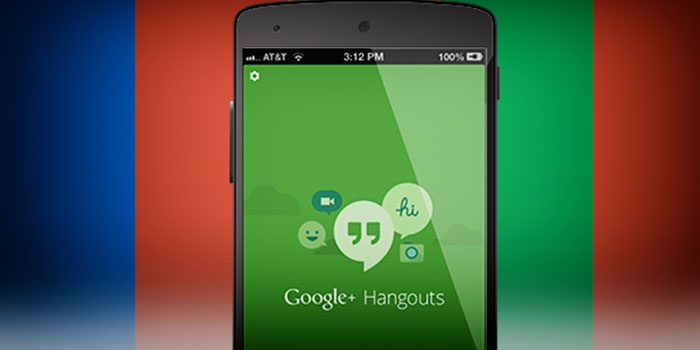
Плюсы и минусы Google Hangouts
Когда человек ищет удобный способ для связи, он всегда обращает внимание на положительные и отрицательные стороны программы. Если первые значительно перевешивают вторые, то выбор становится самым оптимальным
В странах СНГ сервис Hangouts не получил большой популярности, но это не значит, что он плох. Ниже будут приведены плюсы и минусы данной программы, прочитав которые вы сможете принять решение.
Плюсы:
- бесплатное использование всего функционала сервиса;
- гибкие настройки общения;
- полный перевод на русский язык;
- пользоваться утилитой можно на компьютере, телефоне, планшете;
- начать чат, обменяться SMS или совершить видеозвонок очень просто, даже начинающий пользователь справиться с этой задачей;
- если у вас есть аккаунт в Гугл+, то никаких дополнительных регистраций не потребуется;
- компании могут проводить вебинары для неограниченного количества слушателей, запись сразу же сохраняется.
Минусы:
- обмен мгновенными сообщениями возможен только между владельцами аккаунтов в Гугл;
- видеосвязь ограничена, одновременно с вами в разговоре могут быть еще 9 человек (не путать с видеоконференцией);
- если в комнате более 5 человек с камерами, то качество видео может упасть;
- мобильное устройство при длительном общении через камеру может начать нагреваться из-за нагрузки;
- настройка вебинаров проводится через Youtybe, нельзя назвать ее простой.

Для чего можно использовать Hangouts
Новый сервис Hangouts появился в 2013 году и представлял собой объединенный вариант других функционалов от Google. Мессенджер стал очень популярным серди западных пользователей, потому что многие из них уже пользовались другими программами от данной корпорации. Плагин открыл возможность бесплатно общаться с друзьями через короткие сообщения, видеосвязь. При желании можно отправить человеку фото с указанием своего местоположения.
При написании через плагин сообщения в чат оно будет доставлено человеку сразу, как только он появится в сети. Мессенджер универсальный, поэтому может быть установлен на телефоне, компьютере или планшете. История диалога сохраняется одновременно на всех устройствах. Популярность программа приобрела в большей степени за счет возможности бесплатного видеообщения при наличии выхода в интернет.
Для вебинаров
- Для передачи сигнала используется плеер от Youtube. Благодаря этому вы можете встроить видео на любой сайт, страницу, отправить сообщение о ней в социальные сети. У вас будет возможность получать комментарии, лайки к видео.
- Эфир будет записываться, поэтому почти сразу же после окончания на канале появится ролик, который можно сохранить или выложить на других ресурсах.

Процедура создания вебинара несколько усложнилась, но основные функции мессенджера остались прежними: демонстрация экрана, настройки звука (отключить/включить микрофон участникам), пользоваться функционалом можно на компьютере, телефоне, планшете. Инструкция по запуску трансляции:
Приложения Для Hangouts – что Это?
Помимо всего прочего, разработчики Google Hangouts добавили целый ряд дополнений внутри Hangouts, которые позволяют расширить его возможности.
Soundation Studio. Дополнение для создания музыкальных альбомов и их прослушивания с друзьями.
Remote Desktop. Помощь.
Sporcle. Возможность организации викторин и конкурсов между участниками видеоконференции.
Hangouts Toolbox. Настойки Оверлея.
WarLight. Довольно веселая и интересная игра-стратегия по захвату мирового господства, в которую вы сможете поиграть со своими друзьями.
SlideShare. Замечательно дополнения, которое позволяет значительно расширить функционал проведения презентаций.
YouTube. Возможность совместного просмотра видео с Ютуба.
Google Drive. Подключения к Hangouts Google Drive.
Google Effects. Юмористическое дополнение к платину, с помощью которого вы сможете изменять внешний вид своих собеседников.
Scoot & Doodle. Совместное рисование.
Cacoo for Hangouts. Дополнение для построения графиков, диаграмм, структур. Отлично подойдет для совместных бизнес проектов.
A Story Before Bed for Hangouts. Возможность он-лайн чтения иллюстрированных сказок (пока что только на английском языке).
Google Art Project. Просмотр огромного количества самых известных картин.
Symphonical. Попросту говоря, организатор
Но при этом стоит обратить внимание, что это организатор не только для вас одного, но и для всех остальных ваших друзей. С его помощью можно поставить заметку или задание всем, кто подключен к нему.
Panoramio Game
Еще одна игра с угадыванием места съемки фото.
Ниже я покажу только несколько приложений которыми я пользуюсь
Как их установить покажу на примере приложения Youtube, внимание на скрины
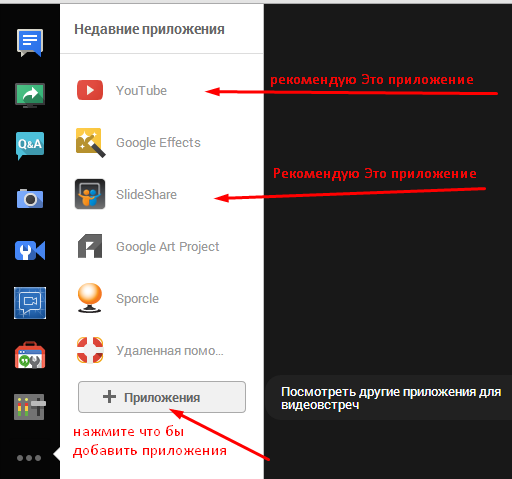

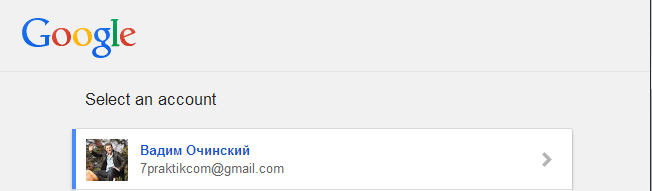
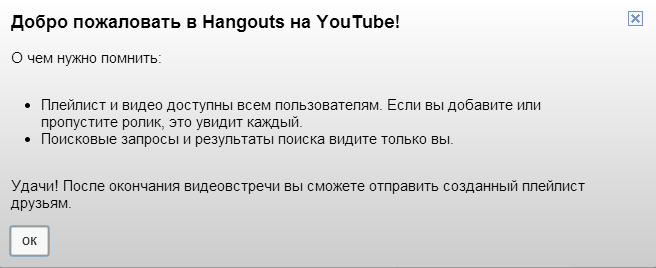



Как я писал выше , что вашу презентацию можно загрузить на сервис Слайд Шаре, дать ему название и после через кабинет hangouts ввести имя презентации и загрузите его, а после раскрыти на весь экран и показать экран.


Стоит отметить что, для того, чтобы пользоваться Hangouts на компьютере, нужно обязательно установить браузер Chrome. Среди операционных систем Hangouts поддерживают: Windows XP, Windows 7, Windows 8, Android 2.3 и более поздние версии, а для Apple Hangouts работает на платформе iOS 6.1+ на устройствах iPhone 4+ и iPad 2+, а также на iPad mini и iPod touch четвертого поколения.
На этом все. Надеюсь моя полная инструкция вам помогла разобраться с Google+Hangouts. Так же, хочу добавить Hangouts -это способ записи видео с экрана или живое видео, но это уже другая тема, о которой я говорил в статье #2 способ записи видео.
Не пропустите следующие статьи и подписывайтесь на RSS ленту, а также на мой канал YouTube
Как пользоваться?
Совет! Если на вашем Android смартфоне не предустановлен Hangouts, вы можете загрузить его с Google Play Market.
При первом входе, приложение предложит пройти авторизацию, с помощью одноразового пароля, высылаемого в SMS на ваш номер. После ввода пароля, вы увидите классический интерфейс Android-приложения:
-
Внизу справа нажмите на плюсик и выберите «Начать чат» или «Начать видеовстречу».
-
Выберите собеседника для создания тет-а-тет чата или нажмите «Создать группу» для группового чата.
-
Проведя пальцем от левого края на середину дисплея, вы откроете меню. Здесь можно выбрать контакты, настроить статус, проверить приглашения и архив бесед, а также перейти в общие настройки Hangouts.
-
В настройках можно работать с подключенными аккаунтами Google: установить фото профиля, статус, сигнал сообщения и входящих вызовов, настроить разрешения для связи с вами другими пользователями, скрыть или заблокировать контакты и изменить номер мобильного телефона.
Кроме того, по адресу hangouts.google.com доступна веб-версия Hangouts. Также, вы можете поставить расширение для браузера Google Chrome, открыв «Меню» и выбрав «Скачивание приложения для Chrome».
Также посмотрите видео, как пользоваться Hangouts.
Функциональные особенности
Скачать Hangouts на ПК можно совершенно бесплатно, ведь приложение предоставлено в широком бесплатном доступе для мобильных оборудований. После первого запуска вам необходимо будет авторизоваться через активный почтовый ящик Gmail, подтвердить контактный номер телефона.
После этого пользователь способен начать беседу с другими людьми из контактов, создать групповой чат или видео-звонок. Разработчики подошли к внутреннему пространству разумно. Теперь не надо добавлять в группу участников по отдельности, вы можете воспользоваться мультивыбором и присоединить всех одновременно. Для выбора одного собеседника надо просто кликнуть на его аватар или контактный номер телефона.
Утилита позволяет подключить другого человека к прямой трансляции, в общей сложности количество ограничено 10 участниками. При этом перейти в режим «видеоконференция» можно в любой момент. При необходимости вернуться к текстовой переписке также возможно, система будет уведомлять вас о текущем разговоре через зеленый маркер на экране.
На основной вкладке отображаются все пользователи и их контакты, с которыми происходила беседа в последнее время. В настройках вносятся корректировки в режим приватности, где четко указываются люди, которые имеют доступ к вам в любое время суток. Популярная функция «не беспокоить» выставляется на определенный временный промежуток, максимум до 72 часов.
История программы
Мессенджер Hangouts появился 15.05.2013 года. Его создали, объединив несколько давно и вполне успешно существовавших Google-сервисов:
- Google Talk;
- Google+ Чаты
- Google+ Видеовстречи
Базируясь на их основе, новинка с первого дня работы имела весь важный функционал и получила «по наследству» базу пользователей вышеназванных приложений.
Изначально программный продукт был выпущен в качестве веб-версии, а затем был портирован на Android и iOS. Работа приложения была реализована на проприетарном протоколе.
Интересный факт состоит в том, что на начальном этапе новое приложение планировалось назвать Babel. Об этом было сказано в технических отчетах компании. Однако к моменту выпуска программа получила свое нынешнее название.
Презентация Google Hangouts состоялась в рамках мероприятия Google I/O. Специалисты сообщили об основных возможностях, продемонстрировали мессенджер в работе, и получили позитивные отзывы. Хотя, стоит отметить, что со временем появились и негативные отклики.
Критике подверглись:
- закрытый протокол;
- слабая защита конфиденциальной информации;
- отсутствие статусов (добавлены с первым обновлением).
Самой большой неприятностью стало обнаружение 26.09.2013 года тотальной угрозы безопасности. Как оказалось, из-за нескольких ошибок в разработке история переписки могла быть доступна для посторонних лиц. Проблему устранили в кратчайшие сроки.
Основные вехи в истории
2013. Появилась возможность задействовать голосовые видео-чаты (исключительно для web-версии и Chrome). Было обеспеченно HD качество видео.
2014. Мессенджер стал доступен в качестве десктоп-приложения для Windows. Ранее на компьютерах он работал лишь в виде веб-версии и только при установке соответствующего плагина.
Приложение стало поддерживать VoIP связь на операционных системах iOS и Android, благодаря Google Voice.
Интеграция с Google Apps.
2015. Сервис отделился от сети Google+ и GMail, став полностью независимым, получил свой собственный сайт.
Появилась возможность звонить пользователям, не имеющим собственного аккаунта в Google, при помощи Hangouts Call и спец. ссылки.
2016. С обновлением Hangouts 11.0 (вышло летом 2016) утрачена возможность отправлять SMS (Google передала эту функцию другому приложению «SMS Messenger»).
2017. Google Hangouts готов предоставить пакет инструментов корпоративного уровня. Сервис для бизнеса, представлен двумя дополняющими друг друга частями: Meet для видеоконференций (поддерживает до 30 человек) и Chat для группового общения (есть боты, комнаты и возможность интеграции с сервисами), поддерживает чаты до 100 человек. Работают обе части в рамках G Suite от Google. Для удобства доступны интеграции и сторонних сервисов, например: Asana, Box, Intuit, Smartsheets и т.д.
Представители разработчика сообщают, что старая версия Hangouts еще некоторое время продолжит свою работу. Однако некорпоративным пользователям уже предложено перейти на любой из более простых и удобных сервисов: Allo, Spaces или Duo.
Как пользоваться приложением Hangouts на Android
Иногда софт вшит в операционную систему, но если нет, его легко скачать из магазина приложений. Загружается приложение стандартным способом, как и в случае с любыми другими программами, при первом запуске потребуется разрешить Hangouts доступ к контактам.
Интерфейс приложения прост и интуитивно понятен, поэтому пользоваться мессенджером несложно. Главное условие – наличие учётной записи Google. Нужно также указать номер мобильного, куда придёт SMS с кодом подтверждения (проверочный код из сообщения вводим в соответствующее поле), после авторизации можно будет работать с программой.
Как начать общаться
Чтобы начать общение, выполняются следующие действия:
- Жмём кнопку с изображением плюса в правом нижнем углу, выбираем вариант начала чата или видеовстречи.
- Выбираем пользователя из списка или ищем его методом ввода телефонного номера или имени собеседника.
- В чате имеется две вкладки – текстовые сообщения и аудиовызовы, что позволяет использовать нужный вариант.
- Для создания группового чата жмём «Создать группу».
- Для отправки файла нажимаем на значок в виде скрепки и добавляем объект.
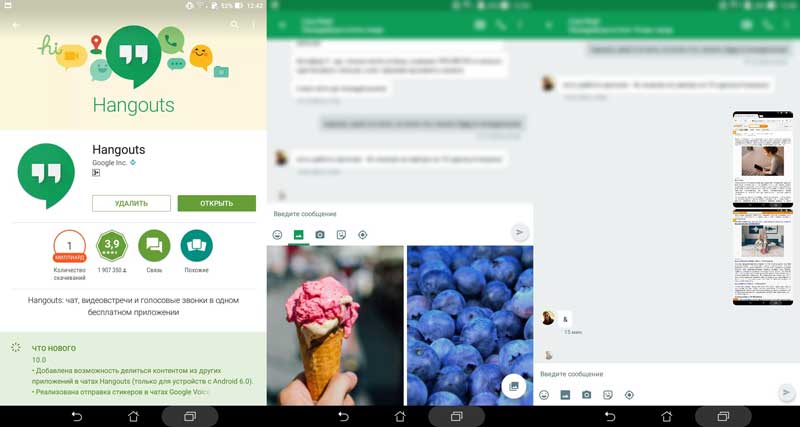
Как настроить мессенджер
Для настройки сервиса под себя выполняем следующие действия:
- Свайпом вправо открываем меню, где можно установить/изменить статус, пригласить контакт пообщаться или выбрать пункт «Настройки».
- При нажатии «Управление аккаунтом Google» в общих настройках можно управлять привязанной учётной записью Гугл, а также добавить фото профиля, выбрав его из галереи и подогнав под размер рамки.
- Добавляем статус.
- Выбираем тип сигнала и вибрации для поступающих сообщений и звонков.
- Настраиваем разрешения оповещений.
- Здесь же можно добавить контакт в чёрный список или удалить его из него.
- Добавляем адрес почты и телефон для безопасности аккаунта.
Get Google Voice texts and voicemails
Step 1: Check that you’re signed into Google Voice and Hangouts on the same account
- Open your account on Google Voice.
- At the top right, click your profile photo. Note what your account username and email address are.
- Go to hangouts.google.com.
- At the top right, click your profile photo.
- Make sure your account here is the same as the one you saw in Google Voice.
- If they don’t match, sign in to Hangouts with the same account you use for Google Voice.
Step 2: Turn Google Voice in Hangouts on or off
- Go to hangouts.google.com or open Hangouts in Gmail.
- Open settings:
- On hangouts.google.com: Click Menu Settings.
- On Gmail: At the top of your Hangouts list, click the Down arrow .
- Under the «Google Voice» section, check Receive SMS and voicemail in Hangouts. To turn off, uncheck the box.
What happens when you get Google Voice texts in Hangouts
- It will be marked as «SMS.”
- The message will look like a Hangouts conversation.
- Under the message, it will be marked «via Google Voice.»
-
Message history will appear in both Hangouts and Google Voice.Note: If you don’t see message history in Google Voice yet, you’ll see a notification in the app when it’s available.
-
Messages won’t show in your Google Voice history if they’re either:
-
Video or audio messages
-
Group messages where a participant was removed from the group
-
-
Deleting a Google Voice message in Hangouts or Google Voice will delete it from both apps.
What happens when you turn off Google Voice texts and voicemail in Hangouts
- You can read and respond to messages only in Google Voice.
- Google Voice message history from Hangouts will still appear in Google Voice.
- Voicemails will be stored in Google Voice and will be marked as unread.
Answer Google Voice calls
- Accept the call: After you accept, a Hangout window will open.
- Ignore the call: After you ignore, the call request goes away. The other person won’t be notified that you ignored the call.
Send Google Voice texts in Hangouts
You can’t send text messages to numbers outside the U.S. and Canada. But you can get text messages from anywhere in the world.
- Go to hangouts.google.com or open Hangouts in Gmail.
- At the top, click Add .
- Type and click a name, phone number, or email address.
- In the conversation window, click SMS .
If you have trouble sending messages, change your invitation settings.
Кто лучше Hangouts или Viber?
Сравнения двух популярных мессенджеров не избежать, и если проанализировать возможности каждой из программ, то можно найти много отличий:
- Приложение «Hangouts использует функцию «Двусторонний отказ», которая означает, что если не принять контакт, то он не сможет слать сообщения. У второго мессенджера такой возможности нет.
- Hangouts никак не привязан к номеру телефона, поэтому его можно использовать на устройствах, которые не нуждаются в SIM-карте, а вторая программа лишена этой возможности.
- Viber имеет такое преимущество – не выходя из приложения, можно оставаться невидимым, но в нем нельзя отключить уведомления, что доступно в Hangouts.
Преимущества
К сильным сторонам относятся:
- Наличие видеотрансляции через интернет;
- Возможность отправлять СМС, ММС и другие медиафайлы;
- Присутствует функция геолокации;
- Режим «не беспокоить» до 3 дней;
- Интеграция с облачным хранилищем, возможность импортировать контакты;
- Архивирование чатов;
- Создание конференций (видео и голосовых);
- Определитель номера;
- Наличие смайлов, стикеров;
- Отсутствие рекламы;
- Внутренний редактор для фотографий перед отправкой.
К недостаткам можно отнести наличие платных звонков на определенные номера, но аналогичные программы обладают такими же параметрами. Также повторно настроить профиль не получится, такие сведения подтягивают из указанной почты. Другие слабые стороны превосходно решаются при переносе программы на гаджет с большим монитором.
Общение через сайт Hangouts
Для общения всем участникам понадобится свой аккаунт в Google.
2) Нажмите «ВИДЕОВЫЗОВ» или «ПОЗВОНИТЬ» («VIDEO CALL» или «PHONE CALL») в зависимости от того, что необходимо.
3) Нажмите «Разрешить» или «Не разрешать» в зависимости от того, хотите ли вы разрешить использовать вашу камеру и микрофон.
4) Нажмите «Пригласить участников», и в появившемся окне вы можете начать добавлять людей для видеовстречи. Если же чат пока пустой и там никого нет, понадобится отправить участникам приглашения.
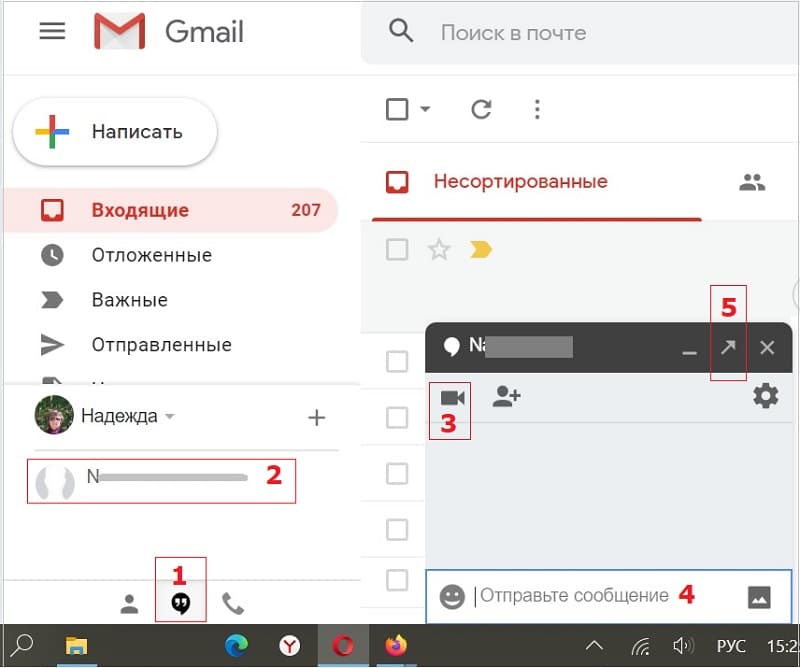
Рис. 7. Окно на сайте Google Hangouts для приглашения участников на видеовстречу.
5) Введите адрес электронной почты или имя тех людей, которых вы хотите пригласить для общения, а затем нажмите «Пригласить».
6) Можно отправить ссылку для приглашения потенциальным участникам, к примеру, через электронную почту. Люди, получившие ваши приглашения, смогут присоединиться к сеансу видеовстречи, щелкнув ссылку, которую они получают в электронном письме.
Чтобы получить ссылку, нажмите «Скопировать ссылку» (3 на рис. 7). После этого она будет скопирована в буфер обмена. Далее надо открыть почту и написать письмо: заполнить поле «Кому», а в поле для письма вставить ссылку, например, с помощью двух горячих клавиш CTRL+V.
Общение будет возможно только после того, как человек получит приглашение в своей Гугл почте и подтвердит его. На доставку приглашения понадобится время, поэтому лучше это делать заранее.
Выводы
Итак, что это — приложение Hangouts? При ближайшем рассмотрении — классический мессенджер, акцент все больше делается на бизнес-составляющую. Это самый простой и удобный сервис для общения, обмена данными, видео и голосовой связи. Ничего лишнего — все просто и понятно.
При всей своей скромной простоте, он может стать хорошим подспорьем для бизнеса или учебы. С его помощью проводятся дистанционные лекции, конференции, можно вести переговоры, заключать сделки.
Так что можно смело сказать, что будущее у программы существует. Главное, чтобы Google, славящийся любовью к постоянным переделкам и закрытиям проектов без объяснений, не отпугнул людей, тяготеющих к постоянству.