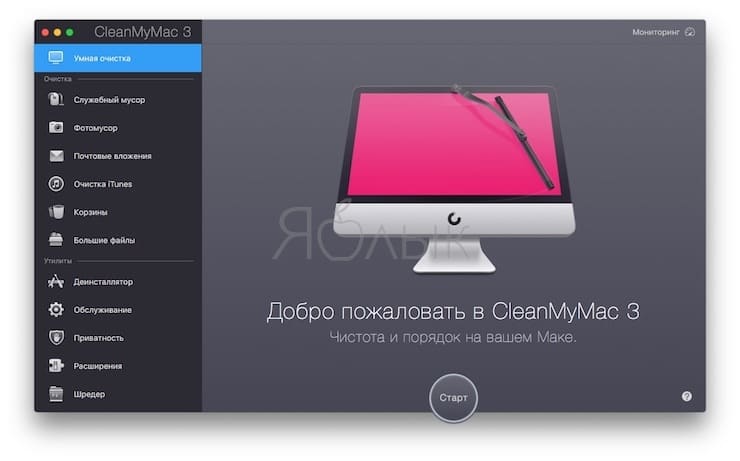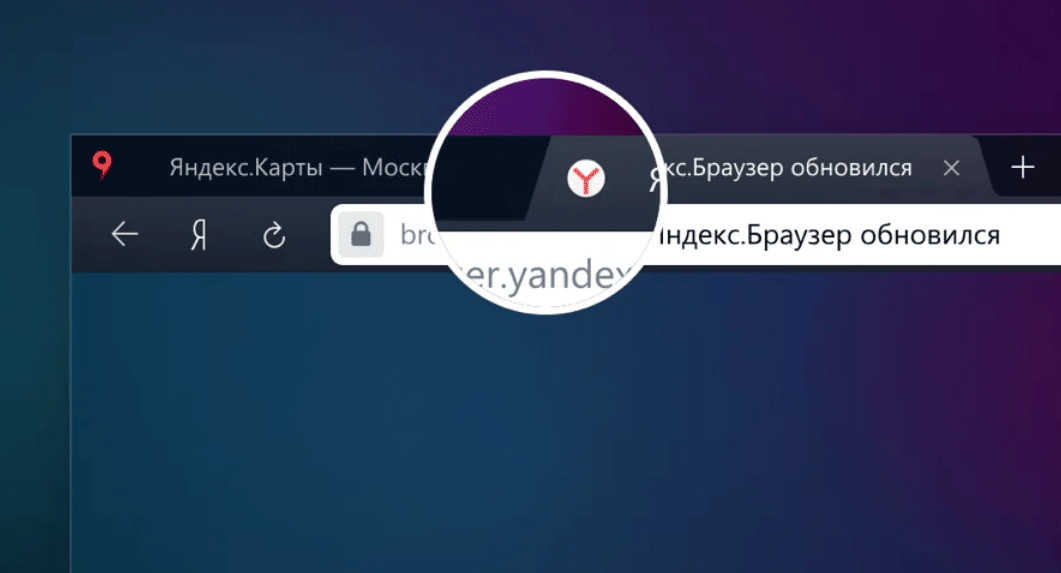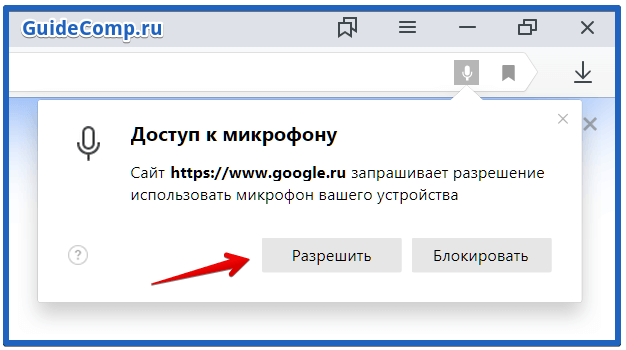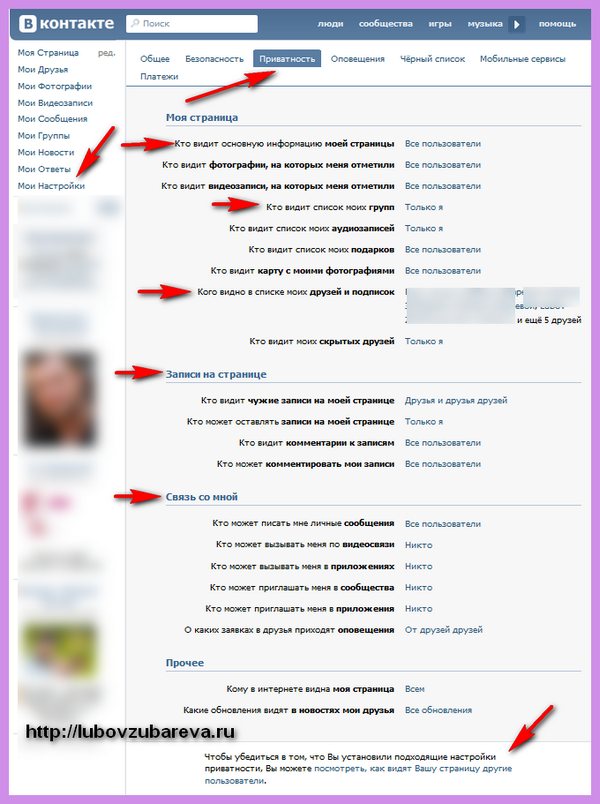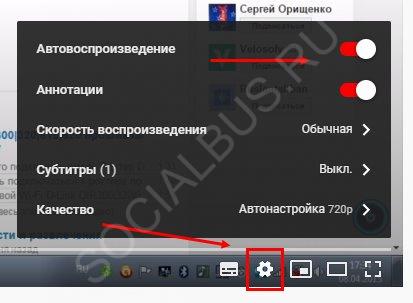Что такое ожидание кэша в компьютере
Содержание:
- Инстаграм не скачивается
- Список программ: сравнение, плюсы и минусы использования
- Сброс Android устройства до заводских настроек
- Установка apk-файла ранней версии
- Что такое кэш?
- Как производится очистка кэша в яндекс браузере
- Opera
- Отключение кеширования на SSD
- Определение места расположения
- Где хранится
- Как часто чистить кэш браузера?
- Программные причины тормозов в играх
- Системные ошибки
Инстаграм не скачивается
Есть три варианта поведения при этой проблеме:
- Ничего не происходит после ознакомления с требуемыми правами для работы приложения и нажатия кнопки «Принять»;
- Бесконечно висит «Ожидание скачивания»;
- Выскакивает ошибка «24».
Досконально выяснить причину ошибок трудно, да и не нужно, потому что шаги решения проблемы одинаковы во всех случаях. Первое что нужно сделать, это почистить телефон от мусора, освободить память.
Чистка памяти
Дело может быть в банальном недостатке свободного места в памяти телефона. Обычно, Google Play Market сообщает перед установкой Инстаграма, что мало памяти, но нехватка может произойти во время установки приложения, из-за особенностей Андроида или работы других программ. Но также проблема может заключаться в старых файлах, оставшихся от предыдущих установок и старого кэша. Всё равно путь исправления один – чистка.
В первом случае рекомендую просто удалить лишние файлы: фотки, видео, ненужные приложения. Во втором случае вручную лучше не работать, а установить приложение CCleaner от компании Piriform. Компания давно себя зарекомендовала с хорошей стороны, разрабатывая программу CCleaner для Windows. Андроидовская версия также хороша и бесплатна.
Запускаем CCleaner и нажимаем «Быстрая очистка»:
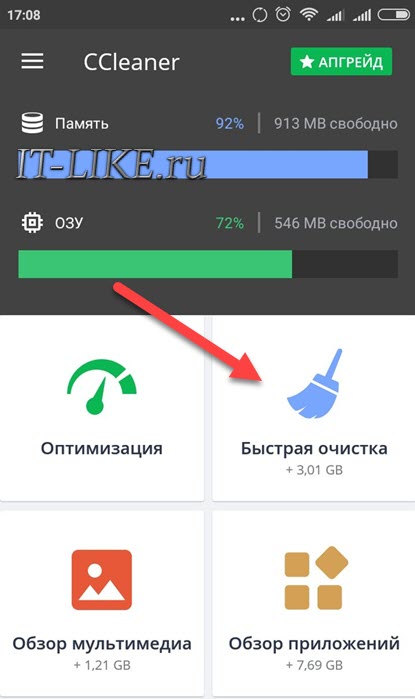
Я думал, что в телефоне почти нет мусора, но клинер нашёл 3 гигабайта лишних файлов. Также можно пройтись по списку установленных приложений, отсортированных по реально занимаемому объёму, и удалить ненужные. Поддерживается сортировка приложений по потреблению батареи и объёму дополнительных данных. Программа сможет найти больше мусора, если смартфон «рутирован», т.е. есть права «Root». Процедура получения рутовских прав отличается для разных устройств.
Ожидание скачивания
Если бесконечно пишет «Ожидание скачивания…», но скачивание не начинается, то вероятны такие причины:
- Забит кэш Google Play Market;
- Работает автообновление других приложений;
- «Завис» аккаунт Гугл;
- Проблемы с картой памяти.
Эти и некоторые другие проблемы разобраны в отдельной статье.
Ошибка -24
Установка Instagram прерывается сообщением «Ошибка 24» на мобильных телефон с ОС Android. В основном, ошибка появляется после полного сброса настроек телефона (hard reset). Это звучит странно, т.к. сброс телефона производят именно чтобы привести устройство к изначально чистому виду и исправить накопившиеся баги. Но на некоторых моделях, от приложения Instagram могут остаться некоторые системные файлы, которые приводят к конфликту «24» при попытке заново установить приложение.
Для решения проблемы нужно удалить папки с упоминанием инстаграма в папках:
- Data\data
- Android\data
- И с карты памяти Sdcard\Android\data
Ещё лучше полностью очистить эти папки и сделать повторный «hard reset»
Если ничего не помогло
Если предыдущие варианты решения не привели к ожидаемому результату, то пробуйте способы из других пунктов. Например, если вы следовали рекомендациям из первого пункта, то теперь сделайте всё из второго, затем из третьего подраздела. Несмотря на разные симптомы неисправности, решение может быть одним.
Ещё возможные причины:
- Устаревшая версия Android: всё чаще требуется Android 6+. Обновите прошивку телефона или установите старую версию «инсты» (об этом ниже);
- Нестабильное соединение: на плохом интернете будут сбои при установке приложений;
- Проблемы с SD-картой: пробуйте установить Instagram во внутреннюю память телефона.
Список программ: сравнение, плюсы и минусы использования
Не всякий пользователь решится вручную работать с системными файлами. Для этого существуют различные программы и утилиты по обслуживанию операционной системы. Обычно их функции не ограничиваются очисткой временной памяти. Они могут работать с реестром, удалять и исправлять ошибки, предоставлять статистику и так далее. Приложения:
- ориентированы на пользователей;
- достаточно простые;
- функциональные;
- эффективные.
CCleaner
Одно из самых популярных приложений для обслуживания ОС. Оно достаточно простое в использовании, занимает мало места на жестком диске и очень функциональное:
- чистит логи приложений;
- реестр;
- временные файлы компьютера, браузеров и т.д.
Основные возможности утилиты CCleaner:
- очистка временной памяти;
- проверка реестра и исправления ошибок;
- поиск дубликатов;
- чистка оперативной памяти;
- удаление системных приложений Windows;
- полная очистка браузеров.
Плюсы:
- русскоязычный интерфейс;
- базовая версия распространяется бесплатно.
Минусы: нужно внимательно настраивать очистку, так как можно потерять сохраненные пароли и файлы cookie.
Из видео узнаете, как правильно пользоваться программой CCleaner:
Wise Disk Cleaner
Wise Disk Cleaner — простая программа для очистки жестких дисков. Этот очиститель избавляет от временных файлов, системного мусора. Имеет дружественный интерфейс.
Основные возможности:
- быстрая очистка и дефрагментация HDD;
- удаление ненужных файлов;
- очистка кэша;
- резервное копирование;
- подробный анализ неиспользуемых файлов.
Плюсы:
- не требует установки;
- быстро проводит очистку;
- понятный интерфейс;
- встроенный планировщик задач;
- совместимость с Windows 10.
Минусы: наличие рекламы в бесплатной версии.
Видео о том, как почистить компьютер от мусора программой Wise Disk Cleane:
Carambis Cleaner
Утилита Carambis Cleaner (Карамбис Клинер) предназначена не только для очистки кэша, но и для ускорения работы компьютера, но и для исправления системных ошибок.
Основные возможности:
- повышение скорости работы компьютера;
- составление отчетов об ошибках;
- мониторинг платформы Microsoft на наличие проблем и сбоев;
- планировщик задач;
- возможность работы со списком приложений как в ручном, так и в автоматическом режиме.
Плюсы:
- поддержка официального сайта;
- комплексное ускорение работы системы;
- удаление файлов-дубликатов;
- понятный интерфейс на русском языке.
Минусы: бесплатная пробная версия доступна на 30 дней.
Видео о возможностях оптимизатора Carambis Cleaner:
Reg Organizer
Программа служит для:
- полной очистки системы;
- удаления программ;
- оптимизации реестра.
Доступны:
- настройки автозапуска приложений;
- расширенная очистка кэша;
- ускорение работы ОС.
Основные возможности:
- полное удаление программ и всех компонентов;
- расширенная автоматическая очистка системы;
- редактирование и оптимизация реестра;
- тонкие настройки системы.
Плюсы:
- русский интерфейс;
- бесплатное ПО.
Минусы: программа подходит для опытных пользователей.
Видео-обзор бесплатного оптимизатора Reg Organizer:
Advanced SystemCare
Этот программный комплекс предоставляет набор утилит для ускорения и оптимизации работы компьютера. Сюда входят инструменты для очистки системы, поднятия уровня оптимизации ОЗУ и процессора.
Основные возможности:
- оптимизация системных ресурсов;
- защита от вирусов и шпионских программ;
- очистка реестра и исправление ошибок;
- ускорение производительности;
- возможность проведения дефрагментации дисков.
Плюсы:
- программа распространяется бесплатно (есть возможность приобрести лицензию с расширенным функционалом);
- поддержка русского языка.
Минусы:
- портативная версия не представлена на официальном сайте;
- для дополнительных опций необходима покупка лицензии.
Из видео узнаете, как сказать, установить и пользоваться программой Advanced SystemCare Free:
Другие приложения
Рынок приложений для обслуживания ОС очень велик, и предложенным списком не ограничивается. Портал «СофтКаталог» составил топ приложений для очистки компьютера, куда также вошли программы:
- Ускоритель Компьютера;
- Wise Care 365;
- Чистилка;
- System Mechanic;
- Glary Utilities;
- Comodo System Cleaner.
Сброс Android устройства до заводских настроек
Самый действенный вариант, когда ничего уже не помогает, в этом случае сброс к заводским настройкам «реанимирует» ваше Android устройство. Нужно помнить что при откате к базовым настройкам удаляются данные, приложения, поэтому предварительно сохраните необходимую информацию на ПК или SD карте.
Как сделать сброс к заводским настройкам:
- Откройте приложение «Настройки».
- Перейти в раздел «Восстановление и сброс»
- Запустите удаление и сброс к заводским настройкам.
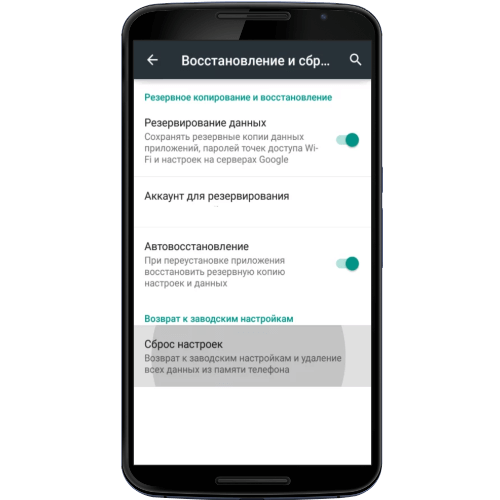
После возврата к начальным настройкам вам необходимо провести базовые настройки Android устройства включая добавление местоположения, подключение к Wi-Fi, добавление Google аккаунта и т.д. После всех настроек вы можете смело заходить в Google Play и скачивать нужные вам приложения. В 96% процентах случаев это помогает в решении многих ошибок включая длительное ожидание скачивания.
Теперь вы знаете как исправить сбой установки или обновления, когда пишет ожидание скачивания. Запомните этот способ и при повторном случае вы уже будите знать что делать. В любом случае сохраните нашу статью в закладки и пользуйтесь советами при случае.
Установка apk-файла ранней версии
Допустим, альтернативный клиент не ваш вариант и срочно нужно решение! Тогда перейдём к «тяжёлой артиллерии», — будем ставить приложение вручную из apk-файла. Любую программу на Google Play Market можно скачать в виде файла с расширением «.apk», и затем запустить установку, как обычной программы в Windows. Как скачивать «apk» .
Файл APK можно скачать на компьютере и перенести в память телефона по проводу USB. При этом скачать можно более раннюю версию Инстаграма. Старая версия может заработать на вашем устройстве. Если это сработает, то не забудьте, что инсту нельзя будет обновлять!
Что такое кэш?
Кэшированные данные – это промежуточный буфер быстрого доступа, где содержится периодически запрашиваемая информация. То есть, некоторые файлы специально хранятся на телефоне, чтобы человек получил быстрый доступ к сайту.
К примеру, вы открыли любимую соцсеть. Первой новостью оказался пост с котиками, но изображение долго загружалось. После того как она открылась, вы провели там еще 30 минут и вышли. Через час решили открыть ленту и увидели эту фотографию, но теперь она загрузилась моментально.
Ускорение этого процесса произошло за счет кэширования. Первый раз картинка загружалась из интернета, что заняло много времени. Во второй загрузка произошла быстрее, поскольку в смартфоне сохранилась некоторая информация о ней.
На Android описанный буфер бывает 3 видов:
- Dalvik-Cache. Эта информация сгенерирована виртуальной машиной. Удалять ее нет смысла, поскольку в скором времени все восстановится.
- Кэш приложений. Такая информация появляется после использования определенных программ.
- Системные данные. Здесь хранятся файлы от разных приложений, которые есть на Android.
Как производится очистка кэша в яндекс браузере
Заходим в Яндекс браузер, кликаем на кнопку в верхнем правом углу – «Настройки», оттуда переходим в . Перед вами откроется окошко, в котором перечислены все адреса сайтов, открываемые вами за какой-то период времени. С другой стороны от этого списка будет кнопка «Очистить историю», жмем на нее. Если вы все сделали правильно, то увидите окошко, в котором собственноручно можно настроить параметры удаления, а также период, за который историю следует очистить. Во втором случае нужно выставить «За все время», а вот в параметрах вы вольны сами установить галочки на свой выбор.
Единственное обязательное условие – галка напротив «файлы, сохраненные в кеше».
Думаю, не стоит объяснять, что, проигнорировав эту строчку, кэш браузера вы не почистите. После того, как определитесь, нажимайте «Очистить историю». А если вы еще поставите галочку напротив “Куки”, то заодно сможете . Ну, вот и все, кэш Яндекс браузера на вашем компьютере успешно очищен.
Как вы смогли убедиться, очистить кэш веб-обозревателя очень просто, и не займет даже нескольких минут. Выполняя эту манипуляцию регулярно, вы убережете свой браузер от некорректной работы, а себя от раздражений по этому поводу.
Opera
Opera тоже имеет общие корни с браузером от Google. Тут также есть секретные настройки, доступ к которым можно получить после ввода в адресную строку: opera://flags/. Вводим в поиске настроек ignore-gpu-blacklist и выбираем пункт «Enabled». Теперь страницы сайтов будут рендериться быстрее.
Общий движок браузеров позволяет все тем же сочетанием клавиш Shift + Esc вызвать местный диспетчер задач и закрыть все ненужные процессы.
Несмотря на то что Opera работает все на том же движке WebKit, расширения придется ставить уже не из магазина Google. Переходим на сайт с дополнениями для «оперы» и устанавливаем расширение Tab Suspender (Tab Unloader). Дополнение позволяет контролировать количество активных вкладок. Если вы долго не переходите на открытую страницу, она отправиться в спящий режим и компьютер не будет тратить своих ресурсов на хранение данных с этой вкладки. Некоторые особенно нужные вам вкладки можно добавить в исключения, чтобы заботливые руки расширения не отправили их в режим сна.
Режим «Турбо», к сожалению, пропал в последних компьютерных версиях Opera, но он все еще остался на мобильных версиях браузера.
Вышеописанные действия применимы практически ко всем браузерам. Порой, чтобы комфортно и быстро путешествовать по просторам сети, достаточно просто следить за чистотой программы. Если не хотите копаться по скрытым настройкам и устанавливать расширения, можете просто следить за количеством открытых вкладок, периодически чистить кеш и не нагружать браузер ненужными вам плагинами и дополнениями.
- Как узнать, какой у меня компьютер (процессор, видеокарта, оперативная память)? Инструкция для новичков
- Убиваем лаги в играх: простые способы оптимизировать интернет для онлайна
- Как улучшить графику в старых играх: HD-текстуры, разрешение и постобработка
Отключение кеширования на SSD
Если у вас SSD -диск, проблема может появиться из-за слишком быстрого заполнения кэша, что весьма характерно для твердотельных накопителей. Решением в таком случае можете стать отключение записи кэша на SSD . Отключение записи кэша может привести к незначительному снижения скорости записи данных на диск, если вы готовы принести эту маленькую жертву, выполните следующее.
Запустите Диспетчер устройств, найдите в списке устройств ваш SSD-накопитель и откройте его свойства.
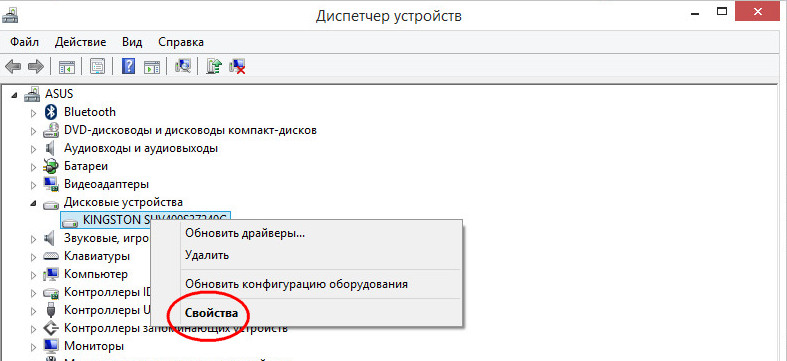
Переключитесь на вкладку «Политика» и снимите флажок с чекбокса «Разрешить кэширование записей для этого устройства».
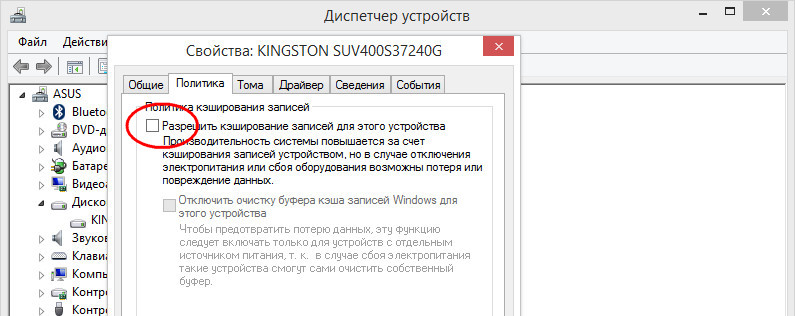
Проверьте работу Chrome и, если способ окажется неэффективным, восстановите отключенную настройку и перейдите к следующему методу.
Определение места расположения
Рассмотрим, как можно найти и где расположен кэш популярных браузеров Google Chrome, Yandex Browser, Opera, Mozilla Firefox на компьютере или ноутбуке. Первым делом вам нужно включить отображение скрытых папок и файлов, иначе вы просто ничего не сможете увидеть:
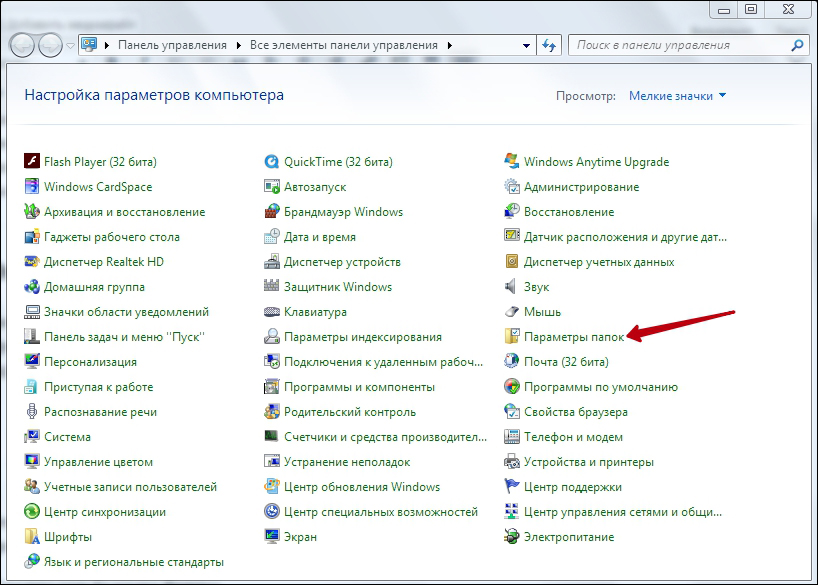
Теперь можно приступить непосредственно к поиску места хранения информации. У каждого интернет проводника оно своё, но расположение примерно одинаковое.
Находим кэш браузера Яндекс:

Получить информацию о буферной памяти Yandex Browser, хранящейся на диске, можно ещё и следующим образом:
- Введите в адресной строке browser://net-internals/#httpCache.
- Появится страница со статистическими данными, в том числе о текущем и максимальном объёме памяти.
Яндекс и Google Chrome созданы на одном и том же движке Chromium, поэтому во многом схожи в настройках. Соответственно и инструкция, как найти кеш в Гугл Хром аналогична:
- Открываем AppData.
- Вместо Yandex и YandexBrowser теперь вам нужны Google и Chrome соответственно.
- Далее все разделы точно такие же, ищете директорию Cache, где находится кэш Хрома.
В Гугл Хром страницу со статистикой по Cache можно вызвать, введя в адресную строку chrome://net-internals/#httpCache page.
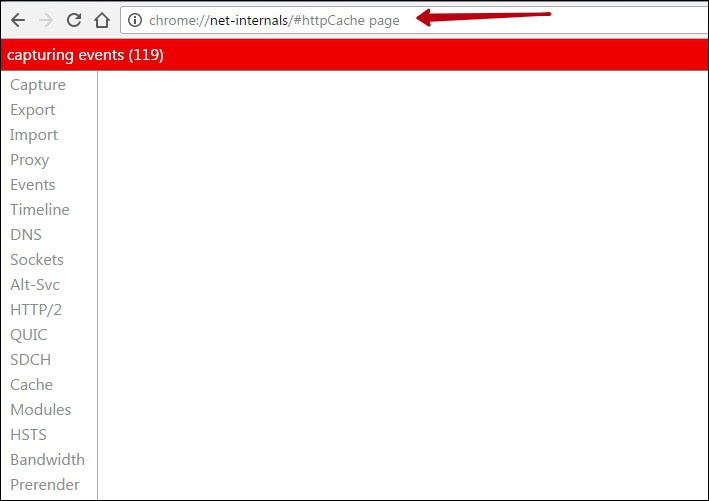
Определить, где именно хранится загруженный кэш Оперы, можно точно так же, как кэшированные данные двух предыдущих программ:
- Директория AppData.
- Далее, в Local вам нужны Opera Software и Opera Stable.
- Нужные данные расположены в Cache.
Объектом исследования данной статьи будет браузер Yandex, предметом исследования очистка кеша браузера Яндекс. Как проделать это более оптимально и просто, как почистить кеш браузера Яндекс с помощью горячих клавиш. Эти вопросы и нюансы будут разобраны далее. Изначально разберём: зачем вообще нужен этот кеш?
Необходимость кеша в браузере Яндекс. Основное предназначение кеша в браузере – это более оперативный доступ к часто запрашиваемой информации (сайта). Например, вы регулярно заходите в социальную сеть на свою страницу и слушаете одну и туже песню. Так вот эта песня с очень большой вероятностью попадёт в кеш браузера. Почему? Потому что вы регулярно её случаете и браузеру необходимо загружать её на ваш компьютер, а если она попадает в кеш, то браузер её будет брать с вашего винчестера и от туда её проигрывать, тем самым экономя время на загрузки любимой песни.
Зачем нужно чистить кеш браузера Яндекс? Чаще все, это нехватка свободного места на диске, где располагается браузер. Очистив кеш, освобождается определенное количество места. Это зависит от того сколько размер вашего кеша, это можем быть и несколько мегабайт до нескольких гигабайт. Зависит это от времени пользования браузером Яндекс и активностью пользователя. Бывает, что кеш нужно чистить, когда браузер начинает подглючивать, в некоторых моментах, это может помочь. Но и топ-3 субъективных причин, по которым чистят кеш в Yandex Brouser – это для отслеживания изменений на информационном ресурсе. Опять же пример: вы регулярно заходите и просматриваете определенный сайт, но в один прекрасный момент, на сайте задают вопрос: как Вам наш новый дизайн? Вы думаете, что Вас разводят. Однако, это не так. Графическая составляющая сайта грузиться из кеша Яндекс браузера и вами просматривается старая версия сайта. Почистив кеш браузера от Яндекс, сайт будет предоставлен в новой цветовой гамме.
1. Способ очистки кеша Яндекс браузера при помощи «горячих клавиш».
Чистка кеша в этом браузере производиться элементарно. Нужно зайти в программу и нажать сочетание клавиш Ctrl + Shift + Detete . Появиться следующего вида окно:
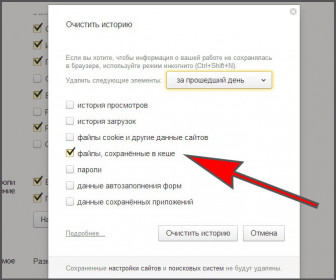
В этом окошке настройке выбираем определенный период очистки кеша, и ставим галочку на «файлы, сохранённые в кеше». Нажимаем «Очистить историю». Кэш в браузере Яндекс очищен.
2. Последовательный способ почистить кеш в Yandex браузере.
Этот способ подойдёт для любителей знать всё досконально. Поэтапно будем идти к настройкам очистки кеша. Вначале перейдём в настройки браузера.
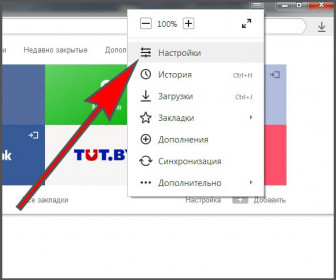
Крутим колёсиком мышки в самый вниз и отображаем дополнительные настройки:
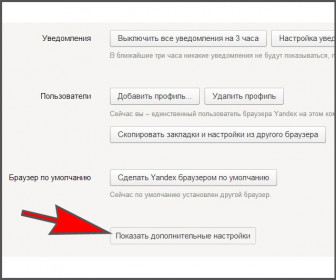
В первой же развернутой настройки (Защита личный данных) будет кнопочка «Очистить историю». Вот сюда нам и нужно.
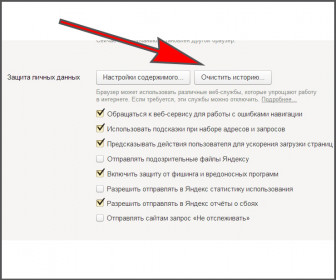
Браузеры появились с возникновением интернета, и их основное назначение заключается в обеспечении любого пользователя информацией через визуальный интерфейс. С помощью интернет-браузера можно просматривать веб-страницы сайтов, слушать музыку, смотреть фильмы, общаться с друзьями. Яндекс.Браузер – это передовая разработка российских программистов, предназначенная для «путешествий» по сетевым ресурсам. Для его корректной работы необходимо периодически очищать кэш.
Где хранится
Иногда возникает необходимость посмотреть либо скопировать данные кэша Яндекс.Браузера, например, во время направления в ваш адрес различных запросов со стороны техподдержки или в случае поиска утерянной информации о посещении какого-либо сайта и т. п. Кэш находится в специальной папке на вашем компьютере или мобильном устройстве.
Адреса папок
Windows 7 и Windows 8
C:ПользователиВаша учётная записьAppDataLocalYandexYandexBrowserUser DataDefaultCache
C:Documents and SettingsВаша учётная записьLocal SettingsApplication DataYandexYandexBrowserUser DataDefaultCache
C:UsersВаша учётная записьAppDataLocalYandexYandexBrowserUser DataDefaultCache
Поскольку данные, которые кэшируются, генерируются браузером, то и сохраняются они в NSCachesDirectory, для чего может быть создана отдельная папка, например, MyAppCache. При этом может использоваться один из способов хранения временных данных: NSKeyedArchiver, NSURLCache, SQLite, Core Data.
Папка предназначена для хранения пользовательских данных. Также информация может находиться в архивированном виде в папке Androidobb. Кэш устройства находится в директории wipecache, а кэш системных приложений в wipedalvik-cache.
Проще всего получить доступ к кэшу через папку «Другие». В ней хранятся кэшированные файлы истории браузера.
Как часто чистить кэш браузера?
Сам кэш, я бы советовал чистить пару раз в месяц, чаще вряд ли нужно. А если необходимо замести свои следы, то конечно же чистите его сразу после завершения работы. Куки же — можно удалять гораздо-гораздо реже, а можно и вовсе обойтись без этой процедуры.
Давайте вспомним, что такое кэш. Кэш — это пространство, предназначенное для хранения временных файлов. При просмотре страниц в интернете часть информации сохраняется на компьютере пользователя, а когда последний вновь обращается к этому сайту, браузер извлекает часть файлов из кэша, что бы загрузка страниц проходила значительно быстрее.
Каждый пользователь вправе сам регулировать объем папки для кэша, правда, в некоторых браузерах для этого требуются, что называется, танцы с бубном, другие же позволяет регулировать объем хранилища с помощью настроек.
При некорректном отображении некоторых страниц рекомендуется очищать папку с кэшем. Сегодня я расскажу о том, как это сделать в случае с Яндекс.Браузером. Очистка кэша в данном случае будет аналогична .
Программные причины тормозов в играх
Давайте начнем с самого очевидного и простого, что советуют делать все и всегда — дефрагментация жесткого диска. Дело в том, что файлы на жестком диске представляют собой множество мелких пакетов, которые разбросаны по всей поверхности диска (блина) и чтобы считать файл — считывающей головке приходится бегать туда сюда и собирать его по частям. А на это тратится время. При дефрагментации операционная система старается собрать все части одного файла рядом друг с другом, чтобы при сборке файла процесс происходил быстрее.
Запустить операцию можно так: нажимаем правой кнопкой мыши на Логическом диске в Моем компьютере и выбираем свойства. Затем, в открывшемся окне, переходим на вкладку «Сервис» и выбираем пункт «Выполнить дефрагментацию». Для того, чтобы узнать, нужно ли вам это вообще, сделайте для начала анализ дисков и, вполне вероятно, что операция даже не потребуется, так как вы увидите следующее: фрагментировано 0% это значит, что вам делать дефрагментацию не нужно.
Например, моя ОС у меня уже стоит почти 2 года, она достаточно завалена всяким ненужным хламом, однако, дефрагментация не требуется, так как Windows 7 достаточно умело обходится с файлами и вообще, достаточно умна, как и Win8, я уверен 🙂
Итак, мы разобрались с самым очевидным действием, что же на очереди? Почистим систему!
Для начала удаляем все неиспользуемые программы, я уверен, что у вас их установлено великое множество. Удаляйте все, чем не пользуетесь, причем следите, чтобы от программ не оставалось никаких файлов. После чего, скачиваете программу CCleaner и чистите реестр.
Далее следим, чтобы в автозагрузке не было никаких лишних программ. Пуск — Выполнить, набираем команду «msconfig» и переходим в открывшемся окошке на вкладку Автозагрузка. Снимите галочки со всех программ, которые кажутся вам подозрительными, или которыми вы не пользуетесь. Оставьте только те, в которых уверены.
После чего нажимаем ОК и перезагружаем компьютер.
Следующее, что мы можем сделать, это проверить свободное место на дисках. Если его нет, то могут быть проблемы с файлом подкачки. В первую очередь стоит проверить системный диск ( в большинстве случаев это C ), если же вы перенесли файл подкачки на другой логический диск, то проверьте его. Удалите все ненужные файлы, очистите кэш браузера, очистите корзину (бывает, что она занимает несколько гигабайт, я встречал такое у некоторых людей). Отключите все Виджеты рабочего стола, они потребляют ощутимое количество ресурсов. Если не понимаете о чем речь, то читайте статью о виджетах.
Ну и последняя программная причина тормозов в играх и вообще компьютера в целом, это вирусы. Скачайте бесплатный антивирус от Microsoft — Security Essentials. Или любой другой бесплатный или платный, как вам больше нравится, главное проверить систему. Наверняка, что-нибудь да найдется. После проверки компьютера на вирусы советую отключать антивирус, так как он может потреблять очень много ресурсов даже в неактивном состоянии!
Да, здесь небольшое уточнение, если вдруг вы используете ноутбук или нетбук (кстати, если решаете что выбрать между нетбуком и планшетом, то я могу вам помочь). Зайдите в панель управления — Электропитание, найдите пункт настроек быстродействия: выставите максимальную производительность, использовать процессор на 100% и так далее. Дело в том, что в целях экономии заряда батареи, аппаратная часть может использоваться не в полную силу.
Системные ошибки
Если предыдущие способы так и не помогли исправить проблему с остановкой загрузки, то велика вероятность, что она возникает из-за ошибок в работе Android. Самый простой способ избавиться от них — сброс настроек. Но прежде чем его выполнять, проверьте синхронизацию аккаунта Google (об этом мы рассказали выше) и создайте резервную копию данных:
- Откройте раздел «Восстановление и сброс».
- Выберите пункт «Резервное копирование и восстановление».
- Включите создание бэкапов и задайте аккаунт для сохранения информации.
- Включите автовосстановление, чтобы при переустановке приложений были возвращены их данные и настройки.
После сохранения резервной копии приступайте к откату системы до заводского состояния. Вернитесь в раздел «Восстановление и сброс», выберите опцию «Сброс настроек». Внимательно изучите информацию о том, какие данные будут удалены. Если вы согласны, нажмите на кнопку «Сброс настроек».
После отката телефона к заводскому состоянию система станет чистой, как будто вы только что купили телефон. С помощью резервной копии и синхронизации через аккаунт Google вы быстро восстановите всю информацию на нем. Единственное неудобство — приложения придётся скачивать заново. Но теперь с их установкой точно не будет никаких проблем.
Другие статьи сайта
- Восстановление удаленных приложений на Android
- Что делать, если на Android не работает Google Play Market
- Какой навигатор лучше установить на Андроид?
- Как найти телефон на Android, если он потерялся или украден