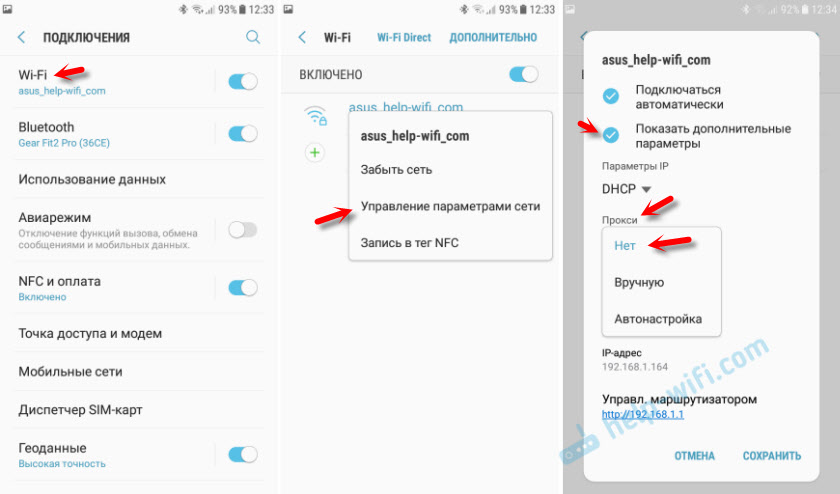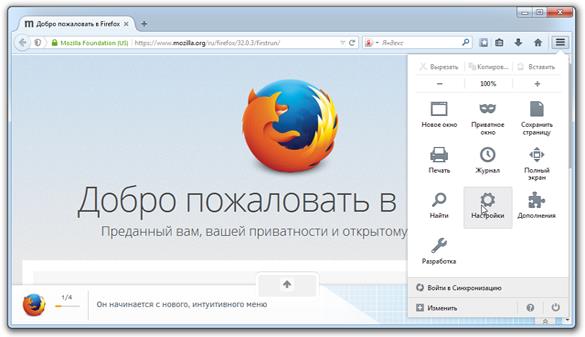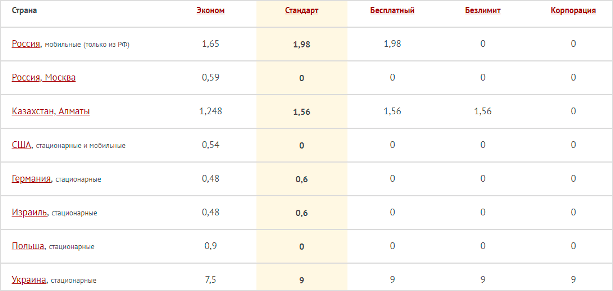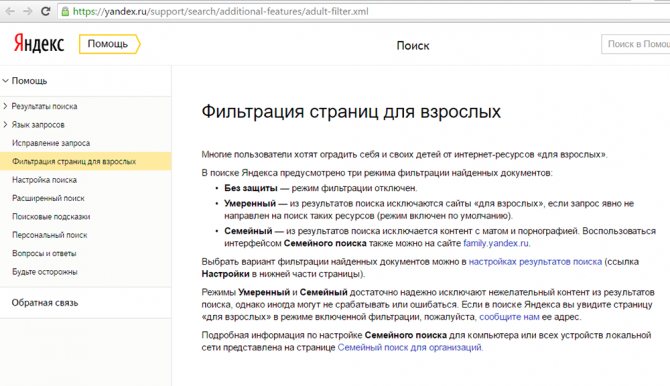Easy proxy
Содержание:
- Windows 7
- Память в Linux
- Как отключить прокси-сервер в Windows 7 и 10: простая инструкция
- Как сбросить сетевые настройки Windows 10
- Параметры прокси-серверов в Windows 7/XP и браузерах
- Как отключить прокси-сервер в Windows 7
- Как запустить средство устранения неполадок Windows 10
- Подключение и настройка прокси-сервера на Windows 7
- Что такое прокси-сервер, какие функции выполняет
- Как и для чего использовать прокси?
- Отключение Proxy в Windows 7
- Отключение прокси сервера для браузеров в Windows 10, 8 и Windows 7
- Отключение прокси-сервера в компьютере на Windows 7
Windows 7
В Windows 7 вы можете изменить свой прокси-сервер в диалоговом окне «Настройки Интернета». Вы также можете использовать этот диалог в Windows 8 и 10, если хотите. Оба интерфейса меняют один и тот же общесистемный параметр.
Сначала откройте окно «Свойства браузера». Вы найдете его на панели управления → Сеть и Интернет → Свойства браузера. Вы также можете щелкнуть меню «Сервис» в Internet Explorer и выбрать «Свойства браузера», чтобы открыть его.
Перейдите на вкладку «Подключения» в верхней части окна «Свойства браузера». Нажмите кнопку «Настройки сети» в нижней части окна.
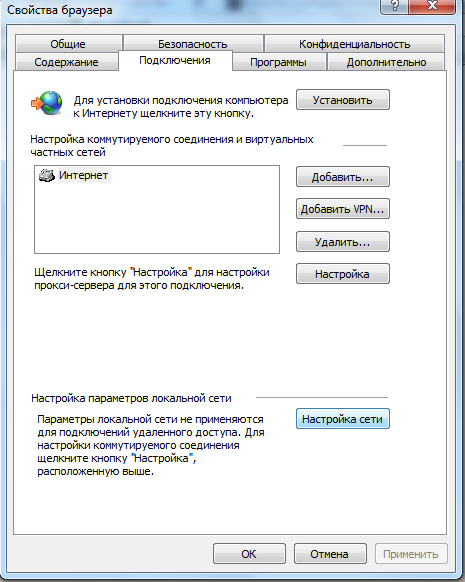
Опция «Автоматическое определение параметров» включена по умолчанию. Когда эта опция включена, Windows попытается автоматически обнаружить прокси-сервер с помощью протокола автоматического обнаружения веб-прокси или WPAD. Если прокси не предоставляется вашей сетью, никто не будет использоваться. Отключите эту опцию, чтобы Windows не могла использовать WPAD для автоматической настройки параметров прокси-сервера.
Параметр «Использовать сценарий автоматической конфигурации» позволяет ввести адрес сценария автоматической настройки прокси. Этот адрес будет предоставлен вашей организацией или прокси-провайдером, если вам это нужно.
Флажок «Использовать прокси-сервер для локальных подключений» позволит вам вручную включить и настроить прокси-сервер. Проверьте его и введите сетевой адрес и порт прокси ниже. Организация, предоставляющая ваш прокси-сервер, предоставит вам эти данные.
По умолчанию Windows автоматически отправит весь трафик через прокси-сервер, включая трафик на адреса в локальной сети или в интрасеть. Чтобы всегда обойти прокси-сервер при подключении к этим локальным адресам, установите флажок «Не использовать прокси-сервер для локальных адресов». Приложения будут обходить прокси-сервер и напрямую подключаться к ресурсам в вашей локальной сети, но не к интернет-адресам.
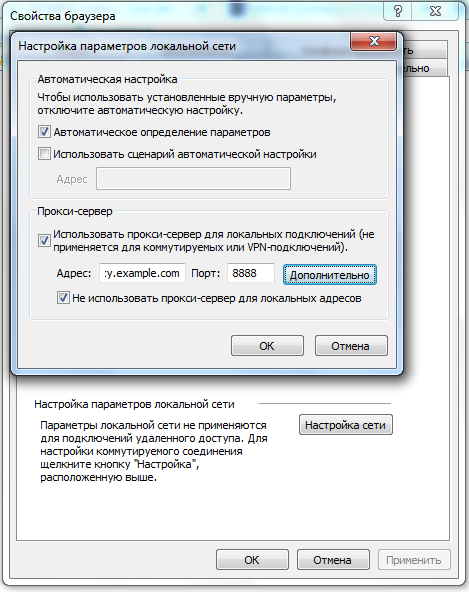
Нажмите кнопку «Дополнительно» в разделе «Прокси-сервер», если вы хотите изменить дополнительные параметры при включении ручного прокси-сервера.
Раздел «Серверы» позволяет вам установить другой прокси-сервер для протоколов HTTP, Secure (HTTPS), FTP и SOCKS. По умолчанию установлен флажок «Использовать тот же прокси-сервер для всех протоколов». Если вы знаете, что вам нужно использовать другой прокси-сервер для разных типов подключений, снимите этот флажок и введите необходимые данные здесь. Это не распространено.

В разделе «Исключения» вы можете указать список адресов, в которых Windows будет обходить прокси-сервер. По умолчанию он включает только . Звездочка здесь известна как «подстановочный знак» и соответствует всему. Это означает, что любой адрес, заканчивающийся на «.local», включая server.local и database.local, будет доступен напрямую.
Если хотите, вы можете ввести дополнительные адреса. Используйте точку с запятой (;) и пробел для разделения каждой записи в списке. Например, если вы также хотели получить доступ к ip-calculator.ru напрямую, не пропуская прокси, вы должны ввести:
*.local; ip-calculator.ru
Когда вы пытаетесь подключиться к ip-calculator.ru, Windows затем сделает прямое подключение без прохождения через прокси-сервер.
Нажмите «ОК», чтобы сохранить изменения.
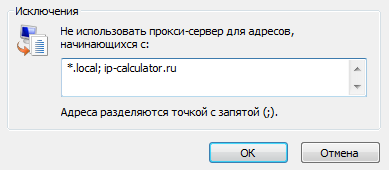
Если проблема связана с прокси-сервером — например, если прокси-сервер отключается или вы неправильно вводите данные прокси-сервера, вы увидите сообщение об ошибке сетевого прокси-сервера в используемых вами приложениях. Вам нужно будет вернуться к настройкам прокси-сервера и исправить любые проблемы.
Память в Linux
сборщика мусорапамятифизическая памятьстраницыпроцессыадресное пространствомножество страницЗарезервированное адресное пространство — это ничто, не ресурс, в нём ничего нетприватныеанонимныеmemory mapped files используемые совместно
- Copy-On-Write, то есть, при ветвлении процесса, память становится доступна обоим процессам до тех пор, пока не будет записана и страницы не превратятся в приватные;
- через Shared файл, т.е., если несколько процессов отображают в память один и тот же файл, то страницы могут использоваться совместно.
ядраиспользованная памятьсвободная память0% от физической памяти — также нормапроцесса
- virtual memory;
- resident memory;
- shared memory.
resident memoryфайловый кэшвся свободная память постепенно уходит в кэш и не возвращается обратновиртуальной памятиResidence size
Кэш
свободная память
- JVM быстренько пишет в память;
- операционная система выдаёт ей всю свободную память, которая у неё есть, под write behind cache, вся эта память оказывается «грязной»;
- идет медленная запись на диск.
committedsizecommitted и resident должны были быть одним и тем же
- Вы говорите ему: «Дай мне, пожалуйста, 10 Гбайт». Он говорит: «Бери пожалуйста».
- Другой процесс: «Дай мне тоже 10 Гбайт» — «Бери пожалуйста».
- Третий процесс: «Дай мне тоже 10 Гбайт» — «Бери пожалуйста».
Как отключить прокси-сервер в Windows 7 и 10: простая инструкция
Привет, друзья! Тема сегодня, на первый взгляд, непростая (для меня точно). Вместе с вами я попробую разобраться, что такое прокси-сервер, и как его отключить в Windows 7, XP и 10. Без лишних предисловий – сразу к делу!
Информация для чайников
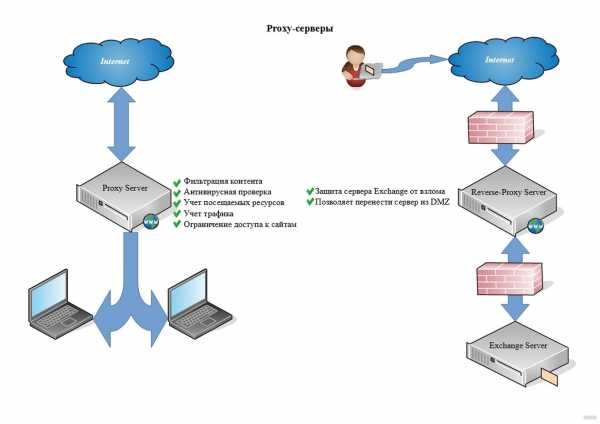
Прокси-сервер – это промежуточный сервер (посредник) между клиентом и целевым сервером. Позволяет выполнять запросы (принимая и передавая их) к другим сетевым службам и получать ответы. Пользователь подключается к прокси-серверу и делает запрос на какой-то сайт (например, электронная почта), который расположен на другом сервере. Прокси может подключиться к этому серверу и получить ресурс от него, либо из своего кэша (что будет быстрее).
Зачем нужно это посредническое звено:
- Естественно, чтобы обеспечить компьютерам доступ в Интернет.
- Создает промежуточный буфер (кэш). Кэш содержит информацию, которая чаще всего попадает в запросы, для их ускоренного получения и уменьшения нагрузки на ресурс. Насколько я поняла, сейчас это неактуально.
- Получает информацию из Интернета и передает ее пользователю в сжатом виде, что помогает снизить объем трафика.
- Защищает домашнюю сеть от внешнего доступа.
- Позволяет ограничить локальных пользователей: доступ к определенным сайтам, реклама, объем трафика.
- Обеспечивает анонимность пользователю. Можно даже настроить так, что целевой сервер будет получать ложную информацию об источнике запроса и клиенте.
- Используется для доступа к запрещенным ресурсам.
Зачем отключать прокси?
Казалось бы, что сервер-посредник делает только добрые дела. Однако, в реальности не все так радужно. Различное ПО, вирусы могут поменять настройки прокси в операционной системе, и пользователь об этом даже не узнает. До тех пор, пока не появятся различные проблемы – невозможность зайти на какие-то ресурсы, медленная загрузка некоторых сайтов.
Вот здесь поможет только одно – отключение прокси в настройках ОС. Как это сделать, я обязательно расскажу сегодня.
Универсальные инструкции описаны в следующем видео:
Windows 10
Начнем с самой популярной нынче «десятки». Чтобы отключить прокси-сервер в Windows 10, выполняем следующие пункты:
- Открываем меню «Параметры Windows» и заходим в раздел «Сеть и Интернет».
- Слева в самом низу ищем пункт «Прокси-сервер», заходим туда.
- Ищем строчку «Использовать сценарий настройки», переводим в режим «Откл».
- Ниже находим «Использовать прокси-сервер» и тоже отключаем.
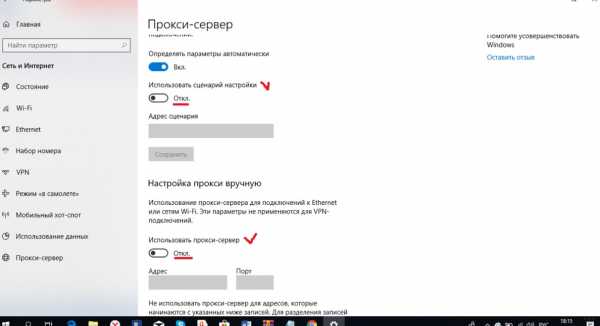
- Перезагружаем ПК.
Windows 7 и выше
Отключить прокси-сервер на Windows XP, 7, 8 можно по следующей инструкции (руководство рабочее и для «десятки»):
- Нам нужна «Панель управления». На странице «Настройка параметров компьютера» меняем режим просмотра на «Мелкие значки».
- Ищем раздел «Свойства браузера» (может называться «Свойства обозревателя»).
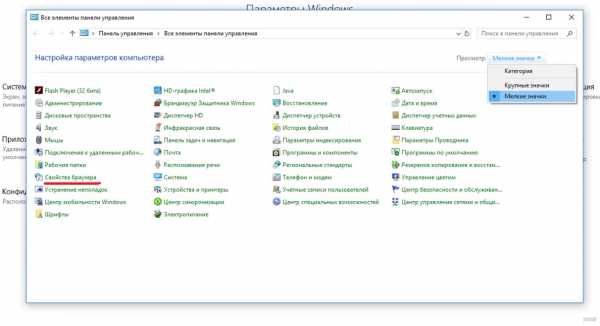
- Откроется окошко «Свойства: Интернет», сверху заходим на вкладку «Подключения».
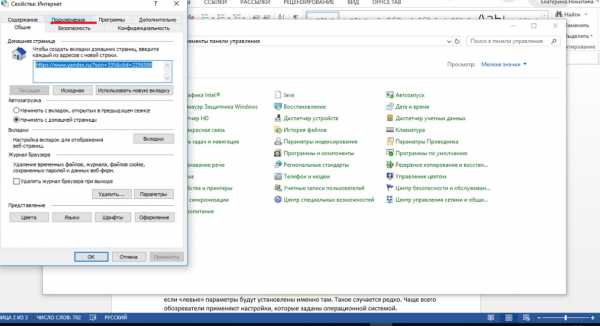
- В открывшемся окне переходим в «Настройка сети».
- Откроется «Настройка параметров локальной сети». Здесь должна стоять галочка только у строки «Автоматическое определение параметров». Проверьте и нажмите «ОК».
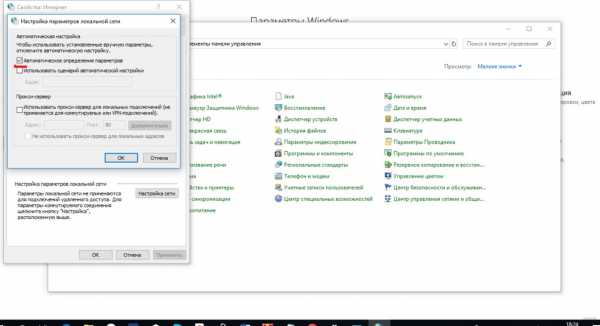
Все просто. Перезагружайте ПК и проверяйте работу сайтов, которые не открывались до этого.
Отключение через браузер
Отключить прокси-сервер можно в настройках браузера (веб-обозревателя). Это будет актуально, если «левые» параметры будут установлены именно там. Такое случается редко. Чаще всего обозреватели применяют настройки, которые заданы операционной системой.
Раз уж зашла об этом речь, мы должны знать, как отключить прокси через браузер. Инструкция будет на примере Google Chrome:
- Открываем браузер. В правом верхнем углу ищем три точки – это меню «Настройка и управление Google Chrome». Заходим в раздел «Настройки».
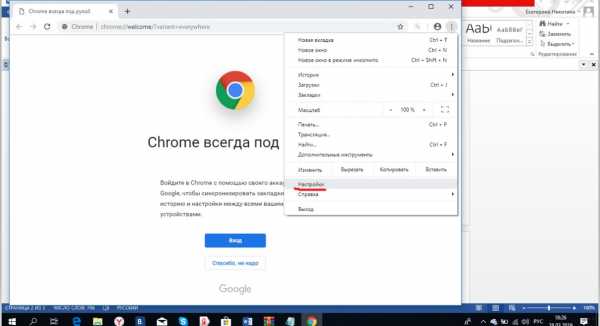
- Открываем вкладку «Дополнительные», ищем раздел «Система» и переходим в «Настройки прокси-сервера».
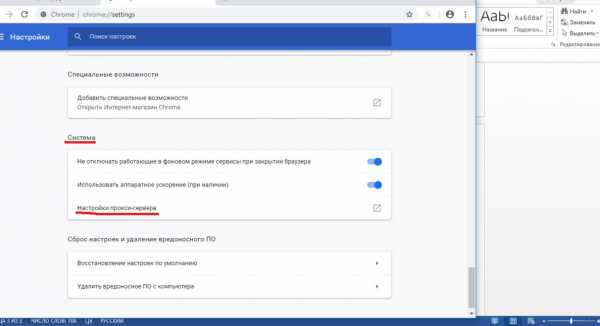
- Откроется уже известное нам окошко «Свойства: Интернет». Переходим на вкладку «Подключения», далее в «Настройка сети».
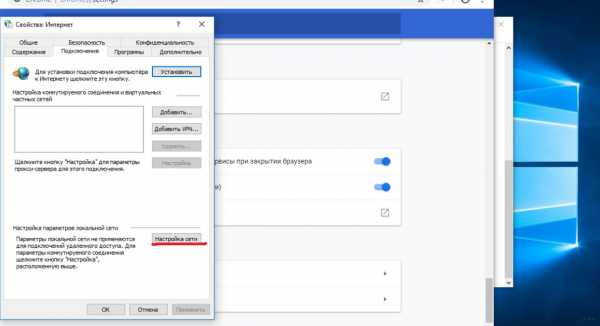
- Оставляем галочку только около «Автоматическое определение параметров» и сохраняем изменения кнопкой «ОК».
В Яндекс все идентично:
- Заходим в «Настройки Яндекс.Браузера».
- Слева выбираем раздел «Системные» и переходим в «Настройки прокси-сервера».
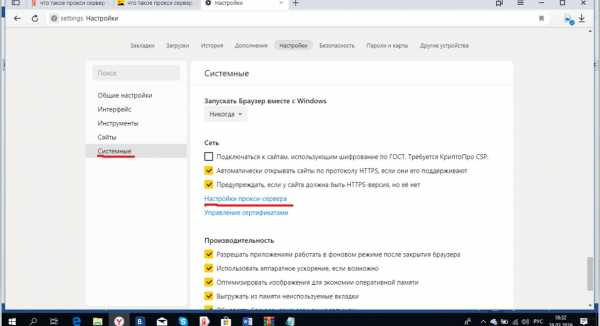
- В открывшемся окне «Свойства: Интернет» выполняем уже известные нам действия.
Про Internet Explorer писать не буду, надеюсь, его уже никто не использует. На этом статью можно заканчивать. Надеюсь, что была полезна! Всем пока!
Как сбросить сетевые настройки Windows 10
Будьте внимательны, так как сброс сети удалит, а затем переустановит все сетевые адаптеры и вернет для других сетевых компонентов их исходные параметры. Более подробно можно ознакомится в инструкции: Сброс сетевых настроек Windows 10.
Параметры
- Перейдите в Пуск > Параметры > Сеть и Интернет > Состояние.
- В текущем расположении перейдите в Сброс сети, где собственно и нажмите кнопку Сбросить сейчас.
Командная строка
Любым из способов запустите командную строку от имени администратора. В открывшемся окне выполните команду: netsh winsock reset.
После сброса сетевых параметров необходимо выполнять перезагрузку операционной системы. Если же в случае сброса через параметры системы Ваш компьютер будет сам перезагружен, то после выполнения команды пользователю нужно самостоятельно выполнить перезагрузку компьютера.
Заключение
Если же Вы встретились с проблемой, когда не удалось автоматически обнаружить параметры прокси этой сети рекомендуем первым делом воспользоваться средством устранения неполадок. В случае не решения проблемы попробуйте отключить прокси-сервер или выполнить сброс сетевых параметров Windows 10. Дополнительно убедитесь, что у Вас установлены последние обновления драйверов сетевой карты.
Параметры прокси-серверов в Windows 7/XP и браузерах
В более ранних версиях Windows для настройки прокси используется окно «Свойства браузера». Его можно вызвать прямо из меню браузера «Internet Explorer» или через «Пуск -> Панель управления -> Свойства браузера» (переключившись на способ отображения «Крупные значки»)
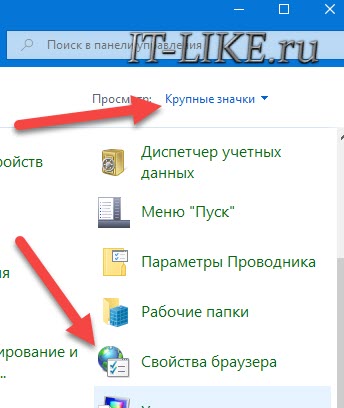
Вам нужно перейти на вкладку «Подключения» и нажать кнопку «Настройка сети»:
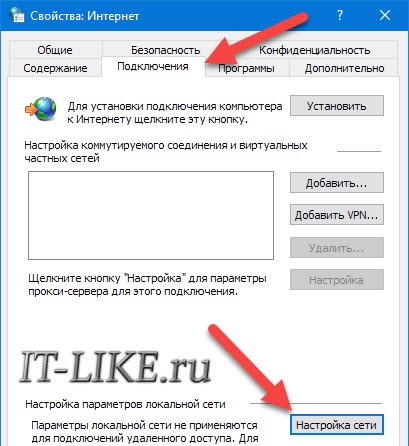
Откроется окошко «Настройка параметров локальной сети»
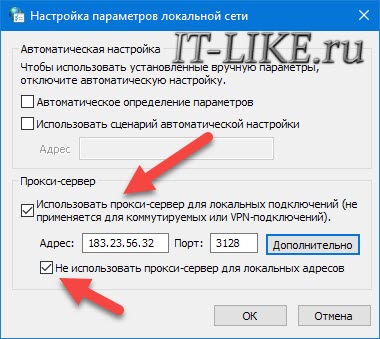
Собственно, здесь нужно:
- Поставить галочку «Использовать прокси-сервер для локальных подключений»
- Ввести адрес и порт
- Отметить пункт «Не использовать для локальных адресов»
В дополнительных настройках можно указать айпишники и домены для исключения, чтобы они обрабатывались без использования сервера-посредника. Также, вы можете указать разные сервера и порты для протоколов HTTP, HTTPS, FTP и Socks, — используйте при необходимости. В Windows 7, также, не работают прокси типа SOCKS v4, SOCKS v5.
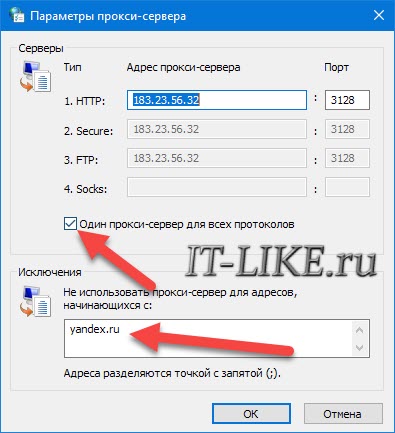
Несмотря на запутывающее название окна «Свойства браузера», параметры прокси применяются ко всей системе и программам. В браузерах нет отдельных настроек Proxy-сервера, точнее сказать такая кнопка есть, но она открывает стандартное окно настроек Windows 10/8 или Windows 7.
Также, в браузерах могут не использоваться глобальные настройки прокси, если включено какое-либо расширение браузера для подключения к прокси-серверам. Чтобы учитывались только системные параметры Windows, расширение нужно временно отключить, либо запустить другой браузер, например, встроенный Internet Explorer или Microsoft Edge. Если используется расширение, то в браузере Google Chrome, например, в разделе «Настройки -> Система»., мы увидим соответствующее сообщение:
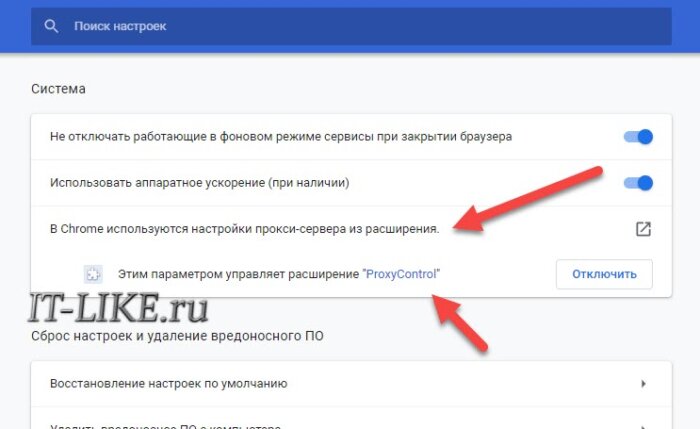
В Google Chrome специальные расширения используются для удобного переключения между прокси-адресами из списка. Удобно, что можно двумя кликами отключить прокси-соединение, и затем включить обратно. Также, прокся будет работать только в этом браузере, а система останется на прямом соединении.
Расширение ProxyControl позволяет добавлять адреса прокси-серверов в списки и переключаться между ними. Поддерживается список исключений (белый список сайтов) и загрузка серверов по API-ключу с сервиса PROXYS.IO. Расширение можно устанавливать в Хромиум-браузерах, таких как Яндекс-Браузер, Opera и др. Более подробно на сайте разработчиков https://proxys.io/ru/blog/nastroyka-proksi/proxycontrol-brauzernoe-rasshirenie-ot-proksi-servisa.
Как отключить прокси-сервер в Windows 7

Как известно, прокси-сервер используется, в первую очередь, для увеличения уровня конфиденциальности пользователя или для преодоления различных блокировок. Но в то же время его применение предусматривает снижение скорости передачи данных по сети, причем в некоторых случаях весьма существенное. Поэтому если анонимность большой роли не играет и проблем с доступом на веб-ресурсы нет, целесообразно отказаться от использования данной технологии. Далее мы постараемся разобраться, какими способами можно отключить прокси-сервер на компьютерах с Виндовс 7.
Способы отключения
Прокси-сервер можно включать и отключать, как при помощи изменения глобальных параметров Виндовс 7, так и используя внутренние настройки конкретных браузеров. При этом большинство популярных веб-обозревателей используют все-таки системные параметры. К ним относятся такие:
Чуть ли не единственным исключением является Mozilla Firefox. Данный браузер, хотя по умолчанию и применяет системную политику в отношении прокси, но тем не менее имеет собственный встроенный инструмент, который позволяет изменить указанные настройки независимо от глобальных параметров.
Далее мы подробно поговорим о различных способах отключения прокси-сервера.
Урок: Как отключить прокси-сервер в Яндекс Браузере
Способ 1: Отключение в настройках Mozilla Firefox
Прежде всего, выясним, как отключить прокси-сервер через встроенные настройки браузера Mozilla Firefox.
- В верхнем правом углу окна Firefox для перехода в меню браузера щелкните по иконке в виде трех горизонтальных линий.
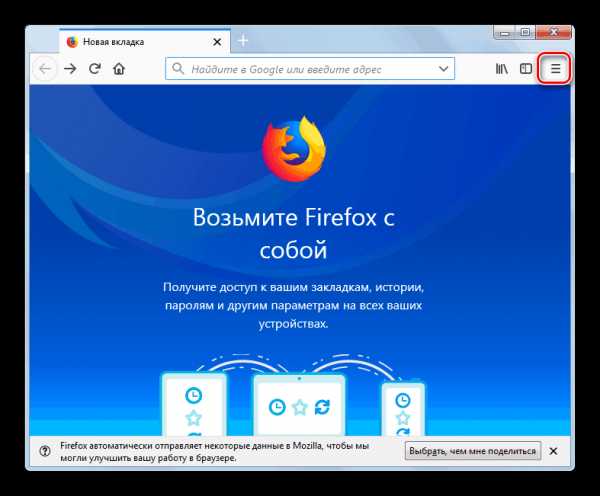
В отобразившемся перечне переместитесь по пункту «Настройки».
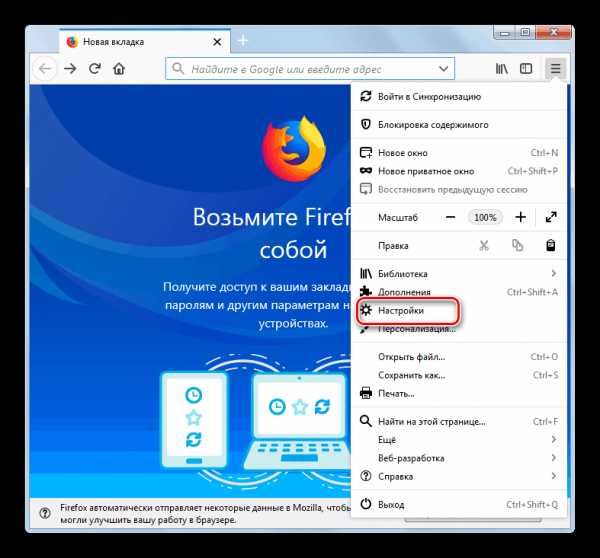
В открывшемся интерфейсе настроек выберите раздел «Основные» и прокрутите вертикальную полосу прокрутки окна до упора вниз.
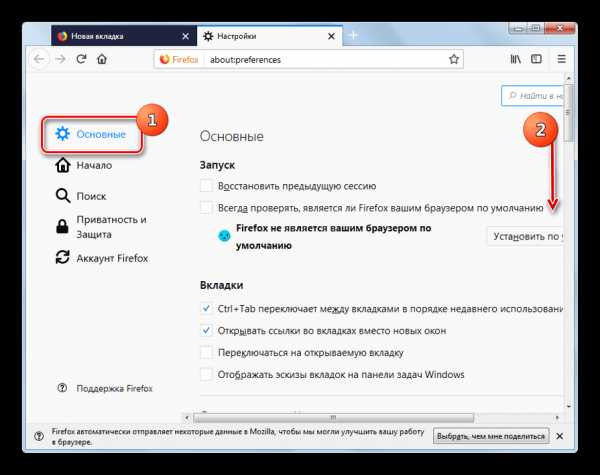
Далее найдите блок «Параметры сети» и щелкните по находящейся в нем кнопке «Настроить…».
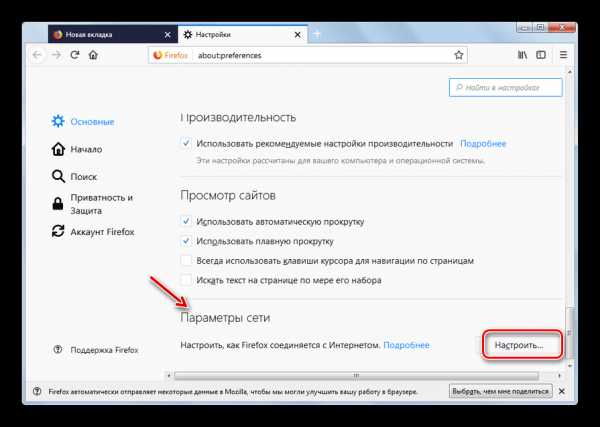
В появившемся окне параметров соединения в блоке «Настройка прокси для доступа в Интернет» установите радиокнопку в позицию «Без прокси». Далее щелкайте «OK».
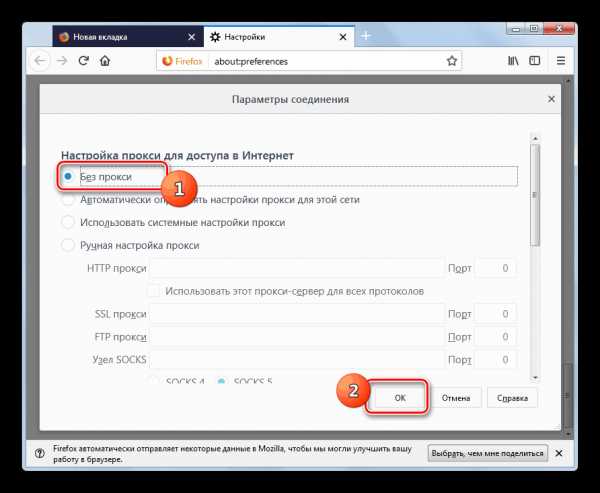
После указанных выше действий доступ в интернет через прокси-сервер для браузера Mozilla Firefox будет отключен.
Способ 2: «Панель управления»
Деактивировать прокси-сервер в Виндовс 7 можно также и глобально для всего компьютера в целом, используя для этого системные настройки, доступ к которым можно получить через «Панель управления».
- Щелкните кнопку «Пуск» в нижней левой части экрана и выберите из открывшегося списка вариант «Панель управления».
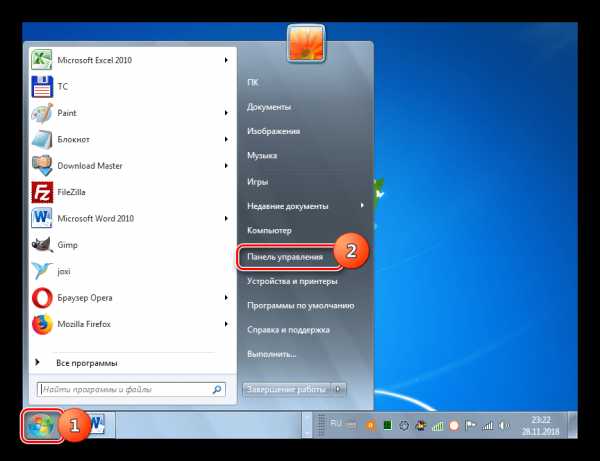
Перейдите в раздел «Сеть и интернет».
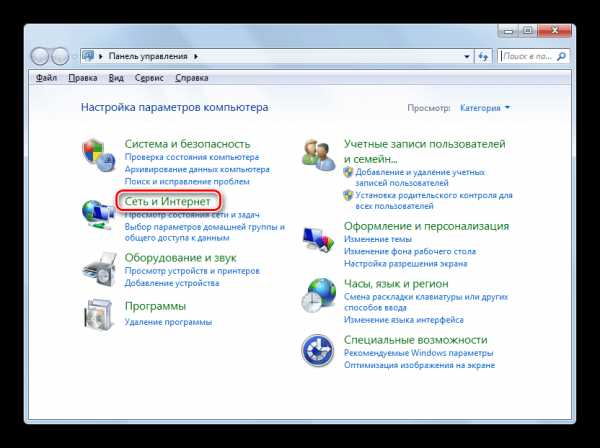
Далее кликните по пункту «Свойства браузера».
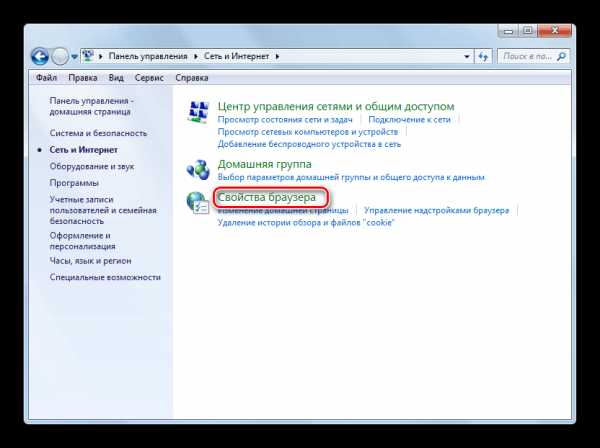
В отобразившемся окошке свойств интернета щелкните по наименованию вкладки «Подключения».
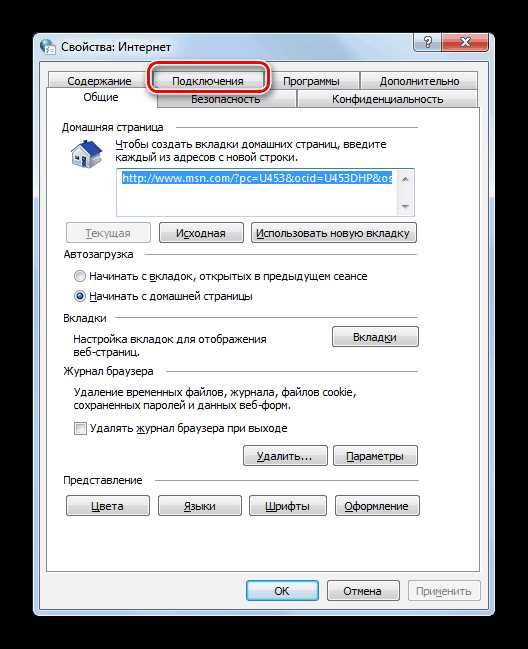
Далее в блоке «Настройка параметров локальной сети» кликните по кнопке «Настройка сети».
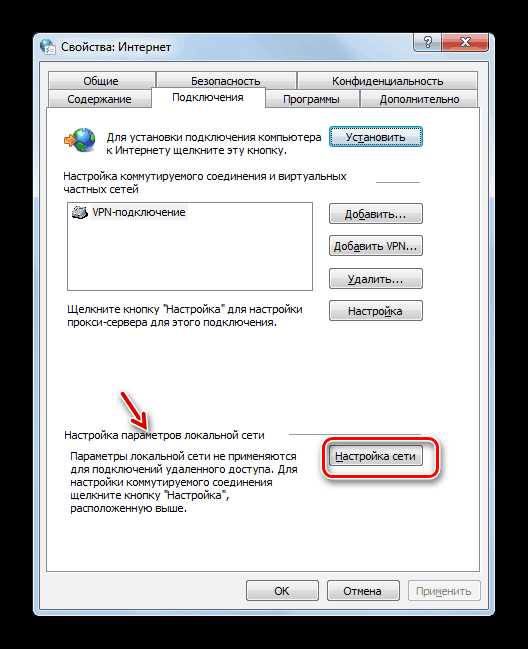
В отобразившемся окошке в блоке «Прокси-сервер» снимите флажок из чекбокса «Использовать прокси-сервер». Также, возможно, придется снять флажок из чекбокса «Автоматическое определение…» в блоке «Автоматическая настройка». Многие пользователи не знают этого нюанса, так как он не очевиден. Но в некоторых случаях, если не снять указанную отметку, прокси может активироваться самостоятельно. После выполнения перечисленных действий жмите «OK».

Выполнение вышеописанных манипуляций приведет к глобальному отключению прокси-сервера на ПК во всех браузерах и других программах, если у них нет возможности автономного использования этого типа соединения.
Урок: Настройка свойств обозревателя в Windows 7
На компьютерах с Виндовс 7 при необходимости можно отключить прокси-сервер в целом по системе, используя для этого доступ к глобальным параметрам через «Панель управления». Но в некоторых браузерах и других программах все-таки имеется встроенный инструмент для включения и отключения данного типа соединения. В этом случае для деактивации прокси нужно проверить также и настройки отдельных приложений.
Мы рады, что смогли помочь Вам в решении проблемы.
Как запустить средство устранения неполадок Windows 10
Средство устранения неполадок стало ещё полезней в последних версиях Windows 10. Именно поэтому если Вы ещё не обновились, тогда рекомендуем прямо сейчас установить последние обновления операционной системы. В редких случаях средство устранения способно исправить ошибку, когда Windows не удалось автоматически обнаружить параметры прокси сети.
Пользователю достаточно перейти в Пуск > Параметры > Обновление и безопасность > Устранение неполадок. Здесь уже запустите диагностику и устраните проблему нажав кнопку Запустить средство устранения неполадок в разделе Подключение к Интернету. Таким способом можно найти и устранить другие проблемы с подключением к Интернету.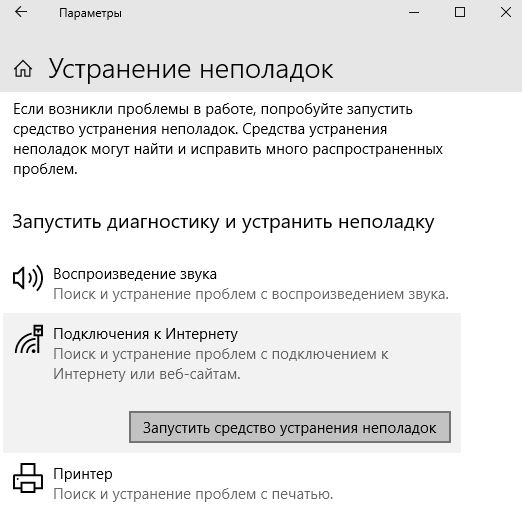
Подключение и настройка прокси-сервера на Windows 7
Допустим, пользователь хочет анонимно посетить какой-либо сайт или же не может на него попасть из-за блокирования ip-адресов сети, в которую входит его компьютер. Необходимо правильно создать подключение, то есть настроить прокси-сервер. В зависимости от используемого интернет-браузера этот процесс может быть разнонаправленным, но только до открытия настроек прокси-сервера через любой обозреватель. Если раньше для разных браузеров можно было использовать несовпадающие ip-адреса, то сейчас это не выйдет, за исключением разве что Mozilla Firefox. Подключение и настройка прокси-сервера оказывают влияние на настройки всех интернет-обозревателей, используемых в Windows 7.
Как сделать настройку системного браузера Internet Explorer
-
Откройте «Панель управления» через главное меню «Пуск» рабочего стола и выберите вкладку со свойствами обозревателя.
-
В открывшемся окне через меню «Подключения» перейдите к настройкам сети, выбрав соответствующий пункт для действующего подключения (если соединение идёт через роутер, то список коммутируемых соединений и виртуальных частных сетей будет пуст, т. к. используется локальное подключение), после чего введите в нужное поле адрес и порт прокси-сервера.
Специализированные ресурсы, где можно посмотреть бесплатно нужные данные, легко найти через поиск в интернете. Достаточно при этом ввести запрос, например, вида «Список прокси». Некоторые ресурсы, размещающие такие данные:
- foxtools.ru/Proxy
- proxy-fresh.ru/proxy/
- spys.ru и прочие.
Настраиваем Opera на своём компьютере
В последних версиях браузера настройки прокси-сервера привязаны к системным. Из этого следует, что процесс настройки прокси-сервера одинаков что через браузер, что при помощи панели управления Windows 7. Откроется то же окно параметров локальной сети, что и в случае с Internet Explorer. Чтобы в этом убедиться, выберите в Opera последовательно «Меню//Настройки//Браузер//Изменить настройки прокси-сервера».
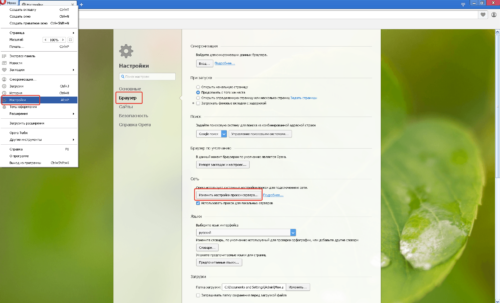
Порядок действий при изменении настроек прокси-сервера в браузере Opera аналогичен алгоритму, описанному для IE
Как прописать в Google Chrome
- Откройте настройки обозревателя нажатием левой кнопкой мыши изображения меню (три жёлтых параллельных линии в верхнем правом углу).
-
Отметьте чекбокс дополнительных настроек и перейдите к установке параметров прокси-сервера.
Проводим работы с Yandex
- Выберите в верхней части открытого окна браузера пиктограмму с изображением трёх параллельных коротких линий серого цвета и откройте вкладку настроек из выпадающего списка.
-
Разрешите показ дополнительных настроек, отметив соответствующий пункт, и выберите изменение настроек прокси-сервера напротив параметра «Сеть».
Настройка Mozilla Firefox
- Откройте главное меню обозревателя и выберите настройки сети в дополнительных параметрах.
-
В открывшемся окне можно оставить набор системных параметров или же ввести ip-адрес прокси-сервера вручную. Есть также вариант автоматической настройки прокси и работы вообще без него.
Как настроить Safari
Выберите из выпадающего списка главного меню браузера вкладку настроек, после чего в открывшемся окне перейдите к пункту меню «Дополнения», где нажмите кнопку изменения настроек прокси.
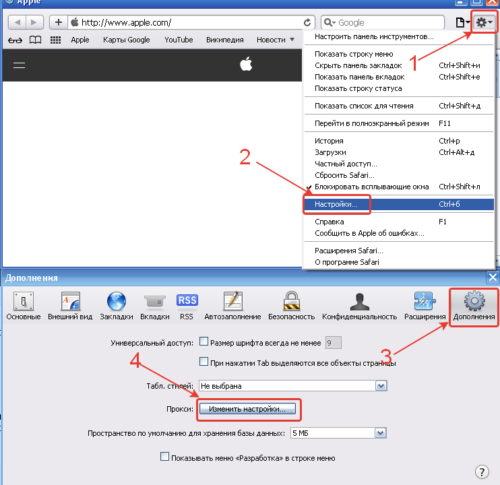
Переход к настройкам прокси-сервера в меню дополнений обозревателя Safari происходит за 4 шага
Что такое прокси-сервер, какие функции выполняет
Прокси-сервер представляет собой особый тип приложения, выполняющего функции посредника между клиентами и серверами или отдельными их частями в сетях. При этом обычно предполагают, что клиентские части принадлежат к внутренней, то есть безопасной сети, а сервера – к внешней, потенциально опасной.

Схема работы технологии
Технология proxy Windows 10 – это своего рода транзитный узел, который способен разрывать прямое соединение между компьютером, отправляющим запросы, и сервером, принимающим их. Это позволяет контролировать процесс обмена данными внутри сети. Некоторые сравнивают proxy с сетевым экраном, и это справедливо. Обе технологии могут эффективно выполнять свои задачи, только при уверенности, что интернет-трафик и данные не идут в обход.
Если применять понятие прокси-сервера по отношению к глобальной сети, то можно описать его следующим образом: запрос клиента с указанием обычной ссылки типа URL посылается сначала на удаленный proxy-сервер, а потом проходит переадресацию к сайту и странице ссылки. Сервер же проверяет страницу на наличие имеющихся компонентов кэша и прочих данных, а затем загружает ее содержимое в терминал локальной сети. Сам сервер обладает собственным айпи адресом, так как он тоже подключен к глобальной сети.
Важно! Вышесказанное подтверждает факт того, что proxy может рассматриваться не только как программное обеспечение, но и как удаленный транзитный сервер или простой компьютер, через который проходят данные
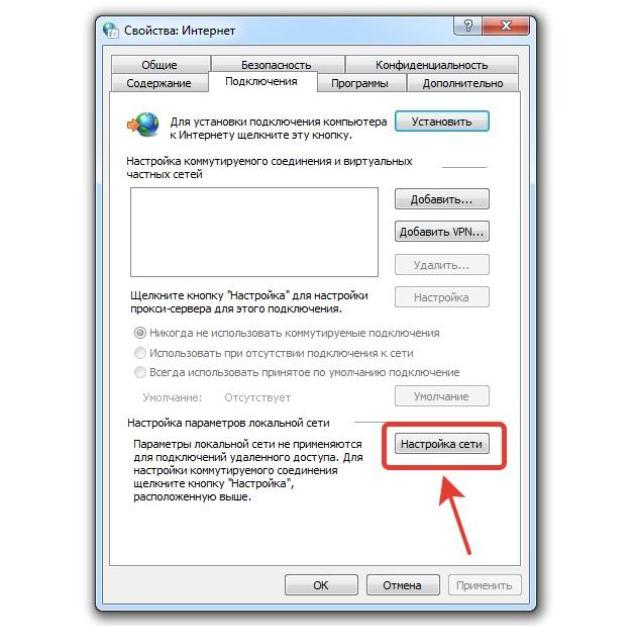
Переход к конфигурированию опции
Основным преимуществом прокси-сервера являются анонимность в глобальной сети. Обеспечивается она тем, что запрос к сетям производится только от имени установленного сервера, а не отдельного локального компьютера. Также к плюсам стоит отнести возможность использования proxy для доступа в интернет для нескольких компьютеров, соединенных в локальную вычислительную сеть.
Основные функции, которые выполняет прокси-сервер:
- Прослушивание сетей и прием соединений на основе выбранного протокола и порта доступа.
- Трансляция протоколов передачи данных. Обычно это TCP и IP.
- Пересылка информации между сервером и клиентом в соответствии с параметрами proxy.
Зачем нужен прокси-сервер для Windows
Перед тем как настроить прокси-сервер на Windows 10, необходимо понять, зачем он вообще нужен простому человеку, который не разбирается в сетевых технологиях. Некоторые могут возразить, что еще с детства все знают правило: кратчайшее расстояние между двумя точками можно пройти только по прямой, соединяющей их. Зачем нужно обращаться сначала к какому-то удаленному серверу, если можно просто войти на сайт. На самом деле, наилучшая скорость соединения с ресурсом далеко не всегда является следствием кратчайшего пути доступа.
Простому человеку прокси-сервер может помощь ускорить доступ к некоторым ресурсам сети, а также сделать работу в интернете более анонимной. Сложно понять, кто послал запрос на сервер. Это знают только его владельцы. Также proxy помогает входить на сайты и форумы, где IP-адрес человека был заблокирован по тем или иным причинам.
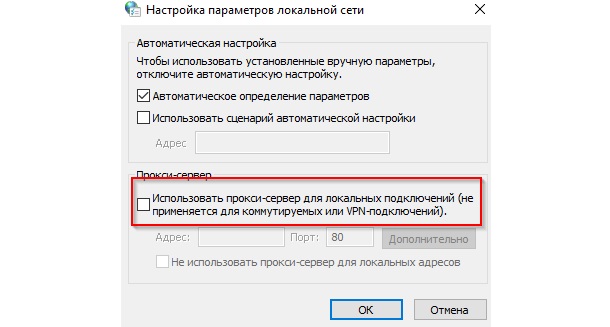
Включение proxy в стандартных настройках
Как и для чего использовать прокси?
Прокси – сервер-посредник между пользователем и внешними веб-ресурсами. Если вы подключены к прокси, то ваши запросы на веб-страницы будут отправляться не напрямую с вашего устройства, а через дополнительный сервер, тем самым открывая вам дополнительные преимущества, повышая анонимность и безопасность пользования интернетом.
Какие преимущества дает пользователю прокси-сервер? Прокси имеет несколько полезных свойств, которые и обуславливают их применение:
- Основное свойство, которое как раз и используется большинством клиентов сервисов прокси, замена и скрытие фактического IP адреса.Это может потребоваться, например, когда вы хотите получить доступ к сайту, запрещенному в стране, в которой вы подключаетесь к интернету. Или наоборот, некоторые интересующие вас интернет ресурсы блокируют доступ с зарубежных адресов. Другим распространенным случаем использования замены IP адреса является обход пользователем банов на форуме или в соц. сети.
- Другим важным свойством прокси является возможность управления и ограничения проходящего трафика, что широко используется в корпоративных сетях. Например, с помощью прокси можно фильтровать рекламу, защищать компьютеры пользователей от большинства вирусов и бороться со спамом. Так же можно ограничивать доступ самих пользователей на некоторые ресурсы, например, доступ работников компании в социальные сети через офисный интернет.
- Третьим интересным свойством прокси, хоть и гораздо менее широко используемым, выступает способность прокси-сервера кэшировать трафик, что дает значительный прирост в скорости загрузки и экономию трафика, если большое количество пользователей запрашивают один и тот же контент.
Итак, если вы хотите использовать прокси-сервера для одной из описанных или каких-либо других задач, уже подобрали подходящий вам тип прокси (ссылка на статью http/socks5) и готовы начать работу, то следующим шагом будет правильная настройка подключения к прокси. Ниже мы рассмотрим простейший случай ручной настройки прокси в Windows 10 и в браузере, который подойдет начинающему пользователю для анонимного серфинга в интернете.
Отключение Proxy в Windows 7
Каждый человек, использующий прокси, должен знать, как правильно его выключить. Процесс отключения состоит из нескольких последовательных этапов:
- Закрыть браузер и другой софт, который может требовать подключения к интернету.
- Перейти в меню «Пуски» и открыть «Панель управления».
- Зайти в «Свойства браузера» и открыть вкладку «Подключения».
- В открывшемся окошке перейти в «Параметры сети» и снять галочку напротив «Использовать прокси».
- Сохранить внесенные изменения и перезагрузить персональный компьютер.
Дополнительная информация! Выключать ПК не обязательно. Однако иногда до перезагрузки внесенные изменения не применяются.
Отключение прокси сервера для браузеров в Windows 10, 8 и Windows 7
Первый способ — универсальный и позволит отключить прокси во всех последних версиях Windows. Необходимые шаги будут следующими
- Откройте панель управления (в Windows 10 для этого можно использовать поиск на панели задач).
- Если в панели управления в поле «Просмотр» установлено «Категория», откройте «Сеть и Интернет» — «Свойства браузера», если установлено «Значки», сразу откройте «Свойства браузера».
- Откройте вкладку «Подключения» и нажмите кнопку «Настройка сети».
- Уберите отметку в разделе «Прокси-сервер», чтобы он не использовался. Кроме этого, если в разделе «Автоматическая настройка» установлено «Автоматическое определение параметров» — рекомендую снять и эту отметку, так как она может приводить к тому, что прокси-сервер будет использоваться даже когда его параметры не заданы вручную.
- Примените сделанные настройки.
- Готово, теперь прокси-сервер отключен в Windows и, одновременно, не будет работать в браузере.
В Windows 10 появился еще один способ настройки параметров прокси, который рассмотрен далее.
Отключение прокси-сервера в компьютере на Windows 7
При смене параметров домашней сети, перенастройке ее ошибочных элементов после заражения системы вредоносными приложениями и иногда при необходимости обеспечения доступа к сети некоторым программам требуется выключить прокси-сервер.
А также иногда случается, что из-за блокировки прокси, пользователю становятся недоступны некоторые нужные ему сайты. Ниже приведено руководство, как в ПК с операционной системой Windows 7 самостоятельно отключить proxy.
Коротко о прокси-сервере
Он представляет собой промежуточную ступеньку, которая связывает ПК пользователя с сайтом.
Это обеспечивает анонимность, так как переходный сервер обладает индивидуальным «айпишником», и IP пользователя не засвечивается на посещаемом им ресурсе.
А если соединение с нужной интернет-страницей идет через proxy, то пользоваться сайтом он может без ограничений.
Ведь нередко бывает перекрыт выход на определенные ресурсы в отдельных регионах.
Очень часто люди, которым администрация сайта перекрыла доступ к собственному ресурсу, просто подключают прокси и быстро решают такую проблему (конечно, если их вновь не «забанят», поэтому рекомендуется уважать правила и соблюдать требования посещаемых интернет-ресурсов).
Еще использование подобных серверов бывает целесообразным при необходимости разгрузки локальных сетей.
Инструкция по отключению
До начала исполнения всех нижеуказанных манипуляций рекомендуется выйти из запущенных приложений, требующих связи с сетью. А после исполнения нижеприведенных инструкций потребуется перезагрузить ПК, так как это необходимо для вступления введенных изменений в силу.
Отключение через «Интернет Эксплорер»
Порядок действий состоит всего из следующих нескольких шагов:
- Кликнуть «Сервис»;
- Далее в развернувшемся меню щелкнуть по строчке «Свойства обозревателя»;
- Затем войти в закладку «Подключения»;
- В отобразившемся перечне нажать «Настройка сети»;
- В следующем появившемся окошке убрать галку с графы «Использовать прокси…»;
- Клацнуть по «Ok»;
- Готово.
Необходимые действия в «Гугл Хром»
Нужно выполнить несколько последовательных шагов:
- Войти в «Настройки»;
- Далее в разделе «Сеть» кликнуть «Изменить настройки… »;
- Затем в отобразившемся меню открыть закладку «Подключения»;
- После этого клацнуть «Настройка сети»;
- Снять отметку в графе «Использовать прокси-сервер для…»;
- Готово.
Инструкция для «Мозиллы Файрфокс»
В этом браузере необходимые для выполнения действия тоже не отличаются особой сложностью и состоят всего из нескольких шагов:
- Войти в «Настройки»;
- Далее щелкнуть в верхнем меню «Дополнительные»;
- Затем открыть закладку «Сеть»;
- После этого кликнуть «Настроить»;
- Установить отметку в графу «Без прокси»;
- Готово.
«Опера»
В браузере Opera надо последовательно выполнить нижеперечисленные этапы:
- Войти в «Настройки»;
- Далее установить мышь в позицию «Быстрые…»;
- Убрать галку с графы «Включить прокси-серверы»;
- На этом все.
Но существует способ еще быстрее, который также поможет произвести отключение proxy. С этой целью просто потребуется нажать «F12» и далее сразу приступить к выполнению пункта 3 из вышеуказанной инструкции.
Если требуется более тонкая регулировка и существует необходимость оставить доступ к некоторым прокси, то рекомендуется сделать следующее:
- Войти в меню «Оперы»;
- Далее через «Настройки» – переместиться в «Общие настройки»;
- Затем – в закладку «Расширенные»;
- Открыть раздел «Сеть»;
- Кликнуть «Прокси-серверы»;
- После этого в графе «Не использовать прокси для адресов» прописать URL ресурсов, для которых не надо применять proxy;
- Кликнуть «Ok»;
- Готово.
Что делать, если доступ к интернет-ресурсу по-прежнему отсутствует?
Редко, но бывают ситуации, когда после выполнения вышеперечисленных действий не получилось восстановить соединение. При этом просто надо отладить некоторые сбившиеся настройки. С этой целью необходимо войти в параметры подключения по протоколу TCP/IPv4.
Алгоритм действий следующий:
- Щелкнуть «Пуск»;
- Открыть «Панель управления»;
- Войти в «Центр управления сетями и общим доступом»;
- Затем – в «Сетевые подключения»;
- Вызвать контекстное меню от локальной сети;
- Кликнуть «Свойства»;
- Установить отметки в графах автоматических присвоений адресов;
- Щелкнуть «Ok»;
Теперь все должно функционировать исправно.