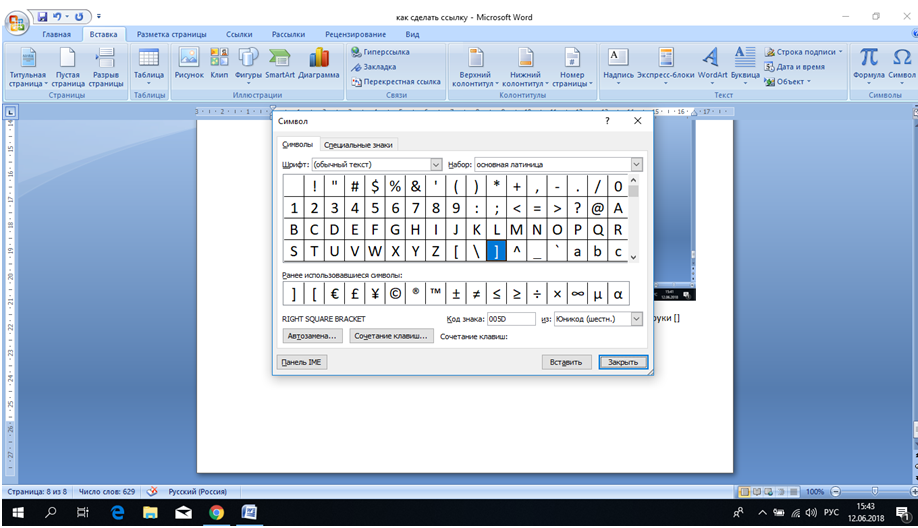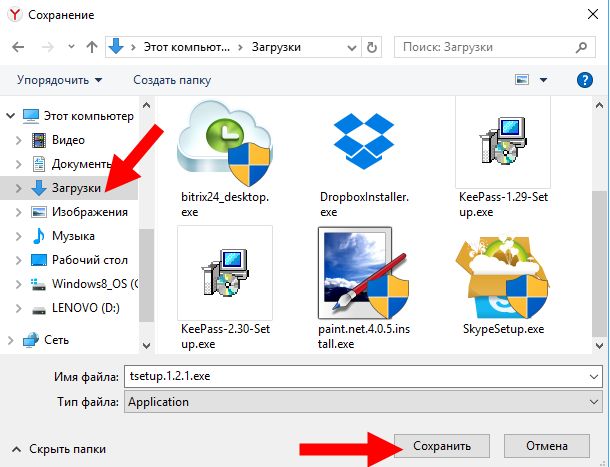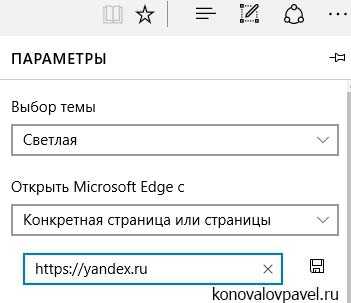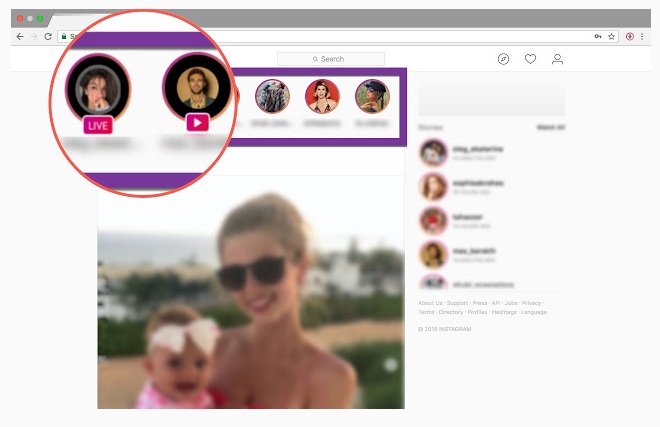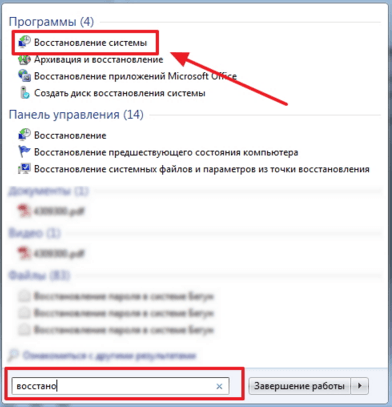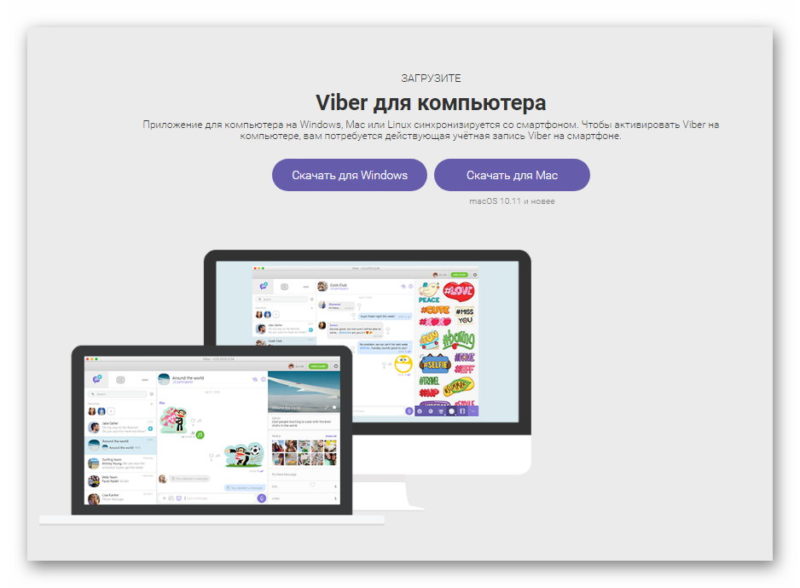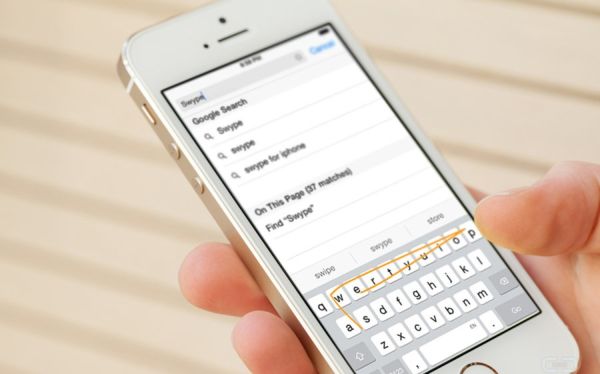Как управлять контактами google: подробная инструкция
Содержание:
- Где хранятся и как посмотреть контакты в Гугл Аккаунте
- Как добавить контакт?
- Как добавить новую запись
- Возможности сервиса Google Contacts
- Вместо заключения
- Контактные данные на Gmail
- Поиск по контактам
- Что значит «восстановить» контакты
- Гугл контакты с телефона, как с ними работать на облаке
- Способы
- Восстановление контактов в мессенджерах
- Просмотр, обновление и добавление контактов с компьютера
- 2.Create Новые группы и назначить людей для групп
- Где хранятся контакты в аккаунте google. Как восстановить контакты в учетной записи Google на Andro >
- 1.Что это контактные группы и круги
- Как сохранить контакты телефона в аккаунте
Где хранятся и как посмотреть контакты в Гугл Аккаунте
Многие пользователи спрашивают, где хранятся контакты в Гугл Аккаунте. Они находятся на сервере Google и синхронизируются с телефонной книгой. Их можно смотреть, корректировать, копировать и выполнять другие действия. Они доступны только тем пользователям, которые имеют информацию для входа в учетную запись.
Для начала рассмотрим, как посмотреть контакты в Гугл Аккаунте на разных устройствах — на смартфоне или компьютере. Подход к решению задачи общий, но принципы реализации немного отличаются.
На компьютере
Перед выполнением рассмотренной ниже инструкции войдите в свой аккаунт Google, ведь в ином случае контакты будут недоступны. На следующем этапе сделайте такие шаги:
- Войдите на стартовую страницу Гугл в браузере.
- Жмите на кнопку Приложения Google, имеющую вид девяти небольших квадратов.
- Войдите в раздел Контакты.
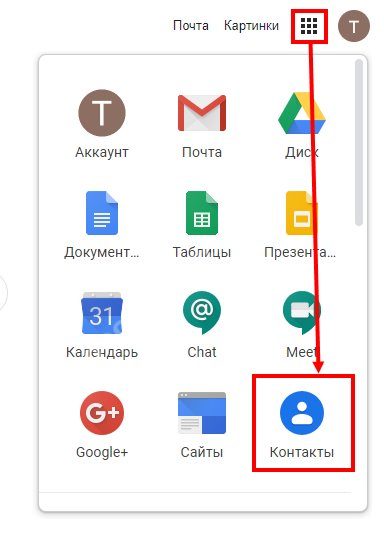
По желанию в эту секцию можно сразу перейти путем ввода contacts.google.com.
После этого отображается перечень контактов телефона в Гугл Аккаунте, которые были сохранены ранее. Данные поделены на несколько типов — имя, электронная почта, номер телефона, группы и т. д. При нажатии на символ звездочки запись можно добавить в раздел Избранное.

Вторая строка — С кем вы часто общаетесь. Здесь можно посмотреть только тех людей, с которыми вы переписываетесь по почте Gmail. В категории Объединить и исправить можно внести правки.

В отдельные категории выделены пункты Группы, Создать ярлык, Импортировать, Экспортировать и т. д.
Мобильный телефон
Теперь рассмотрим, как вытащить контакты из аккаунта Google на телефоне. Здесь подходы немного отличаются, но все намного проще. Сделайте следующее:
- Войдите в одноименный раздел.
- Посмотрите общий перечень контактных данных людей, сохраненных в книге.
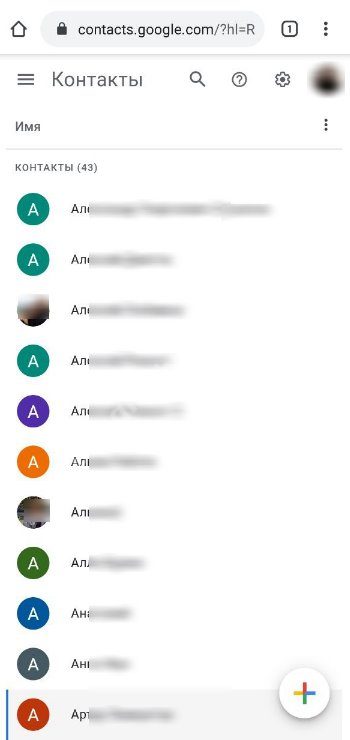
Минус в том, что в указанном списке можно просмотреть не только контакты в аккаунте Google, но и другие сведения. К примеру, вы могли внести пользователя в список, но не синхронизировать информацию. После входа в указанный раздел можно перемещаться между учетными записями, добавлять новые, просматривать изображение и решать иные задачи.
Чтобы избежать путаницы и посмотреть только контактные сведения Гугл на телефоне, сделайте следующее:
- Войдите в соответствующий раздела на телефоне.
- Жмите на три точки справа вверху (настройки).
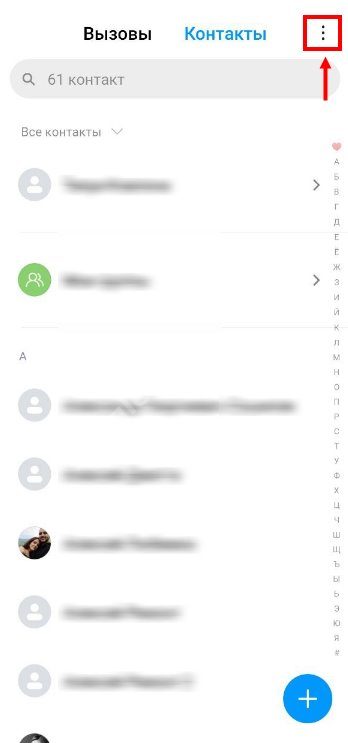
Найдите в перечне и жмите на пункт Фильтр ….
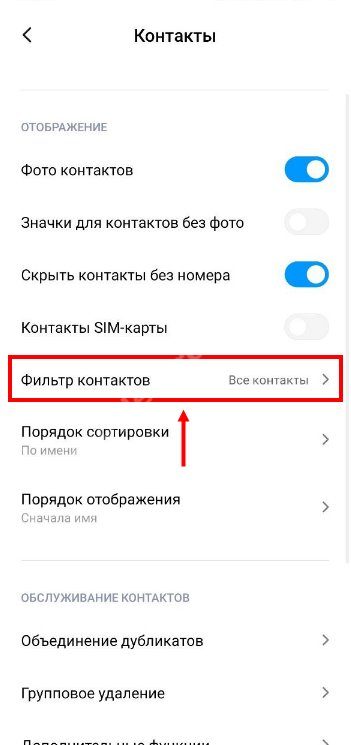
Поставьте отметку в разделе Google.
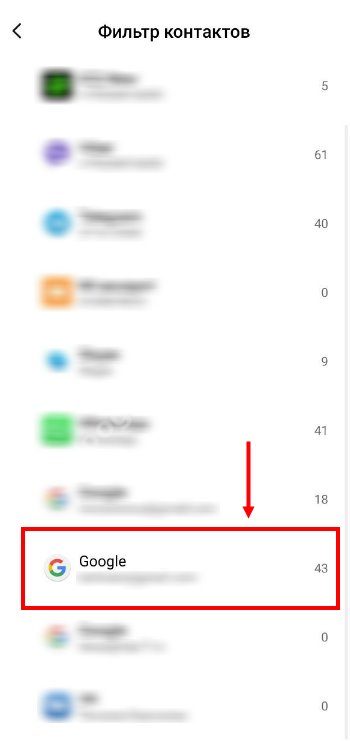
Убедитесь, что в перечне отобразились только пользователи из Google-аккаунта.
В зависимости от версии ОС подходы могут отличаться, но общий принцип именно такой.
Как добавить контакт?
- Нажмите слева красную кнопку «Новый контакт» или «Добавить в группу…» (название кнопки зависит от группы, в которой вы находитесь в данный момент). В области справа появятся поля, в которых необходимо указать сведения о вашем респонденте.
- Нажмите кнопку «Сведения» (серый прямоугольник с тремя точками) справа от поля «Добавьте имя», чтобы открыть форму для точно указания данных. Всегда пользуйтесь этой возможностью, потому что система иногда ошибается, и не правильно выделяет имя или фамилию. Впишите форму обращения, имя и пр. Нажмите кнопку «Сохранить».
- Укажите адрес электронной почты и его назначение – домашний, рабочий или персонализированный. Нажмите надпись слева от поля адрес и выберите нужный признак. Адресов может быть несколько. Например, один домашний и два рабочих. Для добавления нового е-mail щелкните по надписи «Добавить адрес электронной почты».
- Введите телефон и почтовый адрес. Если вы заполняете сведения об организации, смело указывайте эти реквизиты. Подобная информация общедоступна, а у вас она всегда будет под рукой.
- Если у вашего абонента имеется блог в интернете или домашняя страничка, добавьте их адреса в соответствующие поля. Можно указать несколько адресов аналогично электронной почте.
- Сделайте краткие пометки в поле «Примечания» справа. Для учреждений добавьте, например, график работы.
- Если вы хотите указать должность или номер для интернет-звонков, нажмите кнопку «Дополнительно» и выберите необходимые поля.
- Желательно сразу назначить группу новому контакту. Для этого нажмите кнопку «Группы» в верхней панели. Пометьте те группы, к которым относится пользователь. Или щелкните по пункту «Создать», чтобы добавить новую группу.
Если вы отправляли кому-либо письмо или вам приходили сообщения, и они не помечены как спам, Gmail автоматически добавит контакты с указанными адресами электронной почты и поместит их в группу «Другие контакты».
Как добавить новую запись
Чтобы добавить новый контакт, нажмите справа внизу на круглую розовую кнопку «Создать».
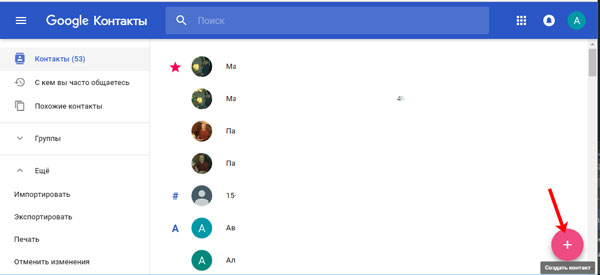
Дальше заполните все необходимые сведения о пользователе. Чтобы посмотреть все доступные поля для заполнения, нажмите «Ещё». Потом кликайте «Сохранить».
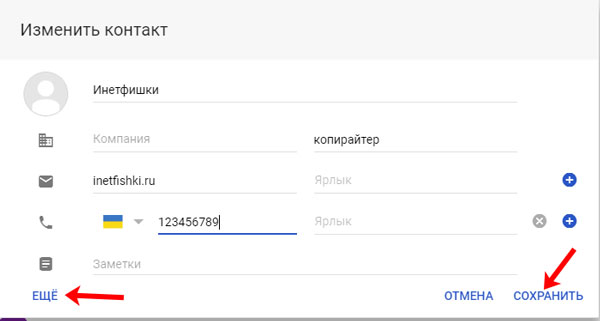
Откроется вот такое окошко, с только что созданными данными, нажмите на крестик, чтобы закрыть его.
После того, как вы добавите новую запись в аккаунт, она автоматически появится и в телефонной книге на смартфоне. Это при условии, что включена синхронизация контактов с Гугл аккаунтом на устройстве (о ней мы поговорим ниже).
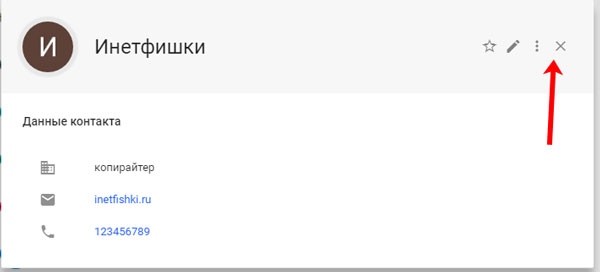
Все добавленные записи можно разделить по группам. Разверните соответствующий пункт в меню слева. В примере она одна, и в нее добавлено три пользователя – цифра в скобочках. Если хотите добавить новую, жмите «Создайте группу».
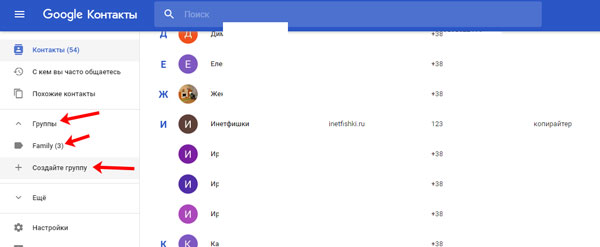
Придумайте для нее имя и жмите «ОК».
Чтобы добавить пользователя в группу, наведите на него курсор и нажмите на три вертикальные точки, это кнопка «Ещё». Из выпавшего списка кликните по названию нужной группы.
Здесь есть еще две кнопки: «Добавить пометку» – запись появится в самом начале списка, «Редактировать» – откроется окно для изменения контакта.
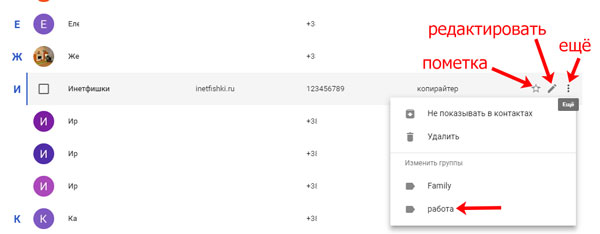
После выбора группы, напротив нее появится галочка, а в самом списке слева количество входящих в нее пользователей увеличится.
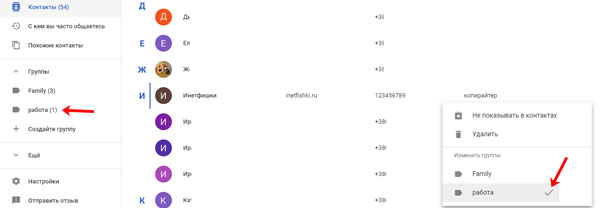
Если навести курсор мышки на название группы, то появятся кнопки, используя которые можно отредактировать имя или удалить ее. При выборе любой из них, откроется список пользователей, которые в нее входят. Для удаления человека, нажмите напротив него на точки и снимите галочку, которая будет стоять возле названия группы.
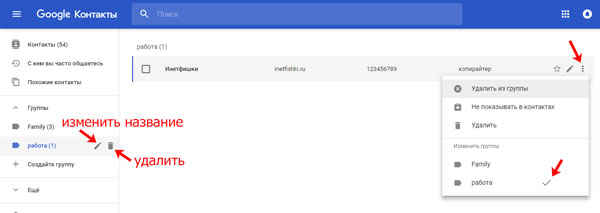
Возможности сервиса Google Contacts
Полностью бесплатный веб-сервис Google Contacts отличается рядом преимуществ по сравнению с другими приложениями для сбора контактов. Помимо возможности синхронизовать контактную информацию на всех устройствах, существует множество иных плюсов:
-
Вместе с «Google Контакты» вся необходимая информация находится под рукой. Благодаря интеграции с социальными сетями и почтой добавлять важные контакты становится еще проще;
-
В Google Contacts можно создавать группы контактов для удобной организации коммуникации;
-
Доступ к данным осуществляется по протоколу HTTPS, что увеличивает безопасность и конфиденциальность сервиса;
-
Записи одного и того же контакта можно объединить нажатием одной кнопки. При этом в менеджер контактов встроен автоматический поиск дубликатов, который значительно сэкономит Ваше время;
-
Легкое удаление созданных контактов. При этом предусмотрено восстановление случайно удаленной информации из корзины;
-
Google Contacts интегрирован с такими сервисами, как 1С:Предприятие и amoCRM, что позволяет автоматически определять контакты коллег.
Вместо заключения
Как видите, возможность синхронизации контактов и хранения данных на удаленном сервере Google — отличная возможность защитить себя от потери важной информации. Последняя происходит достаточно часто, ведь важный контакт можно удалить случайно, а также в результате потери или кражи телефона, его выхода из строя
Для предупреждения проблем мы рекомендуем регулярно делать экспорт контактов с их переносом в Google аккаунт. Это займет всего несколько минут и достаточно эту процедуру выполнять 1-2 раза в месяц, что сэкономит массу нервов и времен, ведь очень сложно предполагать дату выхода из строя телефона или его, не дай Бог, потерю (если вы планируете купить новый гаджет, то просто сделайте экспорт перед его выключением).
Параллельно мы рекомендуем выполнять корректировку сведений контактов в Гугл, добавляя туда кроме номера телефона другую информацию. Например, обязательное указание дня рожденья не позволит забыть о поздравлении и подарке, а электронная почта позволит быстро отправить письмо при необходимости. Одновременно возможность автоматического поиска «похожих» контактов в Гугл позволит навести порядок в записной книжке, избавившись от мусора в виде одинаковых данных или необходимости заводить два аккаунта для людей, у которых одновременно несколько мобильных телефонов.
В любом случае, хранение контактов в Гугл аккаунте дает прекрасные гибкие возможности, делающие жизнь комфортней и удобней. Освойте их один раз и за это вы будете сервис благодарить долгое время.
Контактные данные на Gmail
Чтобы посмотреть контактную информацию в почтовом ящике Google, авторизуйтесь в системе и перейдите в сервис Gmail. Щёлкните в столбце опций слева раздел «Круги», а затем выберите необходимый подраздел (Друзья, Семья, Знакомые и др.), в зависимости от того, какой контакт вы хотите найти (личная переписка, работа и т.д.).
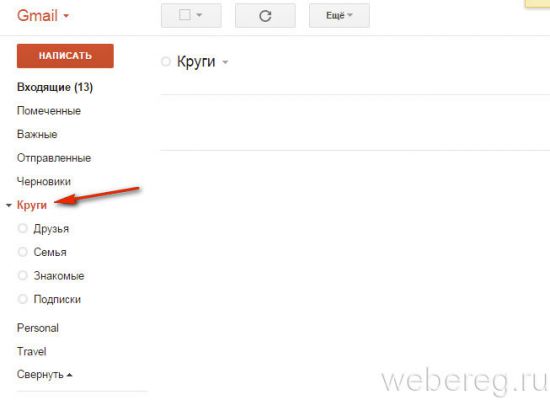
Если требуется добавить данные пользователя в один из кругов общения, выполните следующие действия:
1. Откройте сообщение, полученное от собеседника или какого-либо сервиса.
2. Наведите курсор в область адреса почтового ящика отправителя.
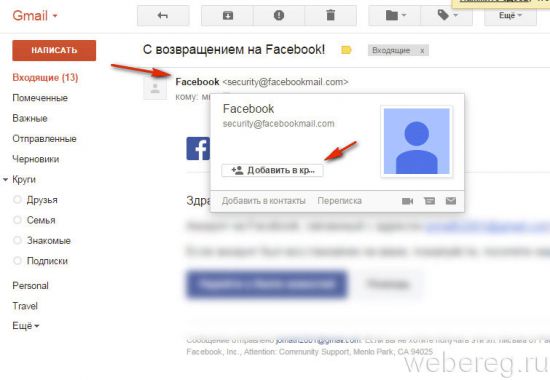
3. В появившейся панели переместите курсор на надпись «Добавить в… ».
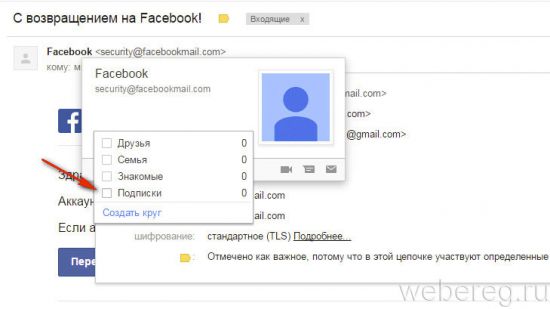
4. В списке щелчком мышки выберите круг общения, в который вы хотите перенести адрес.
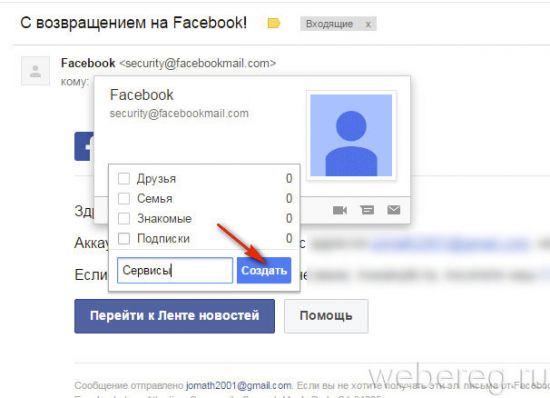
Примечание. Вы можете создать новый круг виртуальных собеседников. Для этого необходимо нажать ссылку «Создать… », затем ввести название (например, «Сервисы») и подтвердить добавление данных.
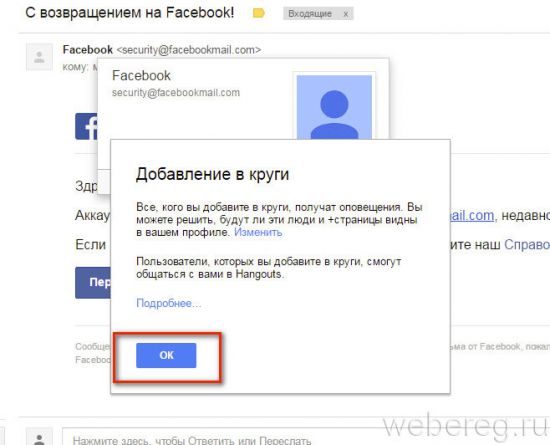
1. Вверху вертикального меню почтового ящика нажмите кнопку «Написать».
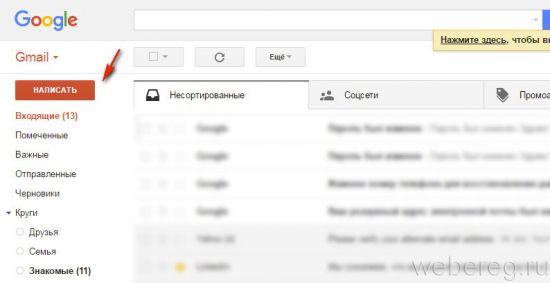
2. В форме для отправки сообщения клацните «Кому».
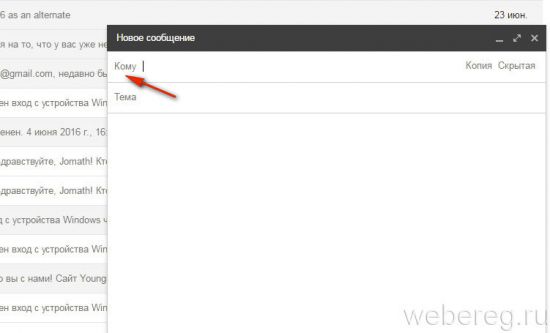
4. В подменю установите надстройку:
- «Мои контакты» — сохранённые вами адреса;
- «Все контакты» — все контактные данные, имеющиеся в профиле.
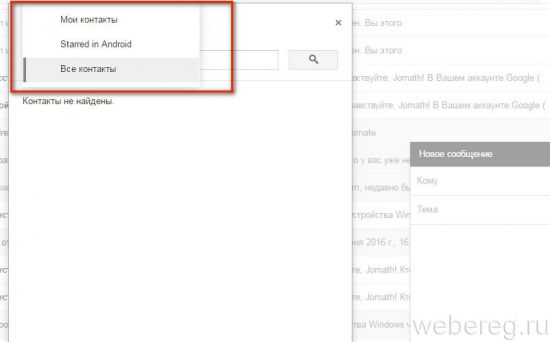
5. В открывшемся списке клацните окошко возле адресата, которому желаете отправить письмо. Можно отметить нескольких или всех адресатов, если требуется сделать массовую рассылку.
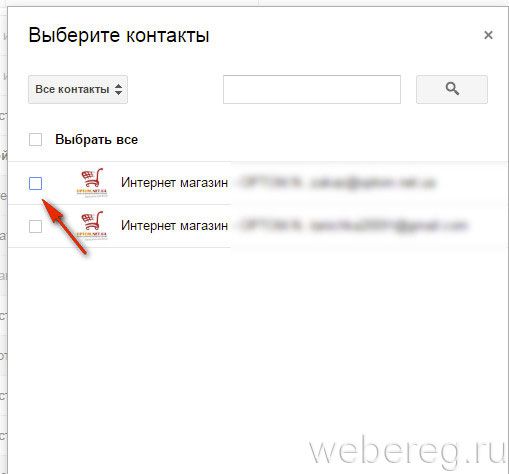
Поиск по контактам
Со временем записей в телефонной книге становится очень много. Чтобы быстро находить нужного абонента, используйте встроенную в систему функцию поиска. Есть как минимум два варианта работы с ней.
Первый вариант:
- Запустите приложение «Контакты» или откройте журнал звонков.
- Нажмите на лупу, чтобы перейти к поисковой строке.
- Начните вводить имя или номер телефона.
Поисковик Android предложит подходящие имена или номера уже после ввода первого символа. Обычно хватает 2-3 букв или цифр, чтобы обнаружить искомую запись.
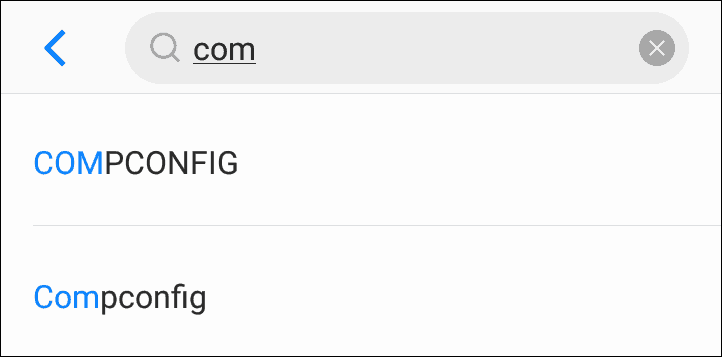
Второй способ чуть менее точный. В приложении «Контакты» справа есть столбец с алфавитом. При касании любой буквы вы попадете в начало списка имён, которые с неё начинаются.
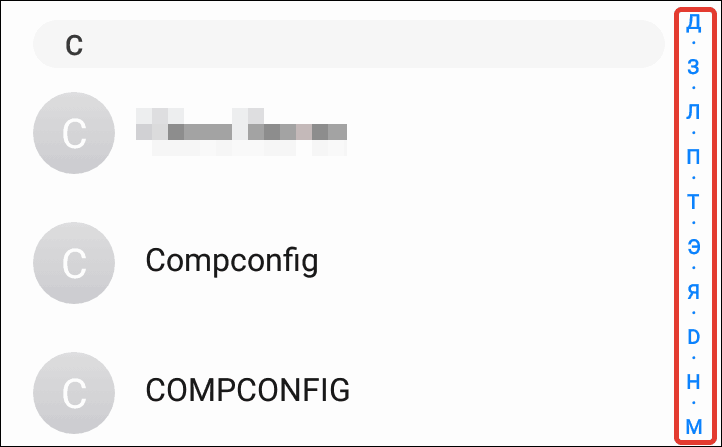
Для большего удобства можно настроить порядок отображения абонентов. Для этого:
- Откройте приложение «Контакты».
- Вызовите дополнительное меню и перейдите в «Настройки».
- Выберите пункт «Отображение контактов».
- Настройте параметры сортировки и формата имени — например, сначала фамилия, а затем имя или наоборот.
Описанные способы должны работать на всех версиях и оболочках Android. Поиск по телефонной книге iOS выполняется аналогичным образом.
Искать контакты Google можно также через веб-приложение. Как это сделать:
- Откройте в браузере «Контакты Google».
- Начните вводить в поисковой строке имя абонента. Сервис сразу выдаст вам подсказки для перехода к релевантным записям.

Кстати, в веб-приложении Гугл Контакты есть раздел «С кем вы часто общаетесь». Через него можно быстро находить людей, с которыми вы поддерживаете связь чаще всего.
Что значит «восстановить» контакты
- Это значит, что можно вернуть контакты, которые были в прошлом удалены.
- Это значит, что если в контакты вносились какие-то изменения, то можно вернуть их к состоянию, которое было до этих изменений.
Можно «откатить» назад на любое время, в пределах 30 суток. Смотрите, например выяснилось, что по какой-то причине сделанные изменения в одном или нескольких контактах были ошибочны. Что делать? Если нет аккаунта Google, то все, ничего делать уже не надо. Те данные, что были до изменений пропали.
А вот когда данные хранятся в Google Контакты, то все происходит просто. После любого Вашего действия, любых изменений, сервис делает бэкап, сохраняет в базе данных оба варианта — «до» и «после». Хранит он эту информацию для Вас совершенно безвозмездно, в течении календарного месяца. Так что остается только найти ту запись, в которой находится утерянная информация.
Гугл контакты с телефона, как с ними работать на облаке
Гугл контакты с телефона, может работать на облаке Google. Рассмотрим процесс его использования на телефоне.
Сначала подключаете Интернет на своем телефонном устройстве. После чего, устанавливаете на телефон приложение Google-контакты через Плей Маркет. Далее, регистрируете Gmail-почту. А если она у вас есть, приготовьте логин и пароль для входа в это приложение.
Затем запускаете приложение Google-контакты на телефоне и входите в него с помощью данных от электронной почты Gmail (логин и пароль). А на компьютере Google-контакты доступны по адресу – «contacts.google.com».
Итак, добавим свой первый номер телефона на Гугл-контакты. Нажимаем в сервисе кнопку «Новый контакт» и создаем контакты (Скрин 1).
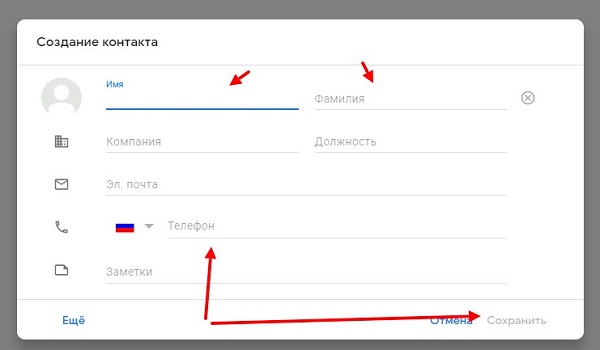
Пишем в полях создания контакта такие значения:
- имя человека;
- его фамилию;
- номер телефона;
- электронную почту – если есть;
- заметка.
Оставшиеся поля заполнять не обязательно. Далее, нажимаете кнопку «Сохранить» для сохранения контактов на сервисе Google-контакты.
Если у вас есть файлы контактов на телефоне или компьютере, вы можете нажать на кнопку «Импортировать» и загрузить их на сервис (Скрин 2).
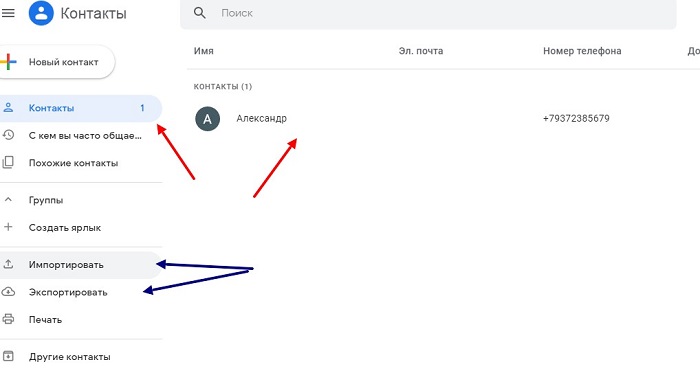
Кнопка «Экспортировать» позволяет переносить данные контактов обратно на мобильные устройства. Все сохраненные контакты пользователей, вы увидите в разделе «Контакты» в приложении Google-контакты.
Хранение контактов на облаке, что это дает
Если хранить контакты на облаке Гугл-контакты, то вы их никогда не потеряете. Это дает возможность их восстановить в любой момент и с любой точки мира.
Сервис (приложение) Гугл-контакты работает во всех операционных системах компьютеров, на телефоне и платформах iOS.
Установка фотографий (аватарок)
Как установить фотографии пользователя в сервисе Google-контакты? Во время создания контактов на сервисе, нажмите на значок загрузки фотографий (Скрин 3).
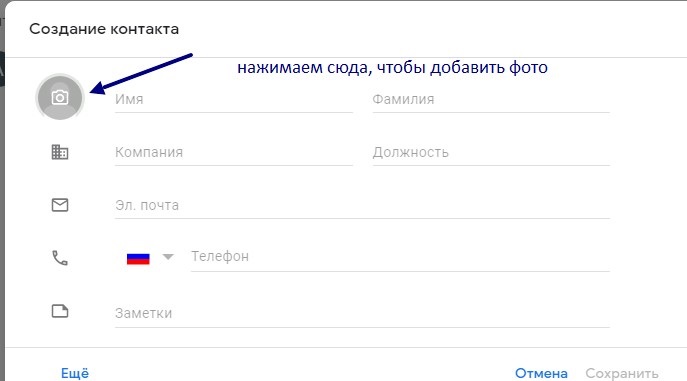
Далее, выбираете их с компьютера или в Интернете, если раньше вы загружали в аккаунт Гугл какие-либо картинки.
Другой способ установки фотографий – через настройки Google. Для этого кликните в правой части экрана на значок, где будет отображаться фото. Нажмите на него. Затем, загрузите в сервис выбранные вами изображения и кликните на кнопку – «Установить как фото профиля» (Скрин 4).
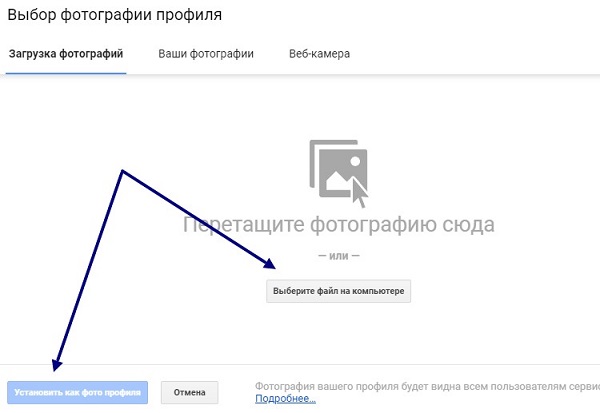
Если фотография не появится, обновите страницу клавишей «F5», чтобы изменения вступили в силу.
Как быстро искать по базе
В Google-контактах, вы можете быстро находить контакты людей, если при создании контактов указывали точные данные о человеке.
Например, нам нужно найти человека с именем «Александр» (Скрин 5).
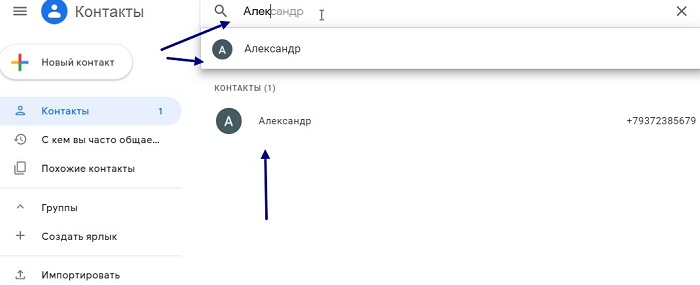
Пишем в поиске сервиса его имя и он сразу нам выдает этот контакт. На него можно нажать, чтобы открыть окно с информацией о нем и посмотреть номер телефона.
Способы
Синхронизация – это встроенная функция в операционной системе андроид
Она полезна, если пользователь имеет несколько гаджетов и ему важно быстро совершить перенос телефонной книги или другой личной информации с одного девайса на другой. Запись в облако, номеров своих друзей и коллег, при помощи Гугл сервисов – это гарантия того, что они сохранятся независимо от сбоев или перепрошивок гаджета, его утери
Можно синхронизировать как контакты с google на android, так и в обратном порядке.
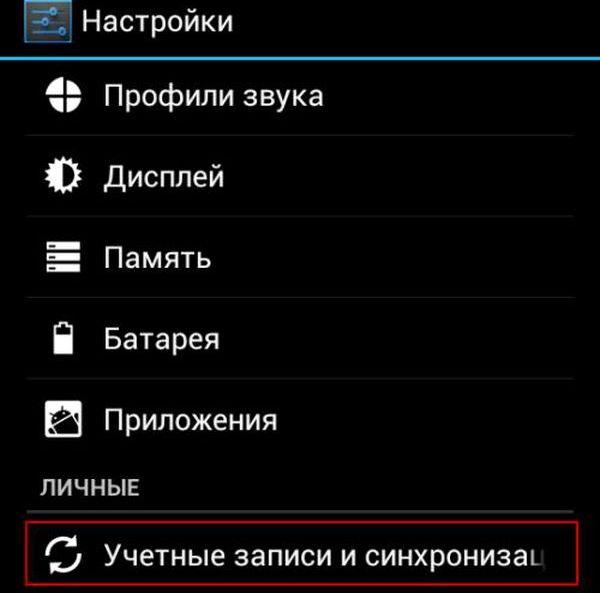
С помощью учетной записи Google
Совершить импорт из Google в телефон можно, настроив синхронизацию между аккаунтами. Для этого на экране смартфона выбираем пункт меню «Настройки» и переходим в «Учетные записи». Иногда вместо этого пункт, может называться «Синхронизация», выведенная отдельно.
Добавляем аккаунт и вписывает почтовый адрес ящика Gmail, зарегистрированного ранее. В это же время на смартфоне, необходимо войти в «Контакты» и выбрать опцию «Экспорт/Импорт». В качестве источника указывается сам девайс. В хранилище необходимо найти аккаунт гугл.
Диалоговое окно предлагает выбрать, что нужно перенести.
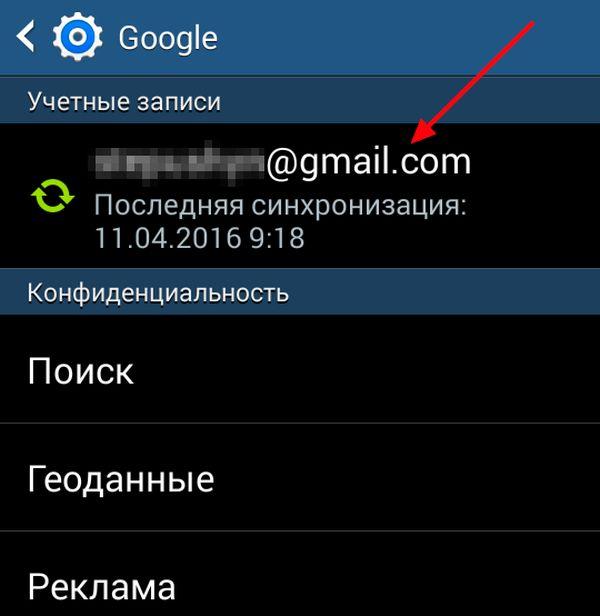
Как посмотреть абонентов в Google
Если мобильника под рукой нет, но срочно понадобился какой-то номер, то его можно посмотреть в сервисе Гугл. Перед просмотром абонентской книжки, устройство и аккаунт необходимо синхронизировать.
Для просмотра заходим в почту (личный кабинет) gmail.com и в выпадающем меню выбираем пункт «Контакты». Здесь можно ознакомиться со всеми синхронизированными устройствам и позициями телефонной книги, при необходимости изменить ее или совершить перенос в другой телефон.
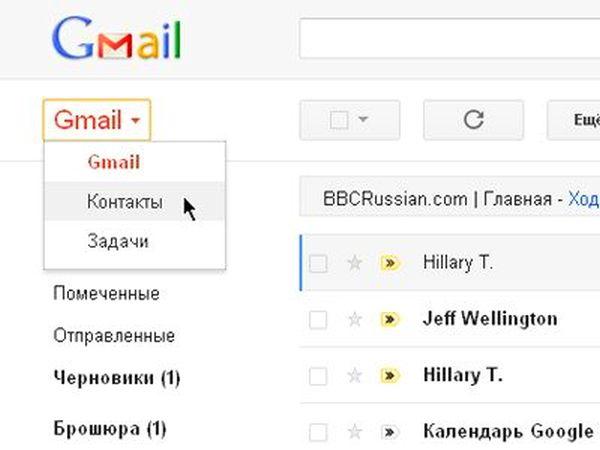
Как перенести с помощью sim карты
Google сервисы – не единственный способ сохранить информацию и перенести ее на новый аппарат. Для этих целей подходит и сим-карта. Чтобы это сделать, нужно:
- вставить сим-карту в старый смартфон, перейти в «Контакты»;
- перенести со смартфона на SIM каждого абонента в отдельности или выбрав всех разом. При таком способе, есть ограничения в 250 ячеек памяти на СИМ карте ;
- поместить карточку мобильной связи в новый девайс на базе андроид;
- совершить перенос номеров телефонов при помощи меню «импорт контактов».
К недостаткам этого метода можно отнести то, что он имеет множество ограничений. Длина имени, передача не всего объема информации и ограничение по количеству перенесенных номеров – все это усложняет передачу.
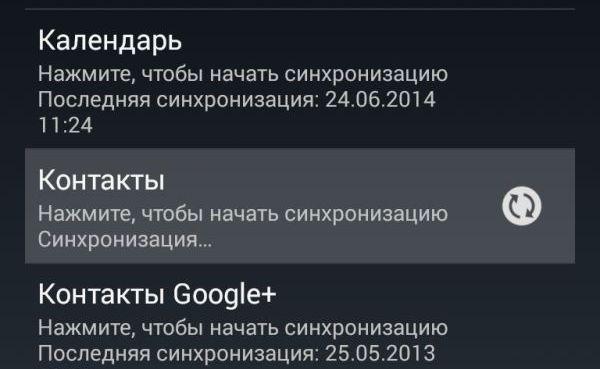
Перенос с помощью Sd-card
Карту памяти тоже можно использовать не только для хранения, но и для переноса необходимых данных. Способ предусматривает использование сервиса Gmail.
Чтобы использовать этот метод, необходимо залогиниться в аккаунте Гугл. После этого на ПК выбираем меню «Еще» – «Экспорт». Вместе типа файла *.csv выбираем разрешение vCard. Сохраняем базу номеров в памяти устройства в каталоге Contacts.
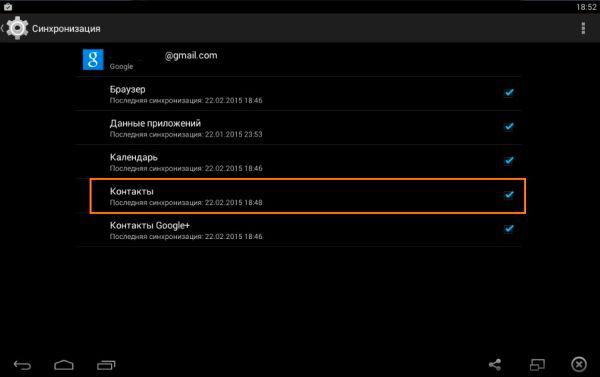
Импорт контактов через приложение
Самым удобным способом быстро и эффективно перенести личную информацию является использование программы MOBILedit. Скачать ее можно с официального сайта – разработчики распространяют утилиту на бесплатной основе.
При помощи программы можно импортировать номера телефонов из разнообразных источников в любой удобной для пользователя форме. MOBILedit устанавливается на персональный компьютер.
Далее, USB-шнур подсоединяется к разъему ПК, а другой его конец – к мобильнику. Вывести нужные номера телефонов можно и без кабеля, используя все те же сервисы Гугл или блютуз.
- после установки соединения между компьютером и мобильником нужно зайти в меню Phonebook, а затем выбрать пункт «Экспорт»;
- Выбираем на сотовом «Импорт» и «Сохранить данные».
Какой бы способ пользователь ни выбрал, система рекомендует сохранить контактную информацию в виде файла в формате CSV. В любой момент можно осуществить перенос телефонной книги или отредактировать файлик с помощью Excel.

Восстановление контактов в мессенджерах
В мессенджерах восстанавливать контакты отдельно, как правило, не приходится. Если информация о человеке или организации была сохранена в телефонной книге, то при восстановлении всех записей она автоматически вернётся и в приложения.
Сами мессенджеры тоже могут стать источником информации об удалённых контактах. Если вы вели с человеком переписку, а затем удалили его контакт и не смогли восстановить стандартными способами, то можно посмотреть номер в заголовке беседы. Это актуально для WhatsApp и Viber. В Telegram пользователи могут скрывать номер телефона, поэтому вы будете видеть только никнейм.
Просмотр, обновление и добавление контактов с компьютера
Все ваши контакты, хранящиеся в аккаунте Google, вы можете посмотреть прямо с компьютера. Там же можете внести любые правки или добавить / удалить контакты.
Сервис этот называется “Google Контакты” и находится по следующему адресу:
Перейдя туда, войдите в нужный аккаунт Google, если ещё не вошли и перед вами появится таблица со списком всех ваших контактов.
Здесь, наведя на нужный контакт и нажав кнопку “Карандаш”, можете внести в него изменения. Нажав на “Корзину” удалите контакт, а нажав на круглую кнопку “+” внизу — добавите новый контакт.
Управление контактами через этот сервис с компьютера — очень простое, интуитивно понятное, как и при работе с контактами в мобильном устройстве.
2.Create Новые группы и назначить людей для групп
Для управления вашим Google Contacts, мы в первую очередь концентрироваться на группы. Итак, давайте бросим быстрый взгляд на то, как вы можете создать новые группы и назначить контакты с ними.
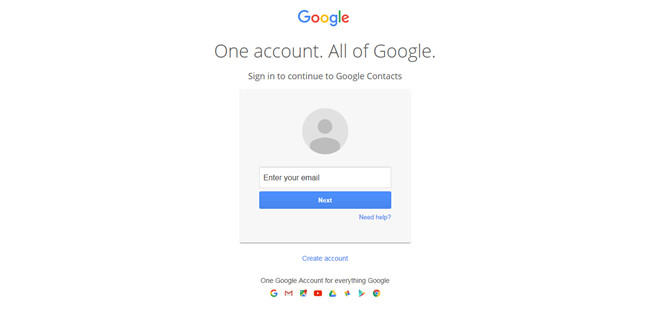
Шаг 2: После того , вошли в систему , вы должны увидеть экран , как показано на изображении ниже.
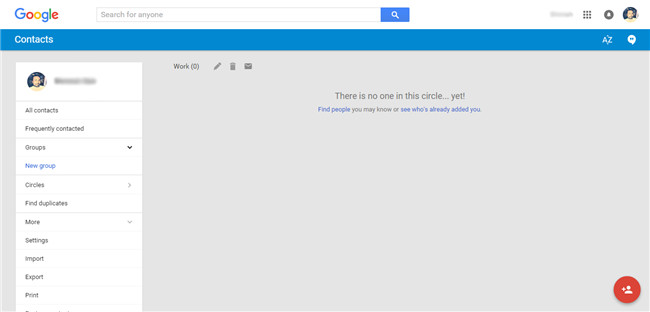
Шаг 3: Перейдите на вкладку «Groups», заданной на левой стороне экрана, и нажмите на опции «Новая группа». Это должно открыть всплывающее окно с предложением назвать новую группу , которую вы хотите создать. В этом примере я буду создавать группу под названием «Работа» для моих деловых контактов, а затем нажмите кнопку «Создать группу».
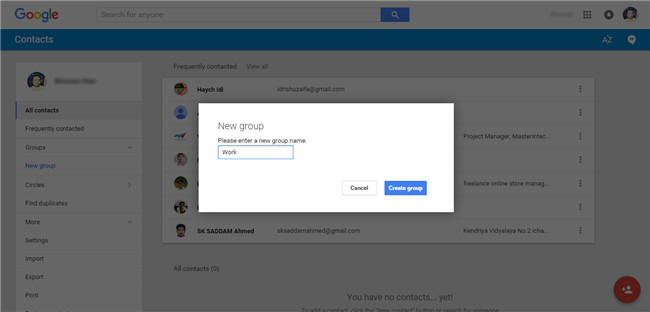
Шаг 4: Теперь, когда новая группа была создана, она будет отображаться на экране без каких — либо контактов , поскольку они еще не были добавлены. Для добавления контактов необходимо нажать на иконку «Добавить человека», учитывая на нижней стороне правой руки, смотрите скриншот ниже.
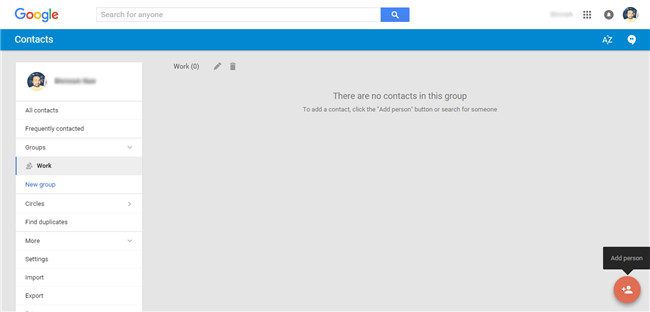
Шаг 5: После нажатия на иконку «Добавить человека», вы получите еще одно всплывающее окно , в котором вы можете просто ввести имя контакта и добавить их в эту группу.
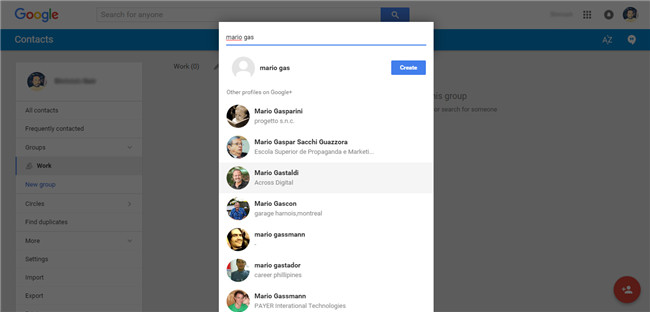
Шаг 6: Просто выберите конкретный контакт , который вы хотите добавить и контакт Google автоматически добавит человек к вашей недавно созданной группе.
Где хранятся контакты в аккаунте google. Как восстановить контакты в учетной записи Google на Andro >
Вне всякого сомнения, одной из самых полезных функций, которые компания Google предоставляет владельцам Android смартфонов, планшетов и прочих устройств, работающих под управлением операционной системы этой операционной системы – это возможность хранения списка их контактов в облачном хранилище.
Это означает, что имея учетную запись Google вы можете легко и просто перенести контакты на новый смартфон или планшет, восстановить их после сброса вашего мобильного устройства на заводские настройки, а также – иметь доступ к ним на любых устройствах, имеющих доступ к интернету. Но что делать, если все контакты или их часть по каким-либо причинам были всё же утрачены?
Это случается, например, когда вы случайно удалили нужный контакт, телефон попал в руки ребенка, который стер на нем все или часть контактов или даже – внес в них изменения, и в прочих подобных случаях.
Если вы попали в похожую ситуацию, не стоит расстраиваться восстановить контакты из аккаунта Google достаточно несложно и сделать это вы можете в течение 30 дней после их утраты.
Как восстановить контакты в учетной записи Google на Android устройстве
Внимание! Речь идет только о контактах, хранящихся в аккаунте Google: контакты, хранившиеся на SIM-карте этим способом восстановить не удастся. 1
Запустите веб-браузер на ПК, ноутбуке, планшете или любом другом устройстве, имеющем доступ к Интернету
1. Запустите веб-браузер на ПК, ноутбуке, планшете или любом другом устройстве, имеющем доступ к Интернету.
2. Зайдите в свой аккаунт Gmail на сайте gmail.com
3. Нажмите на «Почта» и в открывшемся меню выберите «Контакты»
4. В меню окна работы с контактами нажмите на «Еще» и выберите «Восстановить контакты»
5. В открывшемся окне выберите момент времени (10 минут назад, час назад, вчера, неделя назад, или конкретную дату и время с точностью до минуты):
6. Нажмите на «Восстановить»
7. На смартфоне, планшете или другом Android устройстве, контакты Google на котором вам нужно восстановить перейдите в меню настроек системы.
8. Выберите «Аккаунты»
9. Выберите «Google»
10. Если у вас на устройстве зарегистрировано более одной учетной записи Google выберите аккаунт из которого нужно восстановить контакты
11. Нажмите на кнопку меню в виде вертикального троеточия в верхнем правом угу экрана
12. Выберите «Синхронизировать» и дождитесь пока в пункте «Контакты» не пропадет надпись «Синнхронизация. » (и соответствующий значок синхронизации напротив).
Всё, можете открыть приложение «Контакты» или любое другое приложение с доступом к контактам Google, где вы увидите, что ваши контакты были восстановлены.
В один прекрасный момент, я решил, что все это надо упорядочить. Создал группы контактов: знакомые, сервисы, клиенты и т.д. И распределил информацию из одной большой кучи в кучки поменьше. Находить нужные сведения стало проще.
Сегодня речь пойдет о том, как навести порядок в контактных данных людей и организаций, которые вам могут понадобиться.
1.Что это контактные группы и круги
Если вы похожи на большинство людей, которые там используют Gmail, то это связано, что у вас есть очень большой список контактов, который хранится в меню по умолчанию называется «Все контакты». Причина, почему этот список огромен связано с тем, что она содержит электронную почту каждого человека, которого вы когда-либо по электронной почте, ответил, или позвонив или переписывались с помощью Google Voice. Он также содержит информацию для всех тех, кто связался с Вами через чат Google.
К счастью, Google предоставляет эффективную возможность категоризации всех ваших контактов. Вы можете организовать их в конкретных и отдельных групп для членов семьи, друзей, коллег, работников и бизнеса и т.д., что позволит сделать его более легким для вас, чтобы получить доступ к определенному контакта всякий раз, когда вам нужно, используя всего несколько кликов.
Группы — Это очень легко создавать группы в Google Contacts, все , что вам нужно сделать , это следовать li_x_nk — https://contacts.google.com, и войти в систему с учетной записью Gmail , который вы хотите использовать. Как только вы войти в систему , перейдите в раздел меню на левой стороне экрана, нажмите на «группы», а затем вариант «Новая группа» , чтобы создать группу , которую вы хотите.
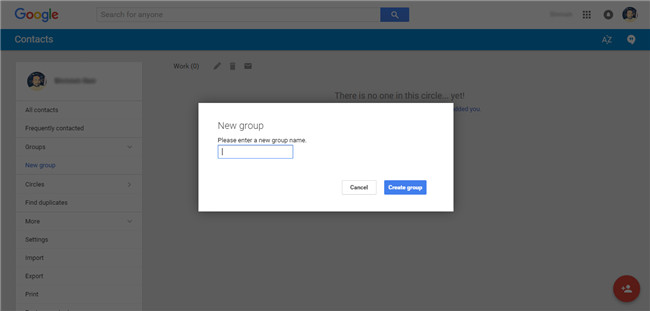
Круги — Круги с другой стороны, связаны с вашим профилем Google+ и будут содержать контакты всех , которые находятся в вашем профильных кругах Google+. Здесь же, Google предлагает возможность категоризации контактов, и в отличие от групп, он предлагает предустановленные категории , такие как друзья, семья, знакомые, После и работы по умолчанию. Хотя, вы также можете создавать свои собственные круги , как вам нужно.
Как сохранить контакты телефона в аккаунте
Чтобы скопировать контакты с телефона в Гугл аккаунт нужно воспользоваться импортом/экспортом. Как таким способом перекинуть контакты? Сначала нужно экспортировать их в файлик с телефона, а потом импортировать его в свой аккаунт Google.
- Найдите на своем устройстве пункт Импорт/экспорт контактов. На Lenovo нужно открыть «Контакты», а потом внизу перейти в раздел «Настройки».
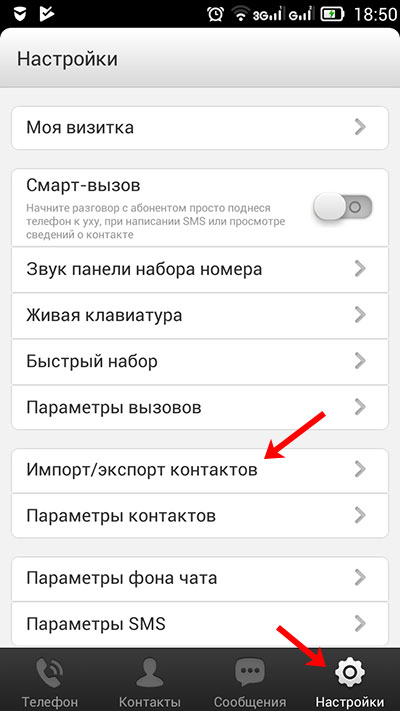
Если у вас Samsung, тогда нужный пункт находится по пути: «Меню» – «Контакты» – три точки в правом верхнем углу – «Управление контактами».
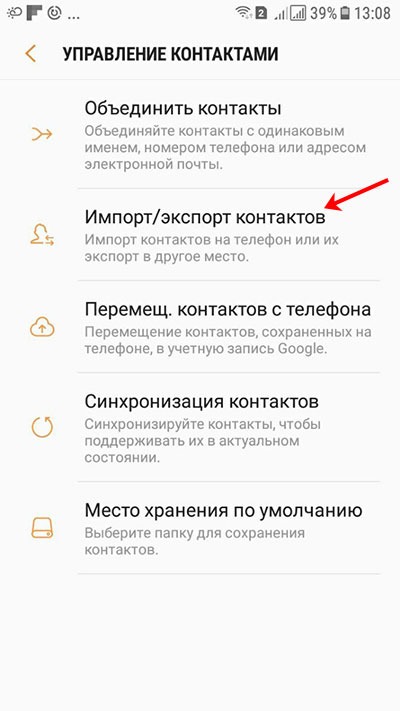
- Дальше выберите пункт «Экспорт на устройство хранения».
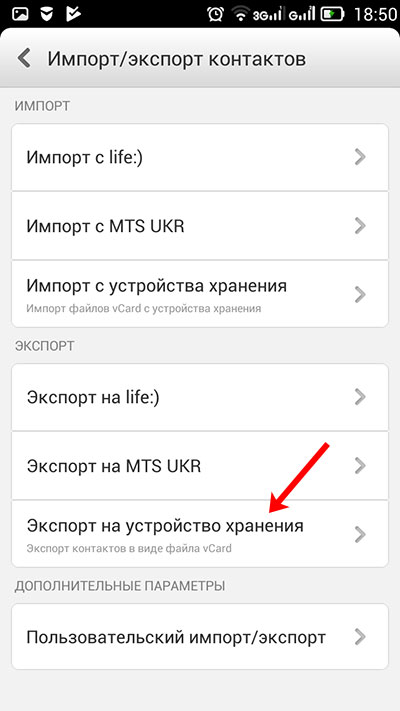
- Запомните по какому пути сохранится файлик и как он будет называться. Жмите «ОК».
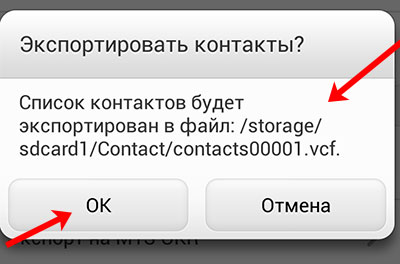
- Воспользуйтесь проводником на своем телефоне, чтобы найти файл. Он может быть встроенным, а можно воспользоваться сторонним приложением, например, ES Проводник.
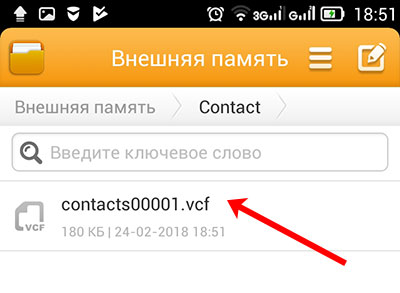
- Долгим нажатием на файл, откроется дополнительное меню. Выберите в нем пункт «Отправить» или «Передать».
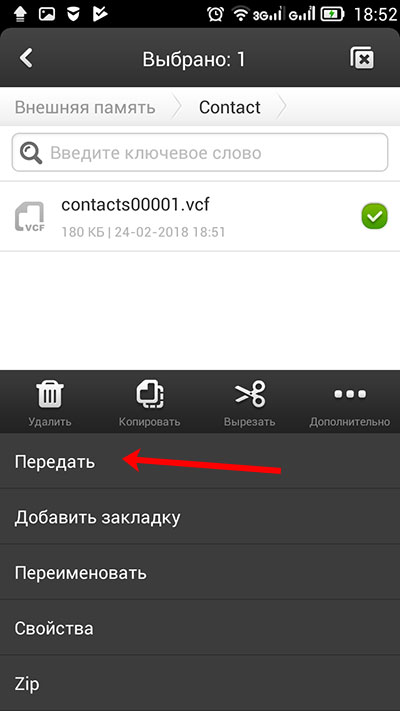
- Можете добавить файл на Гугл Диск, а потом нужно будет зайти с компьютера и сохранить его оттуда. Я отправлю его по Skype. Только это должен быть человек, которому вы доверяете, например, сестра, мама, муж, так как это ваши личные данные.
После отправки, зайдите в свой Скайп и скачайте его с того диалога, кому ранее отправили.
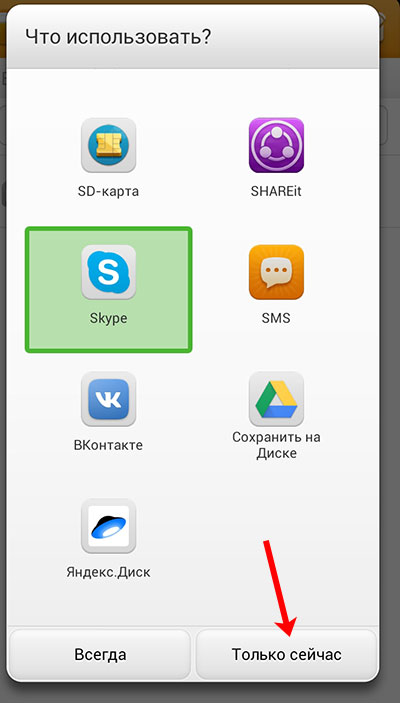
- Все скачанные файлы находятся в папке Загрузки на компьютере. Так что откройте ее и перенесите файлик с контактами на рабочий стол.
Это мы экспортировали все контакты с телефона в файл и перенесли его на компьютер.
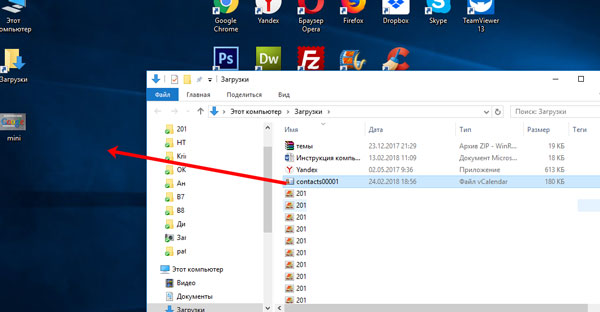
- Теперь нужно загрузить контакты в Гугл аккаунт. Зайдите в него, выберите «Ещё» – «Импортировать». Откроется окно, где кликните по пункту «Импортировать из файла CSV или vCard».
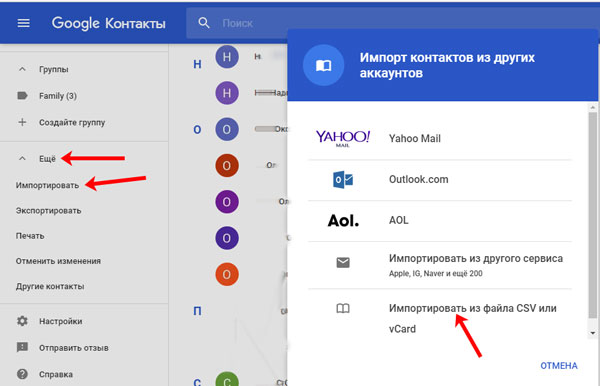
- Поскольку мы рассматриваем новую версию, а в ней, на данный момент, данная функция не поддерживается, нам предложат перейти «К старой версии». Выберите соответствующий пункт.
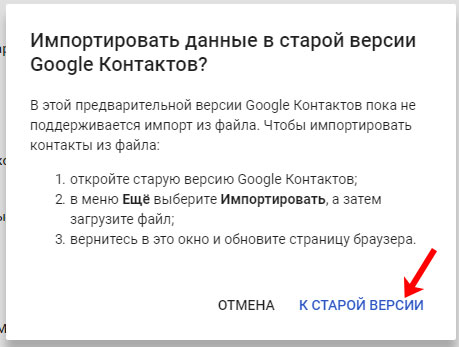
- Потом в меню слева опять нажмите на кнопку «Импорт…».
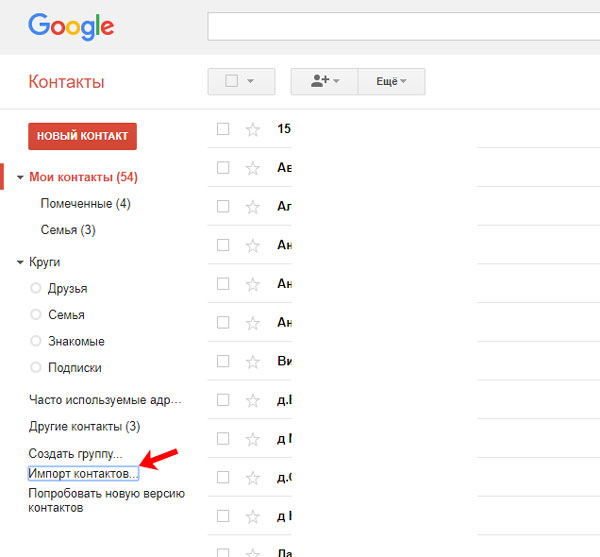
- Кликайте по кнопке «Выберите файл».
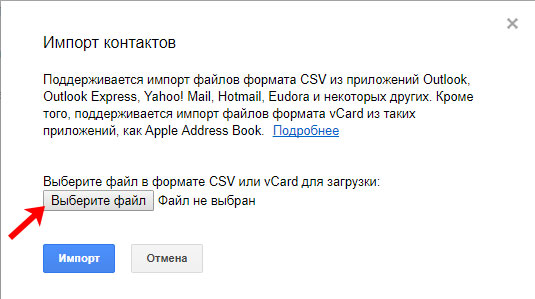
- Найдите его через Проводник, в примере он находится на рабочем столе, выделите и жмите «Открыть».
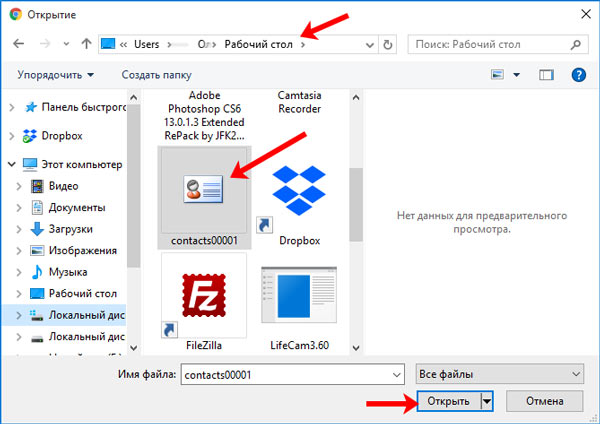
- Когда в окошке появится его название, можете кликать по кнопке «Импорт».
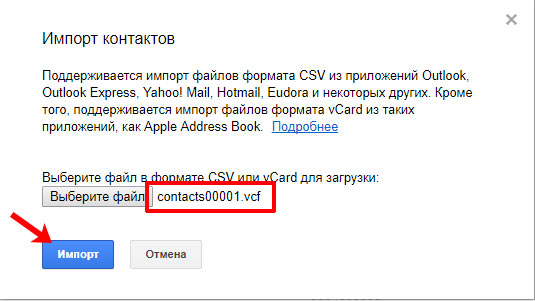
- После этого, общее количество контактов увеличится. Если этого не произошло, нужно обновить страницу браузера, нажав на круговую стрелочку слева от адресной строки. Также все эти записи будут автоматически добавлены в группу «Импортировано».
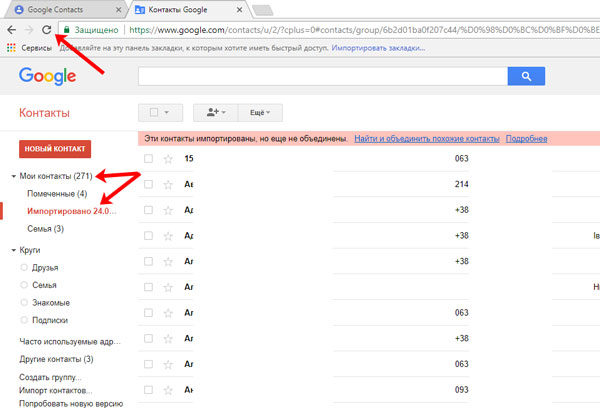
- Перейдите к новому интерфейсу и, если контактов больше не стало, тоже обновите страницу браузера. После этого может появится надпись, что найдены похожие контакты, нажмите на данную кнопку.
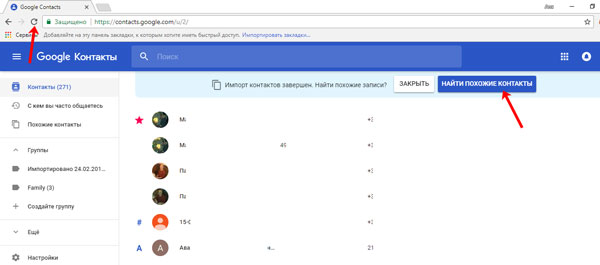
- Здесь можно объединить одинаковые записи. Нажимайте на соответствующую кнопку. Чтобы применить это действие ко всем пользователям в списке, выберите вверху «Объединить все».
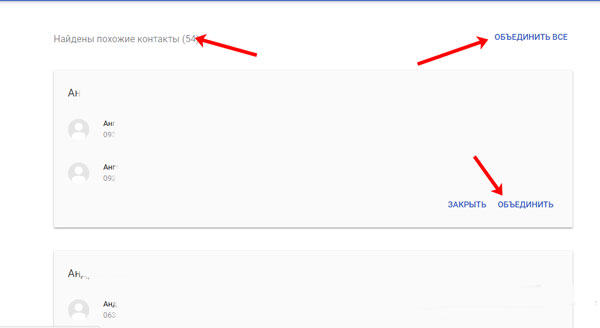
- Теперь ваши контакты в профиле Гугл такие же, как и на телефоне. И если вы, например, потеряете устройство, то с помощью синхронизации (о которой мы поговорим в следующем пункте) все можно будет восстановить.