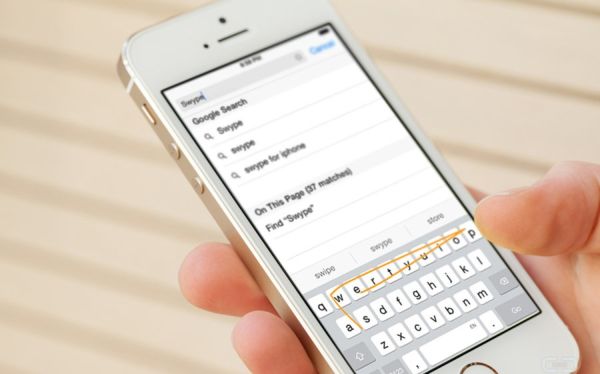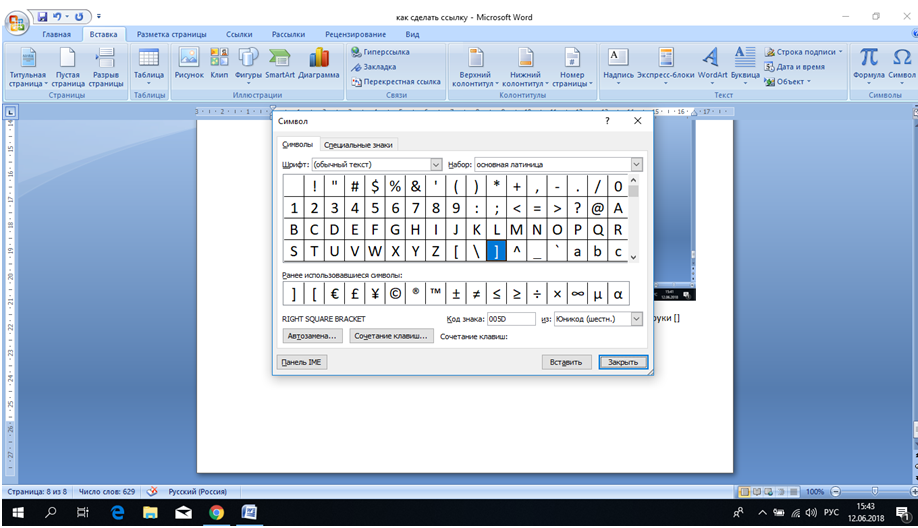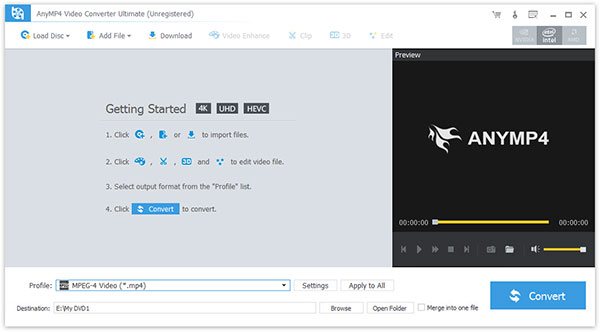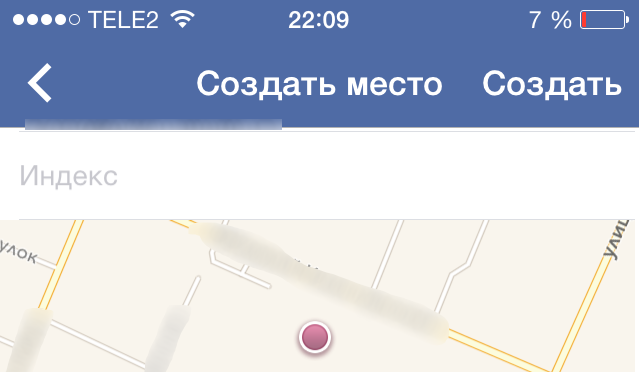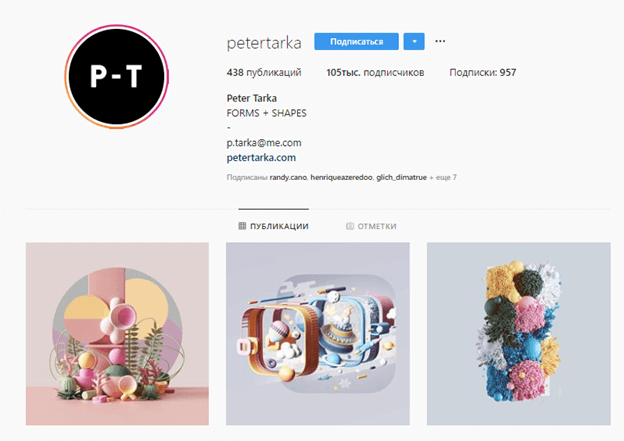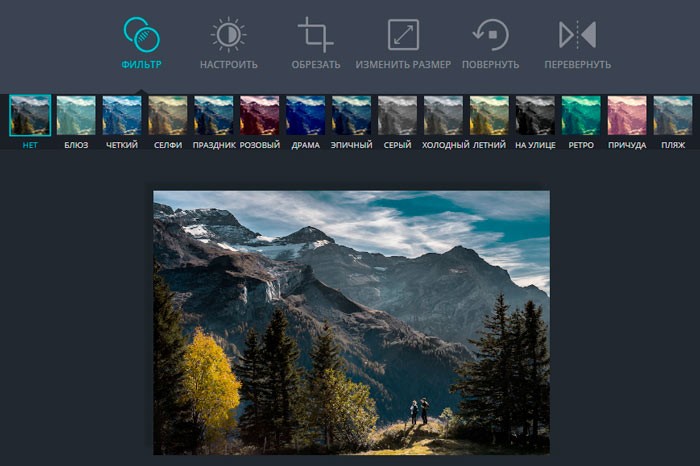Как сделать прямой эфир в инстаграме: подробная инструкция
Содержание:
- Как сделать прямой эфир в Инстаграме
- Смотреть прямой эфир в Инстаграм с компьютера
- Как скачать прямой эфир Инстаграм на компьютер
- Как смотреть прямой эфир в Instagram анонимно
- Зачем нужен стрим в инстаграм и как правильно его вести?
- Как запустить прямой эфир: одиночный или совместный
- Как сделать прямой эфир в инстаграме?
- Как настроить трансляцию
- Существуют особенности ведения трансляции в инстаграм
Как сделать прямой эфир в Инстаграме
Чтобы прямой эфир привлек пользователей, был им интересен и полезен, надо заранее подготовиться к трансляции.
Как подготовиться к прямому эфиру
- Продумайте тему эфира. Проще начать монолог, когда есть определенная тема. По ходу вашего рассказа у зрителей появятся вопросы, на которые вы сможете отвечать.
- Сделайте анонс. Обязательно заранее анонсируйте прямой эфир в посте и в сторис, указав тему и время проведения трансляции.
- Соберите вопросы. Вы можете собрать вопросы подписчиков под постом или в сторис с помощью специальной функции. Так вы узнаете степень заинтересованности аудитории, сможете лучше подготовиться к эфиру и избежать неловких пауз.
- Пригласите группу поддержки. Напарник всегда поддержит разговор, а потом подтянутся и остальные, ведь многие боятся быть первыми.
- Подогрейте интерес. Коротко расскажите, чем собираетесь поделиться с аудиторией, создайте интригу.
- Убедитесь, что аудитория живая. Используйте прямые эфиры, если уверены в том, что ваши подписчики — реальные живые люди. Боты не смотрят трансляции и не задают вопросы.
- Мотивируйте аудиторию. Если боитесь, что никто не придет посмотреть ваш эфир, устройте розыгрыш среди участников трансляции и сообщите об этом в анонсе.
Как запустить прямой эфир
Прямой эфир запускается с помощью экрана Stories. Чтобы запустить трансляцию, надо провести по экрану слева направо и внизу выбрать функцию «Прямой эфир».
После этого вы можете переключить камеру на главную или фронтальную и настроить параметры видимости прямого эфира с помощью кнопки «Настройки», расположенной слева наверху.
Как только вы будете готовы начать трансляцию, нажмите «В эфир». После этого появится надпись «Вы в прямом эфире!» — это означает, что трансляция началась.
В ходе эфира вы сможете видеть количество зрителей, читать их комментарии, использовать маски, приглашать в эфир гостей, а также принимать или отклонять запросы на присоединение к вашей трансляции.
Совместный прямой эфир
Отличие совместного эфира в Инстаграм заключается в том, что его ведут два пользователя, каждый со своего аккаунта. Экран поделен на две части, каждой из которых управляет один из пользователей.
Чтобы запустить совместный прямой эфир, надо также зайти на страницу записи сторис и включить трансляцию. Затем желающий присоединиться к вашему эфиру может отправить запрос на участие. Вам надо будет только подтвердить его во всплывающем окне.
Также вы можете самостоятельно отправить пользователю приглашение для участия в трансляции. Если он примет предложение, вы запишите совместный прямой эфир.
Как закрепить комментарий
Закрепить комментарий имеет возможность только тот, кто запустил прямой эфир. Эта опция может использоваться, чтобы обозначить тему эфира или закрепить ответ на часто задаваемый вопрос.
Для этого напишите комментарий, нажмите на него и удерживайте. Также вы можете отключить все комментарии — нажмите на три точки внизу и выберите функцию «Выключить комментарии».
Как сохранить прямой эфир
Чтобы завершить эфир, нажмите «Завершить» — эта кнопка расположена справа наверху. На экране появится статистика, вы сможете увидеть, сколько человек посмотрело эфир и другие данные. Затем вы сможете сохранить запись трансляции на сутки в профиле или скачать ее на телефон.
Для скачивания записи эфира на свой телефон, нажмите кнопку «Сохранить», расположенную вверху справа. Чтобы добавить прямой эфир к себе в профиль на 24 часа, проследите, чтобы эта опция была выбрана внизу экрана и нажмите «Поделиться».
Смотреть прямой эфир в Инстаграм с компьютера
Вы разобрались с режимом в Instagram и знаете, как запустить свое вещание или просмотреть Live подписчиков или пользователей, которых вы фоловите. Теперь следует разобраться с компьютером. Веб-версия, открытая при помощи любого браузера, обладает ограниченным функционалом, все основные функции находятся в мобильном приложении. Наша задача: запустить программу на ПК или ноутбуке. Мы будем использовать BlueStacks – симулятор Android для операционной системы Windows, качаем его с официального сайта.
Установка эмулятора осуществляется по стандартной схеме: указываем расположение для программы, принимаем соглашение и кликаем «Далее». BlueStacks установлен и готов к запуску? Переходим к пошаговой инструкции:
- При первом запуске эмулятор должен выполнить анализ системы и подобрать подходящие настройки. Процесс занимает несколько минут, все зависит от мощности «железа».
- По завершению настройки появится уведомление. Теперь вам необходимо авторизоваться в своем Google-аккаунте. Если у вас нет учетной записи, сделайте новую на сайте. Вы можете использовать аккаунт, привязанный к вашему телефону.
- После авторизации в BlueStacks необходимо нажать на вкладку «Центр приложений», расположенный в верхней части экрана.
- Теперь у вас есть виртуальный планшет с опреационной системой Android, на который можно ставить любые программы, предназначенные для этой платформы. В поисковой строке, отмеченной на скриншоте, впишите слово Instagram и нажмите клавишу «Enter».
- В открывшемся списке на первом месте будет официальный клиент – нажимаем на него, а затем кликаем по кнопке «Установить».
- Если вы являетесь пользователем сматрофна или планшета на Андроид, то вам знакомы эти операции. Установленная Инста появится во вкладке «Мои приложения».
- Нажмите на значок, начнется стандартная загрзука, откроется окно авторизации. Введите логин и пароль от вашего аккаунта в Instagram.
- Готово! Вы открыли официальный мобильный клиент на компьютере, теперь можете просматривать Live-зписи.
В верхней части экрана появится уведомление, когда пользователь начнет вещание. Вам останется только нажать на аватар и перейти к просмотру. Мы описали все особенности режима, и теперь вы знаете, как смотреть прямой эфир в Инстаграм с компьютера. Если вас интересует вопрос анонимности рот просмотреть «лайв», переходите к следующему разделу.
Как скачать прямой эфир Инстаграм на компьютер
Методы скачивания live-трансляций на ПК несколько отличаются от того, что требуется для мобильных устройств. В данном случае, чтобы скачать чужую трансляцию или свою, потребуется установка браузерных расширений. Есть и специальные программы на ПК, позволяющие производить запись картинки с экрана.
Downloader for Instagram
Расширение Downloader for Instagram установило уже более 900 тыс. пользователей браузера Google Chrome. Причина такой популярности кроется в очень простом управлении и поддержке 10 языков, в том числе и русского.
После установки расширения достаточно зайти на сайт Инстаграма и найти страницу с нужным контентом. Расширение добавит под каждую публикацию кнопку Download, при клике по которой начнется автоматическая загрузка.
IG Stories for Instagram
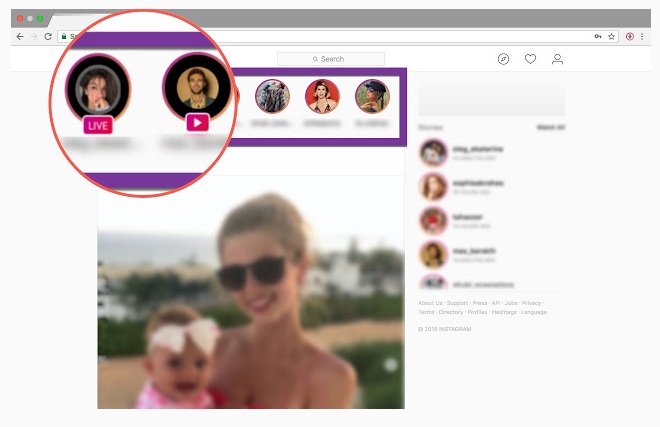
Расширение для Chrome IG Stories — еще одна возможность сохранить прямой эфир в инстаграме после публикации. Дополнив свой браузер данным расширением, при просмотре любой трансляции в верхнем левом углу вы будете видеть кнопку загрузки. Один клик по ней – и видео уже сохраняется в файлы вашего компьютера.
InstaSaver
Расширение InstaSaver предназначено для использования в браузерах “Опера” и “Яндекс”. Оно добавляет иконку для скачивания файла на абсолютно все файлы размещенные в профилях.
Download IG Video/Photo
Расширение Download IG Video/Photo разработано для браузера Mozilla Firefox и позволяет в один клик скачивать любые файлы из Инстаграма. Установив расширение из официального магазина, вы увидите его значок на панели задач. Перейдя на файл с нужной страницей и кликнув по этому значку, пользователь будет перенаправлен на новую страницу, где будет размещена ссылка для загрузки файла.
Camtasia
Camtasia — это одна из самых удобных программ для работы с прямыми эфирами. Кроме возможности записи, в ней есть встроенный редактор, который позволяет приблизить комментарии, показать работу курсора, обрезать лишние куски. Можно самостоятельно выбрать расширение видео, указать горячие клавиши для запуска и остановки записи.
Софт бесплатный. Все, что нужно — открыть нужное видео на экране ПК и начать запись. По завершению вы сможете отредактировать ролик на свое усмотрение.
4K Downloader
4K Downloader – бесплатный загрузчик видео на ПК, которому доверяют миллионы пользователей. Установив программу на свой компьютер, вы сможете загружать любые видео, в том числе и прямые эфиры из Инстаграма, вставив только ссылку на ролик.

В программе есть также расширенные функции редактирования, возможность наложить звуковую дорожку или удалить ее. Специально для пользователей Инстаграма разработчики представили программу 4K Stogram, с помощью которой можно скачивать посты даже в приватных аккаунтах.
Movavi Video Suite
— комплексное решение для работы с видео, которое помимо всего прочего поддерживает также запись экрана. Установив программу, вы сможете записывать любые прямые эфиры во время их трансляции, а после редактировать на свое усмотрение, используя заставки, переходы и многие другие инструменты.
Программа предоставляется на платной основе, но разработчики предоставляют триал-период.
Debut Video Capture
Debut Video Capture — бесплатная программа на ПК для захвата картинки с экрана. Используя ее вы сможете записывать прямые эфиры, сохранять их в файлы своего компьютера или сразу же делиться файлом по электронной почте.
Программа поддерживает большинство форматов для сохранения, но ее интерфейс переведен только на английский язык.
Как смотреть прямой эфир в Instagram анонимно
Пользователю, создавшему трансляцию видно только количество участников просмотра. Увидеть, кто конкретно присутствует, можно только по комментариям и лайкам, а также когда человек только присоединился. Если вы не хотите показывать своё присутствие, выступайте в роли наблюдателя, просто смотрите трансляцию, не комментируя ничего и не нажимая сердечки. При этом многие не хотят выказывать даже своё появление на незначительное время. Чтобы смотреть сторис или прямой эфир в Instagram анонимно, можно использовать один эффективный шпионский метод, для которого не понадобится даже регистрация профиля Instagram. Нам потребуется только мессенджер Телеграмм, установленный на устройстве. Он интересен, в том числе тем, что даёт возможность применения функциональных ботов различного назначения. Итак, чтобы просматривать истории и прямые трансляции инкогнито, будем использовать встроенного в Telegram бота IgSpyBot:
- Открываем мессенджер, проходим авторизацию аккаунта (создаём профиль, если у вас нет) и переходим в «Контакты».
- В строчке поиска вводим адрес бота @igspybot, выбираем его при появлении в результатах и добавляем в контакты.
- Запускаем бота в окне диалога с ним.
- Отправляем боту сообщение, содержанием которого будет @ник пользователя, чью трансляцию, сторис и пр. будем смотреть. Собачку перед именем ставим обязательно, отправляем.
- В появившемся меню выбираем трансляции пользователя и нужный эфир из доступных в списке.
- Ждём загрузки контента, после чего можем просматривать или скачать на устройство.
Прямые эфиры в сети уже далеко не новшество, и смотреть трансляции, а также создавать их не так сложно, как кажется на первый взгляд. После прочтения подробных инструкций, как это сделать вопросов не возникает даже у малоопытных пользователей.
Зачем нужен стрим в инстаграм и как правильно его вести?
В приложении есть возможность снимать и выкладывать видео в различных форматах:
- идеально отредактированные ролики в ленте;
- длинные клипы в IGTV;
- дополненные наклейками и фильтрами истории;
- прямые эфиры.

Именно live-видео считаются самыми популярными, ведь они помогают увидеть настоящую жизнь без ретуши и обработки. Не стоит бояться, что никто не захочет смотреть стрим, ведь всем вашим подписчикам придёт оповещение о запуске трансляцию. Чтобы число тех, кто увидит прямой эфир, возросло ещё больше, начните оповещать читателей заранее с помощью публикации или сторис (установите наклейку обратный отсчёт). Поверьте, зрители ухватятся за такую возможность, ведь публика обожает узнавать новости, которые в скором времени исчезнут, поэтому снимайте стрим для разных целей:
- продемонстрируйте новый товар со всех ракурсов;
- ответьте на популярные вопросы;
- проведите экскурсию по рабочему помещению;
- поделитесь экспертным мнением;
- расскажите о новостях из своей жизни.
Чтобы интересно вести стрим, не допускайте долгих пауз и подготовьте сценарий. Закрепите тему трансляции, чтобы пользователям, присоединившимся к обсуждению недавно, было понятно, о чём идёт речь.
Как запустить прямой эфир: одиночный или совместный
Функция стала доступной в одном из обновлений Инстаграма.
Кроме стандартного показа и общения с подписчиками, владелец страницы может:
- добавлять и отвечать на вопросы из Stories. Если раньше была публикация с вопросами;
- маски и эффекты. Воспользоваться маской, чтобы изменить внешность;
- пригласить друга. Экран разделится на две половины, где во второй будет доступно добавление человека.
Записать прямой эфир в Инстаграме возможно через Stories. Смартфон должен соответствовать техническим параметрам социальной сети.
Как создать одиночный эфир:
- Зайти в Инстаграм – авторизоваться.
- Перейти в раздел: Лента – Stories.
- Под кнопкой «Пуск» расположены режимы съемки – пролистать до «Прямой эфир».
- Нажать: «Запуск», чтобы запустить показ.
Социальная сеть автоматически рассылает приглашения всем подпискам, которые указали в «Настройках» – Уведомления о прямых эфирах. Нажав по всплывающему уведомлению, пользователь сможет подключиться к просмотру трансляции у друга.
Рядом с кнопкой «Пуск» находится значок с двумя человечками. Нажав по нему, появится список зрителей или кнопка: «Отправить приглашение». Таким образом, можно подключить любого активного подписчика в совместную трансляцию.
Отправляя приглашение, в Директ другого человека придет оповещение и ссылка. Приглашенный должен нажать по трансляции и подтвердить подключение.
Как сделать совместный прямой эфир в Инстаграме:
- Создать трансляцию – нажать по значку с двумя человечками.
- Отправить приглашение другому пользователю.
- Дождаться подключения.
Как сохранить или удалить
По завершению трансляции владелец страницы может сохранить видео в Галерею смартфона. На экране появится уведомление: «Поделиться записью в течение 24 часов» и сверху значок «Сохранить». Нажимая, видеозапись автоматически сохраняется в Галерею Смартфона.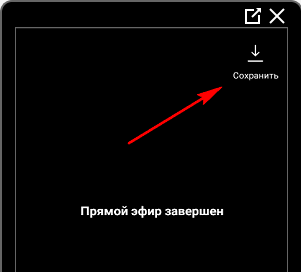
Сохранить чужую трансляцию возможно через сторонние приложения и если он идет в данный момент.
Какие приложения помогут сохранить чужой эфир в Инстаграме:
- inGrabber. Сохранить прямой эфир и Истории;
- плагин «Скачать с Инстаграм» для Google Chrome.
Чтобы сохранить запись и оставить её активной в течение 24-х часов, следует:
- Завершить «Прямой эфир».
- Нажать на переключатель: Поделиться в течение суток.
- Снизу выбрать активную кнопку: «Поделиться».
Теперь запись будет закреплена в Ленте и доступна к просмотру целые сутки. Если пользователь добавляет Историю: переходя по кнопке со Stories, зрители смогут выбрать «Прямой эфир» или временная публикация. В отличие от видео и фото, трансляции не сохраняются в «Архиве», поэтому их можно только скачать на телефон.
Как удалить прямой эфир в Инстаграме:
- Зайти в недавно опубликованную трансляцию.
- Нажать снизу по трем точкам: «Удалить».
- Подтвердить действие.
В дальнейшем, восстановить или сохранить публикацию не получится. Владелец страницы может скрыть прямой эфир в Инстаграме от определенных пользователей.
Как убрать доступ к записи:
- заблокировать определенного человека;
- перейти в настройки: «Скрыть истории от» и указать подписчика.
Чтобы редактировать настройки показа Истории и Прямых эфиров:
- Настройки – Конфиденциальность.
- Скрыть истории от – указать никнейм пользователя.
Теперь, указанный человек не сможет просматривать Истории и временные публикации. Также, не появится оповещение о начале трансляции или добавлении нового фото.
Как скачать
Используя сторонние приложения, зритель или второй участник трансляции сможет сохранить видеофайл на компьютер или смартфон.
Чтобы посмотреть Прямой эфир с компьютера:
- Зайти в Google Chrome.
- Нажать сверху по настройкам «Дополнительного меню» – Инструменты.
- Расширения – магазин Chrome.
- В поиске по доступным плагинам вписать: «Скачать с Инстаграма».
- Получить – подождать окончания установки.
После того, как расширение будет добавлено, пользователь должен авторизоваться с компьютерной версии в социальной сети. Рядом со значками «Личный профиль» и «Настройки» появится иконка сервиса для скачивания и просмотра Историй, Прямых эфиров.
Используя мобильное приложение inGrabber, пользователь получит запись на смартфон.
Как скачать чужое видео из Instagram:
- Скачать и установить inGrabber из Play Market или AppStore.
- Открыть – ввести данные от своей страницы.
- Перейти во вкладку: «Видео» – нажать по нужной записи.
- Скачать – подтвердить скачивание.
Для получения трансляции в видеоформате не нужно искать ссылки или переслать запись друзьям. Приложение подключится к текущим публикациям по подписке и покажет фото, видео или прямые эфиры, доступные к скачиванию на смартфон.
Как сделать прямой эфир в инстаграме?
Разобравшись с теоретической частью, приступайте к практике.
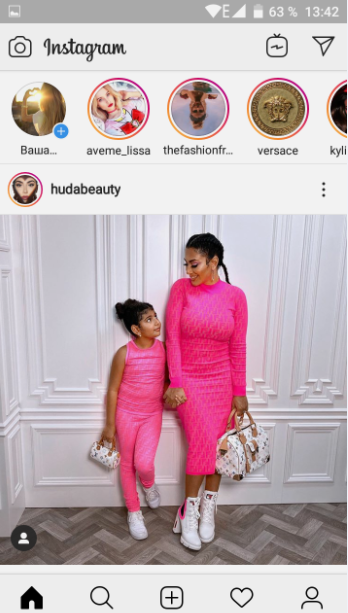
Чтобы начать снимать и вести стрим, зайдите в мобильное приложение, затем в ленту рекомендаций и найдите среди аватарок друзей своё фото с плюсиком (а также можно просто смахнуть экран вправо).
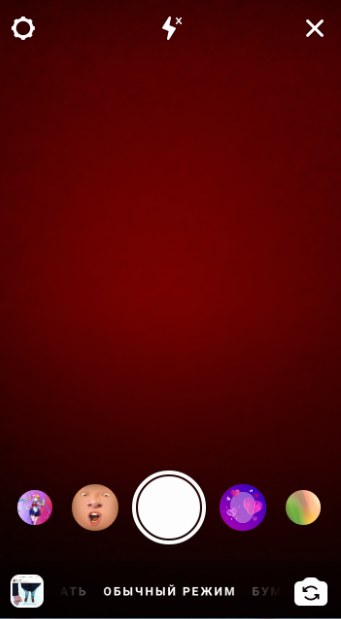
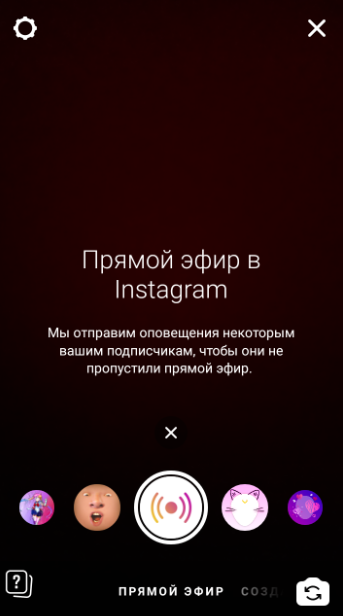
Когда включится камера, обратите внимание на надписи возле центральной кнопки и отыщите среди них «Прямой эфир». Там выберите камеру, на которую хотите начать снимать (две закруглённые стрелочки), и по желанию используйте маски для придания необычного эффекта (свайп вбок)
Чтобы добавить наклейку со своим вопросом, выберите соответствующую отметку в нижнем левом углу.
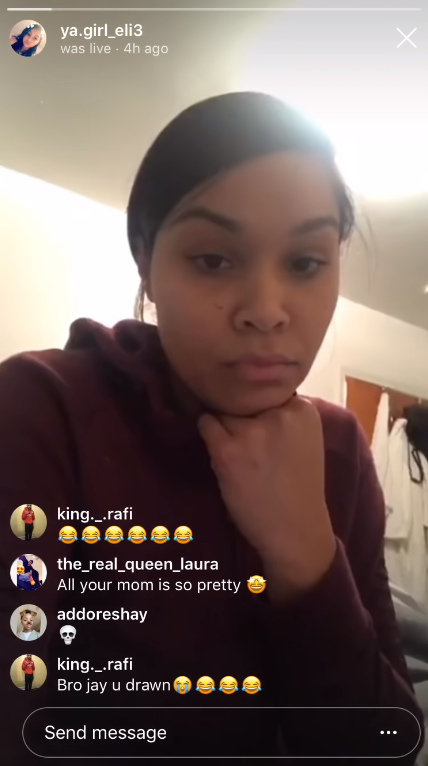
После того как вы начнёте снимать и вести стрим, вам будут видны все люди, которые присоединятся к просмотру. Их имена появятся внизу страницы. Читайте вопросы и отвечайте на них в режиме реального времени.

Если 60 минут ещё не истекли, вы всегда можете прекратить снимать и выйти из эфира, нажав на «Завершить». Система предложит вам удалить или опубликовать ролик в истории, где он сможет храниться ещё 24 часа.
Как настроить трансляцию
С помощью мобильного приложения Instagram, которое установлено на вашем мобильном устройстве, можно легко и без препятствий запустить прямую трансляцию.
Итак, как сделать прямой эфир в инстаграме, вопрос, которые задают себе не только все желающие, но и неуверенные пользователи программой.
Чтобы запустить свой собственный прямой эфир надо сделать всего пару действий:
- Перейти во вкладку сторис (кликните на иконку с изображением фотоаппарата или проведите по экрану в правую сторону).
- На нижней панели предложены все функции: текст, прямой эфир, обычное, boomerang, суперзум, обратная съемка. Выбираем прямой эфир.
- Наживаем начать прямой эфир. Над активной кнопкой показано количество ваших подписчиков, которые на данный момент онлайн.
- С левой стороны в нижнем углу есть стрелочка для переключения камеры на переднюю или заднюю. Во время эфира их можно переключать.
- Вы в прямом в эфире.
Как провести прямой эфир в инстаграме и какая продолжительность по времени будет самой оптимальной, два вопроса, которые возникают после мысли о запуске данной функции в Instagram. Продолжительность прямой трансляции в Instagram около одного часа
Удержать внимание публики в течение такого временного промежутка бывает нелегко. Поэтому для первого раза воспользуетесь советом опытных блогеров, максимальная продолжительность прямых эфиров не более 25-30 минут. За это время пользователи будут присоединяться и отсоединяться
Людям, которые подписаны на ваш аккаунт, придет автоматически оповещение о том, что вы ведете прямой эфир. Таким образом, все желающие могут смотреть ваши прямые трансляции
За это время пользователи будут присоединяться и отсоединяться. Людям, которые подписаны на ваш аккаунт, придет автоматически оповещение о том, что вы ведете прямой эфир. Таким образом, все желающие могут смотреть ваши прямые трансляции.
В прямой эфир можно выходить не только на улице, когда гуляете или посещаете красивые места, но и из дома. Если прямую трансляцию ведете из дома, то в качестве подставки можете использовать стопку книг, раскрытый ноутбук, а почему бы и нет, кружку для опоры. Поле для фантазии большое.
Выйти в онлайн трансляцию это еще не всё, а вот как вести прямой эфир в инстаграме так, чтобы подписчиков стало больше, а не меньше, задачка посложнее.
Чтобы было интересно можно пригласить друга и начать совместный прямой эфир. Чтобы было не так страшно.
Как и любая функция Instagram, эфиры можно настраивать по своему желанию. Как настроить прямой в инстаграм, пошагово расскажем.
- Выйдя в эфир можно воспользоваться предложенными масками, эффектами. Они расположены с правой стороны от кнопки начать эфир. Кликните на изображение смайла. Снизу появятся маски, можно их примерить. И с помощью их разнообразить онлайн эфир.
- Можно включить или отключить комментирование в настройках. Прежде чем, нажать кнопку начать. Установите основные настройки. Для этого кликните на шестеренку в верхнем левом углу. Перед вами откроется вкладка с настройками. Можете разрешить или запретить ответы на сообщения, выбрать место для сохранения галерея или архив, также разрешить поделиться или наоборот, также управлять комментариями.
- Чтобы постоянно не отвечать на один и тот же вопрос от подписчиков, воспользуйтесь услугой закрепить комментарий. Ваш ответ на интересующих многих вопрос будет виден абсолютно всем. Чтобы прикрепить комментарий, необходимо выделить его, появится список действий, выбираете прикрепить и готово.
Во время онлайн трансляции пользователи, которые смотрят, могут писать сообщения. Все сообщения вы будете видеть и можете на них отвечать. Просматривать могут не только ваши подписчики, но и другие пользователи. Также ставить условно говоря оценки, но скорее это лайки. Если во время просмотра нажать на иконку с изображением сердечка, то можно увидеть, как на экране появляются лайки и пользователи, которые их поставили.
Если вы не успели увидеть все сообщения из-за большого потока, то чат можно прокручивать как в самое начало, так и в самый конец. Прокрутив весь чат увидите те сообщения, которые вы пропустили и сможете на них ответить или поблагодарить за пожелание, комплимент и т.д.
Если не желаете, видеть конкретного пользователя то можно воспользоваться услугой Instagram закрытый профиль или просто заблокировать данный профиль через общие настройки.
После завершения эфира появится статистика, сколько было просмотров.
Существуют особенности ведения трансляции в инстаграм
- начало работы будет сопровождаться сообщением пользователям о том, что вы запустили трансляцию;
- вести прямой эфир можно не более часа. Не совсем понятно, зачем разработчики сделали такое ограничение. Это не очень удобно, так как придется заново начинать трансляцию после окончания времени. Возможно, это сделано для того, чтобы в дальнейшем ввести платные сервисы;
- пользователь, который начал вещание, может сразу отвечать на вопросы своих зрителей, которые они оставляют в комментариях;
- после окончания трансляции видео можно удалить или сохранить.
Для начала работы необходимо войти в приложение инстаграм. На страничке в левом верхнем углу появится аватарка пользователя с изображением маленького знака плюс. Работа в прямом эфире начнется именно с нажатия на этот значок.
Нажав на этот значок, откроется новая страничка с включенной камерой. Внизу экрана необходимо выбрать вкладку «прямой эфир».
Когда перейдете по вкладке прямой эфир, откроется страница с разделом «Начать прямой эфир». В этом же окне можно увидеть системное предупреждение об уведомлении подписчиков пользователя о начале трансляции. Пользоваться можно обеими камерами. Во время ведения трансляции камеры можно переключать с основной на фронтальную.
Завершить работу в прямом эфире также просто, как и начать. В верхнем правом углу есть строка «Завершить». Нажмите на нее, и появится возможность завершить трансляцию.
После нажатия на кнопу «Завершить прямой эфир», откроется окно, в котором будут предложены варианты дальнейшей работы с отснятым видео. Его можно удалить, проведя по соответствующей кнопке влево или сохранить. Для этого нажмите на кнопку «Сохранить» в верхнем правом углу экрана телефона.