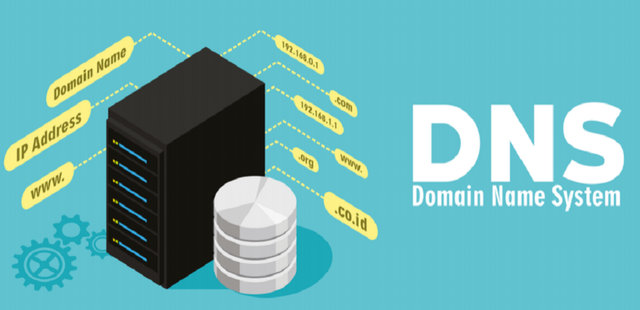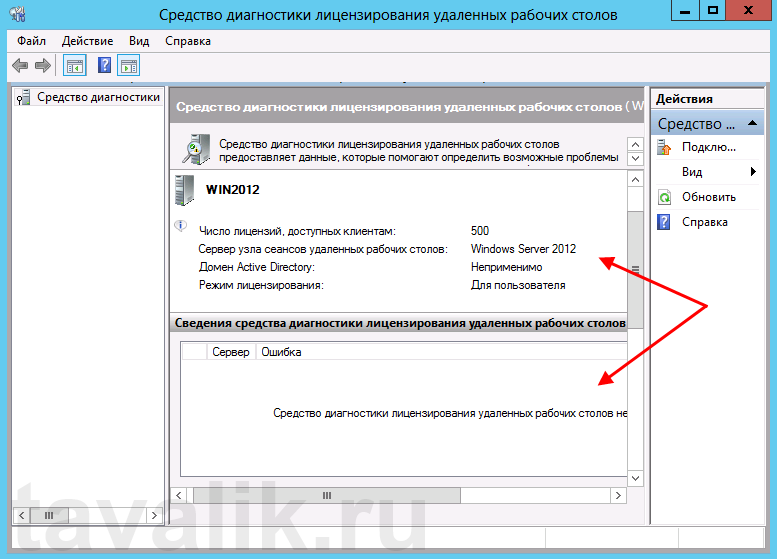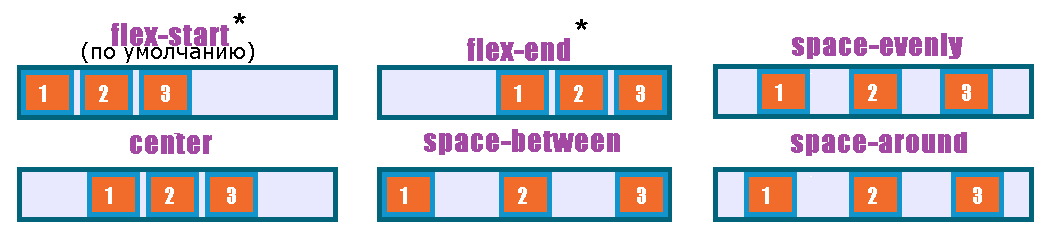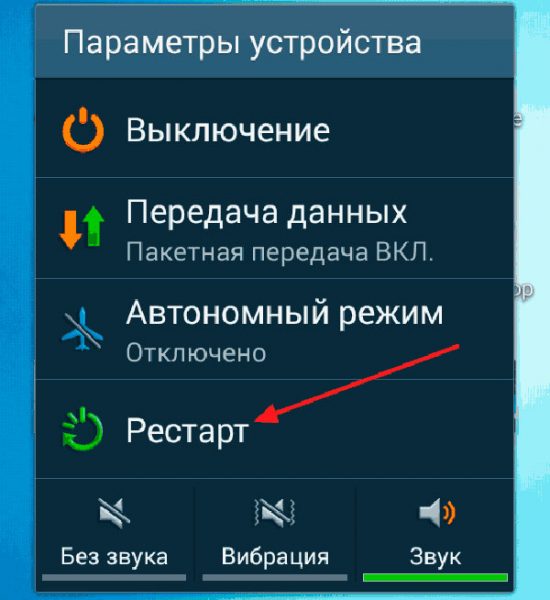Публичные dns-сервера google: 8.8.8.8. и 8.8.4.4
Содержание:
- Настройка DNS
- Как узнать, какой DNS предоставляется провайдером
- Проблемы с безопасностью
- Альтернативные ДНС сервера. Google DNS, Яндекс DNS, Cloudflare.
- Предпочитаемый DNS
- Configure your network settings to use Google Public DNS
- Как поменять сервер
- Быстрые ДНС-серверы
- DNS-адреса «Ростелекома»
- HTTP status codes
- Приватность google dns
- Как перейти на публичный DNS Google?
- Что нужно сделать в первую очередь
- Пример конфигурации DNS
- Как настроить DNS сервера в Windows
- Защита сервера от взлома
- Use and support
- I am using another DNS service now. Can I also use Google Public DNS?
- Is Google Public DNS suitable for all types of Internet-enabled devices?
- Can I run Google Public DNS on my office computer?
- In which countries is Google Public DNS available?
- Do I need to use both Google Public DNS IP addresses?
- I’m running an ISP. Can I redirect my users to Google Public DNS?
- How can I get support from the Google Public DNS team?
- DNS
- DNS-сервер провайдера не отвечает: что делать
- Как работает
- Почему Google dns сервера?
- Общепринятая терминология
- Как работает DNS-сервер
Настройка DNS
Ознакомившись с возможностями сервисов, предоставляющих свои сервера, выберите наиболее подходящий, на ваш взгляд. Для настройки альтернативного DNS воспользуйтесь таблицей с IP адресами.
Таблица: IP адреса альтернативных DNS серверов
| Сервис | DNS 1 | DNS 2 |
| Google Public DNS | 8.8.8.8 | 8.8.4.4. |
| Open DNS | 208.67.222.222 | 208.67.220.220 |
| DNS WATCH | 82.200.69.80 | 84.200.70.40 |
| Norton Connect Safe | 199.85.126.10 | 199.85.127.10 |
| Level 3 DNS | 209.244.0.34.2.2.14.2.2.3 | 209.244.0.44.2.2.24.2.2.4 |
| Comodo Secure DNS | 8.26.56.26 | 8.20.247.20 |
| Open NIC DNS | Выбирайте из спискаhttps://servers.opennic.org | Выбирайте из спискаhttps://servers.opennic.org |
Выбрав подходящий сервис, можно приступать к изменению настроек DNS:
- Наведите курсор мыши на значок «Сеть» и кликните левой кнопкой.
- В появившейся вкладке «Текущие подключения» выбираете «Центр управления сетями и общим доступом» и нажмите левую кнопку мыши.
- В новом окне выберите пункт «Подключение по локальной сети».
- Появится новая вкладка, нажмите пункт «Свойства».
- Выберите «Протокол интернета версии 4 (TCP/IP 4)», опять нажмите кнопку «Свойства».
- В новой вкладке в пункте «Использовать следующие адреса DNS серверов» заполните: «Предпочитаемый DNS сервер» и «Альтернативный DNS сервер».
- Отметьте «Подтвердить параметры при выходе».
- Нажимаете кнопку «ОК», перезагружаете компьютер.
Как узнать, какой DNS предоставляется провайдером
Если у вас периодически возникают сложности со входом в интернет, лучше использовать установку конкретного адреса DNS, а не автоматическую настройку. Подобное соединение работает стабильней. Для этого необходимо узнать адрес своего провайдера. Самый простой способ — позвонить оператору организации, поставляющей вам услугу интернета. Если такой возможности нет, узнайте адрес DNS используя средства Windows. Для этого нужно вызвать командную строку.
Вы должны произвести следующие действия:
- Откройте меню «Пуск», дальше «Все программы», на вкладке «Стандартные» кликните «командная строка».
- Альтернативный способ: одновременно нажмите сочетание клавиш Win и R — в появившейся вкладке наберите команду «cmd» и нажмите «ОК»
- В появившемся окне введите команду «nslookup» и нажмите «Enter».
- Таким образом, вы получите значение адреса DNS провайдера.
Проблемы с безопасностью
Первоначально проблемы безопасности не были основными соображениями при разработке программного обеспечения DNS или любого программного обеспечения для развёртывания в раннем Интернете, поскольку сеть не была открыта для широкой общественности. Однако рост Интернета в коммерческом секторе в 1990-х годах изменил требования к мерам безопасности для защиты целостности данных и аутентификации пользователей.
Несколько уязвимостей были обнаружены и использованы злоумышленниками. Одной из таких проблем является отравление кэша DNS, в котором данные распространяются на кэширующие преобразователи под предлогом того, что они являются авторитетным сервером происхождения, тем самым загрязняя хранилище данных потенциально ложной информацией и длительными сроками действия (время жизни). Впоследствии, запросы легитимных приложений могут быть перенаправлены на сетевые хосты, контролируемые злоумышленником.
DNS-ответы ранее не имели криптографической подписи, что давало возможность для множества вариантов атаки. Современные расширения системы безопасности доменных имен (DNSSEC) изменяют DNS, чтобы добавить поддержку криптографически подписанных ответов. Другие расширения, такие как TSIG, добавляют поддержку криптографической аутентификации между доверенными одноранговыми узлами и обычно используются для авторизации передачи зоны или операций динамического обновления.
Некоторые доменные имена могут использоваться для достижения эффектов спуфинга. Например, paypal.com и paypa1.com — это разные имена, но пользователи могут не различать их в графическом пользовательском интерфейсе в зависимости от выбранного шрифта пользователя. Во многих шрифтах буква l и цифра 1 выглядят очень похожими или даже идентичными. Эта проблема остро стоит в системах, которые поддерживают интернационализированные доменные имена, поскольку многие коды символов в ISO 10646 могут отображаться на типичных экранах компьютеров. Эта уязвимость иногда используется в фишинге.
Для подтверждения результатов DNS также могут использоваться такие методы, как обратный DNS с подтверждением прямых записей, но криптографически достоверными они не являются; при этом не учитывается вариант подмены маршрутной информации (англ. BGP hijacking).
Альтернативные ДНС сервера. Google DNS, Яндекс DNS, Cloudflare.
| Поставщик DNS | Предпочитаемый DNS | Альтернативный DNS |
|---|---|---|
| Google Public DNS | 8.8.8.8 | 8.8.4.4 |
| Яндекс. DNS Базовый | 77.88.8.8 | 77.88.8.1 |
| Яндекс. DNS Безопасный | 77.88.8.88 | 77.88.8.2 |
| Яндекс. DNS Семейный | 77.88.8.7 | 77.88.8.3 |
| Cloudflare (приватный) | 1.1.1.1 | 1.0.0.1 |
Альтернативные ДНС могут применяться вместо адресов DNS ByFly. Google DNS, Yandex DNS, Cloudflare (1.1.1.1; 1.0.0.1) работают, как правило, быстрее региональных DNS ByFly. Кроме более высокой скорости (не всегда), есть возможность использовать фильтрацию «плохих» или «взрослых» сайтов.
Обратите внимание, что при использовании альтернативных DNS перестают работать некоторые «фишки» ByFly. Например, перестаёт работать переадресация на сайт ByFly при отрицательном балансе
Предпочитаемый DNS
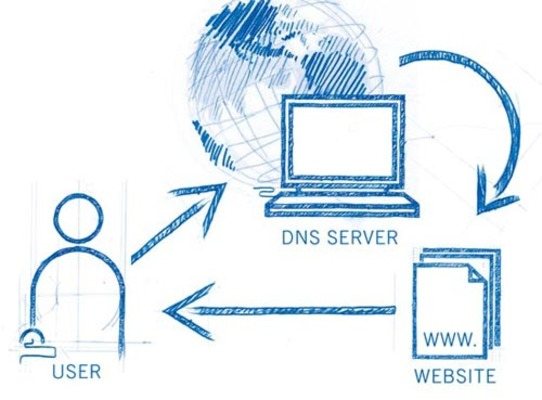
Как подобрать сервер для дальнейшего применения? Следует воспользоваться специализированным софтом для этой цели. Хорошо подходит программа DNS Benchmark, найти ее удается на просторах интернета.
Как пользоваться приложением?
- Скачайте программу.
- Установите ее на ПК.
- Запустите приложение.
- Активируйте подбор.
- Процедура поиска занимает немного времени.
- Система выдаст оптимальные параметры.
После подбора удается получить предпочитаемый DNS-сервер для Ростелеком и альтернативный. Второй вариант необходим на случай возникновения проблем, чтобы запрос пользователя был обработан.
Configure your network settings to use Google Public DNS
When you use Google Public DNS, you are changing your DNS «switchboard» operator
from your ISP to Google Public DNS.
In most cases, the Dynamic Host Configuration Protocol (DHCP) automatically
configures your system to use the IP addresses of your ISP’s domain name
servers. To use Google Public DNS, you need to explicitly change the DNS
settings in your operating system or device to use the Google Public DNS IP
addresses. The procedure for changing your DNS settings varies according to
operating system and version (Windows, Mac, Linux, or Chrome OS) or the device
(computer, phone, or router). We give general procedures here that might not
apply for your OS or device; consult your vendor documentation for authoritative
information.
Depending on your system you may also have the option of enabling a new
privacy-oriented feature called DNS-over-TLS. This feature provides privacy
and security for the DNS messages sent between your device and Google’s DNS
servers. Details on configuring this optional feature are in specific sections
for each system.
Как поменять сервер
Как только DNS подобран, возникает второй вопрос — как поменять сервер Ростелеком для Интернета. Для этого можно сделать следующие шаги (для Windows):
- Жмите на комбинацию кнопок Win+R.
- В появившемся окне для ввода команды введите ncpa.cpl. В качестве альтернативы можно перейти в Панель управления, а после Сеть и Интернет и Сетевые подключения.
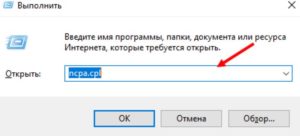
- Найдите нужный ярлык. Он может называться Ethernet или Подключение по локальной сети.
- Жмите правой кнопкой мышки и выберите пункт Свойства.
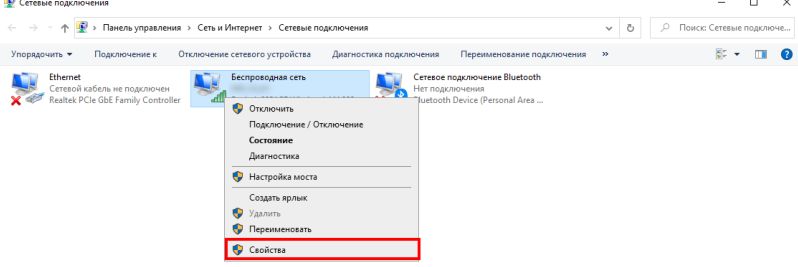
- Если компьютер или ноутбук подключены не с помощью кабеля к маршрутизатору, а по Вай-Фай, может появиться надпись Беспроводное сетевое соединение или WiFi.
- Выделите строку с надписью IP версии 4 и кликните на кнопку Свойства.
Поставьте отметку в поле Использовать следующие DNS сервера автоматически.
Введите один из предложенных выше вариантов. Попробуйте заменить адрес DNS Ростелеком для роутера.
После внесения изменений жмите на кнопку ОК и попробуйте подключиться к Интернету.
Быстрые ДНС-серверы
Само понятие «ДНС» возникло на заре создания глобальной сети «Интернет». Серверы необходимы, чтобы транслировать цифровое значение адреса в буквенный. Так удобнее для восприятия конечного пользователя. Со временем технологии развились, появились другие провайдеры с локальными адресами ДНС.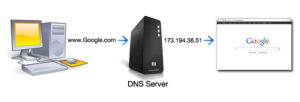
Каждый поставщик публичных глобальных DNS-серверов предлагает пару: первый – основной, а второй — альтернативный DNS, или резервный.
Использование внешнего ДНС гарантирует «юзеру» бесперебойный доступ к «мировой паутине». Это объясняется тем, что крупные поставщики услуг имеют резервную систему ДНС. То есть, гарантируют конечному потребителю доступность интернета.
Условно они разделяются на «быстрые» и «конфиденциальные». Первые не шифруют данные, а вторые также предлагают дополнительные услуги. Рассмотрим самые быстрые DNS-серверы, доступные любому пользователю. Четыре популярных представителя данного класса:
- Google Public DNS. Поисковый гигант уже давно предоставляет следующие адреса: 8.8.8.8, 8.8.4.4. Однако тут есть скрытый момент. Компания собирает данные о каждом пользователе, использующем их ДНС-серверы.
- Еще один представитель – OpenDNS. Доступный список DNS-серверов: 208.67.222.222, 208.67.220.220. Компания является дочерней по отношению к Cisco. По сравнению с «Гугл» или «Яндекс», поставщик предлагает несколько вариантов: платные и бесплатные. Клиент самостоятельно выбирает подходящий для него.
- Level3DNS — мировой интернет-провайдер. Поставщик предоставляет адреса: 4.2.2.1, 4.2.2.2. Запросы клиентов, проходящие через ДНС-компании, регистрируются так же, как и в Google.
- Norton ConnectSafe — это программное обеспечение, поставляемое крупнейшим разработчиком софтверных решений – Norton. Приложение бесплатное. Оно предоставляет пользователю защиту от сайтов, содержащих вредоносный код.
Выбор в России самого быстрого DNS-server из вышеуказанного списка невозможен, так как все поставщики предоставляют услуги на максимальной скорости. Каждый пользователь делает выбор подходящего DNS-сервера под требуемые задачи.
DNS-адреса «Ростелекома»
Сервер ДНС прописывается автоматически для того, чтобы обеспечить максимальную скорость связи.
 Абоненты, использующие услуги провайдера «Ростелеком», вполне могут взять DNS от Google и «Яндекс». Ниже представлен список:
Абоненты, использующие услуги провайдера «Ростелеком», вполне могут взять DNS от Google и «Яндекс». Ниже представлен список:
- для Google: 8.8.8.8 или 8.8.4.4;
- для «Яндекса»: 77.88.8.8 или 77.88.8.1.
Указывается IP-адрес DNS-сервера «Ростелекома» в том или ином варианте:
- 213.158.0.6
- 212.48.193.36
Так как ДНС-адрес выставляется автоматически, пользователю ничего не нужно менять. Правда, бывают случаи сбоя того или иного сервера, но через некоторое время проблема решается самостоятельно. Если этого не произошло, придется производить настройку вручную.
HTTP status codes
Google Public DNS DoH returns the following HTTP status codes:
Success
- 200 OK
- HTTP parsing and communication with DNS resolver was successful, and the
response body content is a DNS response in either binary or JSON encoding,
depending on the query endpoint, Accept header and GET parameters.
Redirections
- 301 Moved Permanently
- Clients should retry at the URL provided in the header. If the
original query was a POST request, clients should only retry with GET if the
new URL specifies a GET parameter argument; otherwise clients should
retry with POST.
Other codes such as 302 Found, 307 Temporary Redirect or 308 Permanent Redirect
may be used in the future, and DoH clients should handle all four codes.
Responses with the permanent 301 and 308 codes should be cached indefinitely,
and if practical, users may be prompted to update their original configuration
using the new URL.
POST requests that get 307 or 308 responses should always be retried with POST.
Errors
Error responses will have an explanation of the HTTP status in the body,
using either HTML or plain text.
- 400 Bad Request
- Problems parsing the GET parameters, or an invalid DNS request message.
For bad GET parameters, the HTTP body should explain the error. Most invalid
DNS messages get a 200 OK with a FORMERR; the HTTP error is returned for
garbled messages with no Question section, a QR flag indicating a reply, or
other nonsensical flag combinations with binary DNS parse errors. - 413 Payload Too Large
- An RFC 8484 POST request body exceeded the 512 byte maximum message size.
- 414 URI Too Long
- The GET query header was too large or the parameter had a Base64Url
encoded DNS message exceeding the 512 byte maximum message size. - 415 Unsupported Media Type
- The POST body did not have an Content-Type header.
- 429 Too Many Requests
- The client has sent too many requests in a given amount of time. Clients
should stop sending requests until the time specified in the Retry-After
header (a relative time in seconds). - 500 Internal Server Error
- Google Public DNS internal DoH errors.
- 501 Not Implemented
- Only GET and POST methods are implemented, other methods get this error.
- 502 Bad Gateway
- The DoH service could not contact Google Public DNS resolvers.
In the case of a 502 response, although retrying on an alternate Google Public
DNS address might help, a more effective fallback response would be to try
another DoH service, or to switch to traditional UDP or TCP DNS at 8.8.8.8.
Приватность google dns
По заверениям представителей компании Гугл, сервер 8.8.8.8 будет применяться исключительно для ускорения загрузки веб-ресурсов и не будет заниматься сбором персональных данных. Что же касается IP-адресов клиентов данной услуги, то они будут находиться на сервере максимум 48 часов. А информация об интернет провайдере и местоположении до 2 недель. Все конфиденциальные данные будут оставаться конфиденциальными – записываться не будут. Все данные получаемые сервисом будут применяться только в технических целях, дабы улучшать качество обслуживания.
Вот и основатель OpenDNS такого же мнения, он полагает, что Гугла будет мало заботить сохранность персональных данных, поскольку собственная выгода выйдет на первое место. По его словам, со временем, Google, как один из наиболее крупных игроков в области интернет-рекламы, станет внедрять свою собственную контекстную рекламу на интернет-страницы тех пользователей, что прописали у себя DNS сервер 8 8 8 8.
Что собой представляет Google dns server мы разобрались, пора перейти к вопросам как, где и когда его нужно прописывать.
Как перейти на публичный DNS Google?
В настройках сетевого подключения у большинства пользователей указано автоматическое получение адреса DNS-сервера, но это легко изменить и выставить статический адрес DNS-сервера. В нашем случае это будут публичные DNS-сервера компании Google.
Чтобы выставить публичные адреса DNS-серверов для сетевого подключения в Windows, потребуется сделать следующие шаги:
1. Первым делом требуется открыть «Центр управления сетями и общим доступом». Это делается несколькими способами:
- Кликнув правой кнопкой мыши на значок «монитор» или «уровень сигнала» в области уведомлений, увидим меню с пунктом «Центр управления сетями…».
- Либо нажмите на клавиатуре Windows+R. Напишите в пустую строку «ncpa.cpl» без кавычек и нажмите Enter.
2. Далее ищем «Изменение параметров сетевого адаптера». Это в том случае, когда не видны значки сетевых подключений.
3. Дважды кликаем на иконку используемого подключения и переходим в свойства.
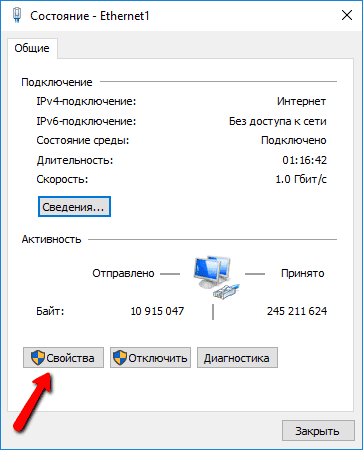
4. Выбираем протокол «Протокол Интернета версии 4 (TCP/IPv4)» и переходим в свойства протокола.
5. Поставьте галочку возле опции с наименованием «Использовать следующие адреса DNS-серверов», которая позволит ввести нужные адреса DNS-сервера.
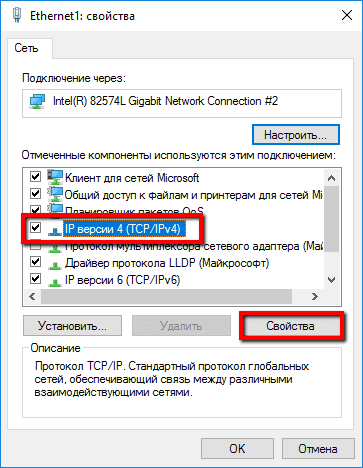
6. В поле «Предпочитаемый DNS-сервер» прописываем 8.8.8.8 DNS сервер, а в «Альтернативный DNS-сервер» – 8.8.4.4
Обратите внимание на точки-разделители между цифрами
7. Подтверждаем изменения нажатием на «ОК».
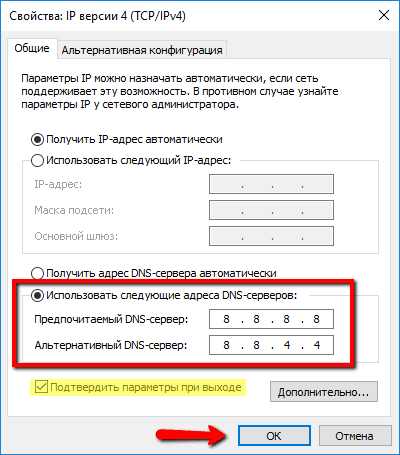
Если пользуетесь роутером, то следует иная комбинация настроек:
В поле «Предпочитаемый DNS-сервер» прописываем DNS сервер роутера, который используется на устройстве, а в «Альтернативный DNS-сервер» – DNS-сервер Google (8.8.8.8).Адрес устройства указывается на нижней (или задней) части корпуса.
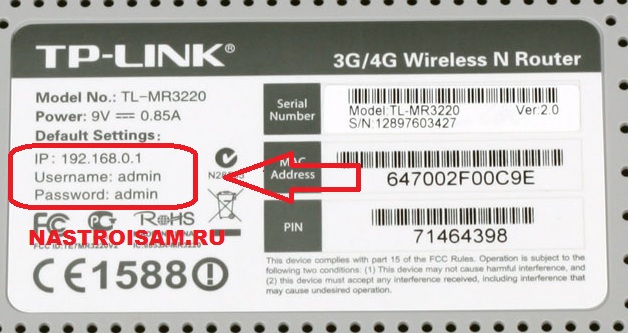
Хочется упомянуть, что в статье рассматривались только DNS 8.8.8.8 и DNS 8.8.4.4 компании Google, но также возможно использование адреса и других публичных DNS-серверов, например, Securly или Comodo Secure DNS. Выбор не ограничен только Google.
Что нужно сделать в первую очередь
Если dns сервер не отвечает, а вы не знаете, что делать, не стоит паниковать. Устранить ошибку не сложно, если вы будете следовать инструкции:
- При подключении интернета с помощью роутеров или модемов и появлении подобной ошибки, перезапустите девайс, предварительно сохранив все настройки уже внесённые в макси сети и сам адрес DNS. Отключив питание от устройства, ждите минуту, после чего вновь подавайте ток.
- После этого перезагрузите компьютер, и на всякий случай, зайдите в безопасном режиме. Не имеет значения, пользуетесь вы модемом или нет.
- Если вы подключили интернет с помощью роутера и пользуетесь беспроводными технологиями, проверьте скорость и работу на других устройствах. Возможно неполадки с самим модемом.
- Если используется маршрутизатор и у вас имеется возможность, подключите кабель напрямую к компьютеру, чтобы проверить, поломка в программной или в аппаратной части.
- Вспомните, когда в последний раз всё функционировало нормально и что вы делали перед тем, как система начала выводить ошибку.
Если ничего из этого не помогло, придётся провести полную диагностику системы, для этого следуйте указаниям ниже.
Пример конфигурации DNS
Ниже приведены примеры настроек DNS домена для сервисов Google Cloud.
Название домена, для которого вы настраиваете DNS, в записях не указывается. Вместо этого используется символ «@».
| Название/хост/псевдоним | Тип записи | Приоритет | Значение/ответ/назначение |
|---|---|---|---|
| Пусто или @ | A | – | 216.239.32.21 |
| Пусто или @ | A | – | 216.239.34.21 |
| Пусто или @ | A | – | 216.239.36.21 |
| Пусто или @ | A | – | 216.239.38.21 |
| Пусто или @ | MX | 1 | ASPMX.L.GOOGLE.COM. |
| Пусто или @ | MX | 5 | ALT1.ASPMX.L.GOOGLE.COM. |
| Пусто или @ | MX | 5 | ALT2.ASPMX.L.GOOGLE.COM. |
| Пусто или @ | MX | 10 | ASPMX2.GOOGLEMAIL.COM. |
| Пусто или @ | MX | 10 | ASPMX3.GOOGLEMAIL.COM. |
| CNAME | – | ghs.googlehosted.com. | |
| Пусто или @ | TXT | – | google-site-verification=6tTalLzrBXBO4Gy9700TAbpg2QTKzGYEuZ_Ls69jle8 |
| Пусто или @ | TXT | – | v=spf1 include:_spf.google.com ~all |
| www | CNAME | – | ghs.googlehosted.com. |
Как настроить DNS сервера в Windows
В разных версиях Windows настройка осуществляется одинаково, несколько отличается только внешний вид окон, поэтому покажем на примере Windows 10. Нам нужны настройки подключения к интернету, для этого щелкаем правой кнопкой мыши на соответствующем значке в системном трее и выбираем «Открыть „Параметры сети и Интернет“» и затем щелкаем по «Настройка параметров адаптера».
Альтернативный вариант нажать сочетание клавиш WIN+R затем ввести команду и нажать Enter. В результате откроется окно «Сетевые подключения» где выбираем интересующее нас подключение если их несколько, щелкаем по нему правой кнопкой мыши и выбираем в контекстном меню пункт «Свойства». Появится окно где нам нужна строчка «IP версии 4 (TCP/IPv4)» или версии 6, смотря какой у вас используется.
После этого нажимаем кнопку «Свойства» и попадаем в настройки данного протокола. В данном случае нас интересует нижний блок, связанный с DNS-серверами.
Вы наверняка уже обратили внимание, что в настройках подключения доступны 2 варианта. Первый вариант предлагает «Получить адрес DNS-сервера автоматически» — это значит, что ваш провайдер интернета будет присылать вам адреса днс серверов сам и скорее всего это будут сервера самого провайдера
Если хотите этот вариант, то выбираете его нажимаете OK.
Недостаток данного варианта в том, что если на этих серверах случится сбой, то и у вас сайты тоже перестанут открываться. Еще один минус ставший актуальным последнее время в свете широкомасштабной блокировки сайтов Роскомнадзором это то, что DNS серверы провайдера могут умышленно выдавать неверную информацию для сайтов доступ к которым ограничен, хотя это конечно не единственный метод блокировки сайтов.
Второй вариант «Использовать следующие адреса DNS-серверов» предполагает указание их пользователем самостоятельно. Это более гибкий вариант, только откуда взять адреса DNS серверов?
Можно прописать руками серверы вашего провайдера, то есть те же, что и в автоматическом варианте. Однако можно воспользоваться сторонними серверами, которым вы доверяете. Ниже представлены адреса DNS серверов наиболее популярные среди пользователей.
IP DNS серверов Яндекса:
Обычные
77.88.8.8
77.88.8.1
Безопасные — в базе отсутствуют мошеннические и вредоносные сайты
77.88.8.88
77.88.8.2
Семейные — тоже что безопасные плюс отсутствуют сайты для взрослых
77.88.8.3
77.88.8.7
8.8.8.8
8.8.4.4
IP DNS серверов проекта OpenDNS:
208.67.222.222
208.67.220.220
208.67.222.220
208.67.220.222
Вписываете в соответствующие поля нужные вам адреса и сохраняете настройки нажав OK. Возможность указать два адреса нужна на тот случай, что если окажется недоступен основной адрес, то Windows переключится на «Альтернативный DNS-сервер»
Защита сервера от взлома
Данные, хранящиеся на сервере, могут быть похищены. Для защиты оборудования применяются меры, предупреждающие проникновение к информации:
- К оборудованию допускают только лица, работающие с сервером.
- Доступ к компьютеру организуют через протокол SSH – безопасную оболочку.
- Если установлены пароли, назначают сложные комбинации букв и знаков. Ограничивают количество вводов.
- Своевременное обновляют программное обеспечение для серверов.
- Устанавливают системы, запрещающие посторонние проникновения – «Файрвол» или «Брендмауэр».
- Удаленный доступ разрешают только с ограниченного списка IP-адресов.
Для проверки принятых мер для предотвращения постороннего проникновения обращаются к специалистам. Моделируется атака на сервер, и выявляется эффективность защиты.
Use and support
I am using another DNS service now. Can I also use Google Public DNS?
You can set Google Public DNS to be your primary or secondary DNS resolver,
along with your current DNS resolver.
Please remember that operating systems treat DNS resolvers differently:
some prefer your primary DNS resolver and only use the secondary if the primary
fails to respond, while others round-robin among each of the resolvers.
If there are differences in security or filtering between configured resolvers,
you get the weakest level of security or filtering of all the resolvers.
NXDOMAIN filtering or redirection to block pages may work sometimes,
but SERVFAIL does not block domains unless all resolvers return SERVFAIL.
Is Google Public DNS suitable for all types of Internet-enabled devices?
Google Public DNS can be used on any standards-compliant network device.
If you find any situation where Google Public DNS does not work well,
please let us know.
Can I run Google Public DNS on my office computer?
Some offices have private networks that allow you to access domains that you
can’t access outside of work.
Using Google Public DNS might limit your access to these private domains.
Please check your IT department’s policy before using Google Public DNS on your
office computer.
In which countries is Google Public DNS available?
It is available to Internet users around the world, though your experience may
vary greatly based on your specific location.
Do I need to use both Google Public DNS IP addresses?
You can use Google as your primary service by just using one of the IP
addresses.
However, be sure not to specify the same address as both primary and
secondary servers.
I’m running an ISP. Can I redirect my users to Google Public DNS?
ISPs that want to use Google Public DNS should follow the
ISP instructions to see if they need to do
anything before sending queries to Google Public DNS.
How can I get support from the Google Public DNS team?
We recommend that you join our
to get useful updates from the team and ask any questions you have.
If you are encountering a problem and would like to report it,
please see for procedures.
DNS
DNS – это система доменных имен, которая служит для поиска и идентификации доменов в Интернете. DNS можно сравнить с телефонным справочником, только вместо организаций в нем указаны веб-адреса, а вместо номеров телефона – IP-адреса. Например, если пользователь хочет попасть на главную страницу Google, он вводит в адресную строку браузера www.google.com, а DNS перенаправляет его запрос на IP-адрес 74.125.19.147.
При работе с сервисами Google Cloud время от времени необходимо настраивать записи DNS. Например, чтобы перенаправить почту для домена на почтовые серверы Google, необходимо изменить записи MX.
DNS-сервер провайдера не отвечает: что делать
Что делать, если не удается найти DNS address сервера
Так как DNS всего лишь перенаправляет запросы от хоста к источнику запроса, возникают непредвиденные и иногда необъяснимые проблемы. Часто их причиной становится обычная установка нового антивируса, почему-то блокирующего сеть.
Также ошибка появляется при беспроводном подключении роутера к интернету с одновременным подсоединением устройств по Wi-Fi-сети. Еще пользователи неправильно настраивают роутер. Сеть «Ростелеком» использует протокол соединения PPPoE и никакой другой.
Бывают ситуации, когда рабочая станция использует локальный DNS-адрес: 127.0.0.1. Это, по сути, сетевое имя компьютера. То есть, наблюдаются проблемы с сетевой картой. Перечень действий для исправления ситуации:
- Перезапустить маршрутизатор «Ростелеком». Не стоит сразу настраивать параметры DNS-сети в Windows или на роутере, так как можно усугубить положение дел. Если интернета от «Ростелекома» не наблюдается, нажать кнопку Power, а затем снова включить ее.
- Правильность введенной информации. Проверить, правильно ли вписаны данные в полях. Возможно, есть ошибка в цифрах, или конфигурация не сохранена. Использовать настройки оптимального варианта сервера от утилиты DNS Benchmark или аналогичной ей.
- Обновить драйверы на сетевой адаптер. Попробовать с помощью различных программ проверить последние обновления драйверов на устройства.
- Отключить временно антивирус и брандмауэр. Данное действие небезопасно, но временно дает эффект. Чтобы постоянно не отключать антивирусное программное обеспечение, нужно добавить текущее подсоединение в список исключений.
- Служба технической поддержки «Ростелекома». Обратиться в техподдержку и узнать, что можно сделать по поводу работоспособности интернета. Вполне возможно, что со стороны провайдера возник сбой, над исправлением которого работают. Даже если проблема не в оборудовании поставщика услуг интернет-связи, специалисты посодействуют пользователю и дадут совет.
В Windows открыть командую строк от имени администратора, сбросить сетевые настройки. Для этого нужно по очереди ввести следующие команды:
- ipconfig /flushdns;
- ipconfig /registerdns;
- ipconfig /release;
- ipconfig /renew.
Также нужно проверить значение ping. Ввести в командной строке ping yandex.ru. Отправленных и полученных пакетов должно быть одинаковое количество. Потерянных – 0.
Как работает
На заре развития Интернета существовала «плоская» система наименований: у каждого пользователя был отдельный файл, в котором содержались списки необходимых ему контактов. Когда он подключался к Всемирной паутине, то его данные рассылались на другие устройства.
Однако из-за стремительного развития Интернета необходимо было максимально упростить обмен данными. Поэтому его разделили на меньшие сегменты-домены. В свою очередь, они разделяются на поддомены. На вершине адреса, поданного в именной форме, находится корень – основной домен.
Поскольку Интернет – это американская разработка, то существует два типа первичных доменов:
общие домены, которые принадлежат учреждениям США:
- com – бизнес-организации;
gov – правительственные заведения;
edu – образовательные учреждения;
mil – военные представительства;
org – частные организации;
net – интернет-провайдера.
коренные домены других страны состоят из двух букв.
Второй уровень состоит из сокращений городов или областей, а домены третьего порядка обозначают различные организации и предприятия.
Точка исполняет роль разделителя между доменами разными порядка. В конце имени точка не ставится. Каждый отдельный домен с точкой называется меткой.
Ее длина не должна превышать 63 символа, а полная длина адреса – 255 знаков. В основном, используются латиница, цифры и знак дефиса, однако несколько лет назад начали использовать начали использовать приставки на основе других систем письменности. Регистр букв не имеет значения.
У каждого уровня сети должен быть собственный сервер, который содержит информацию об адресах пользователей своего сегмента.
Поиск необходимых данных происходит так:
- когда человек хочет найти определенный сайт, служба делает запрос на локальный сервер;
если у него есть эти данные, то клиент (это – пользователь, осуществляющий запрос) получает оповещение, что такая страница существует. Браузер получает ее адрес и загружает ее;
если на локальном уровне отсутствует необходимая информация, то сервер обращается к компьютерам высшего уровня, пока запрашиваемая запись не будет найдена.
Почему Google dns сервера?
Google Public DNS – это совершенно бесплатный глобальный сервис системы доменных имен, который можно применять как альтернативный днс вашего провайдера. Преимущества google 8 8 8 8 8 8: лучше скорость, выше надежность и гарантированная безопасность интернет-соединения.
Сервер DNS Google — это альтернативный DNS-сервер, который был создан компанией Гугл. Сервис дает возможность ускорить загрузку страниц сайта за счет улучшенной эффективности кэширования данных. Также он гарантирует лучшую защиту от атак типа «IP-спуфинг» и DoS.
Поскольку развитие интернет технологий не стоит на месте, то все сайты обзаводятся новыми фичами и возможностями, что в свою очередь делает их более сложными для обработки. Для загрузки странички сайта приходится обрабатывать все больше ресурсов с разных доменов, поэтому ПК, планшет или телефон должны обрабатывать все больше DNS-запросов, только чтобы отобразить одну веб-страницу. Среднестатистический пользователь глобальной сети выполняет сотни ДНС-запросов ежедневно, которые существенно замедляют скорость работы в интернете. А из-за того, что мировая сеть Интернета только увеличивается, то имеющаяся на данный момент инфраструктура DNS испытывает все большую нагрузку.
Паук от поисковой системы Гугл не прекращает своего сканирования просторов Интернета, вместе с поиском новых сайтов он также преобразовывает и кэширует DNS-информацию. А обладая огромными мощностями, Google применяет свои технологии для постоянных экспериментов в разных областях, одной из которых является поиск решения проблем связанных с производительностью и безопасностью ДНС. Google Public DNS уменьшает нагрузку на днс- провайдеров, улучшает безопасность и повышает скорость Интернет-серфинга.
Общепринятая терминология
- Служба DNS – предназначена для преобразования запросов пользователя в конкретный IP адрес, открываемый на личном компьютере. Например, вашему компьютеру может быть присвоен определенный адрес, который считывается сервером, и передается через службу для розыска нужной именно вам информации.
- Сервер DNS – это мощный сетевой компьютер, через который и функционирует служба.
- Клиент – это частное компьютерное устройство, которое отправляет запрос и получает ответ на разрешение имени, заметить это и тем более отследить, могут только умудренные хакеры.
Ростелеком может представить пользователю фильтрацию поисковых запросов исходя из требований, например, базовые, защищенные от спам атак, детского контроля и так далее. То есть, именно через него отправка запрещенного пользователем запроса будет заблокирована, и уже ребенку открыть «взрослый» сайт не получиться, или мошенники не смогут украсть у вас данные банковской карты и пароль. Все сомнительные, подставные адреса будут отфильтрованы, и на компьютере они не откроются.
Как работает DNS-сервер
Рассмотрим более подробно принцип работы DNS-сервера на примере сайта example.com. Все доменные имена и IP-адреса здесь приведены только для примера.
- Пользователь вводит адрес нужного сайта (www.example.com) в адресную строку браузера и отправляет запрос.
- Запрос, содержащий искомое доменное имя, отправляется серверу-преобразователю имен DNS (резолверу), указанному в настройках операционной системы компьютера для поиска IP-адреса.
- Преобразователь выполняет перенаправление запроса на корневой DNS-сервер, который отдает в ответ сервер зоны доменов верхнего уровня (.com), ответственный за искомый домен.
- Преобразователь еще раз перенаправляет запрос на сервер зоны доменов верхнего уровня (.com), и получает в ответ адрес конкретного NS-сервера, к которому приписан искомый домен (ns1.eternalhost.net).
- Ответственный сервер получает запрос резолвера и отдает IP-адрес (192.0.2.44), соответствующий доменному имени в первоначальном запросе.
- После получения необходимого IP-адреса, преобразователь имен передает это значение браузеру. Вдобавок, он выполняет кэширование полученных данных о сопоставлении доменного имени с IP-адресом, чтобы при последующих аналогичных запросах быстрее на них отвечать.
- С браузера отправляется новый запрос уже по полученному IP-адресу. Веб-сервер example.com возвращает страницу на браузер, после чего она открывается.
Следует понимать, что информация о соответствии доменного имени IP-адресу хранится на сервере имен определенное время и обновляется с определенной периодичностью. Эти параметры могут отличаться, в зависимости от того, как настроены NS-записи и работает DNS.
Когда у веб-ресурса меняется IP-адрес или сервер имен, в базе DNS-сервера может оставаться устаревшая информация, до момента обновления кэша. До этого, при отправлении запроса с именем сайта, пользователям будет открывать старый IP-адрес. Поэтому при переезде ресурса рекомендуется настроить переадресацию.
Начни экономить на хостинге сейчас — 14 дней бесплатно!
Источник