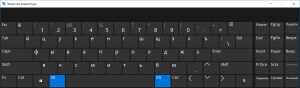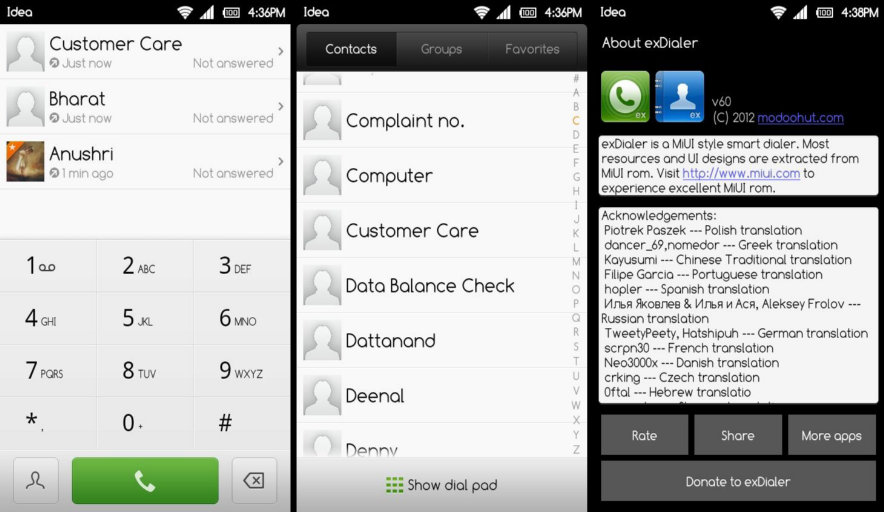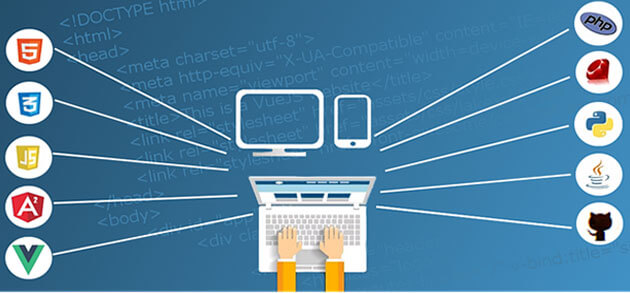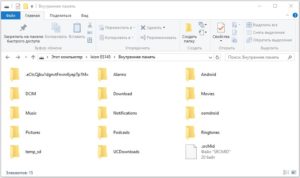Узнаем днс провайдера: для чего, какие есть возможности
Содержание:
- Что такое DNS и почему он должен быть быстрым?
- Как поменять сервер
- Регистрация записей ресурсов DNSRegistering DNS resource records
- Параметры сайт в сети
- Анализ и корректировка параметров соединения
- Что такое DNS-сервер?
- Конфиденциальные ДНС-серверы
- Как ДНС-сервера помогают браузеру ориентироваться в сети?
- Структура доменного имени
- Лучшие DNS-серверы
- Способ №1 – меняем DNS вручную в ОС Windows
- DHCP-сервер что это и в чём его особенности
- Как изменить настройки DNS
- DNS-сервер провайдера не отвечает: что делать
- Выберите лучший DNS с приложением
- Альтернативные DNS для «Ростелекома»
- Вопрос о географии
- Краткие выводы
Что такое DNS и почему он должен быть быстрым?
Ускорятся мы будем при помощи замены адреса DNS-сервера. Что это вообще такое и с чем его едят? На самом деле, DNS (Domain Name System) – основа современного Интернета, построенного на доменных именах, которые человеку запомнить проще, чем айпишники, состоящие из цифр. Если говорить простым языком, DNS-сервер знает IP-адреса всех сайтов. Обычно эту услугу оказывает ваш провайдер. И когда вы вводите в браузере url, например, root-nation.com, то служба DNS находит в своей базе соответствующий IP и направляет вас к нему. Логично, что если сервер перегружен и такой запрос отрабатывается медленно, то возникают определенные задержки при загрузке веб-страниц, причем, довольно существенные. Вот обработку подобных запросов мы и попробуем сократить, путем обращения к самому быстрому DNS-серверу.
На данный момент существует 2 основных способа замены адреса DNS-сервера:
- Для ленивых – вы получите более быстрый интернет, чем имеете сейчас, причем без лишних заморочек, но этот способ не является слишком эффективным на данный момент.
2. Чуть более сложный в применении способ, который потребует от вас прямых рук, но результат приятно удивит.
Как поменять сервер
Как только DNS подобран, возникает второй вопрос — как поменять сервер Ростелеком для Интернета. Для этого можно сделать следующие шаги (для Windows):
- Жмите на комбинацию кнопок Win+R.
- В появившемся окне для ввода команды введите ncpa.cpl. В качестве альтернативы можно перейти в Панель управления, а после Сеть и Интернет и Сетевые подключения.
- Найдите нужный ярлык. Он может называться Ethernet или Подключение по локальной сети.
- Жмите правой кнопкой мышки и выберите пункт Свойства.
- Если компьютер или ноутбук подключены не с помощью кабеля к маршрутизатору, а по Вай-Фай, может появиться надпись Беспроводное сетевое соединение или WiFi.
- Выделите строку с надписью IP версии 4 и кликните на кнопку Свойства.
Поставьте отметку в поле Использовать следующие DNS сервера автоматически.
Введите один из предложенных выше вариантов. Попробуйте заменить адрес DNS Ростелеком для роутера.
После внесения изменений жмите на кнопку ОК и попробуйте подключиться к Интернету.
Регистрация записей ресурсов DNSRegistering DNS resource records
Если записи ресурсов DNS не отображаются в DNS для исходного контроллера домена, вы проверили динамические обновления и хотите зарегистрировать записи ресурсов DNS немедленно, можно принудительно выполнить регистрацию вручную с помощью следующей процедуры.If DNS resource records do not appear in DNS for the source domain controller, you have verified dynamic updates, and you want to register DNS resource records immediately, you can force registration manually by using the following procedure. Служба сетевого входа в систему на контроллере домена регистрирует записи ресурсов DNS, необходимые для того, чтобы контроллер домена находился в сети.The Net Logon service on a domain controller registers the DNS resource records that are required for the domain controller to be located on the network. Служба DNS-клиента регистрирует запись ресурса узла (A), на которую указывает запись псевдонима (CNAME).The DNS Client service registers the host (A) resource record that the alias (CNAME) record points to.
Параметры сайт в сети
Если вы занимаетесь созданием и продвижением сайтов, у вас может возникнуть необходимость узнать ip адрес сервера, на котором расположен ваш сайт, и DNS регистратора домена.
Утилита Tracert
Снова открываем командную строку. Теперь набираем:
tracert %ваш-сайт%
В команду подставляйте нужный урл адрес. 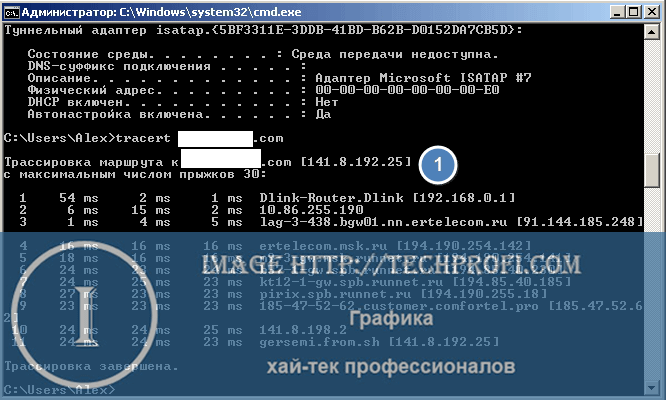 В итоге вы увидите адрес сервера.
В итоге вы увидите адрес сервера.
2ip
Можно использовать онлайн сервис 2ip. Здесь доступно оба инструмента Первый для проверки ip-адреса:
http://2ip.ru/lookup/
Второй для определения DNS сервера
http://2ip.ru/dig/
Вводите в форму нужный урл, и осуществляйте анализ. 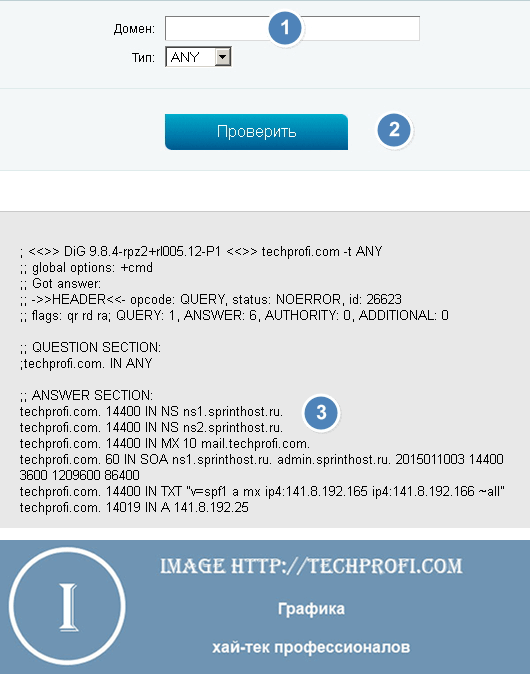 DNS адреса указаны в строках «NS» (name server).
DNS адреса указаны в строках «NS» (name server).
Видео к статье:
Анализ и корректировка параметров соединения
Чтобы решить поставленную задачу, через анализ свойств сети необходимо воспользоваться средствами из панели управления.
Алгоритм последовательности действий следующий:
1) Через меню «Пуск» открыть «Панель управления» и затем, если в ПК установлена ОС ХР, то следует войти в «сетевые подключения», а если «Семерка», то перейти во вкладку «Центр упр.сетями» и открыть «Изменение параметров адаптера»;
2) Далее отобразится перечень подключений, из которого необходимо выделить применяемое и вызвав на нем контекстное меню, кликнуть строчку «Свойства»;
 3) Открыть закладку с перечнем, имеющим «протокол интернета (TCP/IP)», где прописаны действующие наименования серверов, которые можно корректировать и вводить предпочитаемые и альтернативные DNS адреса;
3) Открыть закладку с перечнем, имеющим «протокол интернета (TCP/IP)», где прописаны действующие наименования серверов, которые можно корректировать и вводить предпочитаемые и альтернативные DNS адреса;
4) В случае выполнения каких-нибудь корректировок, то перед закрытием окна необходимо сохранить изменения.
Что такое DNS-сервер?
DNS (или также известная как Система доменных имен) — это система, которая сопоставляет доменные имена, такие как Google.com или Yandex.ru, с правильными IP-адресами. Эта система представляет собой базу данных доменных имен и IP-адресов. Он используется для ведения каталога доменных имен и помогает преобразовать эти доменные имена в правильные IP-адреса.
Но ваш компьютер не знает, где находится «yandex.ru». За кулисами ваш компьютер свяжется с DNS-серверами и спросит, какой IP-адрес связан с yandex.ru.
После этого он подключится к этому веб-серверу, загрузит содержимое и отобразит в вашем веб-браузере.
В этом случае yandex.ru находится по IP-адресу 77.88.55.70 в Интернете. Вы можете ввести этот IP-адрес в своем веб-браузере, чтобы посетить веб-сайт Yandex. Однако вместо 77.88.55.70 мы используем «yandex.ru», потому что его легче запомнить.
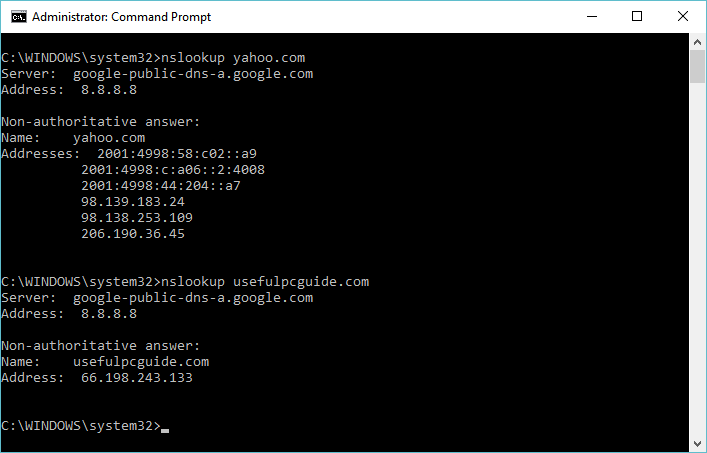
Без DNS весь интернет не будет доступен. Мы вернемся к тому времени, когда Интернет еще не родился. И ваш компьютер может использовать только для создания документов или играть в автономные игры.
Разные интернет-провайдеры (ISP) используют разные DNS-серверы. По умолчанию, если вы не настроили определенные DNS-серверы на своем компьютере (или маршрутизаторе), будут использоваться DNS-серверы по умолчанию от вашего интернет-провайдера.
Если эти DNS-серверы нестабильны, возможно, у вас возникли некоторые проблемы при использовании Интернета на вашем компьютере. Например, не может загрузить веб-сайты полностью или не имеет доступа к Интернету. Чтобы избежать нежелательных ошибок DNS, переключитесь на общедоступные DNS-серверы, такие как Google DNS и OpenDNS.
Вот несколько распространенных ошибок, связанных с DNS, которые вы можете посмотреть:
- Исправлена ошибка поиска DNS в Google Chrome
- Как исправить ошибку Err_Connection_Timed_Out
- Как исправить ошибку Err_Connection_Refused
- Исправить Dns_Probe_Finished_Nxdomain Ошибка
- Исправить DNS-сервер не отвечает на Windows
Вы можете исправить эти ошибки, перейдя на сторонние DNS-серверы в списке ниже.
Конфиденциальные ДНС-серверы
Обзор и настройка модема D-Link Dir-320 Следует помнить о том, что скорость передачи данных обратно пропорциональна безопасности соединения. Чем выше скорость, тем ниже уровень безопасности предоставляемого сервиса. Стоит отдельно рассказать о ДНС-сервисах, предоставляющих конфиденциальный доступ к сайтам:
- DNS.Watch. Адреса: 84.200.69.80, 84.200.70.40. Главное отличие от конкурентов – отсутствие регистрации. Адреса доступны по протоколам IPv4 и IPv6. Недостаток в том, что информация на веб-ресурсе поставщика предоставляется в незашифрованном виде. Вторым минусом является низкая скорость ответа для пользователей из России.
- «Яндекс.DNS». Российский поисковый гигант, предоставляющий огромное количество услуг, в том числе и собственные серверы доменных имен. Список доступных адресов ДНС зависит от выбранного тарифа. В качестве дополнительных опций компания предлагает блокировку вредоносных сайтов и сайтов для взрослых, защиту от спама и фишинговых атак.
- Comodo Secure DNS предоставляет адреса: 8.26.56.26, 8.20.247.20. Всевозможные дополнительные опции доступны только на платной основе. Бесплатной услугой является лишь служба DNS.
Среди вышеперечисленных вариантов отсутствует «лучший из DNS-серверов», так как у каждого имеются недостатки и преимущества. Как уже говорилось выше, клиент выбирает оптимальный сервис, отвечающий его запросам.
Как ДНС-сервера помогают браузеру ориентироваться в сети?
То есть сейчас всеми делами с адресацией в сети рулят именно ДНС-сервера, хотя по своей сути они очень похожи на файл Hosts, но только хранятся на них данные о многих миллионах адресов, да и размещены они удаленно.
Кроме этого, NS-сервера имеют иерархическую структуру, каждый из уровней которой отвечает за свою часть доменных зон. Ну и, конечно же, они хранят информацию распределенно с многократным резервированием, чтобы сбой на одном устройстве не вызвал коллапс (что это такое?) части сети.
Еще раз поясню цепочку «метаний» браузера при вводе в него Урл адреса сайта. Итак, сначала он обращается к файлу Hosts, потом к ближайшему ДНС-серваку. Он же в ответ передает нужную информацию (о том, какой именно IP адрес соответствует данному домену) нашему браузеру или запрашивает ее у вышестоящего NS-сервера, если такой информации у себя он не находит.
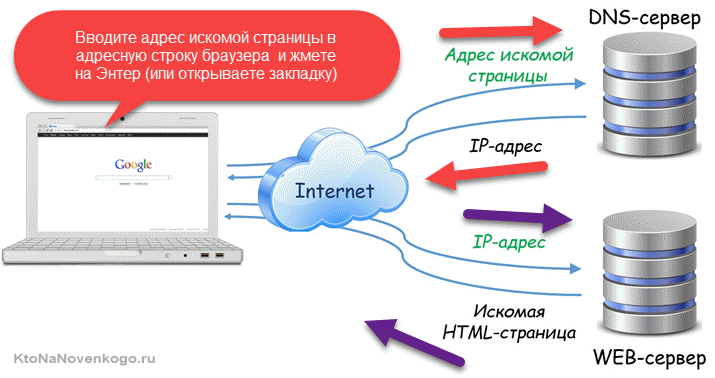
И лишь только после этого браузер обращается к самому сайту по только что узнанному IP адресу. Долго, правда? Но что делать? Иначе никак.
Правда браузер «хитрит» и сохраняет всю полученную от ДНС серверов информацию в свой кеш, чтобы потом не терять время на эти запросы по поводу IP адреса сайта. Естественно, что кеш хранится не вечно, но часто посещаемые пользователем сайты благодаря этому в браузере будут открываться быстрее (кэш — это вообще вещь!).
Какую роль играют NS-сервера хостинга в DNS системе?
На приведенном выше рисунке показана сильно упрощенная схема, по которой не очень понятна роль отдельных уровней ДНС-серверов. Чуть ниже приведена более развернутая схема (хотя и опять же очень упрощенная).
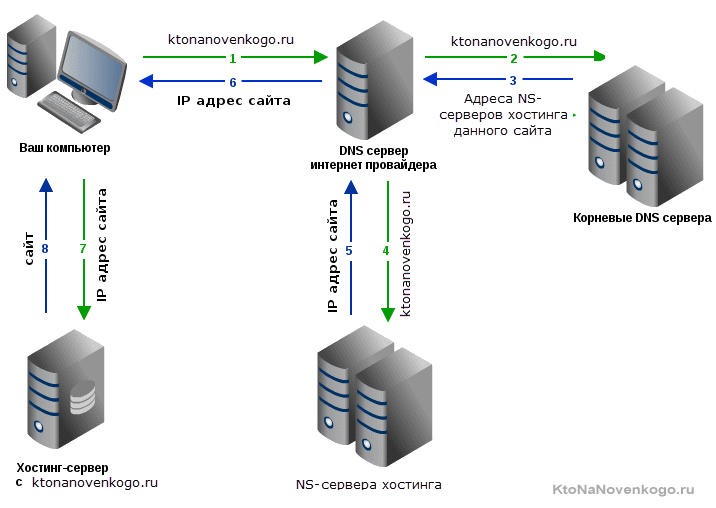
Вопрос, как эти адреса NS участвуют в схеме определения IP-адреса по имени домена. Собственно, это показано на приведенном выше рисунке, но я все же поясню:
- Как я уже писал выше, ваш компьютер при вводе в адресной строке Урла типа «ktonanovenkogo.ru» в первую очередь связывается с DNS-серверами вашего интернет-провайдера. Если в их кэше имеется IP адрес соответствующий данному домену, то он незамедлительно будет выдан браузеру и все на этом закончится. В смысле, браузер используя полученный АйПи обратится к моему блогу и откроет запрашиваемую вами страницу.
- Если у вашего интернет-провайдера этой информации не найдется, то он обратится к одному из корневых ДНС-серваков (их не так уж и много и информация на них обновляется не часто — от одного до нескольких раз в сутки).
- Корневые серваки не могут дать вам сразу пару «домен — IP», но зато могут сказать, где эту информацию наверняка можно найти. Т.е. они выдают интернет-провайдеру адреса тех ДНС-серверов, в которых прописана искомая информация об интересующем домене. В нашем случае это будут как раз те самые адреса NS хостера, где физически в данный момент расположены файлы сайта (ns1.pa.infobox.ru и ns2.pa.infobox.ru в моем случае).
- Получив эту информацию ваш интернет-провайдер обратится по одному из полученных NS-адресов и найдет там информацию о том, какой АйПи-адрес на данный момент соответствует домену «ktonanovenkogo.ru».
- ДНС-server вашего интернет-провайдера запомнит эту информацию в свой кэш (чтобы при следующих обращения не повторять всю приведенную выше цепочку запросов) и незамедлительно передаст искомый IP вашему браузеру.
- И только после этого браузер сможет обратиться к виртуальному серваку моего хостинга, где расположен блог https://ktonanovenkogo.ru. В результате на экране вашего компьютера откроется одна из страниц моего сайта.
Структура доменного имени
Вместо обычных имен компьютеров, которые состоят из одного слова в системе DNS используются доменные имена. Имя компьютера состоит из нескольких частей, которые отделены друг от друга точками. Например, веб-сервер сайта о Мобильной связи и Технологиях имеет следующие имя www.zvondozvon.ru. Имя состоит из следующих частей ru это домен верхнего уровня, следующий домен отделён от него точкой zvondozvon домен второго уровня, и последний компонент www это имя компьютера в домене второго уровня.
Корневой домен
Важным элементом доменного имени, которое обычно не пишут, является корневой домен, он указывается точкой в конце. Если вы не укажете точку, то ничего страшного не произойдет, она подразумевается в конце каждого доменного имени.
Дерево доменных имен
Доменные имена образуют дерево. Корнем дерева является корневой домен, который представлен точкой. Затем идут домены верхнего уровня, которые бывают трех типов:
- Домены для различных типов организаций, которые используются, как правило внутри США (org, com, net). Домен org для некоммерческих организаций, com для коммерческих организаций, net для организации связанных с компьютерными сетями, есть также и другие домены.
- Тип доменов верхнего уровня, домены для стран. Каждая страна имеет свой домен. Домен Россия ru, домен Великобритании uk, и относительно недавно появились новые типы доменов верхнего уровня в которых можно использовать не только символы английского алфавита. Для России это домен рф.
- Затем идут домены второго уровня, например cisco.com, yandex.ru или яндекс.рф русскими буквами.
- На третьем уровне могут находиться, как домены следующего уровня их называют поддомены или адреса компьютера в домене второго уровня. Например, в домене yandex.ru есть компьютеры с адресами www.yandex.ru веб-сервер компании yandex, maps.yandex.ru сервер яндекс карт, такси.yandex.ru сервер яндекс такси и большое количество других серверов.
Доменная зона
Важным понятием в системе DNS является доменная зона. Это запись адресов всех компьютеров и всех поддоменов в некотором домене.
Корневая доменная зона содержит записи всех поддоменов первого уровня (org com net ru uk рф). Зона ru содержит записи всех доменов второго уровня (yandex urfu), зона urfu.ru записи всех поддоменов и всех компьютеров в домене urfu, и вот здесь еще показаны две отдельные зоны для разных институтов urfu, институт естественных наук (ins) и институт математики и компьютерных наук (imkn). Эти зоны содержат DNS-записи, о компьютерах соответствующих институтов.
Доменная зона является некоторым аналогом файла itc/hosts только в ней содержится не вся информация об именах компьютерах в сети, а некоторый ее фрагмент. Доменные зоны распределены по серверам DNS. Одну и ту же доменную зону может обслуживать несколько серверов DNS.
Например, корневую зону обслуживают больше всего серверов, так как к ним больше всего запросов. Все корневые серверы DNS содержат одинаковые записи. Зону ru также обслуживает несколько серверов DNS, у которых одна и та же база данных записи и доменов второго уровня.
Необязательно иметь выделенные DNS сервер для каждой доменной зоны, например DNS-сервер urfu может обслуживать зоны urfu.ru и ins.urfu.ru, а институт математики и компьютерных наук может иметь свой выделенный DNS сервер, который будет обслуживать зону imkn.urfu.ru.
Важным понятием в системе DNS является делегирование. Например DNS-сервер urfu отвечает за зону urfu.ru, но только часть информации об этой зоне хранится непосредственно на этом сервере, то что относится к urfu.ru и ins.urfu.ru. А для зоны imkn.urfu.ru создан отдельный сервер, таким образом сервер urfu.ru делегирует полномочия управления под доменом imkn.urfu.ru другому серверу. Чтобы было возможно делегирование на DNS сервере urfu.ru делаются соответствующие конфигурационные записи, которые указывают на DNS-сервер ответственный за зон, в нашем случае imkn.urfu.ru.
Инфраструктура DNS
Инфраструктура системы доменных имен состоит из следующих компонентов.
Дерево серверов DNS, которые мы рассмотрели выше, клиент DNS это как правило наш компьютер, и сервер разрешения имен DNS по-английски его называют DNS resolver, он получает запрос от клиента и выполняет поиск необходимого ip-адреса в дереве доменных имен.
Лучшие DNS-серверы
1. Google Public DNS
Первый DNS сервер в нашем списке — сервер от Google — Google Public DNS. Он работает с декабря 2009 и его цель — сделать работу пользователей в интернете быстрее, безопаснее и удобнее. В настоящее время это крупнейшая государственная DNS-структура в мире. Для использования Google Public DNS достаточно использовать IP-адрес DNS сервера 8.8.8.8 или 8.8.4.4.
При переходе на Google Public DNS повышается безопасность и оптимизируется скорость работы, поскольку Google действительно использует Anycast-маршрутизацию для нахождения ближайшего сервера. Кроме того, он устойчив к атакам DNS Cache, а также DoS.
2. OpenDNS
Если вы ищете не просто замену обычному DNS, а расширенную версию, которая даст вам больше контроля, попробуйте OpenDNS. Как говорится в сообщении этой компании, вы сделаете ещё один шаг на пути к безопасности путем внедрения этой службы. Есть два варианта OpenDNS — домашний и корпоративный. Домашняя версия поставляется с родительским контролем, защитой от фишинга и улучшенной скоростью. Корпоративная версия OpenDNS имеет полную функциональность для защиты сети предприятия. Для домашнего использования вы можете получить OpenDNS бесплатно. Чтобы настроить DNS-серверы Linux просто установите следующие адреса DNS: 208.67.222.222 и 208.67.220.220. OpenDNS также поддерживает Anycast.
3. DNS.WATCH
DNS.WATCH — это минималистичная служба DNS, которая позволяет вам иметь быстрый доступ в интернет без цензуры. Поскольку эта служба построена по принципам свободы, вы можете быть уверены ,что ваш запрос достигнет цели и не будет использовано никаких перенаправлений. Сервер работает быстро и стабильно. Если вы живете в стране с цензурой, это будет отличным решением. Сервера DNS-службы: 82.200.69.80 и 84.200.70.40.
4. Norton ConnectSafe
Norton ConnectSafe — ещё одна служба DNS, предназначенная для усиленной защиты вашего интернета. Следует отметить, что Norton занимается аспектами безопасности многих устройств в течение длительного времени. Поэтому вы можете быть уверены в качестве Norton ConnectSafe. Сервис предлагает три различных варианта защиты: защита от вредоносных программ, фишинга и жульничества, защита от порнографии и других угроз. Для каждого вида используются разные IP-адреса. Для защиты всей домашней сети достаточно просто настроить маршрутизатор.
5. Level3 DNS
Level3 DNS — это отличная служба DNS, если вы ищете надежный DNS-сервер с отличной производительностью. Хотя и Level3 не такой большой, как Google, у него впечатляющая инфраструктура. Вы можете быть уверенны, что скорость будет на высшем уровне. IP-адреса DNS сервера: 209.244.0.3, 209.244.0.4 , 4.2.2.1, 4.2.2.2 , 4.2.2.3 и 4.2.2.4.
6. Comodo Secure DNS
Comodo Secure DNS — ещё одна служба, сочетающая в себе скорость, надёжность и безопасность. Comodo использует огромную сеть, которая включает в себя большое количество DNS-серверов. Скорость будет оптимизирована путём выбора сервера в зависимости от вашего местоположения. Кроме того, Comodo заботится о безопасности, поставляя список опасных сайтов, а служба DNS убедится, что вы не посещаете ни один из них. IP-адреса Comodo Secure DNS: 8.26.56.26 и 8.20.247.20.
7. OpenNIC DNS
8. Яндекс DNS
Не только у Google есть свои DNS серверы. У Яндекса тоже есть бесплатный сервис DNS, которые вы можете использовать. Сервера яндекса могут быть ближе для некоторых районов России, чем сервера Европы, поэтому такой DNS может быть более предпочтительным. У яндекса есть три вида DNS — обычные, без фишинговых и мошеннических сайтов, и третий тип — без сайтов для взрослых. Адреса обычного DNS от яндекса — 77.88.8.8 и 77.88.8.1.
Способ №1 – меняем DNS вручную в ОС Windows
- Находим вкладку Сеть и доступ к интернету в системном трее возле часов.
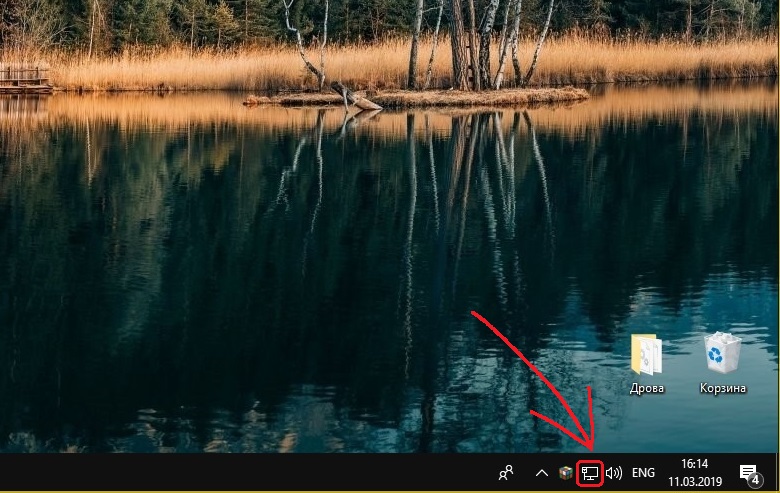
2. Кликаем по иконке правой кнопкой мышки и попадаем в контекстное меню, выбираем пункт Открыть “Параметры сети и Интернет”.
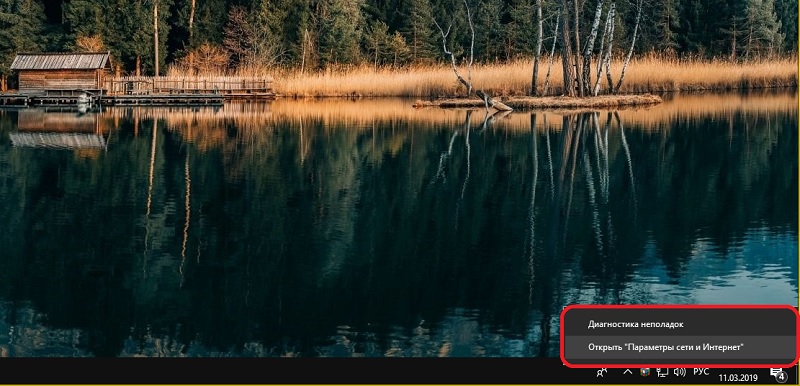
3. Заходим в пункт “Настройка параметров адаптера”

4. Кликаем дважды по иконке активного Интернет-соединения (если у вас так же как и у нас их несколько, в противном случае у вас будет одна иконка). Затем жмём по кнопке сведения и находим пункт DNS-серверы IPv4, записываем значения куда-нибудь.


5. Закрываем пункт сведения и переходим в пункт свойства.

6. В свойствах находим строчку IP версии 4 (TCP/iPv4) и кликаем по ней 2 раза левой кнопкой мышки.

7. Ставим галочки на “Использовать следующие адреса DNS-серверов” и “Подтвердить параметры при выходе“, в поле “Предпочитаемый DNS-сервер” вводим значения 8.8.8.8 либо 1.1.1.1 (это универсальные DNS-сервера компании Google, в подавляющем большинстве случаев, они в разы быстрее “стоковых”, предоставляемых провайдером). В строке “Альтернативные DNS-сервера” вводим одно из ранее записанных значений (пункт 4 сведения о сетевом подключении).

8. Жмём ОК и ОБЯЗАТЕЛЬНО перезагружаем ПК.
DHCP-сервер что это и в чём его особенности
DHCP-сервер автоматически настраивает параметры сети. Такие сервера помогут в домашней сети, чтобы не настраивать каждый подключённый компьютер отдельно. DHCP самостоятельно прописывает параметры сети подключившемуся устройству (включая IP-адрес хоста, IP-адрес шлюза и DNS-сервер).
DHCP и DNS – разные вещи. DNS всего лишь обрабатывает запрос в виде символьного адреса и передаёт соответствующий IP-адрес. DHCP куда более сложная и умная система: она занимается организацией устройств в сети, самостоятельно распределяя IP-адреса и их очерёдность, создавая сетевую экосистему.
Итак, мы разобрались, что DNS-сервера призваны передавать IP-адрес запрашиваемого ресурса. Сторонние DNS-сервера позволяют ускорить интернет (в отличие от стандартных серверов провайдера), защитить соединение от вирусов и мошенников, включить родительский контроль. Настроить DNS-сервер совсем несложно, а большинство проблем с ним можно решить, переключившись на другой DNS-сервер.
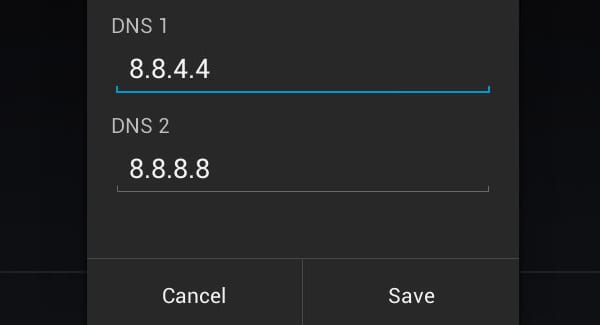
По умолчанию, вы используете DNS серверы вашего провайдера Интернет-услуг, но можете отказаться от них. Есть целый ряд причин, чтобы использовать серверы DNS сторонних провайдеров. Они могут быть быстрее, чем серверы DNS вашего провайдера, иметь расширенные функции безопасности, или помочь вам обойти цензурные фильтры в Интернете. Существует несколько бесплатных сервисов поддержки доменных имен, на которые вы можете переключиться.
Необходимость использования альтернативных DNS серверов особенно актуальна для итернет банкинга и проведения безналичных платежей. Расширяющийся парк электронного торгового оборудования в магазинах и супермаркетах позволяет рассчитываться за покупки без использования пластиковых карт. о торгово-кассовом оборудовании вы можете почитать на сайте поставщика, а мы сосредоточимся на том, как подготовить ваше устройство к безопасным платежам.
Как изменить настройки DNS
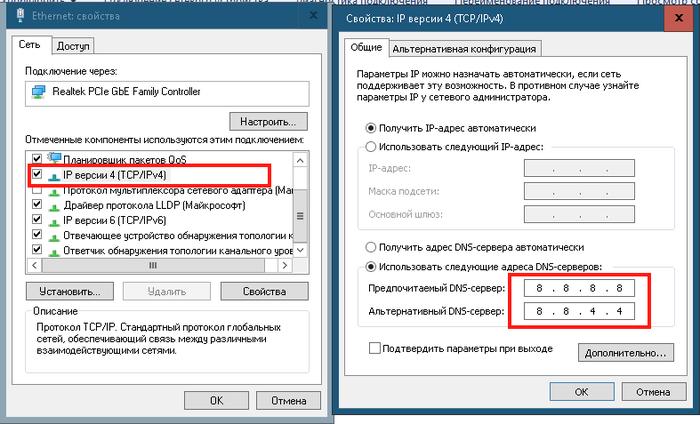
Хотя у вашего интернет-провайдера, скорее всего, есть собственный DNS-сервер, он, вероятно, не самый быстрый доступный вариант. Вместо этого вы захотите изменить настройки DNS вашей операционной системы. Есть три ведущих альтернативных провайдера DNS; Google DNS, OpenDNS и Cloudflare DNS.
Чтобы изменить свой DNS в Windows 10, выберите «Панель управления» > «Сеть и Интернет» > «Сеть и общий доступ» и нажмите «Изменить параметры адаптера» с левой стороны.
Откроется список всех доступных сетевых устройств. В зависимости от настроек щелкните правой кнопкой мыши подключенное к Интернету устройство и выберите «Свойства».
Выделите параметр «Протокол Интернета версии 4 (TCP / IPv4)» и нажмите «Свойства». Перейдите к опции «Использовать следующие адреса DNS-серверов».
В этой области введите следующие IP-адреса, в зависимости от того, какого DNS-провайдера вы хотите использовать:
- Google DNS: 8.8.8.8, 8.8.4.4
- Cloudflare IPv4: 1.1.1.1, 1.0.0.1
- OpenDNS: 208.67.222.222, 208.67.220.220

После ввода нажмите кнопку ОК, чтобы сохранить эти настройки. Вы вернетесь в меню «Свойства». Отсюда выберите Интернет-протокол версии 6 (TCP / IPv6) и нажмите Свойства. Теперь вы можете повторить процесс для DNS-серверов IPv6.
- Google DNS: 2001: 4860: 4860 :: 8888, 2001: 4860: 4860 :: 8844
- Cloudflare IPv6: 2606: 4700: 4700 :: 1111, 2606: 4700: 4700 :: 1001
- OpenDNS: 2620: 119: 35 :: 35, 2620: 119: 53 :: 53
Нажмите OK, чтобы сохранить настройки IPv6 DNS. Затем вы можете закрыть все окна настроек и вернуться к обычному просмотру интернета. После того, как вы нажали, чтобы подтвердить эти настройки, вы начнете использовать свои новые DNS-серверы.
Хотя для повышения скорости интернета не существует однозначного решения, вы можете внести множество мелких изменений и улучшений. Эти улучшения работают вместе, чтобы увеличить общую скорость интернета. Выбранный вами DNS-сервер будет играть важную роль в этом процессе.
Вам также могут быть интересны следующие публикации:
DNS-сервер провайдера не отвечает: что делать
Так как DNS всего лишь перенаправляет запросы от хоста к источнику запроса, возникают непредвиденные и иногда необъяснимые проблемы. Часто их причиной становится обычная установка нового антивируса, почему-то блокирующего сеть.
Также ошибка появляется при беспроводном подключении роутера к интернету с одновременным подсоединением устройств по Wi-Fi-сети. Еще пользователи неправильно настраивают роутер. Сеть «Ростелеком» использует протокол соединения PPPoE и никакой другой.
Бывают ситуации, когда рабочая станция использует локальный DNS-адрес: 127.0.0.1. Это, по сути, сетевое имя компьютера. То есть, наблюдаются проблемы с сетевой картой. Перечень действий для исправления ситуации:
- Перезапустить маршрутизатор «Ростелеком». Не стоит сразу настраивать параметры DNS-сети в Windows или на роутере, так как можно усугубить положение дел. Если интернета от «Ростелекома» не наблюдается, нажать кнопку Power, а затем снова включить ее.
- Правильность введенной информации. Проверить, правильно ли вписаны данные в полях. Возможно, есть ошибка в цифрах, или конфигурация не сохранена. Использовать настройки оптимального варианта сервера от утилиты DNS Benchmark или аналогичной ей.
- Обновить драйверы на сетевой адаптер. Попробовать с помощью различных программ проверить последние обновления драйверов на устройства.
- Отключить временно антивирус и брандмауэр. Данное действие небезопасно, но временно дает эффект. Чтобы постоянно не отключать антивирусное программное обеспечение, нужно добавить текущее подсоединение в список исключений.
- Служба технической поддержки «Ростелекома». Обратиться в техподдержку компании «Ростелеком» и узнать, что можно сделать по поводу работоспособности интернета. Вполне возможно, что со стороны провайдера возник сбой, над исправлением которого работают. Даже если проблема не в оборудовании поставщика услуг интернет-связи, специалисты посодействуют пользователю и дадут совет.
В Windows открыть командую строк от имени администратора, сбросить сетевые настройки. Для этого нужно по очереди ввести следующие команды:
- ipconfig /flushdns;
- ipconfig /registerdns;
- ipconfig /release;
- ipconfig /renew.
Также нужно проверить значение ping. Ввести в командной строке ping yandex.ru. Отправленных и полученных пакетов должно быть одинаковое количество. Потерянных – 0.
Выберите лучший DNS с приложением
В предыдущем разделе у нас был лучший DNS, но нелегко выбрать один или другой, если мы не перейдем к деталям его преимущества или меры безопасности , Если нам нужны только скорость и время отклика, мы должны использовать программы, чтобы знать, какой DNS использовать в нашем соединении
В предыдущей ссылке у нас есть полное пошаговое руководство, которое объясняет, как использовать DNS Jumper, DNS Benchmark, NameBench и DNS Perf найти самый быстрый DNS, который мы можем использовать в нашем случае. Конечно, выбор лучшего — это не просто скорость, и мы должны добавить к уравнению другие вопросы, такие как знание, ведет ли ответственная компания записи наших соединений или посещенных адресов, в дополнение к тому, используют ли они технологии, такие как DNSSEC или DNSCrypt, для максимального безопасность наших связей.
Альтернативные DNS для «Ростелекома»
 Услугами популярного провайдера пользуется огромное количество человек, и с каждым днем абонентов «Ростелекома» становится еще больше. Из-за этого скорость интернет-сети падает. Приходится применять новые технологии, докупать дополнительное оборудование. Если у пользователя возникли перебои в работе интернет-связи, предпочитаемый DNS уже не используется, а выбирается альтернативный.
Услугами популярного провайдера пользуется огромное количество человек, и с каждым днем абонентов «Ростелекома» становится еще больше. Из-за этого скорость интернет-сети падает. Приходится применять новые технологии, докупать дополнительное оборудование. Если у пользователя возникли перебои в работе интернет-связи, предпочитаемый DNS уже не используется, а выбирается альтернативный.
ДНС-сервер «Ростелекома» в данном случае не подойдет, так как он задается самим провайдером, а другие адреса от Google и Yandex описаны выше. Но это не все варианты, в «глобальной сети» их множество.
Вопрос о географии

Инфраструктура, поддерживающая Интернет, представляет собой серию медных и оптических кабелей, которые соединяют серверы по всему миру. Данные передаются по этим кабелям в форме электромагнитных волн, скорость которых ограничена скоростью света. Хотя мы ничего не можем сделать для увеличения этой скорости, мы можем уменьшить расстояние, которое должны пройти эти волны.
Если DNS-сервер находится далеко от вас, это повлияет на скорость вашего просмотра. Публичный DNS Google является одной из самых популярных альтернатив DNS-серверов и использует два IP-адреса (8.8.8.8 и 8.8.4.4).
Это так называемые произвольные адреса, причем множество серверов по всему миру отвечают на запросы с этих адресов. Серверы, отвечающие на запросы, меняются в течение дня в зависимости от состояния сети и трафика.
Краткие выводы
Вот кратко и все, что касается основных настроек и параметров серверов и служб DNS. Если говорить о самых простых методиках устранения возможных проблем, исходя из практических соображений, лучше всего выполнить очистку кеша DNS, а затем прописать в параметрах протоколов TCP/IP адреса серверов Google. По крайней мере, этим можно добиться двойного результата: и восстановить работоспособность подключения, и повысить уровень безопасности собственного интернет-соединения. Остается заметить, что использовать публичные адреса можно для всех типов подключений и даже в тех случаях, когда все настройки, устанавливаемые провайдером, полностью автоматизированы. Ручное задание адресов DNS иногда может стать даже приоритетным.