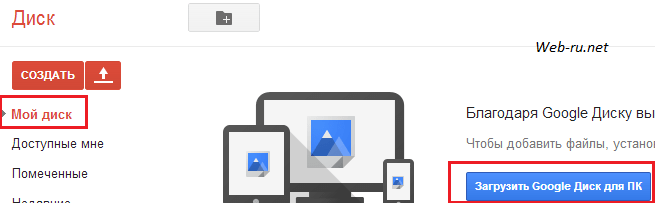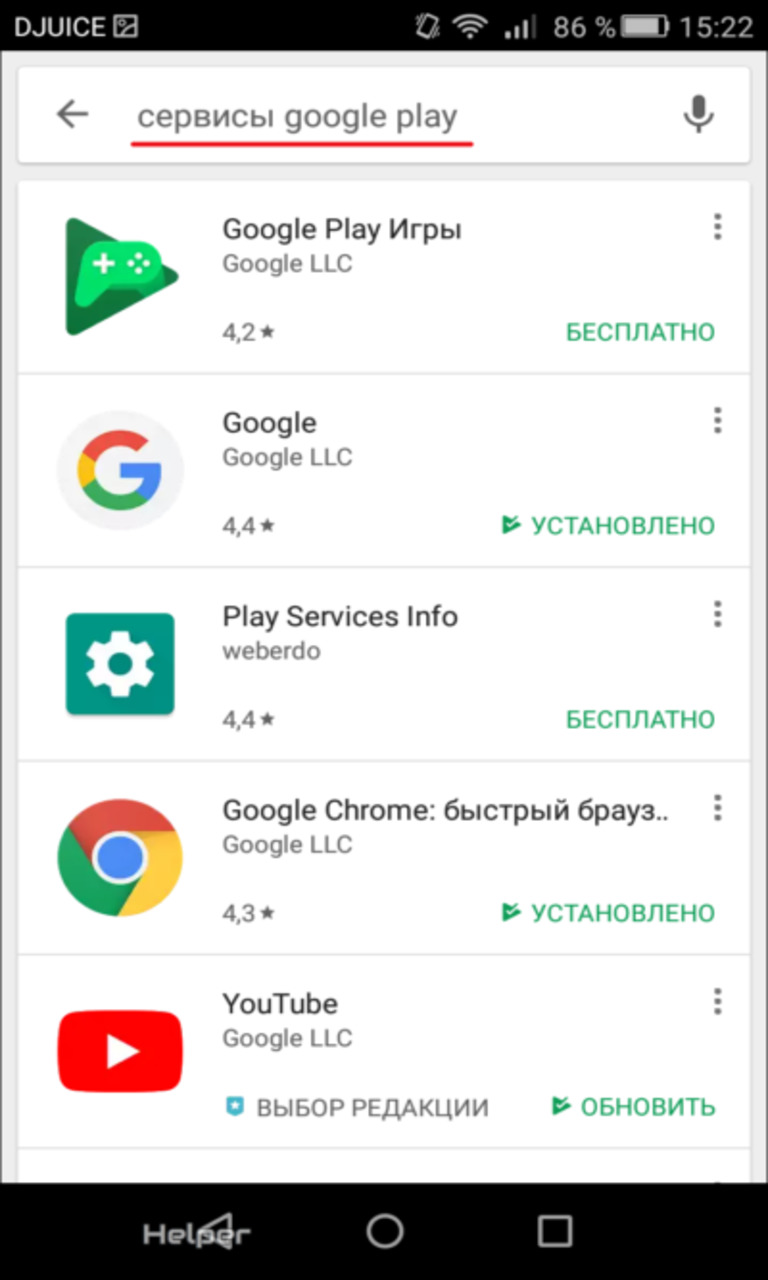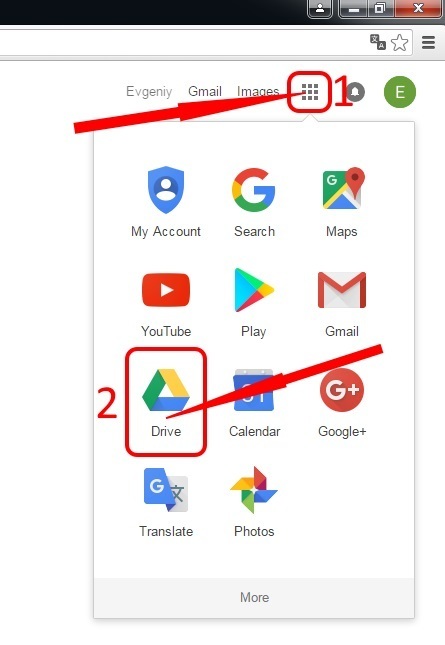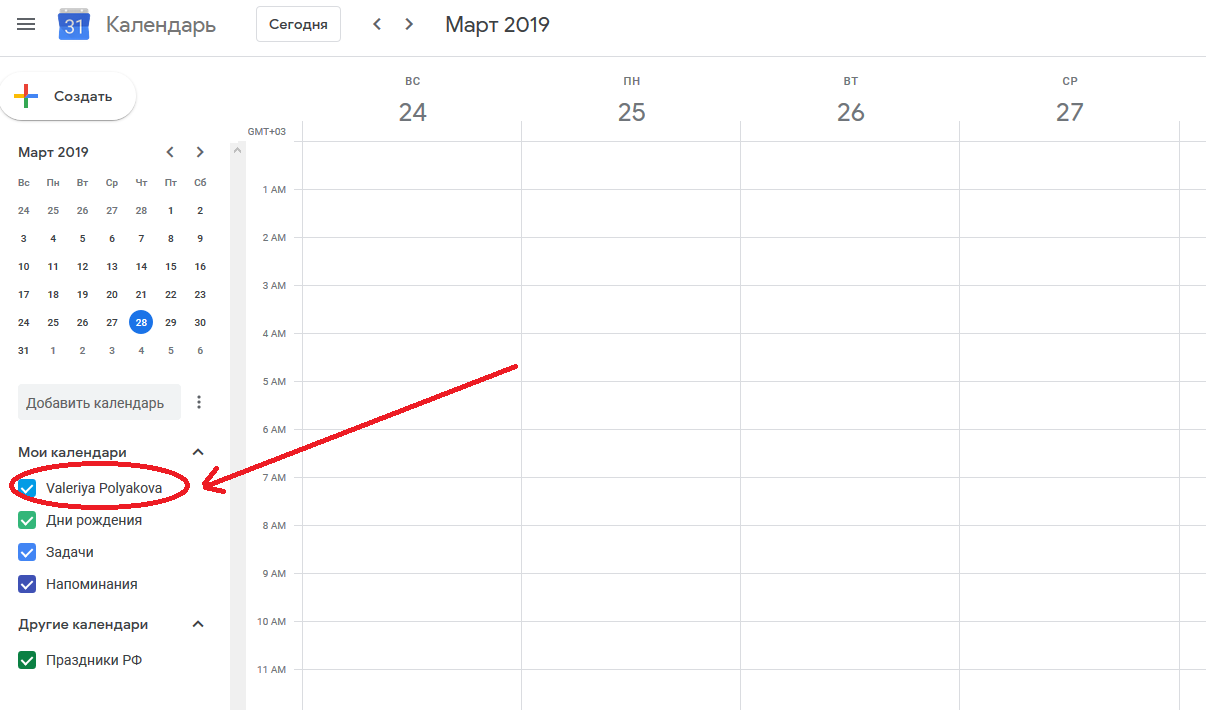Google drive
Содержание:
- Как пользоваться облаком Яндекс. Диск на компьютере и онлайн
- Самые популярные сервисы
- И ваш ответ принесут облака
- Обзор Google Диск
- Как пользоваться Google облаком (веб-версия)?
- Что такое облачное хранилище?
- Гугл диск для мобильных устройств
- Регистрация
- Сервисы iCloud и iCloud Drive
- Гугл драйв что это за программа: обзор (Cloud storage)
- Как пользоваться google диск на компьютере?
- Что можно сделать через меню «Мой Диск»?
- Облачное хранилище
- Функционал
- Как комментировать файл в Google диск
- Автозагрузка и синхронизация
- Начало работы с Google Диск
- Использование
- «Халява» Mail.ru «по наследству»
Как пользоваться облаком Яндекс. Диск на компьютере и онлайн
«Облачное» хранилище от Яндекс работает по аналогии с Гугл Драйв. Регистрируемся на yandex.ru, нажав кнопку «Почта» и заполнив соответствующую форму. Когда аккаунт создан, в правом верхнем углу будет доступна кнопка «Диск». Программу для управления файлами можно загрузить на ПК, для этого с главном окне Диска жмем на кнопку «Windows» и проходим все стандартные этапы установки. Когда инсталляция завершится, на домашнем компьютере появится папка с документами Яндекс Диска. В настройках программы вы сможете выбрать:
- на вкладке «Основные»: запуск при включении ПК и путь к папке с файлами;
- на вкладке «Аккаунт»: логин, пароль, количество оставшихся гб.;
- «Синхронизация» — отобразит список всех папок, размещенных на Яндекс Диске и синхронизирующихся с жестким диском (можно отключить, убрав галки, и наоборот);
- «Скриншоты» следующие настройки: размещает снимки рабочего стола прямо в облаке;
- «Дополнительно» — позволяет включить или отключить обновления, отправку крэш-логов и так далее.
Другие облачные хранилища вы можете получить от известных брендов, вроде Dropbox, Mega, Mail.ru, Amazon, iCloud Drive, 4shared, SugarSync, OpenDrive, Syncplicity, SpiderOak.
Облачное хранение файлов — это довольно удобный способ сохранять свои данные на удаленном сервере, экономя пространство на жестком диске ПК и имея при этом возможность получить к ним быстрый доступ с любого компьютера или устройства, в котором есть доступ в интернет. Одним из наиболее популярных сервисов для облачного хранения данных является сервис Google Диск.
Самые популярные сервисы
Само собой разумеется, что изначально для использования таких хранилищ необходимо определиться с поставщиком услуг, то есть выбрать для себя наиболее приемлемый сервис
Сегодня таких служб можно найти достаточно много. Наиболее популярными являются следующие:
- Dropbox.
- SkyDrive.
- Облако Mail.Ru.
- «Яндекс.Диск».
- Google Drive (Google Disk).
- Apple iCloud и iCloud Drive.
- OneDrive и т. д.
Прежде чем разбираться, как пользоваться облаком каждого типа, следует отметить, что эти сервисы несколько неравнозначны, если их сравнивать между собой. Дело в том, что к одним хранилищам получить доступ можно исключительно с компьютерного терминала, другие же предполагают синхронизацию и компьютеров, и мобильных устройств. Иногда может потребоваться специализированное приложение, играющее роль своеобразного проводника, иногда достаточно всего лишь интернет-браузера.
То же самое касается бесплатно выделяемого дискового пространства для хранения своих файлов, а также оплаты дополнительного объема на удаленном сервере. В любом случае большинство служб между собой очень похожи.
И ваш ответ принесут облака

Смело нажимайте кнопку «перейти к google диску», и вы попадете на следующую страницу:
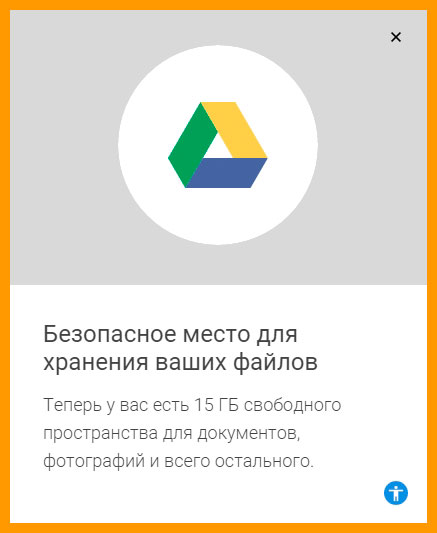
Если у вас уже есть аккаунт гугл, как у меня, то укажите логин и пароль, для того, чтобы войти в систему.
Заполните все предложенные поля, укажите контактный телефон и запасной мейл, пройдите тест на «человечность» и непременно примите условия пользовательского соглашения. Более подробно про регистрацию я писал в статье здесь.
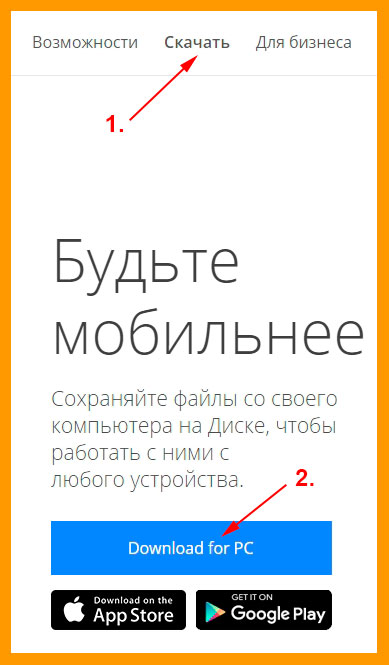
Обратите внимание, что скачать необходимо версию для компьютера (если вы устанавливаете гугл облако на ПК)
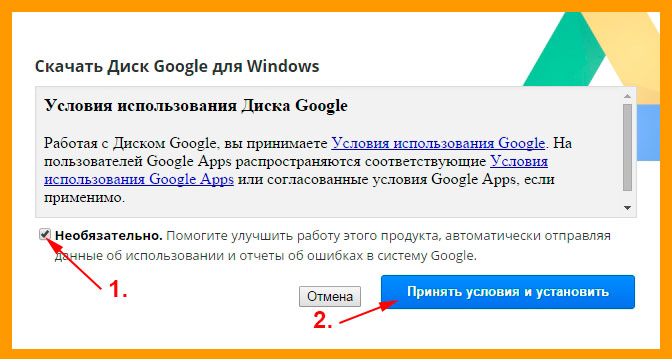
Загрузка и установка выполняются быстро и оповещают пользователя стандартным окошком.
Вот и все, собственно. Программа запустится сама, если нет то запускаем в ручную:
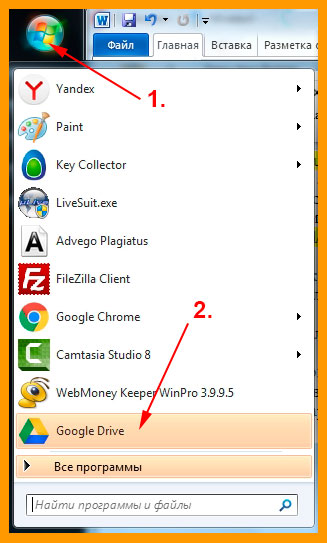
Для работы достаточно нажать кнопку «Начало работы» и нажать «Далее» после того, как в нужном окошке укажете логин и пароль. Можно работать!
Обзор Google Диск
Google Drive состоит из нескольких более простых подсистем, расположенных в разных пунктах меню и дающих доступ к тем или иным функциям системы в целом. Первый пункт меню, в который пользователь попадёт сразу после захода на ресурс — «Мой Диск». В нём отображаются все загруженные пользователем файлы со своего компьютера.
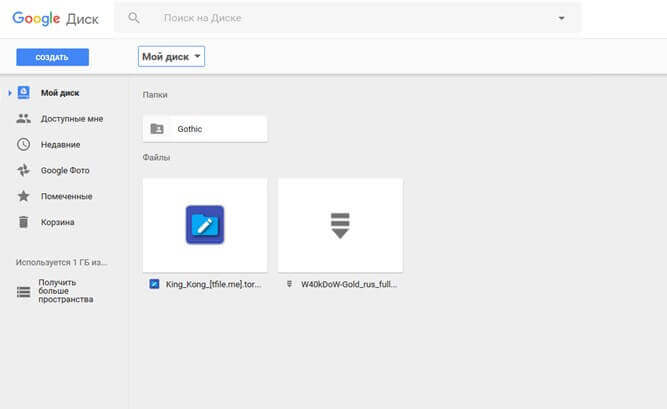
В пункте меню «Доступные мне», можно найти все скачанные вами файлы, выложенные другими пользователями на свои Google Диски с целью поделиться ими с общественностью.

Вкладка «Недавние» имеет весьма противоречивое название. Не смотря на название, в данной вкладке хранятся ссылки на абсолютно все скачиваемые вами с Google Диска файлы, при этом хранятся они не меньше двух лет.

В Google Фото будут храниться все фотографии или другие изображения, загруженные вами на Google Диск.

Пункт меню «Помеченные» будет содержать все файлы, которые вы выделите специальной отметкой.

Вкладка «Корзина» выполняет те же самые функции, как и корзина на персональном компьютере. В ней хранятся ранее удалённые файлы и папки.

Как пользоваться Google облаком (веб-версия)?
Для того, чтобы получить доступ к собственному облачному хранилищу, вам необходимо иметь Гугл аккаунт. Все, у кого зарегистрирована почта с помощью сервиса Google имеют в своем распоряжении 15 Гб облачного хранилища.
Ссылка на регистрацию: Зарегистрироваться.
В том случаи если вы уже имеете учетную запись, тогда вам необходимо перейти на сайт сервиса Google диск, и ввести свои данные для того, чтобы получить доступ к своему облаку.
Ссылка на сайт: Google Drive.
Тут вы сможете создать и наблюдать за всеми своими папками файлами.
Для того, чтобы загрузить информацию на Гугл диск вы можете просто перетащить нужный вам файл или папку в окно браузера или нажать на пункт «Мой диск» и в выпавшем меню выбрать раздел «Загрузить файлы». После этого нажнется загрузка файлов в облако.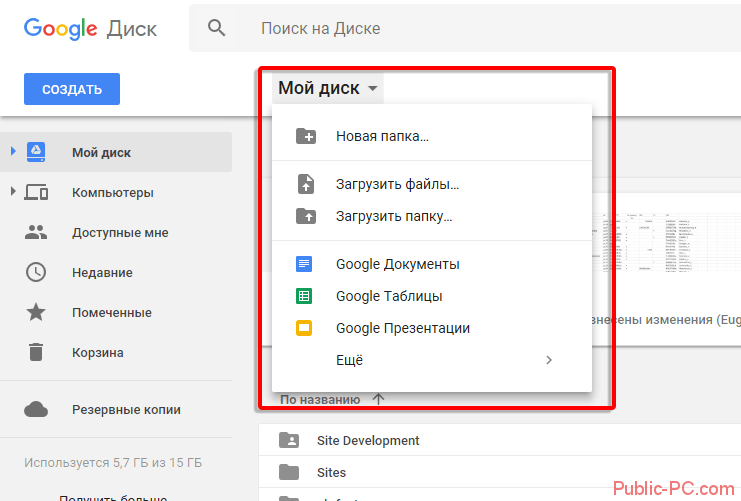
Для скачивания информации с облака выделите нужный вам файл или папку и затем нажмите на «Другие разделы» (3 точки в верхнем правом углу) и выберите пункт «Скачать». После этого начнется загрузка файлов на ваше устройство.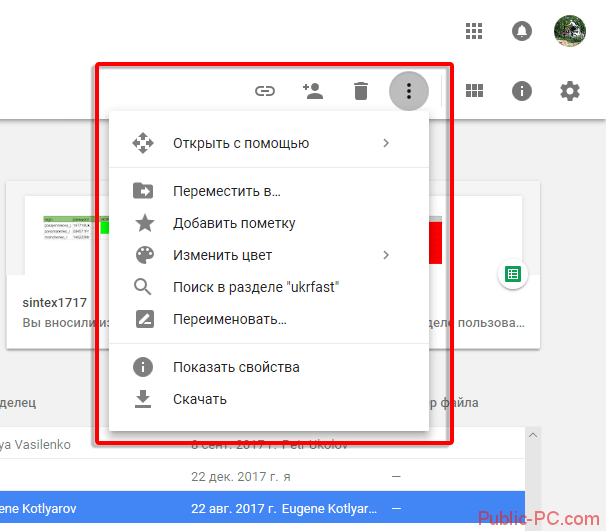
Для редактирования цветовой гаммы
Что такое облачное хранилище?
Для начала определимся, что же это за сервис. Грубо говоря, это файловое хранилище в виде выделяемого дискового пространства на удаленном сервере компании, предоставляющей такие услуги.
Иными словами, в некотором смысле его можно назвать некой виртуальной флэшкой, на которую помещается определенный объем данных. Однако если USB-устройство для доступа к загруженной информации нужно постоянно носить с собой, то к такому сервису (например, облако Mail.Ru или соответствующая служба Google) доступ можно получить и с компьютера, и с мобильного устройства. То есть в самом облаке файлы синхронизируются, а просмотреть их или скачать можно всего лишь введя регистрационные данные (хотя в некоторых случаях это и не требуется).
О том, как пользоваться облаком, написано уже достаточно много
Сейчас обратим внимание на некоторые основные моменты, а также рассмотрим простейшие принципы его использования, подробно разъяснив ситуацию
Гугл диск для мобильных устройств
Чтобы круглосуточно мониторить данные, рекомендуем поставить «Диск» на смартфон. Начиная с версии Android 4.4, он уже установлен вместе со стандартными утилитами Google. С экрана смартфона вы можете управлять всеми имеющимися файлами.
В дополнение к «Диску», для телефонов существуют утилиты Google Docs. Среди функционала — создание, изменение, экспорт документов. Приложения вполне могут заменить популярный пакет Microsoft Office.
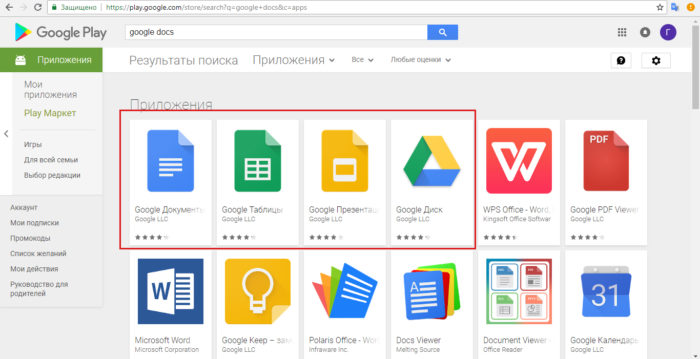 Приложения вполне могут заменить популярный пакет Microsoft Office
Приложения вполне могут заменить популярный пакет Microsoft Office
- Google Документы – аналог Microsoft Word для смартфонов. С его помощью можно создавать и редактировать текстовые файлы;
- Google Таблицы – заменяет Excel. Редактирует таблицы;
- Google Презентации – аналог PowerPoint. Создает и редактирует презентации, позволяя делится с ними с любым пользователям.
Используйте облачное хранилище google disk оцените все его преимущества для удобного редактирования и распространения файлов. Это лучшая программа для манипулирования данными, позволяющая изменять и сохранять с ПК и Android-смартфона. Онлайн офис в веб-интерфейсе google диска позволяет ограничиться бесплатными программами, не тратя большие деньги на покупку лицензий Microsoft Office.
Регистрация
Без аккаунта Google использование онлайн-сервиса и приложения для ПК или смартфона невозможно. Поэтому начнем с регистрации:
1. Откройте страницу https://accounts.google.com/signup/v2/webcreateaccount?continue=https%3A%2F%2Fwww.google.com%2F%3Fhl%3Dru&hl=ru&gmb=exp&biz=false&flowName=GlifWebSignIn&flowEntry=SignUp через браузер.
2. Укажите свои имя, фамилию, имя пользователя (будущие электронная почта Gmail и логин одновременно). Затем придумайте и впишите пароль из 8 знаков или более. Подтвердите его еще раз и кликните «Далее».
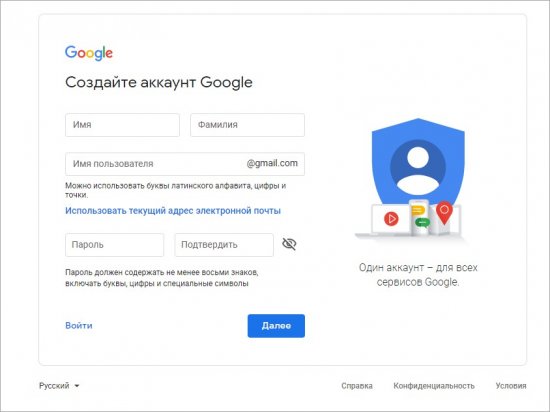
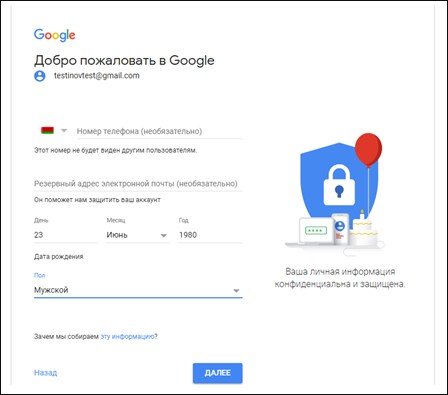
4. Примите условия лицензионного соглашения соответствующей кнопкой. После этого учетная запись будет создана.
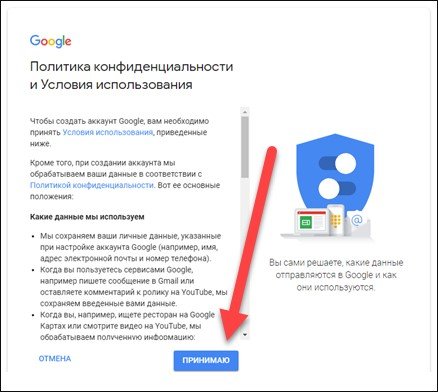
Теперь вам доступны облако, электронная почта, сервис с фотографиями, канал на YouTube, синхронизация контактов и так далее.
Создать общий аккаунт Google можно как на компьютере, так и через мобильное устройство на том же сайте.
Сервисы iCloud и iCloud Drive
Наконец, посмотрим, как пользоваться облаком Apple. Тут есть две службы (iCloud и iCloud Drive), которые являются предустановленными на iPhone или iPad в соответствии с версией операционной системы, инсталлированной на девайсе. По сути, iCloud Drive является обновленной версией iCloud, а для его корректной работы следу учесть, что мобильный гаджет должен соответствовать заявленным техническим требованиям: iOS 8 на самом девайсе. Компьютер — с Windows 7 и выше с расширением iCloud for Windows или компьютерный терминал с Mac OS X 10.10 или OS X Yosemite.
Изначально после входа в сервис там будут отображены папки, созданные по умолчанию. Их количество может разниться в зависимости от настроек компьютера и клиента на мобильном устройстве. Как пользоваться облаком в айфоне? В принципе, ничего сверхъестественного в этом нет. Достаточно запустить приложение на гаджете (перевести ползунок запуска во включенное состояние) и войти при помощи учетной записи. Другое дело, когда вход предполагается с компьютера. Здесь потребуется использовать меню настроек самой программы и выбирать включение уже там.
Очередной минус — достаточно низкая скорость синхронизации (это признано всеми). И еще один, самый неприятный момент. Если осуществить переход с iCloud на iCloud Drive без обновления всех устройств до необходимой конфигурации, данные в старом облаке окажутся просто недоступными, так что будьте бдительны.
Гугл драйв что это за программа: обзор (Cloud storage)
При регистрации посетитель, изначально получает несколько гигабайт. Всё зависит от сервиса, где пространство дают бесплатно. На одних доступно всего 2 ГБ, а на других несколько десятков. При желании дисковое пространство можно увеличить, путём расширения аккаунта, купив услуги в компании. Скорость загрузки и цена разные, в зависимости выбора “скайдрайв”.
Регистрация
Чтобы получить Cloud storage, клиент должен зарегистрироваться. Если это независимая компания, то обязательно нужна отдельная учётная запись. В поисковиках по-другому. Зарегистрируйте почтовый ящик, и перед вами откроется доступ ко всем сервисам, входящих в перечень услуг компании, в том числе и диск, куда можно заливать свою работу, чтобы в дальнейшем быстро получить к ней доступ.
Как пользоваться диском
После регистрации, заходим в почту и нажимаем на кнопку “приложение Google” ->”Диск”.
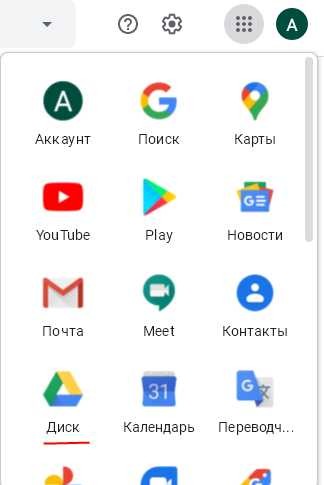
Вы попадаете в раздел, где будет поле доступно для размещения материала. Слева есть кнопка “создать”. В раскрывающемся списке, предлагают несколько вариантов действия: “Папку (folder)”, “Загрузить файлы”, Google (“документы”, “таблицы”, “презентации”) и “Ещё”.
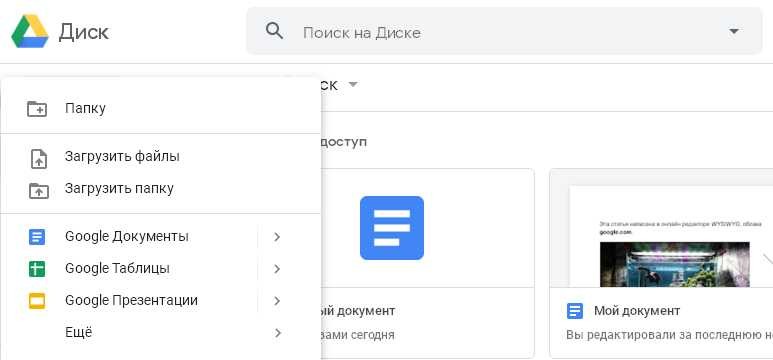
Последняя строчка открывает дополнительный список, содержащий следующее: Гугл диск (“Формы”, “Рисунки”, “Мои карты”, “Сайты”, “Apps Script”, “Jamboard”) и “+ Подключить другие приложения”.
Большое количество объектов, удобно хранить в папках, расположив по жанрам. Нажмите “создать->папку”, придумайте имя. Нажав кнопку “создать”. Folder разместится, в корневой каталог “Мой диск”. Размещённые ранее файлы в корне, можно захватом и удержанием мыши перенести в новую созданную папку.
Если хотите перенести обратно в корень, сделайте захват мышкой и перетащите их на “Мой диск”.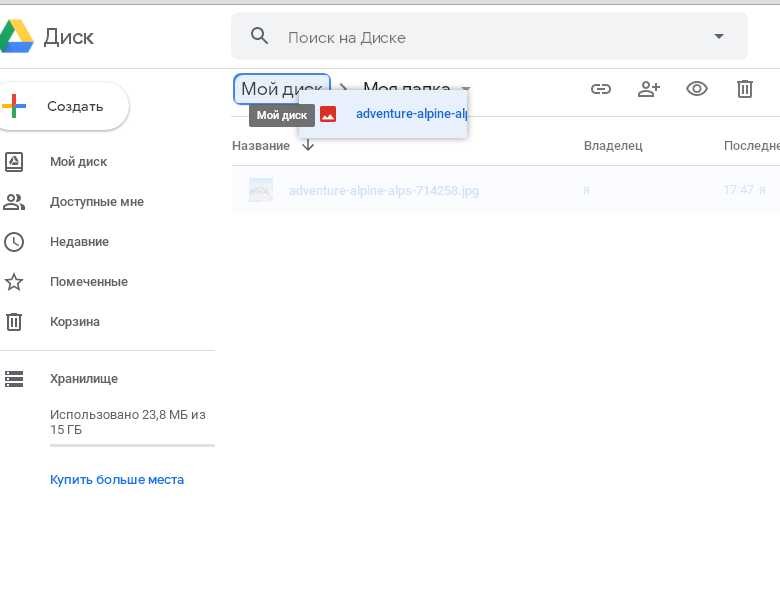
Находясь в google drive, используйте курсор и удерживайте shift, чтобы при щелчке выбрать несколько объектов, и перенести в любую folder. Групповое перетаскивание, можно делать с вашего компьютера, в браузер с открытым “гугл драйвом”, чтобы начать копирование.
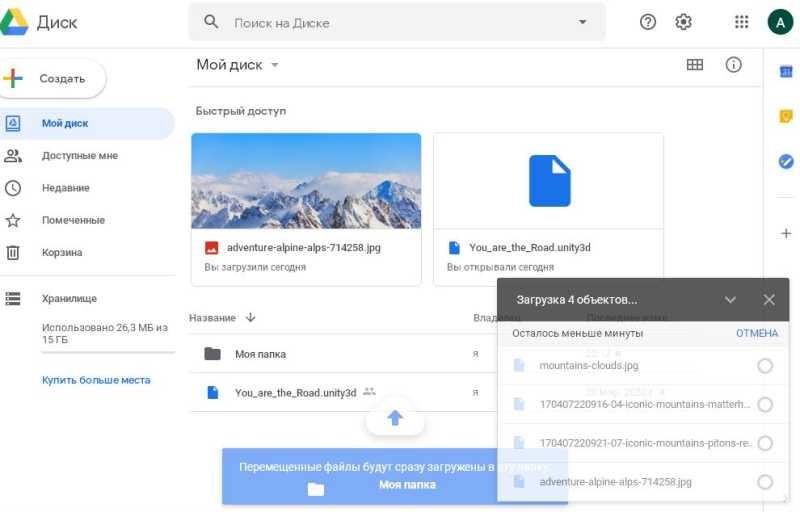
Заранее подготовленная папка с содержимым, может быть загружена в любой удобный момент. Написали вы 10 статей на сайте и хотите к ним прикрепить материал для лучшего понимания, то в этом случае в облачном хранилище выберите “Загрузить папку”, и на компьютере найдите ту, где расположены архивы к статьям. После размещения, следует ими поделиться на блоге, чтобы контент выглядел более полным.
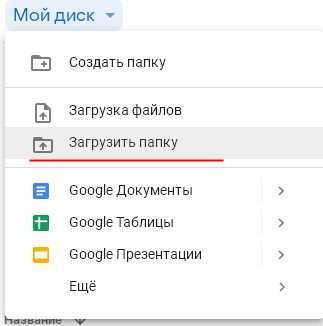
Отобразить ссылку у себя на сайте? Нет ничего сложного, нажмите на кнопку правее от “Мой диск” (скриншот ниже), после появится всплывающее окно, “Предоставьте доступ пользователям и группам”, в окне отобразиться статус “Доступ ограничен”, переключите его на “Доступ пользователям у которого есть ссылка”.

Нажав копировать ссылку и разместив на страницу ресурса, любой посетитель сможет скачать файл, перейдя в гугл. Чтобы получить подробную информацию о документе размещенным на блоге, нажмите три точки в правом углу экрана и перейдите в свойства. Там опубликована “Общая информация”, тип, размер и дата создания, изменения. Другая информация, совместный доступ “все у кого есть ссылка”, полученная при посещении страницы скачивания.
Группу файлов можно скачать, находясь в гугле, для этого выберите их удерживая клавишу “шифт”, потом нажмите три точки и скачать.
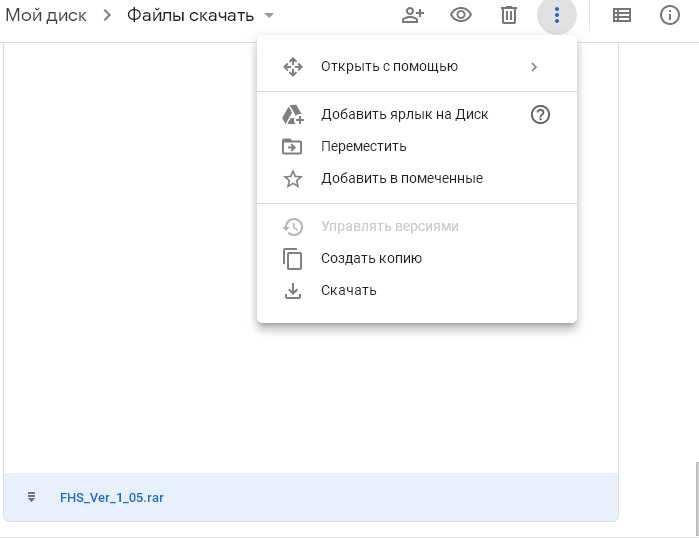
Начнётся скачивание, когда процесс будет завершён все ваши выбранные ранее объекты, разместятся в архив, созданный гуглом.
Использовать облачное хранилище в браузере удобно. Но иногда возникает необходимость загрузить объёмы на несколько Гб и тогда требуется установить на ПК специальную программу. Давайте разберёмся, как это сделать. Скачаем десктопное приложение. Переходим в поисковик гугл в раздел “диск” в самом верху справа кнопка шестеренки, нажимаем её, дальше “Установите диск на компьютер”.
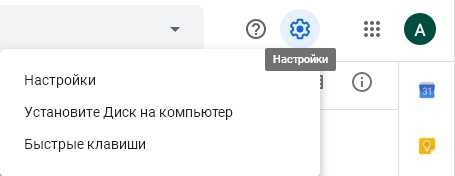
Переход на страницу, со скачиванием программы. Два варианта:
- Для личных целей
- Для бизнеса
Нас интересует первый. Выбирая его, во всплывающем окне получаем предупреждение, что пользуясь программой, мы принимаем условия соглашения. Нажимаем “Принять условия и скачать”. После скачивания переходим в загрузку браузера и открываем файл. Программа запустится и установится. Для завершения остаётся один шаг. В появившемся окне windows нажимаем “Начать”. Появится стандартная форма заполнения, укажите номер телефона или адрес электронной почты, жмём “далее” и переходим к следующему этапу, вводим пароль.
Запущена синхронизация, гугл предложит выбрать папки для резервного копирования данных. Выбираем те, которые считаем нужными и жмём далее.
В появившемся окне жмём “OK”.
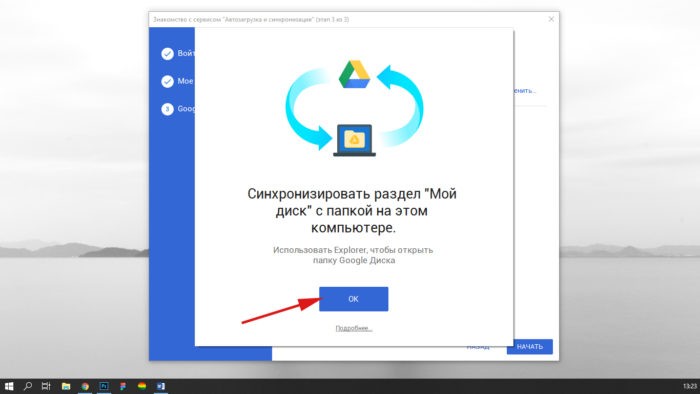
Теперь нажимаем начать.
Как пользоваться google диск на компьютере?
Работать в онлайн версии браузера удобно, все быстро загружается и обычно не создает проблем. Но у пользователей, желающих работать с большими объемами данных возникает резонный вопрос: как установить google диск на компьютер. Давайте разбираться.
Вариант 1. В браузерной версии «Диска», в левом углу расположена кнопка «Скачать версию для Windows». Если по какой-то причине кнопка отсутствует, остается второй вариант.
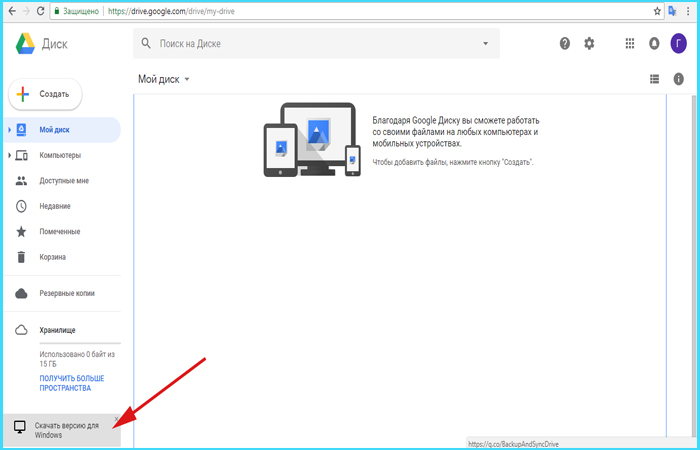 Нажимаем на кнопку «Скачать версию для Windows»
Нажимаем на кнопку «Скачать версию для Windows»
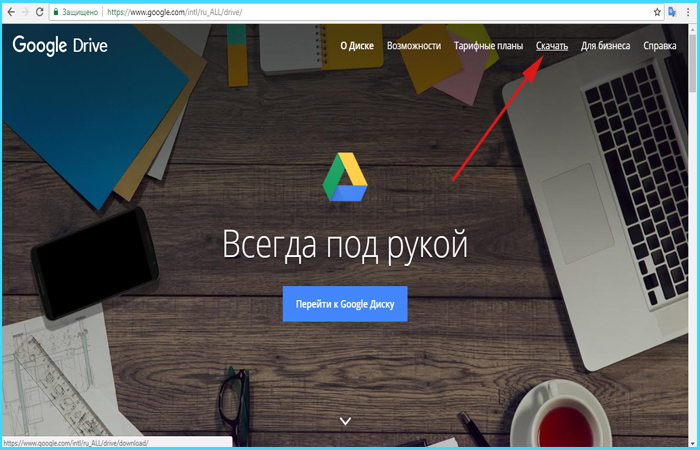 Нажимаем скачать
Нажимаем скачать
Нам подходит вариант «Для личных целей». Нажимаем скачать.
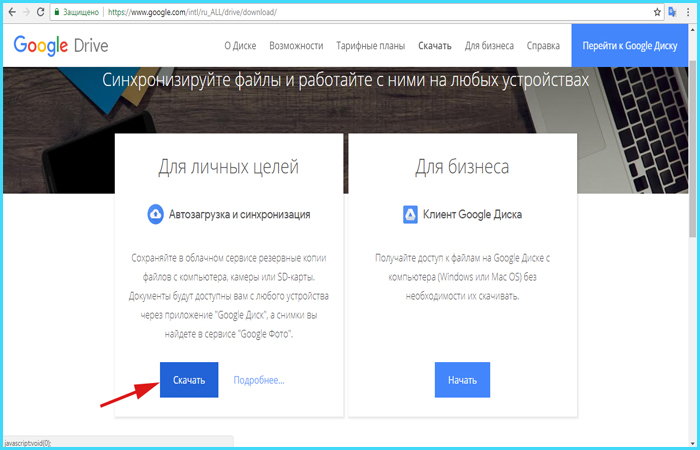 Выбираем вариант «Для личных целей» и нажимаем скачать
Выбираем вариант «Для личных целей» и нажимаем скачать
Соглашаемся с лицензионными условиями.
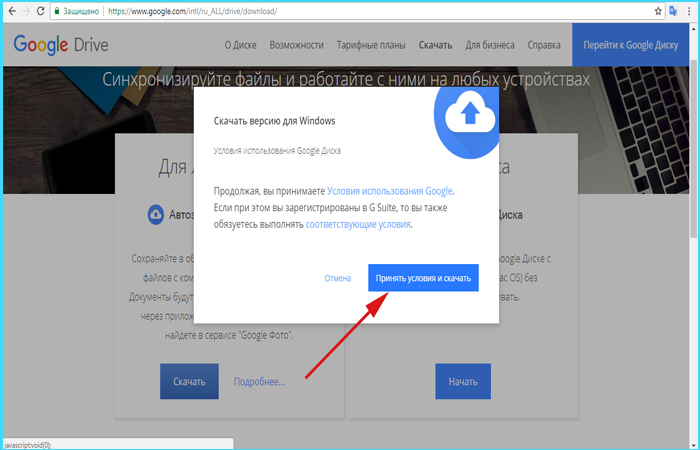 Соглашаемся с лицензионными условиями
Соглашаемся с лицензионными условиями
Готово!
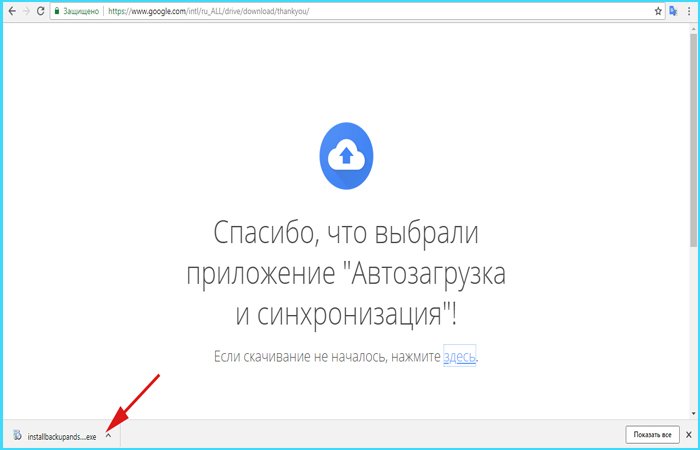 Программа скачалась на компьютер
Программа скачалась на компьютер
Что можно сделать через меню «Мой Диск»?
Основная задача данного меню — возможность загрузить пользовательский файл на ресурс. Всплывающее меню «Мой диск» откроет доступ к следующим функциям: загрузка файла со своего компьютера, создание папки, а также возможность работы с различными документами.

В правом верхнем углу находятся кнопки: «Вид отображаемых файлов», «Свойства» и «Настройки». Нажав на «Свойства», можно просмотреть информацию о любом загруженном на Диск файле, а также статистику использования диска за недавнее время.

Нажав кнопку «Настройки», можно получить доступ к непосредственной настройке Диска, загрузки приложения, призванного облегчить использование сервиса, к просмотру быстрых клавиш и справочному разделу, подробно рассказывающем, как работать с Google Drive.

Непосредственная настройка Google Drive ничего особенного собой не представляет. Всё довольно стандартно, имеется настройка языка, выбор вариантов интерфейса и возможность увеличить объём облачного хранилища (за это придётся заплатить).

Выбрав пункт, откроется вкладка, в которой вам предложат скачать приложение для ПК, Android или iOs. Устанавливать дополнительное приложение никто не заставляет, это лишь немного упростит доступ к Google Диску.

В пункте «Быстрые клавиши» можно просмотреть все комбинации клавиш для быстрого доступа к различным функциям сервиса.



Кнопка совместного доступа несколько сложнее, в ней потребуется ввести имя пользователя Google Drive, которому будет разрешён доступ к файлу, а также скинуть данному пользователю появившуюся ссылку.

Дополнительное меню откроет доступ к нескольким скрытым разделам, с помощью которых можно, переместить файл в другую папку, переименовать его, создать резервную копию, скачать на свой компьютер или добавить пометку.

В остальных сервисах Google Drive меню практически ничем не отличаются от такового в сервисе «Мой диск», поэтому разобраться с ними будет очень просто.
Облачное хранилище
Сталкивались когда-нибудь с падением жесткого диска или флешки? Если нет, что вы – счастливчик. А я остался без дорогих сердцу фотографий и видеофайлов, на которых был человек, которого уже нет, по собственной глупости. Было очень обидно и больно! Именно тогда я задался вопросом: «Как лучше всего хранить подобные материалы?»

Делать ли резервные копии на диски и флешки (сколько ж их тогда понадобится, этих дисков?!), купить внешний жесткий диск? Поставить дополнительный винчестер? Или… или доверить самое ценное интернету?
Гугл дал ответ на мой вопрос в своей привычной манере: мол, я предлагаю, а ты – выбирай. И я выбрал. Создал свой облачный диск для хранения файлов и ни разу об этом не пожалел.
Во – первых, в двух словах, что же такое хранилище в облаке. На сервере пользователь получает в свое личное распоряжение 15 гигов памяти. Абсолютно бесплатно! Кроме того, прилагаются дополнительные бонусы:
- Возможность просмотреть свои файлы и показать их другим людям, имея под рукой планшет, ноутбук или смартфон. Никаких флешек, внешних носителей, карт памяти – ничего! Вся необходимая галерея всегда под рукой. И это очень удобно!
- Возможность поделиться с друзьями эмоциями, впечатлениями, фотографиями не отправляя их почтой, а пригласив в свое облачное пространство.
- Возможность коллективного доступа к файлам, например, корпоративная работа;
- Удаленный доступ к своему компьютеру;
- Более 30 типов файлов, с которыми можно иметь дело в гугл-облаке.
Функционал
Выше мы кратко рассмотрели, что такое Гугл Диск, и как им пользоваться. Для получения всех возможностей необходимо знать функционал системы. Как отмечалось, в распоряжении пользователей 15 Гб пространства для хранения файлов. Также выделим другие особенности:
Хранение абсолютно любых файлов, будь это видео, фотографии, презентации, PDF или документы Office.
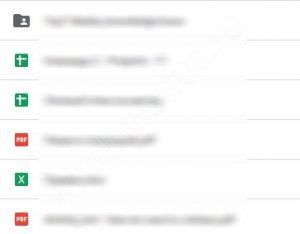
Доступность всех файлов непосредственно пользователю и только ему. Чтобы дать возможность просматривать документы другим людям, необходимо открыть для них доступ. Для этого на почтовый ящик отправляется специальное приглашение.
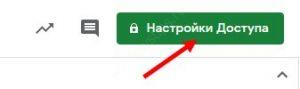
Быстрое восстановление файлов в случае повреждения устройства с Google Drive. Безопасность данных обеспечивает протокол SSL, используемый компанией Гугл.
Быстрая интеграция Google Drive:
Просто наведите указатель мышки на документ, который прикреплен к письму, чтобы сохранить его на Google Drive. Это удобно и позволяет быстро делиться документами с другими участниками системы.
Быстрое распознавание объектов на картинках и текст в отканированных бумагах. К примеру, если задать поиск по запросу «Работа», система отыщет документы с наличием этого слова в названии (в том числе и фото).
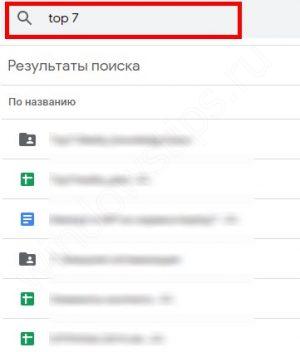
- Добавляйте снимки на Гугл Диск, редактируйте их, создавайте анимированные ролики и картинки.
- Google Drive по умолчанию доступен на ПК Chromebook. Это означает, что для всех файлов автоматически создается копия в Сети. В комплексе со многими моделями дополнительно идет 100 ГБ свободного пространства с возможностью пользования им в течение двух лет.
Удобство работы с приложениями:
- Гугл Формы позволяет быстро создавать перечень гостей на мероприятия, проводить опросы, а после этого сводить результаты в таблице.
- Совместная работа с другими участниками, возможность делиться документами, вносить правки в таблицы, делать презентации и т. д.
- Создание красочных схем и диаграмм с возможностью размещения их на сайтах и в документах.
- Редактирование фото с помощью одного из многочисленных приложений.
Дополнительные функции Google Drive:
- Сканирование бумажных документов с помощью Диска для Андроид. Как вариант, можно сделать фото квитанции, выписок и других бумагах.
- Возможность работы во время перелета, благодаря наличию оффлайн функции.
- Возможность уточнить, кто менял файл в течение последнего месяца.
Из сказанного видно, что использовать Гугл Диск на компьютере или телефоне удобно, благодаря обширному функционалу.
Как комментировать файл в Google диск
С целью совместной работы функция комментирования крайне полезна. Среди возможностей: добавление, удаление или изменение комментариев в любых файлах: тексты, таблицы, презентации. Чтобы научиться это делать, читайте комментарии к облаку google диск – инструкция по использованию.
Шаг 1. Открываем любой документ. В нашем примере мы покажем добавление комментария в текстовый документ. Делаем двойной щелчок по файлу. Затем кликаем по кнопке «Открыть в приложении Google Документы».
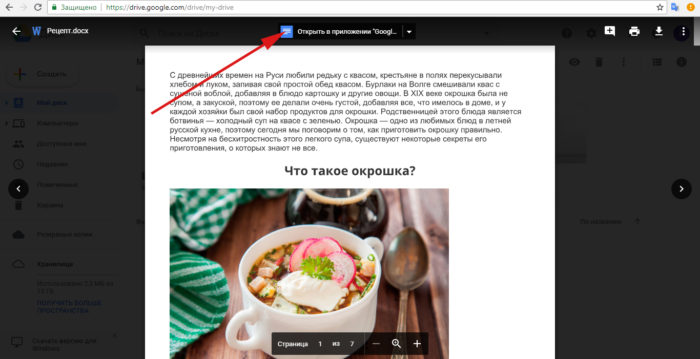 Кликаем по кнопке «Открыть в приложении Google Документы»
Кликаем по кнопке «Открыть в приложении Google Документы»
Шаг 2. В текстовом редакторе выделяем слово, которое хотим закомментировать. Делаем двойной щелчок по слову, либо выделяем фразу. Жмем правой кнопкой мыши и выбираем «Оставить комментарий».
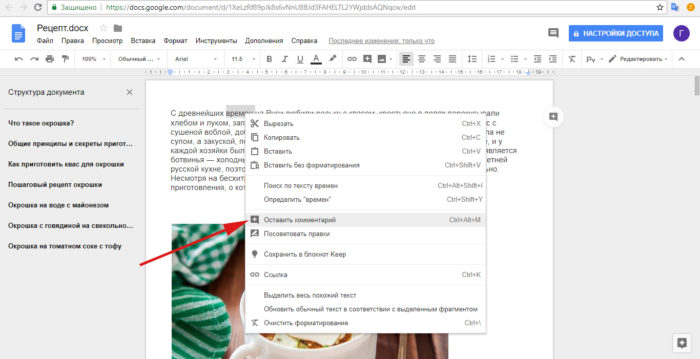 Жмем правой кнопкой мыши и выбираем «Оставить комментарий»
Жмем правой кнопкой мыши и выбираем «Оставить комментарий»
Шаг 3. В появившемся окошке вводим текст комментария и жмем кнопку «Комментировать». Теперь закомментированные слова или фразы будут подсвечиваться оранжевым цветом.
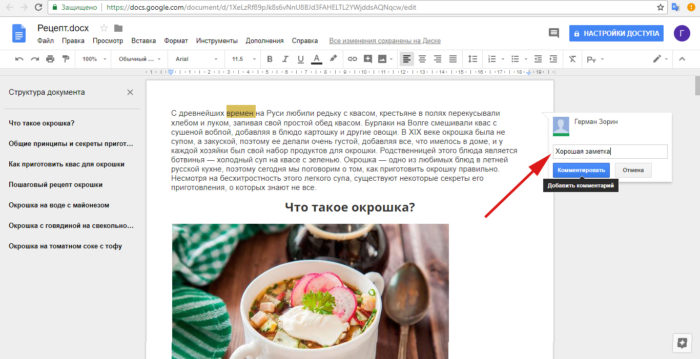 Вводим текст комментария и жмем кнопку «Комментировать»
Вводим текст комментария и жмем кнопку «Комментировать»
Как изменить комментарий
Шаг 1. Кликаем на закомментированное слово или фразу. Справа появляется окошко.
Шаг 2. Нажимаем на «троеточие» и выбираем «Изменить».
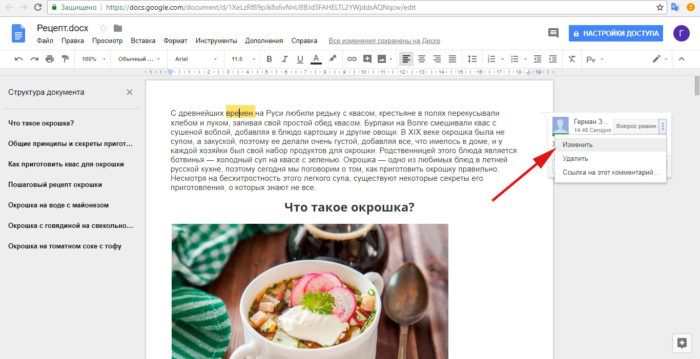 Нажимаем на «троеточие» и выбираем «Изменить»
Нажимаем на «троеточие» и выбираем «Изменить»
Шаг 3. Вводим нужный текст и жмем «Сохранить».
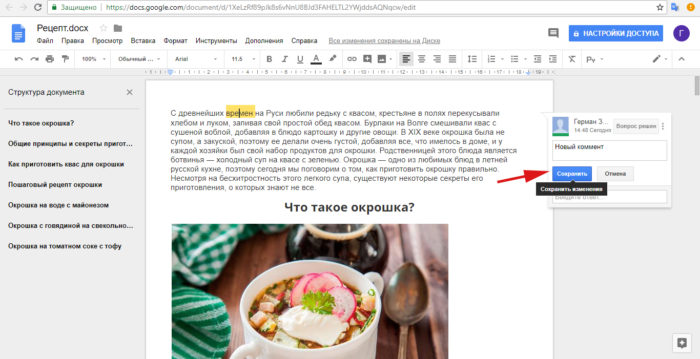 Вводим нужный текст и жмем «Сохранить»
Вводим нужный текст и жмем «Сохранить»
Как удалить комментарий
Шаг 1. Кликаем на фразу, в появившемся окне жмем на кнопку «троеточие». Как видите первые шаги аналогичны процессу изменения.
Шаг 2. Выбираем «Удалить».
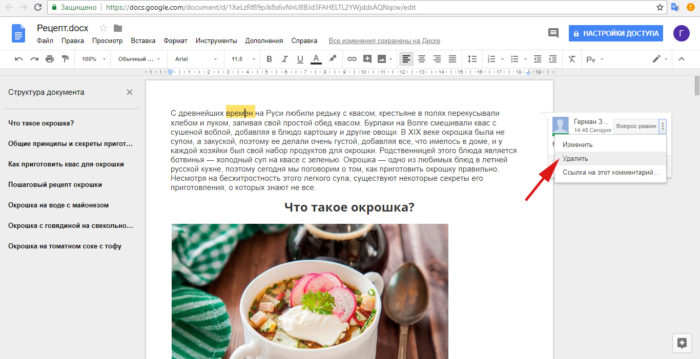 Выбираем «Удалить»
Выбираем «Удалить»
Шаг 3. Подтверждаем удаление.
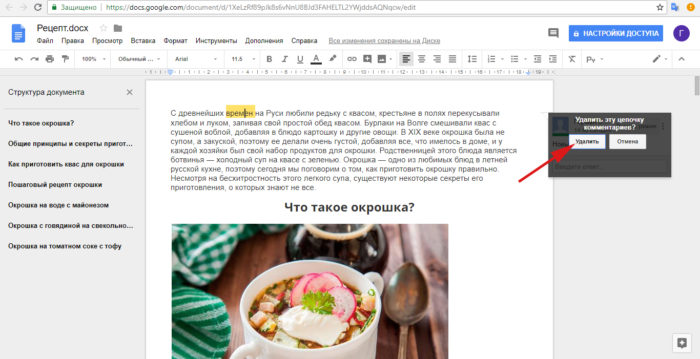 Подтверждаем удаление
Подтверждаем удаление
Автозагрузка и синхронизация
Оно предназначено для упрощения процесса загрузки файлов на диск. При установке данное приложение предлагает создать на компьютере папку, которая будет непосредственно связана с облачным хранилищем. Она будет выглядеть следующим образом.
Также нужно упомянуть, что настройки, выставленные при регистрации можно поменять в меню «Настройки».
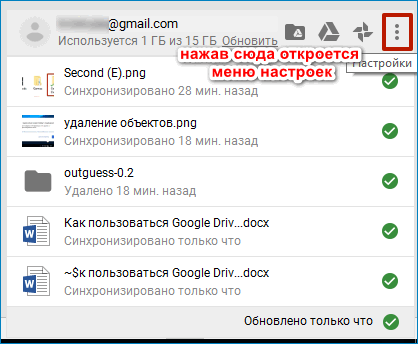
- Файлы из папок, выбранных для синхронизации, имеют свою копию на Гугл Диске для того, чтобы иметь возможность восстановить утерянный файл.
- Синхронизированные файлы отмечены зелёными галочками, а находящиеся в процессе синхронизации двумя стрелочками, образующими круг.
Каждый раз, удаляя синхронизированные файлы, программа будет спрашивать о том, удалить ли его окончательно, или же нет.
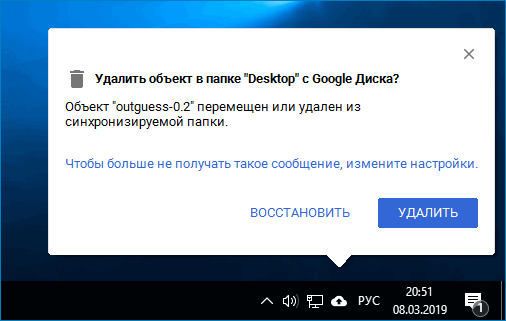
Для того, чтобы синхронизировать новую папку нужно нажать на неё правой кнопкой мыши, выбрать пункт Google Disk и выбрать пункт «Синхронизировать папку»
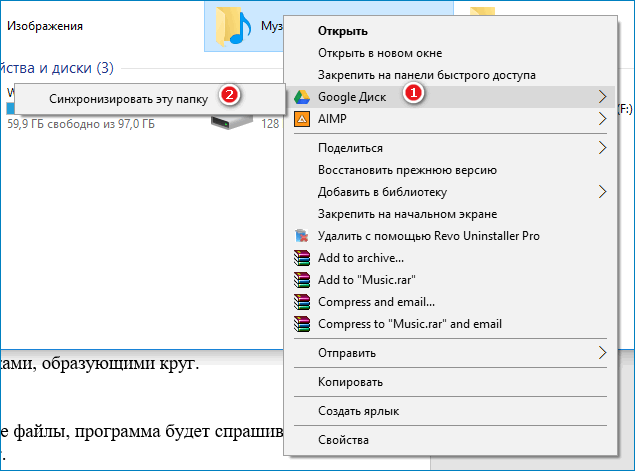
Как открыть доступ к файлам на Гугл Диск другим людям
Для того чтобы быстро открыть папку, выбранную для загрузки на Гугл Драйв можно воспользоваться иконкой в трее. Для этого нужно нажать на неё правой кнопкой мыши и выбрать пункт «Открыть папку Диска Гугл».
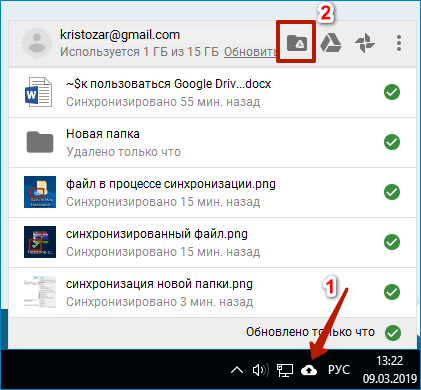
После чего можно выбрать любой из файлов, находящихся в ней, нажать на него правой кнопкой мыши, найти пункт «Google Диск», навести на него мышь и выбрать «Открыть доступ».

Доступ к папкам
Для того, чтобы частично передать права пользования папкой со вложенными файлами, требуется провести абсолютно идентичные действия. Различие лишь в том, что список запрещаемых действий будет немного меньше.

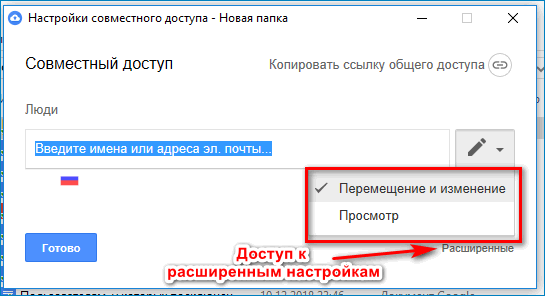
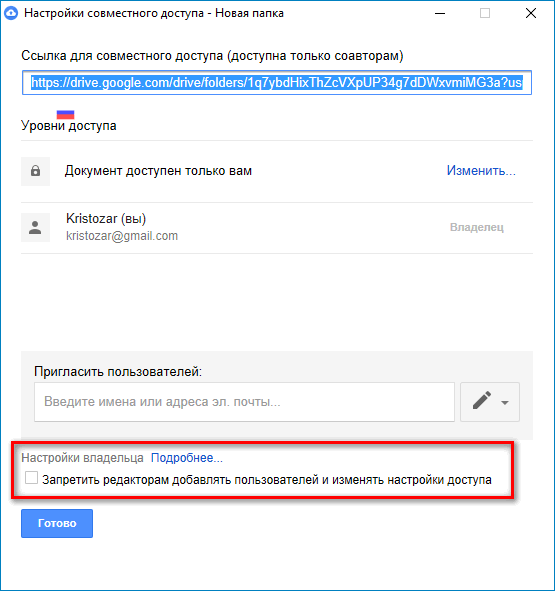
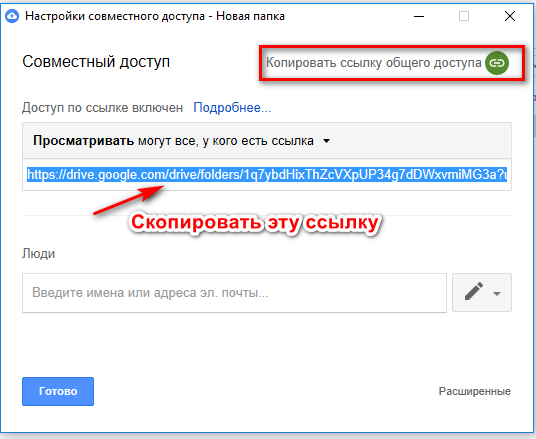
Удаление файлов из общего доступа
Для этого нужно снова открыть форму совместного доступа и кликнуть на имя пользователя, у которого есть доступ.
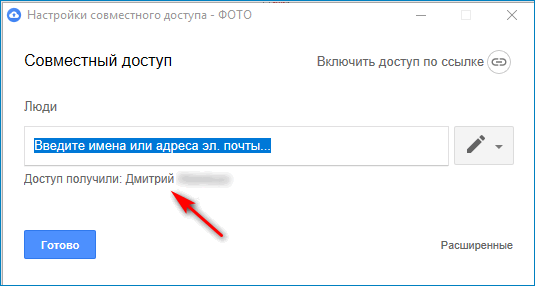
После чего в появившемся окне нажать крестик напротив его имени.
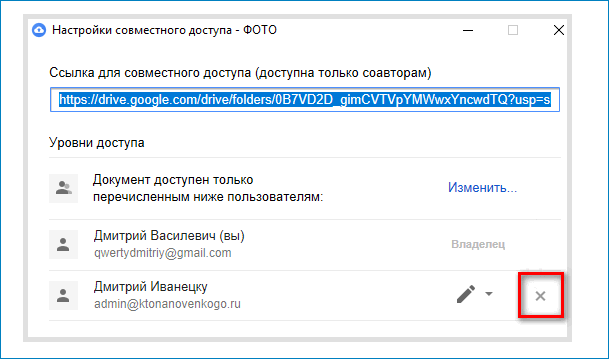
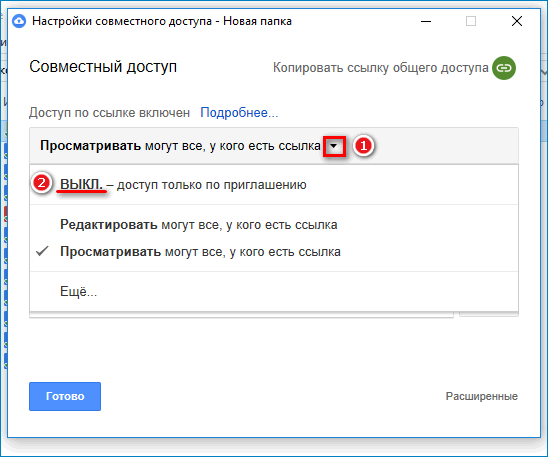
Существует прямая и обратная связь между папкой на компьютере и онлайн версией Гугл Диска, поэтому все файлы, созданные в браузерной версии Google Drive отображаются в папке приложения Автозагрузка и синхронизация.

Точно также созданная в Excel и загруженная в папку таблица будет отображаться в браузерной версии диска, однако открываться она будет с несколько урезанным функционалом.
Начало работы с Google Диск
- Зайдите под своим аккаунтом в сервисы Google. Например, в свой почтовый ящик Gmail.
- В правом верхнем углу окна выберите «Сервисы» и нажмите «Диск».
- Система откроет указанный сервис.
Слева отображается меню для доступа к файлам и папкам в вашем хранилище:
- «Мой диск» — файлы и папки, которые вы создали или загрузили с ПК. Структура папок может иметь иерархическую структуру как в Windows.
- «Доступные мне» — в этом разделе видны файлы, доступ к которым вам предоставили другие пользователи. Вы можете просматривать и редактировать эти документы, несмотря на то, что они находятся в других хранилищах.
- «Помеченные» — показывает отмеченные ресурсы. Помечайте звездочкой те файлы, с которыми вы работаете чаще всего, чтобы быстро получить к ним доступ.
- «Недавние» — недавно открытые файлы и папки.
- «Корзина». Удаленные папки и файлы попадают в корзину. Их можно восстановить или уничтожить навсегда.
- «Автономные». Вы можете работать с файлами, даже, когда нет доступа к интернет. Для этого надо скачать небольшую программу на ваш ПК (пункт «Установить»). Когда подключение к сети будет восстановлено, Google Диск сам проверить обновление файлов, и загрузит на сервер или на ваш компьютер актуальную версию файла.
Слева сверху расположены кнопки «Создать» для добавления папки или нового Google-документа и кнопка «Загрузить», позволяющая закачать файлы и папки с вашего компьютера в облачное хранилище. Центральная часть окна предназначена для показа папок и файлов. Их можно отсортировать по дате создания или размеру. Кнопки «В виде списка» и «В виде таблицы» определяют вариант показа списка файлов.
В следующих статьях продолжим изучение бесплатного облачного хранилища
Google. Узнаем, как создавать папки, загружать файлы и работать с автономными файлами.
Облачное хранение файлов — это довольно удобный способ сохранять свои данные на удаленном сервере, экономя пространство на жестком диске ПК и имея при этом возможность получить к ним быстрый доступ с любого компьютера или устройства, в котором есть доступ в интернет. Одним из наиболее популярных сервисов для облачного хранения данных является сервис Google Диск.
Использование
В использовании ГуглДиска нет ничего сложного и каких-то различий в плане хранения данных от других облаков не увидел.
Публикация
Правда поделиться файлом с друзьями также просто, как в ЯДиске или Бросайкоробке не получиться. Для этого потребуются недюжинные усилия.
С начала необходимо ГуглДиск открыть в браузере, затем выбрав нужный файл, нажать на него правой кнопкой мыши и выбрать пункт Совместный доступ.
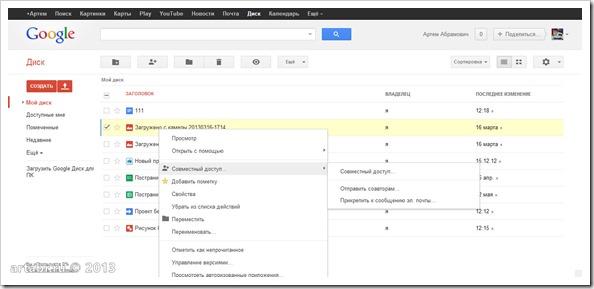
Откроется окно с вариантами публикации.
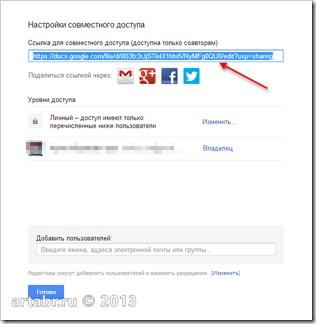
Публиковаться можно по разному, но в один клик, как в ЯДиске, поделиться с друзьями не получиться.
Синхронизация
Можно еще настроить синхронизацию для определенных папок или файлов. Для этого необходимо, опять же, открыть Гугл Диск в браузере и нажать кнопку Загрузить.
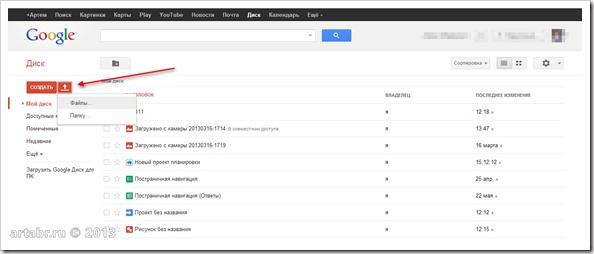
Далее выбираете, что хотите загрузить. Заметьте, можно загружать раздельно: или файл, или папку.
В итоге, загруженные данные будут синхронизироваться автоматически при любом изменении в папках или файлах.
«Халява» Mail.ru «по наследству»

Многие наши читатели помнят беспрецедентный аттракцион щедрости от Mail.ru: запуск их облачного диска ознаменовался массовой раздачей бесплатного хранилища на терабайт.
Условия фантастические: бесплатно, бессрочно, без ограничений учетных записей на одно физическое или юридическое лицо (проверка отсутствует).
Недостатков много: в бесплатных учетных записях нет поддержки WebDAV (прямое подключение хранилища в систему), жесткие ограничения на размер файлов. не самая высокая скорость работы.
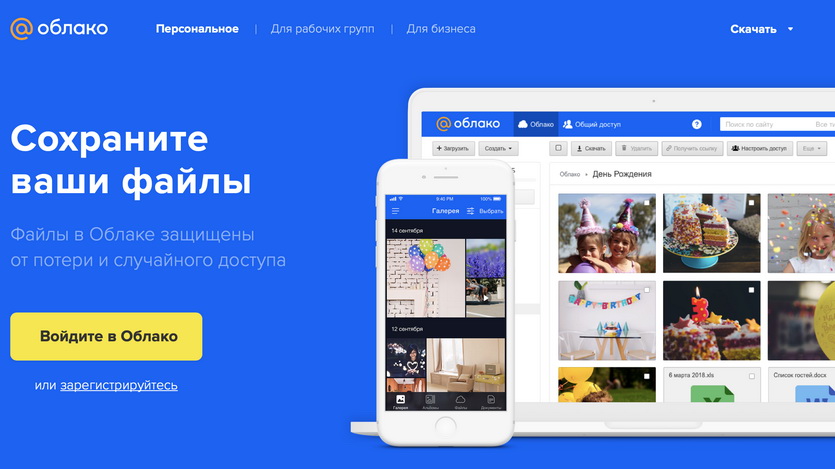
Но объем затмевает всё. Первый месяц для объемной синхронизации можно и оплатить, обычным пользователям достаточно синхронизации через приложение.
К тому же, это самое объемное облако, на котором можно (но не нужно) хранить важную информацию или бэкапы — сервис не имеет доступа к данным пользователей и не контролирует их.
Тем не менее. и сохранность их не гарантирует: все работает хорошо, но редкие отзывы об утере существуют.
Многие успели запасти сотни учетных записей. Которые сегодня легко приобрести, найдя соответствующую ветку популярного форума через поисковик.
После получения данных потребуется сменить пароль, настроить двухфакторную аунтефикацию и наслаждаться.
Стоимость: от 300 рублей за 1 ТБ (бессрочно)Приложение: Windows, Linux (не поддерживается), macOS, Android, iOSСредняя скорость: 100 Кбит/c-7 Мбит/cДля чего подойдёт: любые файлы с локальным дублированием важной информацииПодключение «как диска»: в платном аккаунте