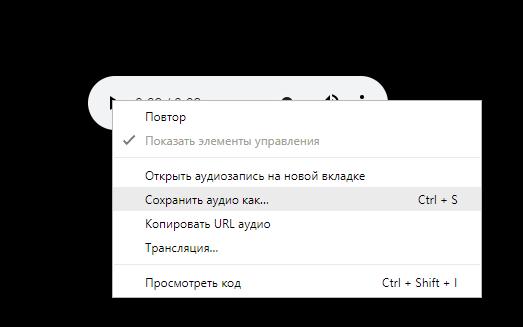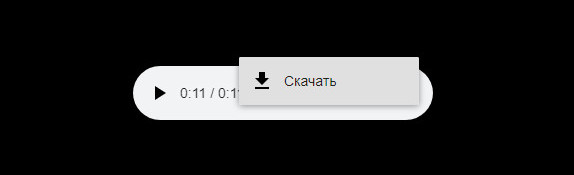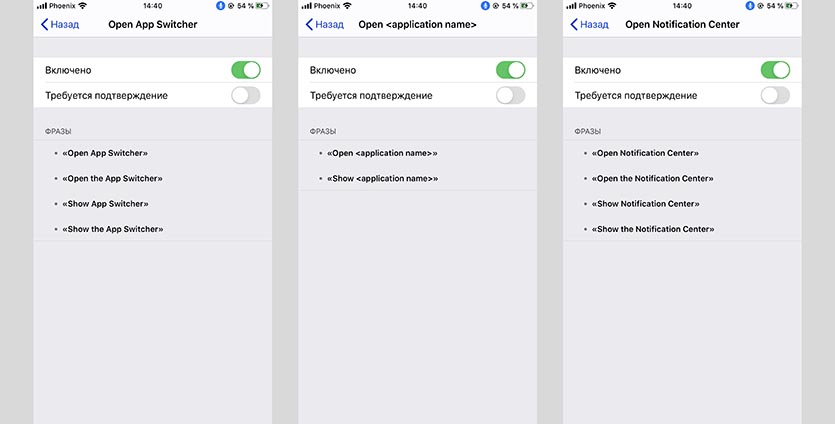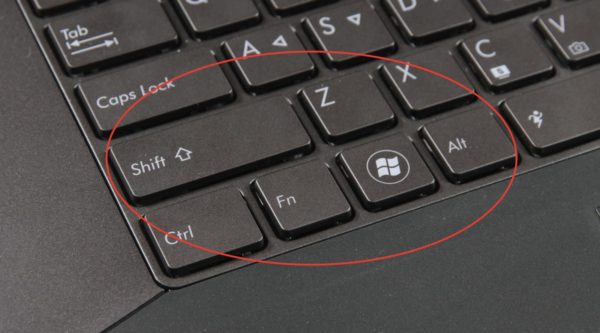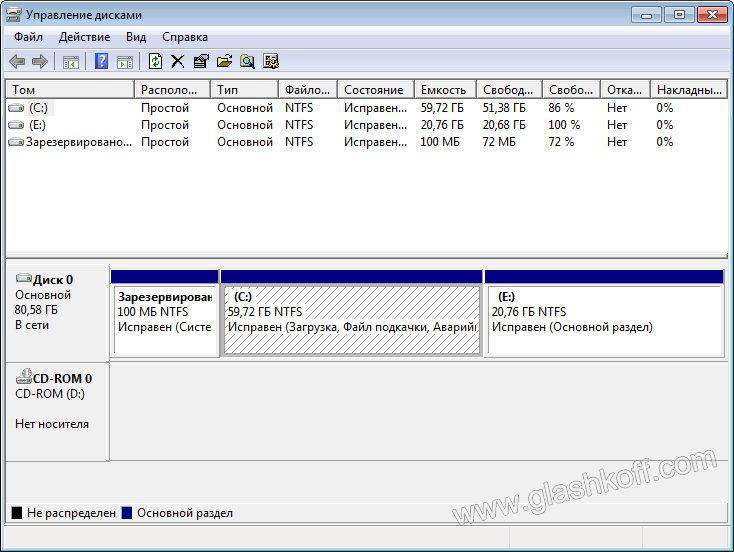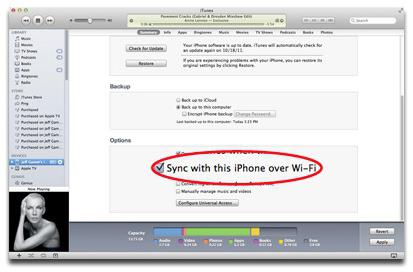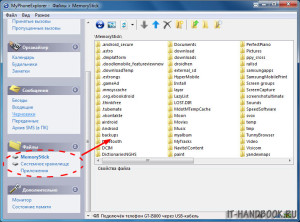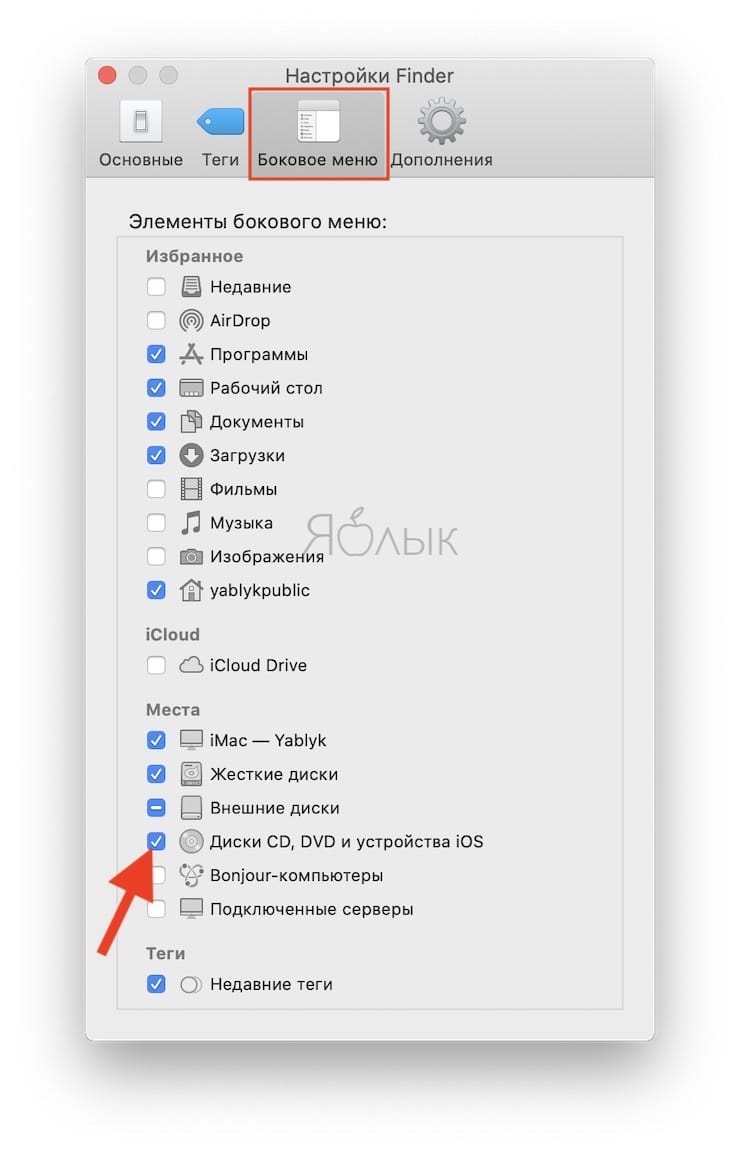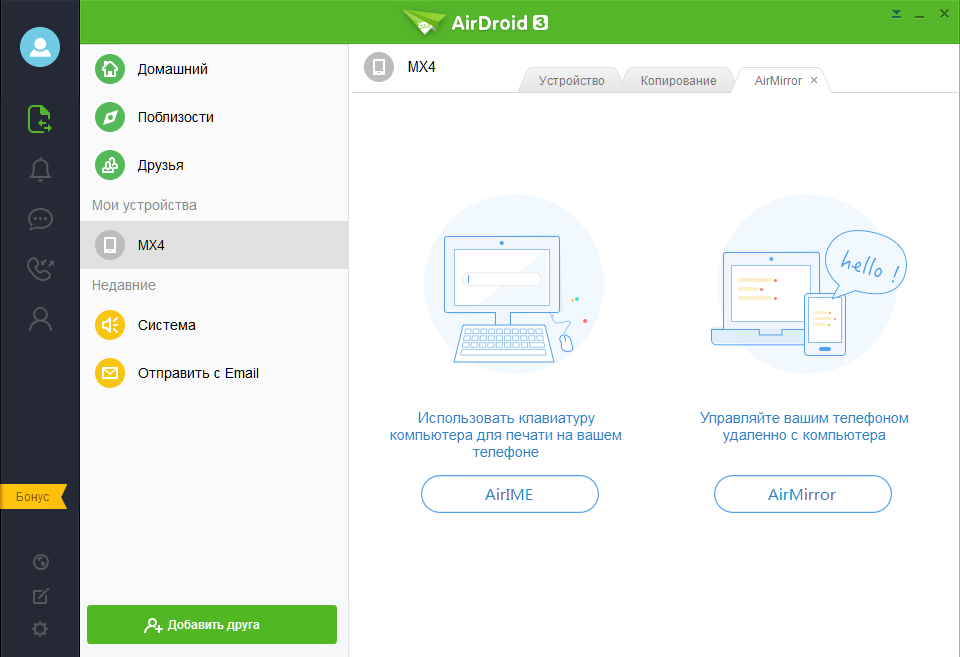Голосовое управление компьютером
Содержание:
- Полезные программы для голосового набора текста на компьютере с поддержкой русского языка.
- Что делать, если не работает Алиса
- Простая программа с искусственным интеллектом.
- Typle
- Голосовое управление компьютером
- Indigo
- Настройки голосового доступа
- Как изменить настройки распознавания речи
- Встроенные утилиты
- Изучение функций голосового доступа
- Как использовать распознавание речи в Windows 10
- Коллекция сторонних программ
- Искусственный интеллект в программах эволюционирует.
- Недостатки голосового доступа
- Как избавиться от приложения?
- Помощник Microsoft a.k.a Кортана (Cortana)
Полезные программы для голосового набора текста на компьютере с поддержкой русского языка.
Горынычем лучше других программ русским голосом управлять компьютером, а голосовой набор текста рекомендуется производить в онлайн-приложении Google Web Speech. Оно доступно только для браузеров Chrome. Web Speech поддерживает 32 языка (среди них даже японские и китайские иероглифы). Для того чтобы напечатать текст с помощью колоса нужен только интернет, браузер Chrome и микрофон. Русский язык программа прекрасно понимает и выдает результат целыми словами переводя устную речь в печатный текст. Сейчас уже закончились разработки платного приложения для аудио и даже видео распознании речи компьютером. Программа RealSpeaker способна распознать не только голос, но и мимику пользователя. Для ее использования подойдет обычная веб-камера с помощью, которой программа будет «читать по губам» пользователя компьютера. Такой подход повышает эффективность во голосовом управлении с помощью преобразования не только речи, но и мимики в текстовые команды. RealSpeaker уже сегодня имеет поддержку русского и еще 10 популярных языков. Программа рассчитана для платформ Windows7 / 8. После инсталляции программу следует настроить. Голову нужно держать ровно, нежелательно допускать частых потерь контакта лица с веб-камерой. Расстояние от веб-камеры желательно не превышать 40-ка см. Присутствует словарь с русским языком, который можно расширить. Но в целом, по сравнению с Горынычем, RealSpeaker более удобен для преобразования голоса в текст.
Что делать, если не работает Алиса
Иногда бывают такие ситуации, когда Алиса не работает. Причин у этого может быть несколько:
- не работает микрофон;
- изменились параметры голосовой активации;
- работу программы блокирует антивирус.
Для того чтобы голосовой помощник снова заработал, необходимо для начала проверить микрофон. Если же он исправен, можно заглянуть в настройки и посмотреть, не изменилась ли команда для голосовой активации. Для этого нужно зайти в меню браузера, затем в настройки и там промотать до блока с параметрами Алисы. Если же и это не помогло, необходимо попробовать добавить голосовой помощник в исключения для антивируса, если он видит в ней угрозу.
Проверить работу микрофона можно в любом сервисе с голосовой связью, например, Skype.
Простая программа с искусственным интеллектом.
Начнем из самого простого примера. ChatMaster — программа с искусственным интеллектом умеет разговаривать с человеком с помощью чата. Главной особенностью на первый взгляд простой программы – самообучение. Чем больше вы общаетесь с программой, тем более растет ее словарный запас и умение подстрагиваться под собеседника при ведении диалога. Автор программы утверждает, что ему удалось создать программную модель человеческого мышления.
При начале работы программа может показаться «слабенькой». Но причина в том, что ее после первого запуска не стоит сразу тестировать на уровень интеллекта и сообразительности. Сначала к программе следует относиться как к 12-ти летнему ребенку, который через несколько часов будет общаться на уровне своего собеседника. Для этого словарный запас программы должен вырасти до с 3000 до 10 000 слов. После чего впечатление от работы с программой превышает все ожидания.
Невооруженным глазом заметно, что программа запоминает не только слова а и лингвистическую реакцию собеседника на поставленные фразы. При желании, можно корректировать ответы программы на свои варианты с помощью принудительного обучения. В этом же режиме можно запрещать запоминать отдельные фразы, введенные с опечатками. При желании можно экспортировать базы и обмениваться с друзьями для более быстрого обучения (при активном импорте / экспорте не забывайте делать резервные копии). В целом логика в программе хоть и своеобразная, но она есть и весьма развитая.
Typle
Приложение занимает лидирующие позиции среди русскоязычных пользователей, желающих командовать компьютером посредством голоса. Утилита с легкостью заменит значительную часть функций Кортаны на Windows 10, а на «семерке» добавит функцию, нередко демонстрируемую в фильмах, где люди управляют компьютерами при помощи голоса.
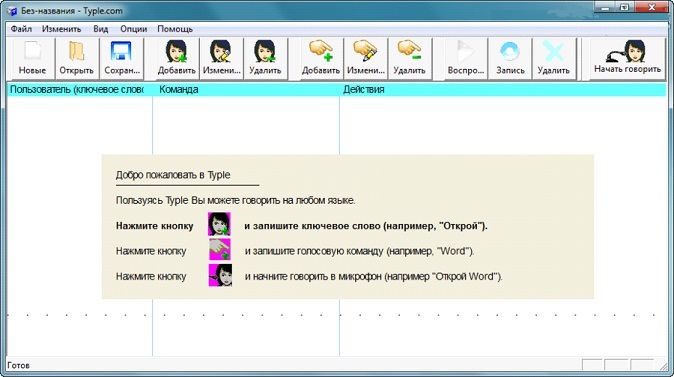
Перед началом работы создаем учетную запись и придумываем ключевую фразу, услышав которую приложение активируется. Затем задаем голосовую команду по управлению компьютером или выполнению определенного действия и закрепляем за ней операцию (запуск приложения, переход на указанный сайт). В окне редактирования созданных команд появляется возможность задавать параметры, с которыми приложение будет запускаться, и указать режим запуска (полноэкранный, оконный).
Функционал утилиты весьма ограничен, а интерфейсу далеко до стиля Метро, реализованного в Windows 10. Полноценное голосовое управление ПК посредством Typle реализовать не удастся: она поддерживает только открытие файлов, приложений (с аргументами) и переход по заранее заданным ссылкам. Отсутствует даже поддержка управления проигрывателем (поставить на паузу, запустить следующий трек).
Голосовое управление компьютером
Можно найти бесплатную пробную версию, стоит не дорого можно использовать для набора текстов и сообщений.
Speaker и Typle зарубежные разработки, имеют очень много расширений и различных функций, применяются как для русского так и для английского интерфейса. Применяются для голосового управления ПК, после установки программ, необходимо только настроить микрофон и выбрать язык для управления. Попадаются и бесплатные версии, но оригинал полной версии стоит довольно не дешево.
Используя голосовое управление ПК, вы сэкономите себе время на наборе текстов и возможно откроете для себя, что-то новое.
Indigo
Платформа: Android/Windows PhoneЦена: бесплатноВозрастные ограничения: 4+Оценка 5
Из всех голосовых ассистентов, которые мне попадались, очень немногие умеют управлять социальными сетями. Indigo умеет. Приложение требует регистрации, после которой вы даете ему доступ к вашим аккаунтам в Twitter и Facebook. И все, дальше твитить, лайкать, читать посты можно, не прикасаясь к экрану телефона. В остальном это классический голосовой ассистент, который умеет к тому же переводить вас на 70 языков. Indigo доступен для владельцев платформы Windows Phone, на которой не так уж и много голосовых помощников.
Настройки голосового доступа
Вы можете получить доступ к дополнительным функциям голосового доступа в его меню настроек. Доступ к меню настроек немного сложен, так как вы не открываете его из панели приложений, как большинство приложений. Вместо этого необходимо нажать на запись «Голосовой доступ» в области уведомлений, а затем нажать « Настройки» . Или перейдите в Настройки> Специальные возможности> Голосовой доступ> Настройки .
В меню настроек есть дополнительные опции. Из них наиболее важными являются:
- Кнопка активации: перекрывает постоянный пузырь на экране. Нажав на нее, вы активируете распознавание голоса из любого меню.
- Настройка ключа активации: позволяет назначить физическую кнопку, например клавиатуру или переключатель Bluetooth, в качестве триггера для распознавания голоса.
- Тайм-аут после отсутствия речи: отключение этого позволяет непрерывно запускать голосовой доступ, пока включен экран телефона. По умолчанию при включении этот тайм-аут составляет 30 секунд.
- Активен во время звонков: позволяет использовать голосовой доступ во время телефонных звонков.
- Отмена при касании: обычно касание экрана отключает голосовой доступ. Включение этого делает его таким, что касание экрана не отключает распознавание голоса.
- Показать все команды: посмотрите все, что позволяет голосовой доступ.
- Открыть учебное пособие: снова запускает учебное пособие на случай, если вам понадобится переподготовка по использованию голосового доступа.
Как изменить настройки распознавания речи
Если вам необходимо изменить какие-нибудь параметры, выполните следующие действия:
Шаг 1.
Откройте «Панель управления».
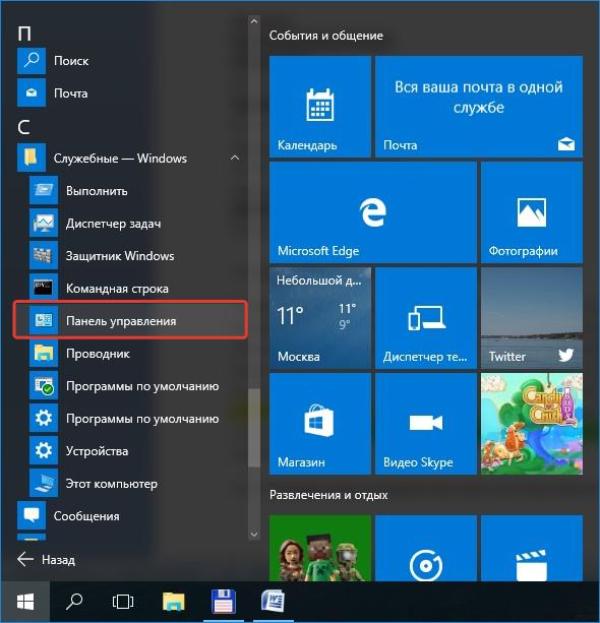
Шаг 2.
Нажмите «Специальные возможности».
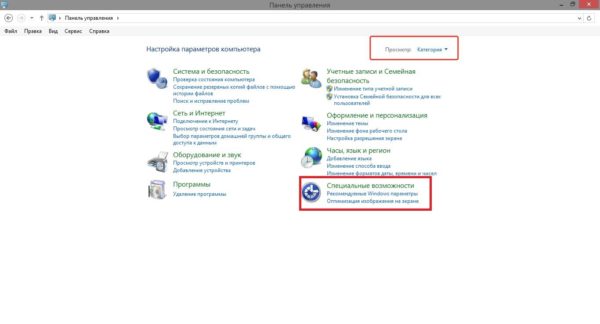
Шаг 3.
Выберите «Распознавание речи».
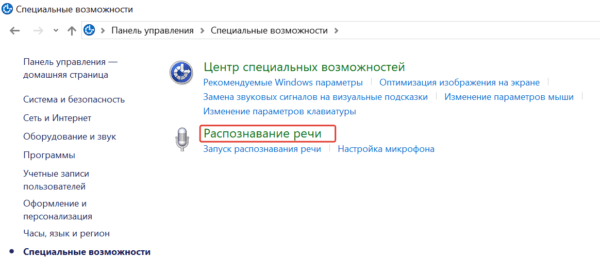
Шаг 4.
Щелкните на левой панели по текстовой ссылке дополнительных параметров речи.
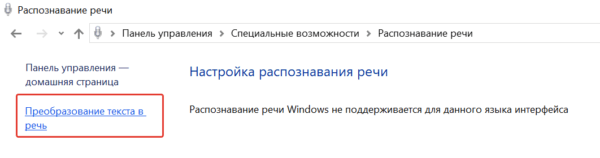
Шаг 5.
В окне свойств на вкладке «Распознавание речи» вы можете настроить различные компоненты функции, в том числе:
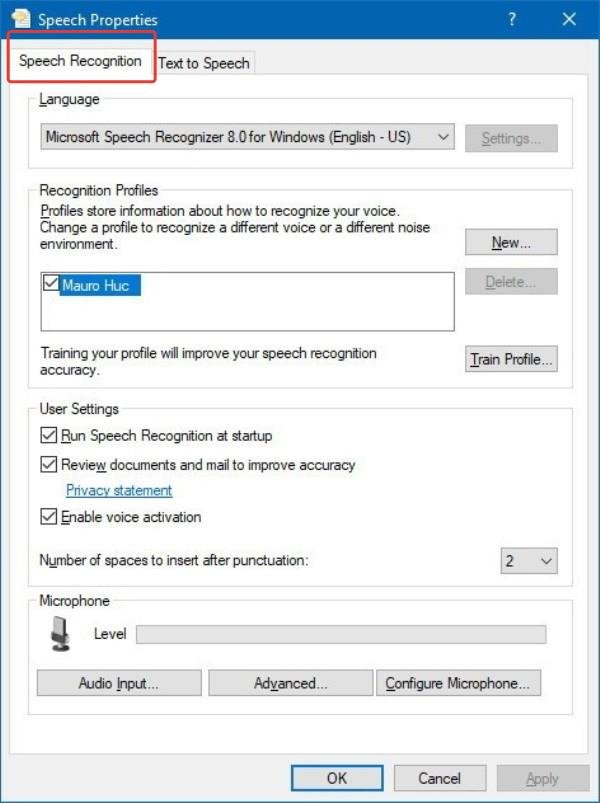
Шаг 6.
На вкладке «Текст в речь» вы можете управлять настройками голоса, среди которых:
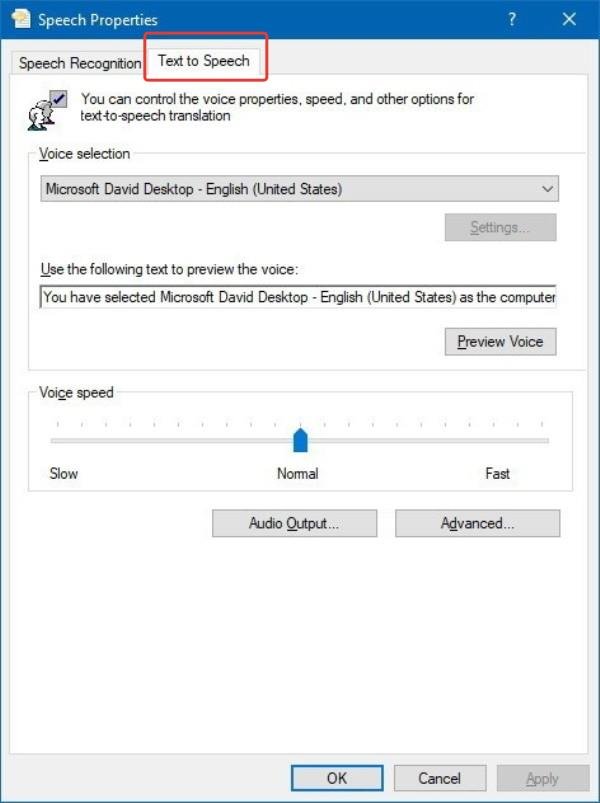
Шаг 7.
Кроме того, вы всегда можете открыть с помощью правой кнопки мыши контекстное меню и получить доступ ко всем различным функциям и настройкам инструмента распознавания речи.
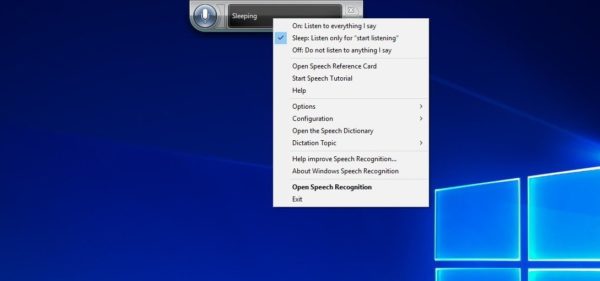
Встроенные утилиты
Голосовое управление компьютером Windows 8 осуществляется с помощью встроенной утилиты Windows Speech Recognition. К сожалению, в настоящий момент управление компьютером на русском языке невозможно. Компания Microsoft, во всей видимости, старается ориентироваться на наиболее распространённые языки, однако не исключено, что в скором времени будет выпущена поддержка и русского языка.
Если же вы всё-таки хотите попробовать управлять своим железным товарищем с помощью английского языка, следуйте следующей инструкции.
- Заходите в панель управления в подпункт «Язык». Вам необходимо установить язык системы — английский. Если он у вас отсутствует, то вам потребуется загрузить соответствующий языковой пакет.
- После загрузки и установки языка переходим в начальный экран с «плиткой».
- Вводим в поиск Windows Speech Recognition и нажимаем Enter. Так запускается программа распознавания голоса.
- При первом запуске вам будет предложено настроить микрофон. Выберите вашу разновидность и произнесите пару слов.
- Затем вам будет предложен 20-минутный обучающий курс. Он проводится на английском, поэтому, если вы не понимаете язык, можете смело его пропускать. Интерфейс у программы абсолютно понятный, поэтому разобраться с ним сможет даже ребёнок.
- Чтобы включить голосовое управление компьютером, вам будет необходимо произнести ключевую фразу «Start listening». Это означает — «начать прослушивание». Теперь можете запускать необходимую вам программу и начинать надиктовывать текст.

Вообще, возможности этой утилиты неисчерпаемы. Кроме использования базовых команд, вы также можете создавать свои.
Изучение функций голосового доступа
Голосовой доступ предлагает четыре категории функций:
- Текстовая композиция
- Навигация по меню
- Контроль жестов
- Основные функции телефона
Давайте посмотрим, как их использовать.
Композиция текста с помощью голосовых команд
Композиция текста позволяет транскрипцию речи в текст внутри любого поля ввода текста. Например, вы можете написать электронное письмо, используя только свой голос, выполнив это:
- Активируйте Голосовой доступ на главной странице Gmail, как показано на скриншоте слева.
- Скажите «написать письмо» или «пять».
- Устно изложить адрес электронной почты получателя.
- Напишите свою электронную почту, произнося слова, которые вы обычно вводите.
Голосовой доступ распознает команды, такие как «возврат» и «ввод». Кроме того, он включает в себя множество расширенных голосовых команд композиции, таких как «удалить предложение», которое стирает целое предложение, и «удалить слово», которое стирает слово рядом с курсором.
Здесь намного больше команд, чем показано здесь. Для полного списка, скажите «показать команды».
Голосовое управление меню
Вы также можете использовать свой голос для навигации по меню. Команды позволяют открывать приложения, перемещаться вперед и назад, переходить на домашний экран и многое другое. Некоторые голосовые навигационные команды включают в себя:
- Показать уведомления
- Показать быстрые настройки
- Показать последние приложения
- Открыть
- назад
Управляемые голосом Жесты и Функции
Поскольку голосовой доступ является инструментом доступности, он может превращать голосовые команды в жесты, такие как открытие панели уведомлений. Если приложению требуется определенный жест для выполнения действия, вам нужно только произнести имя этого жеста.
Лучший пример — на экране разблокировки. Сказать «разблокировать» активирует жест разблокировки. Вы также можете сказать «проведите вверх».
Сочетание композиции, навигации и жестов делает Voice Access способным делать все, что вы делаете пальцами.
Как использовать распознавание речи в Windows 10
Несмотря на небольшой процесс обучения, распознавание речи использует четкие и легко запоминаемые команды. Например, «Пуск» открывает соответствующее меню, а «Показать рабочий стол» сворачивает все окна.
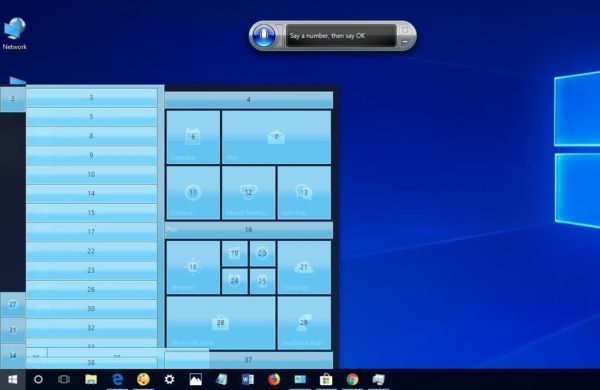
С помощью функции распознавания речи вы можете выполнить необходимые задачи.
Включение и выключение
Чтобы использовать эту функцию, в зависимости от конфигурации нажмите кнопку микрофона или скажите «Начать прослушивание».

Таким же образом вы можете отключить его, сказав «Стоп» или нажав кнопку микрофона.
Использование команд
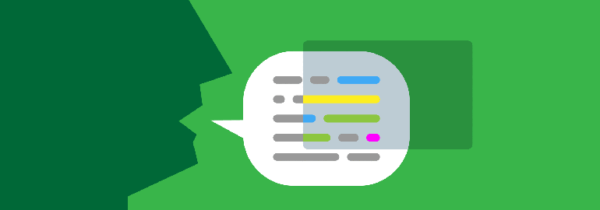
Одними из наиболее часто используемых команд являются:
-
«Открыть»
(Open)
— запускает приложение после озвучивания слова «Open», за которым следует имя приложения. Например, «Open Mail» или «Open Firefox»; -
«Переключиться на»
(Switch to)
— переход к другому запущенному приложению. Произнесите команду «Переключиться», за которой должно следовать имя приложения. Например, «Switch to Microsoft Edge»; -
управление открытым окном.
Чтобы управлять активным окном используйте команды «Свернуть», «Максимизировать» и «Восстановить» (Minimize, Maximize и Restore); -
прокрутка (Scroll).
Позволяет прокручивать страницу. Просто используйте команду «Scroll down» («Прокрутить вниз») или «Scroll up» («Прокрутить вверх»), «Scroll left» («Прокрутить влево») или «Scroll right» («Прокрутить вправо»). Также можно указать длинное прокручивание. Например, произнесите: «Scroll down two pages» («Прокрутить вниз две страницы»); -
закрытие приложений (Close).
Произнесите команду «Close» («Закрыть»), а затем имя запущенного приложения. Например, «Close Word» («Закрыть Word»); -
клики (Click).
Внутри приложения вы можете использовать команду «Click» («Щелчок»), за которой следует имя элемента. Например, в Word вы можете сказать «Click Layout» («Щелчок по макету»), и распознавание речи откроет вкладку «Макет». Аналогичным образом можно использовать команды «Double-click» («Двойной щелчок») или «Right-click» («Правый щелчок»); -
нажатие (Press)
. Эта команда запускает горячие клавиши. Например, чтобы открыть «Центр действий» произнесите «Press Windows A» («Нажать Windows A»).
Использование диктовки
Распознавание речи также включает в себя возможность преобразования голоса в текст с использованием функции диктовки, и работает автоматически.
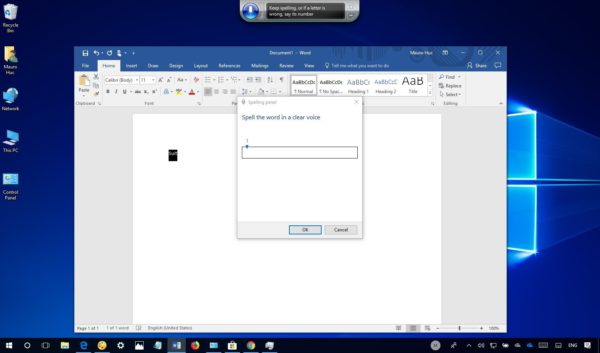
Коллекция сторонних программ
Помимо встроенного инструмента распознавания речи и голосового помощника Кортана, некоторые пользователи могут обратиться к сторонней альтернативе. Поскольку это категория программ находится в постоянном развитии, на рынке существуют различные продукты, совместимые с Windows 10. Единственный вопрос — это ваши потребности и пожелания.
Некоторые из программ, такие как:
- Typle отличная программа для управления голосом на компьютере, простой русскоязычный интерфейс;
- Dragon от производителя Nuance, специализируются на быстрой диктовке и в целом на преобразовании речи в текст;
- Voice Attack, предназначены для голосового управления игровым процессом (да, вы можете перезагрузить оружие в Call of Duty с помощью голосовой команды);
- еще одна неплохая утилита — VoxCommando. Чаще всего используется в мультимедийных программах, таких как Kodi или iTunes, но также может быть полезной при автоматизации домашних устройств.
Голосовое управление компьютера с помощью программы Typle
-
Скачайте программу и установите на компьютер, следуя инструкции установщика.
-
Интерфейс программы простой и понятный. При приветствии в окне программы есть подсказки для пользователя. Для начала нажмите кнопку «Добавить».
-
В открывшемся окне введите в поле свое имя, далее введите команду, затем нажмите на кнопку записи и произнесите команду голосом. Нажмите кнопку «Добавить».
-
Нажмите кнопку «Добавить».
-
Отметьте галочкой необходимый пункт. Выберите программу, нажмите красную кнопку и произнесите эту команду вслух. Затем нажмите «Добавить».
-
Вы увидите созданную команду, для проверки нажмите «Начать говорить» и произнесите эту команду. Если все работает таким же образом добавляете остальные команды.
Попробуйте TalkTyper
Это онлайн-приложение, которое позволяет диктовать текст, а затем предлагает несколько базовых вариантов того, что с ним делать. Любителям минимализма оно точно понравится.
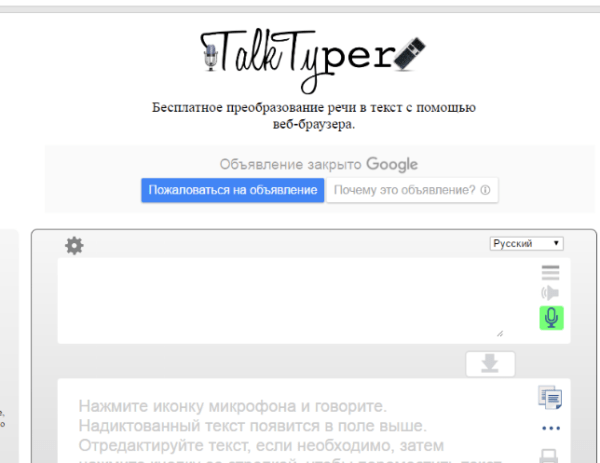
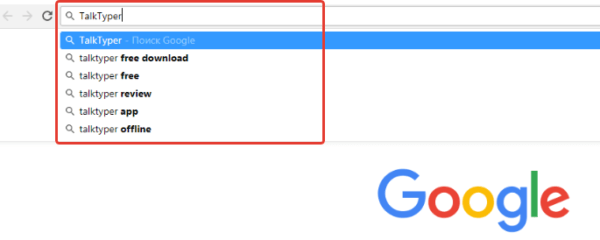
Вы можете скопировать начитанное в буфер обмена, отправить по электронной почте, напечатать, твитнуть и перевести на другой язык. Чтобы перевести текст просто нажмите кнопку, и выберите язык перевода. TalkTyper автоматически откроет в браузере новую вкладку с текстом, вставленным в переводчик Google.
Обратите внимание на Tazti
Tazti выделяется среди других программ двумя отличительными особенностями:
- вы можете использовать приложение для управления компьютером и играми с помощью голосовых команд. И если у Tazti нет нужной вам команды, ее можно создать (и еще 299);
- программа способна запускать установленные приложения, вебсайты, каталоги или использовать командную строку.
Настраивайте Tazti по своему усмотрению. Если вам не нужна команда, тогда отредактируйте ее или полностью удалите. Вы даже можете добавить команды «щелчок» и «двойной щелчок», чтобы избавиться от необходимости использования мыши.
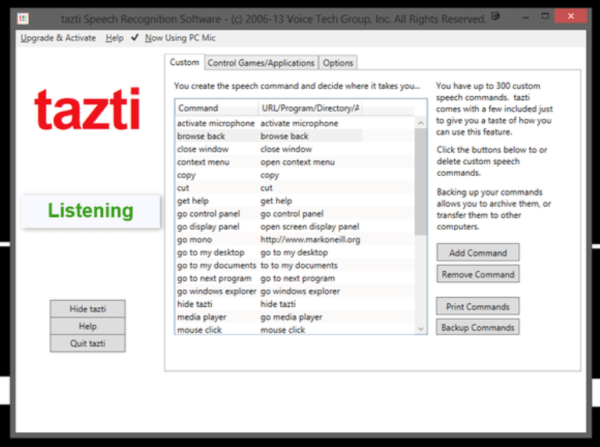
Тем не менее у Tazti есть один большой недостаток — она не имеет функции диктовки текста, поэтому не способна распознавать голос. Разработчик Voice Tech Group признает, что другие продукты намного лучше справляются с диктовкой, поэтому компания решила сосредоточить все усилия на других особенностях своего детища.
Tazti больше ориентируется на геймеров, которые хотят использовать свой голос для отправки персонажей на битву или тех, кто предпочитает запускать программы, медиаплееры и просматривать веб-страницы без необходимости использования клавиатуры. Тот факт, что вы можете контролировать важные части Windows с помощью Tazti, делает его достойным противником вышеупомянутых приложений, даже если и не предлагает диктовку.
Итак, если распознавание речи или Кортана не соответствуют вашим требованиям (или вы попросту не можете ими воспользоваться), тогда попробуйте вышеперечисленные утилиты.
Видео — Обзор программы Typle
Еще до релиза находящегося на стадии разработки, тестирования и отладки интерфейса Cortana для Windows 10 пользователи пытались организовать голосовое управление компьютера. О том, как такую функцию можно реализовать в Windows, вышедших до 10-ки и поговорим в сегодняшней статье.
Искусственный интеллект в программах эволюционирует.
Искусственный интеллект, созданный с помощью компьютерных программ, каждый пользователь встречал в компьютерных играх. Например, играя в шахматы компьютер, анализирует комбинации игрока и по своему алгоритму делает свой следующих ход. В играх искусственным интеллектом наделяют всех противников пользователя. На сегодняшний день компьютерные технологии позволяют с помощью искусственного интеллекта общаться с программами. А сам программный интеллект способен развиваться и усовершенствовать свои функции на практике. Одним словом сегодня программы способны эволюционировать.
Недостатки голосового доступа
Хотя вы можете использовать Голосовой доступ для разблокировки телефона, он поддерживает только блокировку PIN-кода. Чтобы защитить ваш пароль, на этикетках отображаются случайные слова, такие как названия цветов, вместо того, чтобы фактически произносить ваш пароль вслух.
Чтобы использовать это, перейдите на страницу настроек, как указано выше, и убедитесь, что у вас активирован Активировать на экране блокировки . Вы можете изменить свой тип безопасности на PIN-код в Настройки> Безопасность> Блокировка экрана .
Голосовое управление значительно сокращает срок службы аккумулятора, если его постоянно включать. Это имеет смысл, так как он всегда прислушивается к вашей следующей команде.
Кроме того, это может быть немного глючит. Иногда Google Assistant не понимает команду. В других случаях это не будет отвечать. Но по большей части приложение работает хорошо.
Как избавиться от приложения?
Прежде чем удалять Алису с компьютера полностью, можно попробовать отключить ее голосовую активацию. Данное действие позволит решить проблемы бесконечной активации приложения в самые неподходящие моменты, а также поможет сэкономить оперативную память ПК для увеличения быстродействия системы.
Отключить приложение можно тремя известными способами:
- в настройках Яндекс-браузера;
- через контекстное меню Windows;
- через панель инструментов
Для отключения Alice на ПК или ноутбуке первым способом потребуется:
- Зайти в Yandex-browser.
- В правом верхнем углу экрана найти изображение трех параллельных прямых, расположенных друг над другом, нажать по данному значку.
- Найти изображение шестеренки, расположенное сразу после «Режима инкогнито», кликнуть по Settings.
- Для ускорения процесса ввести в появившейся справа сверху строке поиска ключевое слово. Напротив «Голосовая активация помощника» и «Включить ГП» убрать галочки.
- После проведения данной операции значок А с панели инструментов ПК будет скрыт. Для того чтобы вернуть возможность голосового поиска, потребуется активировать функцию в новой вкладке браузера, нажав на значок белой капельки или треугольника, – кто как видит в фиолетовом круге.
Для деактивации программы в контекстном меню нужно:
- Нажать правой кнопкой мышки по характерному значку фиолетового цвета.
- Перейти в раскрывающемся меню в первый пункт – «Settings».
- Убрать тумблер с функции «Голосовая активация»: во включенном состоянии меню окрашено в желтый цвет, при выключенном – в серый. Также потребуется отключить «Голосовые ответы», «Поисковые подсказки», «Уведомления» и «Слушай, Alice».
Произвести указанную операцию пользователь может также, воспользовавшись панелью инструментов Windows 7-10. Для этого:
- кликнуть правой кнопкой мышки по свободному полю панели инструментов;
- перейти в меню «Панели»;
- напротив «Голосового помощника» убрать соответствующую отметку.
Если пользователь твердо решил удалить Алису Яндекс с компьютера без возможности последующего восстановления, тогда подойдет следующая инструкция:
- Перейти в панель управления ПК.
- Зайти в раздел Programs, после чего перейти во вкладку «Удаление».
- Воспользоваться поиском соответствующей program либо пролистать и найти в списке вручную.
- Удалить помощника Алису с компьютера.
Чтобы удалить программу Алиса с компьютера полностью при помощи CCleaner, нужно:
- Загрузить одноименное приложение с официального сайта.
- Запустить Клинер и войти во вкладку «Сервис», расположенную в левой части экрана.
- Перейти в меню «Удаление программ».
- В раскрывшемся списке предустановленных приложений отыскать вручную или при помощи поисковой строки приложение Алиса или любое другое, которое нужно удалить с компьютера.
- Для старта процесса выбрать «Деинсталляцию».
- После того как процесс завершится, следует почистить реестр и систему от остаточных файлов.
Для очистки реестра после удаления голосового помощника Алисы с ноутбука или ПК в CCleaner понадобится:
- Запустить Клинер, перейти в «Реестр» в левом боковом меню, запустить функцию «Поиск проблем».
- Начнется проверка системы на наличие ошибок, которая может длиться несколько минут. После завершения процесса следует выбрать «Исправить…» — опцию в правом нижнем углу приложения.
- Система предложит зарезервировать текущие данные реестра – нужно дать согласие, так как в случае непредвиденных сбоев информация пригодится для отката системы из сохраненной копии.
- После резервирования данных программа отобразит список найденных ошибок и проблем системного уровня. Нажать на «Исправить отмеченные», затем приложение выполнит свою задачу в устранении ошибок.
- По факту исправления высветится окно с информацией о том, что чистка окончена. На этом работу в приложении можно закончить и не переживать о наличии на компьютере остаточных файлов от удаленной программы Алисы.
Далее будет инструкция для продвинутых пользователей, которые уже научились действовать от имени Администратора на своем устройстве. Для них доступен неочевидный способ удаления голосовой Алисы с компьютера через командную строку. Для этого:
- Зайти в командную строку от имени Admin.
- Ввести короткую команду «wmic».
- Далее прописать следующую команду – «product get name».
- В отобразившейся консоли будет список со всеми инсталлированными на ПК программами.
- Для стирания любой из них нужно всего лишь ввести команду name= «здесь вставляем название помощника, которое указано в списке» call uninstall.
- Приложение будет стерто из системы, после чего рекомендуется почистить остаточные файлы доступным способом.
Помощник Microsoft a.k.a Кортана (Cortana)
Чтобы оправдать ожидания пользователей и продемонстрировать конкурентоспособность в сравнении с такими компаниями, как Apple, Google или Amazon, Microsoft представила собственного умного помощника Кортана.

На ранних этапах он считался одним из лучших искусственных помощников, но утратил свой статус после проигрыша мобильной версии Microsoft в битве с Android и iOS. Тем не менее здесь мы имеем в виду Windows 10, поэтому Кортана и сейчас вполне жизнеспособный инструмент.
Надеемся, что со временем он улучшится. Кортана пригодится в том случае, если вы хотите запускать свой компьютер без каких-либо голосовых команд.
Вот как включить и настроить ее для последующего использования в Windows 10:
-
Нажмите «Пуск» и откройте «Все приложения».
-
Найдите Кортану и откройте ее.
-
Снимите переключатель на «Использовать Кортану». Нажмите «Да» или «Нет, спасибо», в зависимости от того, хотите ли вы, чтобы голосовой помощник отслеживал ваши данные (так он лучше вас узнает) или нет.
- Теперь, когда вы включили Кортану, нажмите «Windows+S» или щелкните по шестеренке, находящейся слева.
-
Включите «Эй, Кортана» и настройте свой микрофон. Вы можете разрешить помощнику реагировать, когда кто-нибудь скажет «Эй, Кортана» или заставить его отвечать только на ваши голосовые команды.
-
Выйдите из настроек и попросите о чем-нибудь своего цифрового помощника.
- Поищите в Интернете список доступных команд и задач, которые может выполнять Кортана.