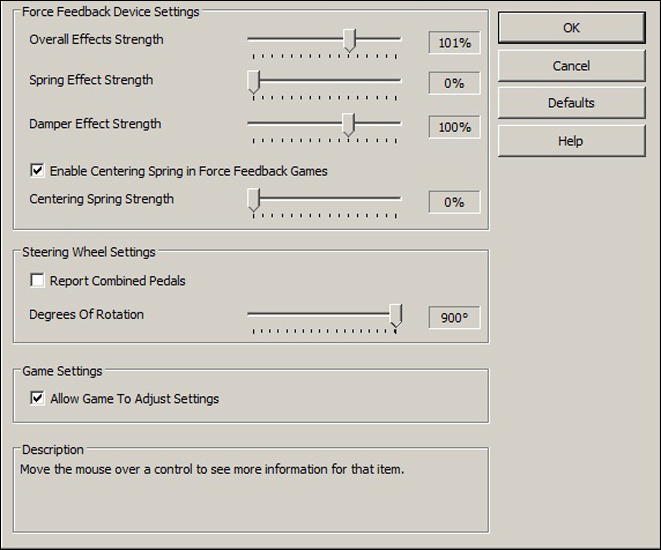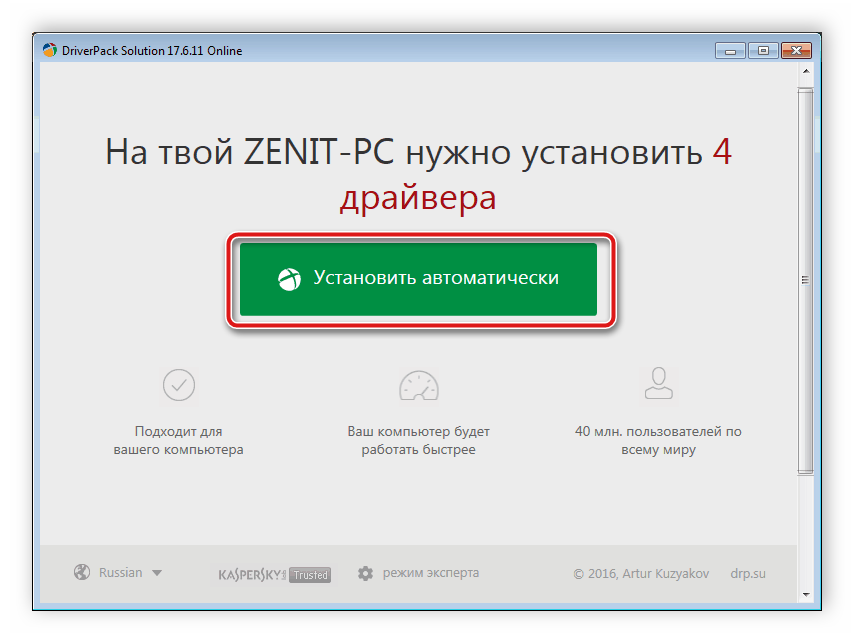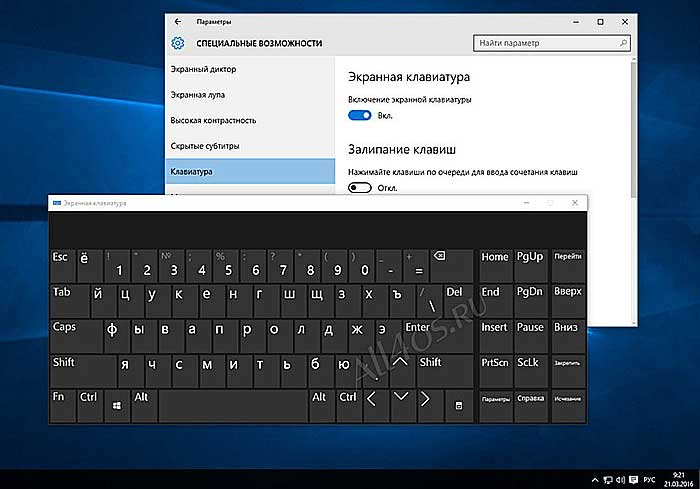Как управлять компьютером без мыши
Содержание:
- Использование обработчика команд
- Имеющиеся способы
- Как включить и настроить управление курсором
- Управление курсором цифровыми клавишами
- Как производить управление компьютером без мышки? Эмуляция мыши с помощью клавиатуры.
- Работа с ускорителями
- Осуществляем старт компьютера с помощью периферийных устройств
- Какие существуют жесты для тачпада на Windows 10
- Управление клавиатурой без мыши в explorer
- Полезные комбинации клавиш на компьютере или ноутбуке
- Способ 1: горячие клавиши
- Перезагрузка в Windows 7
- Горячие клавиши
Использование обработчика команд
Обработчик команд – наследство эпохи дисковой операционной системы (DOS, MS-DOS), когда у ОС персональных компьютеров не было пользовательского интерфейса. Работы происходила путем последовательного набора команд.
Шаг 1. Для запуска обработчика воспользуйтесь ускорителем «Win+R». В появившемся приложении введите команду «cmd».
 Вызываем обработчик команд сочетанием клавиш «Win+R», вводим команду «cmd», нажимаем «Enter»
Вызываем обработчик команд сочетанием клавиш «Win+R», вводим команду «cmd», нажимаем «Enter»
Шаг 2. Используйте заранее заданные ключи для управления компьютером.
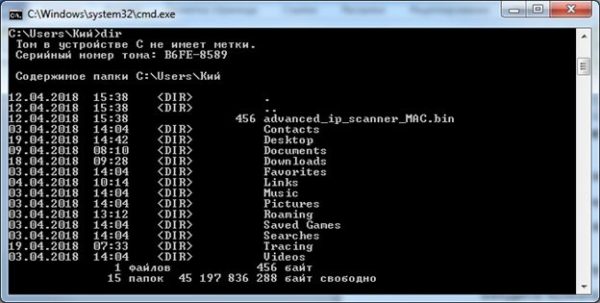 Окно обработчика команд
Окно обработчика команд
Список основных команд для работы с операционной системой представлен в таблице.
| Команда | Результат выполнения |
|---|---|
| cd (chdir) | Смена директории |
| cls | Обнуление интерфейса интерпретатора |
| copy | Копирование файла/папки |
| del | Перемещение файла/папки в корзину |
| dir | Просмотр содержимого директории |
| erase | Удаление файла/папки без посредства корзины |
| exit | Закрытие командной строки |
| help | Вызов справки |
| ipconfig | Вывод данных о настройке сетевого адаптера |
| logoff | Выход из активного пользователя (завершение сеанса) |
| md | Создание новой директории |
| move | Перемещение файла/папки в другую директорию |
| ren | Изменение имени файла/папки |
| shutdown | В зависимости от использованного ключа – перезагрузка, завершение работы Windows, либо выход из активного пользователя (завершение сеанса) |
| systeminfo | Представление данных о системе |
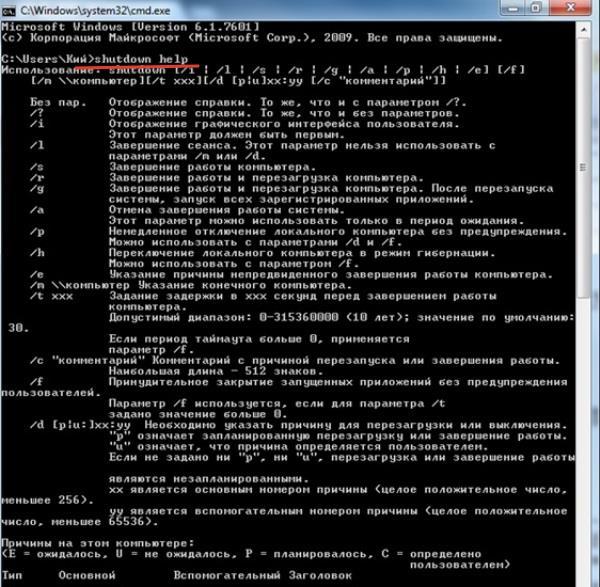 Помощь по каждой из команд вводим по запросу следующего вида « help», например, shutdown he
Помощь по каждой из команд вводим по запросу следующего вида « help», например, shutdown he
Имеющиеся способы
Давайте сразу кратко пробежимся по тем различным вариантам, которые мы сегодня рассмотрим:
| Название способа | Описание | Применение |
| Включение с помощью мыши или клавиатуры | Компьютер запускается с помощью нажатия определенной кнопки на клавиатуре или мышке. | Для удобства. |
| Запуск без кнопки включения с помощью контактов материнской платы | Старт ПК осуществляется с помощью замыкания контактов | Когда нет возможности подключения кнопки питания. |
| Удалённый старт | Запуск происходит с удаленного устройства (например, со смартфона) | Для удобства или когда необходимо осуществить запуск компьютера, не находясь рядом с ним. |
| Включение в другом режиме загрузки | Операционная система загружается в одном из альтернативных режимов для диагностики или отладки. | В случае краша, ошибок при загрузке. |
Теперь давайте разберём, как включить компьютер, каждый способ отдельно более подробно.
Как включить и настроить управление курсором

Сразу отмечу, что к подобному способу управления стоит привыкнуть. С мышкой проблем никаких – навел курсор, клацнул по кнопке и открыл окно, запустил документ, свернул приложение, вызвал контекстное меню и так далее. Пользоваться исключительно клавиатурой немножко сложнее, но для нас с вами никаких преград не существует!
Для того чтобы переключить управление с мышки на клавиатуру, вам необходимо нажать сочетание клавиш ALT+SHIFT+Num Lock, после чего в появившемся окошке подтвердить включение эмулятора.
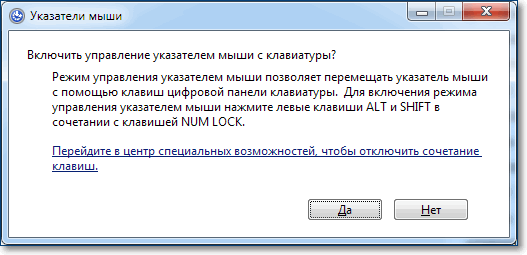
В этом же окошка система предложит вам зайти в центр специальных возможностей, где вы сможете произвести более детальную настройку указателя.
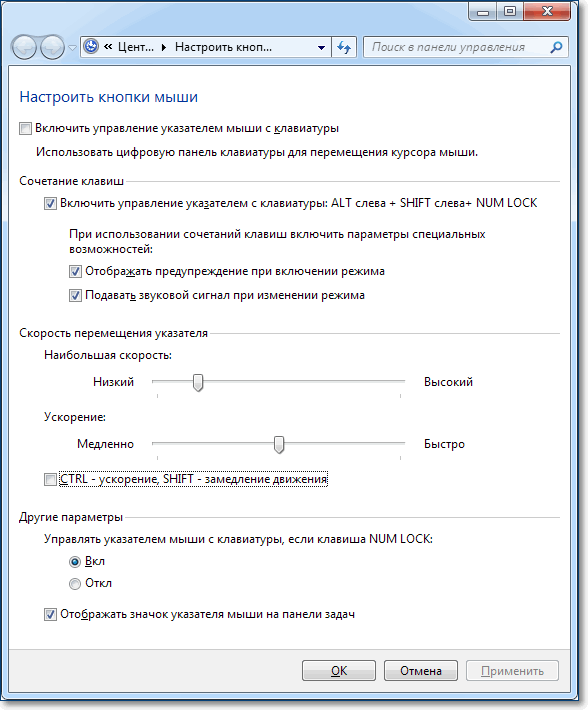
При запущенном режиме эмуляции в системном трее появится небольшой значок в виде мыши. Это будет означать, что режим управления подключен, и вы можете пользоваться им в полном объеме.
Далее управление осуществляется посредством так называемой цифровой клавиатуры – той, что расположена с правой стороны и представлена цифрами. Все кнопки тут отвечают за передвижение курсора по рабочей поверхности экрана в таком порядке, как на представленной ниже картинке:
Кнопки «5» и «0» не передвигают курсор, они выполняют роль кнопок. Так, например, нажатие кнопки «5» даст тот же эффект, что и нажатие левой кнопки на мышке, а клавиши «0», соответственно, правой. Быстрое двойное нажатие «5» приведет к стандартному двойному клику мышкой. То есть, выделение и открытие определенного файла или ярлыка.
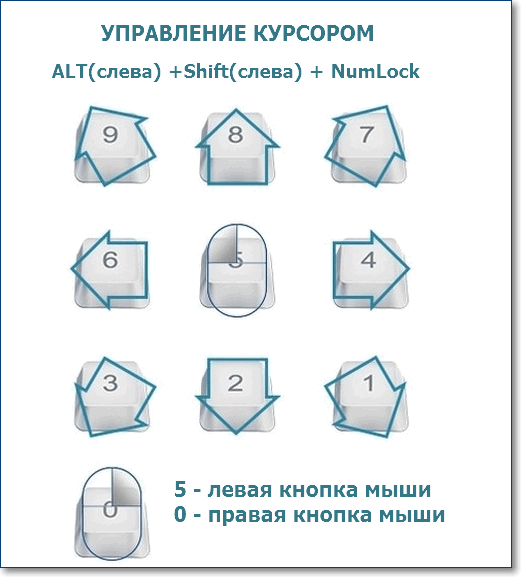
Клавиши «Shift» и «Ctrl» помогают ускорять или замедлять перемещение указателя. Настройки этих функций вы могли заметить при начальном экране выставления параметров (см. скрин выше).
Навигация по клавиатуре – более простой способ
Если предыдущий вариант показался вам слишком сложным в освоении, то вы запросто можете использовать следующий. Тут вам пригодится хорошая память или активное применение тех комбинаций горячих клавиш, о которых я расскажу чуть позже.
Также эта клавиша необходима для перемещения по всем разделам и элементам в пределах открытого окна на вашем компьютере. Яркий пример: вы вводите свой логин на каком-нибудь сайте, затем нажимаете «Tab» и курсор автоматически перемещается в поле ввода пароля. При этом кнопка «Enter» будет выполнять роль левой кнопки мышки, а специальная клавиша, расположенная между правыми «Alt» и «Ctrl» — правой.Тут, вообще-то, вы не увидите перемещения курсора, но зато отчетливо заметите, как будут подсвечиваться выбранные вами области, файлы, папки или элементы управления.
Полезные комбинации горячих клавиш
Теперь давайте я вам расскажу о самых необходимых, важных и действительно «горячих» клавишах. Сначала команды для работы с файлами и папками (из списка контекстного меню):
- Ctrl+A – выделение всех объектов в пределах активного окна (текста в документа);
- Ctrl+C – копирование выделенного;
- Ctrl+X – вырезание выделенного;
- Ctrl+V – вставка выделенного;
- Ctrl+N – создание нового документа или открытие нового окна в проводнике (по умолчанию «Мой компьютер»);
- Ctrl+P – печать документа;
- Ctrl+Z – отмена последнего действия.
Далее идут общие комбинации, позволяющие работать с открытыми окнами:
- Alt+Tab – переключение между открытыми окнами и приложениями;
- Alt+F6 – переключение между несколькими окнами в пределах одного открытого приложения (вкладки браузера при работе в интернете, например);
- Win+D – свернуть все окна и перейти на рабочий стол;
- Win+F – открыть окно поиска в рамках активного окна;
Вот, в принципе, все сочетания, которые нужны для более-менее комфортной работы за компьютером или ноутбуком без мышки. Разумеется, их в разы больше, но другие не так сильно уж и нужны.
А если у нас разные версии Windows?
Не отчаивайтесь, друзья. Абсолютно все версии этой популярной операционной системы (начиная с Windows 7) имеют идентичные настройки и комбинации клавиш. Единственная разница заключается в оформлении ОС, поэтому в 8 и 10 версиях все необходимые элементы, окна и функции могут выглядеть слегка иначе.
Неважно, будете ли вы пользоваться режимом эмуляции или пойдете по более простому пути – желаемого вы достигнете. Вы сможете научиться управлять своим компьютером клавиатурой вместо мыши, пусть для этого и потребуется определенное время тренировок
Управление курсором цифровыми клавишами
Взгляните на цифровой блок. Каждая из его кнопок будет выполнять определенную функцию. Как управлять курсором с клавиатуры, подскажет назначение клавиш:
- 2 — перемещает курсор вниз.
- 6 — перемещает курсор вправо.
- 8 — перемещает курсор вверх.
- 4 — перемещает курсор влево.
- 1 — перемещает курсор по диагонали к левому нижнему углу
- 3 — перемещает курсор по диагонали к правому нижнем углу.
- 9 — перемещает курсор по диагонали к верхнему правому углу.
- 7 — перемещает курсор по диагонали к верхнему левому углу.
- 5 — имитирует один клик активной клавишей мышки.
- «Плюс» (+) — имитирует двойной клик активной клавишей мышки.
- «Минус» (-) — переключение управления на правую клавишу мышки.
- (/) — переключение управления на левую клавишу мышки.
- 0 — имитация нажатия, удержания клавиши мышки зажатой.
- (*) — одновременное зажатие сразу двух кнопок мышки.
Вот и все функции. Как управлять мышкой с клавиатуры? Прежде всего вы должны разобраться, какая кнопка за какую функцию отвечает. Конечно, привыкнуть к такому управлению непросто. Чтобы процесс происходил легче, можно помочь себе перенастройкой некоторых параметров. Разберем их.
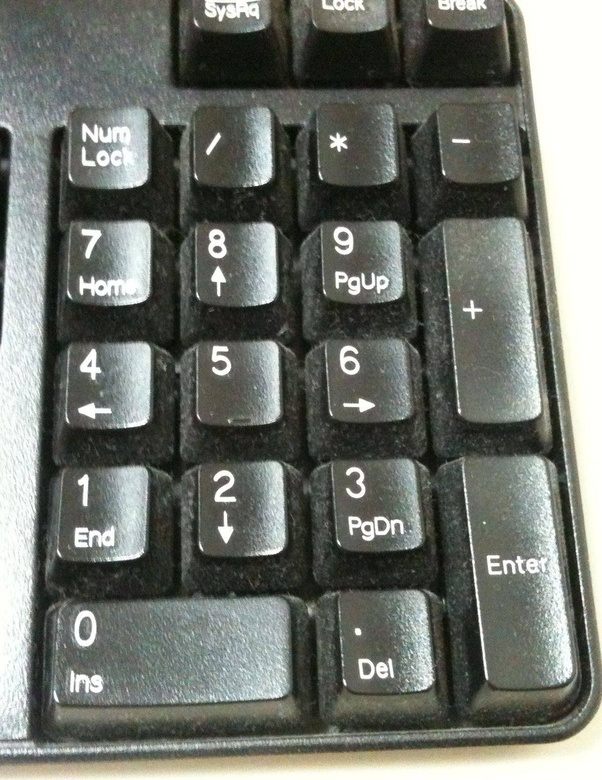
Как производить управление компьютером без мышки? Эмуляция мыши с помощью клавиатуры.
Для запуска режима эмуляции, нажмите последовательное сочетание клавиш: Left Alt + Left Shift + NumLock.

В открывшемся диалоговом окне нажимаем кнопку «Да» и после этого режим эмуляции мыши начнет действовать.
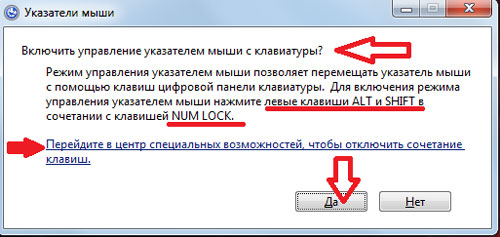
Так же, система предложит вам перейти в режим специальных возможностей, чтобы провести настройку
Обратите внимание на окно «Настроить кнопки мыши»: оно позволяет указать опции поведения режима (например, скорость движения указателя мышки и т.п.).
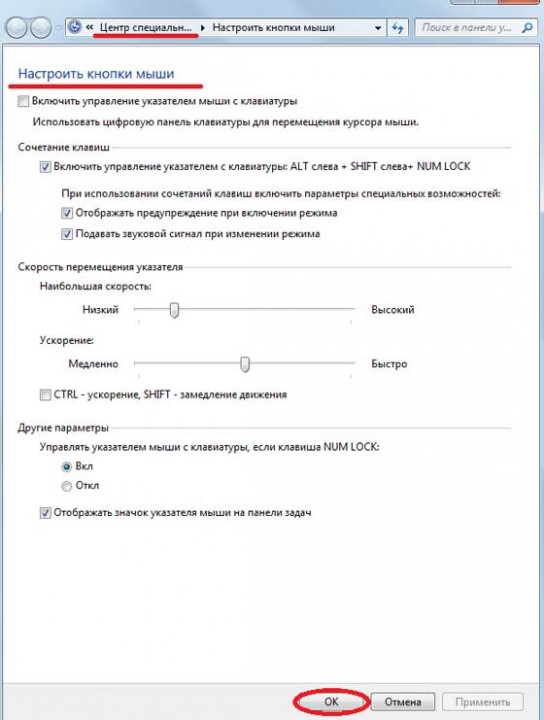
Когда режим запущен, в системном трее (область уведомлений, там где часы) отображается характерный значок, изображающий мышку.
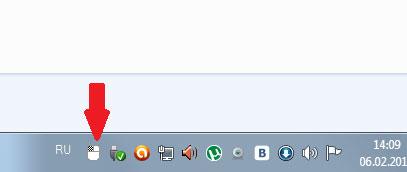
Чтобы выйти из данного режима просто нажмите Left Alt + Left Shift + NumLock еще раз.
Горячие клавиши в данном режиме расположены на цифровой клавиатуре справа. Центральный «номерные» кнопки мы не используем, (для ноутбука используем малую цифровую клавиатуру). Чтобы вы поняли,
как работать без мышки
, рассмотрим эти клавиши более детально.
NumLock
помогает приостановить и заново включить режим эмуляции мыши. При ее нажатии значок мышки в трее перечеркивается.
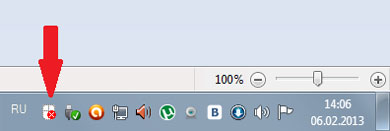
Часто даже на самой клавише есть символ мышки.
Все кнопки-цифры, кроме «0» и «5» отвечают непосредственно за передвижение указателя мышки во всех направлениях. При удерживании клавиш, указатель «скользит» по экрану.
Клавиши Ctrl и Shift помогают замедлить или ускорить передвижение курсора при условии, что данные модификаторы разрешены параметрами настройки (соответствующая вкладка на начальном этапе запуска режима эмуляции).
Кнопка «5» – это клик. Двойной клик позволяет сделать быстрое последовательное нажатие клавиши. Кнопка мышки, клик которой эмулируется, зависит от режима, в котором вы сейчас находитесь.
Кнопка «+» совершает двойной клик клавишей, (как и последовательное нажатие «5»)
«/» отвечает за переход в режим левой кнопки мышки.
«-» включает правую кнопку.
«*» отвечает за переход в режим обеих кнопок одновременно.
«0» — это удержание какой-либо кнопки мышки, а «.» — отпускание клавиши.
Текущее состояние и активность всех описанных выше команд отображается в системном трее.
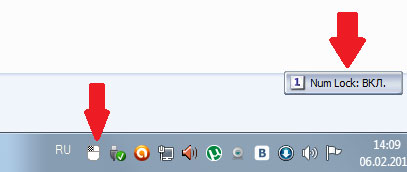
Самые простые
горячие клавиши компьютера
, которыми вы часто пользуетесь как в проводнике, так и на рабочем столе, это:
- Enter — заменяет двойной щелчок;
- Delete — удаляет объект.
Прочие удобные комбинации клавиш на клавиатуре, которые полезны в режиме эмуляции:
Win + B — переключает фокус в системный трей. Далее можно использовать клавиши со стрелками для выбора, Enter для имитации двойного щелчка, а Shift + F10 для имитации клика правой кнопкой мыши.
Win + E — запускает проводник, а Win + F запускает проводник с отображением панели поиска.
Win + R — открывает диалог «Запуск программы».
Shift + F10 — Отображение контекстного меню текущего объекта.
Win + L — блокирует компьютер.
Учитывайте, что в этом списке hotkeys, как и во многих других, не имеет значениятип раскладки клавиатуры: она может быть как русской, так и английской. Т.е., сочетание Win + R в английской раскладки делает тоже самое, что и Win + К в русской, (т.е. открывает окно «Выполнить»).
Назначение горячих клавиш ярлыкам.
Так же, горячие клавиши можно назначить ярлыкам, которые располагаются на рабочем столе. Для этого откройте диалоговое окно свойств ярлыка.
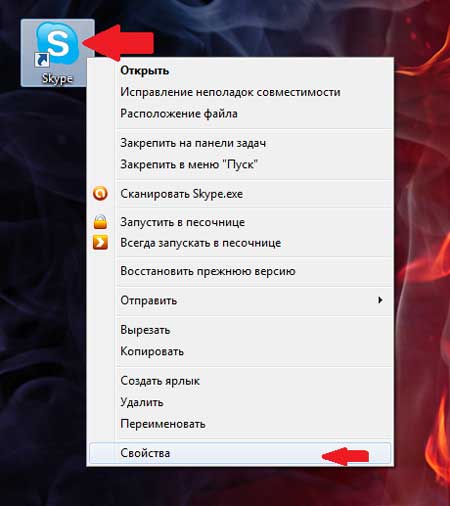
В нем переходим на вкладку «Ярлык» и устанавливаем курсор в поле «Быстрый вызов». Теперь нажимаем нужное сочетание клавиш. Например, Ctrl + Shift + <буква> или Ctrl + Alt + <буква>. Вместо букв можно использовать и одну из функциональных клавиш.
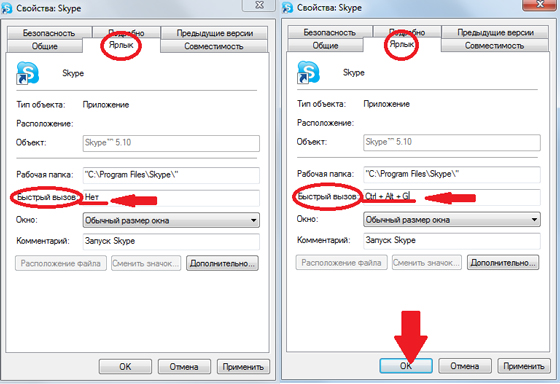
Маленькая хитрость: если вы не уверены, что сможете быстро запомнить все нужные комбинации горячих клавиш — сделайте себе подсказку в виде заставки на рабочий стол. В любой нужный момент просто нажимаете Win + D и перед вами удобная шпаргалка со списком hotkeys. Нажмите сочетание клавиш, чтобы отменить команду и продолжайте работу.
А чтобы закрепить информацию о том,
как управлять курсором без мышки
, выполните несколько простых упражнений:
- Выберите любой ярлык на рабочем столе, (например, антивирус) и назначьте для него сочетание клавиш. Запустите программу с помощью shortcut.
- Активируйте режим эмуляции и отключите (!) мышку от компьютера (или заблокируйте touchpad) и выполните несколько привычных операций: откройте папку, создайте текстовый документ, откройте диспетчер задач, заблокируйте ПК и т.п.).
Надеюсь, вы поняли,
как пользоваться компьютером без мышки
, используя полные его возможности.
Тренируйтесь каждый день, и вскоре использование коротких команд войдет в привычку, а работа с ПК будет более быстрой и продуктивной, а вы сможете выполнять все нужные операции даже при отсутствии мышки!
Источник
Работа с ускорителями
Условно горячие клавиши можно разделить на следующие группы:
- Локальная группа (в активном окне программного обеспечения).
- Глобальная программная группа (в любом окне программного обеспечения).
- Глобальная группа операционной системы.
Клавиши клавиатуры по функциональным группам
Описания сочетаний и результатов из выполнения первых двух групп определяются конкретным программным обеспечением. Например, сочетание клавиш «Ctrl+N» в окне браузера Google Chrome создаст новую вкладку, а в игре «TES4» – перейти в режим скрытности и использовать активное заклинание. Для каждого продукта могут быть использованы собственные сочетания, узнать которые можно в справках о программе, либо руководствах.
В статье рассмотрим глобальную группу операционной системы. Прежде всего, стоит упомянуть о клавишах-модификаторах. Обычно, это нижний левый угол клавиатуры, куда входят «Shift», «Ctrl», «Win», «Alt». Практически все операции производятся с помощью указанных кнопок.
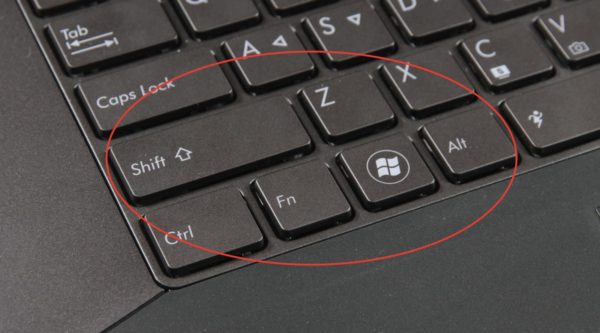
Клавиши модификаторы находим в левом углу клавиатуры
Основные сочетания для работы с системой приведены в таблице.
| Клавиши | Действие |
|---|---|
| Ctrl+Tab | Смена закладки одной программы (например, браузера) |
| Ctrl+Shift | Смена языка |
| Ctrl+Alt+Del | Запуск системного окна безопасности Windows |
| Ctrl+Shift+Escape | Запуск диспетчера задач |
| Ctrl+Esc (или Win) | Развертывание меню «Пуск» |
| Ctrl+F (или Win+F) | Открытие окна поиска |
| Ctrl+C (или Ctrl+Insert) | Копирование файла/директории |
| Ctrl+V (или Shift+Insert) | Вставка файла/директории |
| Ctrl+W | Закрытие текущей вкладки программы (например, браузера) |
| Ctrl+Shift+N | Создание новой папки |
| Alt+F4 | Закрытие окна активной программы / выключение (а так же перезапуск, переход в режим гибернации) рабочей станции |
| Alt+Space (пробел) | Запуск системного ока программы (закрыть/свернуть/восстановить) |
| Alt+Enter (Ввод) | Открытие свойств выделенного объекта (файла/директории) |
| Alt+Tab | Переключение на другую запущенную программу/окно |
| Win+D | Свернуть все окна |
| Win+E | Запуск проводника Windows |
| Win+Break | Запуск «Свойств системы» |
Осуществляем старт компьютера с помощью периферийных устройств
Данная функция имеется на многих материнских платах, но имеет существенные отличия у разных производителей. Например, у Asus имеется возможность включения без кнопки включения с помощью клавиатуры и определенных сочетаний клавиш, которые предусмотрели разработчики.
Так же чаще всего имеется нюанс в подключении периферии именно по PS\2 интерфейсу, а не USB.
Независимо от того, какой производитель у вас, рассмотрим ситуацию в общем.
Для начала вам нужно зайти в BIOS. Для этого существует специальная кнопка, которая чаще всего Del, F2, F4.
- После входа в меню биос вам необходимо найти раздел настроек APM (Advanced Power Management).
- Зайдя в него, вы можете обнаружить в нем настройку, связанную с включением: Power on Keyboard и Power on Moue (включение с клавиатуры и мыши соответственно). Вам необходимо включить одну из них, которая нужна вам. Так же на некоторых платах появится выбор конкретного сочетания клавиш.
На картинке выше я выделил эти настройки. Как видите, в ней отключен старт с нажатия мыши и включен старт с клавиатуры при нажатии на пробел. Если у вас будут установлены подобные настройки, то вы сможете включить как выключенный компьютер, так и после спящего режима.
Да, здесь не может быть общей для всех инструкции, но данной информации вам должно хватить для того, чтобы сориентироваться непосредственно на вашем ПК. Едем дальше.
Какие существуют жесты для тачпада на Windows 10
Пришло время поговорить о том, как настроить прокрутку на тачпаде в Виндовс 10, а также активировать прочие жесты. Десятка предлагает более 10 видов жестов для этого устройства, но не всегда все они могут корректно работать. Зависит это не от операционной системы, а от используемого девайса. Некоторые жесты могут выполнять только точные сенсорные панели. Если панель используемого ноутбука не точная, то часть жестов будет недоступной.
Переход к настройкам сенсорного устройства в «Параметрах»
Если один или два жеста не работают, а все остальные получается выполнить, то, скорее всего, на ноутбуке установлена не самая высокоточная модель тачпада. Проверить этот факт можно, перейдя в «Параметры» и выбрав раздел «Устройства» и подраздел «Сенсорная панель». Там же можно и настроить ряд жестов. Перейти в приложение «Параметры» можно, нажав на значок шестеренки в меню «Пуск» или выполнив нажатие горячего сочетания клавиш Win + I.
Также следует проверить, не отключены ли жесты вообще. Для этого:
- Переходят в меню «Пуск» и нажимают на шестеренку, чтобы попасть в «Параметры». Также можно нажать Win + I.
- Выбирают раздел «Устройства» и подраздел «Сенсорная панель».
- Нажимают на пункт «Сопутствующие параметры» и на подпункт «Дополнительная настройка жестов».
- Разворачивают выпадающий список и указывают функции, которые должен выполнять каждый жест, если вместо этого везде стоит параметр «Нет».
Скориллить, включить прокрутку
Функция скорлла является крайне полезной. Она помогает прокручивать текст вверх и вниз для чтения или перелистывать фотографии (документы). Для скроллинга окна вверх и вниз касаются тачпада двумя пальцами и подымают или опускают их. Настроить скролл можно по инструкции, указанной выше.
Как использовать тачпад для смены зума
Регулирование масштаба отображаемого объекта является также крайне важной функцией для просмотра сайтов, документов или фотографий. Чтобы изменить зум, необходимо коснуться панели двумя пальцами, а затем разводить или сводить их
Настройка жестов сенсора с помощью параметров Виндовс 10
Таким образом, было рассказано, как включить жесты на Виндовс 10, как активировать работу тачпада и изменить его чувствительность. Не стоит сразу же паниковать, если прикосновение к панели не двигает экран и объекты на нем. TouchPad может быть отключен с помощью функциональных клавиш ноута или поврежден вирусом на программном уровне. Настраивать его средствами ОС крайне просто.
Управление клавиатурой без мыши в explorer
- F2: переименовывает.
- F3: поиск всех файлов.
- ALT + ВВОД: откройте окно свойств для выбранного элемента.
Чтобы написать это руководство меня вдохновило, то что моя мышь сломалась – это была ночь и другой у меня не было.
Кстати – ремонтируются мышки далеко не всегда – если полетел лазер, то можете забыть о ней навсегда.
Надеюсь, что этот текст поможет и продолжить работать на своем компьютере (в ноутбуке проще – там тачпад, но с его помощью можно управлять лишь курсором и вызывать контекстное меню).
Если вы постоянно работаете за компьютером, то вам кажется естественным управлять устройством при помощи мышки — оптической, беспроводной или сенсорной панели. Но ничто не вечно в этом мире. Мышка может в любой момент выйти из строя
Что делать в таком случае, если вам важно доделать проект, закончить ответственную работу? Или вовсе нет возможности отправиться в магазин за новым устройством? Для таких, казалось бы, безвыходных ситуаций важно знать, как управлять курсором с клавиатуры. И далее мы научимся это делать!
Полезные комбинации клавиш на компьютере или ноутбуке
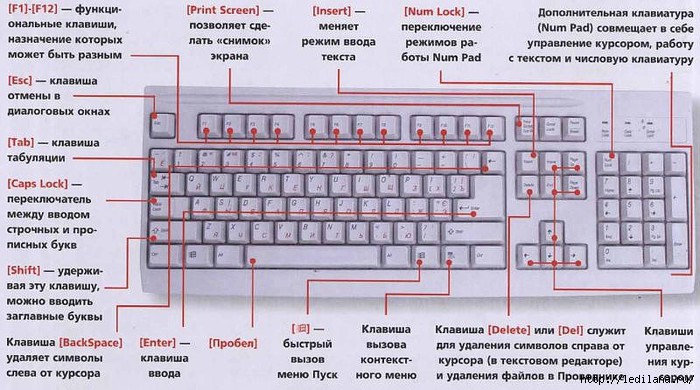
Именно поэтому, если вы собираетесь набирать К, то на другом языке она будет непосредственно отображаться в качестве Л. Так что особое значение в этом деле не наблюдается. Также стоит отметить еще одни «горячие клавиши»:
- Для переключения фокуса непосредственно в системной трее потребуется сочетание «win» и «B». В последующих действиях желательно применять стрелки для осуществления выбора.
- Чтобы активировать проводник, нужно отметить «Win» вместе с «E». Соответственно, если сочетать первую из названных клавиш с «F», то можно добиться его открытия, но при этом будет отображаться панель поиска.
- Взаимодействие «win» и «R» позволяет открыть диалог в запуске.
- «Shift» и «F10» дает пользователю отображение объекта, что находится в рабочем состоянии на данный момент.
- Для блокировки персонального компьютера поможет справиться комбинация «win» + «L».
Способ 1: горячие клавиши
Для полного понимания того, как работать на компьютере без мыши, потребуется выучить горячие клавиши. Данные комбинации помогают открывать окна, командные строки, закрывать документы или же удалять файлы. Мы подобрали для вас самые полезные комбинации клавиш, которые помогут полноценно использовать компьютерную технику даже при отсутствии мышки:
Alt + Tab помогает перемещаться по открытым окнам, запущенным программам.
Если добавить к вышеупомянутой программе Shift, то перемещение по открытым программам будет проходить в обратную сторону.
Enter – отвечает за двойной щелчок мышки и открытие объектов.
F10 служит для активации строки меню.
При помощи Alt +F4 можно закрыть окно, которым пользовались на момент работы.
Значок Windows на клавиатуре в комбинации с буквой M (на английской раскладке) поможет вам закрыть все текущие окна, кроме того, с которым осуществляется работа.
Если зажать Shift в комбинации с верхней или же нижней стрелкой, то можно выделить важную область по вертикали.
Shift и боковые стрелки помогут выделить строку по горизонтали.
Ctrl + C отвечает за копирование выделенной информации в буфер обмена.
Ctrl + V помогут продублировать скопированный объект.
Обновление любой страницы можно осуществить при помощи клавиши F5.
Backspace поможет сделать шаг назад.
Сочетание клавиш Win + L отвечает за блокировку устройства.
F12 отвечает за сохранение выбранных объектов.
Ctrl + O открывает новые документы.
Меняем O на N, тем самым создав новый документ.
Важно! В использовании клавиатуры не имеет значения какая раскладка у вас стоит. Горячие клавиши не зависят от того, русский у вас язык или же английский
Это значит, что, к примеру, сочетание Ctrl + V будет означать тоже самое, что и Ctrl + М (на русском).
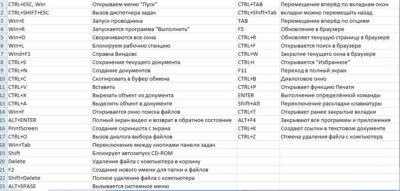
Перезагрузка в Windows 7
Теперь поговорим о том, как совершить перезагрузку на такой операционной системе, как Windows 7.
Первое средство
Чтобы перезагрузить компьютер с помощью клавиатуры Windows 7 нам нужно открыть меню «Пуск».
Для этого нажимаем кнопочку Win на клавиатуре. У нас открывается наше меню.
Затем мы сначала жмем стрелочку «вправо» на клавиатуре, и у нас выбирается пункт «Завершение работы».
После этого мы опять жмем эту же стрелочку, где у нас откроется контекстное меню в котором нам нужно будет выбрать стрелочками «вверх» и «вниз» пункт «Перезагрузка» и нажимаемEnter.
Если у Вас были открыты какие-то приложения, то, скорее всего, перед этим появится окно с перечнем приложений и пунктами «Перезагрузить принудительно» и «Отменить».
Здесь Вы опять же выбираете соответствующий пункт и подтверждаете свой выбор.
Второе средство
Рестарт системы с помощью cmd-строки. Есть несколько методов её вызова. Это можно сделать такими способами:
- Нажимаем кнопки Win + R. В открытом окне мы пишем «cmd» и подтверждаем.
- Выбираем кнопку Win. У нас открывается меню «Пуск». Тут мы пишем «cmd» или «командная строка». С помощью стрелок выбираем нам нужное приложение и подтверждаем.
Если Вам нужно более подробное объяснение по включению командной строки, то его можно найти выше.
В открытом окне мы пишем это:

Команда для ребута системы
Третье средство
Чтобы совершить перезагрузку системы нам необходимо сделать следующее: сначала нам нужно выйти из учетной записи пользователя. Для этого мы жмем кнопки Win+L.
После этого должен произойти выход на страницу выбора учетной записи. Там с помощью клавиши Tab на нужно выделить кнопку «Завершение работы».
Когда мы её выделили с помощью стрелок или клавиши Tab нам нужно открыть контекстное меню, где мы выберем кнопку «Перезагрузить компьютер».
После подтверждаем свой выбор.
Четвертое средство
В данном пункте мы рассмотрим метод перезагрузки с помощью клавиш Alt+F4.
Мы нажимаем это сочетание кнопок и у нас откроется диалоговое окно, где мы с помощью стрелок сможем выбрать нужный нам пункт и выполнить перезагрузку.
Также, если у Вас открыты какие-то приложения, которые не дают совершить перезагрузку, вы можете с помощью же этого сочетания клавиш закрыть эти программы.
Пятое средство
Сейчас мы воспользуемся всем знакомым сочетанием кнопок Ctrl+Alt+Delete.
Жмем его, после чего у нас открывается подобное диалоговое окно:

Диалоговое окно, которое вызывается клавишами «Ctrl» + «Alt» + «Delete»
Затем с помощью Tab мы выделяем красную кнопку в правом нижнем углу.
С помощью стрелок или же опять клавиши Tab нам нужно открыть контекстное меню, где будет пункт «Перезагрузка».
Подтверждаем наш выбор.
Горячие клавиши
Подключение мышки на клавиатуре ноутбука также называется эмуляцией мыши. Функция позволяет комфортно управлять указателем с помощью только клавиатуры. Включается она в несколько шагов:
Шаг 1. Зажмите три кнопки: «Left Alt+NumLock+Left Shift» («Left» обозначает, что клавиши зажимаем с левой стороны клавиатуры).
Одновременно зажимаем клавиши «Left Alt+NumLock+Left Shift»
Шаг 2. Откроется диалоговое окно, где желательно выбрать «Да». Кстати, лучше при этом находится прямо на рабочем столе, а не в документах или программах.
Двигаемся с помощью стрелок на кнопку «Да», нажимаем «Enter»
Шаг 3. Переместитесь с помощью стрелок или клавиши «Tab» к ссылке «Перейти в центр специальных возможностей…» и нажмите пробел. Вы попадаете в раздел под названием «Специальные возможности». По желанию, можно настроить практически все необходимые параметры, в том числе и скорость движения курсора.
С помощью стрелок или клавиши «Tab» перемещаемся к ссылке центра специальных возможностей, нажимаем пробел
В окне настроек с помощью стрелок настраиваем подходящие параметры, переходим на кнопки «Применить», затем «ОК», нажимаем «Enter» на каждой
Шаг 4. Если Вы всё сделали правильно, на панели уведомлений появится значок мышки. Он исчезает, если выйти из этого режима. Делается это тем же набором клавиш: «Left Alt+NumLock+Left Shift».
После подтверждения действия значок клавиатурной мышки появится на панели задач
Легко подключить тачпад, клацнув «F»-клавишу в верхнем ряду. Обычно на ней нарисована соответствующая картинка. Ещё сенсорная панель включается при помощи различных клавиш. На разных марках ноутбука свои комбинации:
- Fn+F1 – фирма Gigabyte;
- Fn+F7 – компания Acer;
- Fn+F5 – бренд Samsung;
- Fn+F5 – марка Dell;
- Fn+F6 – бренд Lenovo;
- Fn+F5 – компания Toshiba;
- Fn+F1 – фирма Sony;
- Fn+F4 – производитель Fujitsu;
- Fn+F9 – лэптопы ASUS.
На клавише, отвечающей за включение и выключение тачпада, изображен соответствующий значок
Существуют также ноутбуки, где тачпад включается одной простой кнопкой, расположенной рядом с сенсорной панелью. Она может представлять собой углубление или незначительную точку, а иногда даже довольно заметную кнопку со специальным обозначением. Компания HP почти все свои устройства снабжает именно такой аппаратной кнопкой.
На некоторых ноутбуках в левом верхнем углу есть специальная кнопка для включения-выключения тачпада
Назначение горячих клавиш
В специальном диалоговом окне с настройками эмуляции мыши, о котором уже было сказано выше, можно настроить назначение горячих клавиш.
Однако существуют некоторые стандартные клавиши, которыми можно пользоваться на любом устройстве по умолчанию:
- Клавиша «NumLock» ставит на паузу или заново включает режим клавиатуры на ноутбуке.
Место расположения клавиши «NumLock»
- Чтобы воспользоваться курсором, нужно нажимать все цифровые клавиши, помимо «0» и «5».
Для управления клавиатурной мыши используются все цифровые клавиши, помимо «0» и «5»
- Клавиша «Ctrl» замедляет движение курсора, а «Shift» ускоряет.
Клавиша «Ctrl» замедляет движение курсора, а «Shift» ускоряет
- Проводник запускает набор клавиш «Win+E», «Shift+F10» отображает контекстное меню, блокирует устройство «Win+L».