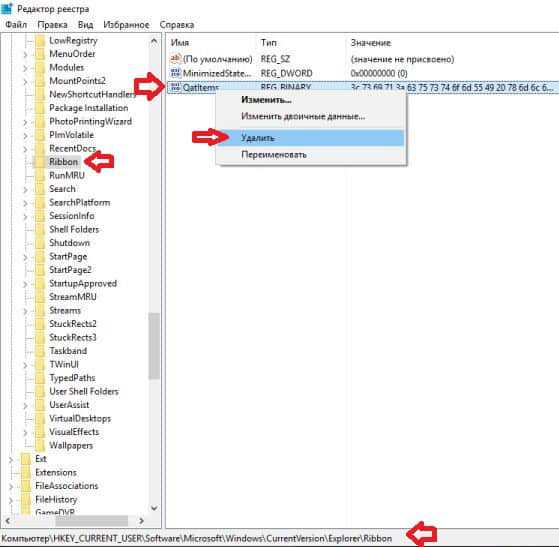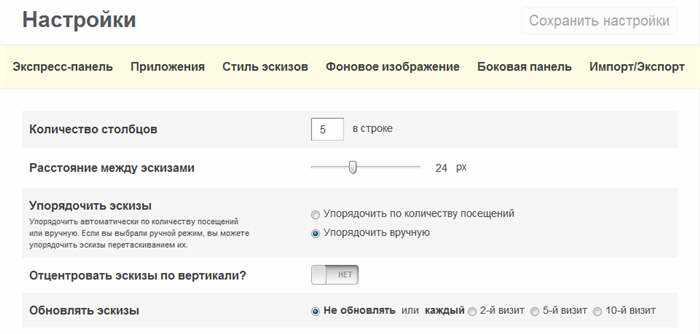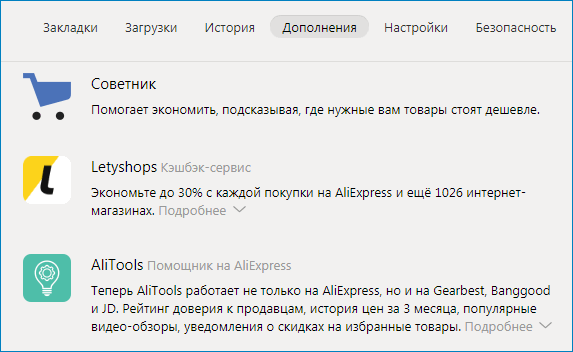Как добавить страницу в закладки в яндекс.браузере
Содержание:
- Где находятся закладки в Яндекс.Браузере
- Медиа и сообщения
- Где хранятся закладки на андроид. Визуальные закладки в Яндекс браузере на телефоне Android. Экспорт и импорт закладок на андроиде
- Стандартные способы удаления
- Google Chrome / Opera / Яндекс.Браузер
- Визуальная панель
- Где хранятся закладки браузера андроид. Что такое закладки. Как создать закладку в Яндексе на Андроид
- Синхронизация вкладок
- Как добавить закладки в Опере и Яндекс Браузере
- Вариант 2: Поиск файла с закладками в памяти смартфона
- На компьютере
- Удаление анкет
- Вариант 1: Просмотр сохраненных закладок в браузере
- На компьютере
- Что делать, если нужно убрать часть адресов из папки
- Заключение
Где находятся закладки в Яндекс.Браузере
Многие пользователи, добавляя какой-то интересный ресурс в избранное, потом не могут его найти. Проблема особенно выражена, если таких сохраненных страниц в браузере оказывается много и они не сортированы по папкам и категориям. В обозревателе нет функции автоматической сортировки, кроме как по датам и имени. Папки с категориями создавать нужно вручную. Ниже мы расскажем, как это делать.
Сами ссылки на страницы сохраняются и в браузере и на ПК в специальном файле, чтобы при переезде в другой браузер или ПК или при переустановке их можно было легко восстановить.
В браузере
Многих неопытных пользователей интересует, где хранится избранное в Яндекс Браузере. Сами ссылки находятся на технической странице — это «Диспетчере закладок». Однако туда можно попасть и другими способами:
- Откройте меню, в выпадающем списке наведите курсор на пункт «Закладки».
- Рядом отобразится ещё одно всплывающее окно, в котором расположились следующие пункты:
- Создать закладку — отвечает за добавление страницы в избранное.
- Закладки для открытых страниц — все открытые на данный момент страницы в браузере будут добавлены в избранное. Вам будет предложено создать для всех этих вкладок (а их может быть и пару десятков) отдельную папку или выбрать из уже имеющихся.
- Показывать панель закладок — открывает и скрывает панель под умной строкой, на которой размещаются часть страниц или папок. Остальные можно развернуть, кликнув на стрелочку справа в конце панели.
- Диспетчер закладок — переход на техническую страницу для работы с избранными сайтами.
- Импортировать закладки — можно выгрузить все страницы избранного из другого браузера, который поддерживается Яндекс.Браузером.
Дальше сплошным списком отображаются все сохраненные страницы. Если их много, то с помощью колесика мыши можно прокрутить список, чтобы найти нужную ссылку на сайт или папку.
В последних версиях Яндекс.Браузера уже нельзя просто так добавить страницу в избранное, так как теперь эта функция совмещена с коллекциями. О них мы подробней поговорим позже. Для добавления страницы в коллекции обязательно требуется регистрация или авторизация в Яндексе.
На компьютере
На ПК файл с закладками хранится по пути:
Для доступа к папкам пользователя на ПК должна быть настроена функция видимости скрытых файлов и папок.
Здесь среди прочих файлов и папок находится файл Bookmarks. Он не имеет расширения и его нельзя открыть никакой программой на ПК. Он нужен браузеру. Файл постоянно перезаписывается при добавлении сайта в избранное. Если этот файл сохранить на ПК в другом месте, а потом передать его на другой компьютер и добавить к установленному браузеру, то можно восстановить все сохраненные страницы.
Горячие клавиши
Многие пользователи больше предпочитают работать с горячими клавишами, это быстрее и удобнее. Единственное условие запомнить часто используемые сочетания:
- Ctrl + D — добавляет активную страницу в избранное;
- Ctrl + Shift + D — все активные страницы будут добавлены в отдельную папку в коллекциях;
- Ctrl + Shift + B — показать/скрыть «Панель закладок»;
- Ctrl + Shift + O — переход в «Диспетчер закладок».
Медиа и сообщения
Тем не менее воплотить задумку в жизнь все равно достаточно легко. Как удалить фото из закладок «В Контакте»?
С задачей поможет справиться следующее руководство:
- Войти в свою анкету на VK.com.
- Открыть раздел «Закладки».
- Переключиться в нужную область. Например, «Фотографии».
- Кликнуть по картинке, которую хочется убрать из закладок. Она должна открыться.
- Нажать на кнопку «Мне нравится».
После проделанных действий лайк будет убран. Точно также происходит удаление из закладок постов (придется повторно кликнуть по изображению сердечка) и видео. Чтобы вернуть их обратно, достаточно поставить отметку «Мне нравится». Добавление страниц и групп в закладки осуществляется путем выбора в меню под аватарками команды «Добавить в…».
Где хранятся закладки на андроид. Визуальные закладки в Яндекс браузере на телефоне Android. Экспорт и импорт закладок на андроиде

Разбираемся, как удалять закладки на планшете со стандартного Android-браузера, Google Chrome, Mozilla Firefox, Opera Mini и Dolphin Mini браузер. Начнем со встроенного в систему браузера.
Удаляем закладки со стандартного Андроид браузера
. Нажимаем на кнопку закладок, как на скриншоте.
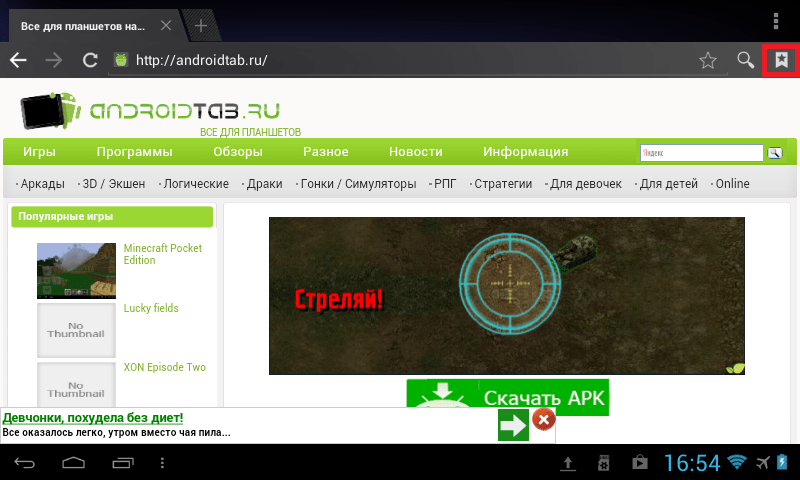

И в этом окне нажимаем “Удалить закладку”. Соглашаемся с удалением, и радуемся — у вас на одну закладку меньше.
Удаляем закладки из Google Chrome
. Действия аналогичны стандартному браузеру. Вызываете настройки, в открывшемся списке нажимаете “Закладки”. Выбираете долгим нажатием закладку, от которой желаете избавиться, и жмете “Удалить закладку”.
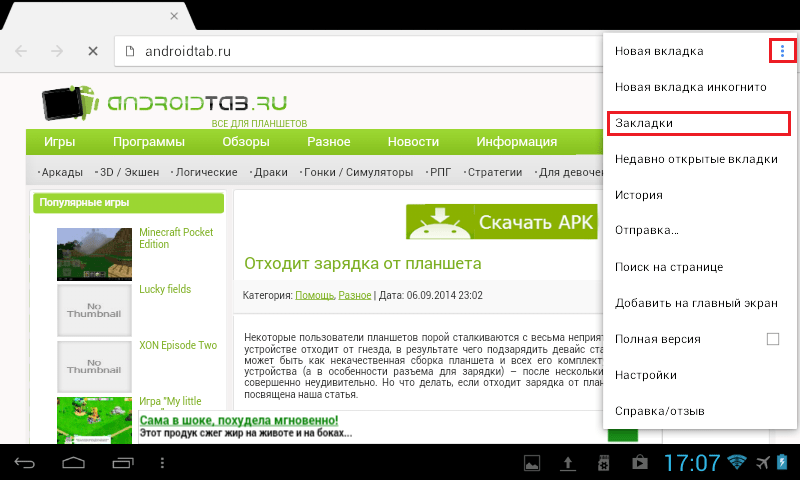
Как удалить закладку с Mozilla Firefox
. Открываете браузер, и выбираете вкладку “Закладки”. Долгое нажатие на закладку, затем “Удалить”.
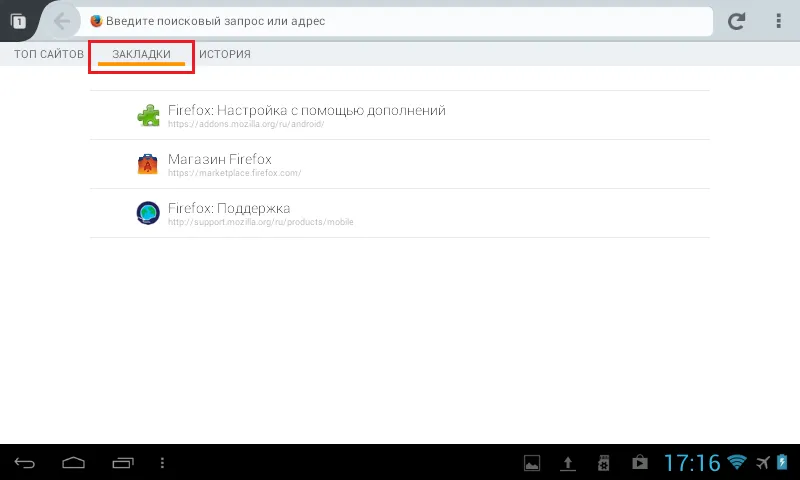
Как удалить закладку в браузере Опера Мини.
Жмете на огромную букву “О” в левом верхнем углу, и выбираете большую звездочку с надписью “Закладки”.
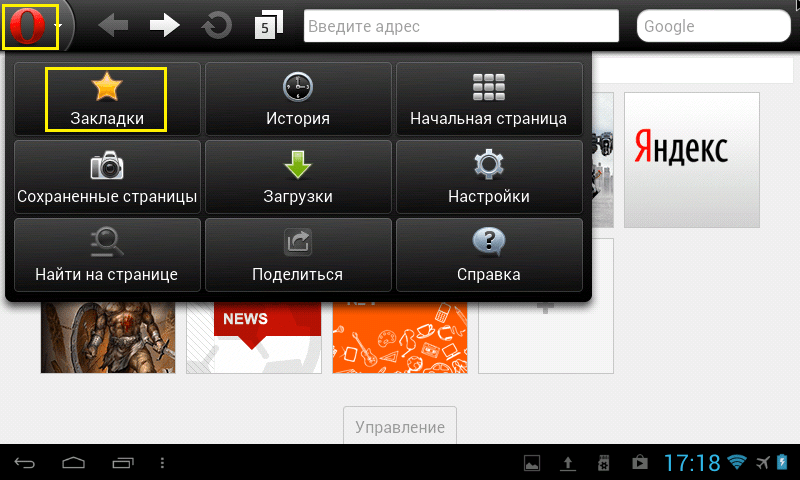
Вы попадете в меню управления закладок, где нужно выбрать ненавистную вам закладку, подержать палец, чтобы выскочило диалоговое окошко, и в нем нажать “Удалить”.
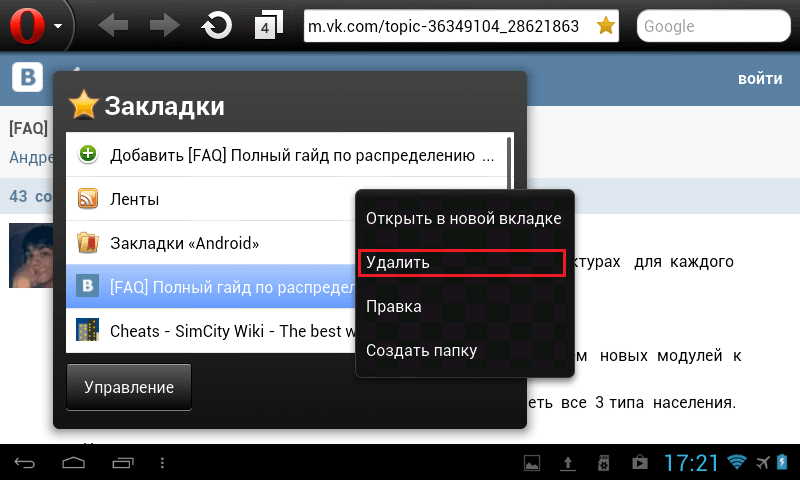
Как удалить закладку в Dolphin mini
. Нажимаете на три точки, которые обведены красным на скриншоте, и выбираете “Bookmarks”.
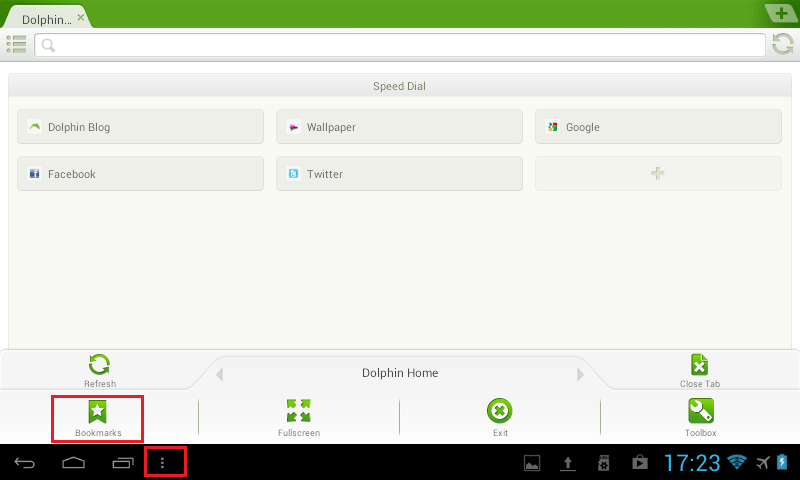
“Зажимаем” закладку, и жмем Delete Bookmark. Кстати, в этом браузере можно удалить сразу все закладки, нажав “Delete all bookmarks”.
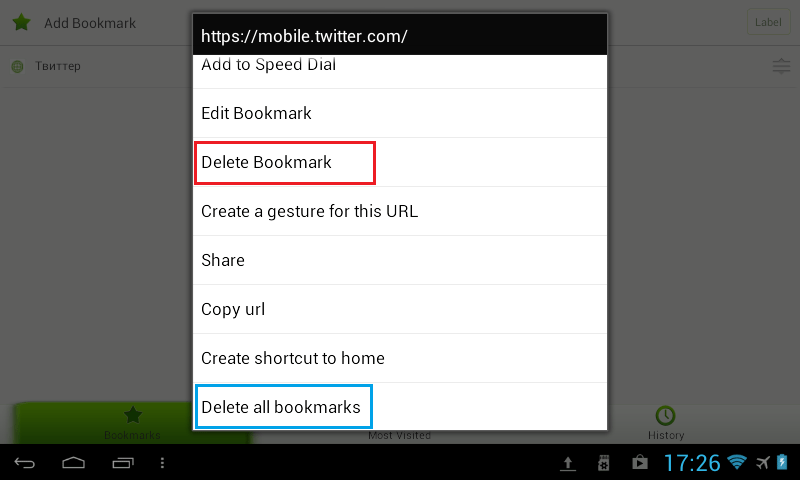
Как легко резервировать закладки на Android-телефоне
Хотите просматривать веб-сайты на своем телефоне или планшете Android и теперь хотите создавать резервные закладки с телефона Android на случай, если вы можете случайно их удалить или потерять? Существует множество приложений, которые помогут вам легко и удобно создавать резервные закладки для Android. В приведенной ниже части я покажу вам приложения. Надеюсь, они вам нравятся.
1. Закладка Сортировка & Резервное копирование
Закладка Сортировать & Резервное копирование — небольшое приложение для Android. С его помощью вы можете создавать резервные копии всех закладок на вашем Android и восстанавливать, когда вам это нужно. Кроме того, он может сортировать закладку, поэтому вам не нужно беспокоиться о том, что слишком много закладок может испортиться, и вам будет сложно найти то, что вы хотите. Кроме того, вы можете перемещать любую закладку вверх и вниз. Длительно нажав на закладку, вы можете получить больше опций. Однако, если вы используете закладку Google Chrome на своем устройстве под управлением Android 3/4, вы можете использовать это приложение.
#24 — Вкладки в браузере на android
2. Maxthon Add-on: Закладка Backup
Так же, как Bookmark Sort & Backup, Maxthon Add-on: Bookmark Backup — также небольшое, но приятное приложение для резервного копирования закладок Android. С его помощью вы можете легко скопировать все свои закладки на SD-карту. Кроме того, он также позволяет импортировать закладки из других браузеров по умолчанию Android, таких как Skyfire. Однако, одна вещь, которую вы должны знать, что она не может использоваться как одно приложение.
3. Менеджер закладок
Менеджер закладок отлично работает в резервной копии закладок браузера Android на SD-карту. Вы можете легко восстановить сохраненные закладки с SD-карты. Если у вас есть много закладок, из-за которых трудно найти то, что вы хотите, вы можете использовать это приложение для сортировки, применяя алфавитный или созданный заказ данных автоматически или вручную. Кроме того, вы также можете удалить заблокированные закладки запаса. Единственным недостатком является то, что это приложение поддерживает только Android 2.1 до 2.3.7.
Помимо телефона Android, вам может потребоваться синхронизация или резервное копирование закладок браузера на вашем компьютере в облаке. Вы можете легко
Стандартные способы удаления
Yandex.Браузер достаточно прост в использовании, поэтому даже новичок быстро разберется с данным сервисом. Панель закладок является удобным и полезным инструментом, но иногда ее устанавливают по ошибке. Как выполнить ее удаление из браузера Яндекс, расскажет следующая инструкция:
- В правой верхней части экрана находится значок в виде трех горизонтальных линий, по нему выполнить нажатие.
- Далее выбирается раздел под названием «Закладки».
- Для очистки ссылки следует кликнуть по ней правой кнопкой мыши и выбрать соответствующую команду из предложенных вариантов.
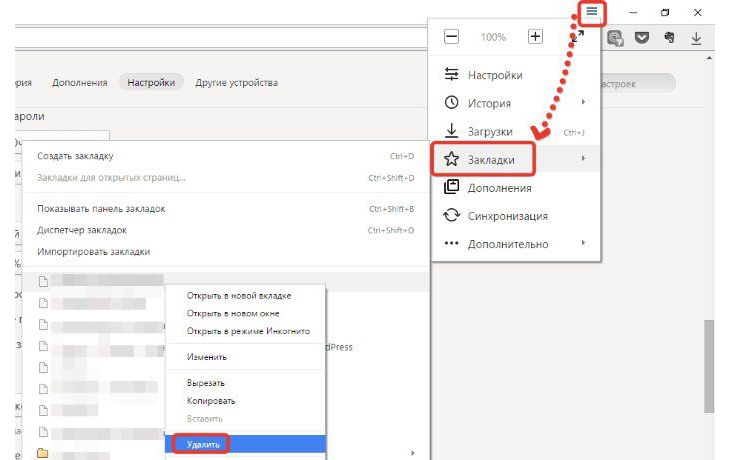
Если необходимо очистить большое количество информации, процесс будет довольно длительным, но данный метод считается самым простым и удобным.
Чтобы удалить историю закладок из Яндекса, можно воспользоваться и другими методами очистки. Один из них предполагает использование специального «Диспетчера вкладок»:
- В правом верхнем углу страницы находится значок перехода в главное меню обозревателя, по нему нужно произвести клик.
- Далее следует открыть вкладку «Закладки», после чего перейти в «Диспетчер».

- На экране отобразятся все ссылки, которые сохранял пользователь.
- К сожалению, сервис Яндекс не предусматривает возможность удаления всех закладок разом, однако можно выделить те закладки, которые больше не нужны, и удалить их все вместе.
- Чтобы убрать ненужную ссылку или группу ссылок из панели, активировать команду «Delete/Удалить».
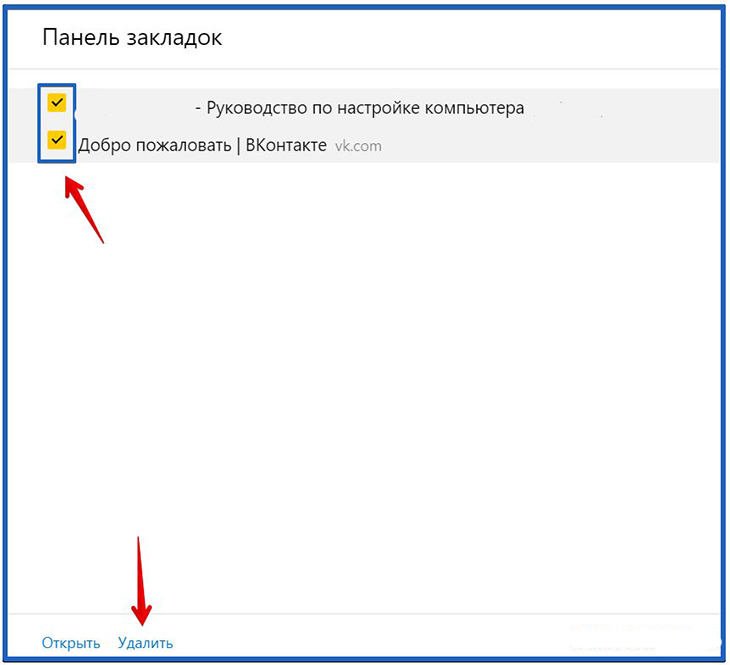
После этих действий ссылка на страницу исчезнет из панели Yandex. Если ее удаление было выполнено по ошибке, для восстановления закладки потребуется создавать ее заново.
Еще один способ предполагает очистку из открытого сайта. Для этого нужно посетить страницу, ссылка на которую сохранена в панели обозревателя. В правой части адресной строки есть кнопка с изображением желтой звездочки или флажка, ее необходимо тапнуть. Откроется контекстное меню, в списке которого будет и команда деинсталляции.
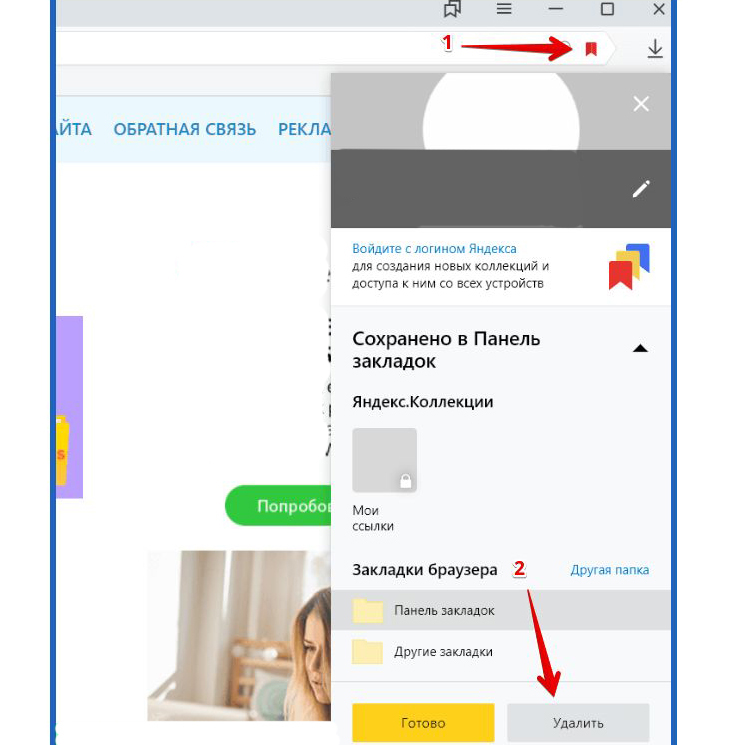
В некоторых случаях все же возможно вернуть удаленные закладки в браузере Яндекс. Если сохраненный сайт был очищен из списка, но обозреватель не был закрыт, существует опция отмены. Чтобы открыть настройки приложения выполняется нажатие по кнопкам Alt + F, или можно сразу вызвать окно Диспетчера с помощью комбинации Ctrl + Shift + O. Следующий шаг — выбор команды «Упорядочить», после чего нажимается кнопка «Отменить удаление». После перезапуска Яндекса данная функция не будет работать, поэтому восстановить удаленные закладки другим способом не получится.
Google Chrome / Opera / Яндекс.Браузер
Рассмотрим основной процесс удаления на примере Google Chrome. В остальных веб-обозревателях на аналогичном движке принцип практически тот же самый.
- Для удаления одной закладки из панели закладок любого браузера достаточно кликнуть по ней правой кнопкой мыши и выбрать соответствующий пункт. То же самое можно делать и с папками.

Находясь на сайте, который хотите удалить, можете кликнуть по иконке закладки в адресной строке. В Chrome это звездочка, нажатие по которой открывает меню для редактирования закладки. Здесь же есть и кнопка «Удалить».

В Opera все то же самое, только вместо звездочки здесь иконка с сердечком.

В Яндекс.Браузере нажатие по иконке закладки сразу удаляет сайт без отображения меню редактирования.

Если вам требуется избавиться сразу от нескольких вкладок, можно поступить по-другому:
- Нажмите по пустому месту на панели правой кнопкой мыши и вызовите «Диспетчер закладок».

Его так же можно открыть клавишами Ctrl + Shift + O или через «Меню» > «Закладки» > «Диспетчер закладок».

Выделите несколько закладок, которые хотите стереть, предварительно зажав клавишу Ctrl. В Яндекс.Браузере вместо этого при наведении на строку с сайтом сразу появляется чекбокс для выделения его галочкой, аналогом чего выступает зажатая клавиша Shift. После этого нажмите появившуюся кнопку «Удалить».

Папки так удалить нельзя, поэтому придется кликать по ним ПКМ и удалять отдельно.

Удаление других закладок
Помимо классических закладок, на панели могут находиться также другие их виды, требующие отдельного способа удаления.
- Так, чтобы убрать папку «Другие закладки», которая всегда находится в самой правой части панели, достаточно либо удалить из нее закладки, перенеся их на панель или в пользовательскую папку. Это можно сделать через уже упомянутый «Диспетчер закладок» или простым перетаскиванием из папки на панель, если сохраненных страниц не так много.

В Chrome также по умолчанию есть закладка «Сервисы», которую не получится убрать классическим методом. Для этого нужно кликнуть правой кнопкой мыши по пустому месту панели закладок и снять галочку с пункта «Показывать кнопку «Сервисы»».

Визуальная панель
На стартовом экране обозревателя мы видим 8 плиток — это табло, в котором можно разместить визуальные закладки. Они имеют графическое исполнение, название сайта, можно добавить примечание. Это удобно. При запуске браузера с настройками по умолчанию открывается стартовая страница. Клик по плитке открывает интересующий сайт.
Добавление сайта
Добавить сайт на табло проще простого.
- Открываем стартовую страницу и кликаем «Добавить» под плитками.
- Здесь выбираем сайт из недавно посещенных или вводим адрес в соответствующую строку.
- При необходимости можно добавить примечание.
Настройка плитки
Для более комфортной работы эти плитки можно редактировать:
- плитку можно закрепить в ячейке, кликнув по иконке в виде замочка;
- отредактировать название или перетащить в другую ячейку;
- или удалить, если какой-то сайт вам не нужен на табло.
По умолчанию в незакрепленных плитках отображаются часто посещаемые сайты. Если вы удалили сайт из плитки вручную больше автоматически он не появится на табло и его нужно добавлять самому.
Изменение фона
Помимо отображения любимых сайтов на стартовом экране ещё можно настроить фон.
- Для этого кликаем по кнопке в виде трех точек на пункте «Галерея фонов» и стрелочками выбираем фон.
- Переключаем маркер «Менять каждый день» в активное положение при необходимости, если вы хотите, чтобы каждый день фон менялся рандомно.
- Можно загрузить с компьютера свои фоны или перейти на сайт и оттуда загрузить различные фоны.
Они разделены по категориям, статичные и анимированные.
на слабых ПК анимированные фоны будут отображаться как статичная картинка, это связано с недостаточной мощностью видеокарты.
Увеличение размера
Кроме фона можно ещё изменить размер плиток.
- Наводим курсор мыши на любую плитку и выполняем правый клик.
- Откроется контекстное меню — здесь выбираем «Изменить»/«Открепить»/«Удалить» конкретную плитку, на которой был выполнен клик.
- И в последних пунктах «Настроить табло» — то есть добавить необходимое количество сайтов или папок.
- Здесь выбираем «Подстроить под размер окна», «Увеличенный» или «Нормальный».
В зависимости от выбора изменится и размер вкладок
Увеличение количества элементов
Визуальные закладки – это хорошо, но Яндекс.Браузер позволяет добавлять только 20 плиток. Увеличить количество самих плиток невозможно. Но вместо самих сайтов в плитках можно создать папки.Каждая может вмещать также до 20 закладок. Таким образом мы увеличим количество закладок на табло аж до 400 штук.
Закладки в Яндекс.Браузере
Кроме визуальных закладок есть ещё функция, которая позволяет сохранять неограниченное количество страниц. Они хранятся в разделе «Диспетчер закладок» основного меню программы. Добавить их можно так:
- Находясь на сайте, кликаем на иконку флажка в умной строке.
- В открывшемся всплывающем меню выбираем куда хотим сохранить его — «В новую коллекцию» (понадобится авторизация с вашим аккаунтом Яндекс), «В Панель закладок».
- Выберите расположение и нажмите «Готово».
При выборе «В панель закладок» сайт появится в верхней панели быстрого доступа. И теперь, чтобы открыть этот сайт, достаточно кликнуть по соответствующей кнопке. Если панель скрыта, то включить ее видимость можно с помощью комбинации Ctrl + Shift + B.
Как изменить размер вкладок
При работе за компьютером может понадобиться открыть сразу большое количество вкладок. Сами вкладки адаптивные и по мере добавления новых они уменьшаются по ширине. Если в браузере открыто более 50 вкладок появляется значок прокрутки в виде стрелки. Если вкладок много в них становится трудно ориентироваться. В верхней панели видны одни иконки сайтов. Если вас интересует, как уменьшить размер вкладок в Яндекс.Браузере — следуйте несложной инструкции:
- Откройте настройки программы.
- Выберите раздел «Интерфейс».
- В разделе «Вкладки» отметьте галочкой «Ограничить минимальную…».
В более редких случаях пользователи интересуются, как изменить вид вкладок в Яндекс.Браузере — это также решается базовыми настройками обозревателя.
- На той же странице кликните по пункту «Настройки внешнего вида…».
- Выберите, как будут отображаться вкладки, а также расположение — сверху или снизу.
Где хранятся закладки браузера андроид. Что такое закладки. Как создать закладку в Яндексе на Андроид
Это делается довольно просто, буквально в несколько кликов. Кроме того, добавлять закладки в Яндекс Браузере можно 3 разными способами. Также ниже имеется инструкция, как сохранить страницы в мобильном Яндекс Браузере (на телефонах и планшетах Андроид). А какой из этих способов использовать – решать вам.
Первый способ самый простой.
- Зайдите на любой веб-сайт.
- Щелкните на серую звездочку, которая находится в правой части URL-строки.
- Нажмите «Готово».
Проверяйте: добавленная страница появится на панели закладок.
Кстати, по умолчанию она не отображается. Чтобы сделать ее видимой зайдите в «Настройки» и напротив строчки «Показывать панель» выберите пункт «Всегда». Дополнительно можно еще поставить галочку «Показывать иконку». Так красивее.
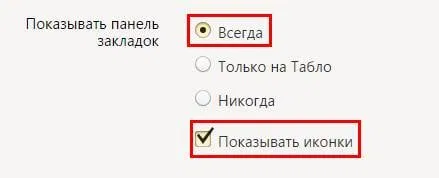
Если вы все сделали правильно, звездочка станет оранжевой. Если необходимо что-то отредактировать, нажмите на нее еще раз. Здесь вы можете:
- изменить название;
- выбрать другую папку;
- удалить страницу.
И еще один небольшой нюанс: после нажатия на звездочку вам не обязательно добавлять веб-сайты на быструю панель.
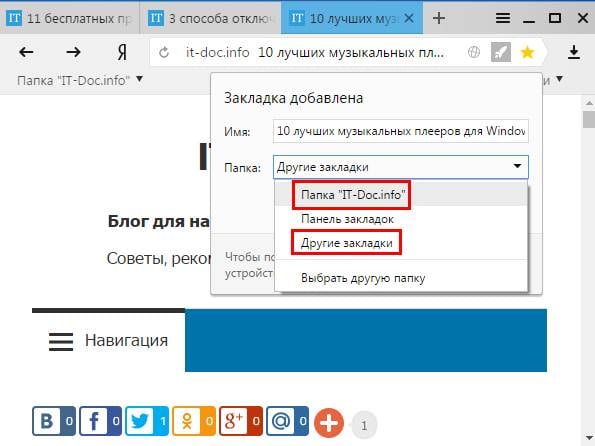
Как создать несколько закладок за один раз
Другой способ добавить на панель закладок Яндекс Браузера новые страницы – групповой.
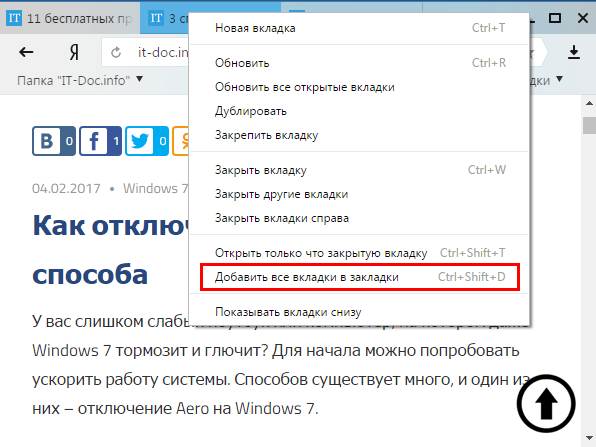
Щелкните ПКМ на любой вкладке и выберите второй снизу пункт «Добавить все вкладки». Или просто щелкните Ctrl+Shift+D. Укажите папку и щелкните «Сохранить».
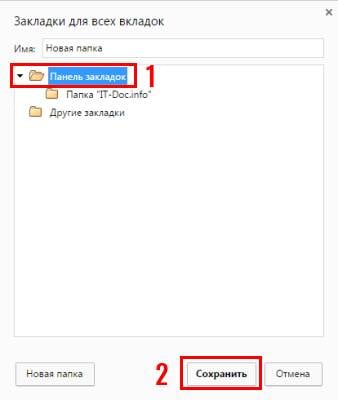
Таким способом, сохраняются абсолютно все открытые вкладки. Учитывайте это. То есть, либо закройте ненужные страницы, либо добавляйте их по одной.
Как быстро включить закладку на Табло в Яндексе
- Скопируйте адрес веб-сайта.
- Откройте новую вкладку.
- Перед вами будет отображено Табло. Щелкните кнопку «Добавить».
- Скопируйте сюда ссылку на сайта. При желании можете нажать «Добавить подпись» и сделать небольшую пометку.
- Готово. Теперь визуальные закладки пополнились еще одной новой кнопочкой.
Вот так просто добавить закладку на Табло в Яндексе. Таким образом можно быстро сохранять сколько угодно сайтов.

А если надо отредактировать или удалить какую-то вкладку, наведите на нее курсором и щелкните на значок шестеренки («Изменить») или крестик («Удалить»).
Как создать закладку в Яндексе на Андроид
И напоследок рассмотрим, как сделать закладку в Yandex на телефоне или планшете. В принципе, ничего сложного тут тоже нет.
Интернет стал неотъемлемой частью жизни современного человека. Здесь люди общаются, обмениваются информацией, читают, отдыхают и просто приятно и полезно проводят время. Для выхода в Сеть необходимо иметь специальную программу — браузер. Она позволяет заниматься интернет-серфингом (просмотром страниц). Довольно большим спросом пользуется приложение под названием Yandex.Browser. Именно с ним нам сегодня предстоит познакомиться. Постараемся выяснить, где хранятся закладки «Яндекс.Браузера». После этого сохраним их для дальнейшего использования. В действительности это не такая уж и трудная задача. Справиться с ней способен даже дошкольник.
Что такое закладки
Сначала постараемся понять, о каком элементе управления идет речь. Закладки — это сохраненные в браузере страницы. Они помогают быстро осуществлять переход по тем или иным веб-ресурсам. Очень удобно, если пользователь часто работает с конкретным сайтом или хочет вернуться к нему чуть позже. Где хранятся закладки «Яндекс.Браузера»? Такой вопрос возникает в основном тогда, когда необходимо сохранить упомянутый элемент управления. Например, для его переноса в другой интернет-обозреватель.
Расположение в браузере
Стоит обратить внимание на то, что существуют несколько вариантов развития событий. Первым делом познакомимся с расположением закладок в браузере
Изначально они располагаются на панели закладок. Соответствующая строка находится под адресной. Здесь будут частично отображаться упомянутые элементы управления. Нас интересует полный архив данных.
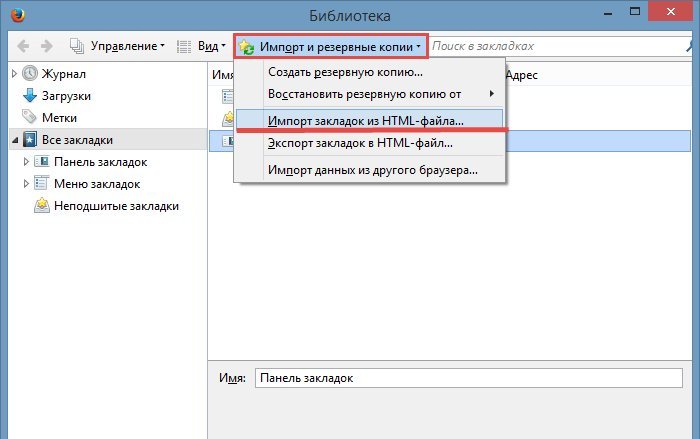
Где хранятся закладки в «Ядекс.Браузере»? можно отыскать так:
- Запустить интернет-обозреватель.
- В правом верхнем углу щелкнуть мышкой по кнопке с изображением трех горизонтально
Синхронизация вкладок
После синхронизации устройств с аккаунтом на Яндексе вам доступен просмотр вкладок, открытых на другом компьютере, планшете, смартфоне. Эта возможность полезна в следующих ситуациях:
- Если у вас есть два компьютера — домашний и рабочий. На рабочем компьютере вы просматривали сайт и не закрыли вкладку. Дома вам нужно открыть его и продолжить работу.
- Если у вас есть мобильное устройство и компьютер. На смартфоне или планшете вы нашли интересный сайт и хотите посмотреть его на большом экране.
- На всех устройствах (компьютер, смартфон, планшет) должен быть установлен Яндекс.Браузер .
- На всех устройствах должна быть включена синхронизация.
- При синхронизации на устройствах должен использоваться один и тот же аккаунт на Яндексе .
- Компьютер №1
- Компьютер №2
- Смартфон Android
- Планшет Android
Вкладки не синхронизируются
Как добавить закладки в Опере и Яндекс Браузере
Эти два браузера сейчас базируются на том же движке, что и Хром, поэтому работа с закладками у них очень похожа. Если вы, как и я, все еще , то про работу с ней вы сможете прочитать по приведенной ссылке (замечательная вещь под названием «Экспресс панель» впервые появилась именно там, и уже много позже Яндекс (а также и другие расторопные разработчики) представили свои версии визуальных закладок копирующий этот принцип).
Итак, начнем с Яндекс Браузера. Тут присутствует все та же (уже ставшая умолчательной) звездочка в конце адресной строки, которая точно так же позволит создать закладку и разместить ее в нужную папку.
Отличие состоит лишь в том, что для синхронизации закладок и прочей обвязки вам нужно будет войти (авторизоваться) с использованием данных своего Яндекс-паспорта (аккаунта). В остальном все очень и очень похоже — также синхронизация с другими версиями Яндекс Браузера, запущенными на других компьютерах или мобильных устройствах, а также хранение их копий в интернете (в надежном месте) для пущей сохранности. Вуаля.
Панель закладок скрывается и появляется путем нажатия на ту же самую комбинацию клавиш, что было и в Хроме: Контрол+Шифт+B. Соответственно, и раскладывать все по полочкам (добавляя, перемещая, копируя и удаляя) можно будет в диспетчере, который появится по нажатию на Контрол+Шифт+О. Получаем полное повторение Хрома в ЯБе. Ну, и ладненько…
Что касается новой Оперы… Да, все опять же похоже и не похоже одновременно. Звездочка здесь была преобразована в сердечко, а также появилась кнопка в виде плюсика, которая позволяет добавить закладку только на расположенную правее панель. Но все же сердечко — это основной способ закладывания, ибо он универсальный:
От старой Оперы тут осталась замечательная «Экспресс панель», которую также можно выбрать в качестве места жительства закладочки (наверное какой-то важной и часто используемой в дальнейшем). Можно и традиционную панель закладок использовать для хранения
Экспресс панель Оперы доступна при открытии новой пустой вкладки с помощью иконки плюсика на панели вкладок.
Что примечательно, для создания закладочки после выбора места ее размещения нам предлагают нажать на кнопку «Посмотреть в закладках», после чего идет автоматический переброс в диспетчер , который довольно сильно отличается от того, что мы видели в Хроме и Яндекс Браузере (хотя горячая комбинация для его вызова не изменилась — Контрол+Шифт+B):
Синхронизация выполняется с собственным сервером Оперы, для чего нужно будет дополнительно на нем зарегистрироваться. Сделать это не сложно, но эффект будет значительным в плане удобства и безопасности хранения закладок.
Вариант 2: Поиск файла с закладками в памяти смартфона
Не всем пользователям нужен просмотр именно списка закладок — в редких случаях обладателю мобильного устройства с Android необходимо знать именно расположение файла, в котором они хранятся. Просмотреть их обычному юзеру нельзя, так как системные файлы в этой операционной системе скрыты, и чтобы их увидеть, понадобится получить root-права.
- Процедура получения рут-прав лишает устройство гарантии, а также снижает его безопасность, поэтому имеет смысл обращаться к этой процедуре в ситуации, когда необходимость получения расширенных возможностей по управлению смартфоном превышает возможные негативные последствия.
Подробнее: Получение Root-прав на Android
- После этого на смартфон понадобится установить любой проводник, который сможет предоставить доступ к системным файлам, например Root Explorer.
Подробнее: Файловые менеджеры с Root-доступом для Android

При помощи него остается только перейти в папку, куда установлен браузер Яндекс. Сейчас это . Если попытаться перейти в это место без root-прав, вы увидите пустую папку, без файлов в ней. В случае, когда и с рут-правами не удается найти файлы по этому пути, откройте папку и в поиске своего проводника напишите «yandex» или «com.yandex.browser».
В папке «Default» вам нужен файл «Bookmarks». Его можно скопировать или, к примеру, попробовать вставить вместо него файл с закладками с компьютера.
Опишите, что у вас не получилось.
Наши специалисты постараются ответить максимально быстро.
На компьютере
Существует несколько вариантов, как добавить какой-либо сайт себе в закладки.
Первый способ
Разберем первый метод:
- Найдем сайт, который нам хочется добавить в закладки. Теперь, в правой части строки для ссылок увидим следующий значок:
- Если навести на него курсором мыши, то появится надпись «Добавить страницу в закладки или коллекцию». Жмем левой кнопкой мыши на данную иконку.
- После этого вылезет небольшое окно, которое продемонстрирует нам, что ссылка добавлена в закладки. Так же сайт будет отображаться на панели с сохраненными сайтами. Если у вас нет такой панели с закладками, то используйте сочетание клавиш Ctrl + Shift + B, и тогда она будет отображена. Теперь кликнем по закладке правой кнопкой мыши, вследствие этого появится окно с различными настройками.
- Благодаря пункту «Изменить», можно будет поменять название закладки на более подходящее.
- Как изменили название на нужное, жмем сохранить. После этого закладка будет иметь следующий вид:
Второй способ
Теперь разберем ещё один метод:
- Откроем главную страницу яндекс браузера и кликнем правой кнопкой мыши на строчке с закладками.
- В появившемся окне кликаем ЛКМ на графу «Добавить страницу.
- По центру экрана откроется окно «Изменить закладку». В первую строчку вписываем название закладки, а во вторую вставляем ссылку на страницу. А так же выбираем место сохранения закладки.
- Как все заполнили, жмем левой кнопкой мыши на кнопку «Сохранить». Готово! Теперь на строчке с закладками появится новый, сохраненный сайт.
Я рассказал вам о двух способах, как добавить сайт закладки на компьютере, но, есть ещё и третий способ по сохранению сайта — через диспетчер закладок, но он сильно похож на второй метод, так что нет смысла его разбирать.
Удаление анкет
Начем с самого распространенного случая. Речь идет об удалении интересных страниц из закладок.
Процедура проводится разными способами. И если человек задумался, как удалить закладки «В Контакте» в мобильной версии, ему можно порекомендовать следующий прием:
- Открыть социальную сеть «ВКонтакте».
- Пройти авторизацию в системе под своим логином и паролем.
- Перейти на страницу пользователя, которого хочется удалить. Можно воспользоваться для этого пунктом меню «Мои закладки».
- Пролистать страницу вниз — под аватаркой будет небольшое пользовательское меню. Оно нам и нужно!
- Нажать на «Удалить из закладок». Соответствующая надпись появляется, если страница уже находится в упомянутом разделе.
- Подтвердить процедуру.
На данном этапе процесс заканчивается. Вот так легко и просто можно избавиться от закладок в «ВК». Аналогичным образом удаляются интересные группы и паблики.
Вариант 1: Просмотр сохраненных закладок в браузере
Если же под запросом хранения закладок в мобильном Яндекс.Браузере вы подразумеваете классический просмотр сохраненных веб-страниц, то сделать это можно очень просто. Те, кто создавал закладки на мобильном устройстве без авторизации в профиле Yandex, найдут их без труда в одном из разделов меню, а вот если вам нужен просмотр тех закладок, что были сделаны ранее на любом устройстве через браузер Яндекс и сохранены путем синхронизации, либо интересует расположение ссылок из Коллекций, сперва понадобится зайти в свой аккаунт.
- Находясь на любой странице браузера, кликните по кнопке с вкладками, расположенной на нижней панели.
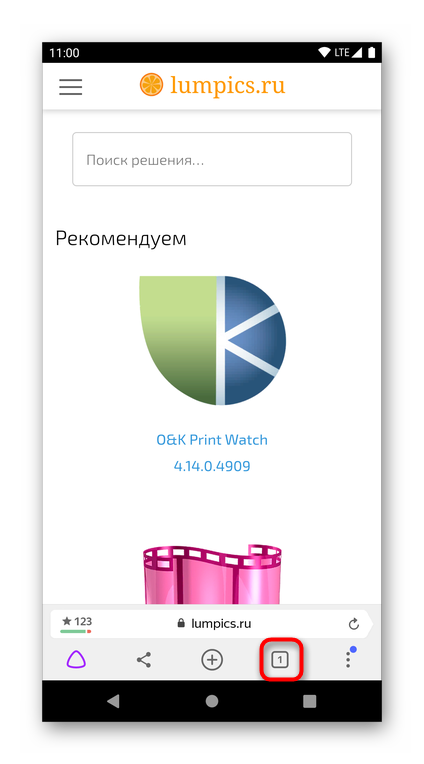
Снова при помощи нижней панели коснитесь кнопки с иконкой звездочки.
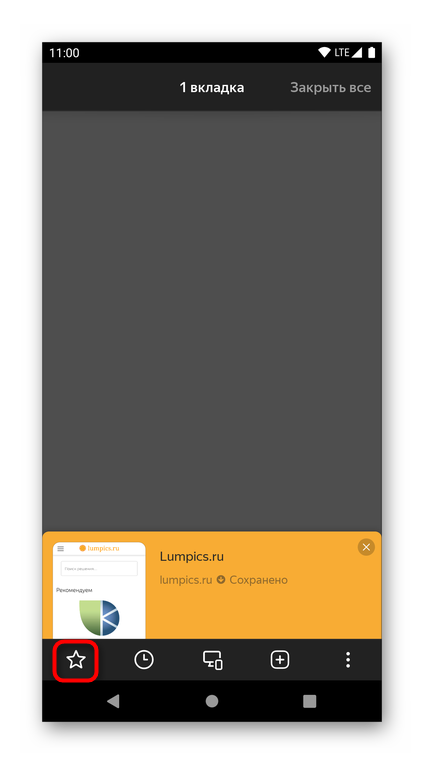
Если ранее вы сохраняли сайты в закладки на этом смартфоне, все они отобразятся в виде списка в этом окне (1). Пользователи, которые ищут ссылки, сохраненные в Коллекциях, должны переключиться на соответствующую вкладку через верхнюю часть браузера (2).
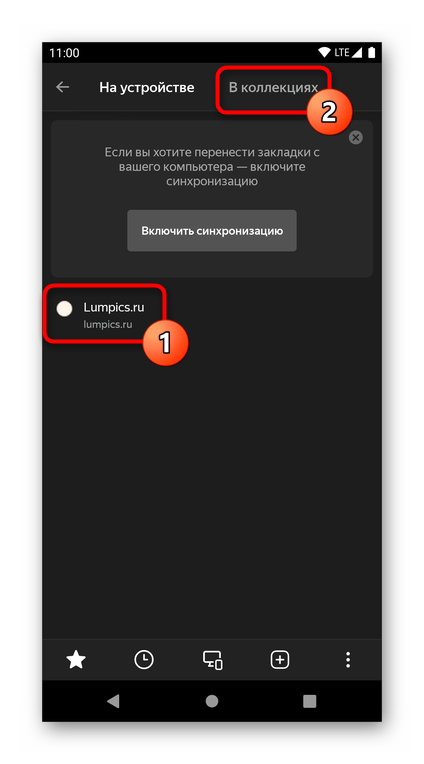
Всем, кто хочет получить доступ к закладкам и коллекциям из своего профиля, но еще не выполнил в него вход, потребуется включить синхронизацию. Для этого тапните по кнопке, отображающейся тут же.

Впишите свои логин и пароль, и после успешного входа переходите к просмотру закладок.
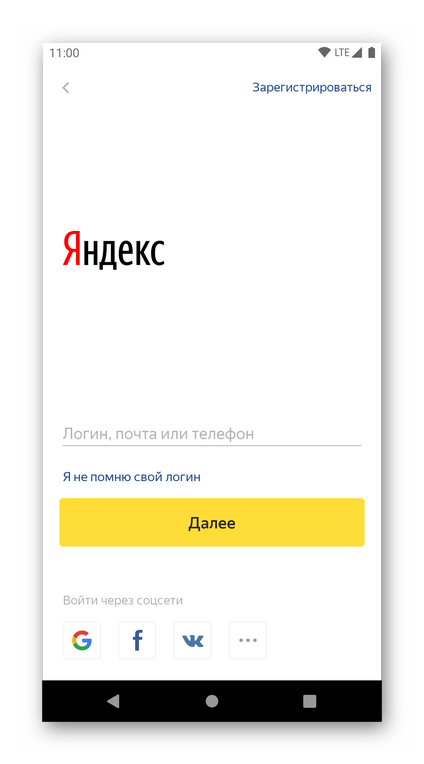
На компьютере
Способ по экспорту всех закладок на персональный компьютер выглядит следующим образом:
Все в html файл
- Зайдем в раздел с настройками Яндекса. Для этого кликаем левой кнопкой мыши по трем линиям вверху страницы, а затем жмем на значок в виде шестеренки.
- После этого запустится меню браузера. Переходим в пункт «Закладки», который находится первый в списке среди всех разделов.
- Нас перебросит на страницу со всеми ранее сохраненными сайтами. Правее строчки «Панель закладок» находится иконка, которая с виду выглядит, как три точки, кликаем на неё ЛКМ.
- В выдвинувшемся окошке находим графу «Экспорт закладок в файл HTML».
- После этих действий откроется новое окно «Сохранить как». Там нужно будет выбрать место, куда будут экспортироваться все закладки из нашего браузера. Для удобства я выберу рабочий стол. Так же там можно будет изменить имя файла, поменяем его на «Все закладки».
- Как все сделали, кликаем левой кнопкой мыши на кнопку «Сохранить». Теперь на нашем рабочем столе, или в месте, куда вы выбрали экспорт данного файла, появится такой значок.
- Если нажать на него несколько раз левой кнопкой мыши, откроется страница в яндексе со следующим содержанием:
- Уже из этого окна можно будет перейти на любой сайт, который мы сохранили ранее. Щелкнем, например, на графу «Добро пожаловать ВКонтакте».
- Как видно из скриншота выше, мы легко смогли попасть на наш сохраненный сайт.
С помощью файла Bookmarks
Это был способ по сохранению всех закладок сразу. Теперь разберем файл, который сохраняет и запоминает все наши закладки. Называется он – Bookmarks. Благодаря данному файлу, можно будет перенести все наши старые закладки в браузер, после его переустановки. Файл Bookmarks возможно найти следующим образом: C:\Users\User\AppData\Local\Yandex\YandexBrowser
- Кликаем правой кнопкой мыши на ярлык Яндекс браузера. В самом низу появившегося окна будет пункт «Свойства». Жмем на него.
- В запустившемся окошке жмем на графу «Расположение файла».
- Откроется папка «Application». Нам она не нужна, поэтому перейдем в раздел «YandexBrowser». Делается это при помощи клика левой кнопки мыши на данную строку.
- После этого переходим в папку «User Data».
- Теперь в «Default».
- В данной папке и находится наш файл «Bookmarks», остается его теперь лишь найти. После нахождения его можно копировать и сохранить в безопасное место. А как браузер переустановлен, можно его загрузить в специальный раздел, и наши закладки вернутся на своё место.
Сохраняем одну закладку
Для того чтобы сохранить одну конкретную закладку в формате html на компьютере, воспользуемся следующим способом:
- Свернем браузер так, чтобы осталось видно кусочек свободного промежутка на рабочем столе.
- В левой части окна Яндекса кликнем левой кнопкой мыши на значок звездочки.
- После этого жмем на строчку «Панель закладок».
- Выбираем любую закладку, и зажимаем левую кнопку прямо на ней. Перетягиваем заметку на рабочий стол.
- Готово! Теперь на нашем рабочем столе будет отображаться закладка со страницей ВК в формате html.
- Если мы нажмем на неё несколько раз ЛКМ, то запустится ранее сохраненный нами сайт.
Что делать, если нужно убрать часть адресов из папки

Бывает и так, что в папку накидали множество самых разных веб-адресов непонятно по какому принципу. Ликвидировать всю папку не хочется – кое-что интересное там все-таки есть. Как удалить только лишнее?
Сначала следует отрыть ее, просмотреть все названия сайтов, выделить мешающие. Затем стереть их уже знакомой кнопкой или перетащить в корзину. А можно просто создать новую папочку и переместить информацию туда, рассортировав их по категориям.
Способы, как удалить закладки, в принципе аналогичны для любой поисковой системы. В большинстве случаев система всегда запрашивает, действительно ли вы уверены в необходимости своих действий. Так что случайно вы ничего полезного не сотрете, у вас будет шанс остановить процесс.
Заключение
Внешний вид обозревателя полностью соответствует нынешнему стилю минимализма и есть несколько интересных моментов.
Когда мы вводим запрос, мы видим не только подсказки и возможные ответы, но и кнопки поиска в других поисковых системах. Конечно, поиск по умолчанию работает, но вы можете выбрать другой вариант:
Знание своего аппарата и его системных настроек всегда будет полезна для любого пользователя. Наступают такие моменты, когда их можно использовать себе на благо и даже спасти работоспособность аппарата.
Смартфон на базе андроид имеет множество скрытых папок, которые хранят все данные, в том числе и о работе браузера (историю, закладки, пароли). Поэтому сохранить закладку в Google Chrome – означает сохранить ссылку на нее в директории системы.
Это полезно по следующим причинам и папка в Android, где храниться Chrome файлы с сохраненными ссылками может быть использована для следующий целей:
Это все означает, что при возникновении «каши» в вашем списке сохраненных сайтов, или случайно добавленной ссылки – ее проще будет найти и далее либо отсортировать все, либо удалить не нужные данные мульти-выбором.