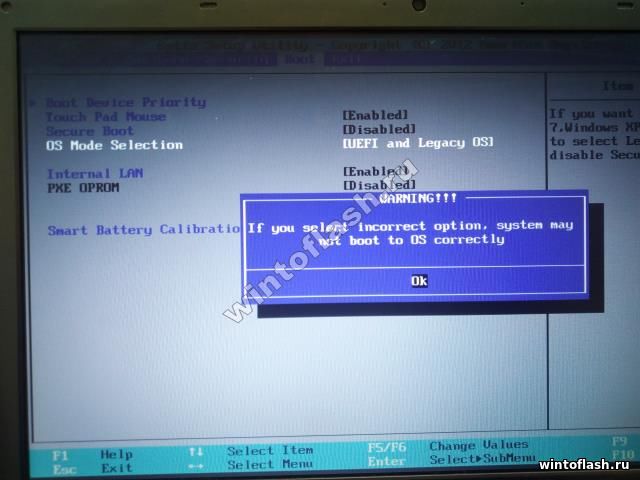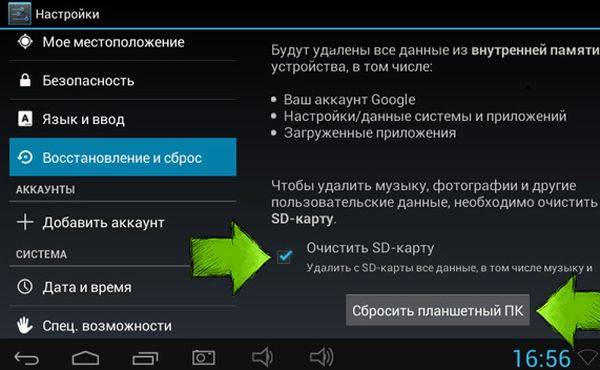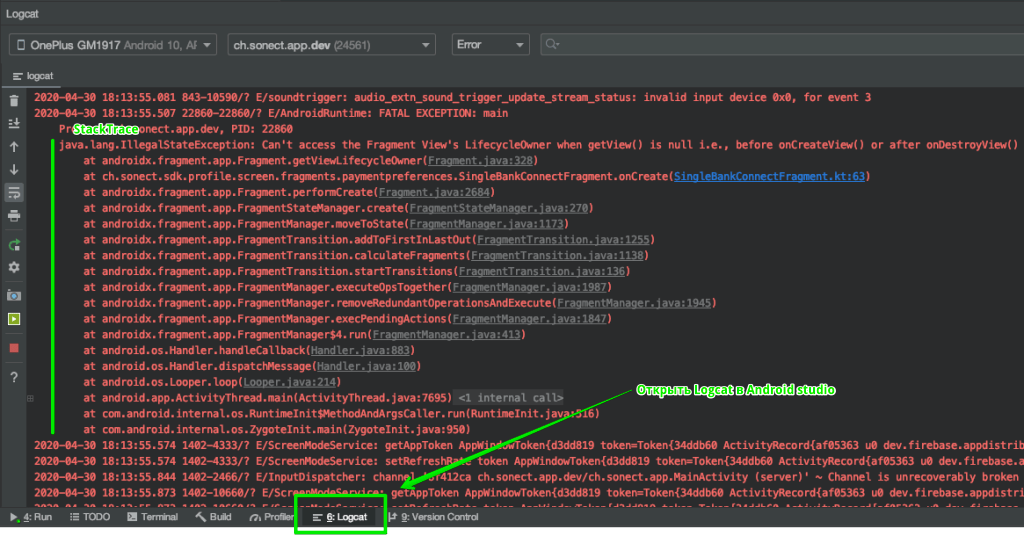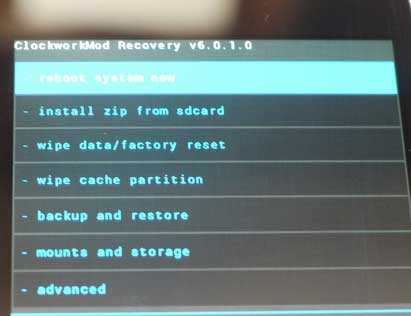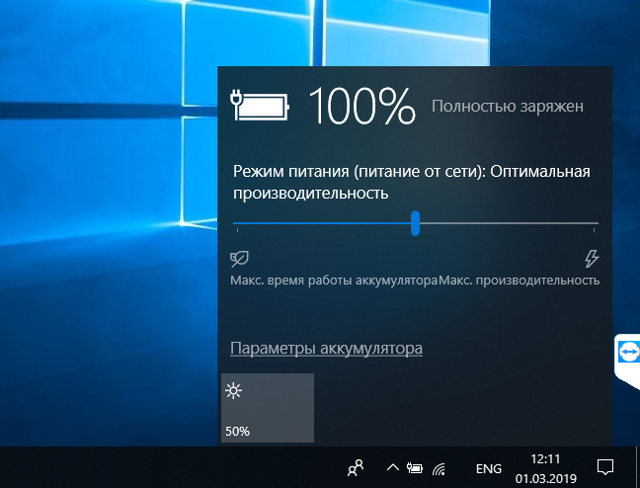Fastboot mode, что это такое?
Содержание:
- Шаг 5: Разрешить отладку по USB
- Fastboot mode – что это такое на Андроид?
- Почему смартфон или планшет загрузился в Fastboot
- Как запустить Fastboot на телефоне?
- Как включить Fastboot Mode?
- Как выйти из режима Fastboot Mode на Леново
- Fastboot Mode как выйти из этой функции?
- Как выйти из режима Fastboot
- Что делать при системном сбое?
- Как выйти из режима Fastboot
- Что такое Fastboot Mode на Android
- Работа с Xiaomi ADB/Fastboot Tools
- Заключение
Шаг 5: Разрешить отладку по USB
Как только оба телефона будут физически подключены, дополнительный телефон должен немедленно получить запрос «Разрешить отладку по USB». Если нет, переподключите телефон, и он должен появиться оттуда. Нажмите «Всегда разрешать с этого компьютера», затем нажмите «ОК», чтобы подтвердить выбор. Это означает, что ваш дополнительный телефон теперь будет помечен как доверенное устройство и может в любое время отправлять команды на основное устройство.
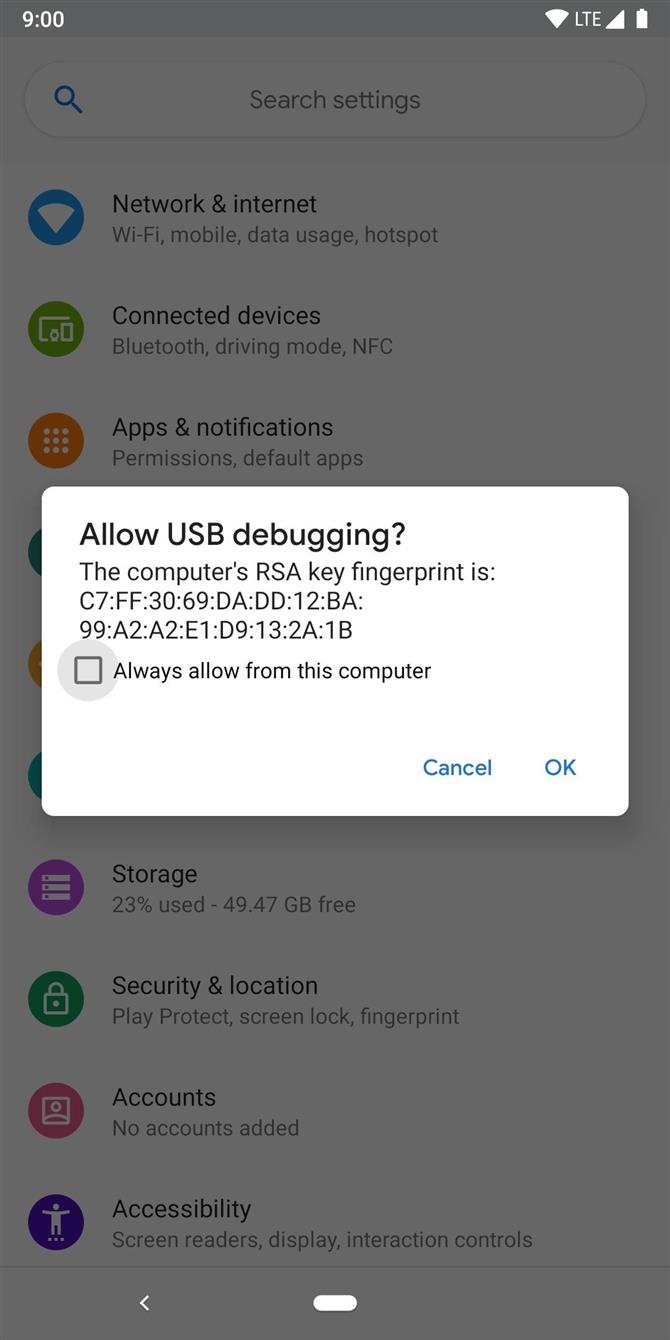
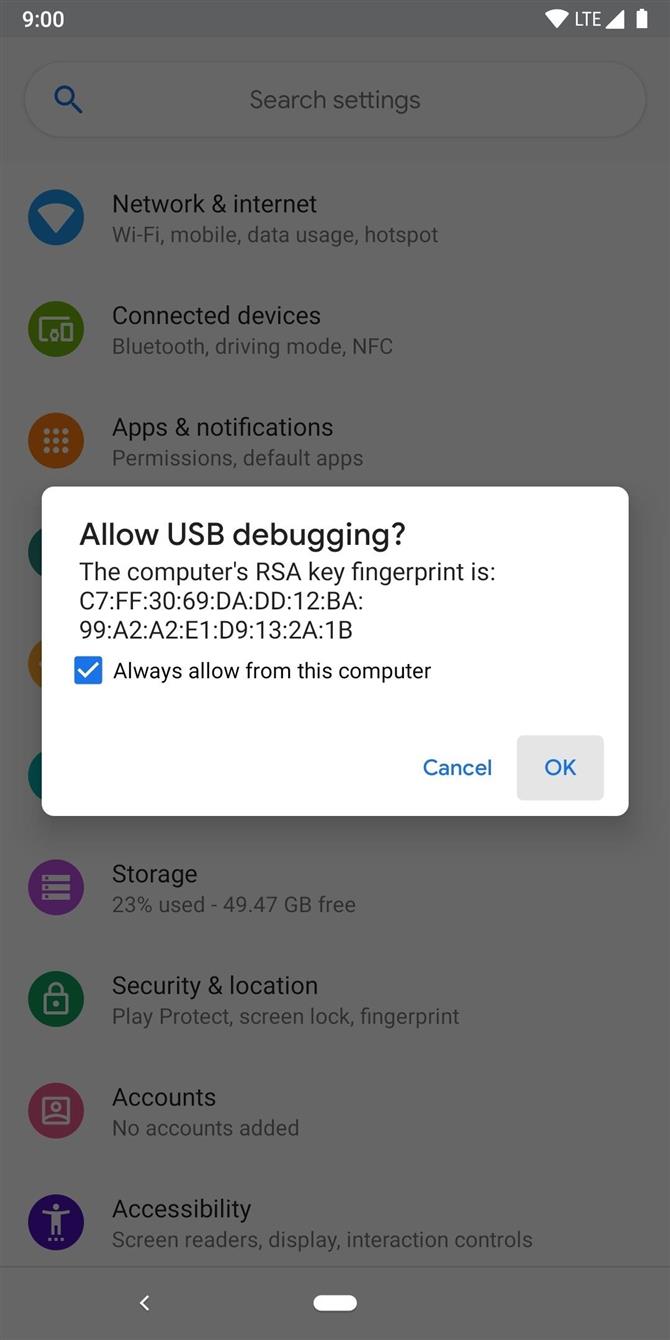
Если ваше вторичное устройство является последним телефоном Samsung, вам, вероятно, потребуется изменить параметр «USB control by» через уведомление о передаче файла. Измените его с «Подключенное устройство» на «Этот телефон», а затем после переключения должно появиться сообщение об отладке USB. Это может относиться и к другим конкретным устройствам, так что имейте это в виду, если что-то не работает для вас сразу.
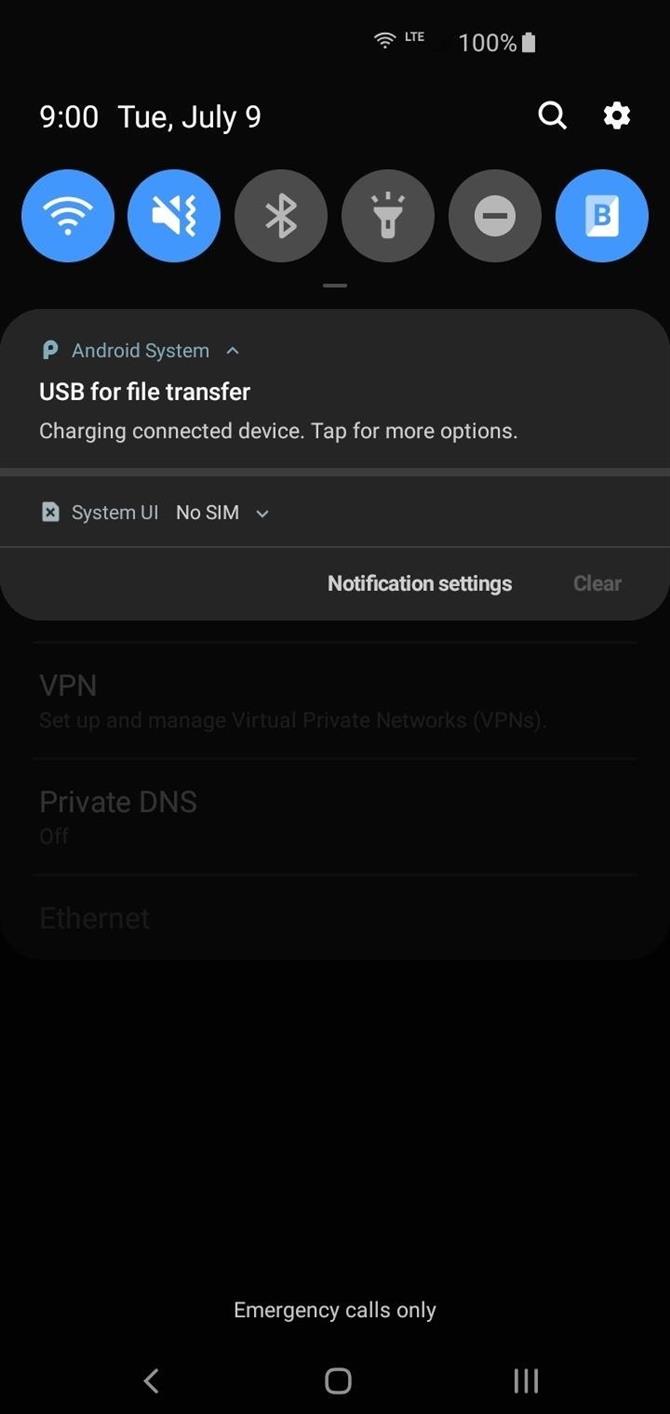
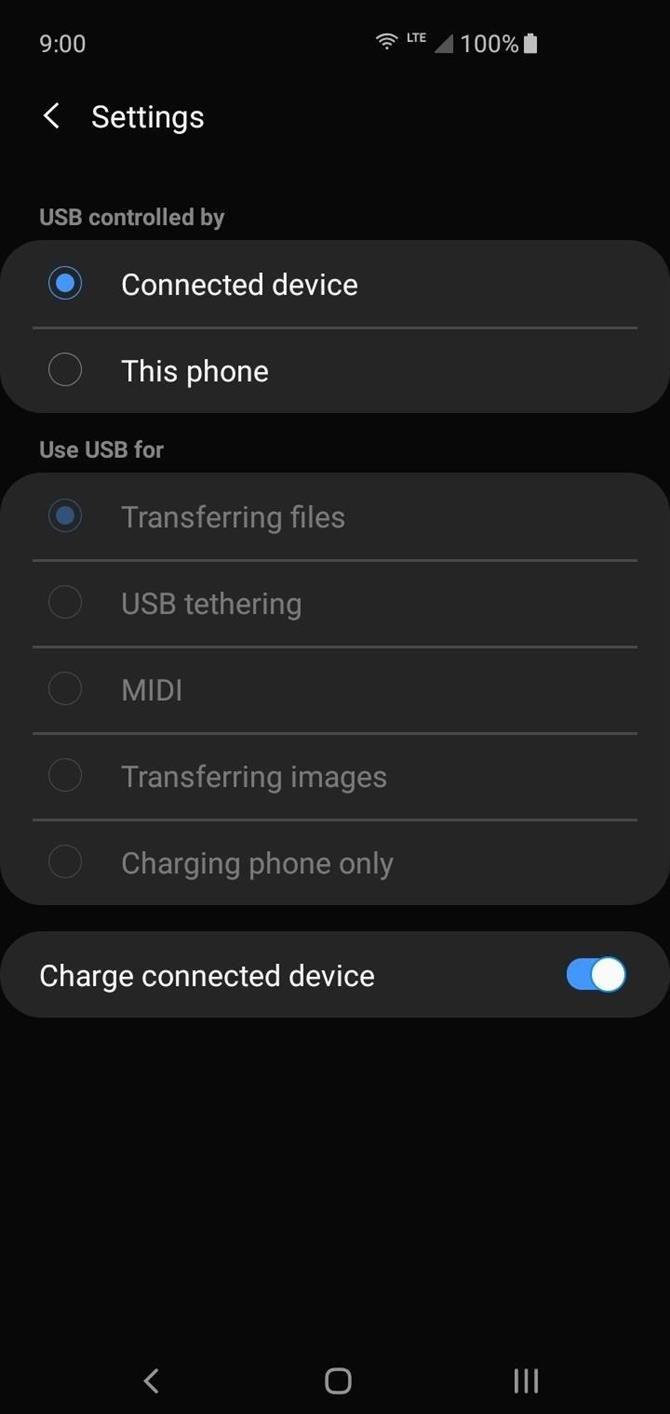
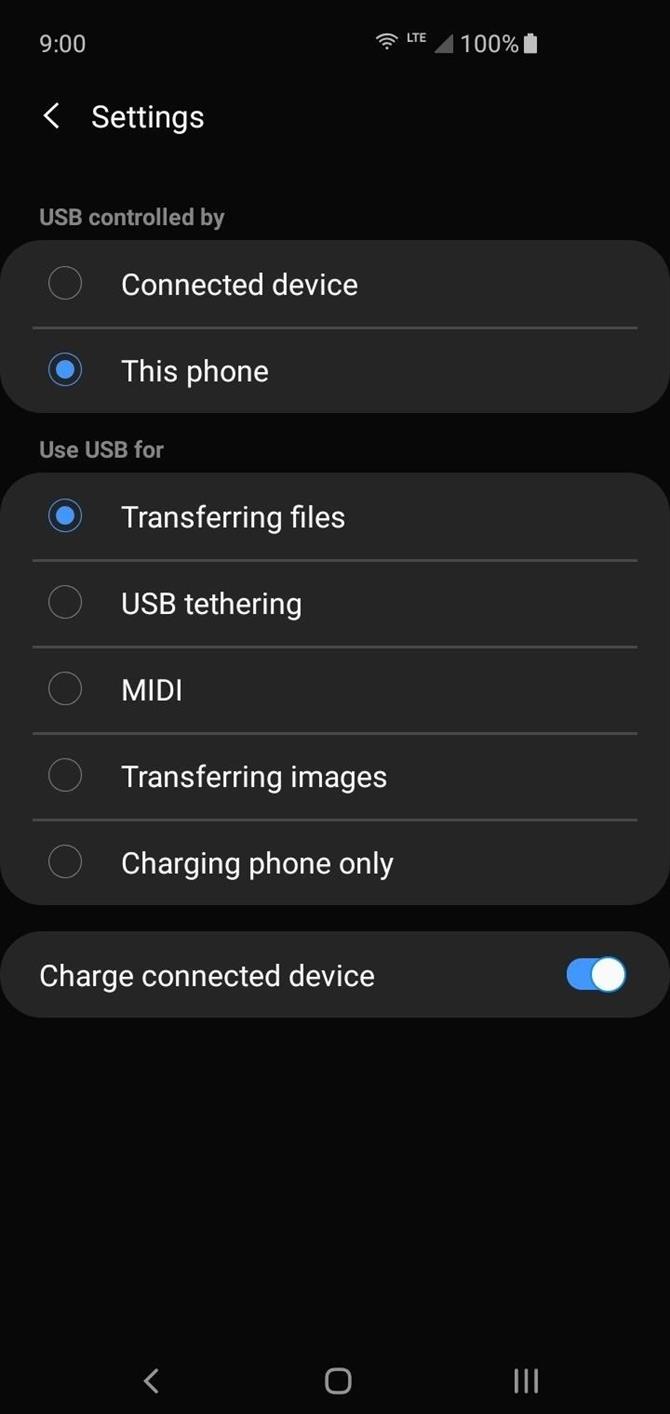
Если вы хотите, чтобы один телефон не разрядил аккумулятор другого, обязательно отключите опцию «Зарядка подключенного устройства». Это относится только к телефонам с зарядным портом Type-C, так что имейте это в виду и для будущего использования.
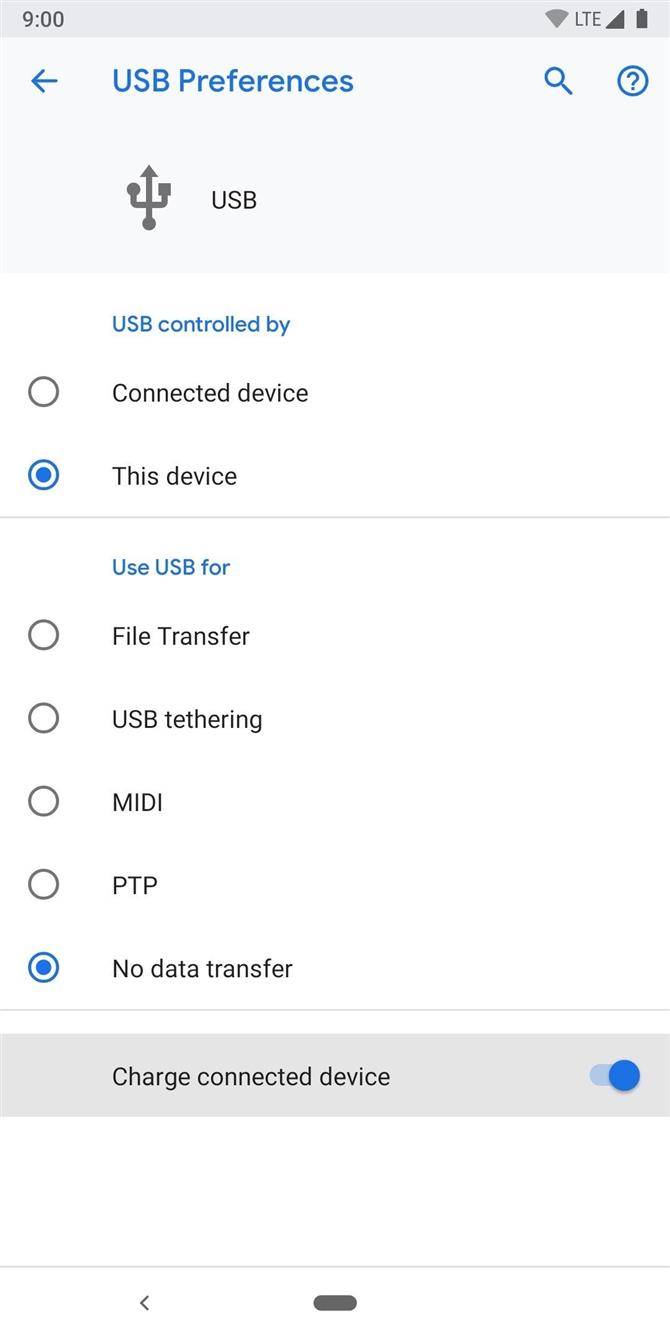
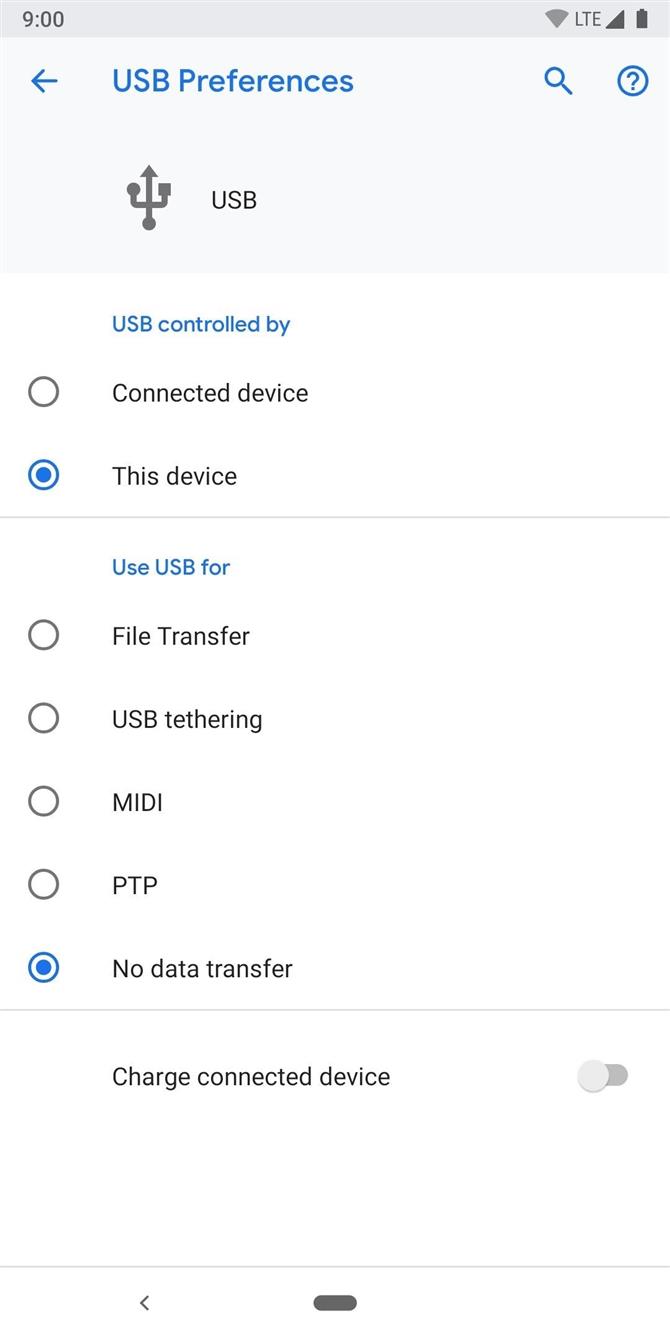
Fastboot mode – что это такое на Андроид?
Fastboot (англ. быстрая загрузка) – режим программирования в смартфонах Android, позволяет проводить различные манипуляции с программным обеспечением, когда стандартные методы и решения оказываются бесполезны. По своему принципу и назначению ближе всего с Recovery, но, в отличие от привычного аналога, он расположен в более надёжном и безопасном месте. А потому владельцам мобильных нужно знать, что:
- программа расположена не в операционной системе;
- местом её хранения выбрана память устройства.
Подобное расположение позволяет пользоваться сервисом даже в безнадёжных ситуациях, когда повреждено ПО и воспользоваться базовыми методами восстановления, включая упомянутый Recovery, не получается. То есть, повреждение ПО не влияет на фастбут и не мешает использовать его по прямому назначению – для восстановления техники.
Почему смартфон или планшет загрузился в Fastboot
Фастбут, безусловно, полезен как средство восстановления и тонкой настройки мобильных девайсов, однако для неискушенного пользователя появление на экране его заставки означает, что с устройством что-то не в порядке. Иногда действительно так и есть, но чаще всего проблема решается просто.
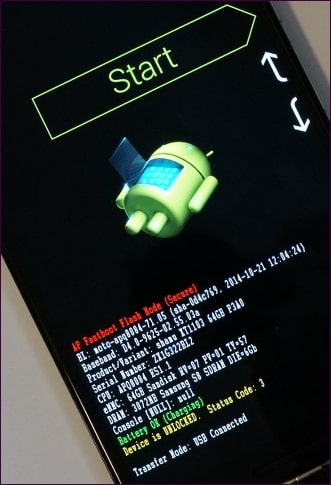
Итак, загрузка аппарата в Fastboot mode происходит в следующих случаях:
- При запуске устройства была нажата комбинация клавиш для входа в этот режим.
- При загрузке Android возникли спонтанные ошибки.
- Операционная система повреждена или отсутствует.
- Повреждены хранилище, оперативная память или другие аппаратные компоненты устройства.
Для справки приводим комбинации клавиш перехода в режим быстрого запуска на смартфонах и планшетах разных марок. Перед этим аппарат должен быть выключен:
- Xiaomi, Meizu, Huawei, Lenovo, Nexus: уменьшение громкости и включение.
- Asus: увеличение громкости и включение.
- Sony: увеличение громкости при подключении смартфона к USB-порту компьютера.
- Motorola: увеличение + уменьшение громкости + включение. На отдельных моделях — уменьшение громкости и включение.
- HTC, LG: увеличение или уменьшение громкости + включение (в зависимости от модели).

Если вашего аппарата нет в этом списке, возможно, режим Фастбут на нем не реализован.
Как запустить Fastboot на телефоне?
Обсуждаемый режим можно запустить и без компьютера. Делается это из выключенного мобильного устройства. Далее инструкция может различаться для разных устройств и моделей. И чтобы продемонстрировать активацию режима Fastboot необходимо выбрать модель для примера. Процесс запуска Фастбут будет продемонстрирован на Xiaomi Redmi Note 7.
- Первое что нужно сделать — выключить смартфон;
- Далее нажмите и удерживайте кнопку громкости (уменьшения) и кнопку питания на смартфоне до характерных признаков;
- На экране телефона должен появится значок с зайцем, который пытается наладить робота Android. А ниже надпись: Fastboot.
Этот режим активирован. Ваш телефон перешёл в режим ожидания подключения к компьютеру для дальнейших манипуляций с его системой. Устройство может взаимодействовать с любым ПК или ноутбуком под управлением разных операционных систем. Подробнее про режимы отладки можно прочитать в разделе поддержки на официальном сайте разработчика вашего мобильного устройства. Или в инструкции, которая была в комплекте с устройством при покупке.

Как включить Fastboot Mode?
Fastboot Mode – включать данную функцию может понадобиться, если вы решили поменять конфигурации смартфона, используя компьютер. К примеру, произвести установку модифицированной прошивки, или если вам понадобились Root права, не применяя стороннего софта. Также, загрузиться в данном режиме пригодится, если вам нужно получить полный доступ к папочкам системы Андроид или восстановить операционную систему.
Методы включения данной функции на различных гаджетах имеют свои нюансы. В устройствах Asus, чтобы это сделать, необходимо нажать клавишу «Включить» и «Увеличить звук», в Nexus и HTC – клавиша «Включить» и «Уменьшить звук», в Sony можно загрузить режим, нажав «Увеличить громкость» при подключенном телефоне к компьютеру через USB.
Также, присутствует вариант, который работает в большинстве гаджетах Андроид. Нужно скачать и инсталлировать приложение Adb Run . Затем, активировать в настройках смартфона отладку по USB и подсоединить смартфон к компьютеру. Затем, активируем Adb Run, тапнув в меню по «Reboot» – «Reboot Bootloader». Смартфон произведет перезагрузку и запустит функцию ФастБут.
В руках хозяина смартфон отзывчив и послушен, но стоит ему попасть в ручонки ребенка или неопытного юзера, как что-то обязательно случается. Всего лишь нажатие «не туда» — и вот вместо рабочего стола красуется заставка «Fastboot», убрать которую бывает не так-то просто. Что же такое режим Fastboot mode на Андроиде, зачем он нужен, как в него войти и выйти?

Как выйти из режима Fastboot Mode на Леново
Для выхода из режима Фастбут есть несколько способов, рассмотрим их более подробно на примерах.
Если раннее вы активировали «отладку по USB» для подключения Леново к ПК, то можно выключить этот режим с использованием компьютера и командной строки.
Перепрошивка телефона. Этот вариант можно назвать средством последнего шанса – операционная система будет полностью переустановлена и избавлена от ошибки, вызвавшей включение режима быстрого включения. Но в таком случае будут удалены все данные и настройки, не записанные в телефон на уровне системы.
Способ 1: с помощью клавиши ВКЛ 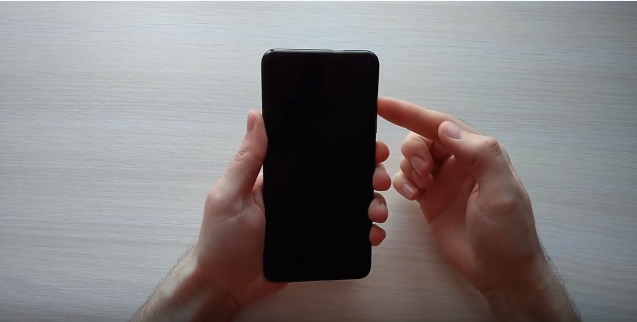
- Одновременно зажать клавишу питания и громкости минус. Держать их нужно около 30 секунд, пока смартфон не загрузится в обычном режиме. Если загрузка обычного режима не произошла, появится надпись выбора режима запуска (Select Boot на английском) и варианты действий.
- Выбрать вариант нормальной загрузки Normal Boot и подождать пока операционная система загрузится.
После включения смартфона нужно проверить пункт в настройках. Открываем настройки, затем нужно зайти в меню «Спец. возможности» и выключить функцию быстрого включения.
Способ 2: с помощью компьютера и командной строки
Если первый способ не помог или недоступен, то при включённой отладке по USB для выключения Fastboot Mode можно воспользоваться персональным компьютером.
Внимание! Этот способ сработает, если ранее вы подключали телефон к ПК, включали режим отладки по USB и устанавливали все необходимые драйверы
- Подключить телефон к ПК с помощью USB-шнура.
- Запустить командную строку от имени администратора, в Windows 10: правой кнопкой мыши по значку Пуск – Выполнить. Написать команду «cmd» и нажать Enter.
- После ввести команду «fastboot reboot» и опять нажать Enter.
Затем смартфон должен загрузиться и работать в нормальном режиме.
Если Lenovo не включается – прошивка через Recovery 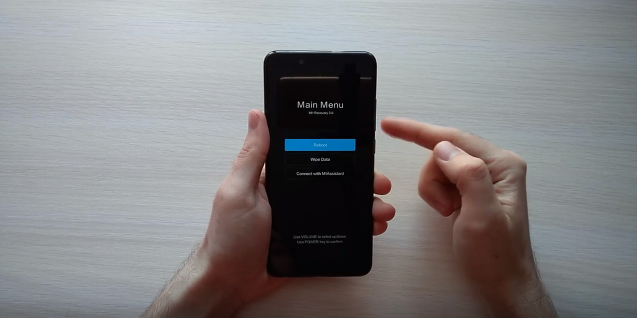
При самом плохом варианте или при желании сразу перепрошить телефон придётся обратиться к этому способу. Сначала придётся зайти на сайт с официальными прошивками телефонов Meizy – flymeos.com и скачать оттуда прошивку на вашу модель.
Затем на самом телефоне открывается среда Recovery с помощью кнопки питания и повышения громкости, а само устройство соединяется с компьютером USB-шнуром и в появившуюся папку G:recovery нужно переместить скачанную прошивку.
После этого смартфон можно отключить от ПК и запустить перепрошивку, выбрав нужный пункт и нажав Start.
Fastboot Mode как выйти из этой функции?
О том, что данная функция включилась на вашем гаджете, может свидетельствовать рисунок вскрытого андроида и фраза на мониторе Fastboot Mode. Но, если хозяин устройства ничего не менял в настройках смартфона, а данный режим всё равно включился, вполне возможно, что его причина скрыта в определённом временном сбое в системе.
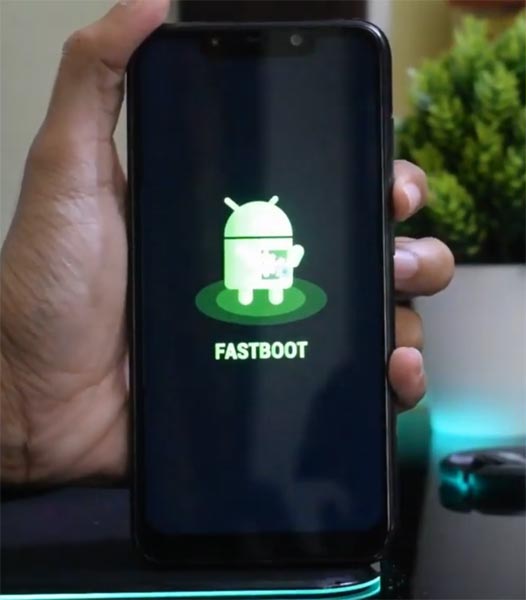
В этом случае можно провести перезагрузку гаджета. Но, если после перезагрузки на экране вашего устройства вновь возникла надпись Fastboot и он не стал входить в нормальный режим функционирования, возможно, что у вашего гаджета появились серьёзные проблемы.
Также, возможно, что подобный сбой в системе настолько глубокий, что желательно попросить специалиста провести перепрошивку системы. Но, пока мы не отдали смартфон мастеру, давайте сами попытаемся выйти из данной ситуации.
Я знаю 2 метода, как выйти из ФастБут. Можно это сделать с самого гаджета, или использовать для этой цели ПК. Если после перезагрузки телефона вновь появляется данная надпись, нужно выключить устройство, далее в одно нажатие зажать кнопки включения и уменьшения звука.
Держать в таком положении желательно десять секунд, до возникновения на дисплее надписи Sеlect Boot Mode, или пока гаджет не включится в обычном режиме.
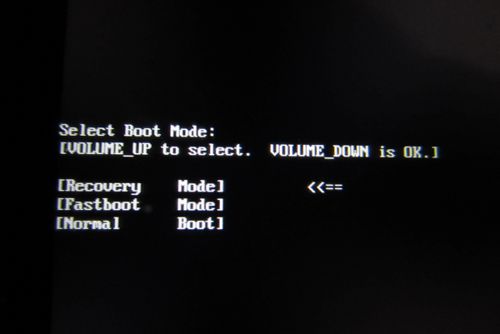
Также, выйти данной функции вы можете, если вы просто вытащите на некоторое время аккумулятор, и вставите его обратно в телефон.
Бывают случаи, что функция Fastboot появляется после возвращения вашего гаджета из ремонта. Это может произойти, если мастера подключали смартфон к ПК.
Кроме этого, данный режим может заработать, если пользователь банально забыл его выключить в настройках. При этом, чтобы выключить FBM, нужно войти в «настройки» устройства, после этого во вкладке «Экран» (Специальные возможности) нужно отыскать команду «Быстрая загрузка» и убрать от неё галку.
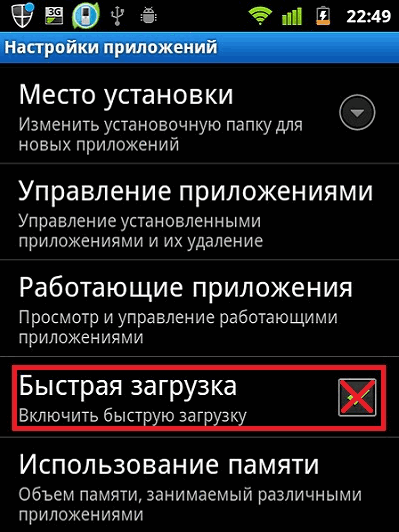
Как выйти из режима Fastboot
О включении режима свидетельствует изображение вскрытого робота и надпись на экране телефона Fastboot Mode.

Если до этого вы не вносили в конфигурацию гаджета никаких изменений, возможно, причиной перехода к «быстрой загрузке» стал какой-то временный сбой. Попробуйте перезагрузить смартфон. Если и после перезапуска телефон пишет fastboot и не переключается в обычный режим работы, это может указывать на более глубокие неполадки. Не исключено, что проблема окажется настолько серьёзной, что гаджет придётся перепрошить в сервисном центре, а пока до этого не дошло, следует попробовать выйти из фастбут самостоятельно.
Есть два основных способа это сделать: через сам телефон и с помощью компьютера. Если обычная перезагрузка не помогает, выключите устройство, а затем одновременно зажмите клавиши включения и понижения громкости, удерживая их до тех пор (примерно 10 секунд), пока на экране не появится меню Sеlect Boot Mode либо телефон не загрузится в нормальном режиме. В этом меню выберите опцию Normal Boot и дождитесь загрузки гаджета в обычном режиме.
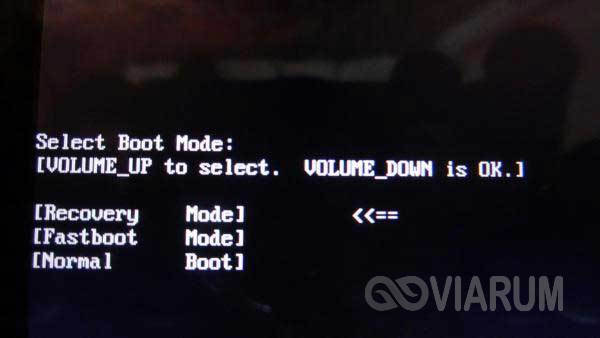
В некоторых случаях выйти из режима отладки помогает извлечение аккумулятора, если он, конечно, съёмный.
Иногда пользователям приходится сталкиваться с загрузкой в режиме фастбут после того, как они забрали гаджет из сервисного центра. Так обычно происходит после подключения телефона к компьютеру. Вероятная причина – оставленная включённой функция фастбут-режима в настройках. Если это тот самый случай, то для отключения Fasboot Mode зайдите в настройки, а потом в разделе «Экран» или «Специальные возможности» найдите пункт «Быстрая загрузка» и снимите с него галочку.
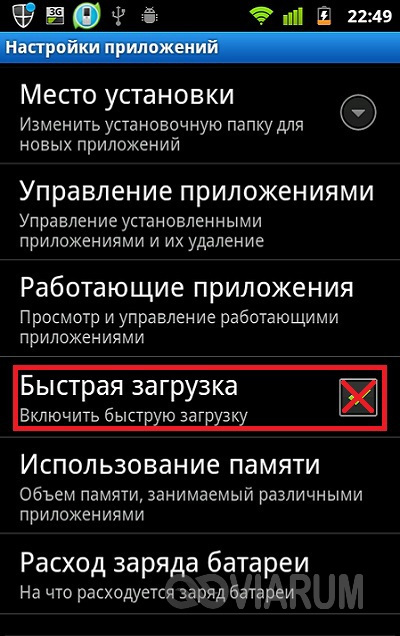
Как выйти из режима Fastboot Mode с помощью компьютера? Установите на ПК приложения ADB и Fastboot, подключите телефон к компьютеру, активируйте отладку по USB, запустите от имени администратора командную строку и выполните команду fastboot reboot. Это простой, но весьма эффективный способ отключения фастбут.
Если и он не решит проблему, выполните сброс устройства к заводским параметрам. Скопировав все важные данные, извлеките из телефона симку и карту памяти, загрузитесь в режиме Recovery, найдите в меню опцию wipе dаta/fаctоry rеset и произведите с её помощью откат.
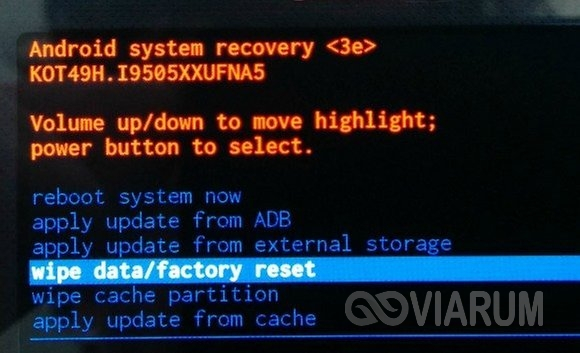
Дополнительно можно очистить содержимое хранилища, выбрав опцию wipе cаche pаrtition.
Что делать при системном сбое?
Если в «Normal Boot» переход заблокирован или на экране отображается только надпись «Fastboot Mode», а сводка параметров отсутствует, то система девайса по какой-то причине дала сбой. Давайте рассмотрим способы, как его исправить.
Восстановление системы
Чтобы вернуть гаджет в рабочее состояние, всегда можно выполнить восстановление системы. Во время восстановления системы все данные, которые содержатся на девайсе, будут отформатированы, поэтому себя лучше обезопасить и предварительно из устройства вынуть карту памяти.
Выполняем такие шаги:
- Переходим в режим восстановления. Это делается путем удерживания клавиши Power и качели громкости вниз или вверх. Данная комбинация зависит от модели гаджета.
- В отобразившемся вменю выбираем «wipе dаta/fаctоry rеset» для отката настроек.
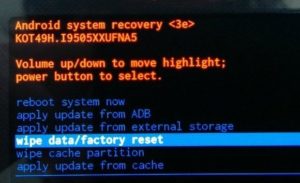
Затем необходимо подождать, пока выполнится откат настроек. Этот процесс занимает несколько минут.
Девайс перезагрузится, после чего вы сможете использовать его в собственных целях. Закладки в браузере и установленные приложения нужно будет заново восстанавливать, так как девайс возвращается к заводским настройкам.
Отключение Fastboot Mode через компьютер
К данному способу стоит прибегать в последнюю очередь. Если восстановление системы и перезагрузка девайса не дает результат, выполняем следующее:
- Снимаем аккумулятор.
- Вставляем его обратно.
- Зажимаем минимум на 30 секунд кнопку включения.
Если Fastboot Mode появится снова, то стоит перейти к его отключению через компьютер при помощи командной строки. Для работы с планшетом или смартфоном, у которого произошел сбой, нужны подходящие драйвера.
Важно использовать официальные драйверы, чтобы не занести на гаджет вирусы. Выполняем такую последовательность действий:
- Разархивируем скачанные драйверы.
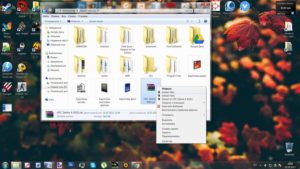
Помещаем в папку данные из архива.
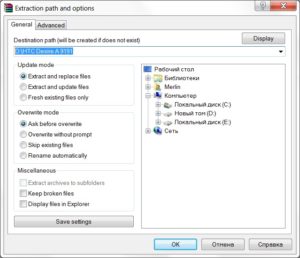
К компьютеру подключаем устройство Андроид при помощи кабеля USB.
Придется некоторое время потратить на ожидание, пока компьютер распознает гаджет. Затем для начала работы он предложит установить драйверы.
Так как драйверы уже предварительно скачаны, выбираем вкладку «Установка из указанного места».

Выбираем папку, куда их поместили, потом нажимаем Enter.
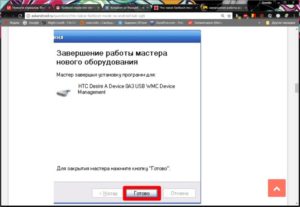
После успешной установки драйверов можно приступать к работе с гаджетом через командную строку:
- Переходим в меню «Пуск».
- Прописываем в строке выполнения «cmd».

Затем нажимаем Enter. Откроется командная строка (черное окно для ввода текста).
В отобразившемся окне вводим команду fastboot reboоt.
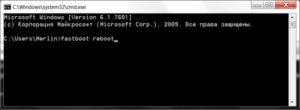
Нажатием клавиши Enter завершаем действие.
После выполнения данной инструкции подключенный гаджет загрузится в рабочем состоянии нормальным образом. Этот способ является самым действенным, но к нему стоит прибегать в ситуации, когда более простые и мелкие действия по восстановлению не срабатывают.
Если данный способ проблему не решает, а вопрос по включению устройства Андроид в нормальном режиме все равно актуальный, то остается только поменять на нем прошивку или посетить мастерскую.
Как выйти из режима Fastboot
Как уже было сказано, перезагружать устройство зачастую бесполезно, в том числе с извлечением батареи. Перезагрузка срабатывает при условии случайной активации инструмента. Как правило, этими действиями девайс из режима вряд ли выведешь, но есть эффективные способы, применив один из которых вы сможете вернуться к обычной работе, покинув среду «Фастбут». Зависимо от причины погружения устройства в Fastboot Mode способы, как выйти из этого режима отличаются, выполнить процедуру можно через смартфон или с привлечением компьютера.
Режим нормальной работы
Первым делом стоит попробовать выбрать нормальную загрузку устройства, для чего выполняются следующие действия:
- Выключаем устройство и зажимаем одновременно кнопки питания и снижения громкости, удерживаем до появления меню Select Boot Mode или нормальной загрузки ОС (около 10 секунд);
- В меню листаем пункты, используя кнопку повышения громкости;
- Выбираем Normal Boot, применив кнопку снижения громкости.
При нормальном функционировании устройство включится и загрузится ОС Android. В некоторых случаях пользователи замечают загрузку режима после взаимодействия смартфона с компьютером, причём ничто не мешает выполнять какие-либо действия, проблема возникает при отключении от ПК. Нередко явление связано с отключением опции, например, специалистами сервиса после работы с девайсом. Исправить это можно так:
- Переходим к настройкам после нормальной загрузки;
- В разделе «Экран» или «Специальные возможности» снимаем флажок с пункта «Быстрая загрузка».
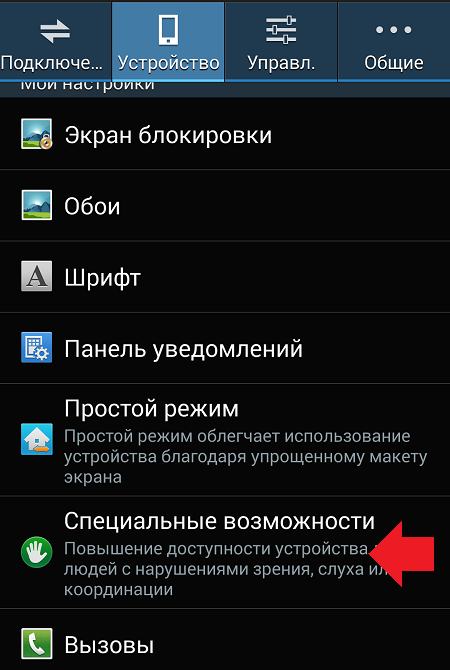
Режим восстановления
Для возвращения девайса в норму можно использовать режим Recovery, позволяющий выполнить сброс к заводским настройкам, резервную копию данных, обновить прошивку и прочие действия без загрузки системы. Восстановление предполагает форматирование всех данных, то есть возврат устройства в состояние «из коробки», поэтому лучше, если у вас будет их копия. Для осуществления процедуры выполняем следующее:
- Активируем режим, зажав кнопки питания и повышения или понижения громкости (зависит от модели смартфона), ожидаем загрузки;
- Для начала стоит попробовать загрузиться отсюда в нормальном режиме, для чего выбрать «Reboot»;
- Если не помогло и устройство снова зашло в Fastboot Mode, активируем Recovery и в главном меню выбираем «wipe data/factory reset»;
- Ожидаем выполнения задачи, после чего последует перезагрузка.

Способ в большинстве случаев помогает, но минус его в том, что придётся заново инсталлировать необходимые вам приложения и возвращать девайс в привычный вид, загружать резервную копию (при наличии), поскольку после сброса всё будет выглядеть так же, как при покупке устройства.
Выход из Fastboot с привлечением компьютера
Чтобы осуществить выход из «Фастбут» при помощи ПК потребуются соответствующие драйвера, которые подходят модели устройства. Лучше скачивать софт с официальных ресурсов во избежание проникновения с файлами вредоносных программ. Так, необходимо сделать следующее:
- Разархивируем скачанные дрова в папку;
- Подключаем смартфон к ПК, используя USB;
- Из Панели управления (или любым другим способом) вызываем Диспетчер устройств;
- Выбираем пункт «Другие устройства» и жмём ПКМ на «ADB Interface»;
- Выбираем из появившегося в меню пункт «Обновить драйвера», нажатием соответствующей кнопки выполняем поиск на компьютере, указав путь к каталогу, куда мы разархивировали дрова. Теперь устройство должно будет сменить название с «ADB Interface» на имя вашего устройства.
После установки подходящих драйверов выполняем такие шаги:
- Открываем на компьютере консоль «Выполнить» (любым удобным способом, например, используя сочетание клавиш Win+R);
- В командной строке вводим fastboot reboot, подтверждаем действие, после чего смартфон перезагрузится и выйдет из данного режима.
Если ни один из методов не помог в решении проблемы, в качестве кардинальных мер возможна также перепрошивка устройства, но, как правило, вышеописанные решения справляются с задачей.
https://youtube.com/watch?v=whvh58VCtKc
Что такое Fastboot Mode на Android
На всех телефонах, работающих под управлением Андроид, режим Фастбут используется в целях восстановления заводских установок и удаления лишней информации из памяти.
Кто-то может отметить, большое сходство с восстановлением заводских настроек через Рекавери и будет отчасти прав. Но в отличие от последнего, он не относится к ОС Андроид. Поэтому, данный режим разрешает запустить среду разработки при критических повреждениях в работе операционной системы.
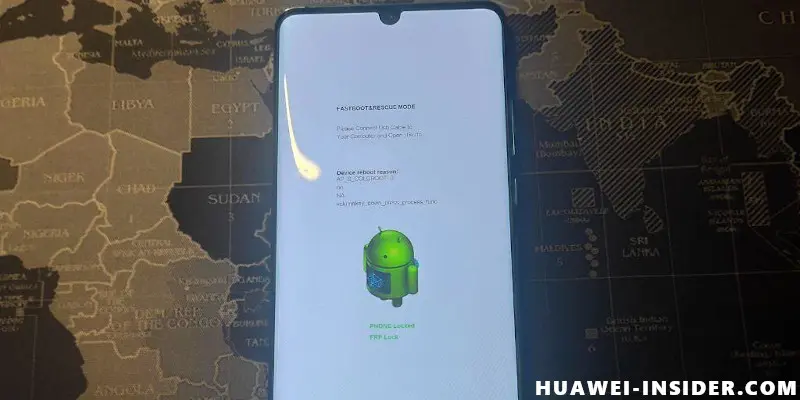
Для чего нужен и как определить
Рядовым пользователям техники Huawei и Honor Fastboot Mode не требуется. К его помощи часто прибегают люди, занимающиеся ремонтом. Благодаря этому режиму можно:
- инсталлировать программы;
- выполнять переустановку ОС и оболочки;
- делать восстановление приложений;
- открывать доступ к Root-правам;
- делать резервные копии;
- вносить изменения в настройки;
- тестировать приложения и игры.
Важно!Не все смартфоны поддерживают команды Фастбут. Ряд моделей не имеют возможности подключиться к такому режиму.
Почему режим Фастбут сам включается?
Существует масса причин, из-за которых смартфон не включается и зависает на нашей надписи:
- Случайные нажатия определенной комбинации кнопок. Как вариант, смартфон мог сам выключиться, и пользователь случайно, например, зажав его в кармане, нажал на кнопки включения устройства и регулировки громкости. По этой причине на экране будет надпись: «Fastboot rescue mode Huawei».
- Сбой при прошивке. Использовался не правильный архив с данными или метод для прошивки устройства.
- Обновление оболочки прошло не совсем удачно.
- Из-за применения ROOT-прав с использованием сторонних программ., когда телефон подключается к компьютеру.
- Возвращения смартфона из ремонта. Это тоже может быть связано с соединением выключенного аппарата к ПК или ноутбуку.
Как самостоятельно перевести устройство в Fastboot?
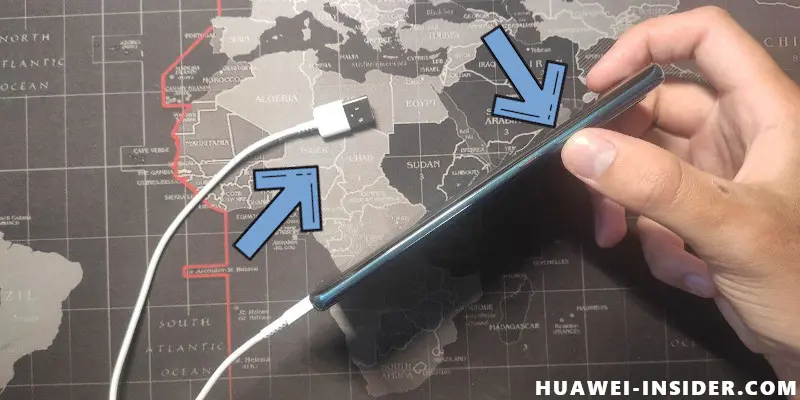
- Отключить девайс.
- Нажатие на клавишу уменьшения громкости и одновременно с этим подключить устройство к ПК с помощью USB-кабеля.
- Дождаться надписи «fastboot and rescue mode».
Готово! Фастбут активирован.
Работа с Xiaomi ADB/Fastboot Tools
Рассмотрим правильное подключение смартфона и основные взаимодействия с утилитой. Инструкции представлены в ознакомительных целях, редакция не несет ответственности за ваши действия.
Проверка работоспособности adb и fastboot
Для начала нужно убедиться, что программа распознает подключенное мобильное устройство. Соединяем телефон с компьютером по USB-проводу и запускаем утилиту. Не забываем, что перед этим необходимо включить отладку по ЮСБ.
В программе кликаем по большой кнопке «Debloater». Начнется распознавание подключенного смартфона. Если синхронизация успешная, появится информация о модели. Надпись «No device found» сообщает об отсутствии необходимых драйверов. Установите универсальные драйвера adb и fastboot, и повторите попытку.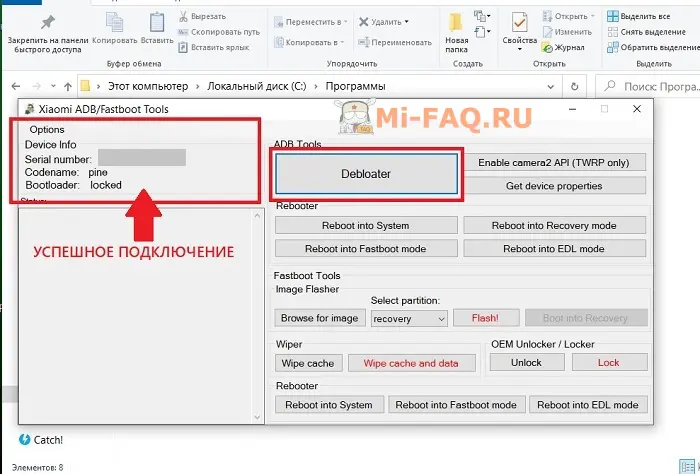
Еще сопряжение можно проверить, перезагрузив смартфон через вкладку «Reboot into system» (в пунктах «ADB Tools» и «Fastboot Tools»). Если телефон откликнулся на команду и перезагрузился, значит, подключение установлено.
Удаление системных приложений
Пользователи чаще всего используют утилиту, чтобы удалить ненужные предустановленные приложения. У нас есть подробная статья, в которой мы поэтапно рассказывали о процедуре, а также о том, какие приложения можно удалять на MIUI 10 и MIUI 11 без вреда для операционной системы. Этот перечень будет актуален и для Миюай 12. Здесь вкратце опишем весь процесс:
- Активируем режим для разработчиков и включаем отладку по USB.
- Ставим на компьютер все необходимые драйвера.
- С помощью кабеля подключаем смартфон к компьютеру.
- На телефоне в режиме работы ЮСБ выставляем «Передача файлов».
- В ADB Fastboot Tools кликаем «Debloater», а в смартфоне разрешаем отладку по USB (тапаем «ОК» в появившемся окне).
- Опять нажимаем «Debloater». Появляется список программ, которые можно удалить. Выставляем галочки напротив названий, и жмем «Uninstall».
- Если удаление прошло успешно, в левой стороне экрана появится список операций, а внизу «Done».
- Отключаем мобильное устройство от ПК и перезагружаем.
Дополнительные функции
С помощью Xiaomi ADB/Fastboot Tools вы можете:
- Перевести смартфон в режим расширенной перезагрузки: Fastboot, Recovery или EDL, кликнув по соответствующим вкладкам.
- На устройствах с разблокированным загрузчиком есть возможность включить Camera2 API.
- Прошить конкретный раздел или весь телефон через Фастбут.
- Владельцы смартфонов из линейки Android One могут разблокировать/заблокировать загрузчик, используя данную программу.
- Выполнить очистку кэша или удаление всех параметров и данных со смартфона.
Заключение
Вот вкратце и все, что касается основных аспектов режима Fastboot. Что это такое, наверное, уже понятно. Правда, мы подробно не рассматривали вопрос полной установки прошивки (имеется в виду пошаговая инструкция), тем не менее, при наличии соответствующего инструментария в виде специального набора утилит разобраться с этой проблемой тоже будет достаточно несложно.
Кроме того, как следует из вышесказанного, пользователь запросто может применять такой режим быстрой загрузки для полного восстановления системы, причем именно такой способ в большинстве случаев является наиболее эффективным. Ну а если говорить об установке новых прошивок, преимущество упомянутого режима вообще очевидно, ведь пользователю не придется использовать специальные утилиты для получения root-прав. Достаточно того, что у него под рукой будет только сам гаджет и компьютер с установленной системой Windows для синхронизации двух ОС посредством самого обычного подключения через стандартные USB-порты. Только и всего.