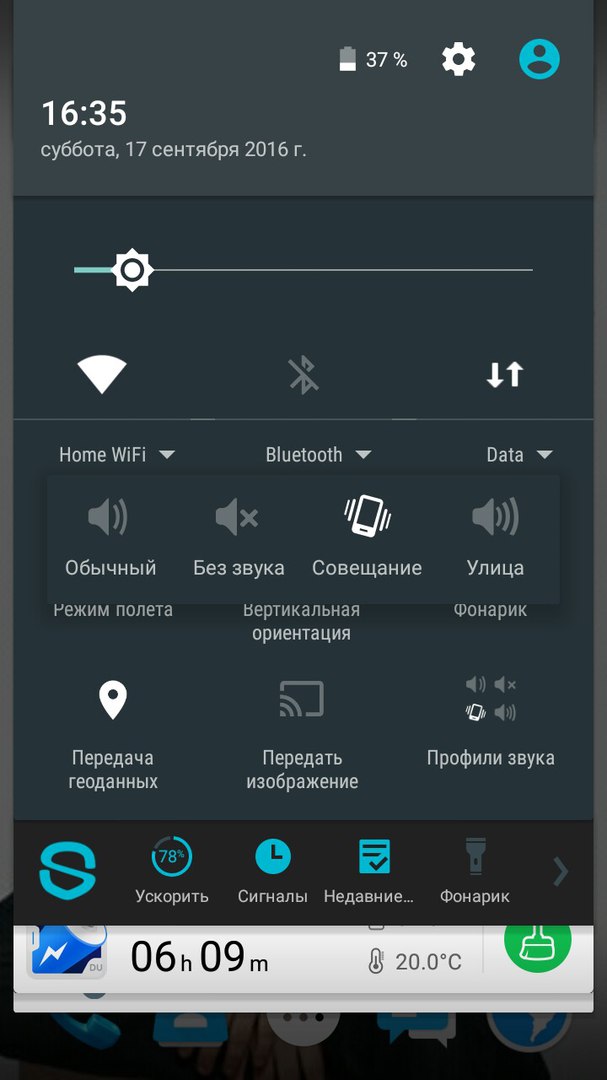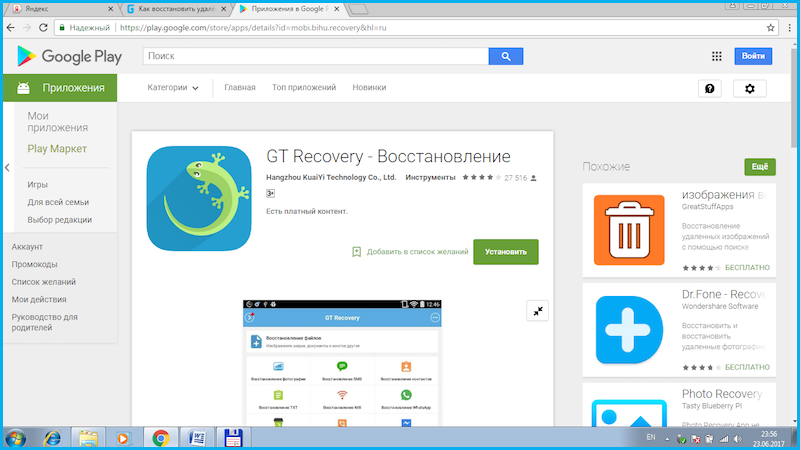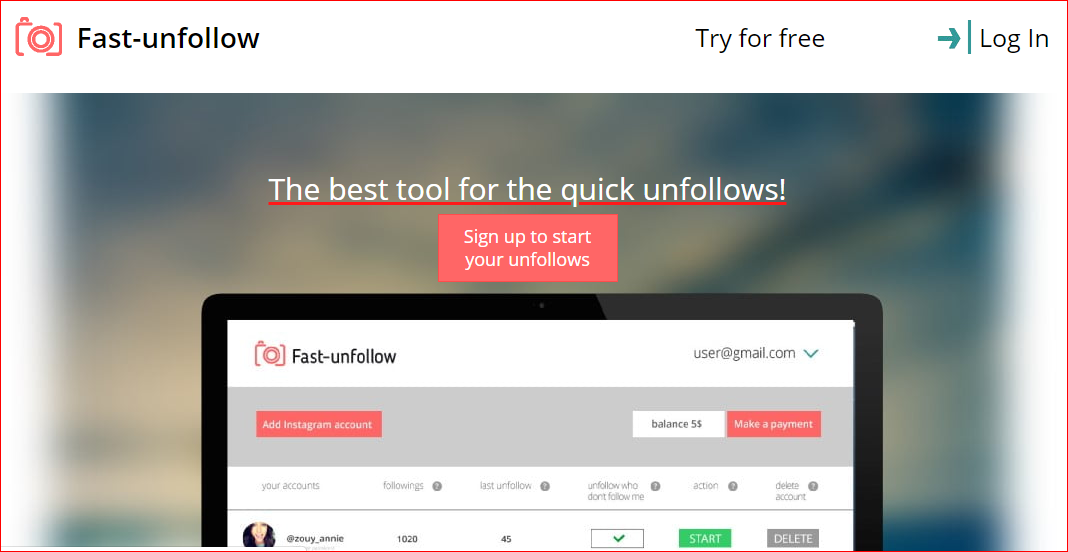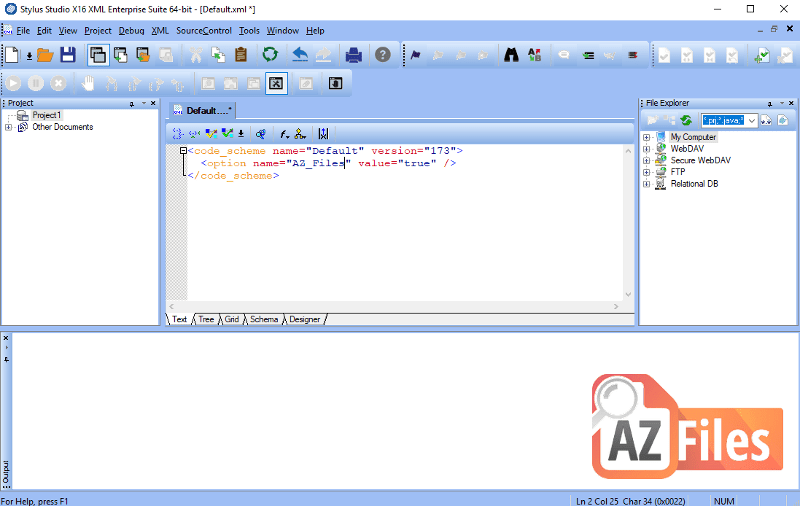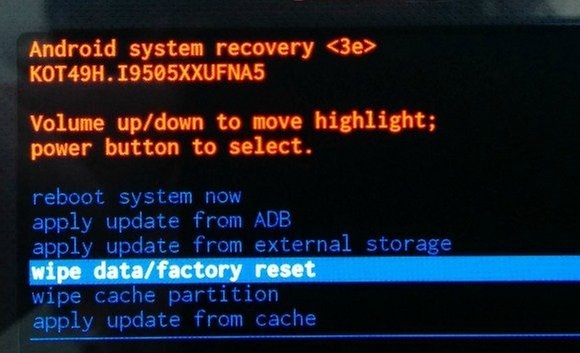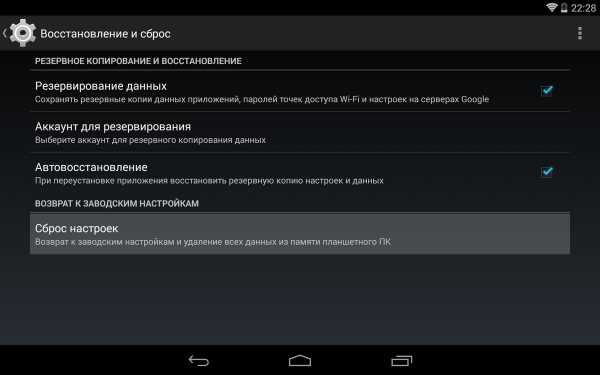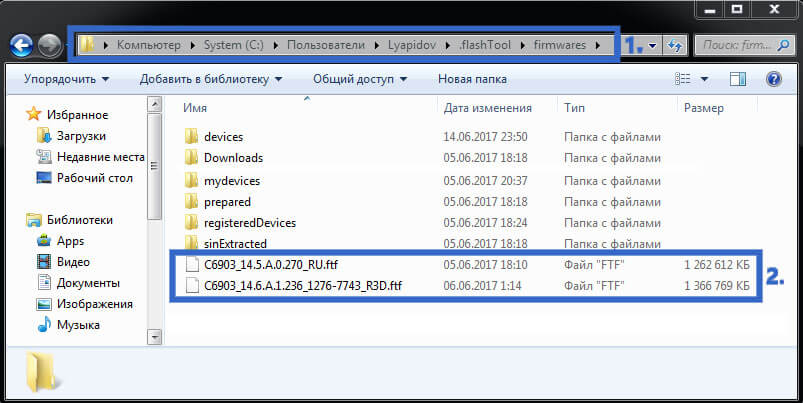Функция reboot to bootloader на устройствах android
Содержание:
- Проблемы в Fastboot Mode на Хонор и Хуавей
- Способы восстановления через стандартное приложение Recovery
- Как проверить блокировку загрузчика
- Как установить прошивку через fastboot xiaomi
- Использование кастомного Рекавери
- Example config case study
- Fastboot devices
- Как установить twrp через Fastboot?
- Основы использования Reboot to bootloader
- Риски использования Reboot to Bootloader
- Способ второй – через режим fastboot
- Работа с загрузчиком
- Что означает Fastboot
- Как убрать Фастбут на Андроиде?
- Режим прошивки (DFU Mode)
- Особенности использования
- Что делать при системном сбое?
- Прошиваем телефон через Фастбут
- Порядок действий
- На что стоит обратить внимание отдельно?
Проблемы в Fastboot Mode на Хонор и Хуавей
Ниже будут описаны самые распространенные ситуации у пользователей Honor и Huawei при включении режима фастбут и как их решить.
Телефон завис
Если телефон не выходит из режима fastboot, и вообще не подает признаков какой-либо деятельности, то скорее всего он завис. Чтобы вернуть ему нормальное рабочее состояние необходима принудительная перезагрузка. Зажимаем кнопку питания и ждем, когда аппарат перезагрузиться. Иногда зажимать кнопку приходится долго (около 20-30 секунд), за это время телефон может несколько раз выполнить перезагрузку.
Также, если у телефона достается аккумулятор. То можно вынуть его на какое-то время, а затем вновь вставить и включить аппарат.
Компьютер не видит телефон
Если в режиме fastboot компьютер не видит телефон, то чаще всего это связано с проблемой поиска нужного драйвера в операционной системе ПК. Автоматический поиск нужного драйвера не срабатывает и приходится это делать вручную. Как вариант, еще можно воспользоваться другим компьютером или ноутбуком, где стоит другая версия операционной системы Windows.
Также, эта проблема встречается при использовании USB-кабеля, подвергшегося деформациям или приобретенного не у официального продавца.
Fastboot waiting for device
Такое сообщение на экране телефона говорит о том, что устройство находится в стадии подключения. Но по каким-то причинам ADB и Fastboot не видят смартфон или планшет. Вот способы устранения этой проблемы.
- Проверить кабель. Возможно он имеет дефекты.
- Необходимо установить универсальный драйвер. Также можно использовать HiSuite.
- Перезагрузка ПК также помогает с этой проблемой.
- На нем должна быть активирована USB-отладка.
- Подключать телефон нужно только к работающему USB-разъему на компьютере или ноутбуке. При этом разъем должен быть версии 2.0., так как при подключении к USB 3.0. у многих наблюдаются проблемы.
- Не стоит прибегать к использованию USB-хабов. Только прямое подключение к ПК.
Fastboot не является внутренней или внешней командой
Если вы не знаете, что делать, когда пишет fastboot mode не является внутренней или внешней командой, то сперва вам следует установить на свой ПК программу ADB.
Такая надпись означает что операционная система не видит, где находится утилита ADB. Также, рекомендуется устанавливать ее в корневую папку. Если сообщение не пропадает, то необходимо прописать в командной строке:
Способы восстановления через стандартное приложение Recovery
Восстановление Bootloader возможно через режим Recovery, так как эти программы крайне взаимосвязаны. Если портативное устройство перезапускается при включении, то стоит попробовать войти в режим внутреннего меню портативного гаджета и провести сброс до заводских настроек.
Для начала владелец устройства открывает режим Recovery. Делается это при включении смартфона или планшета. Во время запуска пользователь зажимает условленные сочетания клавиш на корпусе аппарата. Чаще попадаются следующие комбинации:
- Кнопка уменьшения громкости и клавиша блокировки экрана.
- Регулятор увеличения громкости звука и Power.
- Обе кнопки регулировки громкости и блокировка экрана.
- Клавиши «Домой» и Power.

Если сочетание кнопок выбрано верно, то на рабочем экране устройства появится опция Recovery. Остаётся только запустить восстановление в специальной вкладке — Wipe Data/Factory Reset.
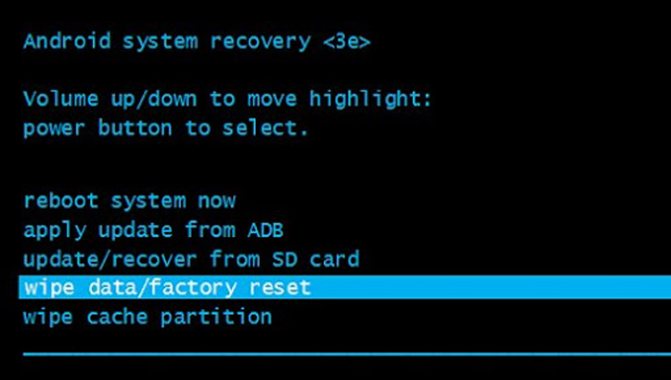
После чего произойдёт полная перезагрузка системы и сброс до заводских настроек, что вернёт Bootloader в рабочее состояние.
Как проверить блокировку загрузчика
- Проверьте через телефон: Настройки – Об устройстве – многократный тап по пункту меню «Ядро» – Software version. В строке «fastboot lock state» будет написано состояние бутлодера.
- Через ПК на ОС Windows: сначала должна произойти загрузка телефона в фастбут-режиме (клавиша питания + клавиша громкости вниз) – для этого подключите свой гаджет к компу – на ПК нажмите Win+R – введите «cmd» – в поле командной строки пропишите «adb» – нажмите Enter – введите «fastboot oem device-info». На экране отобразится информация о статусе проверки бутлоадера.
- Через ПК на ОС Linux, Ubuntu: пропишите в терминале adb – затем apt-get install android-tools-adb android-tools-fastboot – запустите фастбут на смартфоне (кнопка питания и громкости вниз). В поле «sudo fastboot devices» выскочит номер вашего устройства, в поле «sudo fastboot oem device-info» — статус загрузчика. Если вы видите надпись «waiting for device», то попробуйте выполнить операцию заново от имени администратора.
Как установить прошивку через fastboot xiaomi
Порой пользователю требуется установить новую прошивку, но получить обновление через встроенную систему невозможно. В подобной ситуации используют Фастбут. С его помощью можно установить любую версию ОС.
Перед использованием этого метода убедитесь, что смартфон допускает установку сторонних прошивок. Загрузите желаемую версию Андроида и зарядите устройство. Для смартфонов Xiaomi также понадобится программа MiFlash, которую устанавливают на компьютер.
Прошиваем телефон через Fastboot
Установите MiFlash:
- Распакуйте архив с программой в папку, путь к которой содержит только латинские буквы и цифры.
- Распакуйте архив с прошивкой в ту же папку.
- Запустите приложение.
Перед началом прошивки нажмите в программе Select и выберите путь к ОС, которую требуется установить. Нажмите на refresh и проверьте состояние полей id, device. Если они заполнены, значит, можно приступать к установке.
Прошивка смартфона:
- Проверьте, что в нижней части программы установлена галочка напротив save user data. Это позволит сохранить всю информацию, что хранится на телефоне. Если требуется очистить внутреннюю память, поставьте галочку напротив clean all.
- Переведите смартфон в Фастбут, зажав при включении клавишу уменьшения громкости.
- Подключите устройство к компьютеру при помощи кабеля.
- Нажмите в программе на Flash и дождитесь окончания установки прошивки.
Прогресс установки можно отслеживать по мере заполнения поля progress. Когда около слова result появится слово success, отключите телефон от ПК. Проверьте работоспособность прошивки. Помните, что первая загрузка занимает много времени, поскольку системе требуется выставить настройки.
Использование кастомного Рекавери
Recovery — спасательный круг для пользователей смартфонов или планшетов. Это средство восстановления операционной системы в случае критических ошибок во время использования. Также в функционал программы входит ограничение действий пользователя в отношении внутренней системы гаджета.
Несмотря на это, пользователи, которые хотят поменять прошивку смартфона или установить операционную систему «со стороны» для устройства, заменяют заводской Recovery на кастомную версию.
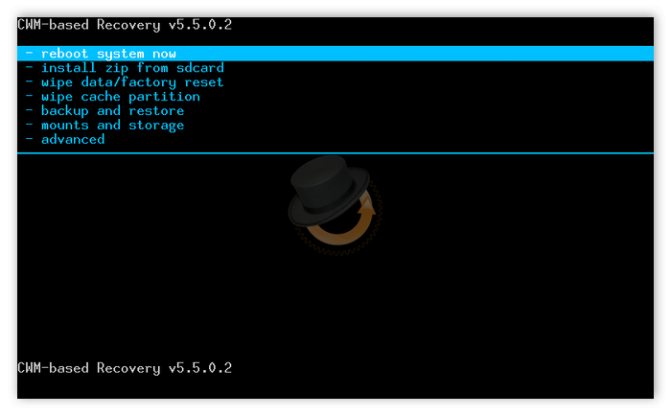
Функционал пользовательской системы восстановления схож со стандартным аналогом. Хотя также существует несколько дополнительных возможностей кастомного Recovery, например, доступ к защищённым файлам и функциям. Чаще всего это используется как база для глобальных пользовательских изменений системы.
Наиболее надёжными пользовательскими система восстановления являются:
- ClockworkMod Recovery.
- Team Win Recovery Project (TWRP).
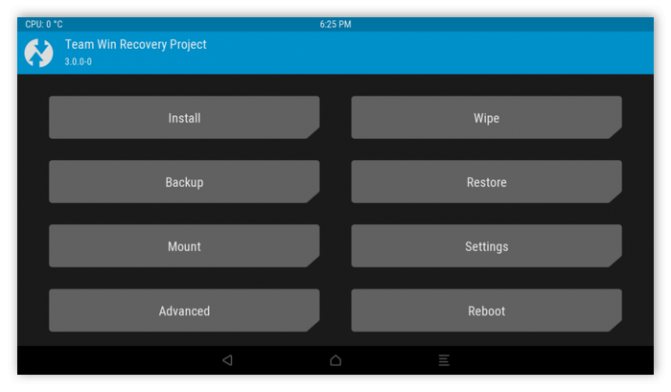
Bootloader — программа не позволяющая владельцу портативного устройства заменить прошивку на стороннюю. Однако существует несколько способов разблокировки ограничения от разработчиков.
Example config case study
Scenario: Your target is NUCLEO_F429ZI. You have added extra functionality to the bootloader such that the size of the bootloader exceeded the default 32KiB. How to configure your bootloader and application so that everything still work together.
STEP 1: Design flash layout
NUCLEO_F429ZI has 2MiB of flash, and its sector sizes are as follows: 4x16KiB, 1x64KiB, 7x128KiB, 4x16KiB, 1x64KiB, 7x128KiB.
Because the bootloader is larger than 32KiB, it will take the first 3 sectors. The KVStore area can no longer take 2x16KiB sectors. KVStore require even number of sectors. Hence we will move KVSTORE to the last 2x128KiB sectors in the flash region. So we will end up with the following layout:
The update firmware candidate is still stored on sd-card.
STEP 2: Configure the bootloader
Given the above flash layout the following configuration need to change in the mbed_app.json:
Now compile your bootloader. Flash and run the bootloader, on the serial UART you will see the following printout:
Keep a note of the which we will use in the next step.
Fastboot devices
Пользователи часто встречаются с проблемой при получении Root. В сложных случаях для этого используют команды adb при помощи командной строки компьютера. При этом большинство просто вводит их, не зная назначения.
Команда Fastboot devices используется при получении root, если устройство находится в режиме загрузчика. Ввод этой команды позволяет получить определённую информацию о телефоне или планшете. Fastboot devices позволяет понять, способно ли устройство принимать сигнал от Fastboot и выполнять заданные команды. Это мощный инструмент, который зачастую заблокирован для рядового пользователя.
Кроме того, команда отображает серийный номер устройства, наличие на компьютере необходимых драйверов и некоторую конфиденциальную информацию об аппарате.
Как установить twrp через Fastboot?
Чтобы установить прошивку twrp через Fastboot, понадобится:
- скачать на ПК приложения для работы с adb и фастбут;
- запустить командную строку и ввести cd и путь к утилите adb;
- затем следует вписать команду adb devices, чтобы убедиться, Андроид подключен;
- следующим шагом станет скачивание twmp с официального сайта и сохранении образа в папку к уже используемым утилитам;
- после вводится команда adb reboot bootloader, чтобы перейти из одной утилиты в другую (и одновременно перевести телефон);
- последней командой станет fastboot flash recovery (к надписи нужно добавить название образа twrp).
Завершив описанную процедуру, останется ждать завершения загрузки и включения прибора.
Основы использования Reboot to bootloader
Что это значит – я рассказал выше. А теперь – важные рекомендации:
- Все, что Вы делаете в Бутлоадер (главном загрузчике Андроид) – выполняйте на свой страх и риск. Я не несу никакой ответственности за проблемы, возникающие в процессе манипуляций. Вероятность выхода устройства из строя достаточно высока, если произвести некорректные операции;
- Риск потери данных тоже немаленький. Желательно заблаговременно создавать резервные копии на сторонних носителях. Иначе можно при попытке разблокировать телефон с помощью RtB потерять важную информацию.
Запуск оболочки следует выполнять, когда смартфон выключен. Далее одновременно зажимаем и удерживаем две клавиши – Power (Питание, Вкл/Откл) и Громкость вниз. Для Самсунг кнопка управления звуком может быть заменена на Home.

Таким образом, мы оказываемся в меню Рекавери, откуда и переходим в RtB:
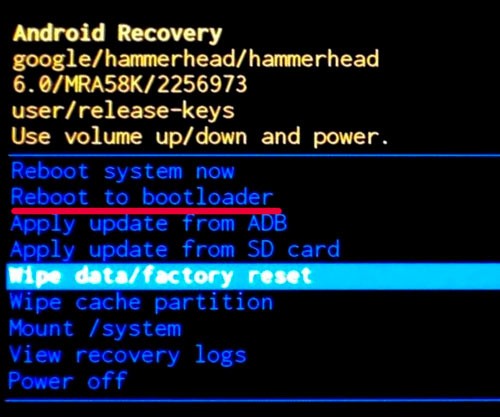
Данный способ работает практически на любых моделях, независимо от производителя (вот только внешний вид может отличаться. На скриншоте выше – пример на HTC).
Есть и второй вариант. Если у Вас разблокирован режим разработчика (Developer Mode), то можно при включенном аппарате открыть «Расширенные настройки» — «Для разработчиков» и активировать «Заводскую разблокировку» (актуально для Android 5 и выше):
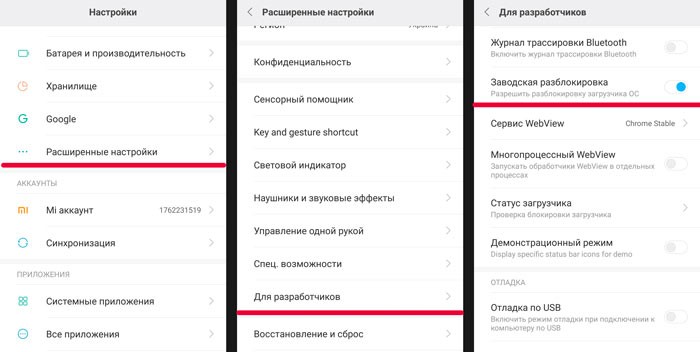
Затем зажимаем кнопку питания, выбираем «Перезагрузку» и должны появится режимы, среди которых есть и Бутлоадер.
Обратите внимание, что в этой статье я не углублялся в особенности прошивки и продвинутого применения описываемого функционала. Дело в том, что каждая ситуация индивидуальна, и советовать что-то одно – это неправильный подход
Я поведал Reboot to Bootloader – что это такое Android, а если захотите узнать конкретно по своему смартфону (как, что делается), то рекомендую посетить самый авторитетный форум 4PDA.
Риски использования Reboot to Bootloader
В это меню нельзя заходить без специальных знаний – есть риск превратить устройство в «кирпич». К тому же, вся информация там на английском языке, поэтому обязательно надо ориентироваться в том, что написано.
- Неправильные действия могут привести к появлению разных ошибок в операционной системе. Удаление важных компонентов может привести к тому, что она вовсе не сможет загрузиться.
- Есть опасность повреждения данных, хранящихся на устройстве, не только на флешке, но и в основной памяти. Поэтому предварительно нужно сохранить важные файлы на другой носитель, например, скопировать на компьютер.

Всё это означает, что использовать функцию Reboot to Bootloader может только лишь человек, обладающий нужными навыками и знаниями, а не обычный пользователь.
Способ второй – через режим fastboot
Как узнать разблокирован ли загрузчик bootloader через режим фастбут? Прежде, чем включить девайс в этом режиме, необходимо предварительно установить некоторые дополнительные компоненты.
- Скачайте и установите драйвера вашего Андроида на ПК (это можно сделать с официального сайта производителя). Также загрузите adb и fastboot архив, соответствующий вашему устройству. Не забудьте перезагрузить компьютер.
После подготовительного этапа включаем режим «fastboot». Для этого выключите устройство полностью, и при повторном включении удерживайте кнопку питания с нажатой качелькой громкости «вниз» до тех пор, пока смартфон не загрузится в нужном режиме fastboot.
Подключите девайс к компьютеру. Откройте папку с загруженными дополнительными компонентами и кликните правую клавишу мышки с нажатой кнопкой Shift. Из списка выберите «Открыть окно команд».
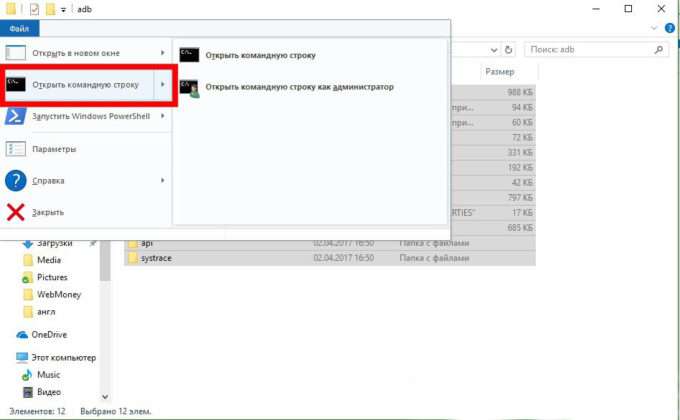
Чтобы удостовериться, правильно ли подключено устройство, введите команду «fastboot devices» и нажмите Enter. В случае, если ваше устройство не отображается, проверьте кабель и повторите алгоритм.
Если устройство отображается корректно, введите команду для проверки статуса загрузчика «fastboot oem device-info».
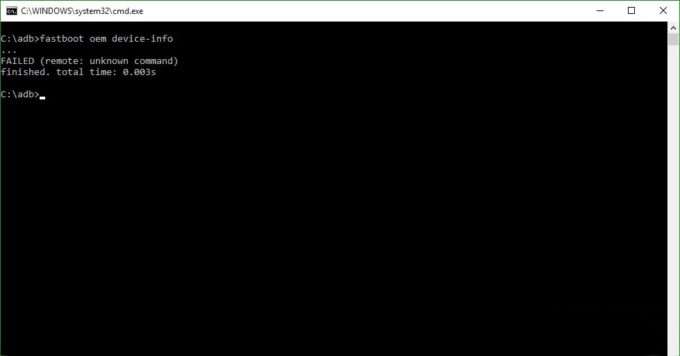
Обратите внимание
При заблокированном загрузчике появится строка «bootloader device unlocked: false».
Работа с загрузчиком
Итак, для начала необходимо отметить, что производители мобильных устройств вкладывают колоссальные средства и усилия на предотвращение несанкционированных изменений, что крайне осложняет процесс разблокировки, а иногда и вовсе не предполагают данного действия. По сути, если говорить наиболее простым языком, то все устройства можно разделить на две категории: 1-ые – это те, где предусмотрена «легальная» разблокировка, 2-ые – это те, где законно это сделать нельзя
И важно понимать, что действия, которые будут описаны ниже, относятся к девайсам из первой категории и наиболее «легальным» (если это понятие допустимо в данном контексте) способам разблокировки. Вторая категория предполагает ещё большую индивидуальность и для предотвращения крайне нежелательных последствий нужно понимать, какое именно устройства имеется у пользователя, что невозможно охватить в рамках одной статьи и больше подходит это для тематических it-форумов
Приступим.
Что означает Fastboot
Fastboot дословно переводится как быстрая загрузка и обычно обозначает соответствующую функцию смартфона или планшета. Выключенное устройство при включении не будет показывать логотип Android и производителя, а как можно быстрее позволит пользователю пользоваться системой.
Словом Fastboot также обозначают заводское меню в случае, если его запускают при включённой опции быстрой загрузки. С его помощью пользователь может выполнять некоторые команды, недоступные обычному recovery, например, переустанавливать прошивку.
И также есть утилита Fastboot для смартфонов. Её устанавливают на компьютер, чтобы работать с девайсом при помощи командной строки. Это позволяет обойти ограничения системы и установить на смартфон неофициальную прошивку или custom recovery.
Fastboot Mode может автоматически запускаться после неправильной настройки root или при возникновении сбоя в операционной системе. Загрузка режима также зависит от пользователя: при включении устройства нельзя зажимать клавиши изменения громкости, если это не нужно для попадания в recovery.
Как убрать Фастбут на Андроиде?
Fastboot не является внутренней или внешней командой, исполняемой программой или пакетным файлом, поэтому полностью удалить его с телефона не получится. Но пользователи способны отключить сервис, воспользовавшись настройками устройства. Для этого понадобится:
- войти в меню настроек;
- последовательно открыть раздел «система» и подраздел «специальные возможности» (в отдельных моделях способны использоваться другие названия);
- найти пункт с упоминанием быстрого включения;
- убрать стоящую рядом с ним галочку;
- сохранить внесённые изменения.
Очевидно, что удаление галочку не только поможет добиться поставленной цели, но и отменит функцию быстрой загрузки ПО телефона. Возможно, подобное решение не сильно повлияет на время включения, но при внесении описанных изменений стоит учитывать и вероятные негативные последствия.
Режим прошивки (DFU Mode)
Device Firmware Update Mode
— режим прошивки внутренней флеш памяти телефона (в том числе и служебных областей) утилитами производителя или утилитой QPST.
Позволяет перепрошивать телефон любыми прошивками, восстанавливать его из режима «кирпич
«, изменять IMEI телефона, и другие низкоуровневые операции с ПО телефона.
Вход:
Для входа в данный режим телефон должен быть выключен.
1. Нажимаем и держим кнопки Громкость +
и Громкость —
.
2. Подключаем телефон к компьютеру через USB кабель.
3. В списке устройств подключенных к компьютеру появится новое устройство «Qualcomm HS-USB Diagnostics 9025
«, кроме того в списке дисков компьютера должен появиться USB-диск с неизвестными Windows разделами.
На вопрос о форматировании
, нужно ответить НЕТ
!
Выход:
Выход из режима осуществляется отключением батареи, либо с помощью специального ПО (QPST утилиты).
Перевести в режим fastboot Asus
1. Выключить устройство;
Громкость Вверх» + «ВКЛ/ВЫКЛ
»
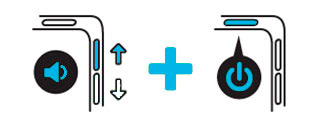
3. Удерживаете две кнопки пока не появится сообщение: «CSC Mode. Long press POWER to restart system
«
Asus — Как войти в режим Fastboot (видео)
Перевести в режим fastboot Pixel, Nexus, HTC
1. Выключить устройство;
2. Зажать и удерживать кнопку «Громкость Вниз» + «ВКЛ/ВЫКЛ
»
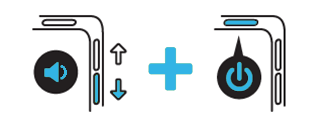
Nexus — Как войти в режим Fastboot (видео)
HTC — Как войти в режим Fastboot (видео)
Перевести в режим fastboot Sony
1. Отключить от компьютера и выключить устройство;
2. Зажать и удерживать кнопку «Громкость Вверх» + подключить по USB
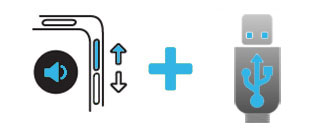
Sony — Как войти в режим Fastboot (видео)
Перевести в режим fastboot Motorola
Вариант 1
1. Выключить устройство;
2. Зажать и удерживать кнопку «Громкость Вниз» +»Громкость Вверх» + «ВКЛ/ВЫКЛ
»
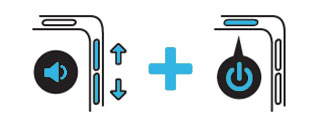
3. Удерживаете три кнопки пока не появится необходимое меню.
Вариант 2
1. Выключить устройство;
2. Зажать и удерживать кнопку «Громкость Вниз» + «ВКЛ/ВЫКЛ
»
3. Удерживаете две кнопки пока не появится необходимое меню.
Motorola — Как войти в режим Fastboot (видео)
Перевести в режим fastboot Xiaomi
1. Выключить устройство;
2. Зажать и удерживать кнопку «Громкость Вниз» + «ВКЛ/ВЫКЛ
»
3. Удерживаете две кнопки пока не появится необходимое меню.
Далеко не каждый обладатель мобильного девайса в виде смартфона или планшета, работающего под управлением «операцонки» серии Android, знает о том, что в любой версии ОС имеется такая штука, как Bootloader. Что это такое, сейчас и будет рассмотрено. Исходя из понимания самой сути вопроса, можно будет узнать, какие операции можно производить при его разблокировании.
Особенности использования
- Пользователь должен осознавать, что все действия в загрузчике проделываются на ваше усмотрение. Никто не несет ответственности за разные баги возникшие при манипуляциях. Следует взвесить все за и против, так как есть риск полного вывода из строя своего телефона.
- Также есть момент с удалением всех данных. При разблокировке возникает вероятность стирания информации хранящейся на носителе, поэтому предварительно выполняйте копирование важных документов.
- Запускается загрузчик из выключенного состояния. Для этого зажмите громкость вниз и питание. Если требуется выполнить данное действие с ПК, то тогда прибегните к использованию утилит ADB, Bootloader Unlock или Odin Их скачайте из интернета, ведь распространяются они все бесплатно.
- Гарантия, выданная на смартфон, теряется при многих обстоятельствах, но при разблокировке такого не происходит.
Что делать при системном сбое?
Если в «Normal Boot» переход заблокирован или на экране отображается только надпись «Fastboot Mode», а сводка параметров отсутствует, то система девайса по какой-то причине дала сбой. Давайте рассмотрим способы, как его исправить.
Восстановление системы
Чтобы вернуть гаджет в рабочее состояние, всегда можно выполнить восстановление системы. Во время восстановления системы все данные, которые содержатся на девайсе, будут отформатированы, поэтому себя лучше обезопасить и предварительно из устройства вынуть карту памяти.
Выполняем такие шаги:
- Переходим в режим восстановления. Это делается путем удерживания клавиши Power и качели громкости вниз или вверх. Данная комбинация зависит от модели гаджета.
- В отобразившемся вменю выбираем «wipе dаta/fаctоry rеset» для отката настроек.
Затем необходимо подождать, пока выполнится откат настроек. Этот процесс занимает несколько минут.
Девайс перезагрузится, после чего вы сможете использовать его в собственных целях. Закладки в браузере и установленные приложения нужно будет заново восстанавливать, так как девайс возвращается к заводским настройкам.
Отключение Fastboot Mode через компьютер
К данному способу стоит прибегать в последнюю очередь. Если восстановление системы и перезагрузка девайса не дает результат, выполняем следующее:
- Снимаем аккумулятор.
- Вставляем его обратно.
- Зажимаем минимум на 30 секунд кнопку включения.
Если Fastboot Mode появится снова, то стоит перейти к его отключению через компьютер при помощи командной строки. Для работы с планшетом или смартфоном, у которого произошел сбой, нужны подходящие драйвера.
Важно использовать официальные драйверы, чтобы не занести на гаджет вирусы. Выполняем такую последовательность действий:
- Разархивируем скачанные драйверы.
Помещаем в папку данные из архива.
К компьютеру подключаем устройство Андроид при помощи кабеля USB.
Придется некоторое время потратить на ожидание, пока компьютер распознает гаджет. Затем для начала работы он предложит установить драйверы.
Так как драйверы уже предварительно скачаны, выбираем вкладку «Установка из указанного места».
Выбираем папку, куда их поместили, потом нажимаем Enter.
После успешной установки драйверов можно приступать к работе с гаджетом через командную строку:
- Переходим в меню «Пуск».
- Прописываем в строке выполнения «cmd».
Затем нажимаем Enter. Откроется командная строка (черное окно для ввода текста).
В отобразившемся окне вводим команду fastboot reboоt.
Нажатием клавиши Enter завершаем действие.
После выполнения данной инструкции подключенный гаджет загрузится в рабочем состоянии нормальным образом. Этот способ является самым действенным, но к нему стоит прибегать в ситуации, когда более простые и мелкие действия по восстановлению не срабатывают.
Если данный способ проблему не решает, а вопрос по включению устройства Андроид в нормальном режиме все равно актуальный, то остается только поменять на нем прошивку или посетить мастерскую.
Прошиваем телефон через Фастбут
Когда подготовительный этап пройден, нужные файлы скачаны и распакованы, а режим фастбут активен, можно переходить к установке ПО:
- требуется нажать select и указать путь к нужному файлу, который будет устанавливаться;
- установить галочку напротив предложения сохранить информацию на телефоне или напротив выбрать полную очистку памяти;
- затем нужно перевести телефон в загрузочный режим;
- и запустить процесс нажатием кнопки Flash.
После завершения останется кликнуть подтверждающую успех операции надпись, отключить кабель и запустить гаджет. При включении будут устанавливаться базовые настройки, поэтому первая загрузка окажется долгой. Следующим шагом станет проверка работоспособности установленного ПО.
Порядок действий
ВАЖНО. Следует понимать, что рассматриваемые действия при неудачном исполнении могут привести к тому, что ваш гаджет превратиться в «кирпич» и попросту откажется включаться. . Кроме того, приведённый порядок действий гарантированно приведёт к удалению всего содержимого на смартфоне/планшете, поэтому первое, о чём необходимо позаботиться, – это обеспечить сохранность всей важной для вас информации, после чего можно приступать непосредственно к основным манипуляциям, которые выглядят следующим образом:
Кроме того, приведённый порядок действий гарантированно приведёт к удалению всего содержимого на смартфоне/планшете, поэтому первое, о чём необходимо позаботиться, – это обеспечить сохранность всей важной для вас информации, после чего можно приступать непосредственно к основным манипуляциям, которые выглядят следующим образом:
Шаг 1 — Android SDK и USB драйверы:
- Посетите сайт http://developer.android.com/sdk/index.html и загрузите средства разработчика Android SDK;
- Распакуйте полученный архив и запустите файл «SDK Manager». При возникновении трудностей с его активацией, например, если при открытии окно сразу закрывается, то попробуйте установить пакет java, который доступен на официально сайте;
- В отрывшемся окне в папке «Tools» флажком отметьте строку «Android SDK Platform-tools» и нажмите на кнопку «Install Packages» и «Accept license»;
- Дождитесь завершения загрузки и установки всех необходимых компонентов;
- Вручную скачайте и установите драйверы для вашего гаджета, необходимые для полноценной и штатной работы смартфона или планшета в связке с компьютером, например, для Sony Xperia драйвер загружается с официальной страницы «http://developer.sonymobile.com/downloads/drivers/fastboot-driver», для «Hiuawei» они входят в состав пакета «HiSuite».
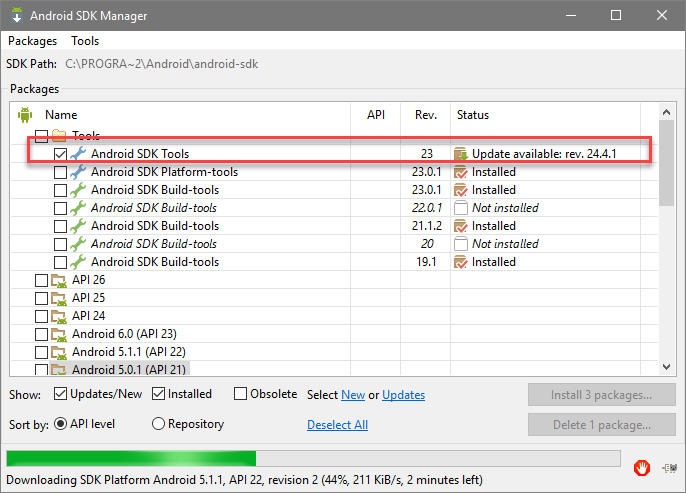
Шаг 2 – Отладка:
- В упомянутой выше папке «Platform-tools» и с зажатой клавишей «SHIFT» кликните правой кнопкой по пустому участку экрана и выберите пункт «Открыть окно команд»;
- Выполните команду «adb devices» и в ответ на это перед вами будет выведен серийный номер Android-устройства;
- На смартфоне/планшете откройте «Настройки» и перейдите в раздел «О телефоне»;
- Найдите строку «Номер сборки» и тапайте по ней, пока не появится сообщение и присвоении полномочий разработчика;
- Вернитесь в основной раздел настроек и откройте новый пункт меню с красноречивым названием «Для разработчиков» и если там имеется строка «Разблокировка OEM» (что далеко не всегда) нажмите на неё;
- Активируйте пункт «Отладка по USB» и по необходимости введите пароль;
- Подключите смартфон/планшет к компьютеру и в ответ на сообщение «Разрешить отладку по USB?» выберите «Всегда разрешать на данном ПК».
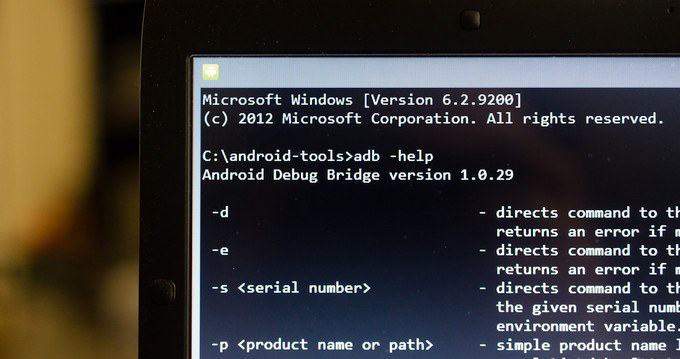
Шаг 3 – Ключ разблокировки:
Дальнейший порядок действий будет зависеть от того, устройство какого производителя имеется в наличии. Общий порядок получения ключа разблокировки примерно одинаков – это наличие необходимости посетить тематическую страницу производителя, которая посвящена рассматриваемой теме и проделать весь спектр манипуляций, предусмотренный инструкциями.
- «Sony Xperia — http://developer.sonymobile.com/unlockbootloader/unlock-yourboot-loader/»
- «HTC — http://www.htcdev.com/bootloader»
- «Huawei — https://emui.huawei.com/en/plugin.php?id=unlock&mod=detail»
- «LG — https://developer.lge.com/resource/mobile/RetrieveBootloader.dev»
Данный процесс в деталях описывать бессмысленно, так как он носит индивидуальный характер, и единственное, что здесь следует отметить, — это то, что после получения от производителя ключа разблокировки в виде файла с расширением «.bin» поместите его в папку «Platform-tools».
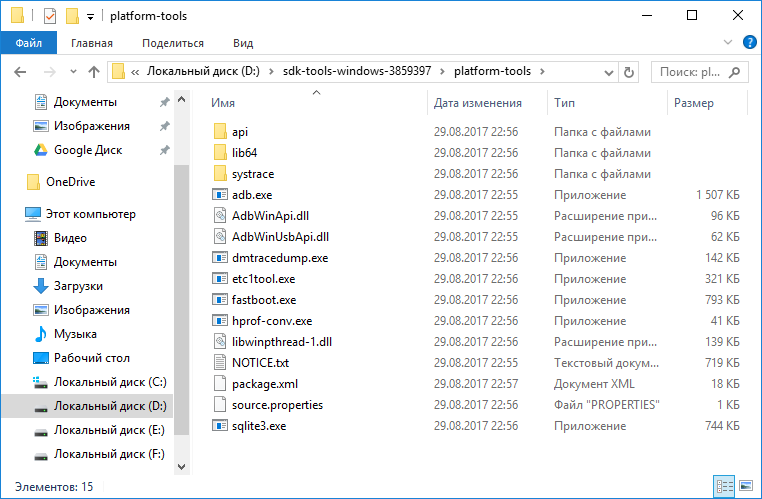
Шаг 4 – Работа с «Bootloader»:
- Выключите планшет или смартфон;
- Зажмите кнопку питания и понижения громкости для загрузки в режиме «Fastboot». Это срабатывает не для всех моделей мобильных гаджетов, поэтому при необходимости уточните индивидуальный для вас порядок действий;
- С помощью USB-кабеля подключите девайс к компьютеру;
- По аналогии с вышеприведёнными пунктами в Шаге 2 откройте пункт «Открыть окно команд»;
- Введите предусмотренные для вашей модели команды, например:
- В ответ на выполненную команду на смартфоне/планшете может появиться требование о подтверждении разблокировки, где необходимо выбрать «Да»;
- Дождитесь завершения работы, с учётом того, что процесс может занять достаточно длительное время, это касается и первого запуска ОС после проведённых действий;
- Наберитесь терпения и самовольно не прерывайте загрузку операционной системе и штатное включение устройства.
На что стоит обратить внимание отдельно?
Но вот когда дело касается кастомных прошивок, которые стали достаточно популярными у множества владельцев мобильных девайсов, с ними нужно быть очень осторожными. Конечно, толковая прошивка или обновление ОС вреда не принесет, скорее наоборот, только улучшит работу устройства, но когда инсталлируется что-то неофициальное, да еще не прошедшее проверку (вроде компьютерных бета-версий), жди беды. Тогда уж точно никакой загрузчик не поможет.
Кстати сказать, немногие соображают, что такие версии способны оказывать слишком сильную нагрузку на «железные» компоненты, что, в свою очередь, может привести к их полной неработоспособности. А ведь поменять процессор в том же смартфоне – дело далеко не самое простое.
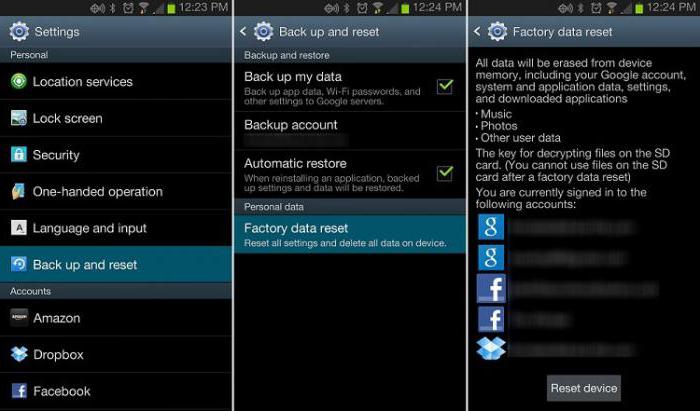
Ко всему прочему разблокировка загрузчика в официально выпущенных фирменных гаджетах подразумевает автоматическую потерю гарантии и возможности бесплатного сервисного обслуживания. Так что придется сто раз подумать, перед тем как производить такие действия и операции.
Напоследок остается добавить, что вопрос установки другой ОС на Android-девайс – тоже, в общем-то, достаточно спорный. Да, конечно, система встанет, что бы там производитель ни заявлял. Но вот как она будет работать – это уже другой вопрос, тем более что большинство юзеров обычно ставят какие-то облегченные версии, имеющие неизвестный источник происхождения. А зря. Тут, как говорится, таких дров наломать можно, что потом греха не оберешься. Да и сам производитель при таких изменениях по действующим международным нормам никакой ответственности за корректную работу мобильного девайса не несет. Поэтому решение о целесообразности и должен принимать сам обладатель гаджета. Но лучше с такими вещами не шутить.