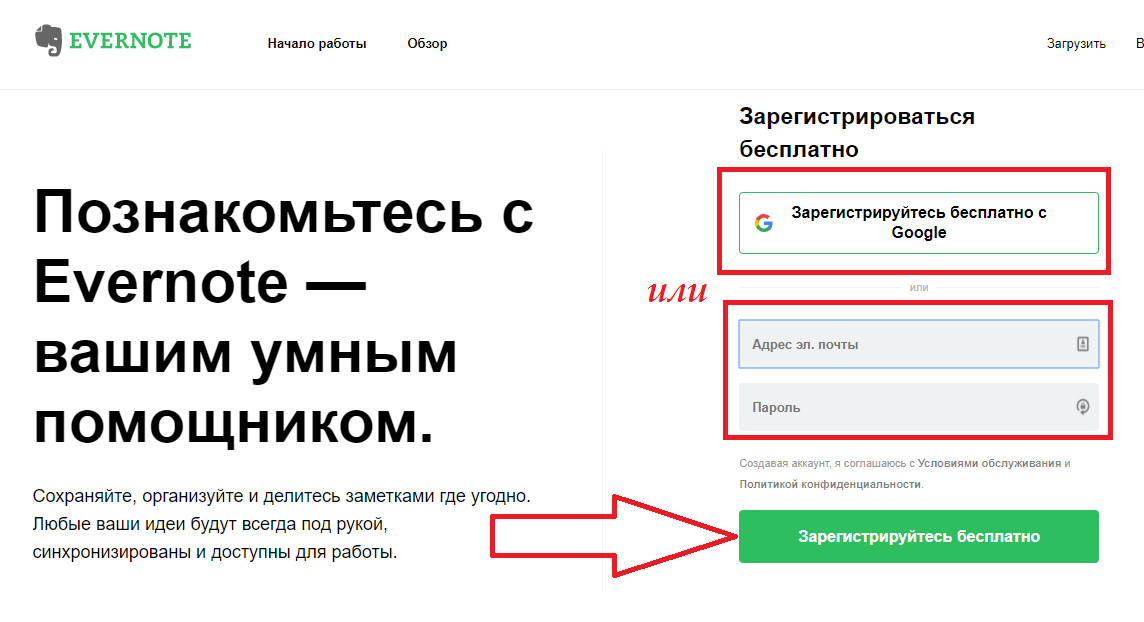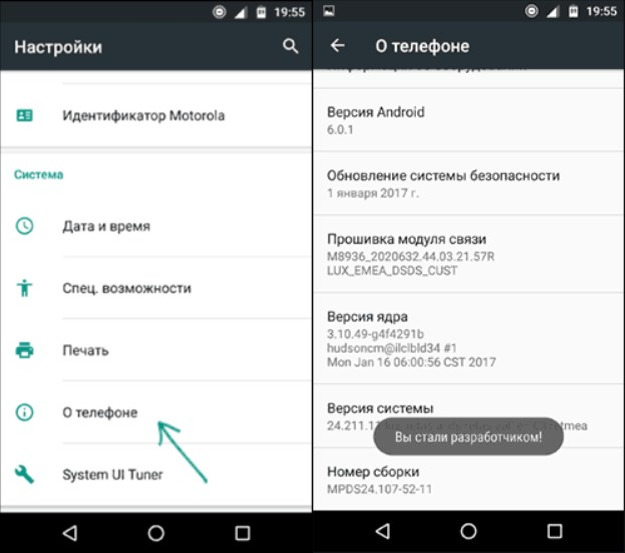Интегрированная видеокарта и ее возможности
Содержание:
- Какие бывают видеокарты
- За что отвечает видеокарта
- Видеопроцессор
- Несколько советов
- Лучшие видеокарты на начало 2018 года
- Основные отличия
- Как определить, какой тип карты установлен
- Две философии построения и обработки изображения
- Установка нескольких видеокарт
- Настройки в BIOS
- Покупка видеокарты
- Лучшие производители видеокарт — какую фирму выбрать
- Вам нужна дискретная видеокарта, если…
- Советы по выбору видеокарты
- Вариант для офисных задач и домашнего использования
- Графическое ядро (оно же GPU, графический чип или графический процессор)
- Включить
- Где расположена и как выглядит видеокарта
- Подключение встроенной видеокарты на компьютере и ноутбуке
- Через рабочий стол
- Работают ли вместе эти устройства
- Заключение
Какие бывают видеокарты
Видеокарты разделяются на два вида:
- дискретные;
- интегрированные, или же встроенные.
Во многих современных процессорах есть встроенные видеочипы, которые и называется интегрированными видеокартами. У них нет физического носителя, а для своей работы ими используются ресурсы процессора и оперативной памяти. В подавляющем большинстве случаев встроенная графика гораздо менее мощная, чем дискретная, и встречается только в ноутбуках.
 Встроенная (интегрированная) карта в ноутбуке
Встроенная (интегрированная) карта в ноутбуке
Дискретная видеокарта — это уже самостоятельная внешняя плата, которая совершенно не относится к процессору и имеет собственную систему охлаждения. Она выглядит примерно так.
 Дискретная видеокарта
Дискретная видеокарта
Сейчас сложно представить современный ПК без дискретной видеокарты, в то время как существует довольно большое количество решений с интегрированными видеокартами среди ноутбуков. Всё потому, что необходимость в наличии дискретной видеокарты в ноутбуке возникает далеко не всегда, так как с большинством несложных повседневных задач достаточно хорошо справляются и встроенные видеоадаптеры.
За что отвечает видеокарта
Видеокарта ответственна за создание картинки, которую вы видите на мониторе. Почти все программы так или иначе отражаются на мониторе.
Сегодня видеокарты намного больше схожи с сопроцессорами. Они имеют свой собственный интеллект и выполняют обработку, которая иначе выполнялась бы системным процессором. Это необходимо из-за увеличения как количества данных, которые мы отправляем сегодня на наши мониторы, так и сложных расчетов, которые необходимо выполнить, чтобы определить, что мы увидим. С ростом графических ОС и 3D-вычислений это становится важнее.
 Зачем нужна видеокарта
Зачем нужна видеокарта
Графическая карта играет важную роль в следующих важных аспектах:
Представление
Влияет на производительность системы. Для некоторых людей это не столь принципиально. Для других же качество графической карты бывают даже важнее, чем любой другой компонент ПК!
 Видеокарта отвечает за производительность системы
Видеокарта отвечает за производительность системы
Поддержка программного обеспечения
Некоторые программы требуют поддержки карты. К ним в первую очередь относятся игры и графические программы. Некоторые из них (например, игры с 3D-улучшением) вообще не будут запускаться на видеокарте, которая их не поддерживает.
Комфорт
Видеокарта вместе с экраном определяет качество картинки, которую вы видите при использовании вашего ПК. Это существенно влияет на удобство использования компьютера. Низкое качество видеокарты вызывает утомление глаз.
 Видеокарта вместе с экраном определяет качество картинки, которую вы видите при использовании вашего ПК
Видеокарта вместе с экраном определяет качество картинки, которую вы видите при использовании вашего ПК
Количество цветов
Графические карты ограничены количеством цветов, которые они могут отображать. Самые старые мониторы могут отображать только два или четыре цвета. В настоящее время 256 цветов являются минимальными для большинства систем. Число цветов выше 256 обычно описывается тем, сколько компьютерных бит используется для хранения цвета в памяти. 16 бит могут хранить более 65 000 цветов, а 24 бита могут хранить более 16 миллионов цветов.
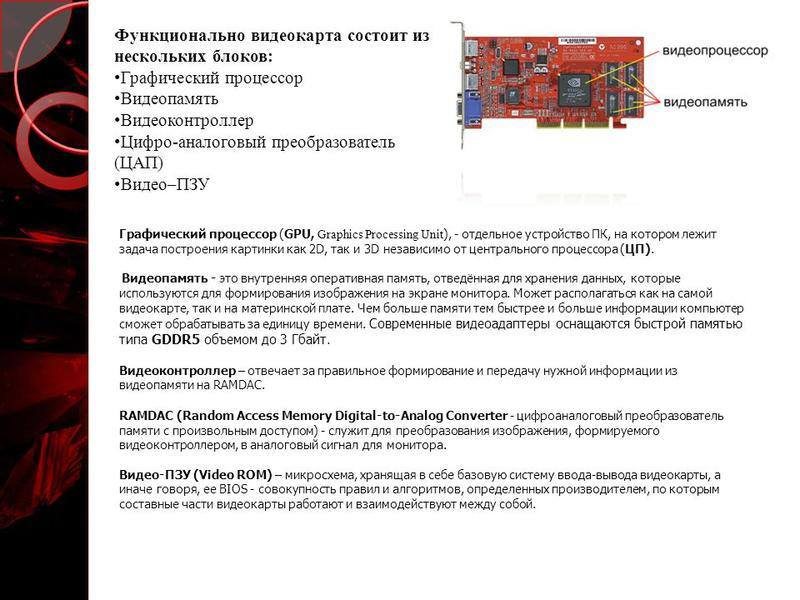 Из чего состоит видеокарта
Из чего состоит видеокарта
Видеопроцессор

Неотъемлемой частью любой графической карты является видеопроцессор (GPU)
Игровые карты nVidia с 400 – 500 шейдерных блоков, работающих на частоте 900 – 1100 МГц , на сегодня считаются слабыми и не подходящими для нынешних игр.
Видеокарты этого же разработчика с 600 – 800 шейдерных блоков, работающие на 1.3 – 1.5 ГГц, относят к начальному уровню, что делает их минимально приемлемыми в наши дни.
Карты, имеющие по 1200 – 1500 шейдерных блоков, сегодня относят к среднему уровню, а по 1600 – 1900 – к высокому. Частота их работы у этих двух классов равна 1.5 – 1.7 ГГц.
Для топовых графических карт характерно наличие 2500 – 3500 шейдерных блоков, работающих на частоте 1.5 – 1.7 ГГц.
Несколько советов
— Видеокарта очень чувствительна к обновлениям. Если у вас начинают тормозить игры, проседать ФПС, то в первую очередь нужно проверить, как давно вы устанавливали обновления. Год или два без обновлений могут сильно испортить вам впечатление от видеокарты, но даже если дело не в обновлениях — не спешите ее выбрасывать. Она всецело зависит от других частей компьютера. Может быть, стоит усилить те части, что уже поизносились? Если же проблема и не в этом, то, конечно, можно задумываться о новой видеокарте.
— Кулер видеокарты, если он есть, имеет привычку засоряться. Еще чаще, кстати говоря, чем сама материнская плата. Вычищая плату от пыли, не забудьте заглянуть и к видеокарте. Нагреваясь, она будет лишь медленнее. А нагревание очень часто становится интенсивнее из-за одной лишь пыли.
— Видеокарта играет огромную роль в игровых компьютерах
Если вы собираетесь купить себе что-нибудь стоящее, то первые части компьютера, на которое стоит обратить все свое внимание — это видеокарта и процессор
— Расставляйте приоритеты при покупке правильно! Если у одной из видеокарта высокий объем видеопамяти, а у другой — высокая частота, то, несомненно, стоит выбирать вторую, ведь объем памяти — это самая маловажная характеристика видеокарты.
Следите за обновлениями на сайте и читайте больше о компьютерах и их маленьких секретах.
Внутри системного блока. Часть 3. Оперативная память | Внутри системного блока. Часть 5. Звуковая карта
Лучшие видеокарты на начало 2018 года
От выбора видеокарты зависит эффективность компьютера и комфорт при использовании. Далее вы можете ознакомиться с разными видеокартами, лучшими в своих категориях.
Лучшая видеокарта — GeForce GTX 1070
| Преимущества | Недостатки |
|---|---|
| Превосходное представление | Не из дешевых |
| Отлично подходит для игр 1080p и 1440p | Производительность DX12 иногда бывает недостаточной |
| Высокоэффективная архитектура |
 Видеокарта GeForce GTX 1070
Видеокарта GeForce GTX 1070
Лучшая графическая карта, как правило, не самая быстрая. Эта честь принадлежит Titan V, или, по крайней мере, GTX 1080 Ti. Лучшая — это та, которая может обеспечить баланс между высокой производительностью и разумной ценой.
GTX 1070 от Nvidia находится на вершине или рядом с ней. За исключением игр 4k, где GTX 1070 может справляться не без напряжения, он остается главным чемпионом. Он также справляется со всеми задачами, используя значительно меньшую мощность, чем конкурирующие Vega 56-150W против 210 Вт, хотя Vega 56 в некоторых случаях может использовать намного больше, чем 210 Вт.
Лучшая высококачественная видеокарта — GeForce GTX 1080 Ti
| Преимущества | Недостатки |
|---|---|
| Самый высокая скорость обработки информации (на ряду с Titan V / Xp) | Стоит почти как простой компьютер |
| Высокая производительность | |
| Новые функции |
 Видеокарта GeForce GTX 1080 Ti
Видеокарта GeForce GTX 1080 Ti
Если вам нужна самая быстрая видеокарта на планете, это не проблема: GeForce GTX 1080 Ti выигрывает по этому показателю. Самый большой недостаток прост: цена. Если вы не используете дисплей 1440p или 4K (или похожий), вам, вероятно, не нужна эта видеокарта.
Лучшая графическая карта среднего ценового диапазона — GeForce GTX 1060 3GB
| Преимущества | Недостатки |
|---|---|
| Отличная цена и высокая эффективность | Только 3 ГБ VRAM |
| Подходит для 1080p | |
| Тихая |
 Видеокарта GeForce GTX 1060 3GB
Видеокарта GeForce GTX 1060 3GB
GTX 1060 3GB по-прежнему остается конкурентоспособной картой, особенно при настройке 1080p / ультра. Она также довольно экономична, потребляет менее 120 Вт. С точки зрения производительности она немного быстрее, чем предыдущее поколение GTX 970.
Лучшая ультрабюджетная видеокарта — GeForce GTX 1050
| Преимущества | Недостатки |
|---|---|
| Максимально доступная | Могут возникнуть проблемы с некоторыми новыми играми |
| Хороша для 1080p | Только 2 ГБ VRAM |
| Не требуется адаптера питания |
 Видеокарта GeForce GTX 1050
Видеокарта GeForce GTX 1050
Основные отличия
Не стоит недооценивать интегрированный адаптер, ведь у каждого пользователя свои задачи, и бюджет. В этом разделе рассмотрим основные отличия этих типов видеокарт, каждый для себя сможет отметить плюсы и минусы той или иной карты, основываясь на своих задачах.
Производительность
Если сравнивать в одной ценовой категории и поколении, по всем параметрам, конечно, побеждает съемная. Она гораздо мощнее и сможет справиться с теми задачами, с которыми встроенная справиться не смогла бы. Но есть и исключения из правил. Например, устаревшие дискретные видеокарты могут быть очень слабыми или некоторые встроенные могут конкурировать с некоторыми более устаревшими игровыми внешними. Однако производительность интегрированной упирается в объем ОЗУ и тактовой частоты ЦП.

Цена
Интегрированная карта стоит гораздо дешевле внешней. Связанно это с тем, что ее стоимость уже входит в стоимость процессора или материнской платы, в то время, когда за дискретную приходится платить отдельно. К примеру, средний процессор со встроенной видеокартой стоит около 150$, а новые модели съемных карт начинаются из отметки в 1000$.
Замена
Для тех, кто стремится иметь мощное устройство, лучшим выбором будет дискретная, ведь при выходе более новой модели, ее можно без проблем заменить на новую, а старую продать. С интегрированной все это гораздо сложнее: заменить отдельно ее никак не получится, для этого потребуется приобретать новый процессор или материнскую плату, что может доставить некоторые неудобства в финансовом плане.

Как определить, какой тип карты установлен
Что же такое дискретная видеокарта в компьютере? Неопытные пользователи могут испугаться разбирать компьютер, чтобы ничего не повредить. Есть способ проверить, какой тип установлен именно у вас. На задней части системного блока найдите шнур от монитора, посмотрите в какой разъем он подключен:
- Если он находится выше середины и расположен вертикально, у вас интегрированная графика.
- Если в нижней части и горизонтально – дискретная.
Загрузка …
Для опытных пользователей все, конечно, проще. Достаточно снять боковую крышку системного блока и посмотреть на наличие подключенного внешнего адаптера. Теперь разберемся, что значит дискретная видеокарта в ноутбуке. На ноутбуке определить это будет гораздо сложнее, так как в любом случае его потребуется разбирать, и дискретная видеокарта там также распаяна в материнскую плату.

Из вышесказанного можно сделать вывод, что для тех пользователей, которые приобретают компьютер или ноутбук только для работы, хорошим вариантом будет интегрированная карта:
- Ее производительности хватит для решения поставленных задач.
- Она потребляет меньше энергии.
- Стоимость гораздо ниже
- Не издает шум.
Будет полезным
Для тех, кому требуется решать более сложные задачи, такие как монтаж видео или просто хочется поиграть в новинки игр, лучше подойдет дискретная. Хоть ее цена достаточно высока, но производительность окупает это с лихвой. Из недостатков отметим возможную потребность в дополнительном охлаждении, высокую энергозатратность и высокий уровень шума.
Две философии построения и обработки изображения
Что такое видеокарта? Это один из ключевых компонентов компьютера, который отвечает за передачу картинки на дисплей. На заре становления вычислительной техники функции видеоадаптера заключались в простейшем преобразовании потока цифровых данных, который направлялся центральным процессором. Фактически видеокарта представляла собой часть видеотракта, формирующего аналоговый сигнал из потока двоичных разрядов. Это классика, один из путей, в чистом виде оставшийся в далеком прошлом.
Затем появились ускорители трехмерной графики, а микросхемы видеоадаптеров стали все больше напоминать полноценные процессоры. Современные графические решения по вычислительной мощности давно превзошли возможности центральных ядер. Если с этой точки зрения попытаться ответить на вопрос «что такое видеокарта?», то данное устройство, по сути, представляет собой почти такой же компьютер, как тот, в составе которого оно работает, с той лишь разницей, что по задачам оно узко специализировано. Это второй путь, который активно развивается. В принципе, он вобрал в себя первый, классический.
Установка нескольких видеокарт

Есть материнские платы, у которых число разъемов PCI-E для видеокарт от двух до четырех , что может оказаться полезно для повышения быстродействия игр. Видеокарты, установленные на одну материнскую плату, должны быть соединены между собой одним-двумя специальными разъемами
Одного разъема хватит для соединения двух видеокарт, но если их большее количество – то на каждой должно быть два разъема . Тогда можно соединить и четыре видеокарты.
Соединять между собой можно карты одного разработчика. Другими словами, соединять nVidia следует лишь с nVidia, а AMD – лишь с AMD. Данная технология у первых носит название SLI, а у вторых – CrossFireX.
А еще , технология SLI позволяет совмещать лишь абсолютно одинаковые видеокарты, а CrossFireX допускает установку различных. Но нечасто можно найти смысл в том, чтобы соединять разные по мощности видеокарты.
Следует помнить, что видеокарты соединяются специальным мостиком, продающимся вместе с материнской платой. Его отсутствие при заявленной поддержке SLI/CrossFire чаще всего означает, что она поддерживается материнской платой исключительно программно, что не лучшим образом влияет на производительность системы.
Чисто теоретически парочка видеокарт на одной материнской плате равнозначна удвоению производительности. Однако на самом деле тут немало скрытых подводных камней, из-за которых все выходит совсем не так. Самая распространенная проблема связана с тем, что, хотя для установки видеокарт в режиме CrossFire/SLI требуется наличие слотов PCE-Express x16, видеокарты в них в этом режиме чаще всего работают на скорости… х8. Если же видеокарт более двух, то там все может быть еще ” интереснее ” . Реальные соотношения скоростей х8 : х8 : х4, и даже х8 : х4 : х4 достаточно распространены и сегодня, даже на самых современных материнских платах.
Имеет ли смысл переплачивать 100% ради того, чтобы получить реальный прирост производительности 10 – 15%, решать, конечно, пользователю, но вообще-то овчинка здесь не стоит выделки. Поэтому стоит внимательно изучить спецификацию своей материнской платы, чтобы узнать, с какой реальной скоростью будут работать на ней видеокарты.
Недостатки установки нескольких видеокарт
Несколько видеокарт в одном компьютере имеют свои недостатки:
- снижается надежность работы компьютера,
- ухудшается совместимость системы для некоторых игр,
- необходима установка мощного блока питания,
- повышаются требования к системе охлаждения,
- компьютер начинает громче шуметь,
- компьютер становится ощутимо дороже.
Так что, обычно установка более одной видеокарты в компьютер редко целесообразна: две таких легко заменит одна, но помощнее, причем она же обойдется ничуть не дороже, а нередко и дешевле суммарной стоимости двух-четырех видеокарт. Разве что, в очень мощный компьютер целесообразно установить больше одной дорогой видеокарты – к примеру, пара GTX 1080 или 1080 Ti для игр в 4K.
Настройки в BIOS
Компьютер может обладать двумя видеоадаптерами: интегрированным в материнскую плату и дискретным, который отдельно присоединяется к материнской плате. Если изначально вы использовали встроенную видеоплату, но после обзавелись еще одной, то наверняка столкнетесь с проблемой, когда в ноутбуке потребуется принудительно включить внешнюю видеокарту.
Обычно с этим вопросом, трудностей не возникает потому, что монитор работает с графической картой, к разъему которой он подключен. Но не во всех случаях происходит автоматическое переключение. В определенных моделях BIOS владелец ПК обязан сам принудительно включить нужное комплектующее, а ненужное – отключить.

Данная проблема решается путем изменения опций в биосе, предназначенных для активации видеоакселератора. Итак, что нужно сделать:
- Войти в биос;
- Перейти в раздел «Config» или «Advanced».
- В разделе «Graphics Device» выбрать «Nivida optimus».
Могут использоваться и другие наименования, например:
- Primary Display;
- Init Display First;
Возможные значения опции:
- Onboard;
- PCI;
- AGP;
- PCI-E;
Название зависит от типа используемых шин на материнской плате. Например, PCI-E позволяет отключить интегрированную видеоплату Intel и включить внешнюю.
Покупка видеокарты
Как и с другими частями компьютера, когда-нибудь у вас обязательно дойдет до покупки видеокарты. На самом деле, мне бы тоже не помешало обновление в этой сфере, а то уже сколько лет 9600 GeForce стоит и работает. Хорошо хоть, что исправно
Сейчас я расскажу о тех характеристиках видеокарты, на которые вам стоит обратить внимание при покупке:
1. Объем видеопамяти. Как я уже говорил, видеопамять на видеокартах нужна для хранения особых данных связанных с формированием изображения. Но увидев большое значение этой характеристики, торопиться с покупкой не стоит. Сейчас оптимальным количеством видеопамяти является 1-2 ГБ. Все из-за того, что определенного объема памяти вполне хватает, чтобы решить все проблемы. Если памяти будет больше, чем нужно, то скорость выше не станет, а денег все равно потратите больше. Поэтому, будьте осторожны, видя красивые 3 или 4 ГБ памяти на коробке рассматриваемой видеокарты.
2. Тип видеопамяти. Типов памяти для видеокарты предостаточно, как и у обычной ОЗУ для вашего компьютера. А в современных видеокартах так вообще установлено сразу несколько типов
Обращать внимание нужно на DDR, о котором вы уже слышали, и GDDR, что является специальным стандартом видеопамяти для видеокарт. Основное преимущество новых видов заключается в работе на больших тактовых частотах, что увеличивает пропускную способность видеокарты
Выбирать стоит GDDR3 и выше.
3. Частота видеопамяти. Тактовая частота видеопамяти — это еще один важный параметр, который вы должны оценить при покупке видеокарты. В наше время частота варьируется от 533 МГц до 1375 МГц. Всегда сравнивайте частоту с «битностью» шины видеокарты. Чем больше эта самая битность (128 или, к примеру, 256 бит), тем лучше видеокарта будет работать на высоких частотах. То есть, при 800 МГц на 128-битной и при 800 МГц на 256-битной, лучше взять последнюю.
4. Частота графического процессора. Эта характеристика полностью определяет производительность видеокарты — чем выше частота, тем большее количество работы процессор может сделать за единицу времени. Чем больше число (А оно будет в МГц) — тем лучше, говоря в целом, видеокарта.
5. И снова производитель. Но вы, наверное, и так знаете, что главные титаны, создающие в своих кузницах видеокарты — это AMD и NVIDIA. Выбирайте между ними.
Лучшие производители видеокарт — какую фирму выбрать
Выбор надежного производителя – один из основных факторов приобретения качественного изделия. Популярные производители видеокарт уже более 20 лет конкурируют между собой и пытаются представить на рынке самые современные и мощные модели.
Лучшими производителями по праву считаются:
- NVidia;
- AMD;
- Asus;
- Intel;
- Msi (Microstar);
- Palit.
Каждая видеокарта имеет свой принцип работы, особенное устройство, различные характеристики. Их необходимо учитывать для того чтобы выбрать модель, которая подойдет конкретному компьютеру. Поэтому чтобы сделать правильный выбор необходимо прислушаться к мнению экспертов и изучить все особенности, технические характеристики, ценовые предложения на рынке компьютерной техники.
Вам нужна дискретная видеокарта, если…
…вы геймер. Игры требуют мощных средств обработки графики, так что готовьте деньги. Разве что вы играете в «браузерки» и разные «веселые фермы». Серьезная игра, установленная на ПК или игровой ноутбук, гораздо шустрее пойдет на дискретной видеокарте, которая не будет занята ничем, кроме отрисовки графики игры. Кстати, производители дискретных видеокарт постоянно оптимизируют свои продукты под требования новых игр, выходящих для ПК, так что для дискретной видеокарты желательно регулярно обновлять драйвера.

…вы дизайнер, фотограф, художник, инженер-проектировщик или видеопродюсер (или видеоблогер). Рендеринг видео и чертежей, загрузка цифровой графики высокого разрешения и обработка ее фильтрами — все это гораздо быстрее делает дискретная видеокарта. Профессиональная работа с графикой требует отдельного средства для ее обработки: более того, часто даже ее возможностей не хватает, и графическая программа слегка «влезает» в вашу основную оперативную память, используя ее ресурсы — так что позаботьтесь, чтобы ОЗУ в вашем компьютере тоже было достаточно.
Как мы уже говорили, дискретные видеокарты достаточно дороги. Впрочем, вы можете купить неплохой вариант, уложившись в 10 000 рублей:
Советы по выбору видеокарты
Выбирая видеокарту в магазине, рассчитывать следует только на себя. Не каждый консультант заслуживает доверия
По крайней мере, часть из них может насоветовать всякой ерунды – либо по незнанию вопроса, либо из стремления продать залежавшийся или дорогой товар
Внимание надо обращать на КАЖДУЮ характеристику. Из-за стремления сделать видеокарту привлекательнее, ее могут чуток ” подкрасить ”
Скажем, прибавить оперативную память при слабом процессоре товара.
Графическая карта не должна иметь слишком большую длину для корпуса – туда нужно уместить и видеокарту, и остальные запчасти, да так, чтобы они друг другу не мешали. Существуют видеокарты, занимающие сразу пару слотов, так что при намерении поставить, например, сетевую/звуковую карту, следует учитывать, что карта может заблокировать собой один PCI.
При неуверенности в возможности выбрать хорошую видеокарту, следует попросить совета у проверенных профессионалов. Например – обратиться к надежному другу, разбирающемуся в компьютерах.
Если такого знакомого нет – Гугл в помощь. Статьи и видеоролики могут вам помочь. И вообще , на просторах интернета очень много самых разных сайтов, посвященных компьютерам. И их авторы обычно отвечают на комментарии. Подберите видеокарту, отправьте в блог комментарий с вопросом о правильности выбора. Ответ, а то и целую консультацию в режиме онлайн, вы наверняка получите.
Вариант для офисных задач и домашнего использования
Какие требования чаще всего вы выдвигаете к своему ПК? Если исключить игры, то получится следующий набор параметров:
- просмотр фильмов в HD-качестве и роликов на Youtube (FullHD и в редких случаях 4К);
- работа с браузером;
- прослушивание музыки;
- общение с друзьями или коллегами с помощью мессенджеров;
- разработка приложений;
- офисные задачи (Microsoft Office и похожие программы).
Все эти пункты прекрасно работают со встроенным графическим ядром на разрешениях вплоть до FullHD.  Единственный нюанс, который необходимо учитывать в обязательном порядке – поддержка видеовыходов той материнской платой, на которую вы собираетесь ставить процессор. Заранее уточните этот момент, чтобы не возникло проблем в дальнейшем.
Единственный нюанс, который необходимо учитывать в обязательном порядке – поддержка видеовыходов той материнской платой, на которую вы собираетесь ставить процессор. Заранее уточните этот момент, чтобы не возникло проблем в дальнейшем.
Графическое ядро (оно же GPU, графический чип или графический процессор)
Является основой видеокарты и именно от него во многом зависят быстродействие и возможности всего устройства. Оно занимается расчётами выводимого изображения, освобождая от этой обязанности CPU (процессор компьютера), а так же производит расчёты для обработки команд трёхмерной графики.
Основная техническая характеристика ядра — это частота, которая измеряется в мегагерцах
Чем больше это значение, тем быстрее, производительнее и мощнее сама видеокарта, т.е при выборе между двумя карточками, производительность выше будет у той, частота графического процессора которой выше, а посему в первую очередь мы обращаем внимание именно на этот параметр
Включить

Выходы интегрированной видеокарты
Включить интегрированную графику не составляет особого труда. Чаще всего сам
монитор выводит изображение с подключенной к нему видеокарты.
Правда, и такой автоматический режим не всегда срабатывает. Тогда и нужно самостоятельно заняться решение проблемы — поменять настройки в БИОС.
Сделать это несложно. Найдите надпись Primary Display или Init Display First. Если не видите что-то такое, поищите Onboard, PCI, AGP или PCI-E (всё зависит от установленных шин на материнку).
Выбрав PCI-E, к примеру, вы включаете видеокарту PCI-Express, а встроенную интегрированную отключаете.
Таким образом, чтобы включить интегрированную видеокарту нужно найти соответствующие параметры в биосе. Часто процесс включения автоматический.
Где расположена и как выглядит видеокарта
Точное местоположение видеокарты зависит от типа карты на вашем компьютере. От вида зависит и ее внешний вид.
Встроенная видеокарта
Многие производители материнских плат встраивают ее в материнскую плату. Графическая карта на самом деле является одним чипом на ней. В отличие от дискретных видеокарт, встроенные совместно используют память системы. Это делает их более экономичными, но, как правило, менее мощными.
 Встроенная видеокарта
Встроенная видеокарта
Одиночные дополнительные карты
Когда установлена дискретная видеокарта, она обычно располагается в слоте, ближайшем к CPU. Это позволяет графике иметь приоритет над периферийными устройствами, которые требуют меньше ресурсов, таких как звуковые карты или сетевые адаптеры.
 Одиночная дополнительная карта
Одиночная дополнительная карта
Подключение встроенной видеокарты на компьютере и ноутбуке

Практически во всех актуальных материнских платах присутствует встроенный видеоадптер, выпущенный Intel или AMD. Он представляет собой дешевое и слабое подобие дискретной видеокарты.
В новых моделях встроенный видеоадаптер находится в центральном процессоре, а в старых располагается в чипсете. Хоть он и не отличается своей производительностью, но отлично справляется с интернет-серфингом и работой с нетребовательными программами.
Для включения интегрированной графики необходимо иметь следующее:
- Программное обеспечение AMD catalyst либо программное обеспечение Nvidia Conrol Panel.
- Набор отверток (при необходимости).
Переключение видеокарты через BIOS
Шаг 1. Перезагрузите компьютер или включите его, если он отключен. Во время начала загрузки компьютера, когда на экране появляется логотип либо стартовое окно иницилизации, необходимо нажать кнопку F2 или DEL.
Шаг 2. В BIOS необходимо найти меню, отвечающее за графическую конфигурацию. Зачастую его можно найти, если перейти в «Advanced», а затем выбрать «Chipset features» или «Graphic configuration».
Также меню может называться: «Onboard graphic», «PCI», «AGP» или «PCI-E». Это зависит от используемого шины, используемой на вашей материнской плате. Например, выбрав «PCI-E» вы отключаете встроенный видеоадаптер, но включаете дискретную видеокарту.
- PCI Slot — в первую очередь загрузит видео карту подключенную в PCI слот.
- Onboard — будет включен чип встроенной видео карты встроенной в материнскую плату.
- PEG — в первую очередь загрузит видео карту подключенную в PCI Express 16x разъем.
Если используется UEFI BIOS, то для настройки графики находятся в разделе конфигурирования материнской платы. Он будет называться «Init Display First» или «Primary Display», для материнской платы ASUS это будет выглядеть следующим образом:
Шаг 3. Когда все настройки будут найдены, произведите конфигурацию параметров графики опираясь на следующие свойства. Выберите шину, которая связана с работой требуемой графики: PCI, AGP, PEG (PCI Express 16x) или IGPU (интегрированная графика). Необходимый пункт можно также найти под названиями «Primary Graphic Adapter» и «Graphic Adapter».
Шаг 4. По завершению настройки можно просто нажать на F10 либо перейти в меню «Exit» и сохранить настройки, выбрав пункт «Save and exit». Теперь необходимо подождать, пока компьютер будет перезагружен и начнет работать по выбранным настройкам.
Как включить встроенную видеокарту аппаратным путем
Отключите компьютер от питания, предварительно выключив. Теперь необходимо подключить кабель, который до этого шел к видеокарте, в другой порт, идущий в саму материнскую плату.
Обратите внимание: отсутствие такого порта говорит о том, что с большой вероятностью в вашем компьютере нет встроенного видеоадаптора. https://www.youtube.com/embed/NtsMWgfKzIw
Если этот способ не помог, то попробуйте сделать следующее:
Полностью выключите ПК и отсоедините от портов все подключенные устройства.
Снимите крышку системного блока, чтобы получить доступ к видеокарте. Для этого открутите два винта, расположенных в задней части системного блока.
После аккуратно достаньте видеокарту
Чтобы сделать это необходимо избавиться от винта, крепящего ее к корпусу.
Затем переместите рычаг, который фиксирует карту и осторожно вытащите ее.
Закрутите крышку назад и запустите компьютер.
Теперь ваш ПК автоматически включит интегрированный графический видеоадаптер. Если этого не случилось, то значит, что ваш компьютер не поддерживает режим работы со встроенной графикой.
Как переключить видеокарту на ноутбуке с помощью программного обеспечения
Все методы выше работают только на стационарных компьютерах и не пригодны для включения встроенной графики на ноутбуках. Чтобы осуществить переключение необходимо установить специальные драйвера.
Для переключения требуется одно обязательное условие: необходимо иметь две видеокарты. Обычно это комбинации: «Intel — ATI», «Intel – Nvidia», «ATI integrated – ATI discrete». Для переключения на встроенную видеоадаптер открываем драйвер дискретной карты.
Если у вас ATI AMD
Если у вас ATI AMD: открываем программу «Catalyst Control Center» и переходим в настройки электропитания. Там необходимо выбрать «Низкое потребление энергии GPU».
Если у вас NVIDIA
Если у вас Nvidia: Зайдите в панель управления и найдите пункт «Управление параметрами 3D». Там необходимо выбрать видеокарту, которая будет заниматься 3D обработкой.
Также можно переключать видеокарты для любой программы или игры:
Спасибо за внимание! Пишите комментарии, ваши уточнения и пожелания
Через рабочий стол
На экране рабочего стола кликаем правой клавишей мышки и в открывшемся оке выбираем пункт «Разрешение экрана».

Рабочий стол «Разрешение экрана»
Нажимаем на него и в открывшейся вкладке переходим на «Дополнительные параметры».
На появившемся мониторе мы видим необходимую нам информацию о видеокарте (модель и объем видеоадаптера).
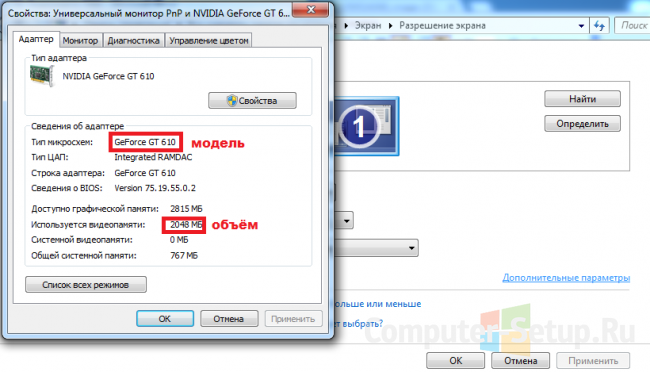
Модель и объем видеокарты
Очень часто пользователи задаются вопросом как узнать объем установленной видеокарты?
Сделать это можно при помощи рассмотренных программ в этой статье, так как все абсолютно утилиты дают исчерпывающую информацию не только о модели видеокарты, но и обо всех её параметрах, в том числе и объеме памяти.
Работают ли вместе эти устройства
Да, работают? Видеокарту от Nvidia можно использовать в связке с совместимой интегрированной видеокартой, активировав режим SLI (обычно это чип на базе Интеловских процессоров), повысив суммарную мощность такой пары?
У главного конкурента, AMD, похожая технология называется Crossfire и позволяет использовать совместно графический чип и графическую плату на базе процессора этого бренда. Между собой конкуренты «не дружат»: например, невозможно заставить работать в паре чип на базе процессора АМД и видеокарту Нвидиа.
И случается так, что пользователи так и думают, что это работает вместе. На самом же деле, к сожалению “Нет”. Работать может только один графический процессор, либо встроенный, либо дискретный. А режим SLI – тут вообще не причем.
Если хотите еще немного полезности, то “с рейтингом видеокарт для ПК” можете ознакомиться здесь.
Заключение

Нужна ли встроенная графика?
В итоге, встроенные графические процессоры пользуются спросом за счет своей дешевизны и компактности.
За это же придется платить уровнем производительности самого компьютера.
В некоторых случая интегрированная графика просто необходима — дискретные процессоры идеальны для работы с трехмерными изображениями.
К тому же, лидеры отрасли — Intel, AMD и Nvidia. Каждый из них предлагает свои графические ускорители, процессоры и другие составляющие.
Последние популярные модели — Intel HD Graphics 530 и AMD A10-7850K. Они довольно функциональны, но имеют некоторые огрехи. В частности, это относится к мощности, производительности и стоимости готового продукта.
Включить или отключить графический процессор со встроенным ядром можно или же самостоятельно через БИОС, утилиты и разного рода программы, но и сам компьютер вполне может сделать это за вас. Всё зависит от того, какая видеокарта подключена к самому монитору.