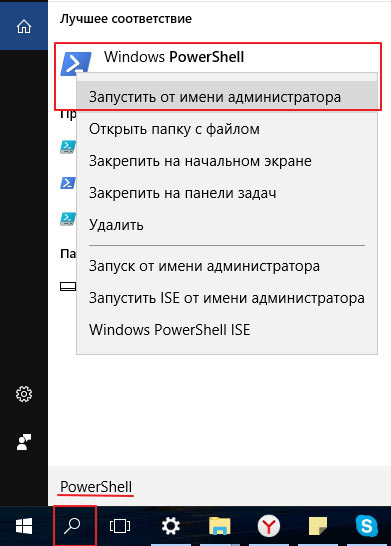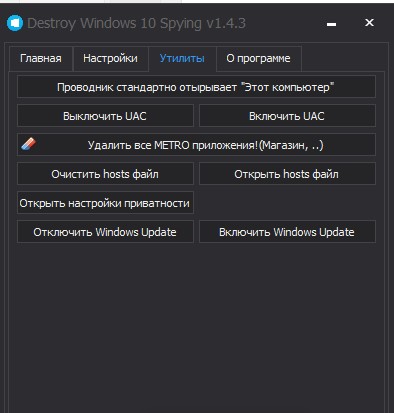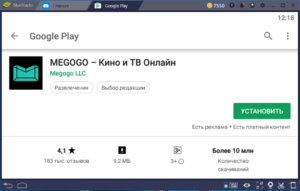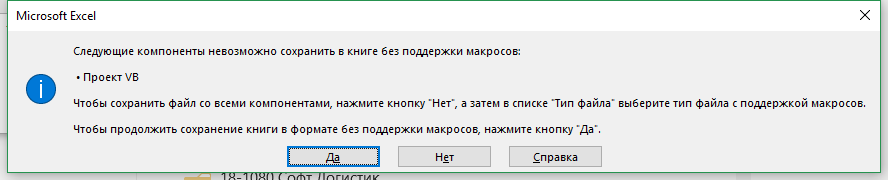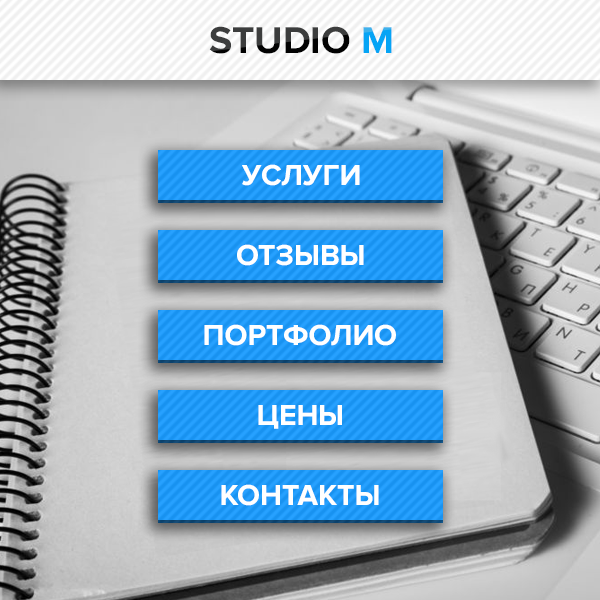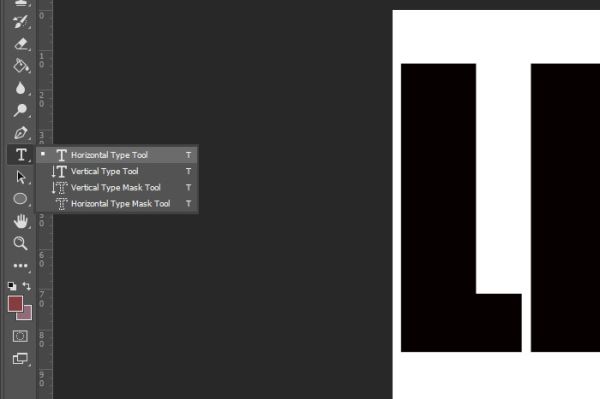Программа evernote: возможности, особенности и использование
Содержание:
- Как создать заметку в Эверноут
- Суть
- Веб-сервис
- Начало работы
- Как пользоваться блокнотом
- Структурирование информации
- Evernote для Mac
- Evernote – что это за программа?
- Особенности платных версий программы
- Достоинства и недостатки пакета
- Функции Evernote.
- Использование Evernote на смартфоне
- Скачайте Evernote на русском языке бесплатно для Windows
- Возможности разных версий Evernote
- Где ее можно использовать?
- ТЕРМИНОЛОГИЯ
- Программа обеспечения безопасности
Как создать заметку в Эверноут
После установки приложения вы сможете создать какую-либо заметку. Перед этим рекомендуется создать блокнот, в котором вы сможете хранить все свои заметки (потом при желании вы сможете рассортировать их по разным тематическим блокнотам). Кликните на «Файл» слева сверху, выберите опцию «Создать новый блокнот» и дайте ему имя.
Создаём новый блокнот
Заметка создаётся нажатием на кнопку «Новая заметка» (также сочетанием клавиш Ctrl+N и нажатием на плюсик в мобильных версиях приложения), после чего вам становится доступен инструментарий создания заметки, в чём-то похожий на опционал приложения MS Word (версия для ПК) с возможность прикрепления различных видов файлов (картинки, аудио и так далее).
Заметке можно присвоить необходимые метки (соответствующая менюшка вызывается сочетанием клавиш Ctra+Alt+T), и затем осуществлять поиск по данным меткам, что весьма удобно.
После внесения необходимых данных закрываем окно заметки, а сама заметка отобразится в списке заметок данного блокнота чуть ниже (необходимости жать клавишу «Сохранить» здесь нет).
При нажатии на название блокнота программа отобразит все существующие в нём заметки, а доступ к какой-либо из них можно получить просто кликнув на неё. Надеюсь вы поняли, что это такое Evernote.
Суть
Давайте я в общих чертах обрисую вам суть и принцип работы. А суть тут простая. Вы создаете Блокнот (аналог папки) и записываете туда заметки. Один блокнот может содержать сколько угодно таких заметок. Причем можно не обязательно оставлять только текстовые записи, можно записывать звук, фотографировать и т.д.
Например у меня в моей программе есть блокнот koskomp, и в него я пихаю заметки и идеи, касающегося моего блога. Например одна заметочка у меня посвящена планам относительно блога (что вставить, что изменить и т.д.), в другую заметку я записываю свои идеи по поводу будущих статей, чтобы не забыть, в третью я делаю наброски для будущих статей и т.д. (Кстати часть этой статьи я писал именно через Evernote).
Эверноутом я пользуюсь в основном с мобильника, а на компе у меня стоит клиент для того, чтобы я мог посмотреть скопированный текст и скопировать его, если надо, либо же вычленить оттуда фотки и т.д. Хотя и за компом я тоже использую, не буду лукавить.
Веб-сервис
С помощью Веб-сервиса можно получить доступ к ней без предварительной установки обеспечения.
Использование сайта – отличная возможность ознакомиться с интерфейсом и базовыми функциями.
Однако, для длительного использования рекомендуем устанавливать версию блокнота для вашей ОС, так как сайт грузится гораздо дольше, чем приложение.
Следуйте инструкции, чтобы создать аккаунт и начать работу с веб-сервисом:
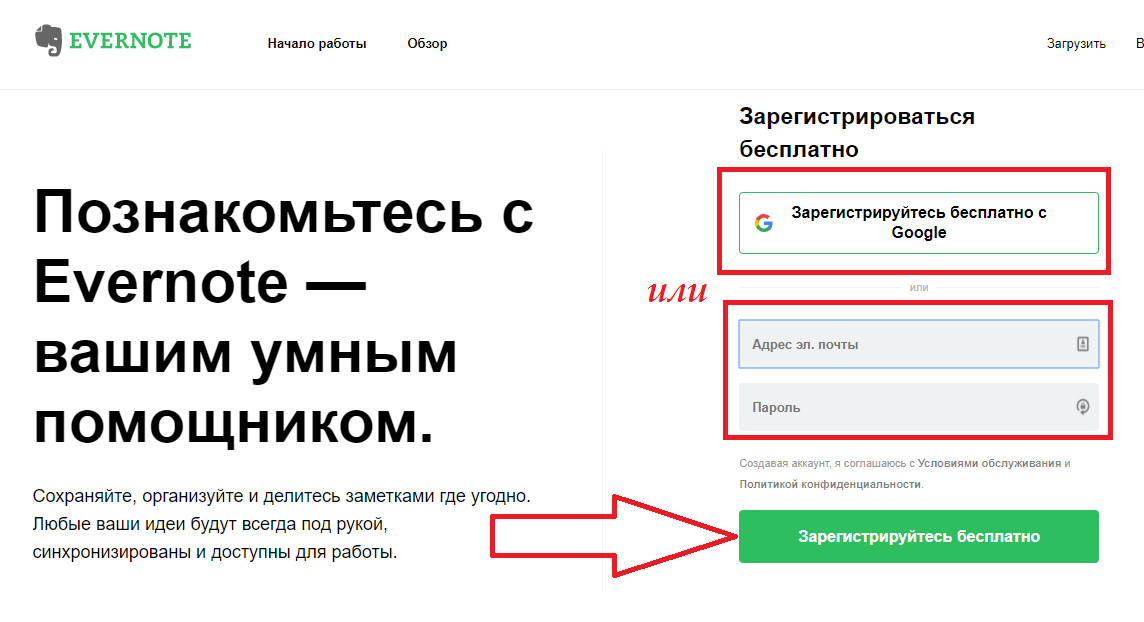
Рис.4 — регистрация аккаунта

Рис.5 – выбор подписки

Рис.6 – главная страница веб-сервиса
В левой части окна сайта отображаются следующие вкладки:
- Добавление заметки (в форме сплошного текста, стикера или маркированного/нумерованного списка);
- Добавление привязанной к календарю записи – заметка будет привязана к определённой дате. Также, можно настроить напоминание о событии;
- Удобный поиск по созданным записям;
- Рабочий чат – функция, которая позволяет владельцам нескольких аккаунтов создавать беседы для обсуждения тем и добавления заметок, напоминаний и вложений в виде медиа файлов и текстовых документов;
- Ярлыки – просмотр избранных меток и записей;
- Просмотр всех заметок пользователя;
- Блокноты – здесь вы можете создавать отдельные блокноты, которые будут хранить разные наборы заметок.
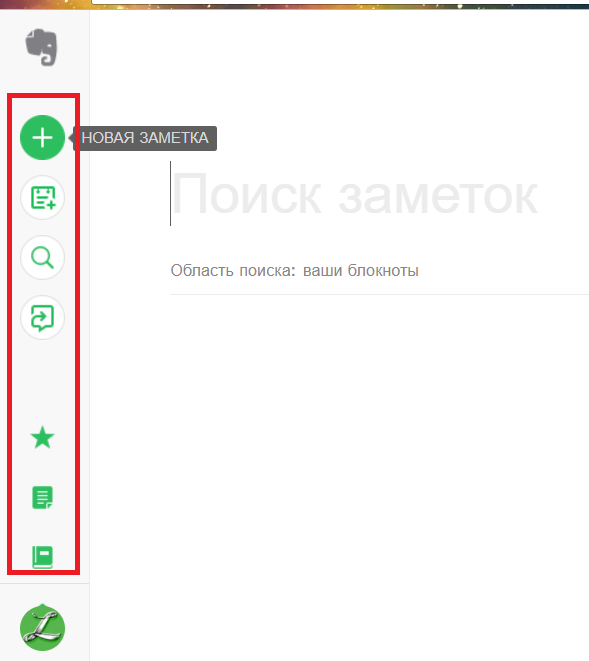
Рис.7 – панель инструментов веб-сервиса
Для управления аккаунтом, кликните на фото своего профиля в меню сайта:
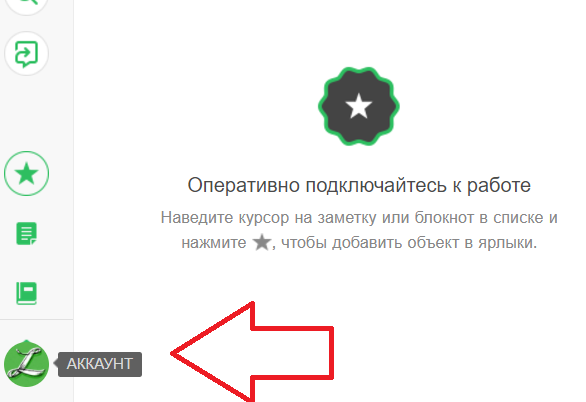
Рис.8 – вкладка «Аккаунт»
В окне настроек есть несколько вкладок:
- Общая информация – все о подключённой подписке и статистике использования страницы. Также, в окне указывается привязанный адрес почты, телефон, имя владельца, подарки другим пользователям;
- Персональные настройки — здесь можно изменить имя пользователя, язык сервиса, язык распознавания (для текста, который пользователь «рисует» на экране или фотографирует);

Рис.9 – персональные настройки профиля

Рис.10 – просмотр подключённых устройств
Во вкладке «Профиль» можно изменить фотографию пользователи его данные, а настройка «Напоминаний» позволяет выбрать часовой пояс и предпочтительное время для получения сообщений о предстоящих событиях.
Начало работы
Чтобы начать работу, необходимо научиться использовать две базовые опции – создавать заметки и блокноты.
Для добавления новой заметки кликните на соответствующую клавишу на панели инструментов. Во всплывающем коне откроется редактор заметок.
Его функционал практически такой же, как и в текстовом редакторе. Это позволяет создавать визуально-организованные тексты:

Рис.15 – создание заметки на ПК
Для сохранения изменений просто закройте окно редактирования напоминания. Второй шаг в работе – это создание блокнота, в котором будет храниться заметка:
- Наведите курсор на вкладку «Блокноты» в левой части окна;
- Кликните на значок «+»;
- В появившемся окне введите имя блокнота и подтвердите действие.
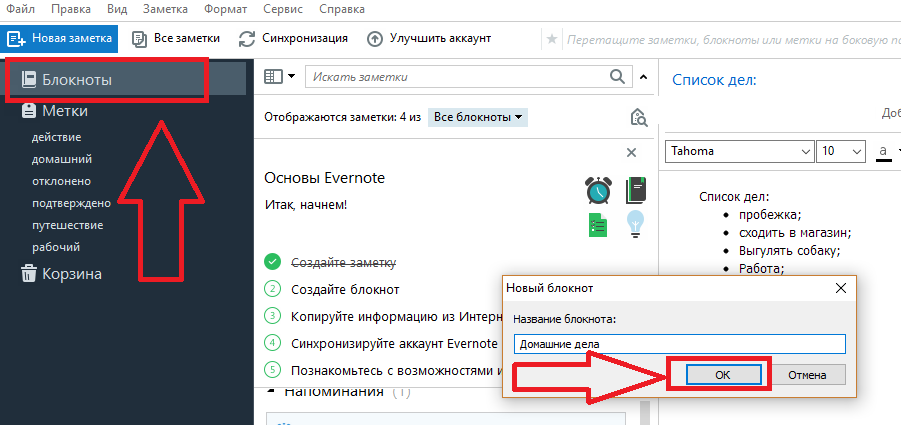
Рис.16 – создание блокнота на ПК
Работа с несколькими блокнотами позволяет удобно разделить рабочие, домашние и личные дела.
Вы можете вести учет спортивных занятий, своих покупок и трат, рабочих моментов и других дел в разных электронных ежедневниках, не смешивая всю информацию в кучу.
Метки – это еще одна интересная особенность Эверноут. С помощью этого элемента вы легко сможете сортировать все записи, независимо от того, в каком блокноте они находятся. Просто создайте добавьте к заметке соответствующую тематику (метку) – путешествия, рабочий, домашний, дело, действие и прочие.
В главном окне кликните на нужную метку и просматривайте все данные, которые к ней относятся.
Чтобы недавно созданные данные отображались на всех устройствах, нажмите на клавишу «Синхронизация» или дождитесь автоматического выполнения этой функции (каждые 5 минут).
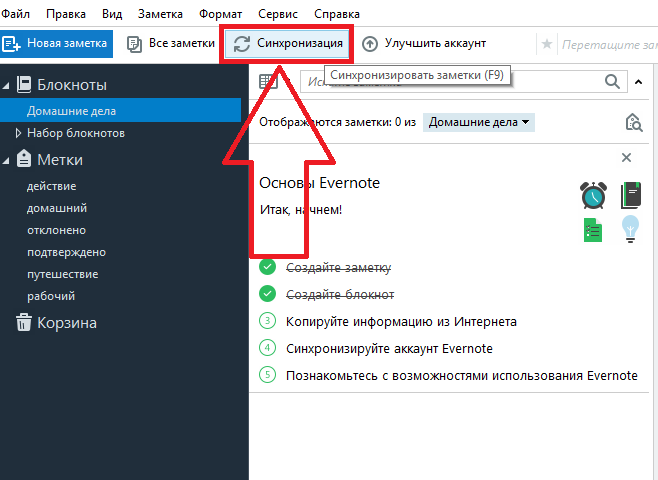
Рис.17 – синхронизация данных
Как пользоваться блокнотом
Работать в Evernote просто — после запуска программы можно приступить к использованию ее возможностей по назначения. Чтобы создать заметку требуется кликнуть по соответствующей кнопке, расположенной в левом верхнем углу. Это откроет редактор, в котором пользователь сможет набрать текст.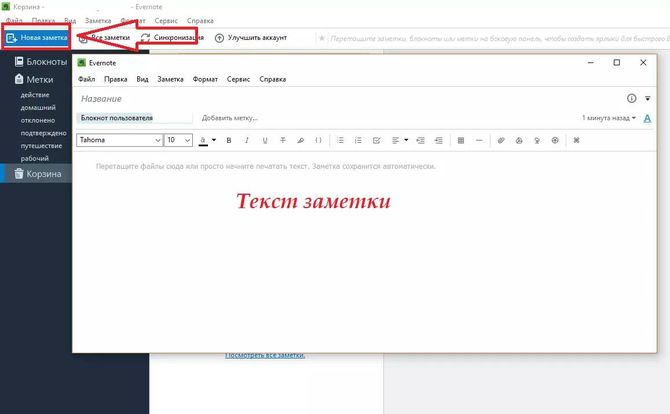
Чтобы сохранить заметку достаточно просто закрыть редактор. Все произойдет автоматически. Но заметки бывают разного плана, и чтобы не путаться в разных категориях можно создать отдельный блокнот, в котором хранить записки только оправленной темы. Чтобы сделать отдельный томик заметок необходимо переместить курсор на строку “Блокноты”, после чего появится плюсик, по которому требуется кликнуть. Откроется окошко, в котором надо дать имя блокноту и сохранить.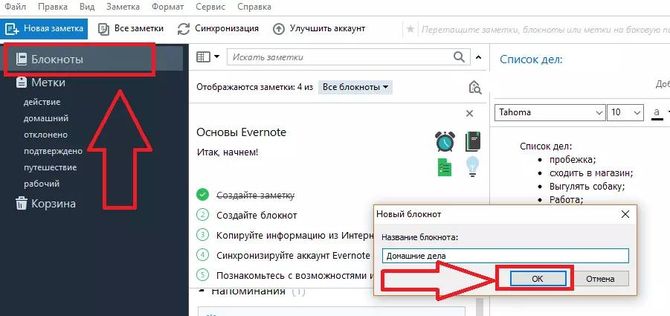
Также к каждой записи можно прикрепить метку (аналог тегов). Они будут помечать записку таким образом относя ее к определенной сфере. Это помогает отобразить все заметки с одинаковой пометкой, даже если они были в разных блокнотах.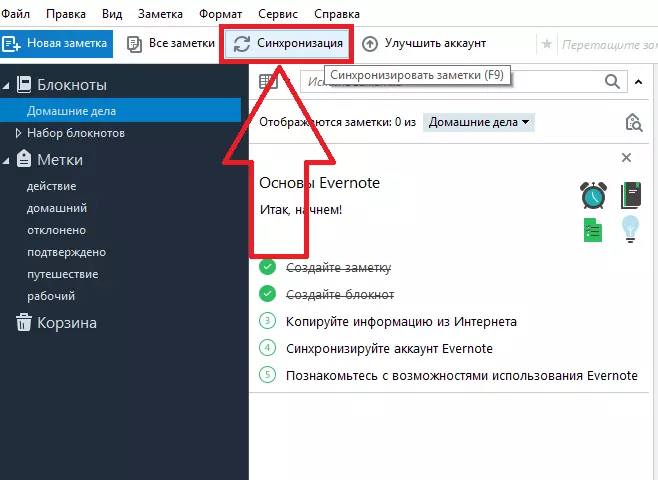
Структурирование информации
Для того чтобы легко найти нужную вам заметку, все их помещают в блокноты (их можно создать 250 штук). Также для каждой записи есть возможность присвоить определенные метки (одну или несколько). Для быстрого доступа к заметкам предусмотрены «Ярлыки».
Создайте блокнот и назовите его, например, «Электронные кошельки». Сюда вы можете поместить заметку, где будут указаны все ваши кошельки – WebMoney, PayPal, «Яндекс.Кошелек» и другие. Теперь, если вам понадобится указать номер любого на каком-либо ресурсе, то просто откройте соответствующую заметку, скопируйте информацию и вставьте в нужное поле.
Таким образом, у вас есть возможность создать и другие блокноты (папки) – путешествия, идеи для проектов, список дел, планы (на неделю, месяц, год).
Теперь вы знаете, что такое Evernote, как пользоваться данным сервисом – разобрались. Поэтому можно рассмотреть полезное дополнение.
Evernote для Mac
| Ticket Id | Description | Fixed Release |
|---|---|---|
| MACOSNOTE-28956 | Added com.apple.quarantine attribute to attachment files to prevent potential one click execution. | Evernote for Mac 7.13 GA |
| MACOSNOTE-28914 | Fixed a potential dylib hijacking issue. | Evernote for Mac 7.12 GA |
| MACOSNOTE-28840 | Fixed a regression and added the prompt before opening any file:// URIs. | Evernote for Mac 7.10 Beta 1 and 7.9.1 GA |
| MACOSNOTE-28634 | Fixed a local file path traversal issue on attachment previewing. | Evernote for Mac 7.6 |
| MACOSNOTE-12400 | Added a prompt before opening any file:// URIs. | Evernote for Mac 6.6 |
| MACOSNOTE-18729 | Improved NSConnection usage with NSProtocolChecker to protect the cross application IPC channel. | Evernote for Mac 6.3 |
Evernote – что это за программа?
«Эверноут» – это сервис для хранения различных заметок. Если вы постоянно работаете с большими объемами информации и не хотите упустить какие-то детали, то данную программу вы оцените по достоинству.
Evernote имеет множество возможностей, о которых вы узнаете, прочитав эту статью. На первый взгляд, возможно, вам покажется, что сервисом пользоваться сложно, но в действительности это не так. Да, есть несколько вариантов использования программы, однако каждый настраивает по своему усмотрению Evernote. Отзывы успешных людей, говорят о том, что сервис способствует более продуктивной работе, с его помощью вы всегда будете держать все под контролем.
Особенности платных версий программы
Помимо основной версии, у пользователей есть возможность воспользоваться дополнительными функциями, которые являются платными. Их преимущества можно разделить на два типа:
- Плюс — вы сможете получить дополнительно один гигабайт места для публикации заметок (в бесплатной программе дается лишь шестьдесят мегабайт). В мобильных гаджетах сможете установить блокировку приложения. Также у вас появится доступ к заметкам в режиме офлайн.
- Премиум — нет каких-либо ограничений относительно места. Помимо этого, вы сможете воспользоваться абсолютно всеми возможностями Evernote, перечень которых можно увидеть на официальном портале.
По сути, если вы имеете дело лишь с данными текстового типа, то для ваших целей вполне достаточно и обыкновенной версии. Однако в ситуациях, когда нужно сохранять видеозаписи, фотографии или иные «массивные» файлы, рекомендуется зарегистрировать платную версию.
Достоинства и недостатки пакета
Использование Evernote для создания, хранения и систематизации электронных заметок предполагает наличие ряда преимуществ:
- возможность манипулирования данными разных типов и форматов;
- быстрый доступ к информационным массивам;
- простота и высокая скорость поиска заметок;
- возможность синхронизации между любыми устройствами, делающая программу кроссплатформенной;
- совместимость со всеми распространёнными браузерами;
- немалый набор инструментов, позволяющих создавать и изменять заметки;
- эффективное упорядочивание записей;
- возможность обмениваться заметками с друзьями и коллегами;
- поддержка совместного создания и редактирования заметок;
- бесплатная версия обладает обширным функционалом, достаточным для выполнения большинства задач.
Среди минусов стоит отметить не слишком высокую скорость загрузки заметок в оффлайн-режиме, длительность синхронизации (процедура выполняется полностью без возможности задать конкретные блокноты или диапазон записей), слабый набор функций у веб-версии пакета, а также отсутствие русскоязычной поддержки.
Функции Evernote.
Набор блокнотов
1. Самое первое, что нужно сделать, это определить ключевые наборы блокнотов. Несколько больших направлений. Например – наборы “Работа оффлайн”, “Работа онлайн”, “Хобби”, “Домашние дела”. Или “Бизнес”, “Отдых”, “Информация”. Короче, тут нужно обдумать и выбрать главные приоритеты. Я сам сделал всё по быстрому и не очень хорошо получилось. Хотя можно потратить чуток времени и переделать.
2. Затем в каждом из наборов создаются блокноты. К примеру в наборе “Работа онлайн” делаются блокноты под каждый конкретный блог, блокноты под внешнюю и внутреннюю оптимизацию, общее в работе над блогами и т.д. Бывают блокноты локальные (то есть хранятся только на вашем компе) и синхронизируемые (информация выкладывается в сеть).
Заметки Evernote
3. В конкретных блокнотах создаются нужные заметки. Каждой заметке желательно присваивать короткие, но информативные для вас метки(тэги). Потом информацию можно искать по иерархии блокнотов или быстро с помощью метки.
Защита Evernote
4. Конфиденциальную информацию можно дополнительно запаролить. Я бы поостерегся хранить в онлайне все пароли от различных сервисов. Зато можно сохранить паспортные данные и дополнительно поставить на них пароль. Паранойя не помешает. Еще раз говорю о главном – в бесплатной версии синхронизируется только 60 мб. в месяц. Поэтому хранить в сети нужно текстовые информацию и прикреплять к заметкам оптимизированные картинки. То есть фото и картинки нужно максимально сжимать, так же, как ведении блога.
Аудиозаметки
6. Остальную медийную информацию лучше складировать другими методами. Единственный момент, когда удобно использовать Эверноте – это делать свои диктофонные записи в аудиозаметки, лучше всего в локальные блокноты, особенно если записи занимают много места.
Есть возможность сделать рукописную заметку, запись скриншота с веб-камеры.
Теперь, на компьютере как дома, так и на работе, можно входить в десктопную утилиту evernote и работать с блокнотами. Точно также можно работать с этими блокнотами с помощью смартфона или с браузера в любом месте. Это и будет тем блокнотиком, который советуют носить и записывать все свои мысли.
Evernote почтовый ящик
8. Evernote создает вам почтовый ящик, вида login@m.evernote.com, куда можно пересылать нужные почтовые письма с вашего любого ящика.
9. У Эверноте есть возможность поиска текста на изображениях. Фотографируете расписание, оптимизируете картинку и прикрепляете к заметке. После синхронизации можно искать текст на изображении.
Использование Evernote на смартфоне
Приложение Evernote может работать на телефоне или планшете, для чего нужно установить на гаджет мобильную версию программы – их имеется три варианта для разных платформ.
Для владельцев Android-устройств скачиваем приложение с Google Play, являющегося официальным магазином для этой ОС. Для смартфонов и планшетов под Windows Phone таким магазином является Microsoft Store, для фанатов яблочного бренда – магазин App Store.
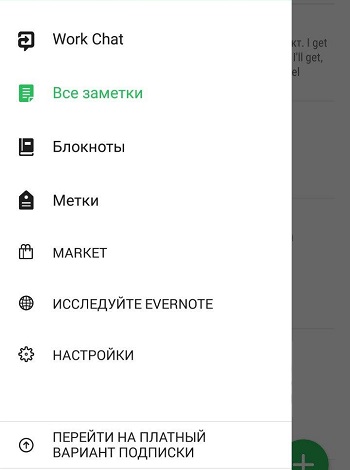
По своему функционалу мобильные приложения ничем не отличаются от десктопной версии, но в силу меньшего размера экрана интерфейс не совпадает, но это технические детали, не имеющие особого значения.
Скачайте Evernote на русском языке бесплатно для Windows
| Версия | Платформа | Язык | Размер | Формат | Загрузка |
|---|---|---|---|---|---|
| * скачайте бесплатно Evernote для Windows, файл проверен! | |||||
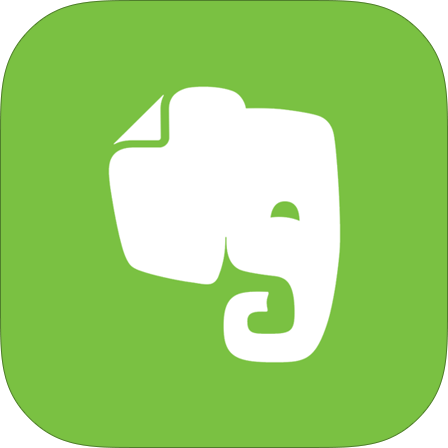 Evernote 6.15.4 |
Windows |
Русский | 130.9MB | .exe |
Скачать |
|
Evernote 7.5.2 |
MAC | Русский | 53.9MB | .dmg |
Скачать |
|
Evernote 7.17.1 Premium |
Android | Русский | 34MB | .apk |
Скачать |
Скриншоты
Похожие программы
SpeedFan
Google Earth
DirectX — пакет библиотек, необходимый системе для работы с мультимедиа
ArtMoney
Andy
Hamachi
Tunngle
Game Maker Studio — разработка игр и приложений под различные платформы
IObit Malware Fighter — для удаления вредоносных программ – троянов, кейлоггеров
Mobogenie
Nokia PC Suite
BlueStacks — программа для запуска android приложение на windows
360 Total Security — условно-бесплатное антивирусное программное обеспечение
Fences
Hotspot Shield
7-Zip — бесплатный архиватор для windows
Origin
CPU-Z
Driver Booster Free — программа для поиска и установки новых драйверов
Acronis Disk Director — пакет инструментов для работы с жесткими дисками компьютера
DriverPack Solution — для автоматической установки и обновления драйверов
Cheat Engine
VirtualBox — создание вирутальных машин
Reg Organizer — программное обеспечение для оптимизации и очистки компьютера
Bandicam — программа для снятия скриншотов и записи видео с экрана
Nox App Player — программа для запуска андроид игр и приложений на windows
2GIS
Razer Game Booster — программа для отключения неиспользуемых процессов
Punto Switcher
Radmin
Mathcad
Ammyy Admin
3DMark
Action!
FurMark
Xpadder
Adobe Dreamweaver
Driver Genius — сканирования и обновление драйверов на компьютере
PowerDVD — проигрыватель мультимедийных файлов
CheMax
GOM Player — медиапроигрыватель для Windows
FBReader
Cool Reader
Samsung Kies — подключение телефонов и смартфонов компании Samsung к ПК
Connectify Hotspot
MyPublicWiFi
Nero Burning ROM
Free Studio — пакет объединяющий более 40 мультимедийных программ
WinSCP
ImgBurn
FB2 Reader
FastStone Capture
EasyBCD
STDU Viewer
NVIDIA PhysX
ManyCam
Virtual Router
Dropbox
Adguard
Dr.Web CureIt! — бесплатная утилита для лечения компьютера от вредоносного ПО
Яндекс.Диск
Kaspersky Free — бесплатная версия антивируса от лаборатории Касперского
NOD32 — хороший антивирус для компьютера
iTunes — программа для синхронизации между мобильными устройствами Apple
Rufus
PRO100
Arduino
CGMiner
Maple
Visual Studio
Bitcoin Core
Глаз.ТВ
Kingo Root
Android Studio
Scratch
Firebird
Charles
NVIDIA GeForce
MinerGate
Microsoft .NET Framework — платформа создающая условия установки компьютерного ПО
Eclipse
NVIDIA Inspector — для работы с графической подсистемой
HWMonitor
Core Temp
Display Driver Uninstaller — для удаления устаревших драйверов видеокарт
VueScan
CrystalDiskInfo — диагностическая утилита для проверки жестких дисков
HDD Low Level Format Tool — утилита, предназначенная для форматирования жестких дисков
Ускоритель компьютера — оптимизация операционной системы Windows
Classic Shell
WinThruster — оптимизация операционных систем семейства Windows
Avast Free Antivirus — бесплатный Аваст антивирус для компьютера
Mcafee — антивирусная программа, для защиты компьютера от внешних угроз
Intel Driver
ASUS Update — утилита, предназначенная для обновления BIOS на компьютере
Clownfish
Evernote
GeForce Experience — автоматического поиск драйверов видеокарт компании Nvidia
Облако Mail.ru
CPU Control
Microsoft Security Essentials — антивирус для защищиты операционной системы
ActiveSync
BlueSoleil
Malwarebytes Anti-Malware — частично бесплатная антивирусная утилита
TV Player Classic
CyberGhost VPN
RivaTuner
PuTTY
Trend Micro HijackThis
VMWare Workstation
Supremo
AnyDesk
Rainmeter
RocketDock
Lightshot
TunnelBear
AMD Catalyst Control Center — программа для настройки видеокарт AMD Radeon
Аудио | Видео программы
Графические программы
Microsoft Office
Игры
Интернет программы
Диски и Файлы
Возможности разных версий Evernote
Я уже говорил, работать с аккаунтом Evernote можно, используя веб-версию, а также мобильные или десктопные приложения. Обладатель учетной записи может выбирать одну из нескольких вариантов подписки:
- Basic – профайл предоставляется бесплатно. Для его получения необходимо только пройти регистрацию в скачанной программе или на самом ресурсе Evernote.com. У обладателей данного продукта подписки есть возможность пользоваться стандартным функционалом виртуальной записной книжки: создавать, хранить, обмениваться сведениями. Ограничено только количество инфы – шестьдесят мегабайт.
- Plus – планировщик предоставляется платно, стоит шестьдесят рублей ежемесячно. Здесь вам доступен один гигабайт пустого пространства каждые тридцать дней и можно неограниченно перекидывать информацию между разными девайсами. Можно работать с оффлайн версией и переадресовывать письма;
- Premium – продукт стоит сто двадцать руб. ежемесячно. Кроме функционала предложения Плюс, Премиум способен поддерживать оперативный поиск по документу, показывать заметки, работать с PDF, просматривать историю записей. Кроме того, юзеры смогут нумеровать бумажные заметки и добавлять их. Ниже вы можете подробнее ознакомиться со всеми предложениями.
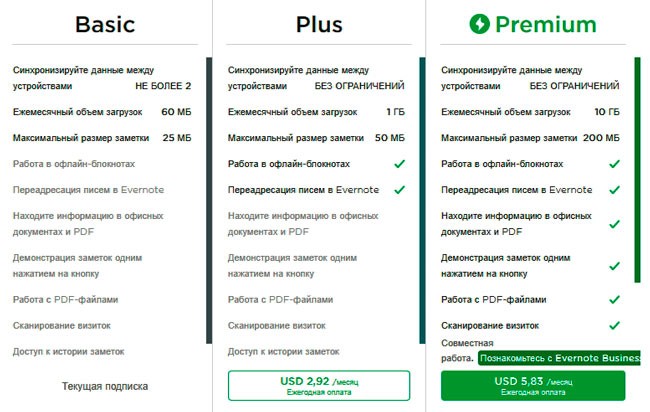
Хочу обратить ваше внимание на то, что не обязательно пользоваться платными подписками. Каждый может неограниченно использовать бесплатное приложение
Но продукты Премиум и Бизнес могут стать эффективным и бюджетным выбором для тех, кто с большой ответственностью относится к планированию своих дней. Если посчитать, то готовая цена подсписки не больше стоимости привычного ежедневника из бумаги, но при этом электронный Evernote предоставляет намного больше спецвозможностей.
Где ее можно использовать?
На самом деле спектр применения этой штуки довольно широкий и вы можете использовать ее для следующего:
- Списки покупок — многие без этого в магазин просто не ходят;
- Запись целей и идей — если что-то пришло в голову, нужно это срочно записать
- Хранение отсканированных документов (паспорт, права, полис, справки, ИНН и т.д.), т.е. в любой моент вы сможете их иметь под рукой, даже если вы забыли их дома.
- Хранение номеров веб-кошельков
- Хранение рецептов, список фильмов, которые вы хотите посмотреть
- Даты важных событий
- Аудиозаметки
- Важные ссылки на какие-либо сайты или на скачивание чего-либо
- Пароли — да, именно пароли. Эверноут имеет хорошую защиту для этого.
И это еще не полный список всего того, для чего эта программулина может пригодиться.
ТЕРМИНОЛОГИЯ
- Владелец аккаунта – это физическое или юридическое лицо, которое заключило контракт с Evernote в качестве частного пользователя Basic, Plus или Premium или в качестве клиента, как определено в нашем соглашении Evernote Business.
- Функции совместной работы — это любые функции Сервиса, которые позволяют вам делиться Содержимым и вести совместную работу в аккаунте.
- Содержимое — это текст, изображения и другие данные, которые вы набираете, загружаете или сохраняете в Evernote.
- Конечный пользователь — это лицо, использующее аккаунт в сервисе Evernote.
- Evernote (иногда «мы») — это Evernote Corporation и аффилированные компании, которые также выступают в роли контроллеров данных: Evernote GmbH и Evernote Do Brasil Servicos de Aplicaçōes Ltda.
- Сервис Evernote — это программное обеспечение Evernote (как определено ниже) и другие продукты, услуги и веб-сайты, размещенные или предоставленные Evernote, включая наши загружаемые приложения, App Center, форум пользователей и справочные материалы.
- Программное обеспечение Evernote — это программное обеспечение, располагающееся на серверах Evernote, и программное обеспечение, которое мы предоставляем для установки вами или третьей стороной для копирования Содержимого с веб-сайтов, например Evernote Scannable, Evernote Web Clipper; и любые программные приложения Evernote для совместимых устройств, позволяющие осуществлять доступ к Сервису и пользоваться им с такого устройства
- Группа компаний — это Evernote Corporation и дочерние компании, в числе которых Evernote GmbH и Evernote Do Brasil Servicos de Aplicaçōes Ltda.
- Платный сервис — это Evernote Plus, Evernote Premium, Evernote Business и любое другое предложение Evernote, за которое мы взымаем плату (в валюте, баллах Evernote, кодах купонов).
Программа обеспечения безопасности
В компании Evernote работает специальный отдел безопасности. Задача этого отдела — обеспечивать надежную защиту данных, хранящихся в нашем сервисе. Мы реализуем программу безопасности, которая включает следующие аспекты: безопасность продуктов, инструменты управления инфраструктурой (физические и логические), политики, обучение сотрудников, обнаружение вторжений и оценка.
Отдел безопасности реализует внутреннюю программу реагирования на инциденты (IR), инструктируя сотрудников Evernote по поводу того, как сообщать о подозрительной активности. В свою очередь, группа реагирования на инциденты использует необходимые процедуры, средства и самые современные технологии для эффективного обнаружения атак, направленных на нашу инфраструктуру, сервис и сотрудников.
Мы регулярно проверяем инфраструктуру и приложения на уязвимости и устраняем те, которые могут нарушить безопасность данных пользователей. Кроме того, наш отдел безопасности постоянно тестирует новые средства, чтобы увеличить охват и глубину таких проверок.