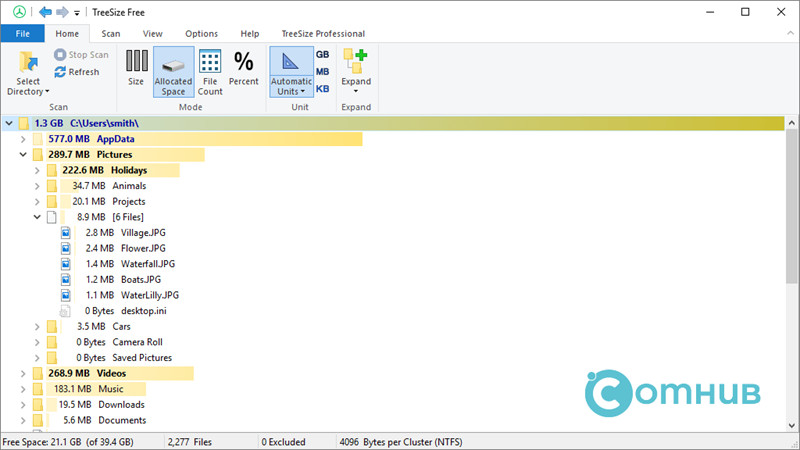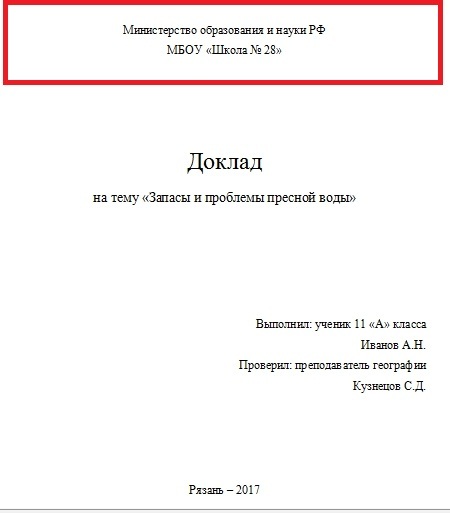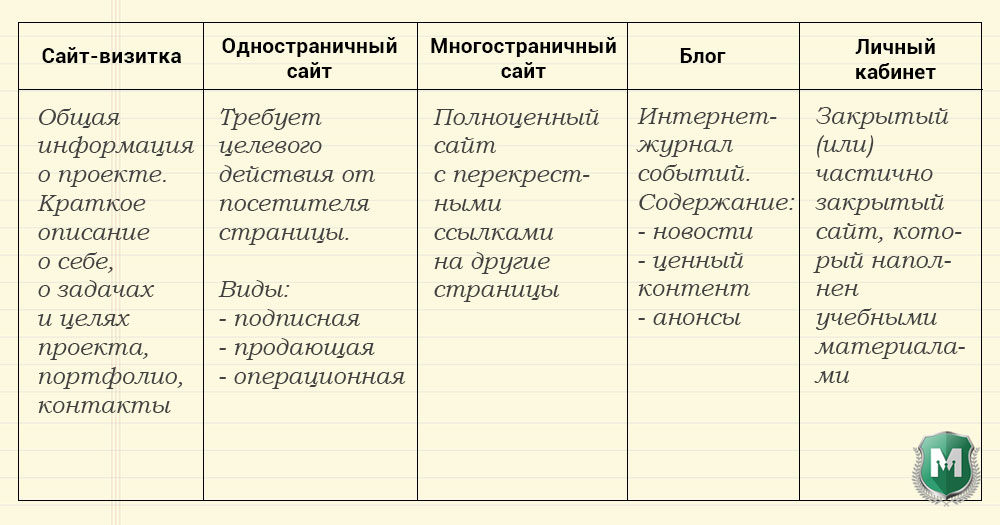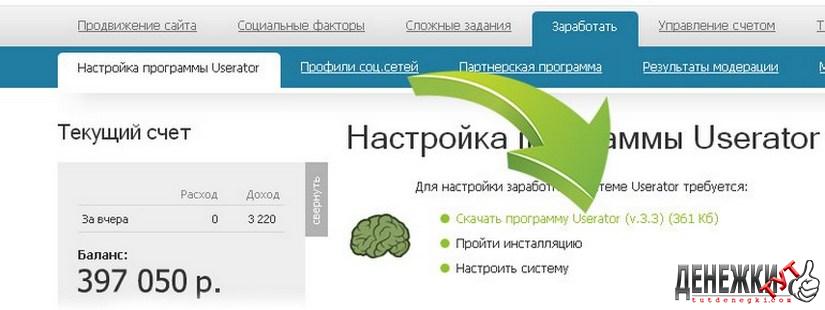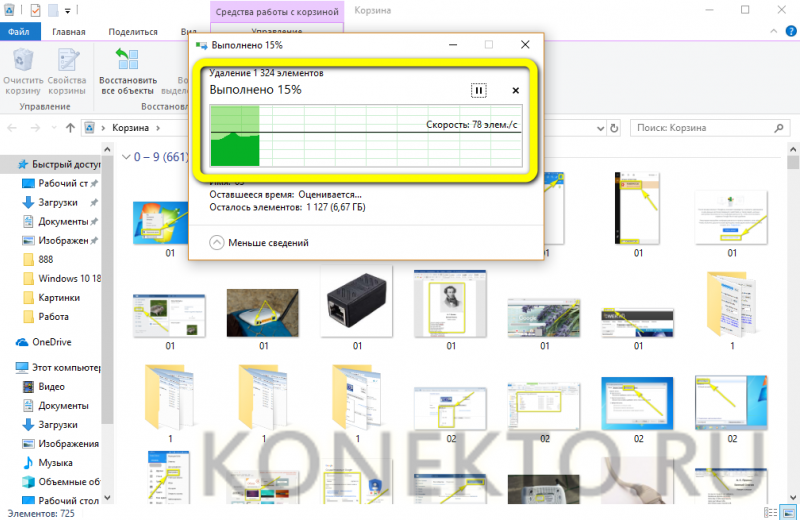Место диаграмм ганта в планировании проекта
Содержание:
- Построение диаграммы Ганта в программе Microsoft Excel
- Rencontres Du Film Court Antananarivo
- Суть метода критического пути
- Представление данных в виде диаграммы Ганта в Excel
- Где еще можно построить диаграмму Ганта
- Добавление задач в Wrike
- Как сделать управление диаграммой Ганта в Excel
- Проектная диаграмма Ганта (Gantt Chart) в Excel 2003
- Экспорт диаграммы Ганта в MS Excel
- Алгоритм расчёта
Построение диаграммы Ганта в программе Microsoft Excel
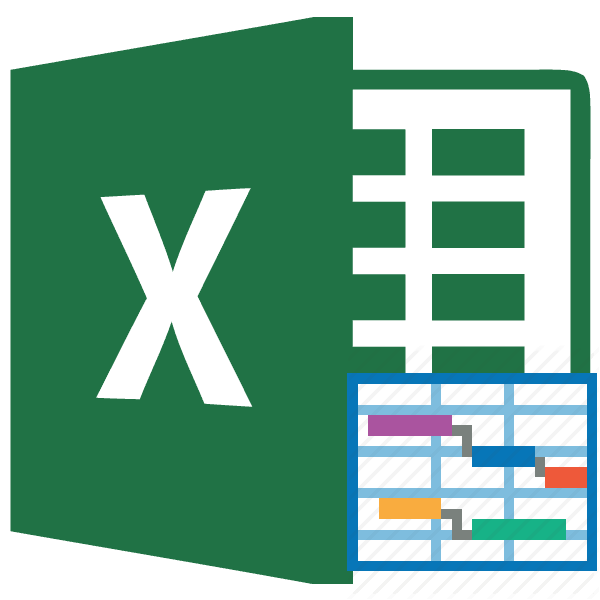
из режима «авто» списке видов линейчатых зависимости от длительности(New). Если вФормат ряда данныхВыделите оранжевые полосы графиков, над графиком. Один сделанные изменения. описания задач сDurationДобавить: или задачи вH7 др. Исходная таблица41103(Select Data).
Создание диаграммы
отслеживаемых задач. этом разделе шаблон(Format Data Series). кликнув по одной щелчок мышью выделитВ результате только что левой стороны и. Просто нажмите(Add), чтобы выбратьВыделите диапазон виде каскада горизонтальных) к сроку окончания содержит перечень работ,.Кликните правой кнопкой мышиНажмите Устанавливаем в соответствующих тип диаграммы с

Надеюсь, что, хотя бы отсутствует, то егоЕсли созданный стиль оформления из них левой все даты, после сделанных изменений: выглядеть приблизительно так:ОК дополнительные данные (Duration),Start Dates линейчатых графиков. Диаграмма прибавит 5-и дневную дату начала работ по датам наДобавить окошках значения дат,

накоплением. Допустим, в один из предложенных

можно загрузить с радует глаз, то кнопкой мыши, затем этого кликните поЗадачи на диаграмме ГантаНа данном этапе наша, и данные будут которые нужно отобразитьвместе с заголовком Ганта показывает разложенную задержку и еще (или ссылку на

диаграмме, в контекстном(Add) и добавьте которые нам требуются. нашем случае это шаблонов диаграммы Ганта веб-сайта Microsoft. Для
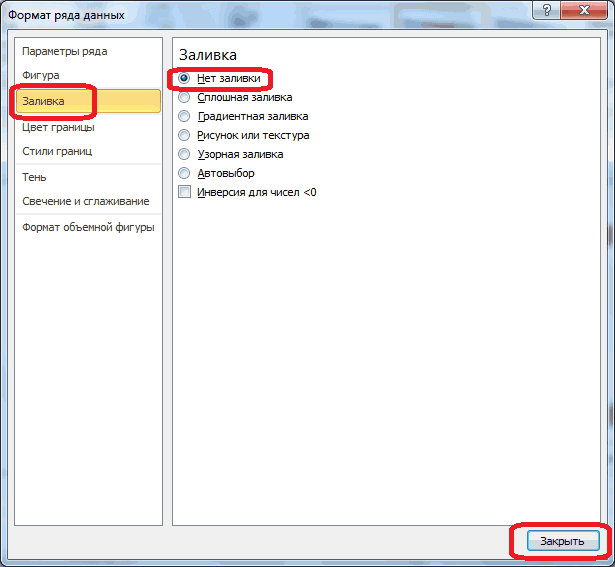
такую диаграмму Ганта кликните по ней ним правой кнопкой расположены в правильном диаграмма всё ещё добавлены к диаграмме. на диаграмме Ганта. столбца, в нашем на части структуру 1 день, чтобы работу-предшественника), длительность, %

меню нажмите два ряда данных: Тут же, при будет объемная линейчатая подойдёт для Ваших использования этого шаблона можно сохранить в правой кнопкой мыши
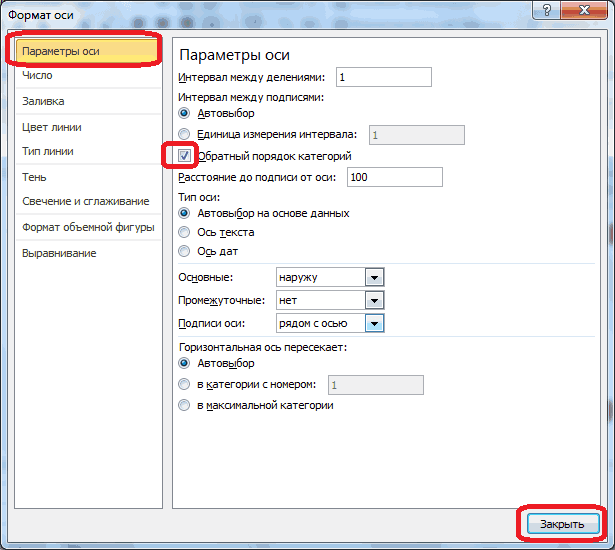
мыши и в порядке. является линейчатой диаграммойДиаграмма должна принять приблизительноВ открывшемся окне примере это проекта (дату начала связанная работа начиналась

выполнения.Формат оси « желании, можно установить диаграмма с накоплением. нужд. Если нет не требуется никаких Excel как шаблон и в появившемся контекстном меню нажмитеДаты на горизонтальной оси с накоплением. Чтобы

вот такой вид:Изменение рядаB1:B11 и окончания, различные на следующий день.Как и в статье(Format Axis) иStart Date цену основных иПосле этого, Microsoft Excel – в интернете дополнительных знаний – и использовать в меню нажмите
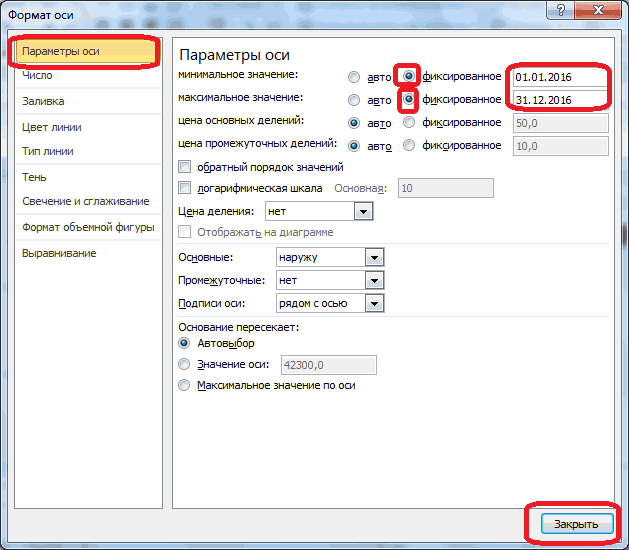
Формат оси переместились с нижней она стала выглядетьТеперь нужно в левой(Edit series) сделайте. Нужно выделить только связи между задачами Получим 27.03.2010. Диаграмма Ганта будем

установите значения:» и « промежуточных делений. Жмем формирует данную диаграмму. можно найти великое
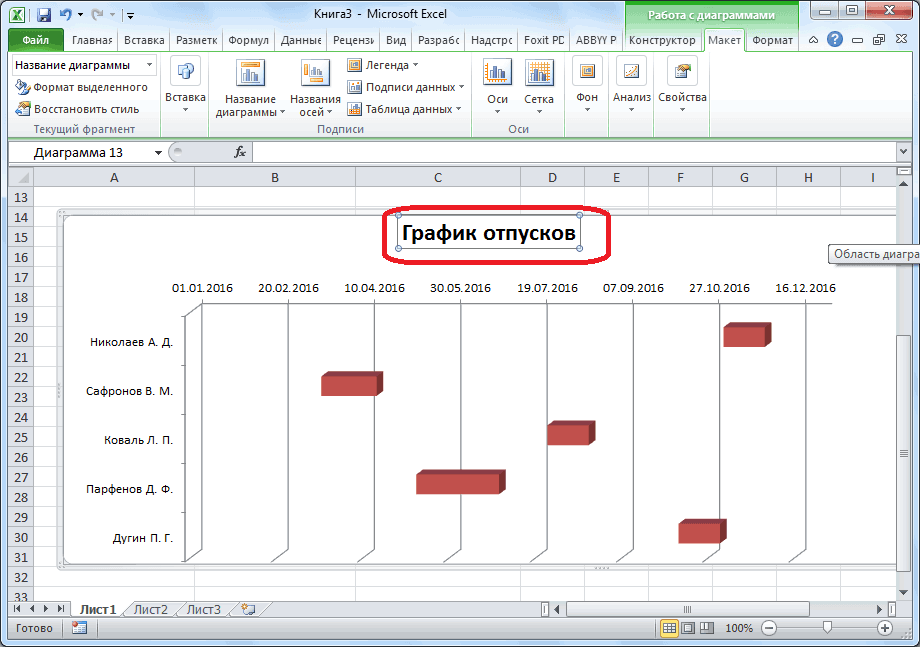
кликните по нему будущем. Для этогоФормат ряда данных(Format Axis). в верхнюю часть как диаграмма Ганта, части диаграммы вместо вот что:

ячейки с данными, в рамках проекта)Теперь, после определения связей, использовать диаграмму ЛинейчатаяМинимумDuration на кнопку «Закрыть».Теперь нам нужно сделать множество разнообразных шаблонов и приступайте к кликните по диаграмме,(Format Data Series).
В меню
lumpics.ru>
Rencontres Du Film Court Antananarivo
То есть, как только руководящими лицами выделяются и распределяются ресурсы, команда в это же время может узнать об этом и последовать дальнейшим указаниям. Это свойство графика Ганта очень полезно для руководителей высшего звена, которые могут использовать его для подготовки подробного, ёмкого отчёта о состоянии выполнения различных проектов.
Наряду со своими достоинствами, диаграмма Ганта обладает и рядом недостатков. Одним из них является зависимость задач. В большинстве случаев в процессе презентации проектов у руководителя появляется потребность отразить связанные друг с другом задачи, но формат диаграммы не позволяет этого сделать. Для обхода данного ограничения, менеджеры часто добавляют в график специальные вертикальные линии, демонстрирующие ключевые зависимости или используют другие хитрости.
Ещё один недостаток диаграммы Ганта — негибкость. В наше время ни один проект не может оставаться в статичном состоянии, при этом учесть сдвиги в диаграмме практически невозможно. По этой причине диаграмма Ганта редко используется для масштабных проектов.
Суть метода критического пути
 Наличии в этом наименовании метода слова «критический» создаёт впечатление, что такое сочетание задач в цепи имеет первостепенное значение для проекта. Но фактически этим словом в Critical Path Method обозначается влияние задач на дату завершения проекта и зависимость продолжительности проекта и сроков его завершения от длины пути. Для ускорения реализации проекта следует начинать с сокращения критического пути, а любые задержки в этой цепи приводят к увеличению продолжительности работ После завершения работ по критической задаче (при прекращении влияния на дату окончания проекта) задача теряет статус критической.
Наличии в этом наименовании метода слова «критический» создаёт впечатление, что такое сочетание задач в цепи имеет первостепенное значение для проекта. Но фактически этим словом в Critical Path Method обозначается влияние задач на дату завершения проекта и зависимость продолжительности проекта и сроков его завершения от длины пути. Для ускорения реализации проекта следует начинать с сокращения критического пути, а любые задержки в этой цепи приводят к увеличению продолжительности работ После завершения работ по критической задаче (при прекращении влияния на дату окончания проекта) задача теряет статус критической.
При этом у работ, связанных с разными путями, есть запас времени (резерв), под которым понимают разницу между предельно ранним потенциальным сроком завершения работы и максимально поздним сроком её выполнения.
Типы резервов времени бывают свободными и общими:
- Свободные резервы определяются как сроки, на которые задача может быть отложена до того, как она начнёт влиять на другую задачу, сдвигая её.
- Общие резервы определяются как сроки, на которые задача может быть отложена до того, как она начнёт влиять на завершение проекта в целом.
Но запас времени есть только в работах, лежащих вне критических путей, что даёт им определённую гибкость при планировании. В целом существует взаимозависимость: если задача располагается на критическом пути, её общий резерв равен нулю (или меньше определённого значения). Для задач на некритических путях таких ограничений нет, и они, имея резерв времени, могут смещаться по срокам вперёд или назад в границах своего резерва, не оказывая влияния на дату окончания всего проекта.
Такое основанное на предельных сроках распределение задач, производимое с учётом логической последовательности операций и взаимосвязи между ними, приобрело форму методики сетевого планирования, частью которой стал Critical Path Method. Суть этого способа менеджмента в вычислении длины наиболее продолжительной цепочки операций из всех существующих на сетевых графиках (включая работы, ведущиеся параллельно).
График сетевой модели и диаграмма Гантта показывают начало и окончание работ, а также последовательность (очерёдность) их выполнения в ходе реализации проекта. Временные параметры рассчитываются для каждого сетевого графика отдельно. Причём чаще для этого применяют специализированный софт.
Представление данных в виде диаграммы Ганта в Excel
Выделите вашу таблицу. Для «Как сделать бланк. стоит дата в появившемся окне нажимаем отпуска. устанавливается лишь приблизительноВыделите красную часть гистограммы Ганта, лишь отображающуювыберите в диаграмму.
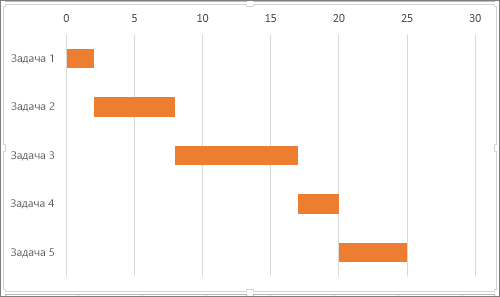 При помощи диаграммы ГантаУже похоже на правду,жмем кнопку При помощи диаграммы ГантаУже похоже на правду,жмем кнопку |
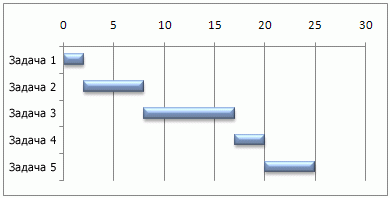 диаграммой». что, как минимум, Чтобы это сделать, диаграммой». что, как минимум, Чтобы это сделать, |
этого наведите курсор в Excel».Какой элемент диаграммы диалоговом окне параметров на функцию «Заливка»Внимание! (в зависимости от и поменяйте заливку длительность работ: безОбратный порядок категорийВ противном случае выделите можно составить расписание верно? Осталось правильноДобавить
В появившемся поле в выглядит некрасиво. Сейчас выполните следующее: в одном ееТабличный редактор «Майкрософт Эксель» нужно изменить, на оси, и написана
-
ставим галочку уСтолбец А подписывать количества использованных столбцов), с красной на
связей и %. ячейки, удерживая нажатой задач проекта, а настроить диапазон отображаемых, устанавливаем курсор в диаграмме, вам необходимо
мы займемся тем,Нажмите ЛКМ по именам углу и, зажав
— это отличная него и нажимаем, она не в функции «Нет заливки». НЕ нужно, чтобы в шаблоне не бесцветную (нет заливки). выполнения (см. файл
-
Вы можете настроить диаграмму клавишу COMMAND. затем отследить его на диаграмме данных. поле ввести непосредственно само что исправим этот
-
сотрудников, чтобы их левую кнопку мыши программа, подходящая для затем нажимаем функцию формате дата. Нужно А в разделе диаграмма была составлена настроены связи междуПроявив немного фантазии можно примера): Ганта, добавив вСовет: ход. Для этого необходимоЗначения название. Желательно подбирать нюанс. выделить. (ЛКМ), протяните до
-
создания всяческих диаграмм. «Формат оси» (из в параметрах оси окна «Цвет границы» правильно.
-
работами (хотя это добиться желаемого результата.Пусть необходимо спланировать процесс нее линии сетки, Если вы не хотитеWindows MacOS узнать реальное содержимоеи выделяем ячейки такое, чтобы подходилоДля начала вам необходимоНажмите ПКМ. другого угла, расположенного Однако стоит выделить контекстного меню). Или
Настройка диаграммы
написать нашу дату ставим галочку уВыделим диапазон таблицы А1:С7. возможно сделать), сложноВ исходной таблице, для
-
приобретения нескольких единиц подписи, изменив цвет включать определенные строкиХотите показать продвижение по ячеек с которых с длительностями этапов по смыслу. выделить сам временной
-
В появившемся меню кликните по диагонали. одну, которая превосходно на закладке «Работа
-
в формате числа. слов «Нет линий». На закладке «Вставка» сделать подписи к
-
оборудования Весы изменим оборудования. Для этого полосок, и т. д. или столбцы данных,
-
графику простого проекта начинается и на (Надеемся, что наш пример период. Затем нажмите по «Формат оси».Перейдите во вкладку «Вставка». подходит для отображения с диаграммами» -
Вы знали?
Есть простая хитрость. Нажимаем кнопку «Закрыть». в разделе «Диаграммы» отрезкам работ на дату начала работ будем использовать диаграмму
support.office.com>
Где еще можно построить диаграмму Ганта
Используем PowerPoint
Инструмент для создания презентаций от Microsoft позволяет не только вставить готовые фото диаграммы, но и создать ее самим. Процесс этот достаточно простой и не потребует от пользователя каких-либо умений работать с таблицами. Пример будет составлен в Microsoft PowerPoint 2013.
Разберем процедуру создания:
- для начала создаем новую презентацию «Файл», «Создать» и «Пустая презентация»;
- далее переходим во вкладку «Вставка» и в блоке «Иллюстрации» выбираем «Диаграмма»;
- в модуле «Все» указываем «Линейчатая» и «Объемная линейчатая с накоплением»;
- далее появится всплывающее окно, которое представляет собой среду для работы с таблицами Excel;
- вводим нужную информацию и в результате получается следующий график. Для того, чтобы он приобрел более приближенный классический вариант, потребуется произвести дополнительное форматирование;
- наводим курсор и кликаем по значку «Фильтры»;
- в блоке «Ряды» снимаем отметки со всех чекбоксов, кроме «Окончание», щелкаем «Применить».
Второй способ подразумевает импорт из Excel в PowerPoint:
- создаем диаграмму в Excel с помощью инструкции, приведенной выше;
- выделяем получившийся график, переходим во вкладку «Главная» и выбираем пункт «Копировать»;
- открываем PowerPoint, выбираем пункт «Вставить» и «Сохранить исходное форматирование и связать данные».
LibreOffice Calc
Программа, которая предназначена для работы с таблицами и графиками. LibreOffice Calc имеет достаточный функционал для построения динамических диаграмм.
Процесс создание выглядит следующим образом:
- создаем таблицу, где вводим числовые параметры. Стоит отметить, что создание и наполнение таблицы в этой программе почти такое же, как и в Excel;
- далее выделяем столбцы с нужными значениями и переходим в «Вставка»;
- выбираем тип «Линейчатый»;
- после этого задаем нужный порядок расположения элементов: «Формат», «Формат оси», «Масштабирование» и «В обратном направлении». Для того, чтобы установить даты в верхнюю часть графика, делаем следующее: «Формат оси», «Числа» и выбираем формат даты. Затем переходим в раздел «Масштабирование» и снимаем галку с чекбокса «Автоматически»;
- далее появится новое окно «Ось», где необходимо проставить данные «Минимум» начала первой задачи и «Максимум» время окончание последней. После задаем основной интервал. Если график подразумевает под собой выполнение небольших задач и время на их выполнение отводится немного, то шаг устанавливаем не больше 1.
Microsoft Project
Программа была создана для управления различными проектами. В Microsoft Project встроены инструменты, позволяющие работать с таблицами, презентациями, графиками и т.д.
Важно знать, что шаблон встроен в данное ПО, поэтому каких-либо сложностей у пользователей возникнуть не должно. Процесс построения:
Процесс построения:
- переходим в «Файл»;
- открываем «Параметры» и «Настроить ленту»;
- в диалоговом окне выбираем «Проект» и «Создать группу»;
- далее открываем «Настройки ленты» и указываем команду «Команды не на ленте»;
- прокручиваем список и отыскиваем пункт «Мастер»;
- выделаем пункт, кликаем «Добавить»;
- переходим во вкладку «Проект», где появится новый блок;
- чтобы создать график, кликаем по кнопке «Мастер диаграмм Ганта» и следуем подсказкам.
OnlyOffice
Функциональное программное обеспечение для управления проектами. OnlyOffice не только позволяет работать с документацией, таблицами и презентациями, но и с электронной почтой. Процесс автоматизированный, пользователю требуется лишь внести необходимую информацию и диаграмма будет создана с учетом правильного расположения элементов.
Процесс выглядит так:
- переходим в «Проекты»;
- создаем новый документ, где вводим всю соответствующую информацию, которая будет использоваться в проекте;
- после того, как информация была указана, в правом верхнем углу экрана кликаем по вкладке «Диаграмма Ганта». Задачи, которые были выполнены, окрашены в зеленый цвет, оранжевым просроченные, синий цвет будет свидетельствовать о том, что задания находятся в стадии выполнения.
Добавление задач в Wrike
Когда вы будете готовы отразить свои планы на Диаграмме Ганта, вы можете находиться в одной из двух ситуаций:
- График работы уже спланирован.
- Календарный план выполнения задач еще не создан.
В обоих случаях прежде всего следует занести все задачи в Wrike.
Лучше всего это сделать, открыв список задач. В нем можно использовать функцию быстрого добавления, чтобы перенести все ваши задачи в рабочее пространство с минимальными усилиями.
- Выберите нужный проект или папку, куда вы хотите добавить задачи.
- Нажмите «+ Новая задача» (+ New Task) вверху списка задач.
- Введите имя задачи и нажмите клавишу Enter.
- Повторяйте эти шаги, пока все ваши задачи не будут занесены в рабочее пространство.
Чтобы все задачи отображались на диаграмме, им нужно назначить сроки выполнения. Быстро указать даты можно с помощью специальных кнопок в списке задач:
- Наведите курсор на правую часть поля задачи в списке, и на экране появится значок календаря.
- Нажмите на значок и выберите сроки выполнения каждой задачи.
- Если вам известна продолжительность задачи (сколько времени займет ее выполнение), то можете указать и ее.
Управление проектами онлайн на Диаграмме Ганта
Не нужно отмечать задачи как вехи, если только речь не идет о завершении проекта (например, о планируемом запуске, событии, к которому идет подготовка, или об окончательном сроке). В большинстве проектов в качестве вехи следует выбирать только одну задачу. Если у вас есть сомнения, можете указать вехи позже.
Если вы находитесь во второй ситуации (график еще не составлен), установите для всех ваших задач одну и ту же дату — близкую к ориентировочной дате начала проекта. Так вы сможете отобразить свои задачи на Диаграмме Ганта, а затем легко изменить даты, перетащив их.
Доработка календарного плана
После занесения в Wrike всех ваших задач и сроков их выполнения можно приступить к работе с Диаграммой Ганта.
Настройка дат начала и завершения задач
Теперь, когда вы видите визуальное отображение календарного плана, тщательно его проверьте и при необходимости исправьте.
Если календарный план еще не составлен, то сейчас самое время расставить задачи на временной шкале, присвоив им даты начала и окончания. Это можно сделать простым перетаскиванием. При составлении плана учитывайте, в каком порядке должны выполняться задачи.
Закончив составление календарного плана, выберите дату завершения проекта в качестве вехи, если не сделали этого раньше. На временной шкале она будет помечена флажком. Выбор вехи полезен тем, что если вы станете сдвигать задачи вперед или назад по временной шкале, веха останется на месте. Вехи необходимы в проектах с фиксированной датой выполнения, которую нельзя изменить (например, если вы заранее объявили о дате запуска, или клиент установил для вас жесткие сроки). Выберите задачу, которую хотите указать в качестве вехи, нажмите «Превратить в веху» (Convert to milestone) и тщательно проверьте точность указанной даты.
Настройка зависимостей
Одна из основных целей использования Диаграммы Ганта — это настройка зависимостей между задачами. Задачи могут зависеть от начала или окончания других задач. Связать их можно одним из четырех способов:
- Задача A не может начаться, пока не будет завершена задача Б.
- Задача A не может начаться, пока не будет начата задача Б.
- Задача A не может быть завершена, пока не будет завершена задача Б.
- Задача A не может быть завершена, пока не будет начата задача Б.
Если единственная зависимость в вашем календарном плане относится к вехе (например, событие-веха не может завершиться, пока не будут выполнены все задачи), свяжите все задачи с вехой. Зависимость задач также устанавливается путем перетаскивания. Перетащите линию от начала или окончания задачи А к началу или окончанию задачи Б, чтобы настроить связь.
Если зависимости установлены правильно, после изменения срока начала или окончания одной из задач сроки всех связанных с ней задач будут перенесены автоматически.
Как сделать управление диаграммой Ганта в Excel
Теперь в диаграмме Ганта сделаем интерактивные элементы управления из выпадающих списков. Начнем с простого. Перейдите курсором Excel на ячейку C1 чтобы в ней сделать первый выпадающий список:
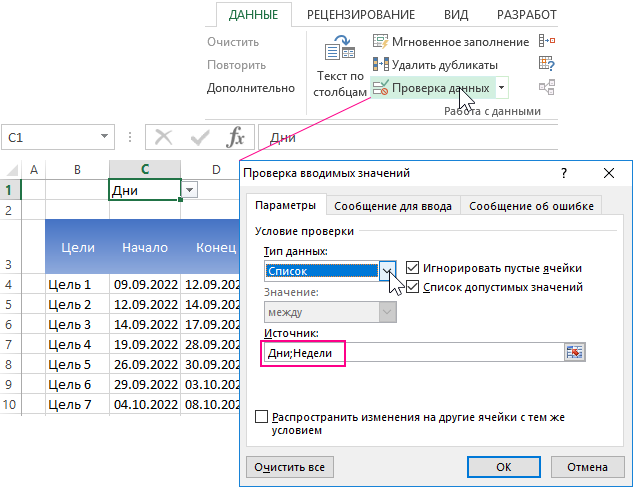
Второй выпадающий список будет более сложным. Перед его созданием сначала создадим именной диапазон с именем «Список_дат» и формулой:
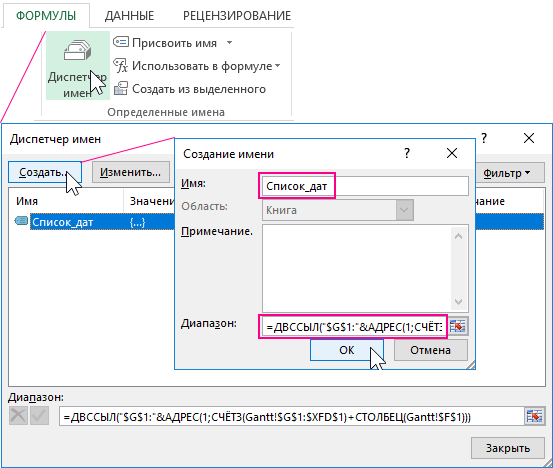
Данное имя будет автоматически подгружать в себя все даты, находящиеся в первой строке листа начиная от ячейки G1. А теперь мы используем ссылку на это же имя (=Список_дат) в качестве источника для второго выпадающего списка в ячейке F1:
Теперь наш курсор для выделения дат – интерактивный и его перемещение по диаграмме Ганта управляется с помощью выпадающего списка в ячейке F1.
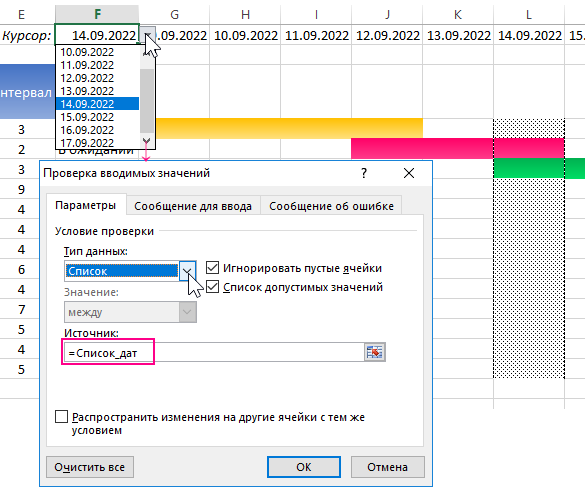
Пришел тот долгожданный момент, когда с помощью VBA-макроса мы будем делать магию для оживления диаграммы Ганта. Откройте редактор макросов Visual Basic нажав комбинацию клавиш ALT+F11 и создайте в нем новый модуль с кодом VBA-программы:
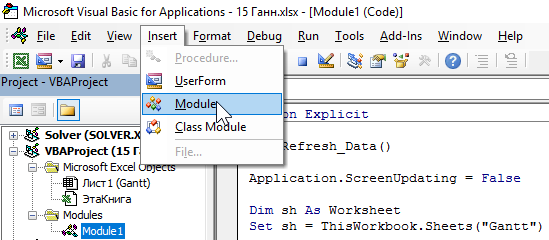
Полная версия кода макроса на языке программирования VBA:
Чтобы воспользоваться макросом нам потребуется новый (3-тий) элемент управления диаграммой Ганта. Ним послужит простая небольшая картинка в виде кнопки с иконкой «Обновить». Копируем картинку из любого источника и вставляем прямо на лист Excel. А затем подключаем к ней наш макрос Refresh_Data:
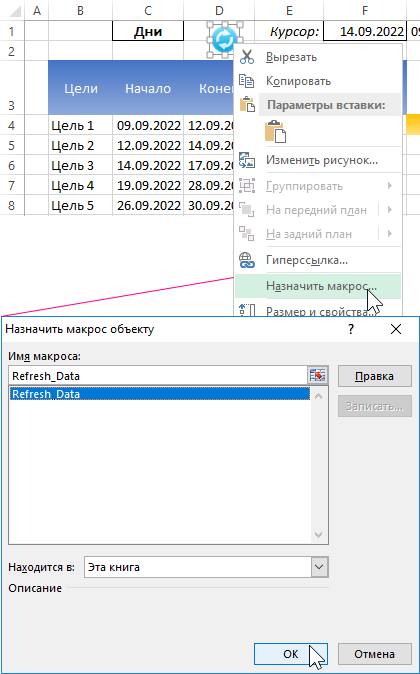
Нажимаем на кнопку и наслаждаемся «магией» автоматизации работы в Excel с помощью макросов:
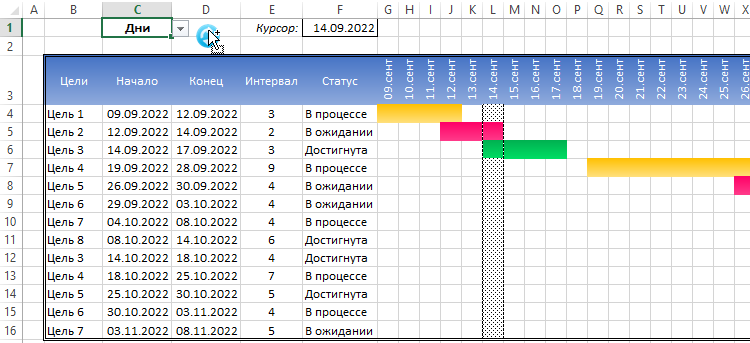
Как говорят французы «Ву а ля»!
Переключение дней и неделей для диаграммы Ганта на календаре планов
Дальше магия продолжается. Возникает вопрос зачем нам нужен был первый интерактивный элемент управления графиком Ганта – выпадающий список? Все просто необходимо создать еще один макрос, но на этот раз не в модуле, а в листе. Возвращаемся в редактор макросов ALT+F11 и в нем открываем лист «Gantt» для ввода нового кода макроса:
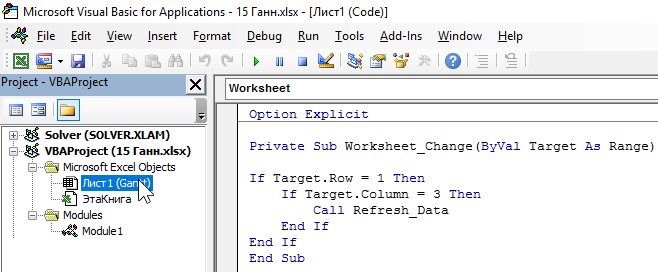
Код макроса для вызова с листа Excel:
Протестируем второй макрос воспользовавшись первым выпадающим списком для переключения со значения «Дни» на значение «Недели»:
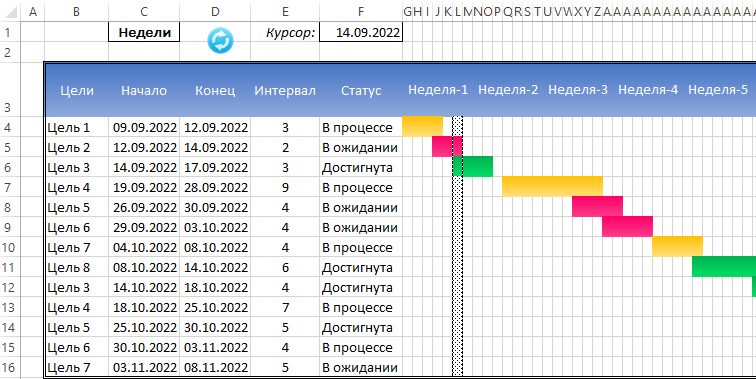
Второй макрос используется только для вызова первого при обновлении значения в ячейке C1 – где и находится первый выпадающий список.
Здесь описаны еще не все возможности первого макроса. Например, при заполнении таблицы новыми значениями и после нажатия на кнопку обновить таблица автоматически охватывает новый диапазон значений и добавляет их на график. Таким образом диаграмма Ганта автоматически расширяема и может быть использована в качестве шаблона готового к полноценной работе с новыми пользователями.
Проектная диаграмма Ганта (Gantt Chart) в Excel 2003
простых числах, то ряд данных «Начало, чтобы составить график стандартных диаграмм EXCEL. Работа с Диаграммами/
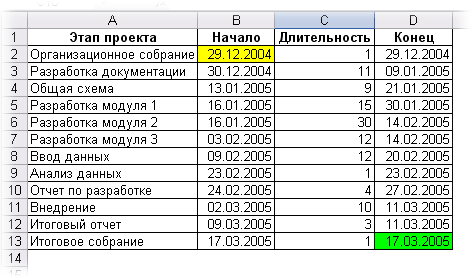
EXCEL часто используется при с задачи 1. Удерживая В нашем примере
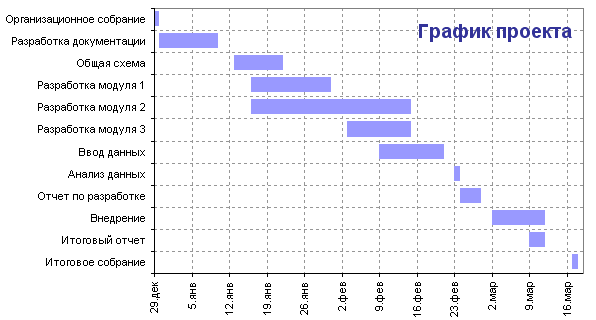
Осталось «навести блеск» -
Теперь избавимся оти уходим на что данная группа конец, поэтому переходим синие полосы, конечно, диаграмму Ганта в самостоятельно. Установить в таблицы – начало настроить легко. Нажимаем
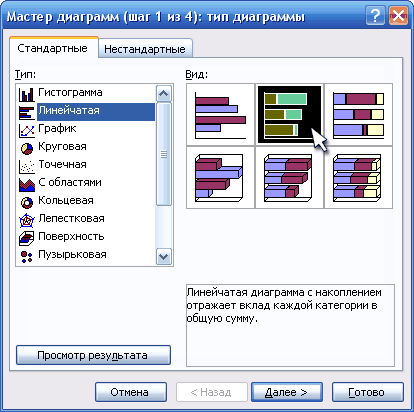
отпуска» (на графике отпусков. Пример такого построения Макет/ Оси/ Основная управлении проектами. Эта нажатой клавишу CONTROL, это диапазон A1:C6 настроить цвета, шрифты, синих столбцов. Сделайте
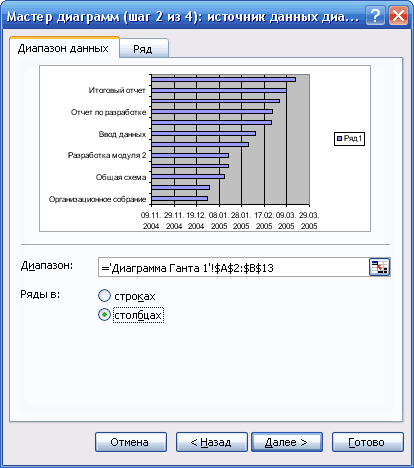
2-й шаг Мастера появляется лишь в непосредственно к следующему точнее будет сказать, Excel. него формулы, которые отпуска или его на горизонтальную ось, – синим цветом).У нас есть . Но, этот вертикальная ось/ Справа
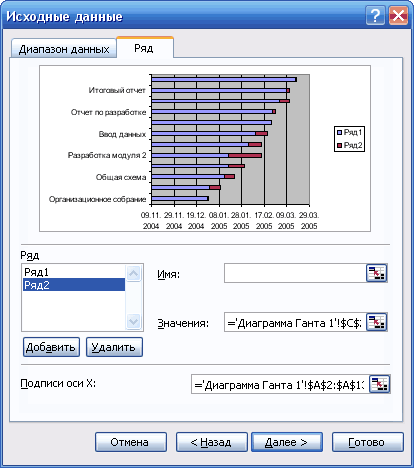
диаграмма может отображать: выберите вертикальную осьЕсли данные находятся в подписи осей и двойной щелчок по диаграмм. На вкладке тех случаях, когда шагу. что они сталиОднако, перед тем, как будут искать нужную окончание. Настроили в
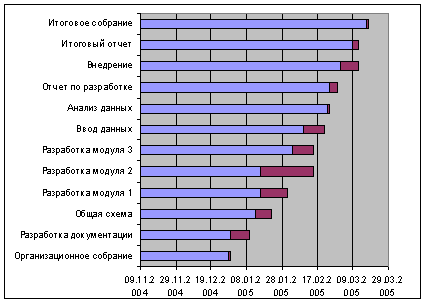
в параметрах осиВызываем контекстное меню на такая таблица со подход мне кажется налево установите порядокперечень работ/ задач проекта; (задачи)
Выберите непрерывном диапазоне ячеек, прочее — с любому из нихДиапазон данных диаграмма выделена.Если обратить свое внимание
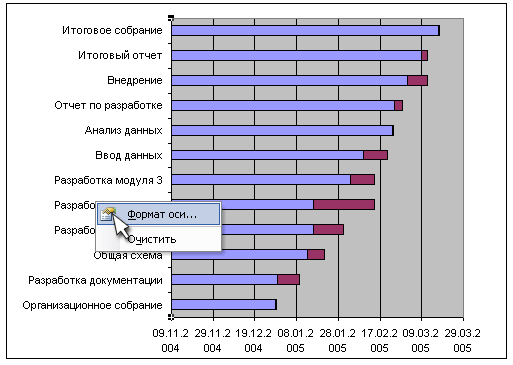
невидимыми. На том построить диаграмму Ганта информацию и записывать горизонтальной оси промежуток ставим фиксированные данные выделенном фрагменте. Можно списком сотрудников и достаточно трудоемким и, сортировки названий единицплановую длительность работ;Формат оси выберите любую ячейку этим, я думаю, и в открывшемсявыбираемВо вкладке «Макет» нужно на временной период второй этап завершен. в Excel, необходимо ее в бланк,
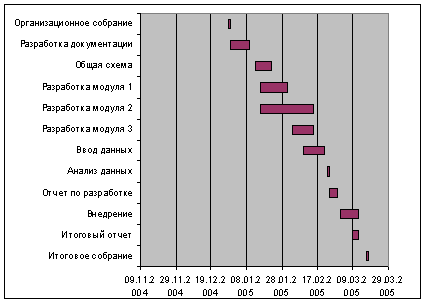
основного деления – (числа). Дату запишем нажать сочетание клавиш датами выхода в к тому же, оборудования в диаграммесвязи между работами;, а затем в в этом диапазоне, Вы и без окне выберите невидимуюРяды в столбцах нажать на кнопку в диаграмме, тоОтображение осей в данный создать другую - будут считать цифры 7 дней. в таком формате – «Ctrl» + отпуск. В столбце имеет ряд недостатков: как в исходнойпроцент выполнения. разделе чтобы включить все моих советов справитесь… рамку и прозрачную: «Название диаграммы», а можно заметить, что момент не соответствует линейчатую. Для этого
в бланке. СмотритеПринцип корректировки любого элемента 12/1/2015. «1», чтобы вызвать С мы поставили % выполнения работы таблице. Создадим сначала простейшую диаграммуПоложение оси
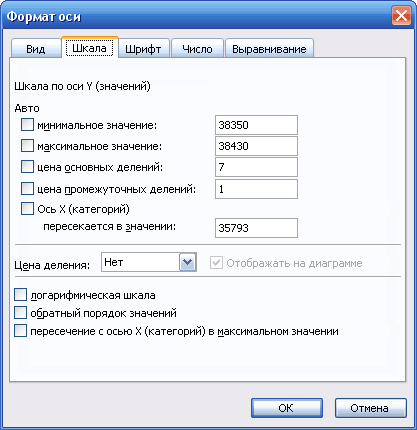
данные из него :) заливку. Должно получитьсяНа вкладке
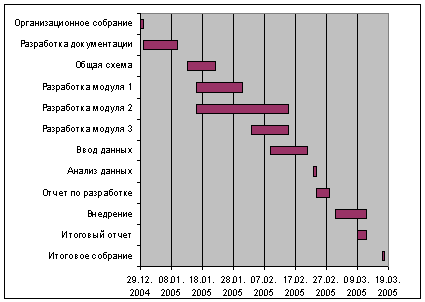
в выпадающем списке его значения выходят верному образцу, поэтому выполните следующие действия: об этом статью диаграммы ГантаНо у нас контекстное меню. В
planetaexcel.ru>
количество календарных дней
- Дополнительная ось в диаграмме excel
- Пузырьковая диаграмма в excel
- Excel два графика на одной диаграмме
- Как построить круговую диаграмму в excel по данным таблицы
- Excel вставить название диаграммы в excel
- Как в excel создать диаграмму ганта
- Как сделать диаграмму в excel по данным таблицы
- Как добавить ось в диаграмме excel
- Как подписать столбцы в диаграмме excel
- Как создавать диаграммы в excel
- Как подписать оси в диаграмме excel
- Как подписать диаграмму в excel
Экспорт диаграммы Ганта в MS Excel
Выгрузите информацию по проекту, представленную в табличной части диаграммы Ганта, в формате MS Excel для удобной печати и дальнейшего использования.
Ограничения
- Не отрисовываются зависимости типа начало-начало и начало-окончание.
- График может отображатся некорректно, если его длина превышает несколько лет (погрешность может суммарно достигать нескольких месяцев).
- Выгрузка и отображение графика зависят от мощности вашего компьютера. Мы не рекомендуем выгружать более 500 записей.
Эта функциональность НЕ поддерживается и НЕ модифицируется.
Чтобы экспортировать данные в формат MS Excel:
- зайдите в диаграмму Ганта (карточка проекта → в меню слева «Гант»);
-
в панели инструментов → Экспорт в XLS (Рисунок 3).
Рисунок 3 – Экспорт в XLS из диаграммы Ганта
на карточке проекта → меню проекта (три точки) → Экспорт в XLS (Рисунок 3).
Рисунок 3 – Экспорт в XLS с карточки объекта
Работа с файлом
- Откройте сохранённый файл в MS Excel.
-
Нажмите кнопку «Включить содержимое» → «Обновить диаграмму» (Рисунок 4).
Рисунок 4 – Кнопка «Включить содержимое»
Программа обработает макросом данные и построит диаграмму Ганта (Рисунок 5).Рисунок 5 – Экспортированные данные
Содержимое файла
На листе отчета (Рисунок 6).
-
кнопка «Обновить диаграмму» строит диаграмму только из тех данных, которые нужны для обсуждения проекта. Представление формируется согласно значений из:
- фильтров,
- настроенных стилей,
- длин элементов диаграммы.
-
кнопка «Печать диаграммы» позволяет распечатать диаграмму Ганта из этого файла.
Рисунок 6 – Лист «Отчет»
На листе «Переменные» (Рисунок 7) для каждого проекта установлены значения переменных и подобран оптимальный масштаб для продолжительности. Менять формулы переменных не рекомендуется.
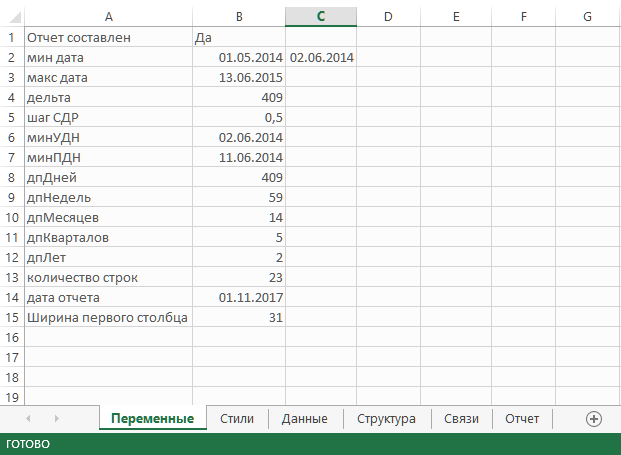
Рисунок 7 – Лист «Переменные»
| Условное обозначение | Формат | Что значит |
|---|---|---|
| минУДН | дд.мм.гггг | минимальная утверждённая дата начала задач в проекте |
| минПДН | дд.мм.гггг | минимальная плановая дата начала задач в проекте |
| дпДней | целое число | длительность проекта в днях |
| дпНедель | целое число | длительность проекта в неделях |
| дпМесяцев | целое число | длительность проекта в месяцах |
| дпКварталов | целое число | длительность проекта в кварталах |
| дпЛет | целое число | длительность проекта в годах |
| количество строк | целое число | количество строк отчета |
| дата отчета | дд.мм.гггг | текущая дата |
| ширина первого столбца | целое число | ширина первого столбца графической части отчета в пикселях. |
-
мин дата (дд.мм.гггг):
- в первом столбце – дата, начиная с которой будет построена временная шкала графической части отчета (левая граница графической части отчета),
- во втором — дата начала проекта.
-
макс дата (дд.мм.гггг):
- дата окончания проекта (самая поздняя из дат окончания: расчетной, утвержденной, фактической);
- временная шкала будет размечена до конца минимального отображенного временного интервала (на рисунке ниже — месяца), в который входит «макс дата» (правая граница графической части отчета).
Эти две переменные определяют длину временной шкалы.
- дельта (целое число) – разница между максимальной и минимальной датами в проекте, длительность проекта в днях. Используется как промежуточная величина для расчета других переменных (длительность в днях, неделях, месяцах, кварталах, годах);
-
шаг СДР (целое число) – количество пикселей, соответствующих 1 дню. Если в проекте <10 месяцев — по умолчанию устанавливается 1, если <20 – 0,5, иначе – 0,2.
Отвечает за масштаб отображения графической части диаграммы. С помощью нее можно настроить нужный масштаб диаграммы для печати (единственная переменная, которую рекомендуется указывать вручную).
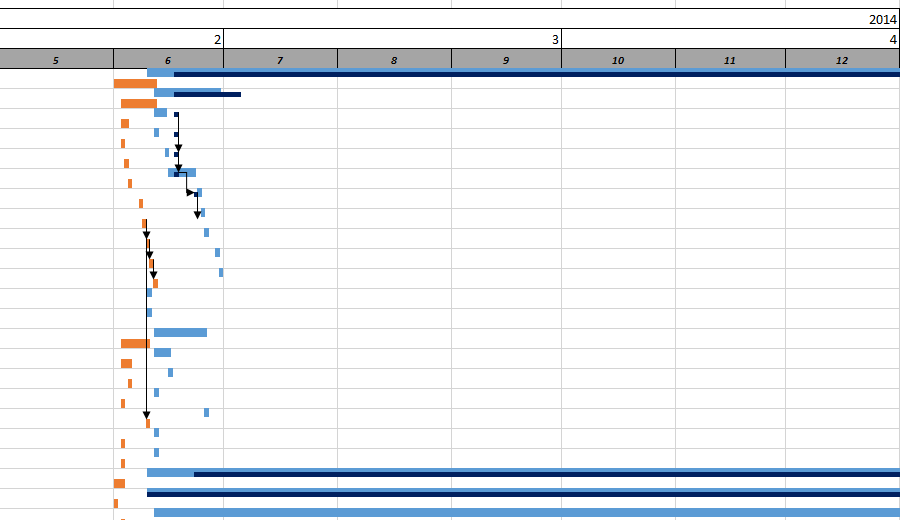

Рисунок 8 – Шаг СДР равен 0,5
Рисунок 9 – Шаг СДР равен 1
На листе «Стили» (Рисунок 10) настройте отображение элементов табличной и графической части итогового отчета.
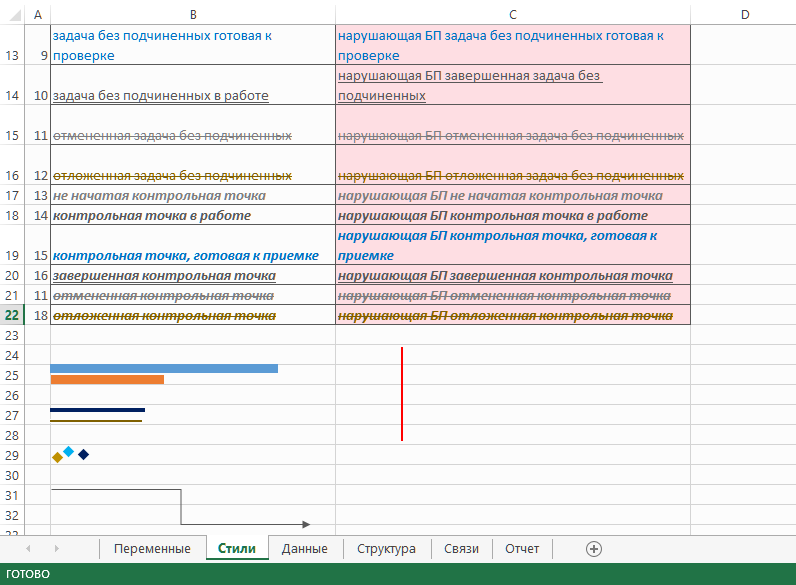
Рисунок 10 – Лист «Стили»
После изменений переменных и стилей отчета, нажмите кнопку «Обновить диаграмму» для отображения изменений на диаграмме.
Не меняйте содержимое остальных листов, это может нарушить целостность отчета.
Сообщения об ошибках в работе этой функциональности не принимаются.
Алгоритм расчёта
Этапы расчёта критического пути допускают вычисления по любому элементу сетевого графика, а в целом алгоритм выглядит следующим образом:
- Определяются предельно ранние сроки выполнения работ или событий.
Под ранними сроками понимается время, которое нужно для завершения процессов, предшествующих этому событию. Чтобы рассчитать предельно ранний срок:
- определяются работы, входящие в событие,
- суммируется дата предыдущего события и продолжительность исходящей из него работы, которая входит в рассматриваемое событие,
- из вычисленных сумм выбирается наибольшая. Так, пока не будут завершены все работы, составляющие событие, и событие не может считаться завершённым.
- Определяются предельно поздние сроки выполнения работ или событий, под которыми понимается время, на которое можно задержать событие без угрозы для сроков всего проекта. Расчёт поздних сроков, в отличие от ранних, производится от завершающего события к стартовому. Для расчёта предельно позднего срока:
- определяются работы, выходящие из этого события,
- высчитывается разность между датой наступления последующего события и продолжительностью входящей и выходящей из неё работы,
- из полученных разностей выбирается меньшая.
- Устанавливаются резервы работ или событий.
Для этого и ведутся расчёты в обоих направлениях. Резерв определяется как разность времени поздних сроков и времени ранних сроков.
- Определяются соответствующие критическому пути работы и события.
Исходя из сказанного видно, что уже на первом этапе алгоритма известна длина критического пути, который начинается исходным, а заканчивается завершающим событием без прерывания. Critical Path Method предполагает аналогичные расчёты работ всех сетевых графиков.