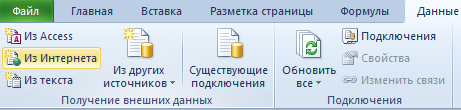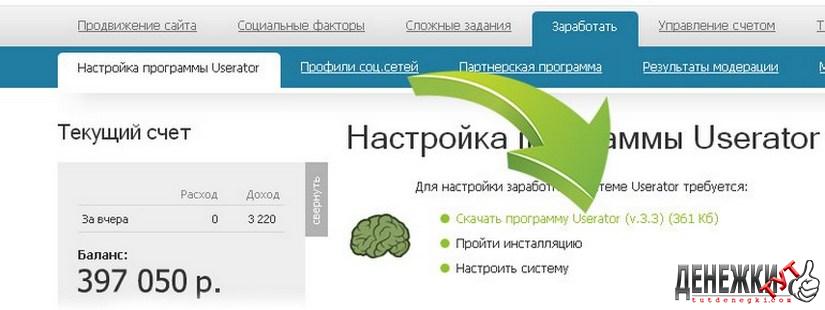Как оформить титульный лист проекта
Содержание:
- Средняя часть титульного листа
- Составление в Word
- Как сделать титульный лист в microsoft office word?
- Правила оформления
- Школьные проекты: как оформить правильно?
- Как оформлять доклад в школе: общая структура
- Как оформить титульный лист доклада в школе, если ты не знаешь, как это сделать
- Зачем презентации титульный лист?
- Как в ворде вставить титульный лист
- Вставка одной пустой страницы в документ Word
- Как оформляется титульный лист доклада для школы: образец
- Оформляем титульный лист в курсовой
- Структура школьного реферата
- Титульный лист доклада для школы
- Что такое доклад?
- Создание оригинальной обложки в текстовом редакторе Word
Средняя часть титульного листа
Первая половина средней части листа (наименование работы) выравнивается по центру, набирается 14-16 кеглем.
Сначала указываем заглавными буквами вид работы: РЕФЕРАТ.
В другой строке – дисциплина (предмет), по которой выполняется работа.
Ниже – полное название темы. Часто выделяется полужирным шрифтом.
Вторая половина средней части листа (сведения об исполнителе и проверяющем) выравнивается по правому краю. Набирается 14 размером шрифта.
Сначала указываем данные выполнившего работу в такой последовательности:
Выполнил студент группы (номер группы), ФИО.
Затем данные проверяющего:
Проверил: должность преподавателя, ФИО.
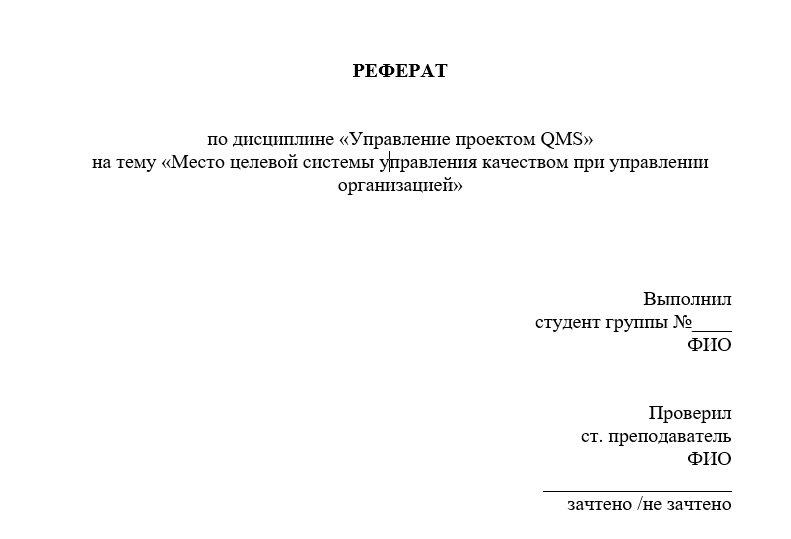
Составление в Word
Все курсовые и контрольные работы набираются в текстовом редакторе Word. Этот реактор из стандартного пакета MS Office содержит в себе готовый набор заглавных листов, которыми можно воспользоваться для оформления своей научной работы. В этом случае студенту остается только заполнить пустующие окна.

На рабочей панели текстового документа выбирается вкладка «Вставка». В левом верхнем углу выбирается пункт «Титульная страница». При нажатии на эту кнопку появится список стандартных страничек, из которых можно выбрать наиболее подходящий для себя вариант.
Однако более продвинутые пользователи могут создать и красочно оформить в редакторе собственный макет, после чего добавить его в список стандартных. Тогда новый шаблон будет всегда готовым к использованию и на его основе можно оформить и напечатать не одну титульную страницу.
Начало работы
Чтобы оформить в Word собственный уникальный лист, необходимо создать пустой новый документ. Это можно сделать несколькими способами:
- с помощью комбинации клавиш (Ctrl+N);
- нажатием правой кнопки мыши открыть контекстное меню, в нем выбрать строку «Создать», затем в открывшемся меню выбрать строку документ Microsoft Word;
- нажатием кнопки «Пуск», после чего выбирается текстовый редактор и создается новый документ.
Вставка элементов
Создав документ, выбирают его цветовую гамму и рисунок. Чтобы красиво оформить титульный лист, можно оставить фон листа белым или добавить автофигуры, залив их желаемым цветом.
Далее устанавливают на странице текстовые блоки — так будет проще получить готовую форму, которую затем просто заполняют необходимыми символами. Для этого на рабочей панели выбирают вкладку «Вставка». В группе «Текст» выбирают готовые элементы. Их нужно расположить на странице документа по своему усмотрению. Наиболее часто применяются элементы: «Тема», «Аннотация», «Дата».
Сохранение результатов
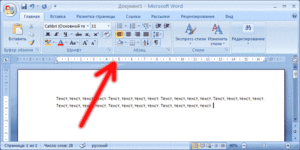 После того как создание заглавного листа будет закончено, создателю останется сохранить его в перечне уже имеющихся образцов. Для этого все элементы страницы выделяют (можно с помощью кнопки «Выделить все») и сохраняют, выбрав в меню пункт «Сохранить выделенный фрагмент в коллекцию титульных страниц». После этого откроется новое окно, в которое вписывается название нового шаблона. При необходимости здесь же можно добавить описание. После того как будет нажата кнопка ОК, новый шаблон дополнит список уже имеющихся в меню стандартных образцов.
После того как создание заглавного листа будет закончено, создателю останется сохранить его в перечне уже имеющихся образцов. Для этого все элементы страницы выделяют (можно с помощью кнопки «Выделить все») и сохраняют, выбрав в меню пункт «Сохранить выделенный фрагмент в коллекцию титульных страниц». После этого откроется новое окно, в которое вписывается название нового шаблона. При необходимости здесь же можно добавить описание. После того как будет нажата кнопка ОК, новый шаблон дополнит список уже имеющихся в меню стандартных образцов.
Редактирование титульного листа
Вне зависимости от того, был ли шаблон изготовлен самостоятельно или выбран из уже имеющихся, он имеет несколько окон для ввода текста. Это могут быть заголовки и подзаголовки, персональные данные автора и дата. Количество таких блоков можно при желании изменить — вставить нужные или удалить лишние. Записи в этих блоках также легко редактируются — можно менять наименование и размер шрифта, цвет текста и фона.
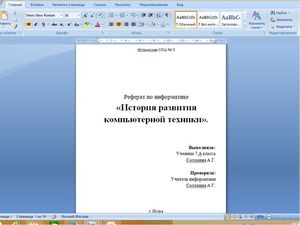 Картинку на титульной странице можно при желании заменить. Для этого мышка наводится на нужную область, после нажатия на правую кнопку выбирается пункт «Изменить изображение». После этого вставляется новая картинка, формат которой уже подходит для вставки в блок.
Картинку на титульной странице можно при желании заменить. Для этого мышка наводится на нужную область, после нажатия на правую кнопку выбирается пункт «Изменить изображение». После этого вставляется новая картинка, формат которой уже подходит для вставки в блок.
Можно изменить и окраску цветной подложки. Для этого наводят курсор на область фона и кликают правой кнопкой мыши. Для смены фона используют кнопки «Стиль», «Контур» и «Заливка». С их помощью можно подобрать собственную цветовую комбинацию.
Оформление титульного листа входит в перечень требований к работе и проходит не менее строгую проверку. Однако преподаватель не имеет права снижать оценку за неверное оформление титульной страницы, если курсовая или контрольная работа уже была одобрена рецензентом. Правила оформления, отраженные в ГОСТе, универсальны и подходят для любого учебного заведения на территории стран СНГ.
Требования к оформлению не зависят от того, по какому предмету написана контрольная или курсовая. На титульной странице меняется только название предмета, а все остальные сведения можно сохранить. Эти же правила распространяются на разные специальности.
Как сделать титульный лист в microsoft office word?
Это рассылка сайта «Блог компьютерного чайника» http://www.elena-chainik.ru
Все можно сделать значительно проще и удобнее.
Независимо от всяких тонкостей в требованиях к оформлению, титульные листы строятся, в основном, по одному принципу:
Этот лист можно мысленно уложить в таблицу:
Получилась таблица из 7 строк. Вот именно такую таблицу и надо построить.
Титульный лист можно создать в отдельном документе .
Я, обычно, поступаю именно так. Почему? Да потому что титульные листы мне приходится делать достаточно часто. Такой документ служит мне шаблоном. Я готовлю его один раз. А потом просто меняю текст и форматирование (если нужно).
В этом случае просто создайте новый документ .
А можно создать в основном документе отдельным листом . Поставьте курсор ПЕРЕД самым первым словом вашего документа и нажмите сочетание клавиш Ctrl + Enter . В начале документа появится чистый лист.
Можно воспользоваться командами меню. Поставьте курсор ПЕРЕД самым первым словом вашего документа. Перейдите на вкладку «Вставка» — блок «Страницы». Нажмите кнопку «Пустая страница».
Поставьте курсор в самое начало чистого листа. Вставьте таблицу из 7 строк и 1 колонки.
На моем образце 4,5 и 6 строка состоят из двух колонок. Подведите курсор слева к 4 строке. Он превратится в черную стрелку.
Зажмите левую кнопку мыши и протащите эту стрелку вниз мимо 4, 5 и 6 строки. Строки выделятся.
Поскольку вы начали работу с таблицей, во вкладках меню появится раздел «Работа с таблицей» и вкладка «Макет».
Найдите на этой вкладке блок «Объединить».
Найдите в этом блоке кнопку «Разбить ячейки» и щелкните на ней левой кнопкой мыши.
Появится окошко «Разбиение ячеек».
Число строк оставьте таким же – 3. Число столбцов поставьте — 2. Нажмите «ОК». Нужные строки разобьются на две колонки.
Теперь в таблицу можно вписывать название работы и прочие нужные слова. Отформатируйте каждую надпись по вашим требованиям: установите вид шрифта и размер шрифта и расположение текста в ячейке таблицы.
Для того, чтобы расположить надписи по центру , выделите нужную строку. Снова подведите курсор к строчке слева. Как только он превратиться в черную стрелочку, щелкните один раз левой кнопкой мыши. Строка выделится. На знакомой вам вкладке «Макет» найдите блок команд «Выравнивание».
Здесь есть целая группа маленьких кнопочек, которые выравнивают текст в ячейках таблицы. На каждой кнопочке черточками изображено положение текста. Если вы подведете курсор к какой-нибудь кнопке и подождете секунды две, то появится подсказка, что это за вид выравнивания. Выберите нужную кнопку нажмите на нее левой кнопкой мыши. Текст в строке таблицы встанет на место.
Если после всех преобразований ваша таблица заняла по высоте не весь лист, ее можно немного удлинить.
Наведите указатель мыши НА таблицу, не сдвигая его на другое место листа. В правом нижнем углу таблицы появится белый квадратик.
Наведите указатель мыши на этот квадратик. Указатель превратится в двунаправленную стрелку.
Зажмите левую кнопку мыши. Вокруг таблицы появится рамка из отдельных черточек, а указатель мыши примет вид крестика. Вытяните таблицу по листу вниз до нужного вам размера, не отпуская левую кнопку . Как только таблица достигнет нужного размера, кнопку можно отпустить.
Ну и последнее. Выделите созданную таблицу. Перейдите на вкладку «Главная» и найдите блок команд «Абзац».
Щелкните по маленькой стрелке рядом с кнопкой и в появившемся меню выберите команду «Нет границы».
Сама таблица останется, а вот все границы вашей таблицы пропадут. Их не будет видно ни на экране, ни при печати.
И еще информация по титульным листам. Если вам не нужен титульный лист с соблюдением четких требований, или вы делаете его для какой-то своей личной работы, то можно воспользоваться шаблонами титульных листов, встроенными в программу.
Снова поставьте курсор ПЕРЕД первым словом вашего документа. На вкладке «Вставка» в блоке «Страницы» найдите команду «Титульная страница». Щелкните на ней левой кнопкой мыши.
У вас откроется список шаблонов титульных листов . Выберите нужное изображение и щелкните на нем левой кнопкой мыши.
В документе появится готовая титульная страница. Вам останется только заменить текст и рисунок (если есть) на свой.
Для замены текста щелкните на поле с текстом левой кнопкой мыши и наберите свое название.
Если вам какое-то текстовое поле вообще не нужно, то щелкните на нем ПРАВОЙ кнопкой мыши и в появившемся меню выберите команду «Удалить элемент управления содержимым».
Для замены рисунка на свой, щелкните на рисунке тоже ПРАВОЙ кнопкой мыши и в меню выберите команду «Изменить рисунок…».
Щелкните на этой команде левой кнопкой мыши. У вас откроется окно, позволяющее найти в файлах, хранящихся на компьютере, нужный рисунок.
Правила оформления
- Текст должен быть набран в печатном виде (лучше всего — в Microsoft Word)
- Формат бумаги — А4, печать с одной стороны листа
- В разделе «Разметка страницы» и подразделе «Поля» выберете настраиваемые поля и отформатируйте их по следующим параметрам: левое поля — 3 см, правое поле — 1,5 см, верхнее и нижнее поля — по 2 см.
- Хотя на данный момент в ГОСТе разрешается использовать шрифты Arial, Verdana, и Calibri, во многих учебных заведения настаивают на классике. Поэтому выберете шрифт Times New Roman размера 14 пт., черного цвета с межстрочным интервалом 1,5 см.
- Нумеровать титульный лист не нужно, но его нужно считать за первую страницу. Чтобы убрать нумерацию с титульной страницы необходимо два раза щелкнуть правой кнопкой мыши в области, где находятся номера страниц. Затем в появившемся разделе «Работа с колонтитулами» поставьте галочку возле пункта «особый колонтитул первой страницы» и закройте окно работы с колонтитулами.
Школьные проекты: как оформить правильно?
Школьный проект — это первая научная работа школьника. Оформляется она примерно так же, как остальные исследовательские работы, в несколько упрощенной форме.
Титульный лист
Правильное оформление титульника — это большой плюс, он сразу произведет хорошее впечатление и даст дополнительные очки:
- В верхней части листа с выравниванием по центру пишем полное название учебного заведения с указанием населенного пункта.
- В центральной части, тоже по центру, пишем увеличенным шрифтом тему работы. Под названием презентации можно разместить четкую, яркую картинку.
- Ниже, с выравниванием по правому краю, указываем полное имя и фамилию автора работы: «Выполнил ученик 3 «А» класса Иванов Иван».
- Под этой строкой нужно написать ФИО учителя, место его работы (номер школы). Выравнивание по правому краю. Выглядеть это должно так: «Руководитель проекта: Петрова Мария Александровна, учитель начальных классов, МБОУ СОШ №100 г. Якутска».
- В самом низу листа по центру прописывается название населенного пункта и год сдачи проекта.
Оглавление
В разделе «Содержание» указываются все разделы по порядку (они выравниваются по левому краю). Напротив, с выравниванием по правому краю, указывается страница, на которой начинается соответствующая глава. Между названием раздела и его страницей в оглавлении ставятся точки
Обратите внимание: каждый раздел из указанных ниже начинается с новой страницы
Цели и задачи
На второй странице нужно указать, какие цели и задачи преследует выполненная работа.
- Цель вытекает из темы, которую мы указали на титульном листе.
- Задачи — это те действия, которые ребенок предпринял, чтобы достичь цели. Их всегда должно быть несколько, как минимум, две.
Тело проекта
На третьем листе начинается собственно описание хода исследования. Оно должно быть структурировано, а не идти сплошным, непрерывным массивом текста.
Каждую задачу и ход ее решения нужно описывать в отдельном абзаце (если они мелкие). Если же задачи более объемные, можно описать каждую в небольшом подразделе с подзаголовком. Иллюстрации станут дополнительным плюсом. К тому же, они дополнительно структурируют текст и сделают его более наглядным.
Выводы
После того, как описание работы закончится, нужно подвести итог. Для этого нужен раздел «Выводы». Он начинается с новой страницы. Выводов тоже несколько, как и задач. Каждой задаче должен соответствовать свой итог. Кратко, одним предложением описываем, что мы узнали, решая ту или иную задачу.
Список использованной литературы
Список использованных книг размещается на последней странице презентации. Названия книг располагаются в алфавитном порядке, они должны быть полными. Чтобы верно указать название книжки, лучше всего списать его с первой страницы, где указываются выходные данные. Если информацию брали с сайтов, ссылки на них тоже нужно включить в список.
Обычно именно этот лист представляет наибольшие сложности. Ребенку сложно правильно оформить сложные названия, все упорядочить. Поэтому некоторые школы упрощают оформление последней страницы. Об этом нужно дополнительно узнавать у педагога. Если возникли сложности, тоже есть смысл заранее подойти к учителю и попросить совета.
Как оформлять доклад в школе: общая структура
К исследованию школьника учителя бывают не так строги, как к работе студента. Но порядок, установленный ГОСТом лучше соблюсти, а руководитель проекта внесет свои правки, если посчитает нужным.
Обычно доклад или реферат включают в себя:
- титульный лист;
- содержание или план, где перечислены все главы;
- введение — в нем автор кратко объясняет, чему посвящена работа;
- основную часть, раскрывающую тему;
- заключение, где подводится итог написанному;
- список литературы, проанализированной докладчиком и использованной в своем труде.
Объем исследовательской работы определяется учителем.
Как оформить титульный лист доклада в школе, если ты не знаешь, как это сделать
Предпочтительный межстрочный интервал – 1,5, шрифт – Times New Roman.
Шапка титулки
На самом верху первой страницы должно быть написано название вышестоящей образовательной организации. Следующая строка – название школы ученика, выполняющего доклад.
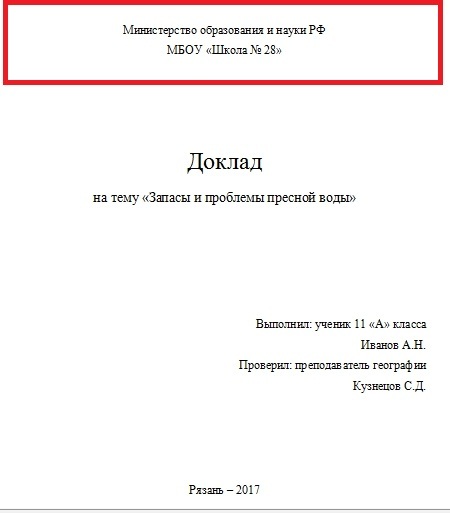
Тип и тема работы
Посередине титульной страницы располагается название вида выполняемой научной работы – в данном случае это доклад. Ниже пишется тема доклада.
Тема должна быть грамотно сформулирована. По-возможности, она должна определять конкретные границы заданной темы, ее уточнение. Желательно избегать таких формулировок как: «Творчество А.П. Чехова», «Животный и растительный мир Евразии», «Водный мир».
В одном докладе невозможно раскрыть такие темы, поэтому стоит их конкретизировать: рассмотреть некоторые произведения А.П. Чехова, определенные группы животных или растений Евразии, самые крупные моря в мире или интересные факты о водных животных.
Шрифт, которым написано слово «Доклад» на титульном листе, может быть более крупным, по сравнению со шрифтом остального текста. При написании темы принято использовать более мелкий шрифт.
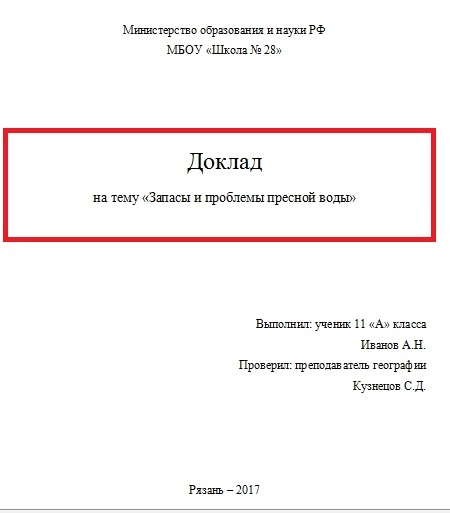
Указываем тип работы “Доклад” и пишем тему.
Регалии ученика и учителя
Ниже названия темы с правой стороны листа пишется Ф.И.О. ученика и его класс. Следующей строкой – Ф.И.О. учителя, который будет проверять доклад.
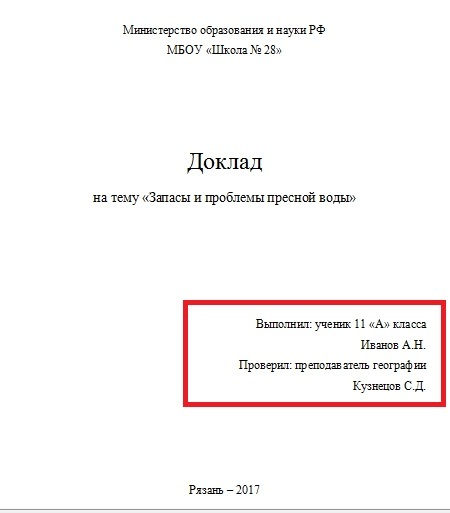
Вписываем класс и ФИО ученика, а также должность и ФИО учителя.
Город и год написания
Внизу титульной страницы располагается наименование места (населенного пункта) ученика и год, в котором подготовлен доклад.
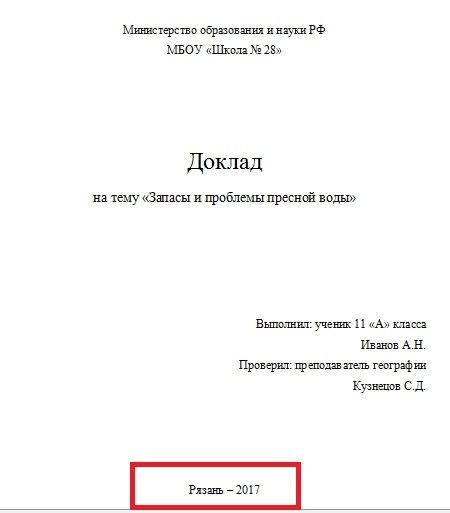
Указываем текущий год и город написания доклада.
Подведем итоги
Грамотное оформление любой научной работы, в том числе и доклада, позволяет укрепить общее положительное впечатление о работе и повысить оценку. В статье мы подробно разобрали каждый элемент титульного листа доклада.
Зачем презентации титульный лист?
Презентация – это наглядное представление изученного вами материала. Как выполнить презентацию самостоятельно мы рассматривали ранее. Как правило, она содержит минимум текста и максимум графического материала (картинки, таблицы, графики, диаграммы, схемы). Но зачем же тогда тут титульный лист?

Начинать показывать сходу, что вы там наработали, было бы неправильно. Нужно, по крайней мере, сообщить слушателям тему работы. Эта тема и указывается на титульном листе. Но чтобы заказанная Вами презентация воспринималась серьёзно, недостаточно просто написать тему посреди слайда. Что же должно ещё присутствовать в первом слайде?
Как в ворде вставить титульный лист
Программа Microsoft Word очень проста в использовании. чтобы добавить титульный лист, нужно найти подраздел, отвечающий за вставку различных элементов. Он находится вверху. Нажмите на раздел “Вставка” и выберете подраздел “Страницы”, в котором содержится кнопка “Титульные Листы”. Таким образом, вы можете отобразить на своем экране достаточно большое количество шаблонов титульных листов, которое можно использовать в своих целях. После того, как вы определитесь со своим решением, нужно будет подтвердить его, нажав на макет левой кнопкой мыши. Детально рассмотрим, как сделать титульный лист в разных версиях ворда.
В word 2007
По сути, все программы ворд для создания титульного листа идентичны, а разница между ними заключается лишь в обширности выбора шаблонов. Для того, чтобы сделать титульный лист в ворд 2007, нам понадобится:
- Создать новый документ;
- Во вкладке “Вставка” нажать на “Титульную страницу”;
Выбрать подходящий шаблон из списка. Нажать на левую кнопку мыши, чтобы подтвердить свое действие;
Далее, нужно ввести все необходимые данные (заголовок, аннотацию, дату и тд.). Можем получить такие варианты титульных листов:
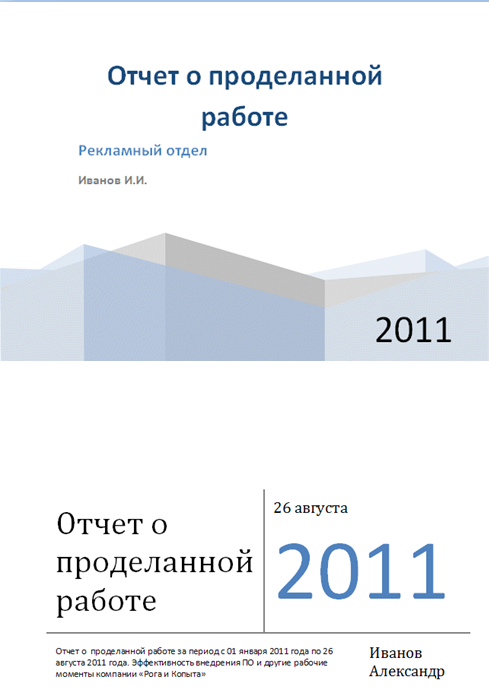
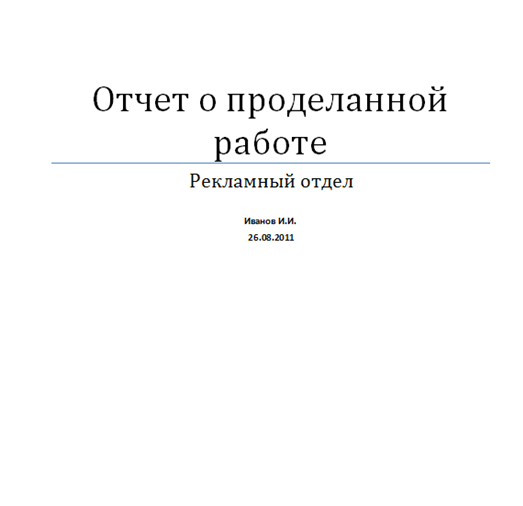
В word 2013
В плане создания титульных листов, данная версия программы ничем не отличается от своего предшественника. Также нужно во вкладке “Вставка” найти кнопку “Титульная страница”. Но шаблоны титульных листов в ворд 2013 уже будут более инновационными и презентабельными. Конечно, представлены макеты из предыдущих версий, но есть очень много новых.
Примечания:
- Если у вас уже был свой титульный лист, то он будет заменен на новый;
- Если титульная страница была сделана в более ранней версии программы, то ее заменить не удастся. Нужно будет сначала удалить старую.
В word 2019
Создать титульный лист в ворде 2019 можно также по аналогичной методике — в этом плане, разработчики стабильно придерживаются выбранной методологии:
- Нажмите на раздел “Вставка”;
- Справа отобразится окно “Титульная страница”. Нажмите на него и выберете нужный вид.
Самих титульный страниц в новой версии ворд очень много. К примеру, можно выбрать какой-нибудь шаблон из числа первых.
Чтобы подтвердить выбор шаблона, необходимо будет нажать на левую кнопку мыши. Завершающим этапом, будет заполнение данных.
Вставка одной пустой страницы в документ Word
Для того, чтобы вставить новую страницу, необходимо установить курсор в место вставки, после чего зайти
Word 2003
: в меню «Вставка»/»Разрыв…», в диалоговом окне «Разрыв» выбрать опцию «Новую страницу» и нажать «ОК»;
Word 2007
: во вкладку «Вставка» на ленте, выбрать группу кнопок «Страницы» и кликнуть по кнопке «Пустая страница»;
Чтобы позже вы могли найти темы, которые мы обсудим, мы будем называть файлы в соответствии с темой в них. Вы можете сделать это, щелкнув правой кнопкой мыши и выбрав «Переименовать». Получив следующий результат. Файл, очевидно, идентичен предыдущему, но вы можете заметить, что верхняя вкладка идентифицируется новым именем.
Раздел главы открывается тегом, закрывается тегом и содержит важную информацию на веб-странице, включая ее название. Вы увидите его на вкладке в верхней части окна вашего браузера.
. Вот результат, который вам нужно получить. Вы можете просмотреть файл, как мы это делали раньше. Работая в автономном режиме, у нас нет возможности увидеть результат тега. Но если мы загрузим файл в Интернете, браузер будет выглядеть так.
Word 2010
: во вкладку «Вставка» на ленте, выбрать группу кнопок «Страницы» и кликнуть по кнопке «Пустая страница».
Универсальный способ вставки страниц — нажатие сочетания горячих клавиш «Ctrl+Enter».
Как оформляется титульный лист доклада для школы: образец
Доклад – это одна из творческих самостоятельных работ учеников школ и других учебных заведений, благодаря которым удается в полной мере изучить определенную тематику дисциплины и проявить свои знания на деле. Но многим ученикам не всегда под силу помнить и вникать в тонкости оформления работы. В статье будет детально описано, как выглядит правильный титульный лист доклада для школы.
Стандартный титульный лист школьного доклада
Доклад предполагает не только проведение исследования и нанесение полученной информации на бумагу. Также важна презентация школьника, которая всегда начинается с демонстрации титульного листа доклада.
Это первая страница, оформлять и заполнять которую нужно по требования методического пособия или ГОСТ, учитывая, какие данные вносятся, каким шрифтом, размером, цветом и в какой последовательности.
Наименование учебного заведения
Самый главный пункт, как подписать титульный лист доклада – это обозначение названия учебного заведения, в которое будет в дальнейшем сдана работа. В данном случае это школа, которая имеет определенное наименование. Это участок титульника называют шапкой, его указываются шрифтом Times New Roman 12 кегеля с выравниванием по центру.
Вид письменной работы
Дальше ниже шапки на небольшом расстоянии обязательно указывается тип работы, в данном случае – ДОКЛАД (полностью заглавными буквами). Слово пишется таким же шрифтом, но кегель 28 и полужирное выделение, чтобы формат работы сразу бросался в глаза читателю. Текст такого формата также выравнивается на листе по центру.
В некоторых учебных заведениях требуется не только указание вида работы, но и обозначение дисциплины, по которой проводится самостоятельное исследование ученика. В таком случае печатается текст «ДОКЛАД по …». Название предмета указывается в уменьшенном варианте — кегль 16 Times New Roman, обычный шрифт строчными буквами.
Тема доклада
Тема доклада оформляется ровно так же, как и название предмета и дисциплины. Тема должна быть сформулирована коротко и четко, без воды. По сравнению со словом «ДОКЛАД», предмет и тема работы должны указываться более мелким и обычным шрифтом без выделения — кегль 16 Times New Roman.
Как делать столбик на титульнике, где обозначаются данные автора доклада – это самый интересный пункт, который чаще всего собирает типичные ошибки. На небольшом расстоянии от темы доклада автору работы нужно напечатать «Выполнил: ученик 1 класса (2,3,4 класса и т. п.) и ФИО с новой строчки». Здесь предусмотрен шрифт такого же формата, но 14 кегеля с выравниванием справа.
Сразу же после указания личных данных, титульник проекта указывает преподавателя. Делается это по такому же формату, как и предыдущие данные, но только в виде «Проверил: преподаватель географии (истории, философии и т. п.) и ФИО с новой строчки».
Город и дата
После этого осталось определиться с тем, как подписать титульник доклада школьника снизу. Внизу самой страницы с выравниванием по центру обозначается наименование города или населенного пункта, далее ставится дефис и пишется год сдачи работы. Иногда вместо дефиса ставят запятую, а год обозначают строкой ниже. Этот текст печатают шрифтом Times New Roman 14 кегеля.
Вывод
Титульный лист – это своего рода обложка доклада ученика, которая выступает в роли первого сообщения читателю, оценщику и зрителю. Как украсить титульный лист доклада – это самый актуальный запрос. На самом деле в требованиях ГОСТ и методичках школ строго оговорены все пункты, как оформить титульник – шрифт, размер и прочие детали.
Оформляем титульный лист в курсовой
Правила заполнения титульного листа в курсовой почти ничем не отличаются от тех, которым подчинено создание заглавных страниц в других научных работах. Для выполнения «титула» курсовой используется формат листа А4, стандартный шрифт Times New Roman, размер кегля — 14-й. Параметры полей по ГОСТу:
- правого и верхнего – по 1,5 см;
- левого – 2,5 см;
- нижнего – 3 см.
Как и в дипломе, содержание «титула» в курсовой разделено на четыре блока. В каждом из них — верхнем, центральном, правом и нижнем — содержится определенная информация. Для размещения каждой из частей предусмотрено определенное место. В некоторых блоках используются прописные буквы. В разных частях работы используют различные типы форматирования и интервалы.
Статья по теме: Стандарты оформления курсовой по ГОСТ
Об оформлении верхнего блока
В верхнем блоке содержится информация о вузе, факультете, кафедре. Особенности:
- все предложения начинают писать с заглавной буквы;
- на 1-й строке указывают название вуза;
- на второй – факультета;
- на 3-й размещается наименование кафедры.
При оформлении используют стандартный шрифт, полуторный интервал. Текст форматируют по ширине.
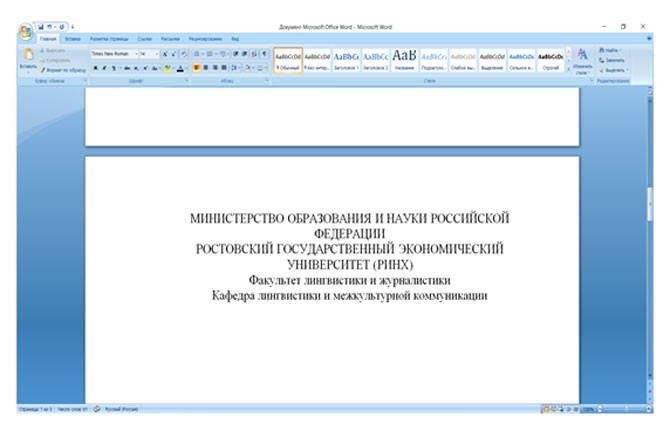
Оформляем центральный блок
Эта часть является наиболее информативной. В соответствии с ГОСТом, в центральной части размещают основные сведения по теме. Эту часть располагают в центре страницы, от верхнего блока следует отступить семь-девять строк. Текст форматируют по центру. Применяется стандартный шрифт, интервал — единичный. Название вида работы пишут прописью на 1-й строке. На второй размещают название дисциплины (строчными буквами), на 3-й – тему проекта.
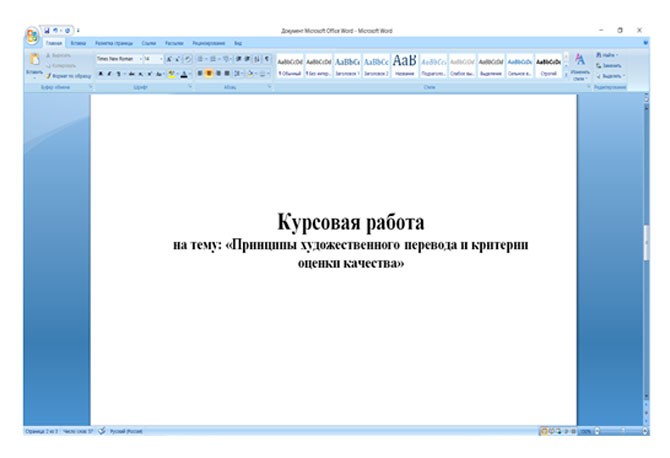
О правилах оформления правого блока
В соответствии с ГОСТом, расположение правого блока предусмотрено под центральным, на семь-девять строк ниже. В нем представляют сведения об авторе и руководителе. Записи выполняются стандартным шрифтом. Выравнивают по правому краю, используя единичный интервал. Сокращения допустимы.
В 1-й строчке содержится слово «выполнил», во 2-й указывается курс и группа, на 3-й – фамилия автора, 4-ю строчку начинают с написания слова «проверил». Далее содержатся сведения о преподавателе (научное звание и ФИО).
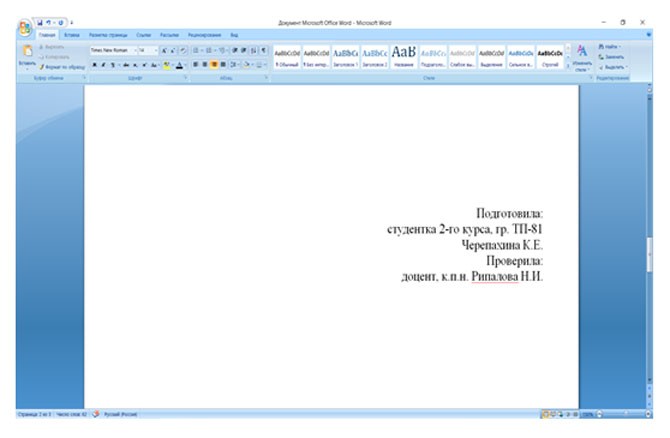
Структура школьного реферата
Первый лист школьного реферата — титульный. Об его оформлении сказано выше, но есть еще несколько важных моментов. На титульном листе ни в коем случае не должно быть верхнего, нижнего, бокового колонтитулов или номера страницы. На титульном листе содержится только организационная информация, и хоть при счете он считается за страницу текста, в поля это никогда не выносится.
Далее следует отдельная страница с содержанием. Бывают содержания с указанием страниц и без, выбрать подходящее можно в меню “вставка” любого текстового редактора.
Как правило, страницы нумеруются посередине верхнего колонтитула.
После содержание идет введение — общая информация о теме вашей научной работы, и только после нее идет основная подобранная вами информация.
Выравнивание текста должно быть только по ширине. Это более презентабельно выглядит и лучше воспринимается проверяющими.
После основной информации всегда идет заключение — вывод по всему, изложенному вами, окончание вашей логической цепочки, исследования.
В списке литературы обычно должно быть не менее пяти источников (он указывается на отдельной, последней странице реферата).
Титульный лист доклада для школы
Титульный лист доклада – его своеобразное «лицо». Несмотря на то, что учащиеся школ вовсе не так закрепощены различными правилами и требованиями к оформлению работ, как студенты вузов, многие школьные учителя оценивают доклады крайне придирчиво, в том числе с визуальной точки зрения.
Не вполне понятно, почему так происходит, ведь одно дело – какая-то по-настоящему серьёзная научная конференция, и другое – школьное задание.
Видимо, школьные педагоги хотят готовить своих воспитанников к «взрослой жизни» заранее, ведь они помнят, как будучи студентами, их учебные и научные работы оценивали на предмет соответствия различным ГОСТам и внутривузовским «методичкам».
Хотелось бы, чтобы больше учителей понимало, что доклад – это вид творческой деятельности, и не стоит снижать оценку за «неправильно» оформленный титульник. Увы, такое встречается сплошь и рядом. Чтобы не попасть в подобную ситуацию, воспользуйтесь нашей инструкцией.
Как оформлять титульный лист доклада в школе
Порядок оформления титульника доклада, независимо от класса обучения, должен быть следующий (на самом деле, этот стандарт применим к любой текстовой работе на любом этапе образования или научной деятельности):
- В верхнем углу страницы по центру пишется название учебного заведения со всеми формальностями (МОУСОШ и проч.).
- Немного отступив, нужно написать тему работы. Как правило, это оформляется следующим образом: на первой строчке пишется «Доклад», на следующей – по какому предмету, ещё ниже – «на тему» и после двоеточия указывается тема.
- Аналогичный предыдущему отступ, но теперь с выравниванием по правому краю. Пишется «Выполнил ученик * класса» (вместо звёздочки – номер и буква класса), ниже – фамилия и инициалы. Допустимо заменить слово «выполнил» на «подготовил». Строкой ниже можно указать фамилию и инициалы преподавателя (чаще он обозначается как «руководитель»).
- В нижнем углу по центру – место (населённый пункт, город и т.д.) и год подготовки доклада.
Что такое доклад?
Доклад — краткое информационное сообщение, раскрывающее суть вопроса и представляющее различные мнения исследователей об изучаемом предмете. Собственную точку зрения тоже можно излагать, но только в тех случаях, когда речь идет о выступлениях на тематических семинарах, конференциях, диспутах и т. д.
Написать доклад — значит провести серьезную научно-исследовательскую работу. Она вынуждает студента или школьника самостоятельно находить информацию, уметь ее быстро и понятно доносить, четко отвечать на заданные вопросы.
Доклад сдают в письменной или устной форме. Тот или иной вариант зависит от требований преподавателя.
Создание оригинальной обложки в текстовом редакторе Word
Несмотря на то что для того чтобы вставить в Word стандартный шаблон, дополняющий документ в качестве презентабельной обложки, понадобится всего несколько секунд, созданные разработчиками приложения простые макеты могут не всегда удовлетворять требования потенциального пользователя. Юзер может, используя огромный инструментарий программного продукта, создать собственный уникальный «титульник».
Чтобы сделать это, понадобиться всего несколько минут свободного времени. Изначально необходимо воспользоваться сочетанием функциональных кнопок, Ctrl+N позволят создать новый документ. Далее придётся определиться с более приемлемой цветовой гаммой и рисунками (картинками), если они будут в обложке. При желании титульный лист можно сделать белым. Решение закрасить фон определённым цветом осуществится добавлением цвета. Для этого нужно расположить на чистом листе понравившиеся автофигуры и залить их нужным цветом.
Следующий этап помогает расположить на обложке несколько текстовых блоков, всё это вкупе позволит создать готовую основу, которую впоследствии можно будет вставлять в любую часть документа и заполнять подходящими словами. Для этого программный продукт снабжён «экспресс-блоками», расположенными в главном меню программы в категории «Вставка» (раздел «Текст»). После нажатия на команду на экране появится множество разнообразных блоков, готовые программные решения можно вставлять в любое место создаваемого шаблона. Среди прочих элементов большинство пользователей редактора Word располагают на своих обложках «Дату», «Тему» и «Аннотацию».
После того как удалось благополучно вставить все необходимые блоки с текстом, пользователь может менять цвет, размер и шрифт таким же способом, как и при работе с простым текстом. Немаловажен цвет букв, так как при создании тёмного фона чёрные по умолчанию символы будут попросту теряться.
На этом работу по созданию уникального титульного листа можно считать завершённой, теперь нужно лишь сохранить страничку-шаблон. Кстати, располагаться новый «титульник» будет там же, где и стандартные макеты. Найти его можно просмотрев до конца все программные варианты обложек. Для сохранения нужно выделить всё, что содержит титульный лист, затем в категории «Вставка» перейти в раздел «Страницы», открыть «Титульные листы» и выбрать в представленном списке действий пункт «Сохранить выделенный фрагмент в коллекцию титульных страниц».
Юзеру останется только вставить в соответствующих графах открывшегося диалогового окна название нового «титульника» и специфическое описание (если есть необходимость). Подтвердить своё решение нужно нажатием на кнопку «Ок».
Проверить правильность проделанных манипуляций можно, просмотрев список хранящихся шаблонов-«титульников». Новая обложка должна располагаться в самом конце, сразу после стандартных листов.