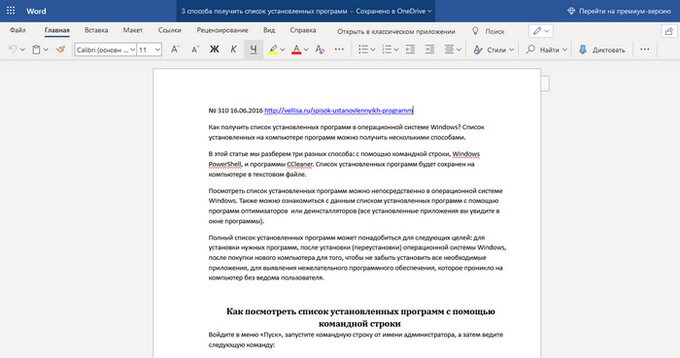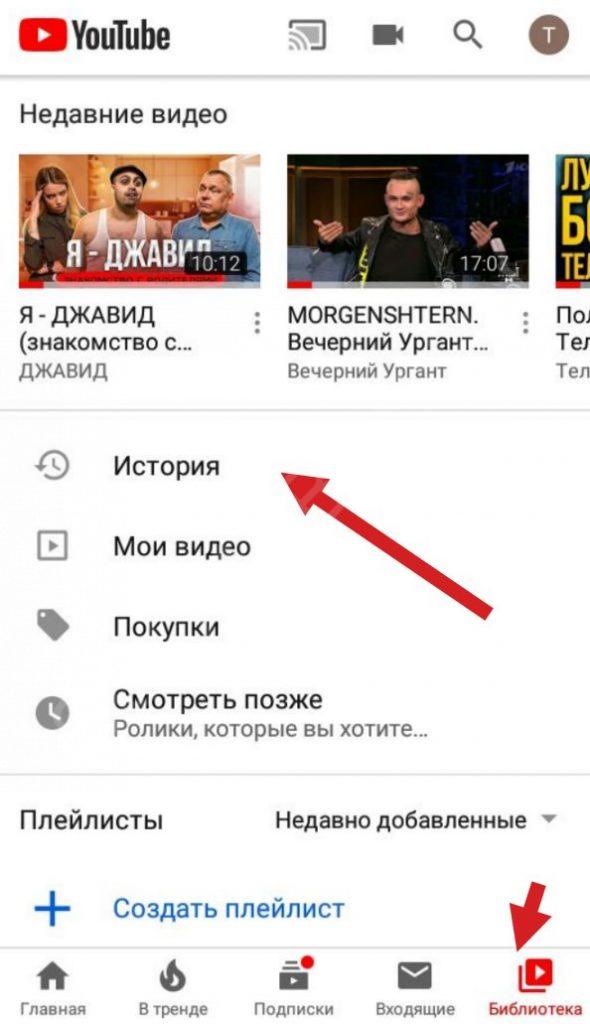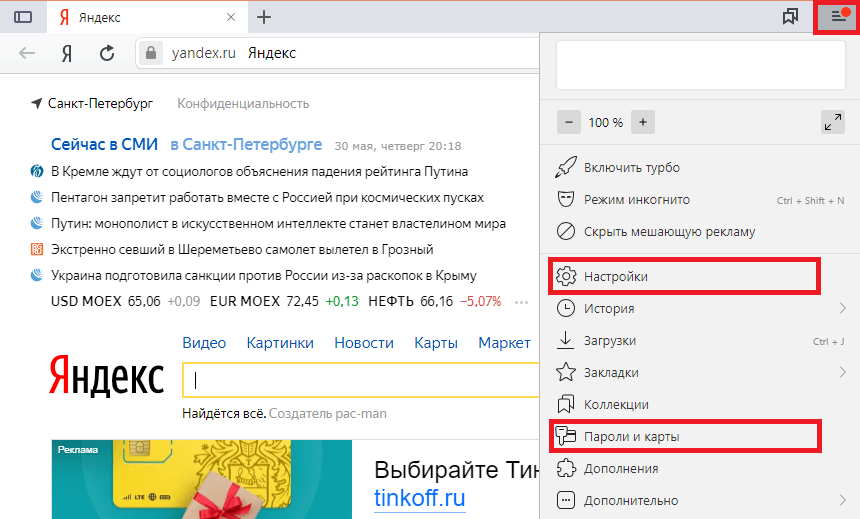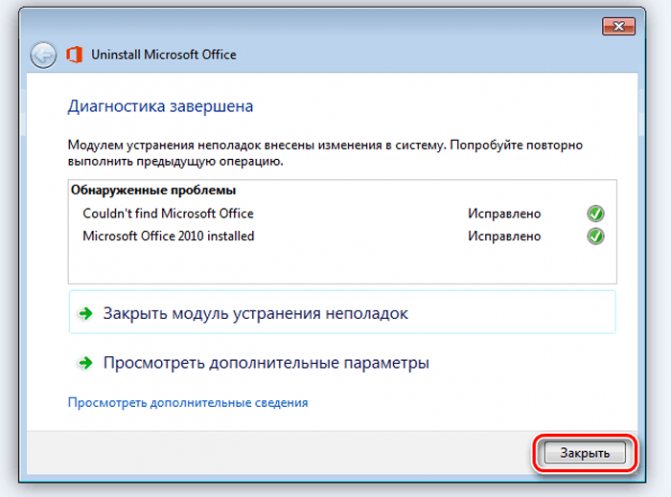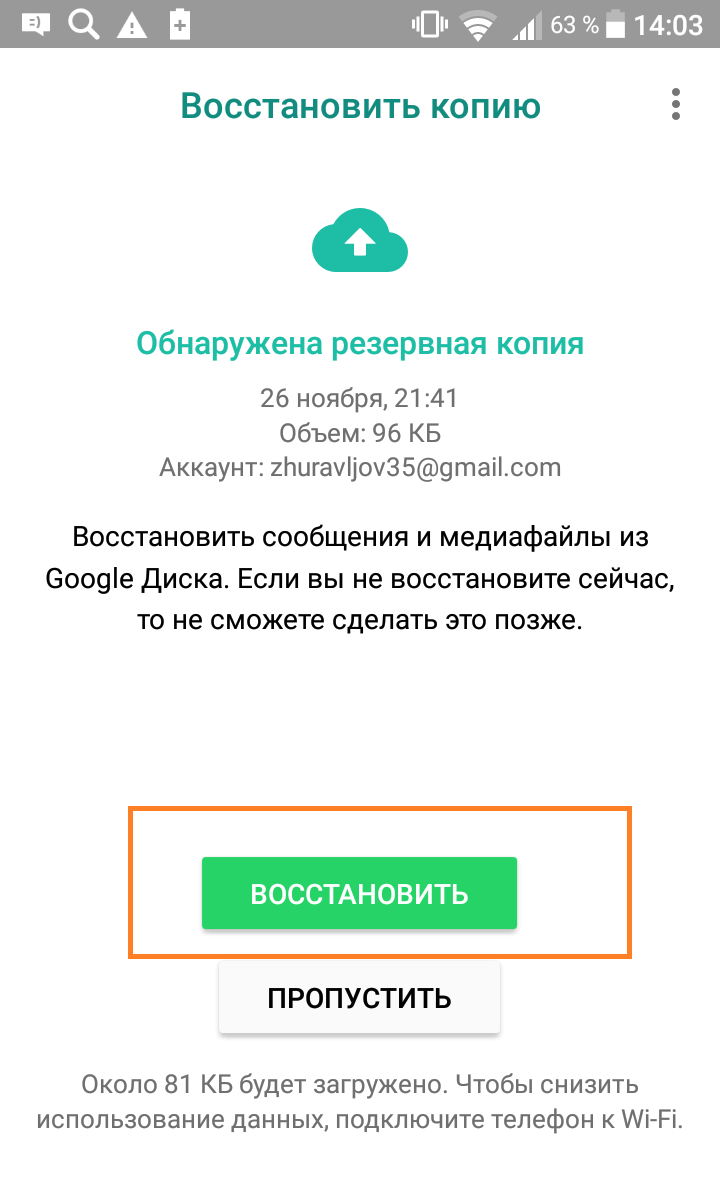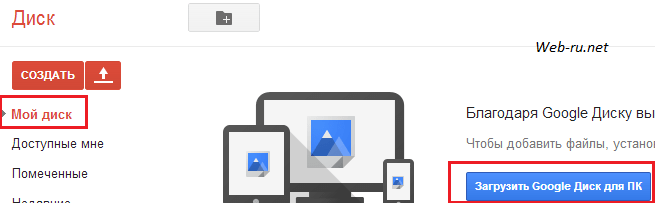Программы для безвозвратного удаления файлов
Содержание:
- Вариант № 2: файл-шредер
- Как вручную удалить данные о своих действиях
- Генеральная уборка дисков
- Почему WIndows не удаляет файлы полностью?
- Очищаем SSD в системе Windows
- Потеря важной информации
- Что предложил Роскомнадзор
- Как удалить файлы так, чтобы их нельзя было восстановить
- 2 Способ — Шаг назад
- Как подготовить устройство к потере или краже
- Как действительно безвозвратно удалить файл
- Аккаунт «ВКонтакте»
- Как изменить кнопку «Пуск» в Windows 7
- WipeFile
- Заключение
Вариант № 2: файл-шредер
«А как удалить ненужные файлы безвозвратно, не прибегая к тотальному методу “масштабной зачистки”?» — возможно, спросите вы. Для того чтобы стереть все признаки существования “нежелательных данных”, установите бесплатную программу «Eraser», далее следуйте инструкции:
- Воспользуйтесь вкладкой «Erase Schedule».
- Кликните по значку «треугольник», в выпадающем меню выберите «New task» (новая задача). Либо просто нажмите сочетание клавиш Ctrl+N.
- Теперь укажите директорию, в которой находится “претендент на выбывание”. Сделать это достаточно легко: активируйте кнопку «Add Data».
- Теперь воспользуйтесь «Browse…» напротив чекбокса «File». И выберите удаляемый файл.
- В начальном окне программы правой кнопкой мыши кликните на указанной вами директории.
- Теперь, прибегнув к команде «Run Now», вы затрете данные “без права” на восстановление.
Обладать знаниями о том, как удалить безвозвратно файл, безусловно, полезно. Однако пользователю крайне необходимо знать и о других способах высвобождения свободного пространства используемого накопителя. Пожалуй, начнем.
Как вручную удалить данные о своих действиях
Как удалить все данные
-
На телефоне или планшете Android откройте приложение «Настройки» Аккаунт Google.
- В верхней части экрана нажмите Данные и персонализация.
- В разделе «Действия и хронология» нажмите Мои действия.
- Справа от строки поиска нажмите на значок «Ещё» Удалить действия за определенный период.
- В разделе «Удалить по дате» нажмите на стрелку вниз Все время.
- Нажмите Удалить.
Как удалить отдельную запись
Чтобы удалить отдельный запрос или информацию об определенном сайте, посещенном в Chrome, выполните следующие действия:
-
На телефоне или планшете Android откройте приложение «Настройки» Аккаунт Google.
- В верхней части экрана нажмите Данные и персонализация.
- В разделе «Действия и хронология» нажмите Мои действия.
- Найдите действие, которое нужно удалить. Для этого можно использовать:
- поиск по дате (справа от строки поиска нажмите на значок «Ещё» Показать действия);
- строку поиска и фильтры.
- Чтобы удалить действие, нажмите на значок «Ещё» Удалить.
Как удалить несколько похожих записей
Примечание. Не все похожие действия объединены в блоки.
-
На телефоне или планшете Android откройте приложение «Настройки» Аккаунт Google.
- В верхней части экрана нажмите Данные и персонализация.
- В разделе «Действия и хронология» нажмите Мои действия.
- Найдите блок действий, который нужно удалить. Для этого можно использовать:
- поиск по дате (если вы не видите блоки действий, в правом верхнем углу экрана нажмите на значок «Ещё» Показать блоки);
- строку поиска и фильтры в верхней части страницы;
- поиск действий по дате или продукту.
- В верхней части блока нажмите на значок «Ещё» Удалить.
Как удалить действия за конкретный период или в определенном сервисе
-
На телефоне или планшете Android откройте приложение «Настройки» Аккаунт Google.
- В верхней части экрана нажмите Данные и персонализация.
- В разделе «Действия и хронология» нажмите Мои действия.
- Нажмите Фильтровать по дате и продукту в верхней части экрана.
- Вы можете:
- Добавить диапазон дат. После этого нажмите Применить.
- Выбрать, в каких сервисах Google искать. После этого нажмите Применить.Примечание. В разделе «Мои действия» хранятся данные не по всем сервисам Google.
- Нажмите на значок «Ещё» рядом со строкой поиска.
- Чтобы удалить только определенные действия, нажмите Выбрать. Установите флажки рядом с действиями и коснитесь значка «Удалить» в правом верхнем углу экрана.
- Чтобы удалить все найденные действия, нажмите Удалить результаты.
Генеральная уборка дисков
 Wise Disk Cleaner анализирует содержимое жесткого диска, а затем предлагает удалить ненужное
Wise Disk Cleaner анализирует содержимое жесткого диска, а затем предлагает удалить ненужное
Программа Wise Disk Cleaner также просканирует жесткие диски в поисках остаточных и лишних файлов и выбросит их за борт. Кроме того, она при необходимости будет выполнять эту задачу регулярно и автоматически, избавив вас от беспокойств, что диск снова переполнится.
После запуска Wise Disk Cleaner вы можете выбрать типы файлов, которые программа должна удалить. Затем нажмите на кнопку «Сканировать», чтобы запустить анализ. Для избавления от ненужных файлов следует щелкнуть по кнопке «Очистка». После активации переключателя «Off» рядом с опцией «Запланировать» вы можете выбрать график автоматической очистки вашего компьютера от цифрового мусора.
Почему WIndows не удаляет файлы полностью?
Windows сохраняет информацию о каждом файле в главной таблице файлов (Master File Table). Это скрытый файл, к которому имеет доступ только операционная система. В нем содержатся имена файлов, а также метаданные, такие как имя пользователя и его полномочия по работе с файлом. Кроме того, в MFT указывается, где на винчестере хранится каждый файл и фрагментирован ли он (то есть расположен ли он несколькими блоками в разных секторах диска). Когда вы стираете файл, он всего лишь помечается в MFT как удаленный. Содержимое этого файла остается на винчестере в исходном состоянии, а специальные утилиты, исследующие жесткий диск на предмет наличия структуры известных типов файлов, позволяют восстановить его без потерь
Вот почему важно не только удалять конфиденциальные данные, но и перезаписывать диск с использованием специализированных утилит. Только это сделает восстановление невозможным
На сегодняшний день способы уничтожения информации, разрабатывавшиеся в 1990-е годы, считаются устаревшими. Среди них, например, метод Петера Гутмана, который предусматривает 35-кратную перезапись случайными и структурированными данными. Этот алгоритм должен обеспечить многократное изменение полярности магнитного носителя в каждой точке, чтобы даже магнитный микроскоп не смог обнаружить остатков исходной полярности винчестера. Это замечательно, только вот HDD емкостью в один терабайт будет очищаться таким способом пять суток, расходуя при этом ресурсы механической и электронной систем.
Для винчестеров, изготовленных после 2001 года и обладающих емкостью более 15 Гбайт, Петер Гутман рекомендует в качестве максимально надежного метода однократную перезапись случайными данными. Ученый Крэйг Райт провел испытания в своей лаборатории, снимая показания с поверхности магнитных пластин при помощи специальных измерительных инструментов. В ходе эксперимента он выяснил, что на современных винчестерах простое перезаписывание свободного пространства нулями не позволяет восстановить удаленные файлы. Ему удалось определить с 56-процентной вероятностью первоначальное содержание удаленного бита на заранее известной позиции. Вероятность восстановления байта (то есть отдельной буквы) в текстовом документе при этом равно 0,09%. Если же позиция бита неизвестна, а размер файла большой, то вероятность восстановления файла практически равна нулю.
Оптические перезаписываемые накопители, такие как CD или DVD-RW, должны перед утилизацией очищаться подобно винчестерам, то есть свободное пространство на них должно быть заполнено случайными данными. Если же речь идет о неперезаписываемых дисках, то они должны попросту разламываться на большое количество мелких частей (например, с помощью офисного шредера). Если же технические средства уничтожения оптических дисков отсутствуют, то можно попросту расцарапать на максимально возможную глубину и на всей поверхности ту сторону диска, на которой нанесены надписи. Дело в том, что под слоем лака на ней находится отражающий слой, который содержит записанную информацию, и его уничтожение делает невозможным считывание данных.
Для ежедневного применения требуется простая утилита, которая бы обеспечила на практике надежное удаление файлов. Разработчики программы с открытым исходным кодом под названием Eraser поставили перед собой задачу создать именно такой инструмент. После инсталляции утилита интегрируется в контекстное меню Проводника. Кликнув правой кнопкой мыши по нужному файлу, необходимо выбрать «Eraser | Erase», после чего содержание файла перезаписывается случайным набором данных. Метод удаления файла можно выбрать в меню настроек («Settings») в главном окне. Быстрый метод под названием «Pseudorandom Data (1 pass)» вполне надежен, так что даже спецслужбы вряд ли сумеют справиться с восстановлением удаленного файла.
Очищаем SSD в системе Windows
Чтобы не оставить на SSD части удаленных файлов, имеется простой, но не слишком рекомендуемый по техническим причинам способ. Он годится лишь в том случае, если ваш SSD-винчестер имеет всего один раздел, занимающий целиком весь диск, и он свободен минимум на 10%. Итак, вначале удалите все файлы нажатием комбинации «Shift+Delete». После этого запустите программу Eraser и в ее настройках установите метод затирания свободного пространства по умолчанию, то есть в три прохода. Затем в Проводнике кликните правой кнопкой по букве SSD-накопителя и выберите из контекстного меню «Eraser | Erase Free Space». После этого программа запишет случайные данные на затираемый твердотельный диск, включая рабочую память и резервные ячейки. Таким образом, многие резервные ячейки будут перезаписаны. Оставшиеся данные, которые находятся в отдельных ячейках памяти, конечно, могут быть восстановлены, однако результат этой процедуры совершенно непредсказуем. Ведь для полного восстановления файла необходимо было бы считать весь объем памяти SSD-накопителя, включая и резервные ячейки, которые контроллер старательно прячет от операционной системы. Сразу хочется предупредить, что подобный способ не стоит применять слишком часто, так как он сокращает срок службы твердотельного диска вследствие тотальной перезаписи ячеек.
Потеря важной информации
Повреждения ФС приводят к различным последствиям. При неисправности накопителя, о котором свидетельствуют физические повреждения, необходимо обратиться в центр по восстановлению важных данных
Если мало опыта, то решать проблему нецелесообразно, так как последствия могут привести к полной утрате важной информации
Если произошло ошибочное извлечение HDD при сбое электропитания, иногда возникает повреждение служебной информации. При этом варианте положительный исход решения проблемы гарантирован.
При случайном форматировании происходит потеря информации, и эта проблема является более значительной по сравнению с предыдущей. В этом случае все зависит от типа форматирования, которое бывает полным и быстрым. При полном происходит перезапись FAT и вероятность восстановления не слишком велика, а при быстром реанимировать данные очень просто.
Для «реанимации» инфы с поврежденной ФС нужно воспользоваться комбинированным методом. При дефрагментации, которая внезапно прерывается (например, при отключении электроэнергии), восстановить массив данных невозможно. Определенная часть информации записывается в оперативную память, из которой происходит перезапись на винчестер. Известно, что данные в оперативке уничтожаются при исчезновении заряда интегральных конденсаторов, которые питаются от напряжения.
Что предложил Роскомнадзор
На встрече с президентом 10 августа глава Роскомнадзора Андрей Липов предложил дать пользователям возможность обосновывать в суде, что информация о них не имеет политической, государственной или общественной ценности. Поисковым системам не придётся гадать, верить ли на слово заявителю, который просит удалить негатив о нём как недостоверную информацию. А пользователям станет проще — хотя и затратнее по времени — отстоять свои позиции там, где раньше оператор мог отказать в удалении из-за сомнений.
Кроме того, ведомство предлагает ввести дополнительные механизмы, которые косвенно помогут контролировать ситуацию:
Увеличить до года срок давности за нарушения в области персональных данных (ПДн) — в том числе за незаконное ограничение доступа к данным или, наоборот, распространение их без согласия гражданина. Таких дел в суд с каждым годом поступает всё больше, и в отведенные сегодня законом три месяца их просто не успевают рассмотреть. Кроме того, Липов посетовал на небольшие размеры штрафов за нарушения работы с ПДн (максимальный — 75 000 рублей). Если санкции станут реальной угрозой, вероятно, нарушений станет меньше.
Ввести чёткое регулирование сбора, обработки и использования биометрических данных. Если они попадут «не в те руки», жертва раз и навсегда окажется без защиты. Ведь если профиль в соцсетях и даже паспорт поменять можно, то отпечатки пальцев или рисунок радужки — нет. Они дают 100%-ную идентификацию, их утечка будет равняться не то что распространению личной информации, но, по сути, краже личности. Эта вероятность тем ниже, чем строже будет строиться работа с биометрией на всех этапах.
Закрепить за государством право определять страны, в которых персональные данные наших граждан обрабатываются с нарушениями или ненадлежащим образом. И передать эту компетенцию в ведение Роскомнадзора. Россияне узнают, куда можно «отдавать» свои данные без риска их утечки или неправомерного использования: эксперты дадут оценку надёжности иностранных сервисов.
Эти инициативы не только усовершенствуют локальное российское законодательство, но и приблизят его нормы к международным. Пока Евросоюз считает РФ ненадёжным оператором персональных данных (из-за размытых критериев определения законности/незаконности размещения в Сети личной информации, несовершенного механизма ограничения доступа к такой информации и несерьёзных мер ответственности за нарушения). Поэтому ЕС не рекомендует передавать в Россию персональные данные своих граждан.
Если инициативы Роскомнадзора воплотятся в жизнь, это поможет повысить доверие к нашей стране и упростит трансграничный обмен данными.
Как удалить файлы так, чтобы их нельзя было восстановить
Разумно текущую статью разбить на несколько частей, т.к. разные накопители работают по разным принципам (и операция удаления будет различаться).
HDD (жесткий диск)
Наиболее распространенный тип накопителя на сегодняшний день. И в самом начале статьи, я думаю правильно было бы сделать небольшую сноску, чтобы в двух словах рассказать, как происходит удаление файлов с него…
Из вышесказанного следует, что если мы не хотим, чтобы кто-то восстановил наши старые удаленные файлы — нам нужно всё свободное место на HDD диске стереть (перезаписать). В Windows подобной функции для работы с диском нет, поэтому придется прибегнуть к сторонним продуктам…
Вариант 1
Если вам нужно удалить какой-то конкретный файл или папку на диске — то весьма неплохим выбором может стать набор утилит . В инструментах можно найти «Уничтожитель файлов» (программа позволяет в 2-3 клика мышкой удалить безвозвратно любые данные).
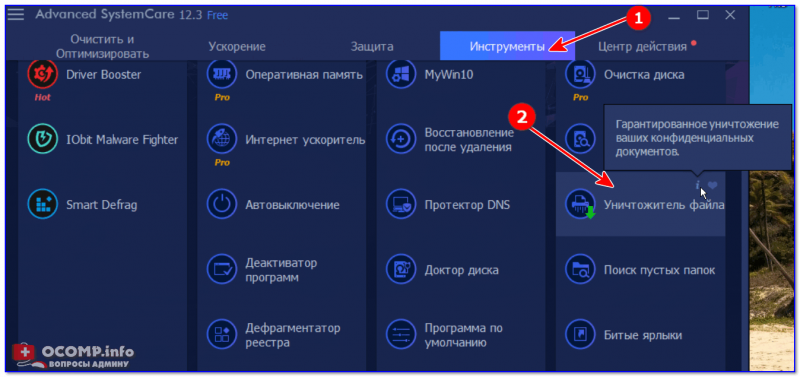
Уничтожитель файлов / System Care
Обратите внимание, удалять можно как произвольные файлы и папки, так и то, что уже было удалено ранее (и находится в корзине). Среди методов удаления присутствует возможность воспользоваться методом Гутмана (считается одним из самых безопасных)
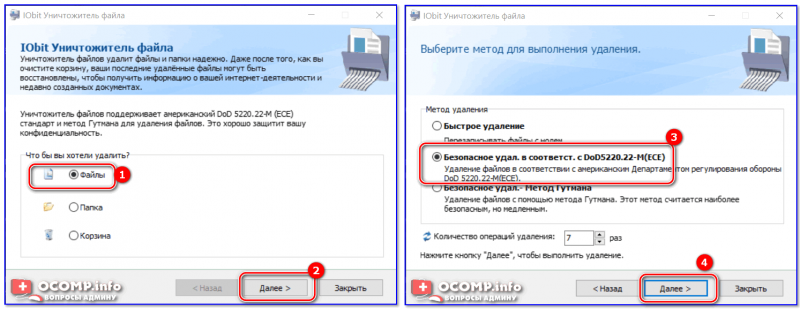
Безопасное удаление / System Care
Вариант 2
Функция очистки свободного пространства также присутствует в одной из самых популярных утилит для оптимизации Windows — . Этот инструмент находится в разделе «Сервис/Стирание дисков».
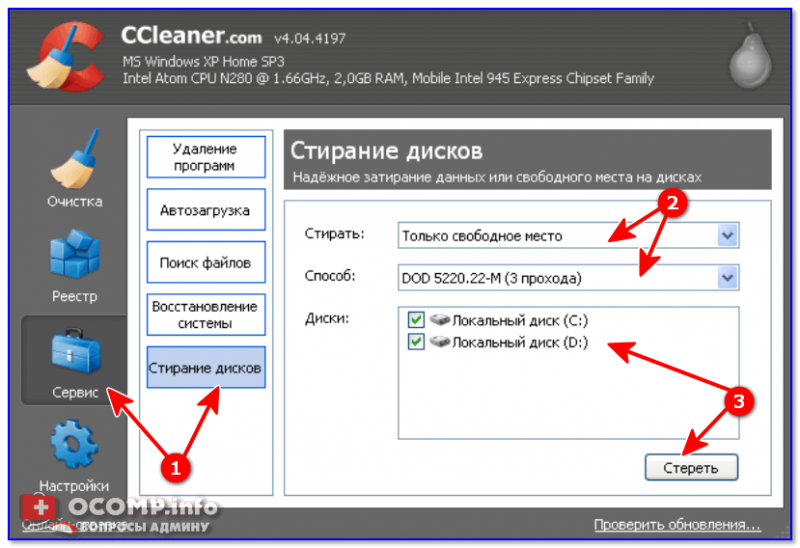
Сервис — стирание дисков — очистка свободного места — 3 прохода (CCleaner)
SSD (твердотельный накопитель), USB-флешки
Принцип работы SSD накопителя существенно отличается от жесткого диска (а потому, все вышесказанное в отношении него не совсем корректно).
В чем суть: внутри HDD располагаются магнитные диски, на которые информация записывается с помощью головки (см. фото ниже) и при необходимости этот участок легко можно перезаписать сотни раз.

HDD и SSD (что внутри дисков)
В SSD же информация хранится на спец. микросхемах (ячейки памяти) у которых есть определенное число циклов записи/перезаписи (после которых они изнашиваются, и диск приходит в негодность). И по этой причине в SSD используются различные «штуки» (авто-сборка мусора, TRIM и пр.), предназначенные для равномерного износа накопителя — т.е. чтобы использовались всегда разные ячейки памяти (чтобы диск дольше проработал и его производительность была выше). По этой причине, ОС Windows не может «напрямую» получить доступ к нужному «участку» памяти…
Какой здесь выход:
- воспользоваться утилитой от производителя диска (если она у него есть), которая может все ячейки памяти перезаписать нулями. Например, такая штука есть у Intel (Intel Solid State Toolbox), CORSAIR (CORSAIR SSD TOOLBOX) и др.
Кстати, все вышесказанное насчет SSD относится и к обычным USB-флешкам. Честно говоря, флешки, карты памяти и пр. (на которых у вас сохранены документы, пароли и пр.) я бы вообще не рекомендовал ни продавать, ни кому бы то ни было дарить…
CD/DVD (компакт-диски)
Одним из самых простых и надежных способов удалить информацию с CD/DVD дисков — является их физическое уничтожение. Способ не оригинальный, но все остальные не дают гарантий…
Как лучше всего тогда это сделать:
1) Если вы работаете в офисе — возможно у вас есть шредер (устройство, которое разрезает бумагу/компакт-диски на части).
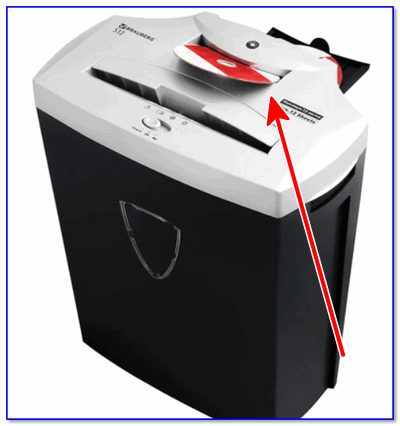
Шредер (устройство для разрезания бумаги, дисков)
2) Можно просверлить несколько отверстий в диске обычной дрелью (при сверлении наденьте защитные очки);
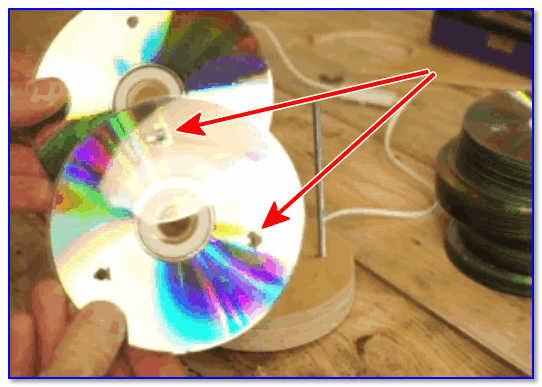
Диски уничтожены…
3) Оберните диск тряпкой (со всех сторон в 2-3 слоя), а затем сломайте его с помощью молотка (таким образом вы защититесь от осколков).
На этом пока все. Удачи!
2 Способ — Шаг назад
Да, я начал с небольшого разочарования, поскольку Ctrl+Z уже настолько «вбита в руку», что первое время будет тяжело привыкнуть. Но как быть, если нужно отменить не тольrо последнее действие, но и, допустим, последние 10?
В этом случае придется себя переучить на другую похожую комбинацию — Ctrl+Alt+Z
. Либо использовать команду меню Редактирование — Шаг назад
.
Там же есть команда наоборот — Шаг вперед
, которая вернет то, что вы вернули назад. 🙂
По умолчанию, фотошоп запоминает последние 20 действий, которые вы совершили, то есть комбинацию Ctrl+Alt+Z
можно нажать 20 раз.
Но это с легкостью можно изменить в . Для этого откройте .
В меню История действий
можно поставить любое значение в интервале от 1 до 1000.
Вкратце — палитра История отображает все ваши действия по обработке фотографии и каждое из них отображает отдельной строкой. Это выглядит вот так:
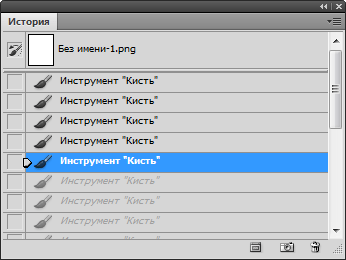
В этом примере я много раз использовал инструмент кисть. Каждое из этих использований отображается отдельной записью, подписанная названием инструмента и отображается с индивидуальной миниатюрой.
Пользоваться палитрой легко
— нажмите определенное действие в этой истории и фотошоп вернется к тому состоянию, когда это действие было совершено. Все, что стоит после, стало виднеться бледно серым цветом. Пока вы ничего не сделали, можно выбрать и другое действие из числа бледно серых, но если вы вернулись и применили, например, другой инструмент, то в этот момент стирается вся бледно серая история.
Чтобы ее открыть поставьте галочку в меню Окно — История
.
Как и в предыдущем способе, по умолчанию, палитра История отображает последние 20 действий. В настройках Редактирование — Установки — Производительность
это можно изменить.
Заметили ошибку в тексте — выделите ее и нажмите Ctrl
+ Enter
. Спасибо!
При использовании компьютера у юзеров часто возникает ситуация, когда какое-то действие было выполнено случайно или неправильно, например, удаление или переименование файлов. Специально для таких случаев разработчики операционной системы Windows придумали удобную функцию, отменяющую последнее действие. Кроме этого осуществляется данный процесс и с помощью других инструментов. В этой статье мы подробно опишем методы отмены последних действий на компьютере.
Обычно случайно выполненные операции на ПК можно вернуть с помощью специальной горячей клавиши, однако не всегда такая манипуляция сработает. Поэтому придется прибегнуть к осуществлению определенных инструкций через встроенные утилиты или специальное программное обеспечение. Давайте детально рассмотрим все эти методы.
Способ 1: Встроенная функция Windows
Как уже было сказано выше, в ОС Windows присутствует встроенная функция, отменяющая последнее действие. Активируется она с помощью горячей клавиши Ctrl + Z
или через всплывающее меню. Если вы, например, случайно не так переименовали файл, просто зажмите указанную выше комбинацию или нажмите на свободной области правой кнопкой мыши и выберите пункт «Отменить переименование»
.
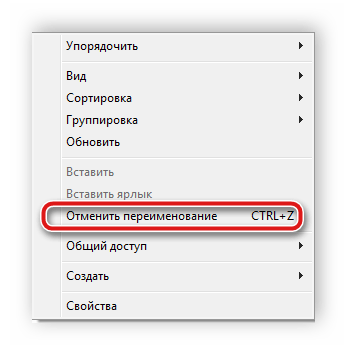
При перемещении файла в корзину данное сочетание клавиш также работает. Во всплывающем меню нужно кликнуть на пункт «Отменить удаление»
. Если же данные были удалены безвозвратно, следует воспользоваться специальным программным обеспечением или встроенной утилитой. Ниже мы подробно разберем этот метод восстановления.
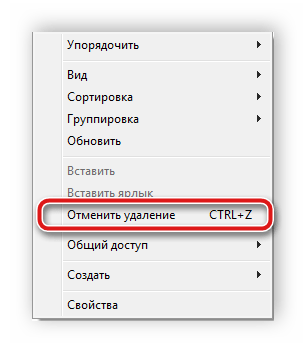
Способ 2: Отмена действий в программах


Практически во всем подобном софте присутствуют инструменты, выполняющие отмену действий. Нужно только внимательно изучить интерфейс и ознакомиться с горячими клавишами.
Способ 3: Восстановление системы
Обычные же данные восстанавливать проще всего через стороннее программное обеспечение. Они позволяют сканировать определенные разделы жесткого диска и возвращать только нужную информацию. Знакомьтесь со списком лучших представителей подобного софта в статье ниже.
Иногда некоторые манипуляции приводят к сбоям в работе системы, поэтому приходится задействовать встроенное или стороннее средство. Такие инструменты заранее создают резервную копию Windows, а в случае надобности восстанавливают ее.
Как подготовить устройство к потере или краже
Некоторым даже представить потерю девайса сложно. Но сейчас такое время, что украсить или потерять телефон довольно легко. В общественных местах и транспорте работают целые банды карманников, способные незаметно для всех лишить вас дорогостоящего девайса. Да и сами люди по своей сути невнимательные и неаккуратные, из-за чего теряют телефоны с завидной регулярностью.
Самым правильным решением будет предупредить возможные негативные последствия после утратить гаджета. Для этого выполняется установка приложения Find My Device, а также используются возможности Device Manager.
Обязательно используйте Android Device Manager, чтобы при необходимости суметь заставить ваш телефон звонить, стереть с него данные, внести какие-то удалённые изменения.
Есть 2 основные настройки, которые обязательно стоит активировать. Именно они помогут вам минимизировать ущерб, полученный при краже или пропаже смартфона. По умолчанию они уже включены, но лучше в этом удостовериться.

Вам необходимо:
- зайти в меню настроек Google;
- перейти в раздел «Безопасность»;
- выбрать «Device Manager»;
- отыскать пункт «Удалённая блокировка и сброс настроек»;
- активировать функцию, если она выключена.
Второй переключатель находится там же. Он именуется как Удалённый поиск. Активируйте эту функцию, если она оказалась отключена.
Если не включить 2 функции, отыскать устройство, определить местонахождение и внести изменения в содержимое смартфона не получится.
- зайти в маркет приложений;
- скачать соответствующую программу;
- перейти в настройки Google;
- зайти в раздел «Безопасность»;
- кликнуть на «Find My Device»;
- активировать работу приложения;
- дать доступ к местоположению.
Всё, теперь удалить данные с девайса можно даже с другого смартфона или планшета.
Дистанционно данные удаляются только с внутренней памяти. Удалить информацию с карты памяти нельзя.
А потому наиболее важный контент старайтесь хранить именно на внутренней памяти.
Если пользователь имеет сразу несколько учётных записей, тогда доступ к дистанционному удалению будет иметь лишь тот, кто зарегистрирован в качестве владельца. Он получает возможность настроить Device Manager.
Как действительно безвозвратно удалить файл
Если вы хотите безвозвратно удалить какой-то файл или папку, то должны помнить о дополнительных средствах защиты операционной системы.
К сожалению, удалить отдельный файл из истории нельзя (по крайней мере под Windows 10, под Windows 7 может быть и можно), потому перед безвозвратным удалением придется отключить функцию создания теневых копий, выключив защиту системы для диска в окне «Свойства системы» в Windows 7 или же отключив функцию «История файлов» в Windows 8-10. После этого потребуется запустить штатный инструмент для чистки дисков, где есть раздел для очистки под названием «История файлов пользователя» (нужно поставить напротив него галочку)
При этом важно помнить, что все остальные копии файлов также будут удалены
После этого удаляем данные через Shift + Delete (минуя «Корзину») и зачищаем свободное место на диске либо с помощью штатной команды Windows, либо с помощью программы вроде CCleaner («Сервис» → «Стирание дисков» → «Только свободное место»).
После этого снова активируем защитные функции для автоматического создания теневых копий данных и продолжаем работать с системой, как работали ранее.
Аккаунт «ВКонтакте»
У пользователей популярной в России социальной сети «ВКонтакте» часто возникает желание полностью очистить свою «стену», удалив все сообщения, но сохранив сам аккаунт, его настройки и всех «друзей». Каких-то встроенных инструментов для этого не существует, нo в Сети можно найти разные варианты java-скриптов, способные автоматически удалять все сообщения на открытой странице.
На момент подготовки этой статьи работоспособный java-скрипт выглядел так:
«javascript: (function(){var s=document.createElement(‘script’); s.src=’http://okontakte.info/delmsg.js’; s.type=’text/javascript’; document.getElementsByTagName(‘head’).appendChild(s); })();»
Скрипт нужно скопировать в адресную строку браузера, и если слово «javascript:» не скопировалось, его нужно будет набрать отдельно. Скрипт работает на «стене», а также страницах «мои сообщения» и «мои новости». После удаления записей их можно оперативно восстановить системными средствами социальной сети.
Удаление аккаунта «ВКонтакте» довольно длительное время было максимально затруднено: для этого надо было обращаться в службу поддержки, а принятие решения могло занимать более месяца. Между тем сегодня эта операция не вызывает никаких проблем: для этого нужно зайти на страницу настроек и в самом её низу нажать на гиперссылку «Удалить свою страницу». Затем вы перейдёте на страницу, где нужно будет выбрать одну из предложенных причин удаления либо написать свою.
Причём при выборе одной из предложенных причин в окошке для сообщения появляется язвительный комментарий.
Об удалении аккаунта можно также оповестить «друзей» по «ВКонтакте».
В течение семи месяцев страницу можно без проблем восстановить с сохранением всех данных и настроек. Столь длительный срок свидетельствует о явном нежелании владельцев этой сети расставаться со своими пользователями и тем более с их персональными данными
Сам по себе этот факт способен породить массу конспирологических теорий, и далеко не секрет, что компетентные органы с повышенным вниманием относятся к тому, что выкладывают на своих страницах клиенты именно этой сети. Будем считать, что причина такого пристального внимания исключительно в том, что «ВКонтакте» — крупнейшая российская социальная сеть, хотя существуют и другие версии
Как изменить кнопку «Пуск» в Windows 7
WipeFile
Бесплатная программа
WipeFile – еще один бесплатный «стиратель» данный с накопителей информации, и в этот раз, поддерживающий русский язык. Из недостатков – отсутствие планировщика заданий. Т.е. если вам просто требуется безвозвратно удалять файлы/папки и вас не устраивает англоязычный интерфейс, WipeFile – программа для вас. Она подходит для всех версий Windows от XP до 10 (32-бит и 64-бит).
Как использовать WipeFile?
Здесь все очень просто – добавляем файлы и/или папки в основное окно программы, выбираем алгоритм затирания данных (их доступно аж 14) и жмем «Уничтожить».
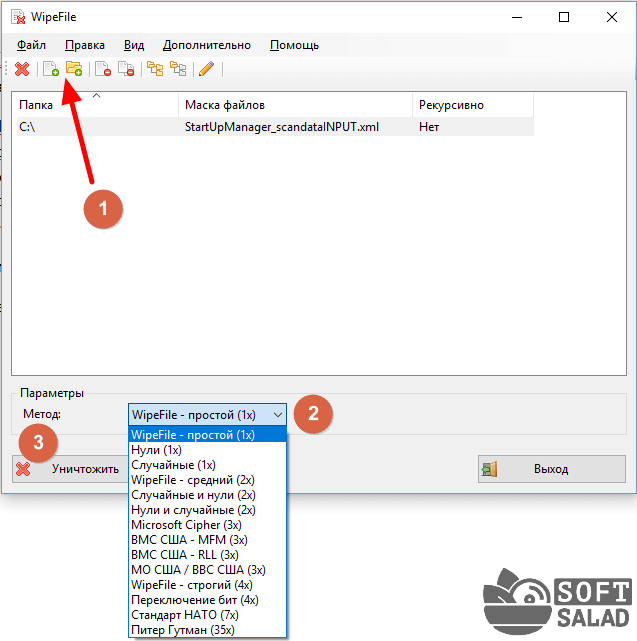
Если в качестве объекта уничтожения выбрана папка, в которой присутствуют и другие папки, следует включить опцию рекурсивного удаления (либо, наоборот, отключите эту опцию, если вложенные папки следует оставить нетронутыми).
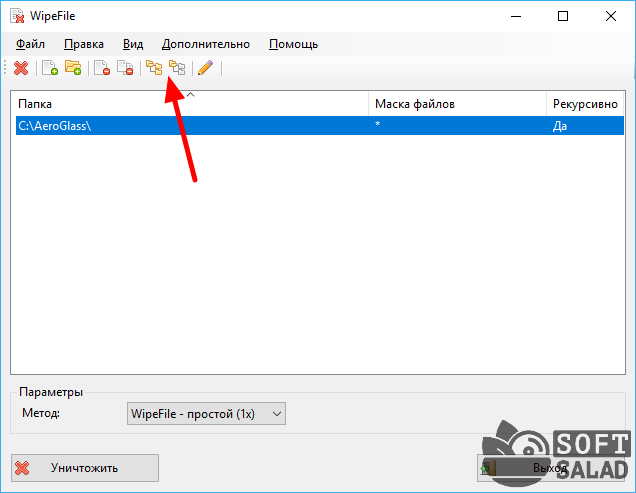
Кстати, в качестве папки можно указать путь к локальному диску. В этом случае с него будет удалена вся информация (обязательно следует задействовать опцию рекурсивного стирания).
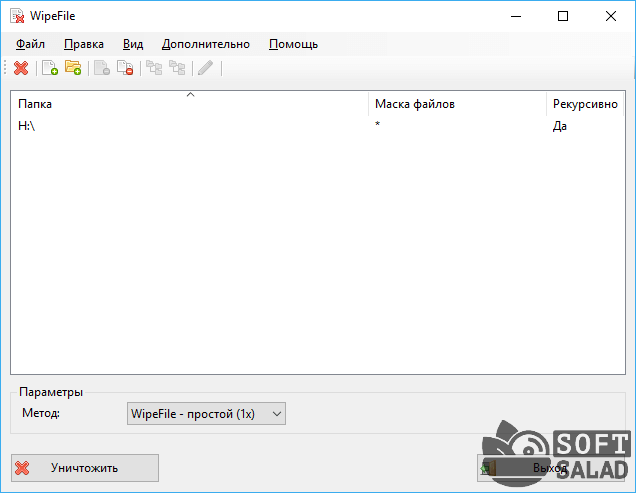
Как и в случае с Eraser и File Shredder, программу WipeFile можно интегрировать в «Проводник». Это можно сделать в настройках программы:
- Откройте меню «Дополнительно» и выберите пункт «Настройки».
- Перейдите в настройках во вкладку «Интеграция с Проводником».
- Установите галочки напротив одного из пунктов (можно обе), после – нажмите «ОК».
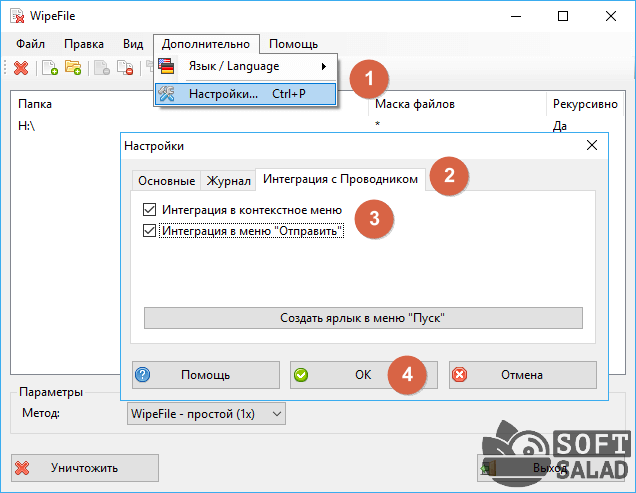
Теперь при правом клике на любой файл, папку или локальный диск в контекстном меню «Проводника» будет отображаться пункт «WipeFile».
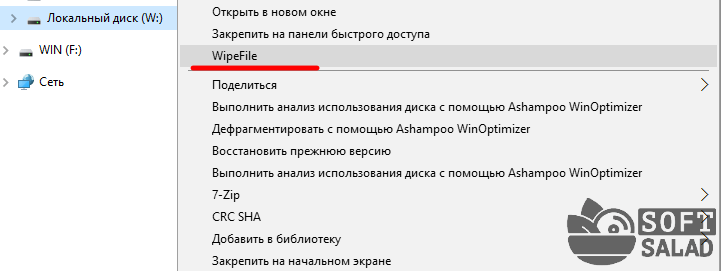
Заключение
Все эти пять программ в целом очень даже неплохо справляются со своей задачей. Если вы хотите быть уверенными, что ваши личные файлы не смогут быть восстановлены, то используйте любую из этих программ. Разумеется, этот список далеко не полный, многие утилиты для надежного удаления данных входят в состав других программ, как это имеет место в Secure File Vault. Встроенными инструментами зачистки обладают AusLogics BoostSpeed, Acronis True Image, TuneUp Utilities, и многие другие приложения для работы с файловой системой.
Среди пяти вышеописанных программ первое место мы решили отвести Eraser. Эта программа несомненно заслуживает того чтобы именоваться профессиональным инструментом для эффективного уничтожения конфиденциальных данных.
Используемые программой методы перезаписи основаны на известнейших стандартах удаления магнитных следов с жесткого диска и съемных носителей.
Широкий набор инструментов, гибкие настройки, использование дополнительных “обманных” технологий, а также дружественный пользовательский интерфейс делают эту программу одним из самых удобных и востребованных инструментов для безопасного удаления файлов.