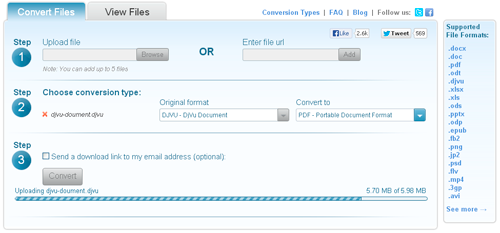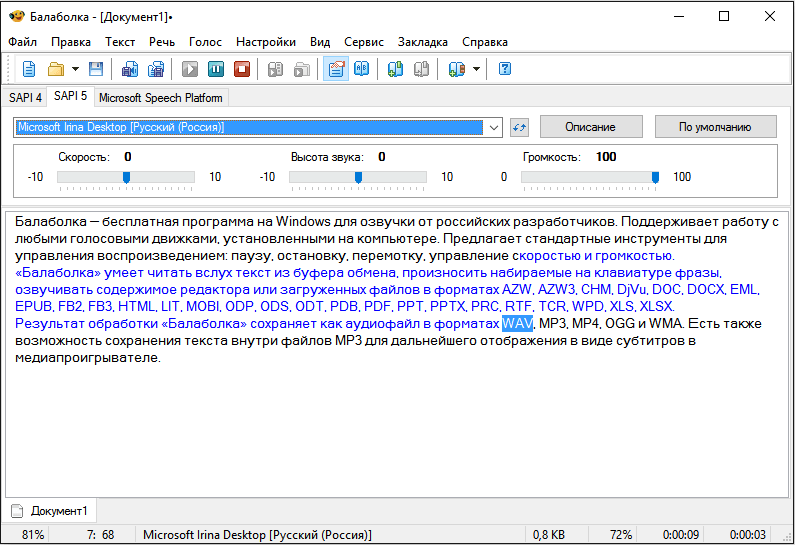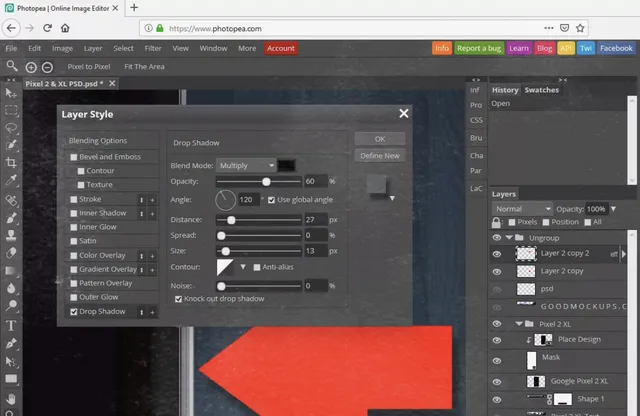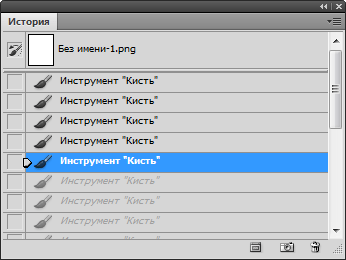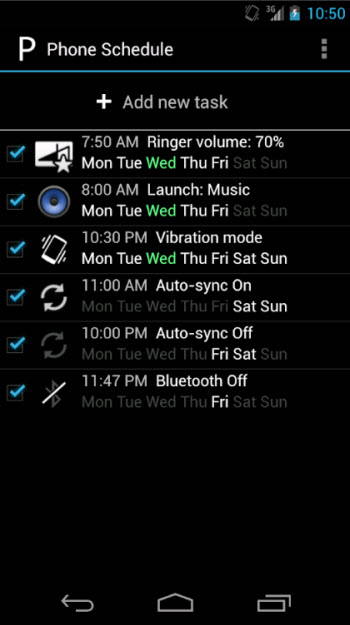Программы и онлайн-сервисы для просмотра файлов xml
Содержание:
- Окна Outlook
- Настройка отображения области перехода в Проводнике
- Как показать или скрыть область (панель) предварительного просмотра в Проводнике Windows
- Пролистывание страниц в режиме предпросмотра
- Включить отображение расширения файлов Windows 10
- Настройка области пред просмотра в Проводнике
- Восстановление изображений в эскизах вкладкой “быстродействие”
- Предварительный просмотр в ворде 2016
- Устранение проблемы с галереей при помощи Total Commander
- Предварительный просмотр документа — Word
- Отображение изображений в эскизах с помощью проводника
- Просмотр документов Microsoft Word
- Выбор вариантов отчета в «Управление торговлей» ред. 11 Промо
- 4 ответа
- Как открыть документ DOCX (DOC) онлайн в Word онлайн
- настройки dvi в биосе
- Предпросмотр в более ранних версиях Эксель
- Средство предварительного просмотра Excel
- Предпросмотр фото и документов в правой части проводника Windows 10
Окна Outlook
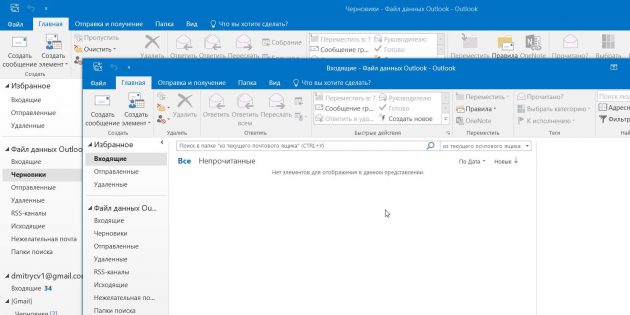
Вы можете открыть одновременно несколько окон Outlook. Это позволит просматривать электронную почту, календарь и задачи на большом мониторе, не используя кнопки навигации для переключения между почтой и календарём.
Сделать это очень просто. Щёлкните правой кнопкой мыши по значку открытого почтового клиента в панели задач и в появившемся меню выберите Outlook. Откроется второе окно. Когда будете закрывать почтовый клиент, перейдите в «Файл» → «Выход» в любом из открытых окон, не нажимая кнопку закрытия окна в верхнем правом углу. При следующем запуске Outlook откроется с тем же количеством окон.
Настройка отображения области перехода в Проводнике
Слева в окне Проводника выводится панель Область переходов, позволяющая быстро переместиться в некоторые системные области компьютера. Вы можете так же добавить свои элементы, к которым вам требуется частый доступ через контекстное меню правой кнопки мыши. Например, если ей щелкнуть на пункте «Избранное» и выбрать пункт «Добавить текущее расположение в избранное», то ссылка на папку, которая у вас открыта в данный момент будет добавлена в «Избранное».
Если вдруг, вам она почему то мешает, ее можно легко отключить, достаточно щелкнуть по кнопке «Упорядочить» и в открывшемся меню пройти по пути «Представление» ⇒ «Область переходов» и снять с нее флажок.
Как показать или скрыть область (панель) предварительного просмотра в Проводнике Windows

В данной статье показаны действия, с помощью которых можно показать или скрыть отображение области (панели) предварительного просмотра в Проводнике Windows в операционных системах Windows 7, Windows 8.1, Windows 10.
Область (панель) предварительного просмотра в Проводнике Windows отображает содержимое файлов, например эскизы (миниатюры) изображений или содержимое текстовых файлов, без необходимости открывать файл в приложении.
По умолчанию область (панель) предварительного просмотра в Проводнике Windows скрыта, но при необходимости можно включить её отображение.
- Настройка области предварительного просмотра является глобальным параметром, который применяется ко всем папкам, а не только к текущей папке.
- Вы можете перетащить левую границу области предварительного просмотра влево или вправо, чтобы увеличить или уменьшить ее ширину в Проводнике.
- Если включить отображение области предварительного просмотра, то она заменит область сведений, если область сведений отображается в данный момент.
- Если отключить предварительный просмотр эскизов в Проводнике Windows, то файлы изображений не будут отображаться в области предварительного просмотра.
Пример отображения области предварительного просмотра.
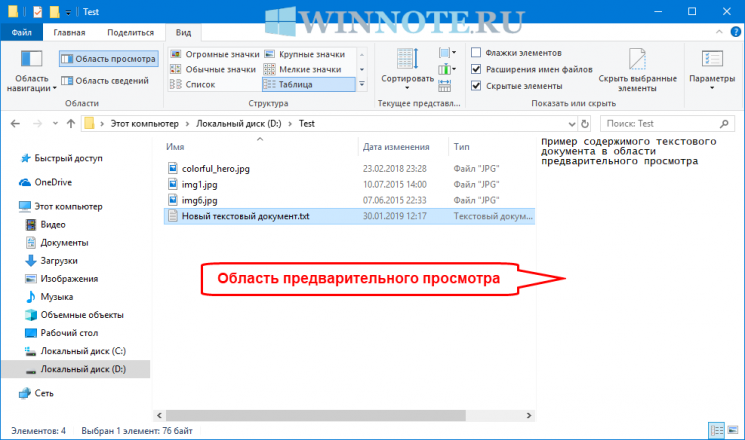

Пролистывание страниц в режиме предпросмотра
В случае, когда документ содержит более одной страницы, в окне предпросмотра по умолчанию отображается его первая страница. Снизу окна будет отображаться порядковый номер отображенной страницы, а справа будет показано общее число страниц открытого документа.
Пролистывать страницы можно разными способами:
- Кликаем по области предпросмотра и затем крутим колесо мыши вверх-вниз
- Используем для пролистывания кнопки вправо-влево, расположенные сразу под областью предварительного просмотра, или пишем в поле с текущим номером страницы (между этими кнопками) желаемую цифру, после чего жмем Enter.
- Пользуемся дополнительными инструментами скролинга внутри области предпросмотра:
- зажав левой кнопкой мыши тянем ползунок вверх-вниз;
- или кликаем по стрелкам, расположенным на концах полосы прокрутки.
- Нажимаем клавиши на клавиатуре:
- End – перемещение в конец документа
- Home – перемещение в начало документа
- Стрелка вверх – пролистывание назад
- Стрелка вниз – пролистывание вперед
Включить отображение расширения файлов Windows 10
Панель управления
Несмотря на изменения в последнем обновлении операционной системы параметры проводника все ещё остались в классической панели управления. Этот способ подходит и для пользователей предыдущих версий операционной системы. Пользователю необходимо знать только как найти Панель управления в Windows 10.
- Откройте стандартную панель управления выполнив команду control в окне Win+R.
- Включите сортировку крупных или мелких значков и выберите раздел Параметры проводника.
- Перейдите во вкладку Вид и внизу списка снимите галочку с пункта Скрывать расширения для зарегистрированных типов файлов.
По умолчанию после чистой установки расширения файлов не отображаются в Windows 10. А все потому что большинству пользователей это действительно не нужно. Операционная система способна самостоятельно установить правильные ассоциации, для запуска файлов подходящей программой. Теперь же в проводнике Вы сможете увидеть расширения в конце названия всех файлов.
Если же Вы пользуетесь последними версиями Windows 10, где отлично реализован поиск, Вы можете нажать Win+Q, и ввести словосочетание Параметры проводника. Дальше достаточно будет в результатах поиска ссылку на стандартную панель управления, как включить расширение в которой мы рассматривали выше.
Проводник
Как, и в случае со скрытыми папками разработчики с корпорации Microsoft решили вынести в новых операционных системах возможность включения отображения расширения файлов прямо в проводнике. Для этого Вам достаточно перейти в проводнике во вкладку Вид, и установить галочку на пункте Расширения имен файлов.
После чего для изменения расширение файла Вам нужно будет просто переименовать файл. Будьте осторожны, так как после не правильного изменения расширения файла, он может попросту не работать. Если же такая ситуация случилась, тогда просто верните расширение файла, которое было по умолчанию.
Реестр
Для внесения изменений в реестр используется предустановленный редактор. В пользователя есть возможность открыть или загрузить сторонний редактор реестра. В любом из случаев пользователю просто необходимо перед внесением изменений создать резервную копию реестра Windows 10. Это предоставит возможность с легкостью откатить любые изменения в системе.
- Для начала откроем редактор реестра выполнив команду regedit в окне Win+R.
- Перейдите по пути: HKEY_CURRENT_USER\ Software\ Microsoft\ Windows\ CurrentVersion\ Explorer\ Advanced.
- Измените значения параметра HideFileExt с 1 на .
Так как редактор реестр присутствует и в предыдущих версиях операционных системах, то этот способ является универсальным и для них. После внесения изменений в реестр необходимо выполнить перезагрузку компьютера. В редких случаях пользователю будет достаточно перезапустить проводник в Windows 10.
Выводы
Помните что по умолчанию расширение файлов в Windows 10 скрыто. С помощью этой инструкции Вы сможете показать расширения файлов и при необходимости с легкостью изменить его. Для изменения достаточно выбрать пункт переименовать в контекстном меню файла. Все что находиться после точки это и есть расширение.
Настройка области пред просмотра в Проводнике
В том же пункте меню «Представление» можно выполнить еще некоторые настройки внешнего вида Проводника, снимая или ставя соответствующие флажки. Отметив пункт «Область предпросмотра» вы увидите в правой части обозревателя область с надписью «Выберите файл для предварительного просмотра». Теперь при выделении одиночного файла, его содержимое будет отображаться в этой панели. Размеры области можно настраивать, достаточно подвести указатель мыши к разделительной линии, он примет вид двунаправленной стрелки, нажмите левую кнопку мыши и удерживая ее, перемещайте мышь в сторону. Когда граница переместится в нужное положение, отпустите кнопку мыши.
Восстановление изображений в эскизах вкладкой “быстродействие”
Проблема может быть вызвана тем, что у вас включен режим максимального быстродействия, обычно используется компьютерами со слабыми характеристиками, в котором также нет функции отображения фото в эскизах. Он, помимо других настроек, которые убирают красивый вид в пользу максимальной скорости, также убирает и отображение эскизов, что может в разы сократить время загрузки папки, которая содержит много изображений.
1. Нажмите кнопку «Пуск»;
2. Далее вам следует выбрать «Панель управления»;
3. Вам нужна группа «Система и безопасность»;
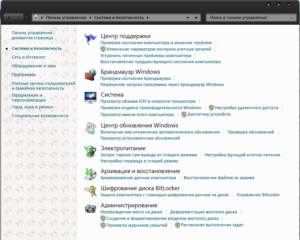 5. Нажмите на ссылку в правом меню «Дополнительные параметра системы»;
5. Нажмите на ссылку в правом меню «Дополнительные параметра системы»;
6. В табе «Дополнительно» вы увидите раздел «Быстродействие»;
7. Перейдите в «Параметры…», расположенной в этом блоке;
8. Вы можете выбрать соответствующую опцию в списке или просто указать «Обеспечить наилучший вид».
В связи с тем, что изменения коснуться не только нужного элемента, но и других различных визуальных эффектов, вам следует использовать предоставленный способ в крайнем случае, когда другие варианты не дали результатов. Если вам этот метод не подойдет, вы всегда сможете пройти по тому же пути и задать опцию «Обеспечить максимальную производительность». Разница между этими двумя вариантами может быть очень ощутима, особенно на старых компьютерах.
Предварительный просмотр в ворде 2016
У вас возник вопрос, о том, как посмотреть, как будет выглядеть напечатанный текст в ворде, то вам сюда в этом уроке я расскажу, как на компьютере посмотреть предварительный просмотр документа не печатая документ на принтере.
И так чтобы сделать предварительный просмотр документа в word 2016, вам нужно будет выполнить пару кликов мышью.Наводим курсор мыши на вкладку «Файл» и один раз нажимаем левую кнопку мыши.
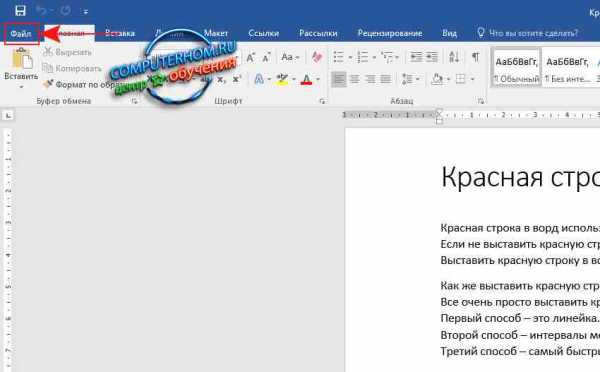
После чего раскроется меню с дополнительными функциями word 2016, в этом разделе вам нужно будет выбрать пункт «Печать».
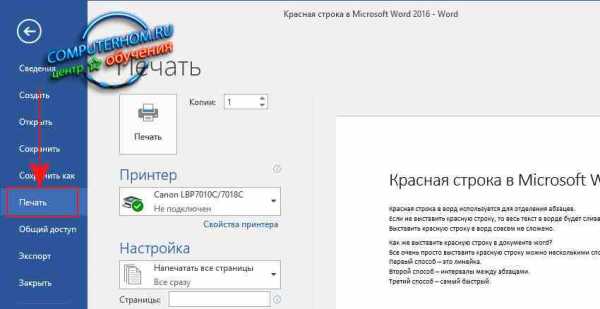
Когда вы выберите пункт «Печать», в правой части вы увидите предварительный просмотр документа, так как он будет выглядеть после печати на принтере.В самом низу предварительного просмотра вы можете увеличить, уменьшить масштаб просмотра.Также в низу есть специальная кнопка переключения страниц допустим у вас 10 страниц в документе чтобы посмотреть каждую страницу, вам нужно просто навести курсор мыши на стрелку переключения страниц и нажимать по одному разу левую кнопку мыши, после чего вы будите видеть каждую страницу в ворде.Обратите внимание: чтобы быстро посмотреть предварительный просмотр документа, вам нужно нажать комбинацию клавиш Ctrl+P.Чтобы вернуться назад к документу вам нужно в самом верхнем левом углу нажать на кнопку «Стрелка в лево».Для быстрого возврата к документу ворд на своей клавиатуре нажимаем клавишу Esc. На этом у меня все, всем пока, удачи! До новых встреч на сайте computerhom.ru
На этом у меня все, всем пока, удачи! До новых встреч на сайте computerhom.ru.
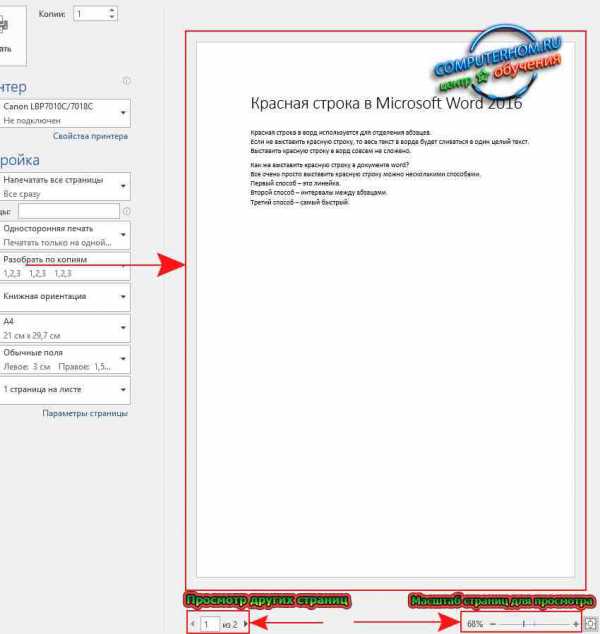
( Пока оценок нет )
Устранение проблемы с галереей при помощи Total Commander
При создании фотографий все графические файлы должны автоматически попадать в галерею устройства Андроид.
Если этого не происходит или со временем фото исчезают из галереи, попробуйте выполнить следующее:
- Скачайте любой файловый менеджер в Play Market. Отлично подойдёт Total Commander;
- Открываем ту память, где должны быть фотографии: SD карта или системная память;
- Независимо от типа памяти выбираем папку DCIM;
- Выберите любую папку с фотографиями, это может быть «Camera» или отдельная папка;
- Нажмите на изображение и удерживайте до появления дополнительного меню на экране. В нём нужно выбрать пункт «Открыть с помощью»;
- Появится несколько программ, которые способны открывать фотографии для просмотра. Выберите «Галерея». Если есть ниже пункт «По умолчанию», обязательно указываем его.
Вернитесь в галерею и проверьте, отображаются ли теперь ваши фотографии на экране. Иногда пользователи не могут найти нужные настройки и не удаётся решить этот вопрос в смартфоне. В таком случае, если файлы всё ещё доступны, и они открываются через файловый менеджер, но не отображаются, можно их переместить на другое устройство. Например, на компьютер или любой облачный сервис. Откуда их можно будет пересмотреть или скачать снова в телефон.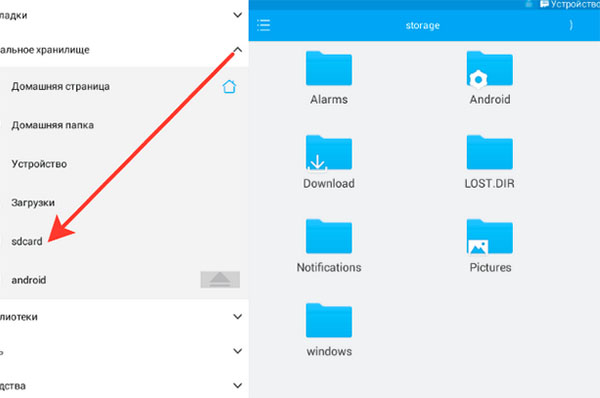
Можно также проверить свой диск Гугл на наличие в нём копий фотографий из галереи. При создании учётной записи в новом смартфоне, если была поставлена галочка «Создать резервную копию», то файлы автоматически периодически сохраняются на диск.
Предварительный просмотр документа — Word
Предварительный просмотр документа в Веб-приложение Word может показаться немного запутанным. Это вызвано тем, что для сохранения макета и форматирования сначала создается PDF-файл, который затем можно просмотреть.
Примечание: Если вы используете Internet Explorer в Windows 7 или более ранней версии операционной системы, вам потребуется скачать и установить средство просмотра PDF-файлов, например бесплатное приложение Adobe Reader , прежде чем вы сможете просмотреть документ.
-
На вкладке файл вВеб-приложение Word нажмите кнопку Печать. Даже если доступен только параметр Печать в PDF-файл, этот способ позволяет наиболее точно воспроизвести документ при печати.
-
Word Web App создает копию документа в формате PDF.
-
Выберите Щелкните здесь, чтобы просмотреть документ в формате PDF для предварительного просмотра PDF.
Совет: Если в качестве используемого по умолчанию средства просмотра PDF используется Word, отмените Веб-приложение Word задание печати, откройте документ в Word (изменить документ Веб-приложение Word редактировать в Word) и просмотрите его в Word (файл > печать).
После того как вы закончите предварительный просмотр документа, нажмите кнопку «Отмена» , чтобы выйти из режима предварительного просмотра и вернуться в Веб-приложение Word.
Примечание:
Эта страница переведена автоматически, поэтому ее текст может содержать неточности и грамматические ошибки
Для нас важно, чтобы эта статья была вам полезна. Была ли информация полезной? Для удобства также приводим ссылку на оригинал (на английском языке).
Отображение изображений в эскизах с помощью проводника
- Перейдите в любую папку, с использованием проводника;
- Далее, если у вас Windows 7, нажмите на кнопку, в верхнем меню, которая называется «Упорядочить». Если у вас Windows XP вам нужно в любой папке нажать «Сервис», а в выпадающем меню выбрать «Параметры папок»;
- В выпадающем списке отыщите пункт «Параметры папок и поиска»;
- Перейдите в вкладку «Вид»;
- Уберите галочку «Всегда отображать значки, а не эскизы».
Подобные процедуры нужно произвести и в других версиях Windows не описанных в этом методе.
В том случае, если у вас не стоит в этом пункте галочка, установите её, примените изменения, а потом снова снимите.
Такой вариант также способен помочь, но если всё же у вас не получается восстановить правильное отображение картинок, вам придется воспользоваться вторым способом, который требует использования редактора реестра.
Просмотр документов Microsoft Word
Изменение режима просмотра документа
Для изменения режима просмотра документа используют меню Вид (команды Обычный, Веб-документ, Разметка страницы, Чтение и Структура ). Можно также использовать кнопки, расположенные слева от горизонтальной полосы прокрутки ( рис. 1.1).
Наиболее часто используемый режим просмотра документа — Разметка страницы. В этом режиме положение текста, таблиц, рисунков и других элементов отображается так, как они будут размещаться на печатной странице ( рис. 1.2). Режим разметки удобно использовать и при создании документа, и для окончательного оформления документа, в том числе, для изменения колонтитулов и полей, а также работы с колонками текста и графическими объектами.
Режим Обычный удобен для ввода, редактирования и оформления текста и только текста, желательно без всяких оформительских излишеств. В этом режиме форматирование текста отображается полностью, а разметка страницы — в упрощенном виде, что ускоряет ввод и редактирование текста. Границы страниц, колонтитулы, сноски, фон, а также графические объекты, для которых не установлено обтекание В тексте, в этом режиме не отображаются ( рис. 1.3).
Режим Веб-документ обеспечивает представление документа в том виде, который он будет иметь при просмотре с помощью Web-обозревателя, а также для отображения электронных документов, предназначенных только для просмотра на экране. В этом режиме отображается фон, текст переносится по границе окна, а рисунки занимают те же позиции, что и в окне Web-обозревателя.
Режим чтения предоставляет одностраничный и многостраничный режимы для чтения; напоминает режим приложения Adobe Reader , но при этом позволяет не только читать, но и редактировать документ.
Структура — один из самых редко используемых режимов отображения документа, хотя он обладает многими возможностями, которые отсутствуют в других режимах. В режиме структуры можно свернуть документ, оставив только основные заголовки , или развернуть его, отобразив все заголовки и основной текст, можно перемещать и копировать текст перетаскиванием заголовков. Кроме того, в режиме структуры удобно работать с главными документами, включающими несколько частей. Но при этом в режиме структуры не отображаются границы страниц, колонтитулы, рисунки, фон и многие другие элементы оформления документа
Обратите внимание на то, что в режиме структуры документа появляется новая панель инструментов Структура, упрощающая работу с заголовками, главным и вложенными документами. В других режимах эту панель вывести невозможно, но она там и не нужна
Независимо от выбранного режима отображения документа для удобства просмотра можно перейти в полноэкранный режим. Для этого выполните команду Вид/Во весь экран. Режим отображения Во весь экран обеспечивает скрытие большинства экранных элементов для увеличения видимой части документа ( рис. 1.7).
Изменение масштаба отображения документа
Для изменения масштаба отображения документа используют раскрывающийся список Масштаб панели инструментов Стандартная ( рис. 1.8).
В списке можно выбрать любое из имеющихся значений масштаба. При желании можно установить удобный масштаб самостоятельно. Для этого необходимо в поле раскрывающегося списка ввести с клавиатуры любое значение от 10 % до 500 % и нажать клавишу клавиатуры Enter.
Выбор вариантов отчета в «Управление торговлей» ред. 11 Промо
В УТ 11 в свойствах конфигурации задано хранилище вариантов отчетов.
Исходя из этого, все отчеты будут использовать для своих вариантов именно это хранилище (если, конечно, в свойствах самого отчета не задано другое хранилище).
По сути, все варианты для отчетов находятся в справочнике «Варианты отчетов», который заполняется при первом запуске системы.
Вполне очевидно, что если Вы создаете свой отчет (внешний или внутренний) с несколькими вариантами, у Вас не будет возможности выбирать нужный вариант (переключаться между вариантами), т.к. в выше указанном справочнике нет никакой информации о вариантах созданного Вами отчета.
В этой небольшой статье я покажу один из способов решения данной проблемы.
4 ответа
Решение, которое сработало для меня .
1) Нажмите «Начать поиск», введите gpedit.msc и нажмите «Ввод». Это откроет редактор локальных групповых политик Windows, где вам необходимо перейти к следующему ключу:
2) Конфигурация пользователя> Административные шаблоны> Компоненты Windows> Проводник Windows
3) Найдите кнопку «Отключить отображение эскизов и отображать только значки», щелкните ее правой кнопкой мыши и нажмите «Изменить».
4) Выберите, чтобы отключить функцию, и нажмите OK
Другие решения, которые могут работать для вас .
%20%D0%92%20%D1%81%D0%B2%D0%BE%D0%B5%D0%BC%20%D1%81%D1%82%D1%80%D0%B5%D0%BC%D0%BB%D0%B5%D0%BD%D0%B8%D0%B8%20%D0%BD%D0%B0%D0%B9%D1%82%D0%B8%20%D1%80%D0%B5%D1%88%D0%B5%D0%BD%D0%B8%D0%B5%20%D0%B4%D0%BB%D1%8F%20%D0%B8%D1%81%D0%BF%D1%80%D0%B0%D0%B2%D0%BB%D0%B5%D0%BD%D0%B8%D1%8F,%20%D1%8F%20%D0%BD%D0%B0%D1%82%D0%BA%D0%BD%D1%83%D0%BB%D1%81%D1%8F%20%D0%BD%D0%B0%20%D0%B8%D0%BD%D1%81%D1%82%D1%80%D1%83%D0%BA%D1%86%D0%B8%D1%8E%20AddictiveTips.com%20%D0%BD%D0%B0%20 отключить кеширование миниатюр в Windows 7 и в редакторе локальной групповой политики я заметил, что рядом с« Отключить Caching of Thumbnail Pictures “есть также опция« Отключить отображение эскизов и отображать только значки », которые – в моем случае – были включены! Я отключил его, и voilà . наконец, мои THUMBNAILS A BACK !!
Я пробовал все и не повезло. Пока я не связал jpg с библиотекой Windows media. Теперь они отображают изображения.
windows 7 ultimate
Вы можете выполнить сброс через меню инструментов – параметры папки – просмотр настройки папок по умолчанию. Это помогло мне.
Как открыть документ DOCX (DOC) онлайн в Word онлайн
Сначала посмотрим в качестве примера облачное хранилище OneDrive, которое входит в состав операционной системы Windows 10. Естественно, что продукты Microsoft интегрированы друг с другом. К облачному хранилищу подключены приложения Microsoft 365, среди которых есть Word онлайн.
Выполните следующие шаги:
- Войдите в веб-версию облачного хранилища OneDrive из браузера, используя учетную запись Майкрософт.
- Добавьте файл формате DOCX или DOC в облачное хранилище OneDrive.
- Щелкните по документу Word.
- Откроется окно сервиса Word онлайн с копией файла, который можно редактировать.
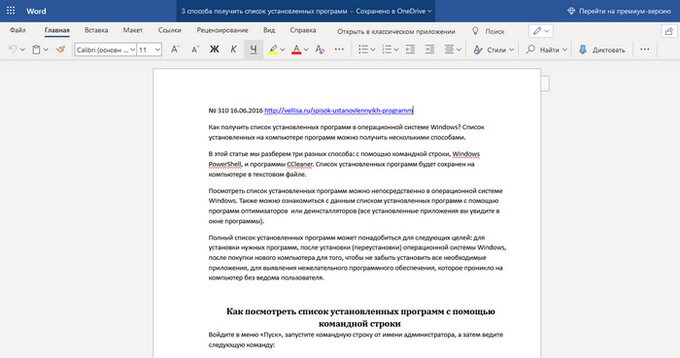
Онлайн сервис обладает базовыми возможностями текстового редактора Word, которые подходят в большинстве случаев.
Копию итогового документа Word можно скачать на компьютер, или скачать в виде файла в других форматах: PDF или ODT.
настройки dvi в биосе
Предпросмотр в более ранних версиях Эксель
В версиях Эксель, вышедших до 2010 года, переход в режим предпросмотра выполняется иначе. Хотя эти версии программы на сегодняшний день вряд ли использует большинство пользователей, мы все же расскажем, как это сделать.
Алгоритм действий в Эксель 2007:
- В открытом документе щелкаем по иконке Microsoft Office (в верхнем углу окна программы слева).
- В появившемся перечне команд выбираем курсором “Печать”.
- В результате откроется список дополнительных команд, где нажимаем на “Предварительный просмотр”.
- В результате проделанных действий откроется окно с предварительным просмотром документа.
План действий в Эксель 2003:
- В открытом документе щелкаем по меню “Файл”.
- В появившемся списке команд кликаем по надписи “Предварительный просмотр”.
- Откроется окно предпросмотра документа.
Средство предварительного просмотра Excel
Для просмотра и подготовки документа перед печатью возьмем за образец прайс из предыдущего урока. Чтобы сделать предварительный просмотр:
- Выберите «Файл»-«Печать» (или нажмите комбинацию горячих клавиш CTRL+P). В появившемся окне отображаются опции управления печатью. А в отдельной панели справа отображается предварительный просмотр печати документа.
- Чтобы увеличить размер отображения предварительной печати документа, щелкните по кнопке в нижнем правом углу «По размеру страницы». А для выхода из этого режима щелкните по кнопке еще раз.
- Для настройки полей щелкните по кнопке «Показать поля». Данная кнопка находится так же в правом нижнем углу. В таком режиме не только отображаются поля, но и доступны средства для управления ими. Чтобы изменить границы печати в Excel достаточно навести курсор мышки на любое поле и переместить его в желаемое положение. Таким образом, можно настраивать размеры полей прямо из предварительного просмотра документа.
- В средней панели выберите опцию «Книжная ориентация» из выпадающего списка смените ее на «Альбомная ориентация»
Теперь можно нажать на большую кнопку «Печать».
После чего появиться окно параметров вашего принтера. Там уже все зависит от модели и типа печатающего устройства. При необходимости внесите желаемые параметры. Например, двухсторонняя печать в Excel. Если ваш принтер поддерживает данную функцию, то у Вас будет возможность выбрать ее и в параметрах Excel. Он считывает возможности принтера с драйвера и добавляет в раздел параметров опции переключения «Двусторонняя печать / Односторонняя». Но лучше пользоваться данной функцией в настройках параметров самого принтера. Так как информация с драйвера считывается только один раз при его установке в Windows.
Если принтер не поддерживает двухстороннюю печать тогда нужно указать в его настройках:
- Выводить только нечетные страницы – 1,3,5,7.
- Перевернуть распечатанные страницы чистой стороной вверх и вставить снова в лоток шапкой вперед.
- Выводить только четные страницы – 2,4,6,8.
Совет. Используйте функцию двусторонней печати не в параметрах Excel, а в параметрах и настройках принтера.
Внимание! Для каждого листа свои настройки параметров принтера. Если вы хотите распечатать несколько листов, сделайте их все активными перед отправкой на печать
Удерживая клавишу CTRL, щелкните мышкой по каждому листу, который нужно распечатать.
Далее жмем ОК. Документ будет распечатан и приобретет внешний вид такой же, как и в предварительном просмотре.
Предпросмотр фото и документов в правой части проводника Windows 10
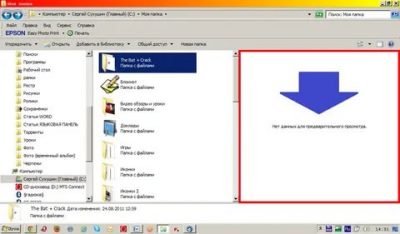
Как вы уже знаете, Проводник Windows 10 может отображать миниатюры изображений и значки файлов и папок. В этом руководстве мы покажем, как включить или отключить предварительный просмотр изображений и документов в правой части проводника Windows 10.
Область предварительного просмотра в проводнике Windows 10.
В проводнике Windows 10 можно включить функцию «Область просмотра», данная функция позволяет, не открывая файл посмотреть его содержание. Например, вы открыли папку с большим количеством фотографий или документами Word, Exel в правой части проводника вы можете посмотреть содержимое любого файла, просто кликнув на нем мышкой. Также вы можете изменить размер области предварительного просмотра, перетащив левую границу области пред просмотра. См. картинку ниже:
Как Показать \ Скрыть область предварительного просмотра с помощью сочетания клавиш
Откройте проводник файлов Windows и нажмите сочетание клавиш Alt + P
Примечание: установите раскладку клавиатуры как — ENG.
С помощью редактора реестра
Примечание: Перед тем как внести изменения в реестр Windows рекомендуется создать точку восстановления системы.
1. Откройте редактор реестра.
2. Перейдите по следующему пути:
HKEY_CURRENT_USER\Software\Microsoft\Windows\CurrentVersion\Explorer\Modules\GlobalSettings\Sizer
- В разделе «Sizer» измените параметр «DetailsContainerSizer».
А) Показать область предварительного просмотра измените в первой строке значение шестого столбика на 01 и нажмите «ОК».
В) Отключить показ области просмотра измените в первой строке значение шестого столбика на 00 и нажмите «ОК».
4. Теперь перейдите в раздел:
HKEY_CURRENT_USER\SOFTWARE\Microsoft\Windows\CurrentVersion\Explorer\Modules\GlobalSettings\DetailsContainer
5.В разделе «DetalisContainer» откройте параметр «DetailsContainer».
А) Показать область предварительного просмотра измените в первой строке значение шестого столбика на 01 и нажмите «ОК».
В) Отключить показ области просмотра измените в первой строке значение шестого столбика на 02 и нажмите «ОК».
6.Закройте редактор реестра и перезагрузите систему, чтобы изменения вступили в силу.
Все!