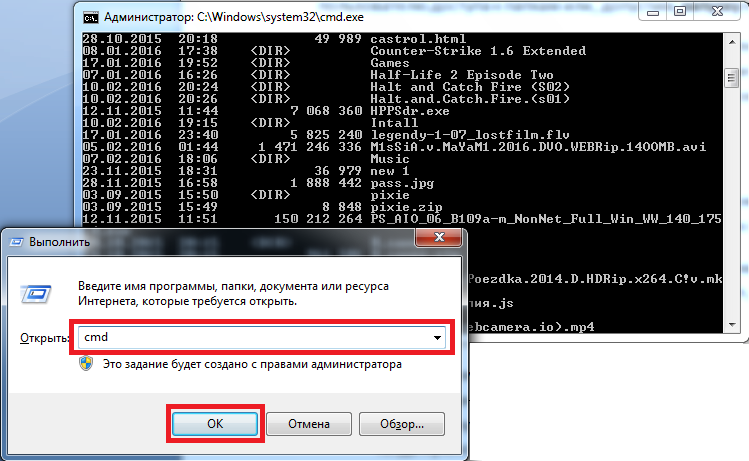Материнская плата
Содержание:
- Оперативная память
- Слоты и разъёмы материнских плат
- Что такое материнская плата и зачем она нужна?
- Определение
- Что нужно знать при выборе материнской платы
- Стоимость материнской платы
- Интерфейсы IDE и SATA
- Основные типы материнских плат:
- Программы для распознавания
- Чипсеты материнских плат и всё что следует о них знать
- Разновидности плат
- Какая батарейка нужна для материнской платы
- Технологии энергосбережения
- Как выбрать материнскую плату для компьютера по форм-фактору?
- Разъемы на задней панели
- Как выглядит батарейка на материнской плате
- Узнаем, какая у меня материнская плата на компьютере в Everest
- Околосокетное пространство
- Программы для определения модели материнской платы
- Назначение материнской платы
- Какую материнскую плату лучше выбрать
- Основные функции
Оперативная память
Микросхемы ОП предназначены для временного хранения динамических данных с целью повышения производительности компьютера во время работы.
Другими словами, это рабочее место компьютера, в которое извлекаются активные программы и данные. В результате процессор обращается к этому компоненту и тратит меньше времени для получения нужной информации.
Оперативная память является энергозависимой. Это означает, что она теряет свои данные после выключения компьютера. В свою очередь, жесткие диски являются энергонезависимыми видами памяти. Им не нужен источник питания для хранения данных.
При корректном выключении компьютера вся информация, находящаяся в ОП, возвращается в постоянное хранилище на жестком диске. При следующей загрузке ПК в оперативную память с винчестера автоматически загружается операционная система (ОС).

Слоты и разъёмы материнских плат
Различные материнские платы обладают не только разным количеством слотов, но и разными их типами. И если вы хотите понять, как выбрать материнку для компьютера, то вам стоит разобраться и в них.
Безусловно, самым главным слотом в материнской плате является слот под чипсет или же сокет. Именно сокет решает, сможете ли вы установить тот или иной чипсет на свою материнскую плату; обычно под один сокет подходит несколько моделей
При его выборе следует обращать внимание лишь на один параметр – год выпуска, чем современнее сокет, тем лучше будут подходящие для него чипсеты и тем больше его потенциал для дальнейшего обновления

Следующее, на что следует обратить внимание — это слоты для оперативной памяти. Здесь стоит обращать внимание на частоту и тип поддерживаемой памяти, а также на количество слотов
Современные материнские платы поддерживают тип памяти DDR4, но также всё ещё можно встретить более устаревший тип DDR3. Понятно, что выбор лучше делать в сторону более нового формата.
Частота оперативной памяти в материнских платах современного типа обычно от 2400 МГц до 3600 МГц. Материнские платы с частотой до 3000 МГц считаются низким классом, а выше уже средним и высоким. Стоит заметить, что оперативная память с частотой более 3000 МГц стоит значительно дороже, хотя и даёт не столь значимый эффект, а потому большинство пользователей отдаёт предпочтение оперативной памяти с частотой в 2400 МГц, как лучшей в соотношении качества и цены.
Что касается количества слотов под оперативную память, то тут всё понятно, чем их больше – тем лучше, даже если изначально вы собираетесь заполнить лишь один или два лучше, чтобы в материнской плате были свободные слоты для дальнейшего улучшения. Количество слотов зависит от форм-фактора материнской платы — на малых форматах их обычно два, а на ATX – четыре.
Далее вам следует уделить внимание разъёму для видеокарты. В современных материнских платах установлены разъёмы PCI Express
В зависимости от размера устанавливаемой в него видеопамяти это может быть разъём типа от PCI-Ex1 до PCI-Ex16. Лучше всего будет выбрать тип PCI-Ex16 последней версии 3.0, так как он позволяет установить самые новые видеокарты, а при необходимости поддерживает и более старые версии.
На ATX картах может присутствовать несколько разъёмов под видеокарты, но на их количество не стоит особо обращать внимание, ведь всегда лучше установить одну мощную видеокарту, чем несколько средних во избежание перегревов и проблем с совместимостью
Что такое материнская плата и зачем она нужна?
У каждого из нас есть свое рабочее место. И частенько на нем располагается наш компьютер. Но хорошо ли мы знаем наш компьютер? Например, кто-то может говорить, что сердце компьютера – это процессор. Безусловно так и есть. Однако, что же является основой основ, скелетом? Мы уже много рассказывали о процессорах, видеокартах, даже об оперативной памяти. Как следствие – мы пришли к началу, тому что связывает все между собой в нашем компьютере. А именно – материнская плата.
Поэтому приготовьтесь, сейчас мы полностью окунемся в “анатомию” материнской платы, как хирурги-практиканты.
Что такое материнская плата и зачем она нужна?
Самые основные и главные элементы нашего ПК, такие как: процессор, видеокарта, ОЗУ – располагаются на материнской плате. Поэтому, прямо говоря, что же такое материнская плата, есть следующий ответ. Это главная системная плата компьютера, на которой расположены разъемы для дополнительных комплектующих к ПК, сокеты и остальные микросхемы. Таким образом она служит основой всей электронной схемы компьютера. Поэтому благодаря материнской плате – обеспечивается идеальное взаимодействие компонентов компьютера между собой.
Определение
Что такое материнская плата? Это основная микросхема вашего ноутбука, компьютера или телефона, служащая для обеспечения взаимодействия всех устройств и плат расширения, подключаемых к гаджету.
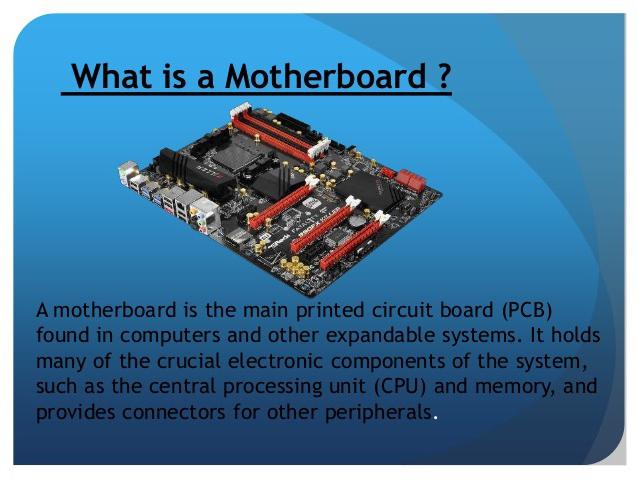
Логически «материнка» подразделяется на северный и южный мост. Северный мост, чьи функции в некоторых современных изделиях перенесены на центральный процессор, соединяет процессор с материнской платой и отвечает за взаимодействие всех внутренних плат и их соединение с южным мостом. Южный мост контролирует взаимодействие всех внешних устройств и соединяет их с северным мостом или процессором.
Что такое материнская плата официальными терминами? Это многослойная печатная плата, которая является основой построения ЭВМ.
Что нужно знать при выборе материнской платы
При выборе компьютерных деталей, таких как видеокарта или процессор вы, скорее всего, будете опираться на их параметры (видеопамять, частоту и т.д.). У материнской платы такие параметры тоже есть, но кроме них также следует учесть и кое-что ещё.
Ни в коем случае нельзя выбирать материнскую плату как отдельную деталь, выбирая её, вы должны уже иметь представление о том, какой компьютер вы хотите, для чего он будет использоваться, и какие детали будут на нём стоять. Нельзя подключить мощную видеокарту или процессор к дешёвой материнской плате, иначе вы рискуете тем, что не выдержав мощностей, она просто перегорит. Так же не стоит покупать дорогую материнскую плату для подключения к сравнительно слабым комплектующим, ведь тогда она всё равно не сможет полностью проявить свой потенциал, а вы просто зря выбросите деньги.
Отдельное внимание следует обратить на разъёмы, которыми будет оснащена ваша будущая плата. Так уж сложилось, что на разных материнских платах установлены разные разъёмы для подключения, а потому компьютерные детали следует выбирать до того, как выбрать материнскую плату
Иначе может случиться так, что они не подойдут, и вы никак не сможете их подключить друг к другу.
Стоимость материнской платы
Стоимость материнских плат колеблется в большом диапазоне и может достигать отметки в 77 000 рублей. Обычно это эксклюзивные серии, поддерживающие весь возможный функционал на максимальном уровне. Средняя цена за нормальную материнскую плату колеблется в пределах от 3,5 до 10 тысяч рублей. Стоит учитывать, что модельный ряд постоянно дополняется и цены могут быстро меняться. И помните – мало купить одну МП, необходимо грамотно подобрать к ней остальные модули. Например, в соответствии с поставленными задачами, правильно выбрать видеокарту под материнскую плату, чтобы ее мощности были задействованы на 100%. Если вы не знаете как грамотно выбрать видеокарту для компьютера – обратитесь за помощью к специалистам.
Так же вы можете посмотреть статьи на темы Выбор материнских плат для майнинга и Как подобрать материнскую плату для игр в 2018 году
Интерфейсы IDE и SATA
 Следующая часть – это интерфейсы накопителей и считывателей данных.
Следующая часть – это интерфейсы накопителей и считывателей данных.
В большинстве компьютеров для дома и офиса используются два интерфейса – IDE и SATA.
Интерфейс IDE (Integrated Drive Electronics) содержит 40-контактный разъем и подключается к винчестеру или приводу CD/DVD гибким ленточным кабелем. В настоящее время он потихоньку выходит из употребления. Но даже на новых материнских платах он пока присутствует для совместимости со старыми винчестерами и приводами.
И разъем IDE, и разъем SATA (Serial Advanced Technology Attachment) содержат ключи для правильной стыковки. На старых материнских платах имеется два разъема (канала) IDE – первичный (primery) и вторичный (secondary). Обычно рекомендуется винчестер (винчестеры) подключать к первичному каналу, приводы – ко вторичному. Разъем первичного канала часто выделяется синим или красным цветом.
 К каждому каналу IDE можно подключить два устройства – master (ведущий) и slave (ведомый).
К каждому каналу IDE можно подключить два устройства – master (ведущий) и slave (ведомый).
Выбор осуществляется с помощью джамперов (перемычек) на устройствах. Если на одном канале оба устройства будут сконфигурированы как master или оба как slave – ни одно из них работать не будет. Таким образом, одно из устройств должно быть сконфигурировано как master, другое – как slave.
 Устройства SATA подключается каждое к своему разъему.
Устройства SATA подключается каждое к своему разъему.
SATA – это, в отличие от IDE, последовательный интерфейс, который, тем не менее, обеспечивает бОльшую скорость обмена данными. К настоящему времени почти вытеснил IDE. В настоящий момент идет внедрение уже третьей спецификации – SATA3.
Различные материнские платы могут иметь различное число разъемов SATA. Обычно их не меньше 4-х (на старых материнских платах их могло быть 2).
В старых компьютерах использовались дисководы гибких дисков (Floppy Disk Drive – FDD). Данные при этом хранились на дискетах 5,25 “ емкостью 360, 720 kb и 1,2 Mb и дискетах 3,5 “ емкостью 720 kb и 1,44 Mb.
Дисковод присоединялся к материнской плате гибким 34-контактным шлейфом. FDD характеризовался невысокой скоростью обмена данными и низкой надежностью. К настоящему времени он практически вышел из употребления. Да и как могло быть иначе, если появились винчестеры объемом в терабайты и компактные flash-накопители в сотни гигабайт данных?
Основные типы материнских плат:
ATX
ATX
Такой тип подойдет начинающему и продвинутому пользователю компьютера. ATX часто включает около пяти слотов PCI-Express и/или PCI. Размер ~
30×25 см.
MICRO-ATX (mATX)
Micro ATX
Подойдет для решения базовых задач в домашнем использовании. Возможно установить до шести карт расширения. Размер ~ 24×24 см.
MINI-ITX
Mini ITX
MINI-ITX — укороченная и компактная версия ATX. Применяется в тех же областях что и ATX. На борту материнской платы mITX 3
слота расширения. Размер ~ 17×17 см.
Flex-ATX
Flex ATX
Используется в компьютерах где высокая производительность не требуется. В силу малой производительности цены небольшие.
Встроенно 3-4 слотов расширения, в зависимости от производителя. Размер ~ 22×19 см.
NLX
NLX
Редкий тип использующаяся в вертикальных системных блоках. Подойдет для домашнего компьютера. Содержит в себе 3 слота расширения +
возможно привязать карту-расширитель для дополнительных слотов расширений. Разъемы SATA добавляется расширительными картам.
Размер составляет 40x40x10 см.
Программы для распознавания
Проще всего увидеть тип используемого сокета при помощи системных программ, которые предоставляют информацию не только о нём, но и обо всех устройствах, расположенных на материнской плате.
Способ считается достаточно достоверным, однако, в некоторых случаях может выдать неправильный результат. К таковым относят:
- использование устаревшего программного обеспечения;
- попытка диагностики МП с изменёнными настройками BIOS, влияющими на результат распознавания аппаратной части ПК.
Первая причина легко устранима скачиванием более современной версии, а вторая настолько редка, что вероятность столкнуться с ней меньше одного случая на миллион.
Рассмотрим наиболее популярные программы, которые используются для определения типа сокета:
- CPU-Z. Наиболее простая утилита, содержащая информацию о всех процессорах (и типах сокетов), используемых в настоящее время. Помимо информации о процессоре, выдаёт краткую характеристику по МП, памяти, видеокарте и т.д. Информация о разъёме находится на главной странице программы.
- AIDA. Универсальная программа аппаратной диагностики и тестирования. Не только определяет аппаратную часть ПК, но и выдаёт ссылки на информацию обо всём его «железе» вплоть до сайта производителя и ссылок на инструкции каждого компонента системы. Тип сокета можно увидеть в разделе «Системная плата» – ЦП – Тип корпуса.
- Speccy. Также простая программа диагностики, выдающая полную информацию о системе и фирмах-производителях всех комплектующих диагностируемого ПК. Информация о разъёме находится в разделе «Центральный процессор» — Конструктив.
Чипсеты материнских плат и всё что следует о них знать
При выборе материнской платы огромное внимание следует уделить её чипсету. Чипсет – это процессор материнской палаты, который регулирует работу всех устройств, к которым она подключена
В дальнейшем он будет напрямую влиять на производительность и функциональность вашего ПК.
На данный момент чипсеты для материнских плат выпускают два крупных производителя, компании Intel и AMD. Они же выпускают и многие другие детали, в том числе и компьютерные процессоры. А потому, если вы выбрали процессор фирмы AMD, то и материнскую плату следует выбирать с чипсетом этой же фирмы; и наоборот.

В целом чипсеты Intel и AMD не отличаются по своей производительности, а куда большее внимание следует уделить выбору конкретной модели, которые в свою очередь отличаются друг от друга множеством различных показателей. Разбираться в них всех не имеет нужды, ведь есть куда более простой способ, как выбрать материнскую плату для компьютера
Все модели чипсетов разбиваются на категории, в зависимости от того, для каких целей они предназначаются. А потому при выборе чипсета главным образом следует опираться на то, для чего вы собираетесь использовать свой компьютер.
Существует четыре типа чипсетов:
- Офисные и мультимедийные (самый слабый, если можно так выразиться, класс, не имеет никаких особо сильных сторон, однако отлично справляется с повседневными задачами рядового пользователя; лучшие модели Intel B250, Intel H270 иAMD A320).
- Корпоративные (по своей производительности ничем не отличаются от офисных, однако имеют дополнительные функции безопасности и удалённого доступа, что весьма полезно при подключении к корпоративной сети; лучшая модель Intel Q270).
- Игровые (обладают достаточно высокой производительностью и функционалом, позволяют подключать к себе несколько видеокарт и более мощные процессоры; лучшие модели Intel Z270 и AMD B350).
- Профессиональные (наиболее мощный класс чипсетов, устанавливается только на самых мощных ПК с передовыми процессорами; лучшие модели Intel X99 и Intel X299).
Разумеется, модели чипсетов перечисленные выше — это далеко не все, за годы их производства была выпущена огромная масса различных моделей и нет никакого смысла перечислять их все в одной статье. Модели, приведённые выше – это лишь наиболее качественные варианты, выпущенные за последние несколько лет. Также стоит отметить, что в ближайшее время компания Intel собирается представить новое поколение чипсетов, а потому, если новая материнская плата нужна вам не очень срочно и вы готовы потратить на неё серьёзную сумму, то имеет смысл немного повременить с её покупкой.
Разновидности плат
Материнские платы, подходящие для одних и тех же процессоров и имеющие одинаковые чипсеты могут быть произведены в различных конструктивных вариантах исполнения. В первую очередь это касается их размеров. Существует понятие форм-фактора или типоразмера материнской платы; разберемся, что это такое.
Геометрические размеры платы имеют стандартные значения для унификации используемых системных блоков и различных периферийных устройств. Рассмотрим их подробнее:
EATX
Размер: 12 на 13 дюймов (305 на 300 мм).
Преимущественно применяется для серверного, т.н. «стоечного» исполнения. Однако, могут применяться и для ПК, в случае, если необходимо подключить несколько крупных устройств, например, видеокарт. Обладают максимальным набором периферийных устройств, однако их стоимость может на порядок превышать стоимость обычных материнок. Число больших слотов расширения, поддерживающих шину PCIE-16 – до 4.
Standard ATX
Размер: 12 на 9,6 дюймов (305 на 244 мм).
Обычные платы, использующиеся в большинстве современных ПК. Подходят для любых корпусов типа Tower. Число слотов расширения – до 3.
microATX
Размер: 9,6 на 9,6 дюймов (244 на 244 мм).
Урезанная версия ATX. Используют один слот расширения, имеют ограничение на количество портов USB. При этом они дешевле стандартных и потребляют меньше электроэнергии.
Mini-ITX
Размер: 6,7 на 6,7 дюймов (170 на 170 мм).
Специализированные платы для небольших системных блоков, преимущественно используемых для офисных решений. Слот расширения либо отсутствует, либо имеется его урезанная версия. Процессор встроен в материнку и не подлежит замене. Обладают очень низким энергопотреблением. Блок питания ограничивается мощностью в 100 Вт. Для сравнения, питание самой «лёгкой» платы microATX требует источника питания минимум 300 Вт.
Mini-STX
Размер: 5,7 на 5,5 дюймов (147 на 140 мм).
Также специализированные платы для микрокомпьютеров. Слотов расширения нет, однако, процессор может быть заменен. Видеосистема встроенная. Применяется преимущественно для офисных и мобильных решений.

Какая батарейка нужна для материнской платы
Существует несколько основных типов батареек, которые различаются, как размерами, так и техническими характеристиками, поэтому важно при покупке выбрать именно подходящую для вашей материнки. Несмотря на производителя, маркировка на всех аккумуляторах одинаковая
Первые две буквы, встречающиеся в обозначении, определяют состав элемента питания. Насчитывается 4 основных типа:
Несмотря на производителя, маркировка на всех аккумуляторах одинаковая. Первые две буквы, встречающиеся в обозначении, определяют состав элемента питания. Насчитывается 4 основных типа:
- CR — литий
- SR — серебряно-цинковый элемент
- LR — щелочной элемент
- PR — воздушно-цинковый элемент
За буквами следует 4 цифры. Первые из них обозначают диаметр. Самый распространенный вариант — 20 мм. Независимо от диаметра, все батарейки имеют форму круга. Вторые две цифры обозначают толщину элемента, измеряемую в миллиметрах. Например, аббревиатура «CR2032», означает, что в основе устройства применяются литиевые элементы, диаметр устройства 20 мм, а толщина — 3,2 мм. Для стационарных компьютеров используются батарейки с CR элементами. Существуют и другие виды механизмов, в которых можно встретить такие батарейки. Например, в весах, автомобильных брелках и наручных часах.

Кстати толщина батарейки отображает ее емкость, а соответственно влияет на время выработки. Самые большие элементы питания (3,2 мм) в среднем служат около 5 лет. Соответственно, в случае если вы не смогли найти батарейку нужного вам формата, вы можете приобрести уменьшенную версию. Главное условие — то же самое напряжение.
Основные типы батареек:
- CR2032 имеет диаметр — 20 мм, толщину — 3,2 мм, емкость — 210–230 мАч;
- CR2025 имеет диаметр — 20 мм, толщину — 2,5 мм, емкость — 150 мАч;
- CR2016 имеет диаметр — 20 мм, толщину — 1,6 мм, емкость — 75–90 мАч.
Технологии энергосбережения
Повышенное внимание к «зеленым» технологиям, требующим энергосберегающих и экологически безопасных решений, и обеспечение важных для материнских плат характеристик, вынудило многие компании-производители разрабатывать различные решения в этой области.
С постоянным увеличением популярности электронных приборов на протяжении ближайших 20—30 лет Евросоюз решил ввести эффективную стратегию для решения вопросов энергопотребления.
Для этого были выпущены требования по энергоэффективности — ErP (Energy-related Products) и EuP (Energy Using Product). Стандарт разработан для определения энергопотребления готовых систем. По требованию ErP/EuP, система в выключенном состоянии должна потреблять менее 1 Вт мощности.
Спецификации ErP/EuP 2.0 намного строже первой версии. Для соответствия ErP/EuP 2.0 (вступила в действие в 2013 году) полное энергопотребление компьютера в выключенном состоянии не должно превышать 0,5 Вт.
- EPU Engine
- Ultra Durable (версии 1, 2 и 3) — технология от Gigabyte, призванная улучшить температурный режим и надежность работы материнской платы, которая подразумевает:
- Увеличенная (удвоенная) толщина медных слоев толщиной 70 мкм (2 унции/фут²) как для слоя питания, так и для слоя заземления системной платы снижает полное сопротивление платы на 50 %, что обеспечивает снижение рабочей температуры компьютера, повышение энергоэффективности и улучшение стабильности работы системы в условиях разгона.
- Использование полевых транзисторов, обладающих пониженным сопротивлением в открытом состоянии (RDS(on)). Транзисторы преобразователей питания +12 вольт выделяют относительно много тепла и, когда говорят об охлаждении подсистемы питания процессора, то подразумевают именно их.
- Использование дросселей с ферритовым сердечником — эти дроссели обеспечивают меньшие потери энергии и меньший уровень электромагнитного излучения.
- Использование безсвинцового припоя.
- Повторное использование картона и пластика упаковки.
Как выбрать материнскую плату для компьютера по форм-фактору?
Говоря простым языком, форм-фактор материнской платы – это её размер и он играет не последнюю роль в вопросе, как правильно выбрать материнскую плату. Всё дело в том, что выбрав материнку с большим форм-фактором, вам придётся выбрать и корпус соответствующих размеров. Платы же с малым форм-фактором подойдут для любого корпуса, но по понятным причинам имеют меньшее количество слотов и кое-какие ограничения.
Всего есть три основных форм-фактора для материнских плат:
- Mini-ITX (170×170) – самый маленький формат материнских плат, предназначается для сборки наиболее компактных моделей компьютеров, имеет крайне скудный набор слотов и ряд ограничений в системе охлаждения.
- MicroATX (244×244) – средний формат материнской платы, имеет соответственно средние размеры и среднее количество слотов.
- ATX (305×244) – форм-фактор материнской платы максимальных габаритов, имеет наиболее широкий выбор слотов среди всех форматов.
Следует отметить, что кроме трёх основных типов, есть и другие форм-факторы, однако они встречаются крайне редко и только на определённых моделях материнских плат.
Разъемы на задней панели
Теперь давайте внимательно присмотримся к имеющимся разъемам на материнской плате, к которым будут подключаться внешние устройства. Как правило, современные платы уже оснащены интегрированными (встроенными) звуковой, видео и сетевой картами. Об их наличии как раз говорят разъемы на задней панели, которые будут выставлены наружу корпуса.
Сразу хочу оговориться, что для профессиональной работы с графикой, записи музыки, а также для качественных игр интегрированных устройств будет недостаточно, однако подойдут для повседневной офисной работы
Из этого следует, что если планируется приобретать плату для компьютера, на котором вы только редактируете тексты и сидите в интернете, то стоит обратить внимание на наличие этих разъемов
Если же планируется более профессиональное использование видео и аудио устройств, то можно на них не обращать внимания, так как все равно придется покупать отдельные более дорогие профессиональные карты.
А начнем разбор задней панели с гнезда RJ-45 для подключения Интернета. Оно принадлежит к встроенной сетевой карте и если вы постоянно работаете во всемирной паутине, то имеет смысл присмотреться к характеристикам данной карты. Скорости интернета с каждым годом растут, поэтому рекомендую брать такую плату, на которой установлена сетевая карта с поддержкой самых последних скоростных интернет-стандартов — до 1000 Мб/сек.
Кроме того, имеются такие платы, на которых уже есть карта для беспроводной связи по Wi-Fi — она определяется по выступающей наружу антенной. Здесь нужно выбирать карту с поддержкой современного стандарта WiFi 802.11 n. Эти характеристики также обязательно указываются в описании модели системной платы.
Следующие интересующие нас порты — аудио и видео входы и выходы. Аудио-разъемов обычно от 3 до 6 штук стандарта mini-Jack, под который делается большинство современных наушников и микрофонов. Если на плате есть встроенная видеокарта, то мы также найдем и видео-выход для подключения монитора, как правило это VGA или DVI. Также иногда бывают и HDMI — подробно о них я говорил в статье про подключение монитора, поэтому здесь повторяться не буду.
PS/2 — старый разъем для подключения мышки и клавиатуры. Как правило, дешевые модели оснащены вилкой именно под данный тип розетки. LPT — порт для работы со старыми принтерами. Сейчас почти не нужен, так как все уже давно перешли на стандарт USB, но если у вас именно такой вполне исправный агрегат, то проследите, чтобы на плате был для него разъем. COM — для подключения старых модемов, также уже не используется. Ну и, конечно, USB — куда ж без них. Чем больше портов USB, тем больше можно будет подключить к компьютеру внешних устройств — принтер, клавиатура, мышь, колонки, сканер и т.д
Также стоит обратить внимание на наличие самого нового более скоростного стандарта разъемов USB 3.0, с которым в будущем будут работать все новые устройства. Отличить их можно по синему цвету внутренней отделки разъема
FireWire IEE 1394 — новый разъем для еще более скоростной передачи данных между компьютером и подключаемыми цифровыми устройствами. Имеется несколько стандартов для 4 pin, 6 pin и 9 pin. S/PDIF — для передачи высококачественного цифрового звука на аудиоаппаратуру. В него подключается кабель с разъемом типа «тюльпан».
Это основные типы имеющихся на задней панели разъемов, однако в зависимости от начинки системной платы их может быть больше — более редкие для подключения различных видео-камер, тв-кабелей, антенн и т.д.
Как выглядит батарейка на материнской плате
Для того, чтобы проверить, какая батарейка стоит в материнской плате компьютера, потребуется заглянуть внутрь системного блока.

Батарейка находится в соответствующем разъеме, который, обычно, расположен в правом нижнем углу материнки. Ориентиром послужит 20-pin или 24-pin коннектор для питания самой материнской платы. Зачастую именно под ним и находится батарейка. Очень часто длинные современные видеокарты закрывают доступ к батарейке, поэтому сначала рекомендуется снять графический ускоритель.
Бывают случаи, когда замена батарейки не предусматривается производителем. В основном такое встречается на очень старых материнских платах. Также может быть, что батарейка несъемная. В таких случаях рекомендуется прибегнуть к помощи специалистов сервисных центров.
Узнаем, какая у меня материнская плата на компьютере в Everest
Узнать модель материнки можно с помощью специализированного софта. Everest (на сегодняшний день программа носит название AIDA64) позволяет произвести глубокий анализ персонального компьютера.
С помощью Everest можно узнать о технических характеристиках пк, провести тестирование процессора (CPU), видеокарты (GPU), оперативной памяти. Everest позволяет не только узнать характеристики компьютера, но и обновить драйвера системы, предоставляя ссылки на скачивание на официальные страницы производителей.

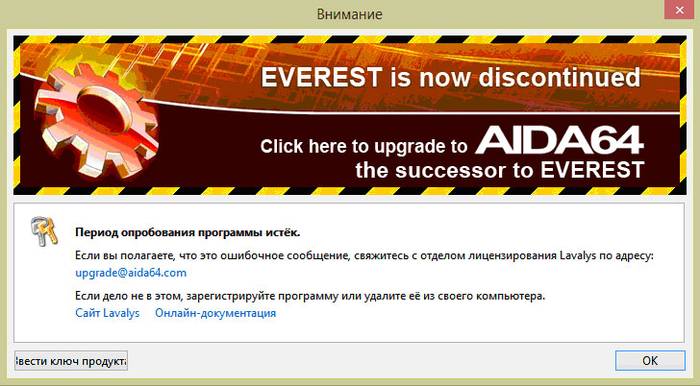
Чтобы узнать модель и характеристики материнской платы в программе необходимо:
- для начала необходимо скачать программу и установить ее на компьютер;
затем необходимо запустить программу с ярлыка на рабочем столе;
далее необходимо в левом столбце выбрать вкладку «Компьютер»;
после этого в окне будут отображены следующие вкладки «Суммарная информация», «Имя компьютера», «DMI», «IPMI», «Разгон», «Электропитание», «Портативный ПК», «Датчик». В этом списке нам нужен первый пункт «Суммарная информация»;
далее кликаем по этому пункту и в окне отобразится информация о технических характеристиках ПК, где и будет отображена информация о материнке.
Также определить модель платы в эверест можно:
-
для начала необходимо кликнуть по вкладке «Системная плата»;
после этого в окне отобразятся следующие пункты «ЦП», «CPUID», «Системная плата», «Память», «SPD», «Чипсет» и другие. Необходимо выбрать «Системная плата»;
затем в верхней части окна будет представлена информация о модели материнки.
В этой статье были рассмотрены способы определения модели материнской платы. Необходимо выбрать только лишь наиболее удобный способ.
Околосокетное пространство
В данном случае речь именно о пространстве. При взгляде на любую материнскую плату в непосредственной близости от процессорного сокета видим незанятое место. Если там и расположены какие-либо элементы, то необходимо, чтобы они имели как можно меньшую высоту.
Нужно это для того, чтобы ничто не мешало установке процессорного кулера. А ведь он может быть весьма внушительных размеров, когда речь заходит об охлаждении мощных CPU. На плате есть четыре монтажных отверстия.
Т. к. процессорный кулер, порой, громоздок и тяжел, обычно на обратной стороне платы располагается увеличивающая механическую прочность металлическая пластина. Она не позволяет под весом кулера деформироваться плате в районе сокета. Иногда данная пластина бывает большой, выполняя заодно роль дополнительного элемента системы охлаждения.
Программы для определения модели материнской платы
Практически любая программа для диагностики компьютера позволяет определить модель материнской платы. Сложность использования данного метода в том, что предварительно программы необходимо загрузить из интернета, установить, а только потом можно узнать, что за плата установлена в компьютере, тогда как для описанных выше способов интернет не требуется.
CPU-Z
Надежная и простая программа для определения параметров компьютера – это CPU-Z. Ее можно бесплатно загрузить с официального сайта разработчиков, и она безошибочно выдает информацию о комплектующих компьютера. Чтобы с ее помощью узнать модель материнской платы, нужно переключиться на вкладку «Mainboard», и в графе «Manufactured» отобразится компания-производитель платы, а ее модель будет показана в пункте «Model».
AIDA64
Еще одним хорошим диагностическим приложением для компьютера является AIDA64, но его минус, в отличие от CPU-Z, что оно распространяется платно. При этом с сайта разработчиков можно загрузить пробную 30-дневную версию бесплатно, которая позволит узнать данные о материнской плате, установленной в компьютере.
Чтобы через AIDA64 посмотреть модель материнской платы, необходимо ее запустить и перейти в пункт «Motherboard» (или «Системная плата» в русской версии). В соответствующей графе отобразится сразу производитель и модель материнской платы.
Назначение материнской платы
Для большей наглядности, мы начнем с перечисления всех основных функций системной платы:
- Соединяет между собой все компоненты компьютера.
- Материнская плата создает между: мышкой, клавиатурой, дисплеем и другими компонентами – единую работоспособную систему.
- Она направляет процессор, чтобы тот форсировал и контролировал работу всех остальных компонентов ПК.
- Также он поддерживает связь между ними. Также материнская плата может отвечать за передачу картинки на дисплей, если она имеет встроенный графический адаптер.
- Материнская плата отвечает за звук компьютера. Как следствие, в нее встроена звуковая карта, многие модели располагаю ими.
- Также в современных версиях часто имеется встроенный сетевой адаптер. Поэтому она может отвечать за непосредственный выход в интернет.
Какую материнскую плату лучше выбрать
Множество факторов влияет на то, как правильно выбрать материнку. Общие советы, которые подойдут для всех желающих приобрести новый ПК будут выглядеть следующим образом:
- Для сборки бюджетного ПК вам подойдут материнские платы с таким набором характеристик: рабочая частота процессора 2 600 МГц, чипсет В150 для «интеловских» материнок и А320 для «амдэшных»;
- Для добротного ПК вам необходимо выбирать платы В350 от AMD или В250 от Intel. Слоты для оперативной памяти DDR4. Не стоит приобретать платы со встроенными модулями аудио- и видео-, исключением является сетевая карта;
- Игровые компьютеры или ПК для сложной работы, от которых требуется большая мощность, должны поддерживать рабочую частоту процессора не меньше 3000 МГц. Модель платы не ниже Х379 от AMD или Z270 от Intel;
Основные функции
Для чего нужна материнская плата в компьютере? Она является одной из самых важных частей электронной системы. Она объединяет в себе многие важные компоненты всего ПК, включая центральный процессор (ЦП), память и разъемы для устройств ввода и вывода. Это своеобразный скелет, на котором размещается множество разных компонентов компьютера. Внешние устройства подсоединяются к ее разъемам.
Можно сформулировать вопрос и по-другому. За что отвечает материнская плата? Она обеспечивает работу устройств, контролирует подачу питания на них, передает инструкции по взаимодействию и получает ответы от них. Она управляет потоком данных, которыми обмениваются между собой компоненты компьютера.