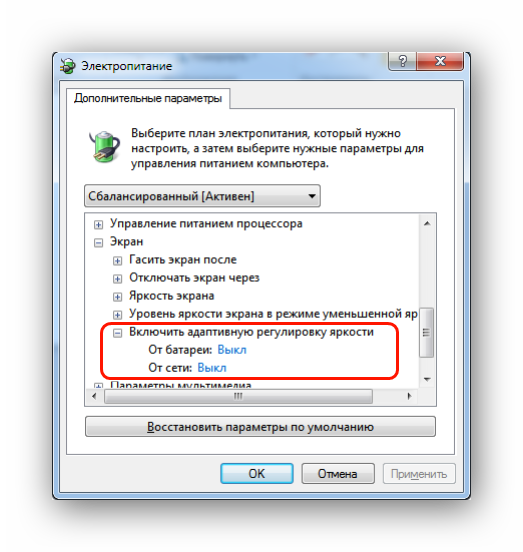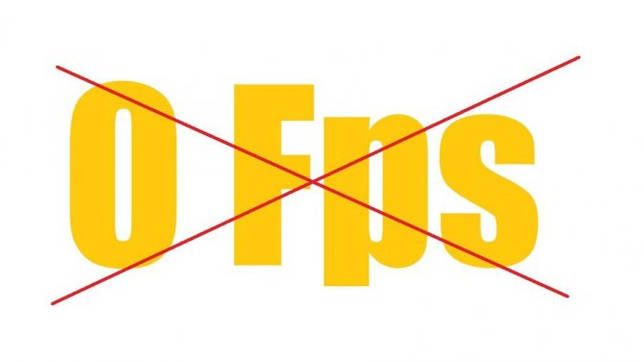Программы для калибровки монитора
Содержание:
- Настройка яркости с помощью кнопок управления на мониторе
- QuickGamma
- Как настроить яркость на ноутбуке
- Ручная регулировка яркости экрана ноутбука или планшета
- Яркость не регулируется
- Через сторонние программы
- UltraMon
- Самостоятельная диагностика новообразований на языке
- Мастер калибровки монитора
- Настройка яркости монитора через программу Display Resolution Manager
- Утилиты для регулировки яркости
- Настройка яркости монитора компьютера с ОС Windows с помощью специальных программ
- А где включается «Адаптивная яркость» экрана смартфона Samsung и как вернуть её заводские настройки?
- Настройка параметров яркости через Display Tuner
- Adobe Gamma
- Несколько таблиц
- Nokia Monitor Test
- Через отключение адаптивной регулировки
- Уменьшение яркости через настройки видеокарты
Настройка яркости с помощью кнопок управления на мониторе
Для регулировки необходимо сделать несколько действий:
- Нажав кнопку Menu, вы переходите в функциональное меню монитора.
- Переходим в настройки изображения. Для того, чтобы задать необходимые параметры, нужно выбрать кнопку Auto/set, которая открывает окно регулировки.
- Выставить оптимальные параметры яркости на свое усмотрение.
Все модели современных ПК имеют схожую конфигурацию и аналогичное расположение кнопочной панели монитора. Так, для настройки яркости нужно нажать соответствующую кнопку на панели, которая отвечает за яркость, контрастность цвета, резкость и четкость.
QuickGamma
Лучшая программа для калибровки монитора Windows 7:
Программное обеспечение для калибровки монитора, которое работает только для Windows 7 или более поздних версий.
Причина, по которой он не работает с предыдущими версиями, заключается в том, что он использует загрузчик Windows LUT для создания профиля монитора ICC. Это немного отличается от других калибровочных программ в списке.
Чтобы работать с QuickGamma, нужно убедиться, что есть права администратора, потому что она имеет широкий системный охват.
Если есть ЭЛТ-монитор, то установить цветовой контраст на полный, а для ЖК-мониторов — на 50%.
Основной интерфейс имеет две панели масштабирования с отметками масштабирования слева. Один из них-гамма-шкала, а другой-черная шкала уровня экрана дисплея.
Теперь отрегулировать уровень яркости так, чтобы темно-серая линия на черном уровне Б была хорошо видна, а темно-серая линия на Черном уровне A была видна до отметки 2,2 гаммы шкалы. Нужно убедиться, что серая линия вообще не видна на отметке 1,8 черного уровня Б.
Настройка гаммы для каждого цвета (то есть красного, зеленого и синего) — это немного сложная задача.
Панель гамма-шкалы имеет две линии, называемые внешними полосами. Можно легко различить линии на шкале, так как они не совпадают с их сплошным серым фоном.
Использовать знаки + и – для регулировки гаммы и делать это до тех пор, пока центр линии не достигнет отметки 2.2. Это означает, что ниже отметки 2.2 гамма-линии А и Б являются темно-серыми, а выше этой отметки-светло-серыми. Можно настроить гамму для каждого цвета индивидуально, если хочется получить лучшие результаты.
sRGB и EDID — это оба цветовых пространства. Если знать цветовое пространство монитора, можно выбрать его соответствующим образом.
Если нажать кнопку ОК это приведет к тому, что QuickGamma создаст цветовой профиль ICC с использованием выбранного цветового пространства. Он также немедленно применяется и устанавливает цветовой профиль в качестве профиля по умолчанию.
Работа с QuickGamma на самом деле не так проста. Поэтому рекомендуется использовать встроенное справочное руководство, чтобы правильно использовать это программное обеспечение для калибровки дисплея ПК.
Одним из его ограничений является то, что он несколько зависит от Windows, чтобы иметь возможность создавать профиль.
Мне нравится1Не нравится1
Как настроить яркость на ноутбуке

Если вы уверены, что монитор слишком тусклый, есть варианты, как на ноутбуке увеличить яркость экрана. Каждый производитель оставил возможность пользователям регулировать уровни контрастности, цветопередачи и т. д. Поменять мощность подсветки экрана можно следующими способами:
- через меню электропитания;
- встроенной программой Виндовс;
- с помощью горячих клавиш;
- через дополнительные приложения.
С помощью сочетания клавиш
Самый простой вариант, как повысить яркость экрана ноутбука – сочетание кнопок. Все мировые производители портативных компьютеров (Asus, Lenovo, Samsung, HP, Acer) по умолчанию имеют горячие комбинации клавиш через функциональную кнопку Fn. Она расположена на самой нижней линии клавиатуры, как правило, между Ctrl и Win. Инструкция, как изменить яркость экрана на ноутбуке через функциональные клавиши:
- Найдите на клавиатуре клавишу, на которой изображено солнце или лампочка. На разных моделях это могут быть либо стрелочки, либо одна из кнопок F1, F2, F8.
- Зажмите Fn, далее нужно нажимать клавишу с изображением солнца несколько раз. Подсветка должна меняться постепенно, установите необходимый уровень.
- Точно таким же образом можно проделать обратную процедуру. Рядом должна быть кнопка с солнцем, но не закрашенная внутри, что означает возможность уменьшать интенсивность подсветки.

Через настройки электропитания
Опции компьютера запрограммированы так, чтобы при отключении ПК от сети, делать экран темным для сбережения батареи. При желании можно настроить разные режимы работы, чтобы монитор не становился тусклым даже при отключении из сети. Для этого нужно:
- Зайдите в меню «Пуск».
- Перейдите в раздел «Панель управления».
- Найдите пункт «Электропитание», кликните на него.
- Используйте раздел «Настройка отключения дисплея».
Это меню имеет два вариант настроек: от батареи и от сети. Можно задать конкретные показатели для этих двух состояний. Вам предложат установить значения для времени, после которого будет отключен монитор, произойдет переход в спящий режим, уровень яркости экрана. Некоторые модели портативных ПК могут иметь несколько режимов работы, к примеру, Асус предлагает использовать Performance, Quite Office, Movie и в каждый из них можно внести изменения.
Ручная регулировка яркости экрана ноутбука или планшета
На ноутбуках можно быстро увеличить или уменьшить яркость с помощью сочетания клавиш на клавиатуре. Их вы можете найти среди функциональных клавиш f1 — f12, которые находятся над нумерованными клавишами. Найдите клавишу, где есть значок соответствующий яркости, часто это солнце или что-то подобное и нажмите на них.
Так как эти клавиши являются многофункциональными, возможно придется нажимать их в сочетании с клавишей Fn (удерживая) в левой нижней части клавиатуры.
Если же у вас такие клавиши отсутствуют на клавиатуре, или вы используете планшет — вы можете настроить яркость экрана прямо внутри ОС Windows.
В Windows 10 нажмите на иконку батареи в области уведомлений, и кликните по соответствующей плитке, которая при каждом клике будет менять яркость на 25%. То же самое можете сделать открыв центр уведомлений на панели задач, или проведите пальцем с правого края, если у вас планшет.
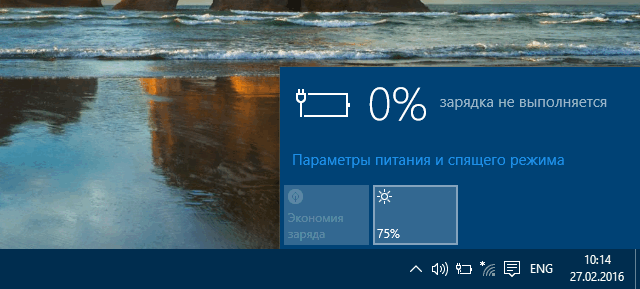
Также вы можете найти эту опцию в настройках системы Windows 10. Для этого откройте Параметры через меню Пуск, выберите Система и далее Экран в левом меню. Там вы найдете ползунок, с помощью которой можете изменить уровень яркости.
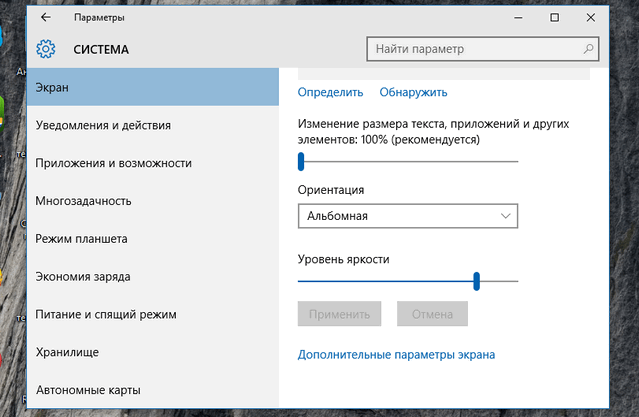
В Windows 7 и 8 эта опция находится в настройках «Электропитание» раздел «Оборудование и звук» в панели управления. В нижней части окна вы увидите регулирующий ползунок «Яркость экрана».
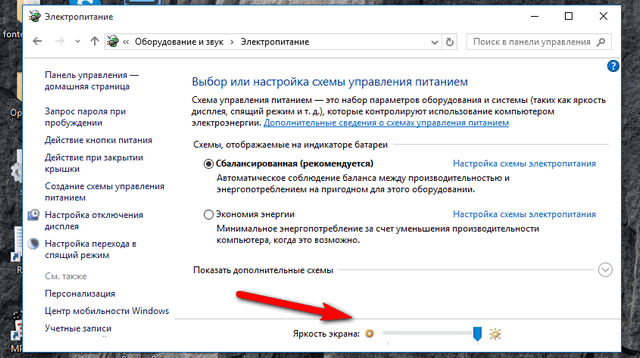
Вы также найдете эту опцию в центре мобильности Windows. Нажмите правой кнопкой по меню Пуск и выберите Центр мобильности (в Windows 10 и 8,1). На Windows 7 нажмите сочетание клавиш Win + X.
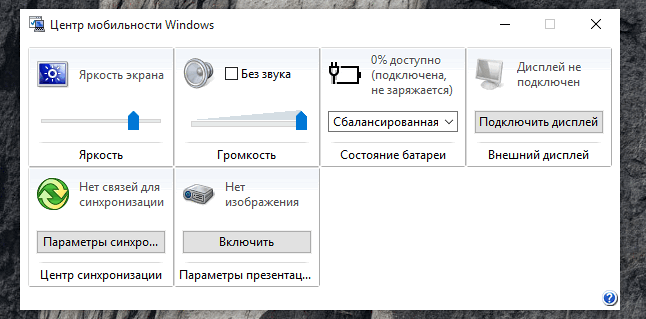
Яркость не регулируется
Если указанные методы не работают, и у вас не регулируется яркость, то причина возникновения подобной проблемы, вероятнее всего, кроется в нестабильной работе драйверов видеокарты. Но можно выделить и другие причины:
- Не работают функциональные клавиши.
- Действие программы TeamViewer.
- Проблемы с физическими элементами дисплея (сгорела лампочка, просел экран).
Пользователи, задаваясь вопросом, почему не меняется яркость, не догадываются, что причиной этого иногда становится работа программы TeamViewer (утилита для удаленного управления компьютером). Точную причину возникновения проблемы найти не получается, но если судить по форумам (в т.ч. техподдержки Microsoft), то деинсталляция TeamViewer часто помогает устранить неполадку.
Самая неприятная ситуация — физические неполадки. Если вы уронили ноутбук (или просто пользуетесь им длительное время), то вполне могли появиться проблемы аппаратного характера. Диагностировать их и устранить самостоятельно вряд ли получится, поэтому придется подумать о походе в сервисный центр.
Что касается горячих клавиш и видеокарты, то здесь решение простое — попробуйте зайти на сайт производителя ноутбука и загрузить для своей модели актуальное программное обеспечение. Например, для работы функциональных клавиш ноутбука ASUS нужно установить утилиту ATKACPI driver and hotkey-related utilities; у лэптопов от других производителей подобные системные утилиты тоже должны быть.
Независимо от того какая версия Windows установлена на ноутбуке настройки яркости экрана производят по одной и той же схеме.
Яркость дисплея – важный параметр. Установить её правильно – значит, на дольше сохранить зрение пользователя. И максимальная насыщенность цвета экрана, и низкая – одинаково плохо влияют на глаза. Требуется снизить её параметры и тогда, когда необходимо при отсутствии электроэнергии продлить работу аккумуляторной батареи.
Все способы регулирования насыщенности цвета экрана задействуются через панель управления. А подходят к ней несколькими путями. Пользователь сам вправе выбрать для себя приемлемый вариант.
Клавишами
Все современные модели ноутбуков имеют на клавиатуре клавишу «Fn»
(function). В переводе с английского – это «функция». Она запрограммирована на выполнение различных действий, в числе которых, изменение уровня интенсивности цвета на экране ноутбука. Для решения этой задачи кнопку «Fn» сочетают c одной из клавиш, расположенной на верхней линии клавиатуры – от F1 до F12.
Могут задавать разные функции этим клавишам. На тех, что отвечают за яркость, изображают солнце с лучами. Такую картинку можно увидеть на ближних клавишах:
- «F2», «F3»;
- «F5», «F6»;
- «F11», «F12»;
- «F4», «F5»;
- или на других парах кнопок.
Первая слева, с меньшей цифрой отвечает за понижение яркости (на ней солнышко бледнее или такое же, но со знаком «-»), вторая с большей цифрой – за увеличение (на ней солнце изображено ярче или со знаком «+»). Задействуют одну и этих клавиш одновременно с кнопкой «функции – Fn».
Для уменьшения яркости:
- нажимают и держат «Fn»;
- нажимают соответствующую F (с меньшим числовым значением);
- в левом верхнем углу экрана появится шкала с «солнышком»;
Каждое надавливание на верхнюю клавишу будет уменьшать насыщенность цвета дисплея на 10% делая его всё темнее. Для увеличения интенсивности проделывают такую же процедуру, только в сочетании с кнопкой функции нажимают уже соответствующую кнопку F с большим числовым значением.
Иконкой в трее
Трей – это английское чтение слова «tray». Переводится как «поддон, поднос». На экране монитора он располагается справа на нижней линии. На ней пользователь видит значки: дату и время, язык клавиатуры, настройку звука, состояние интернета, а также иконку батареи.
Значок отвечает за настройку на ноутбуке интенсивности цвета экрана. Кликают на неё. В открывшемся окне выбирают одну из позиций:
- настройка яркости экрана;
- электропитание;
- центр мобильности Windows.
На каждом всплывающем окне есть рабочая шкала изменения яркости экрана. Увеличивают или уменьшают её сдвигая ползунок вправо-влево.
В Windows10 при выборе «Электропитание» выйдет окно, немного отличающееся от ОС предыдущих версий, но принцип настройки яркости такой же.
Этот способ также направляет на панель управления.
Изменение яркости через «Панель управления»
Этой панелью управляются все предыдущие методы, только задачи для неё ставились из разных точек компьютера.
Найти «Панель управления» двумя способами:
через кнопку «Пуск» она в списке правой колонки. Нажать на «Экран» и выбрать вкладку «Настроить яркость»;
через ярлык с одноимённым названием на «Рабочем столе».
В открывшемся окне открыть по очереди:
Через сторонние программы
На данный момент существует множество программ для устранения недочета Windows 7 и 10, в частности, выведение настройки яркости экрана в трей панели задач или на рабочий стол. Мы рассмотрим простейшую утилиту для затенения экрана DimScreen.
Для установки программы:
Запускаем «DimScreen.exe» от имени администратора.
Утилита автоматически появляется в трее панели инструментов.
Она не имеет интерфейса как такового и представлена лишь контекстным меню с уровнями яркости в процентном соотношении.
Остальные программы могут быть более функциональны, но DimScreen ‒ один из лучших вариантов для тех, кто хочет моментально менять яркость дисплея и не ищет ничего лишнего.
UltraMon

Наиболее функциональная и простая программа из всех, представленных в ТОПе. В ней легко работать и она помогает провести достаточно тонкие настройки монитора, изменять в широком диапазоне даже самые незначительные параметры. Распространяется платно, но имеет пробный период.
Особенно удобная для работы с – она позволяет копировать и перемещать рабочие столы одного монитора на другой, копировать их, растягивать панель задач на несколько мониторов и т. д. Также позволяет провести техническую настройку экранов – изменить цветность, разрешение и другое.
Преимущества такого софта в следующем:
- «Заточенность» под мультимониторность;
- Простое управление и понятный интерфейс;
- Широкий функционал.
- Платную лицензию;
- Достаточно узкий функционал именно настройки технических параметров;
- Большое количество функций, не требующихся рядовому пользователю ПК.
Самостоятельная диагностика новообразований на языке
Прыщики на языке – один из первых вестников заболевания организма, протекающего в латентной (скрытой) форме. Болезнь начинает напоминать о себе постепенно или внезапно, в зависимости от характера патологии, ее локализации и степени тяжести. Скорость развития первых признаков патологии говорит о ее агрессивности, силе негативного воздействия на другие органы и системы организма.
Самостоятельная диагностика языка – верный шаг на пути к поддержанию здоровья организма, возможности раннего выявления и лечения патологии.
Данную процедуру можно выполнять утром, перед зеркалом, в том случае, если появилась:
- боль;
- неприятные ощущения: зуд, жжение;
- припухлость и отек органа речи.
Самостоятельный осмотр — доступная самодиагностика
Самостоятельный осмотр – простая процедура, не требующая постороннего вмешательства. Стоя перед зеркалом необходимо широко открыть рот и высунуть язык так, чтобы его можно было тщательно рассмотреть. Локализация прыщиков на языке разнообразна, они расположены:
- на основании языка;
- прыщи на корне языка ближе к горлу;
- прыщики на корне языка – встречаются гораздо чаще, чем прыщики у основания языка;
- на боковых поверхностях;
- в подъязычной области.
Мастер калибровки монитора
Программы для калибровки жк — монитора:
Бесплатное и простое в использовании программное обеспечение для калибровки монитора.
Можно использовать для легкого создания цветовых профилей для различных сред освещения.
Интерфейс довольно аккуратный и использует пошаговый процесс для калибровки и создания профиля.
Можно загрузить цветовой профиль, если он уже создан, а затем внести в него изменения или просто протестировать его:
- Нажать кнопку «Запустить мастер».
- После загрузки мастера, необходимо настроить яркость и контрастность монитора. Для этого он сначала просит установить яркость и контрастность на 50.
- На интерфейсе отображаются две коробки: белая и черная. Нужно поднять уровень контрастности до тех пор, пока белый прямоугольник на интерфейсе не станет еще ярче, а темный-еще темнее. Для яркости отрегулировать его до того, пока он не станет удобным для просмотра.
- Настройка цветовых каналов, которые являются красными, зелеными и синими. На интерфейсе он имеет различные цветовые линии и разделен на этапы.
- Можно просмотреть созданный профиль. Это позволяет пройти 15- секундный тест созданного профиля, чтобы увидеть, являются ли результаты удовлетворительными. Также можно настроить яркость на этом шаге для общего профиля и просмотреть разницу между исходными и калиброванными цветовыми кривыми.
Самая раздражающая часть заключается в том, что он не имеет кнопки назад при запуске мастера профилей. После запуска нужно перейти к последнему шагу, иначе придется начинать все сначала.
Настройка яркости монитора через программу Display Resolution Manager
Программа представляет собой приложение, с помощью которого можно настраивать яркость монитора для нескольких пользователей. Каждый, кто работает с ПК, сможет выставить по индивидуальному желанию параметры яркости, контраста, цветовой гаммы и разрешения монитора. Для этого необходимо:
- Скачать и установить программу на ПК.
- Открыть приложение и создать новую учетную запись.
- При помощи регуляторов задать параметры яркости изображения
(Gamma Level/Цветовая гамма, Brightness/Яркость, Contrast/Контраст).
С учетной записи администратора можно управлять настройками всех пользователей.
Утилиты для регулировки яркости
❶
Эта утилита предназначена для точечной регулировки цветовой гаммы экрана (причем, она это может делать автоматически, в зависимости от вашего часового пояса).
Вообще, основная ее цель — это снизить количество синего оттенка (который негативно сказывается на организме в вечернее время). Впрочем, никто не мешает с помощью нее регулировать яркость и вручную, так как нужно именно вам…
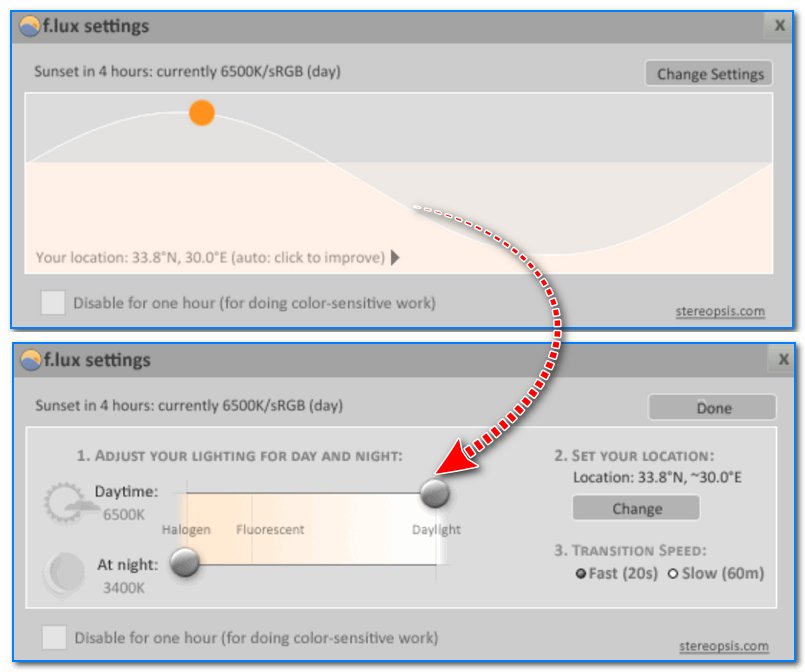
F.lux — скриншот настройки программы
Особенности:
- 2 режима регулировки яркости: автоматический и ручной;
- крайне простой интерфейс (разберется любой начинающий пользователь);
- легкое отключение F.lux на определенное время (например, чтобы поработать с фото или видео).
❷
Крайне простое и полезное ПО, которое поможет вам управлять яркостью монитора в 2 клика мышкой! Утилита может в авто-режиме «убрать» синий свет, что позволит более комфортно работать за экраном в условиях слабой освещенности рабочего места.
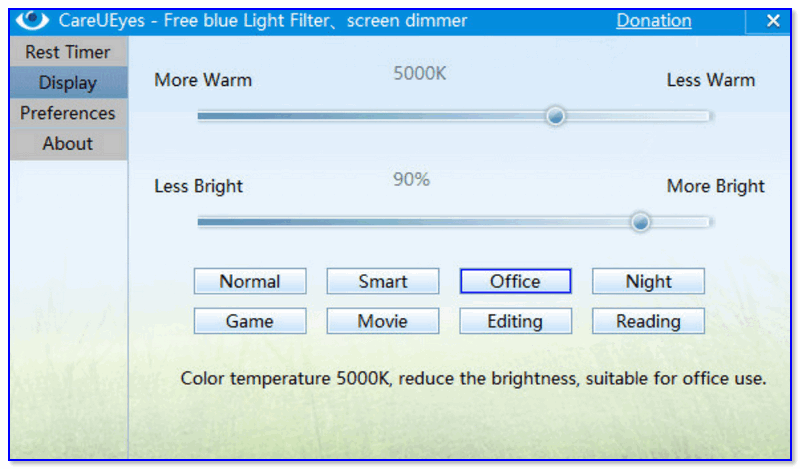
Скрин главного окна CareUEyes
Особенности:
- простая и удобная регулировка цветовой температуры (в любой версии Windows);
- таймер для отслеживания времени работы за ПК (вовремя напомнит о перерыве);
- спец. функция «фокус» (позволяет настроить определенную область для чтения);
- возможность автоматического регулирование яркости и цветовой гаммы в зависимости от времени восхода/захода солнца.
❸
Первая версия этого приложения вышла аж в 2002 году, однако, оно до сих пор не потеряло своей актуальности!
Какая бы не была модель вашей видеокарты и монитора, Gamma Panel позволяет легко и быстро отрегулировать яркость, контрастность и гамму экрана (успешно работает и на ноутбуках).

Gamma Panel — внешний вид утилиты
Отмечу, что в программе есть возможность создавать профили под каждый цветовой профиль (а затем, с помощью горячих клавиш переключать их — в зависимости от того, чем вы сейчас заняты на ПК).
Особенности:
- возможность настройки гаммы, яркости и контрастности (как глобально, так и для каждого цвета в отдельности (красный, зеленый, синий));
- наличие горячих клавиш;
- поддержка профилей (пресетов настроек);
- совместима практически с любыми видеокартами (AMD, nVidia, IntelHD) и мониторами.
❹
Это бесплатная небольшая утилита, которая после установки «плавно» разместится в вашем трее (рядом с часами) и начнет регулировать яркость. Основная ее задача — уменьшить излучение синего цвета в вечернее время (что положительно сказывается на глазах).
В программе можно также и вручную регулировать цветовую гамму, яркость, оттенки.
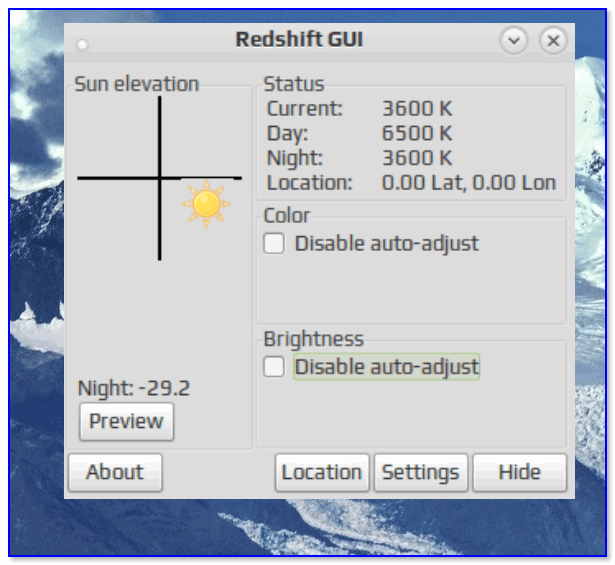
RedShiftGUI — скрин окна программы
Примечание: для автоматической регулировки яркости — необходимо в настройках задать свои координаты (вкладка «Location»).
Кстати, настроить яркость можно с помощью видеодрайвера и штатными средствами Windows. Да, это не всегда работает, но всё-таки… На всякий случай привожу ссылку на одно свою заметку по этой проблематике .
по теме — всегда приветствуются!
Всего доброго!
Настройка яркости монитора компьютера с ОС Windows с помощью специальных программ
Пользователи ПК для регулировки световой подачи изображения используют специально предназначенные программы для автоматической регулировки яркости дисплея ПК. Рассмотрим одни из наиболее популярных программ для настройки яркости.
Автоматическая регулировка яркости через программу f.lux
Порядок действий:
- Скачать программу с официального сайта разработчиков.
- После установки на компьютер открыть окно программы.
- В появившемся окне выбрать раздел Настройки/Settings.
- При помощи бегунков можно отрегулировать параметры яркости экрана для дневного времени суток на ползунке Day и соответственно для вечернего времени – бегунок Night.
- Выбрать свое местоположение. Для этого нажать кнопку Change возле Set your location. В новом диалоговом окне в пустой графе прописать на английском название города, в котором работают с ПК. Благодаря тому, что программа знает о вашей локации, регулировка яркости будет проходить в автоматическом режиме без участия человека, подстраиваясь под часовой пояс.
- В графе Transmition Speed можно задать параметры скорости перехода яркости из дневного режима в ночной. Можно выставить как мгновенный (спустя 20 секунд), так и постепенный(в течение часа яркость будет плавно переходить в параметры ночного времени и наоборот).
А где включается «Адаптивная яркость» экрана смартфона Samsung и как вернуть её заводские настройки?
Далее мы опишем порядок включения этой службы, её настройку и сброса настроек адаптивной яркости на примере редакционного смартфона Samsung Galaxy A50 с ОС Android 10.
Сама инструкция будет содержать следующие разделы:
1. ;
2. ;
3. ;
4. .
Раздел 1: Включение службы в Настройках телефона
1. Запускаем приложение Настройки телефона с экрана приложений.
На основной странице Настроек находим раздел «Дисплей» и входим в него.
Скрин №1 – нажать на значок «Настройки». Скрин №2 – войти в раздел «Дисплей».
2. В разделе «Дисплей», если пункт «Адаптивная яркость» не включен, его нужно включить, нажав на его переключатель.
Скрин №3 – включить переключатель пункт «Адаптивная яркость». Скрин №4 – вид раздел «Дисплей» с включенной службой «Адаптивная яркость».
3. Для увеличения уровня насыщенности переместите ползунок настройки «Яркость» вправо.
Скрин №5 – для увеличения уровня нажать на ползунок и переместить его вправо.
Раздел 2: Включение службы на Панели уведомлений
4. На главном экране открываем Панель уведомлений, сделав свайп от верхнего края экрана вниз.
На открывшейся Панели уведомлений в строчке, где находится уровень яркости экрана, нужно нажать на значок в виде галочки.
Скрин №6 – открыть Панель уведомлений свайпом от строки состояния вниз. Скрин №7 – нажать на значок галочка в строчке настройки яркости.
2. На странице «Яркость» нужно включить переключатель пункта «Адаптивная яркость».
Скрин №8 — включить переключатель пункт «Адаптивная яркость». Скрин №9 – вид страницы «Яркость» с включенной службой «Адаптивная яркость».
3. Для изменения уровня нужно передвигать ползунок настройки вправо для увеличения яркости, или влево – для снижения. При перенастройке уровня вид ползунка изменит свой вид и станет более широким.
После обязательно нажать на кнопку «Готово».
Скрин №10 – для увеличения уровня нажать на ползунок и переместить его вправо. После нажать на кнопку «Готово».
Раздел 3: Порядок настройки яркости при включенной службе
При эксплуатации смартфона в период настройки службы «Адаптивная яркость» первые полторы недели рекомендуется как можно чаще подстраивать уровень яркости под свои предпочтение. ИИ телефона будут постоянно запоминать эти настройки, чтобы формировать базу настроек уровня яркости с учётом именно Ваших ощущений комфортности при восприятии информации с экрана.
Проще всего подстраивать Ваш уровень яркости на Панели уведомлений, и делается это очень просто и быстро.
Для этого из любого приложения нужно открыть Панель уведомлений, сделав свай от строки состояния вниз. Для примера, мы покажем этот процесс, находясь в приложении «Камера».
Далее нажимаете пальцем на синий кружок уровня и перемещайте его в нужном вам направлении:
— для увеличения уровня – вправо;
— для уменьшения уровня – влево.
Скрин №11 – открыть Панель уведомлений свайпом вниз из приложения «Камера». Скрин №12 – нажать на синий кружок настройки уровня и переместить его вправо или влево.
Как только Вы начнёте перемещать ползунок, вид экрана сменится и вернётся к экрану приложения, с которого вы вышли на Панель уведомлений. И далее, перемещая ползунок уровня, вы можете выставить нужную Вам насыщенность изображения, сразу оценивая её результата именно в нужном приложении.
Скрин №13 – вид приложения «Камера» при настройке уровня насыщенности изображения на экране.
Раздел 4: Порядок восстановления заводских настроек службы
1. Настройки уровня адаптивной яркости хранятся в файлах приложения «Device Health Services» (которое на русской переводится как «Оборудование службы здоровья»).
Поэтому нужно зайти в настройки приложения «Device Health Services» и уже из него вернуть заводские настройки.
Для этого нужно запустить приложение Настройки телефона.
Далее войти в раздел «Приложения».
Скрин №14 – нажать на значок «Настройки». Скрин №15 – войти в раздел «Приложения».
2. В разделе приложения найти строчку приложения «Device Health Services» и войти в его настройки, нажав на него.
В настройках приложения «Device Health Services» нужно нажать на пункт «Память».
Скрин №16 – найти приложение «Device Health Services» и нажать на него. Скрин №17 – нажать на пункт «Память».
3. В подразделе «Память» приложения нужно нажать на значок «Управление памятью» внизу экрана.
И находясь в окошке «Очистить хранилище» нажать на кнопку «Сбросить настройки» пункта «Восстановить настройки адаптивной яркости, заданные по умолчанию».
Скрин №18 — нужно нажать на значок «Управление памятью». Скрин №19 — нажать на кнопку «Сбросить настройки».
4. Вот так мы восстановили заводские настройки адаптивной яркости экрана для вашего смартфона.
Настройка параметров яркости через Display Tuner
Утилита предлагает основной перечень регуляторов, в том числе и такой параметр, как геометрия изображения. Для мониторов, которые оснащены встроенными динамиками и микрофоном, с помощью программы можно регулировать качество звука. Программа также предоставляет возможность одновременного управления несколькими пользователями. Переходить с настроек одного пользователя к другому можно через нажатие горячих клавиш.
Не стоит пренебрегать качеством изображения и его яркостью. Некорректно выставленная яркость утомляет зрение человека, что в свою очередь пагубно отражается на состоянии здоровья в целом.
Adobe Gamma
Программа для калибровки ЖК монитора:
Программа устанавливается вместе с Adobe Photoshop. Любое приложение, использующее профили ICC, может использовать этот профиль.
Откалибровав дисплей на системном уровне, Adobe Gamma позволяет устранить нежелательные цветовые оттенки и получить наилучший дисплей для рабочей среды.
Программа характеризует монитор с помощью профиля ICC, который представляет собой файл, содержащий описание характеристик.
Программа устанавливает приложение Adobe Gamma loader в папку Calibration. Кроме того, он устанавливает ярлык приложения Adobe Gamma Loader.
В результате Adobe Gamma loader появляется в меню Пуск > Программы > запуск и открывается автоматически во время запуска Windows.
Мне нравится2Не нравится
Несколько таблиц
Nokia Monitor Test
Это небольшая и легкая утилита, предназначенная для настройки параметров монитора (геометрия, контрастность и другие) без изменения его систем управления. Название не должно вас смущать – софт предназначен для работы именно с экранами компьютеров и ноутбуков.
Имеет качественную русификацию, а справочные файлы, установленные в утилиту, помогут вам определиться с настройками в зависимости от характера вашей работы и объемов нагрузки.
Это позволит снизить нагрузку на зрение при работе за компьютером.
Позитив:
- Отсутствие необходимости устанавливать программу;
- Наличие справочных материалов по настройке;
- Минимальная нагрузка на аппаратную часть и память устройства.
Негатив:
- Узкий функционал;
- Отсутствие возможности каких либо подстроек, кроме «технических»;
- Стабильно работает на большинстве систем.
Мнения пользователей, которые уже активно пользуются данной программой, таковы: «Жаль, что на Windows 8 Х64 невозможно запустить. Всё перепробовал и ничего не получается», «Позволяет качественно настроить монитор и оценить все основные параметры картинки. Набор таблиц эталонный. Отличная программа!», «Помогла вернуть к жизни монитор».
Через отключение адаптивной регулировки
Современные компьютеры, работающие от аккумуляторных батарей, автоматически следят за расходом энергии, пытаясь максимально сэкономить ее. Матрица дисплея выступает основным энергопотребителем, и ноутбук автоматически снижает ее яркость при низком уровне заряда или слабой освещенности помещения (при наличии датчика освещения). Иногда технология работает некорректно и неуместно, отчего вызывает раздражение у многих людей во время длительного нахождения перед экраном.
Адаптивную регулировку яркости можно отключить следующим образом:
Идем следующим путем: «Пуск/Панель управления/Система и безопасность/Электропитание/Настройка плана электропитания/Изменить дополнительные настройки электропитания».
В разделе «Экран» есть пункт «Включить адаптивную регулировку яркости».
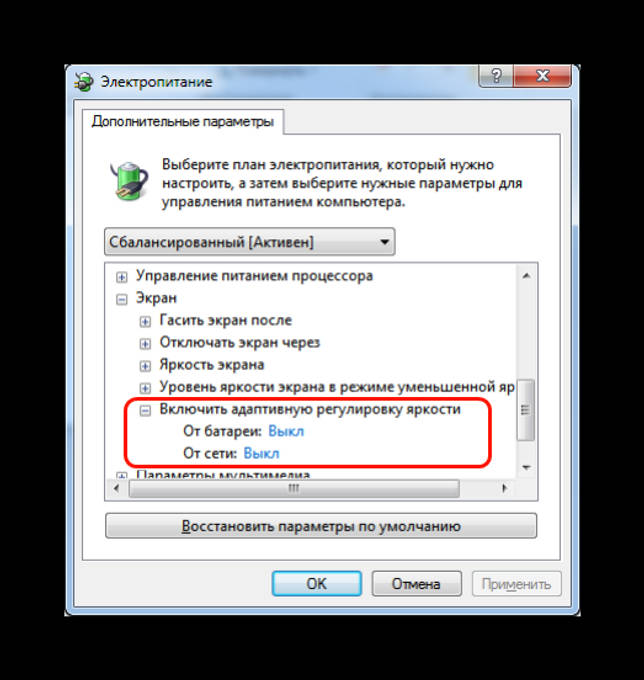
Отмечаем везде статус «Выкл» и выходим из настроек.
Если вы не нашли такого пункта, но авторегулировка в устройстве присутствует, то переходим в «Пуск» и в строке поиска пишем «regedit». Запускаем найденный редактор реестра.
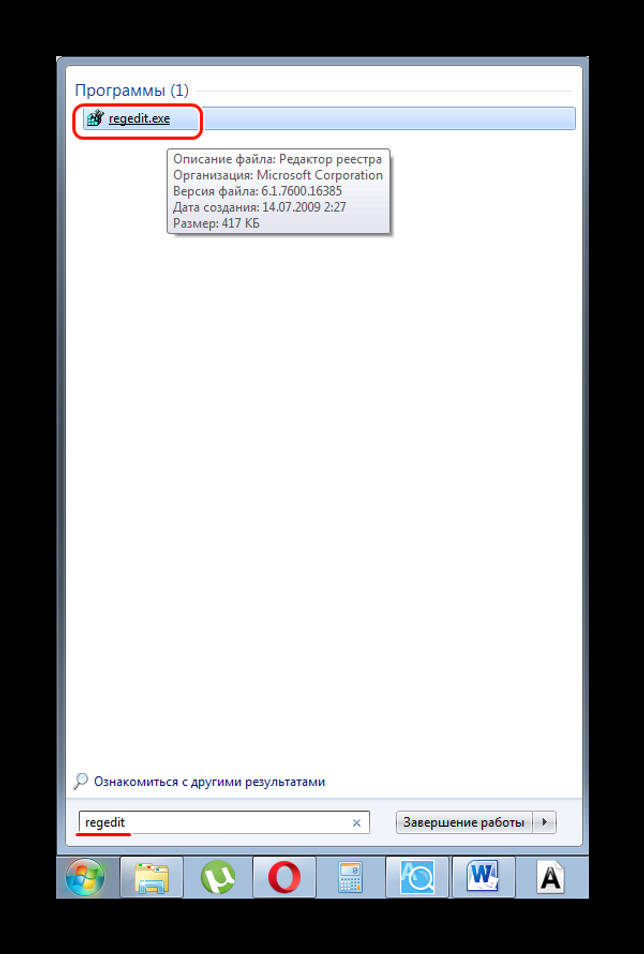
Переходим в директорию «HKEY_LOCAL_MACHINE\SYSTEM\CurrentControlSet\Control\Power\PowerSettings».
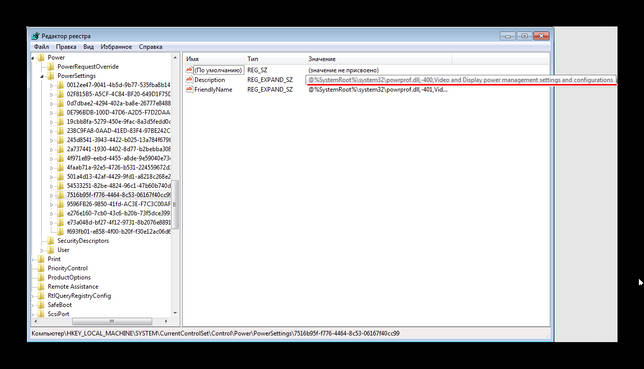
Ищем параметр, отвечающий за настройку яркости экрана, который должен содержать описание как на скриншоте выше, и переходим в его подраздел.
В подразделе ищем параметр с таким описанием, как на скриншоте ниже.
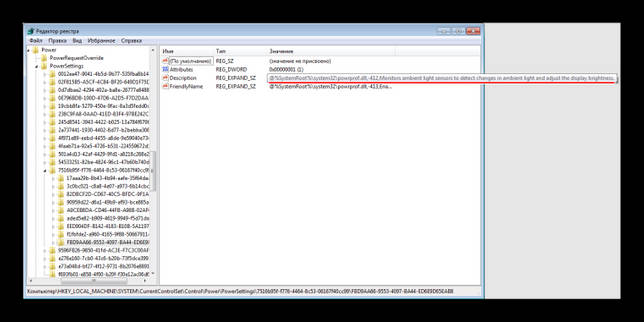
Теперь меняем значение параметра «Attributes» (синего цвета) на любое, кроме единицы (например, «0» или «2»). Если у вас уже стоит «0» ‒ меняйте на «1» или «2», если стоит «2» ‒ на «0» или «1».

После нажатия «ОК» в меню «Электропитание» должна появиться опция авторегулировки яркости.
Уменьшение яркости через настройки видеокарты
Существует два способа уменьшения яркости монитора на компьютере. Первый способ заключается в использовании панели управления видеокартой.
Для этого нужно кликнуть правой кнопкой мышки по рабочему столу и перейти в панель управления видеокартой. Если у вас видеокарта от NVIDIA, то нужный вам пункт контекстного меню будет называться «Панель управления NVIDIA».
После открытия «Панели управления NVIDIA» нужно перейти в раздел «Регулировка параметров цвета рабочего стола», который находится в блоке настроек «Дисплей».
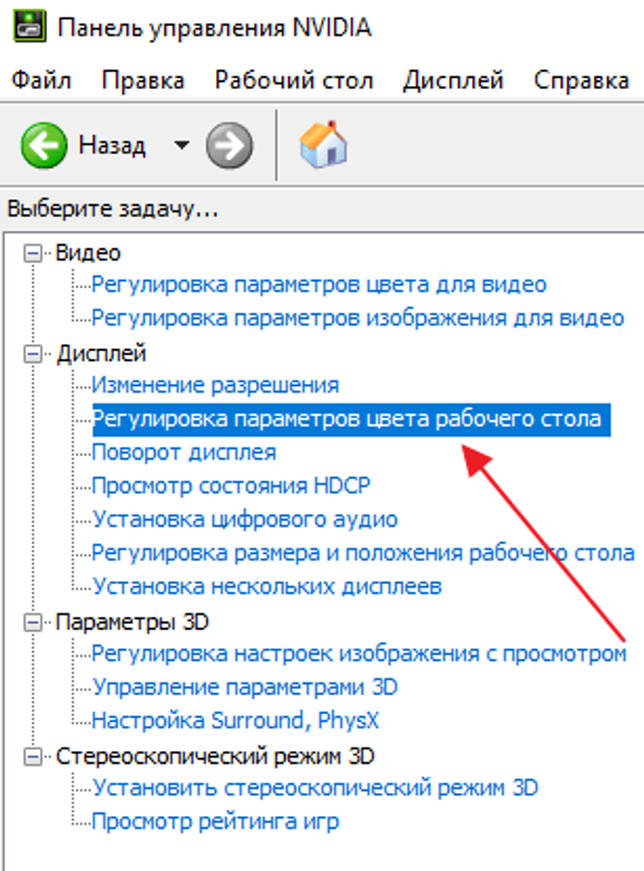
Дальше нужно включить опцию «Использовать настройки NVIDIA» и уменьшить яркость монитора с помощью параметра «Яркость». Для сохранения выбранных настроек яркости не забудьте нажать на кнопку «Применить», которая находится внизу окна.
И уменьшить яркость монитора при помощи настройки «Яркость».
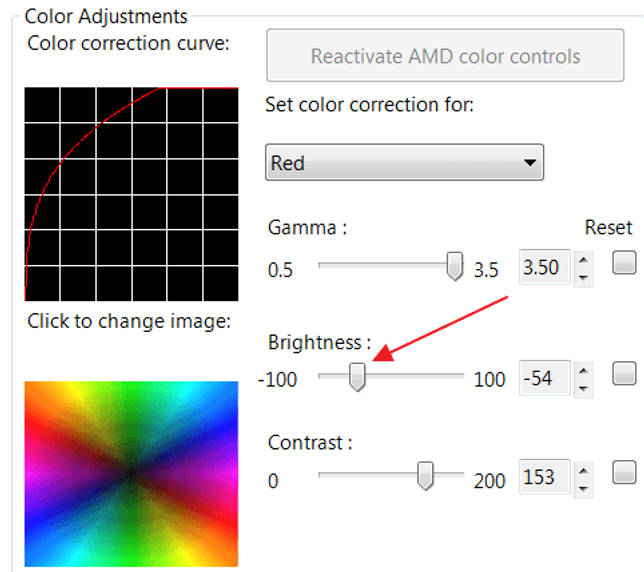
Панель управления видеокартой на вашем компьютере может отличаться от того, что изображено на скриншотах, поскольку это зависит от версии драйвера, которая у вас установлена. Но, если вы потратите пару минут на изучение вашей панели управления, то вы обязательно найдете настройки, которые позволят вам уменьшить яркость монитора.