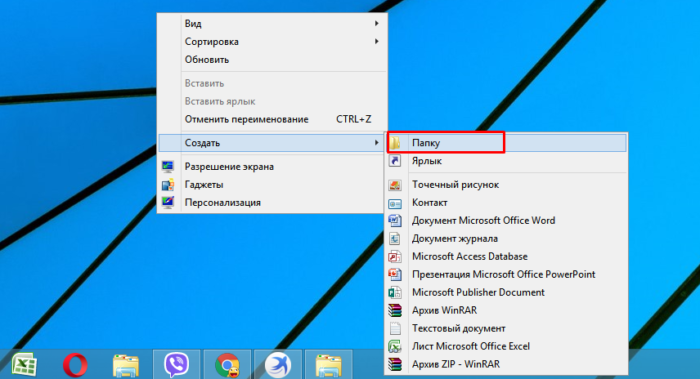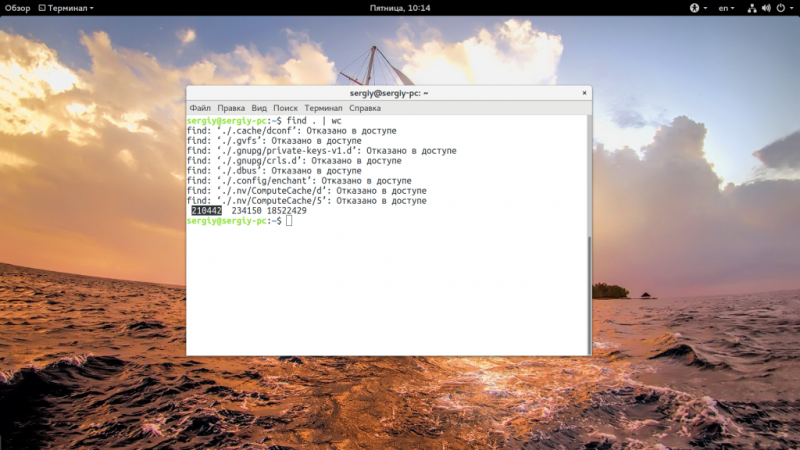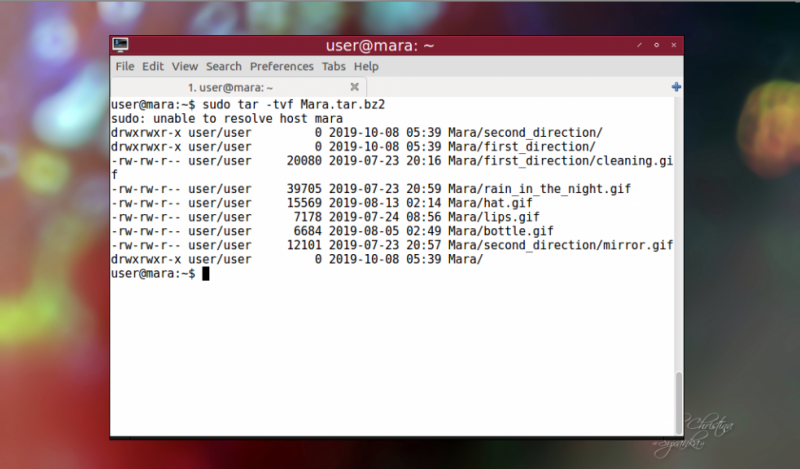Как сменить владельца папки linux
Содержание:
- Как сделать файлы общедоступными Linux Ubuntu
- Как создать элемент в файловом менеджере
- 1. Удалить программу через GUI
- Удаление пользователя в Ubuntu
- Синтаксис и опции команды du
- Регистр имен
- Удаление
- Как выполнить на Linux удаление файла через терминал с помощью «rm»
- Пароль на папку в CryFS
- Удаление файлов в терминале Linux.
- Перемещение и переименование файлов и директорий в терминале Linux.
- Копирование файлов и директорий в терминале Linux.
- Справка о командах.
- Опция allow_other
- Как удалить папку из терминала с помощью rmdir?
- Утилита копирования файлов cp
- Терминал
- Просмотр файлов и папок в Linux
- Как деинсталлировать директорию на линукс через утилиту Wipе
- Синтаксис
- Синтаксис
- Как удалить папку из терминала с помощью rm?
- Замена текста и данных в файлах Linux
- Использование ссылок в Linux
- Через Файловый менеджер
Как сделать файлы общедоступными Linux Ubuntu
Если компьютер подключен к локальной сети, может возникнуть потребность в общем пользовании каталогом или файлом. Организация общего доступа в Ubuntu возможна с помощью файлового менеджера.
Необходимо кликнуть правой кнопкой мыши по ярлыку каталога и затем выбрать пункт «Общедоступная папка локальной сети». Если его нет – отсутствует дополнение Nautilus Share, которое легко находится в Ubuntu Software Center. После установки менеджер нужно перезапустить.
Далее в диалоговом окне общего доступа появятся различные опции по настройке разрешения, где применение всех пунктов сделает папку доступной для всех компьютеров локальной сети.
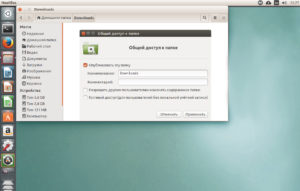
Если нужно организовать доступ по имени пользователя и паролю, устанавливается расширение System Config Samba. Через настройки оно позволяет добавить или удалить пользователя, для которого открывается директория.
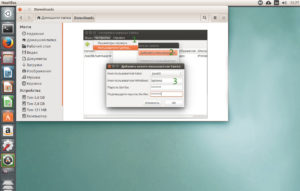
Подробные инструкции по настройке Samba описаны в видео:
https://youtube.com/watch?v=uTmjK9YBwj8
Как создать элемент в файловом менеджере
Процесс выполнения такой процедуры разделяют на несколько этапов:
- Попасть на рабочий стол.
- Передвинуть курсор мышки в левый край экрана. После этих манипуляций должна развернуться панель задач Linux, в которой будет несколько значков.
- Кликнуть ЛКМ по иконке файлового менеджера. Данный значок выглядит как папка.
- Появится небольшое окошко. Здесь в графе параметров слева пользователя должна интересовать строка «Документы», по которой он должен будет тапнуть левой клавишей манипулятора.
- Нажать ПКМ по свободному пространству в центральной части меню.
- В окне контекстного типа нужно будет отыскать строчку «Создать документ» и кликнуть по ней.
- Выбрать пункт «Пустой», щелкнув по нему ЛКМ.
- Придумать имя для созданного объекта.
Обратите внимание! Документ, созданный описанным выше способом, удаляется аналогично. Для этого пользователю потребуется нажать по строке «Удалить» в контекстном меню

Создание документа в файловом менеджере на операционке Linux
1. Удалить программу через GUI
В Ubuntu и многих других дистрибутивах необязательно использовать консоль для удаления программ, существуют центры приложений и графические интерфейсы. Здесь достаточно запустить утилиту, выбрать нужную программу или пакет и удалить ее. Например, во многих дистрибутивах применяется Gnome Software. Сначала запустите его из главного меню:

Затем найдите нужную программу, например, Gimp:

Откройте ее и нажмите кнопку «Удалить»:

Далее, подтвердите что ее нужно удалить и введите пароль суперпользователя:

После завершения работы, программа будет полностью удалена с вашего компьютера.
Удаление пользователя в Ubuntu
Как я и говорил, дальше рассмотрим как удалить пользователя в Ubuntu с помощью графического интерфейса. Это намного проще того, что было описано выше, но менее эффективнее.
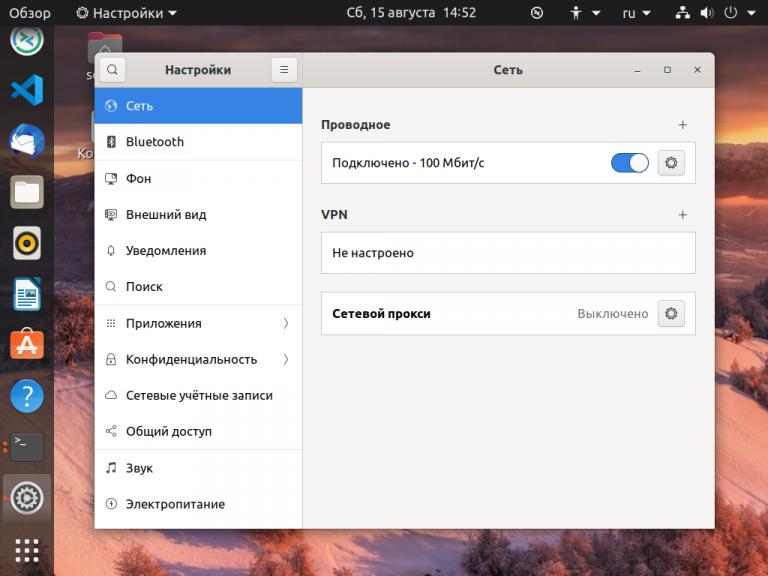
Откройте пункт Пользователи:

Как видите, сейчас все действия недоступны, и нарисованы серым цветом. Чтобы их активировать нажмите кнопку Разблокировать и введите пароль пользователя.

Теперь для того чтобы удалить пользователя в linux достаточно кликнуть по нему мышкой, а затем нажать внизу страницы нажать кнопку Удалить пользователя:

В открывшимся окне можно выбрать, что нужно сделать с файлами пользователя:

Естественно, будет удаленна только домашняя папка, обо всех файлах речь не идет. И для корректного удаления пользователь должен быть не залогинен в системе.
Синтаксис и опции команды du
Синтаксис команды очень простой. Вам достаточно передать ей опции и путь к папке с которой следует работать:
$ du опции /путь/к/папке
А вот опции утилиты:
- -a, —all — выводить размер для всех файлов, а не только для директорий, по умолчанию размер выводится только для папок;
- -B, —block-size — указать единицы вывода размера, доступно: K,M,G,T,P,E,Z,Y для 1024 и KB, MB и так далее для 1000;
- -c, —total — выводить в конце общий размер всех папок;
- -d, —max-depth — максимальная глубина вложенности директорий;
- -h, —human-readable — выводить размер в единицах измерения удобных для человека;
- —inodes — выводить информацию об использованию inode;
- -L, —dereference — следовать по всем символическим ссылкам;
- -l, —count-links — учитывать размер файла несколько раз для жестких ссылок;
- -P, —no-dereference — не следовать по символическим ссылкам, это поведение используется по умолчанию;
- -S, —separate-dirs — не включать размер подпапок в размер папки;
- —si — выводить размер файлов и папок в системе си, используется 1000 вместо 1024;
- -s, —summarize — выводить только общий размер;
- -t, —threshold — не учитывать файлы и папки с размером меньше указанного;
- —time — отображать время последней модификации для файла или папки, вместо времени модификации можно выводить такие метки: atime, access, use, ctime;
- -X, —exclude — исключить файлы из подсчёта;
- -x, —one-file-system — пропускать примонтированные файловые системы;
- —version — вывести версию утилиты.
Здесь перечислены не все опции. Если вам надо больше, смотрите в:
Регистр имен
Также стоит отметить чувствительность файловой системы Linux к регистру. Файлы Temp.txt и temp.txt будут интерпретироваться как разные файлы и могут находиться в одной директории, в отличие от ОС Windows, который не различает регистр имен. То же правило действует и на каталоги — имена в разных регистрах указывают на разные каталоги.
Назначение каждой директории регламентирует «Стандарт иерархии файловой системы» FHS (Filesystem Hierarchy Standard). Ниже опишем основные директории согласно стандарту FHS:

Стандарт иерархии файловой системы
- / — root каталог. Содержит в себе всю иерархию системы;
- /bin — здесь находятся двоичные исполняемые файлы. Основные общие команды, хранящиеся отдельно от других программ в системе (прим.: pwd, ls, cat, ps);
- /boot — тут расположены файлы, используемые для загрузки системы (образ initrd, ядро vmlinuz);
- /dev — в данной директории располагаются файлы устройств (драйверов). С помощью этих файлов можно взаимодействовать с устройствами. К примеру, если это жесткий диск, можно подключить его к файловой системе. В файл принтера же можно написать напрямую и отправить задание на печать;
- /etc — в этой директории находятся файлы конфигураций программ. Эти файлы позволяют настраивать системы, сервисы, скрипты системных демонов;
- /home — каталог, аналогичный каталогу Users в Windows. Содержит домашние каталоги учетных записей пользователей (кроме root). При создании нового пользователя здесь создается одноименный каталог с аналогичным именем и хранит личные файлы этого пользователя;
- /lib — содержит системные библиотеки, с которыми работают программы и модули ядра;
- /lost+found — содержит файлы, восстановленные после сбоя работы системы. Система проведет проверку после сбоя и найденные файлы можно будет посмотреть в данном каталоге;
- /media — точка монтирования внешних носителей. Например, когда вы вставляете диск в дисковод, он будет автоматически смонтирован в директорию /media/cdrom;
- /mnt — точка временного монтирования. Файловые системы подключаемых устройств обычно монтируются в этот каталог для временного использования;
- /opt — тут расположены дополнительные (необязательные) приложения. Такие программы обычно не подчиняются принятой иерархии и хранят свои файлы в одном подкаталоге (бинарные, библиотеки, конфигурации);
- /proc — содержит файлы, хранящие информацию о запущенных процессах и о состоянии ядра ОС;
- /root — директория, которая содержит файлы и личные настройки суперпользователя;
- /run — содержит файлы состояния приложений. Например, PID-файлы или UNIX-сокеты;
- /sbin — аналогично /bin содержит бинарные файлы. Утилиты нужны для настройки и администрирования системы суперпользователем;
- /srv — содержит файлы сервисов, предоставляемых сервером (прим. FTP или Apache HTTP);
- /sys — содержит данные непосредственно о системе. Тут можно узнать информацию о ядре, драйверах и устройствах;
- /tmp — содержит временные файлы. Данные файлы доступны всем пользователям на чтение и запись. Стоит отметить, что данный каталог очищается при перезагрузке;
- /usr — содержит пользовательские приложения и утилиты второго уровня, используемые пользователями, а не системой. Содержимое доступно только для чтения (кроме root). Каталог имеет вторичную иерархию и похож на корневой;
- /var — содержит переменные файлы. Имеет подкаталоги, отвечающие за отдельные переменные. Например, логи будут храниться в /var/log, кэш в /var/cache, очереди заданий в /var/spool/ и так далее.
Удаление
Первое, что приходит на ум в таком деле – это удаление каталога посредством утилиты rmdir. Данная программа прекрасно справляется со своей задачей, при условии, что пользователю необходимо очистит Линукс от пустых папок.
Очистим «pustaya-papka»:

Однако, команда «rmdir» имеет существенный недостаток, она удаляет только пустые каталоги. Чтобы удалить все файлы и подкаталоги, необходимо использовать команду rm с опцией «-R».
Чтобы удалить все файлы и подкаталоги, необходимо использовать команду rm с опцией «-R».
Изначально команда rm разработана для удаления файлов в ОС Линукс, однако, с применением правильных опций, эта команда способна выполнить и другие поставленные задачи. Убедитесь в этом сами:
 Чтобы вывести данные об объектах, которые будут уничтожены, необходимо ввести следующую комбинацию в строке терминала:
Чтобы вывести данные об объектах, которые будут уничтожены, необходимо ввести следующую комбинацию в строке терминала:
С опцией -R мы уже разобрались ранее. При добавлении -f пользователь застрахует систему от удаления файлов без запроса. При добавлении -v пользователь получает информацию об удаляемых файлах – их наименования.
Приведенные примеры особенно актуальны при случае, если пользователь Линукс удаляет файлы из домашнего каталога. Если нужно очистить другую папку, необходимо указать в окне терминала её полный путь или при помощи «cd,» зайти в нужную директорию. На практике это должно выглядеть следующим образом:
Более подробно о «rm» написано в другой статье здесь
А теперь поговорим об удалении каталога, в наименовании которого есть конкретные слова. Как это сделать на практике:
В данной комбинации «-type d» означает, что пользователь хочет найти только каталоги, а «-name» — это параметр, который задает нужное наименование для поиска в системе.
Еще раз вернемся к домашнему каталогу. Как убрать из него пустые папки:
Чтобы понимать, сколько пустых папок будет удалено из системы, можно посчитать их количество посредством специальной комбинации. Она представлена ниже:
При необходимости удалить каталог из консоли Linux без шанса на дальнейшее восстановление файлов, рекомендуется использовать для этих целей программу wipe. Данная утилита не входит в пакет стандартных установок, но её легко заиметь на своем ПК:
Чтобы удалить нужную папку посредством утилиты, нужно ввести в терминале:
В данном случае функция -f обеспечит автоматическое удаление всех под папок без запроса юзера системы.
Заключение
В данной статье представлено несколько простых и быстрых способов удаления каталога из операционной системы Linux. Всего несколько кликов – и вопрос закрыт! Выберите для себя оптимальный метод удаления папки, и принимайтесь за дело.
Как выполнить на Linux удаление файла через терминал с помощью «rm»
Терминал на линукс представляет собой специализированный софт для ввода команд, с помощью которых можно повлиять на функционирование операционки. «Rm» — одна из таких команд для удаления файлов и папок.

В Linux удалить файл можно разными способами
Для выполнения поставленной задачи рекомендуется следовать алгоритму:
- Зажать на клавиатуре ПК кнопки «Ctrl + Alt + T» для запуска терминала.
- В строке с мигающим курсором необходимо написать «rm_название файла».
- Тапнуть по «Enter» и дождаться окончания процедуры.
Обратите внимание! Вместо словосочетания в кавычках пользователю потребуется прописать точное имя файла, который он решил деинсталлировать. При этом сами кавычки убирать нельзя
Команда «rm» является сокращением слова «Remove».
В терминале можно прописать не только название файлов, но и прочих документов, приложений, папок, хранящихся на стационарном компьютере или ноутбуке.
Удалить файл линукс можно и другими способами, которые будут сложнее.
Как удалить директорию через «rm»
Директория на операционных системах Linux Ubuntu представляет собой папку или архив, в котором хранится несколько элементов. Команда «rm» также позволяет их деинсталлировать в кратчайшие сроки, используя классический терминал.
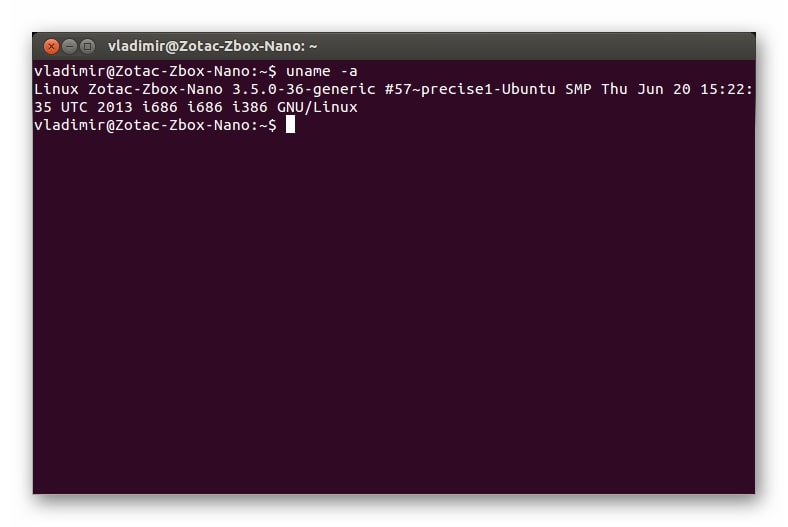
Внешний вид терминала на Linux
Алгоритм осуществления такой деинсталляции во многом аналогичен тому, что был рассмотрен в предыдущем разделе:
- Открыть терминал операционки сочетанием кнопок на клавиатуре. Запустить встроенный в систему софт, щёлкнув по соответствующему значку в панели задач левой клавишей манипулятора.
- Прописать «rm», поставить пробел и вписать название нужной директории в кавычках, чтобы очистить её содержимое.
- Для окончательного применения внесённых изменений рекомендуется перезапустить устройство стандартным способом.
Пароль на папку в CryFS
Если вы предпочитаете использовать консольные утилиты вместо графических, можно воспользоваться CryFS. Это современная шированая файловая система, которая прячет не только содержимое файлов, но и их метаданные, а также размер.
2. Создание хранилища
Создайте папку в которой будут находится зашифрованные файлы, например ~/losst_encrypted:
Затем создайте папку куда будет монтироваться расшированое хранилище:
Затем подключите хранилище командой:
Утилита спросит использовать ли параметры по умолчанию, тут можно соглашаться, а затем надо будет ввести два раза пароль:

После этого ваша папка с паролем готова. Можете поместить в неё свои файлы, например, тестовый файл:

3. Блокировка хранилища
Когда завершите работу с файлами просто заблокируйте хранилище. Для этого выполните команду:
Теперь папка, в которой только что были файлы пуста и для её подключения необходимо снова выполнить те же действия что при создании хранилища и ввести пароль.
Удаление файлов в терминале Linux.
Для удаления файлов используется команда «rm» (от англ. remove).
Работает очень просто, пишете команду rm и путь к файлу, который хотите удалить:
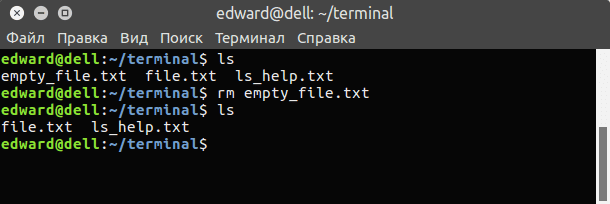
Удалить файл с именем «file1»:
Удалить директорию с именем «dir1» и рекурсивно всё её содержимое:
Удалить две директории и рекурсивно их содержимое:
Также можно добавить параметр -f, который означает, что при удалении не будет запрашиваться подтверждение на удаление. Команды будут выглядеть так:
Перемещение и переименование файлов и директорий в терминале Linux.
Для перемещения и переименовывания файлов и директорий (каталогов) используется команда «mv» (от англ. move).
Всё очень просто. Чтобы переименовать файл, выполняем команду:
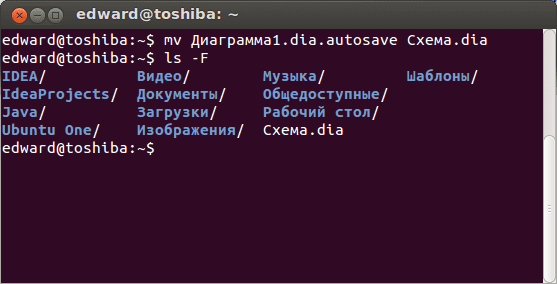
Чтобы переместить файл:
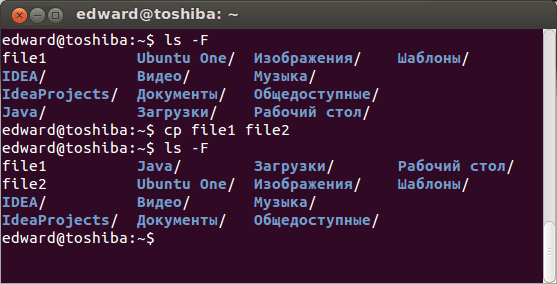
Копирование файлов и директорий в терминале Linux.
Для копирования используется команда «cp» (от англ. copy).
Скопировать файл file1 и назвать его file2:
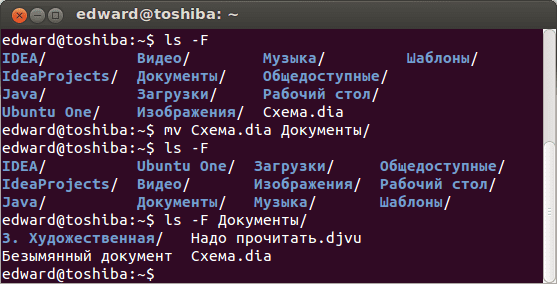
Копировать директорию dir1 в директорию dir2:
Копировать файл с именем file1 в директорию c именем dir1:
Справка о командах.
У каждой команды присутствует множество параметров, чтобы узнать их, просто наберите команду и параметр —help:
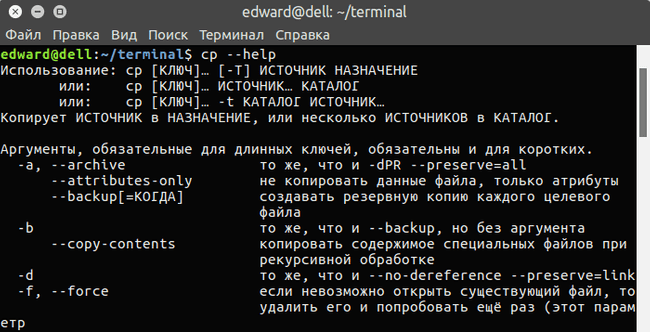
Например:
Опция allow_other
Сейчас доступ к директории имеет только пользователь . Чтобы разрешить другим пользователям работать с файлами в этой директории, нужно использовать опцию :
$ sshfs -o allow_other developer@123.123.123.123:/var/www/ /home/evgeniy/var-www/ fusermount: option allow_other only allowed if 'user_allow_other' is set in /etc/fuse.conf
По умолчанию это может делать только пользователь . Чтобы разрешить другим пользователям применять эту опцию, редактируем файл :
$ sudo nano /etc/fuse.conf
# Set the maximum number of FUSE mounts allowed to non-root users (default is 1000). #mount_max = 1000 # Allow non-root users to specify the allow_other or allow_root mount options. user_allow_other
Теперь можем смонтировать уделенную директорию, чтобы с файлами могли работать и другие пользователи:
$ sshfs -o allow_other developer@123.123.123.123:/var/www/ /home/evgeniy/var-www/
Как удалить папку из терминала с помощью rmdir?
Почти тоже самое, что и предыдущий вариант с одним, но серьёзным отличием
rmdir = rm -d
Да. Командой rmdir можно удалять только пустые директории. Также единично или массово, также указывая полный путь:
rmdir папка1 папка2
Если папка не пуста, rmdir выдаст ошибку:
Это, впрочем, не всегда удобно, если папки удаляются скопом. Вы в этом случае можете добавить флаг
--ignore-fail-on-non-empty
в начале команды, чтобы массовое удаление пустых (предположительно) директорий не прекратилось как только rmdir наткнётся на непустую папку:
rmdir --ignore-fail-on-non-empty папка1 папка2
Однако, если родительская директория содержит пустые папки, и она вам также не нужна, вы можете удалить и дочерние и родительскую одной командой, добавив флаг -p:
rmdir -p директория/папка
Трюк сработает потому, что rmdir начинает работать с целевой папкой, поднимаясь “по команде” наверх по иерархическому древу, удаляя одну папку за другой.
У меня всё. Успехов.
Просмотров:
340
Утилита копирования файлов cp
Название утилиты cp — это сокращение от Copy, что означает копировать. Утилита позволяет полностью копировать файлы и директории.
Синтаксис и опции
Общий синтаксис cp выглядит вот так:
$ cp опции файл-источник файл-приемник
Или:
$ cp опции файл-источник директория-приемник/
После выполнения команды файл-источник будет полностью перенесен в файл-приемник. Если в конце указан слэш, файл будет записан в заданную директорию с оригинальным именем.
Утилита имеет несколько интересных опций, которые могут сильно помочь при нестандартных задачах копирования, поэтому давайте их рассмотрим:
- —attributes-only — не копировать содержимое файла, а только флаги доступа и владельца;
- -f, —force — перезаписывать существующие файлы;
- -i, —interactive — спрашивать, нужно ли перезаписывать существующие файлы;
- -L — копировать не символические ссылки, а то, на что они указывают;
- -n — не перезаписывать существующие файлы;
- -P — не следовать символическим ссылкам;
- -r — копировать папку Linux рекурсивно;
- -s — не выполнять копирование файлов в Linux, а создавать символические ссылки;
- -u — скопировать файл, только если он был изменён;
- -x — не выходить за пределы этой файловой системы;
- -p — сохранять владельца, временные метки и флаги доступа при копировании;
- -t — считать файл-приемник директорией и копировать файл-источник в эту директорию.
Примеры копирования файлов в linux
Теперь, когда вы знаете основные опции, можно перейти к практике. Например, мы хотим скопировать некую картинку из домашней папки в подкаталог pictures:
Или можем явно указать имя новой картинки:
Копирование папок осуществляется с помощью ключа -r:
После выполнения этой команды копирования ~/папка будет скопирована в папку ~/Документы. Главное, не забывайте поставить слэш в конце выражения или использовать опцию -t. Иначе папка ~/документы будет перезаписана.
По умолчанию команда cp Linux перезаписывает существующие файлы или папки, но можно заставить утилиту спрашивать, нужно ли перезаписывать каждый файл, если вы не уверены в правильности составления команды:
Есть и противоположная опция -n, означающая «никогда не перезаписывать существующие файлы».
Опция -u полезна в следующем случае: вы знаете или предполагаете, что в директории, куда копируется файл, есть старая его версия, тогда оператор -u выполнит замену на новую версию:
Сp также поддерживает специальные символы замены * и ?. Например, следующая команда скопирует все файлы, начинающиеся на test:
Если нужно применить более сложные регулярные выражения, придётся комбинировать утилиту cp с find или egrep.
В случае, если важно сохранить права доступа к файлу и его владельца, нужно использовать опцию -p:
Для упрощения использования команды можно применять синтаксис фигурных скобок. Например, чтобы создать резервную копию файла, выполните:
Будет создан файл с таким же именем и расширением .bak
По умолчанию в cp не отображается прогресс копирования файла, что очень неудобно при работе с большими файлами, но его можно легко посмотреть с помощью утилиты cv.
Терминал
К сожалению, столь универсальный инструмент управления системой, как терминал, часто игнорируется неопытными пользователями. Они его попросту боятся, но это лишь вопрос времени и привычки. Имея дело с ОС Линукс, всё же придется сделать этот отважный шаг.
Для создания новой папки на ПК понадобится специальная утилита – mkdir.
Можно сказать, это и есть её основная задача. Синтаксическая структура mkdir выглядит следующим образом:
Данная программа не наделена широким функционалом, но в данном вопросе он и не понадобится. Итак, приступаем к созданию нового каталога. Запустите окно терминала, используя клавиатуру своего ПК. А именно – комбинацию Ctrl+Alt+T. Пропишите в нем команду в виде:
Создадим новый каталог «new-papka».
 После этого в текущей директории появится новый каталог «new-papka». Новую папку можно создать и в любой иной директории. Для этого дополнительно необходимо указать полный или относительный путь.
После этого в текущей директории появится новый каталог «new-papka». Новую папку можно создать и в любой иной директории. Для этого дополнительно необходимо указать полный или относительный путь.
Создадим директорию «test» в «usr».
Все еще сомневается в уникальных возможностях терминала по сравнению с графическими программами? Тогда мы выделим для вас еще несколько заманчивых опций для создания нового каталога в Линукс.
Чтобы создать сразу несколько новых папок, не придется выполнять этот процесс вручную, повторяя одни и те же действия раз за разом. С терминалом все делается намного проще и быстрее! Нужно лишь знать специальную команду:
И еще одна полезная подсказка! Для создания папки с подпапками примените команду с опцией «-p».
Здесь ~ — доманий каталог пользователя.
Просмотр файлов и папок в Linux
Проверяем свободное место на всём диске:
df -h
Узнаём какие файлы хранятся в директории
ls
Список папок с занимаемыми размерами в корне сервера (сортировка директорий по алфавиту):
du -hs /*
Выводит список директорий и файлов построчно, сортируя их по возрастанию размера, а также показывает права доступа, размер файлов и дату изменения:
ls -lSr |more
Показывает размер и имена директорий и файлов (сортировка по размеру). В примере сортировка по размеру директории var.
du -sk /var/* | sort -rn
Ещё одна команда (показывает в мб) сортирует по размеру (в данном случае сортировка каталога с логами):
du -k /var/log/* | sort -nr | cut -f2 | xargs -d ‘\n’ du -sh
Как деинсталлировать директорию на линукс через утилиту Wipе
Этот способ позволяет навсегда удалить тот или иной каталог, расширение на операционных системах линукс посредством выполнения следующих действий:
- Запустить терминал.
- В строчке с мигающим курсором необходимо прописать «sudo apt install wipe» для установки утилиты.
- Если изложенные выше действия выполнены правильно, то начнётся процесс установки Wipe, который может продлиться на протяжении нескольких минут. Немаловажным фактором здесь являются производительность компьютера, его технические характеристики. Если учётная запись пользователя запаролена, то перед началом загрузки ему надо будет ввести соответствующий пароль.
- Прописать команду «wipe -rfi folder», указав путь к папке, директории.
- Подтвердить свои действия нажатием на «Enter».
После осуществления вышеуказанных манипуляций перезагружать ПК не обязательно, т. к. внесённые изменения примутся автоматически, и каталог будет деинсталлирован без возможности восстановления в дальнейшем.
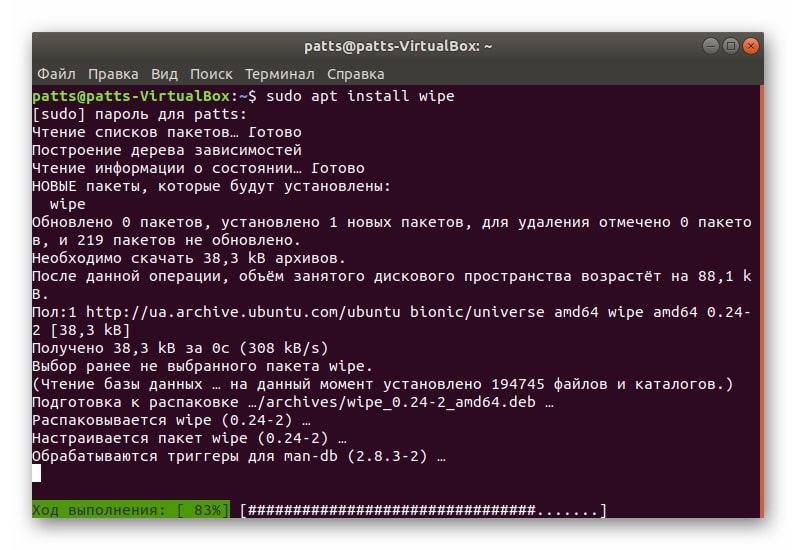
Процесс установки утилиты Wipe на линукс не требует подтверждения
Удалить директорию Linux также возможно, используя сторонний софт, скачанный из Сети.
Часто с использованием утилиты Wipe возникают проблемы, особенно если пользователь впервые с ней сталкивается. В сложившейся ситуации перед удалением директории рекомендуется ознакомиться с информацией по работе с Wipe. Это можно сделать, прописав в консоли сочетание «wipe -help», после чего тапнув по «Enter».
Обратите внимание! При помощи Wipe можно не только Delete File Linux, но и удалять любое стандартное приложение операционной системы. Таким образом, на операционных системах линукс Ubuntu пользователь может в кратчайшие сроки деинсталлировать тот или иной файл или папку с несколькими элементами, воспользовавшись классическим терминалом
На основании вышеизложенного любой пользователь сможет быстро понять, как удалить каталог в Linux через терминал без особых знаний в области IT-технологий
Таким образом, на операционных системах линукс Ubuntu пользователь может в кратчайшие сроки деинсталлировать тот или иной файл или папку с несколькими элементами, воспользовавшись классическим терминалом. На основании вышеизложенного любой пользователь сможет быстро понять, как удалить каталог в Linux через терминал без особых знаний в области IT-технологий.
Синтаксис
Рассмотрим синтаксис утилиты.
Как только команда будет активирована, отправляемый файл перенесется в место для приема, при указании на конце файла значка «/» он также будет перенесен, но с новым именем.
Основные параметры:
- —attributes-only – переместить не сам файл, а только данные пользователя и флаги доступа;
- -f —force – вместо старых данных записать новые;
- -i —interactive – спросить о необходимости переписывать старую информацию;
- -L – создать копию не ссылок-символов, а того, что находится по этим ссылкам;
- -n – оставить старые файлы на их месте;
- -P – игнорировать ссылки-символы;
- -r – скопировать данные Linux используя рекурсию;
- -s – ничего не копировать, просто создать ссылки-символы;
- -u – копировать файл, но при условии, что он уже был изменен;
- -x – проводить все действия только внутри одной системы файлов;
- -p – во время копирования сохранить все информацию о файле;
- -t – команда дает возможность считать файл для приема директорией, и отправлять в него нужный объект;
Синтаксис
Рассмотрим синтаксис.
В качестве пути прописываются один или несколько файлов. Возможен вариант написание полного пути или относительного.
Основные параметры:
- -f — дает возможность игнорировать несуществующие аргументы и определенные типы файлов. В ОС Linux никогда не появится запрос на подтверждение изъятия файлов/директорий, которые вы предварительно указали.
- -i — перед удалением выводится запрос на подтверждение.
- -I — такая функция позволяет вывести на экран 1 запрос на удаление определенной группы файлов. Она пригодится в том случае, когда вам необходимо убрать более трех файлов или провести рекурсивное удаление. Опция «-I» является более бережной версией «-i».
- -d — удалить пустые директории.
- -r — рекурсивное удаление.
- «—interactive». Вместо букв «ХХХ» можно установить различие задачи. Формулировка «never» запретит выдавать запросы для подтверждения удаления файла. «Once» позволит вывести запрос только один раз. «Always» приводит к тому, что запросы будут выводиться всегда. Если вы не установите значение «КОГДА», в автоматическом режиме будет задана формулировка «always».
- «—one-file-system». Такая опция применяется при рекурсивном удалении. Она позволит пропустить определенные группы директорий, которые могут размещаться в иных файловых системах.
- «—no-preserve-root». Опция пригодиться в том случае, когда при изъятии директорий задан определенный корневой раздел. Команда посчитает, что это классическая директория, начнет совершать изъятие.
- «—preserve-root».Такая опция дает возможность исключить вероятность выполнения команды «rm» выше корневого раздела. Эта особенность установлена по молчанию.
- «-v или —verbose». С помощью такой опции можно посмотреть информацию об удаленных ранее данных.
Примеры
При введении команды рекомендуется учесть рекомендацию. Если вам необходимо удалить файл, начинающийся с «-», стоит ввести команду в виде «rm — -file» или «rm./-file».
Стирание файла
Для первого примера удалим файл «test2» в каталоге root/test2.
Это можно сделать как минимум двумя способами:
- с помощью команды «cd» зайти в директорию /root/;
- в утилите rm указать полный путь.
Воспользуемся 2 вариантом.

Если такого файла нет в каталоге, система выдаст предупреждение.

Принудительное удаление документа с установленной защитой
Бывают ситуации, когда требуется удалить документ, который защищен от записи. По умолчанию выдается запрос, требующий подтверждения. Для отключения такого запроса используется аргумент «-f».
Удаление всех файлов, которые расположены в определённой директории
Для осуществления поставленной цели потребуется применить шаблон « *».
Для примера удалим все файлы в каталоге /root/catalog.
Вывести запрос на стирание только один раз
Для осуществления этой задачи нужно воспользоваться аргументом «-I», но удаляемых файлов должно быть более четырех.
Удаление определенной директории и файлов, которые в ней содержатся. В данном случае требуется воспользоваться опцией «-r». К примеру, нужно удалить файлы в директории «XXX». Для этого требуется ввести команду «rm -r XXX».
Как удалить папку из терминала с помощью rm?
Командой rm можно избавляться и от папок и директорий. Но содержимое команды будет отличаться в зависимости от содержимого самой удаляемой директории. Так, если директория пуста, команда примет вид:
rm -d путь-к-директории
Если в директории что-то есть, меняем флаг на -r:
rm -r путь-к-директории
Защищённую папку удаляем на знакомый уже манер:
rm -rf папка
Команда сколь проста, столь же и опасна. Нерадивое её использование может привести к случайному затиранию жизненно важных директорий Кали. Потому для получения представления о составе директории прямо из терминала можно предварительно запастись скриптом древовидного отображения содержимого папок и директорий Линукс. Установим…
apt-get install tree
и посмотрим:
Далее. Познакомьтесь со следующим вариантом удаления директорий из Линукс.
Замена текста и данных в файлах Linux
Для взаимодействия с текстом внутри файлов есть команда sed. Команд множество, но чаще всего может понадобится команда по замене определенного текста в конкретном файле.
Например:
sed ‘s/odin/dva/g’ file.txt
Заменяет в файле file.txt все слова «odin» на слова «dva».
Иногда требуется раскомментировать какую-то строчку в файле и для этого не обязательно открывать файл и редактировать его. Достаточно знать данные в нём, которые нужно раскомментировать.
sed -i «s/^#znachenie/znachenie/g» /etc/file.conf
где «^» — означает начало строки, # — символ, отвечающий за разрешение/запрещение чтения команд определенного языка программирования в выполняющем для этого файле.
Использование ссылок в Linux
Теоретические отличия вы знаете, но осталось закрепить все это на практике, поэтому давайте приведем несколько примеров работы со ссылками в Linux. Для создания символических ссылок существует утилита ln. Ее синтаксис очень прост:
$ ln опции файл_источник файл_ссылки
Рассмотрим опции утилиты:
- -d — разрешить создавать жесткие ссылки для директорий суперпользователю;
- -f — удалять существующие ссылки;
- -i — спрашивать нужно ли удалять существующие ссылки;
- -P — создать жесткую ссылку;
- -r — создать символическую ссылку с относительным путем к файлу;
- -s — создать символическую ссылку.
Создание символических ссылок
Сначала создайте папку test и перейдите в нее:

Затем создайте файл с именем source с каким-либо текстом:

Файл готов, дальше создадим символическую ссылку Linux, для этого используется команда ln с опцией -s:


Как видите, нет никакой разницы между ней и исходным файлом. Но утилита ls покажет что это действительно ссылка:

Несмотря на то, что содержимое одинаковое, здесь мы видим, что адрес иноды и права доступа к файлам отличаются, кроме того, явно показано что это символическая ссылка Linux.
Теперь удалите исходный файл и посмотрите что будет:

Вы получите ошибку, что такого файла не существует, потому что мы действительно удалили исходный файл. Если вы удалите ссылку, то исходный файл останется на месте.
Создание жестких ссылок
Снова создайте файл source с произвольным текстом:

Теперь создадим жесткую ссылку Linux. Для этого достаточно вызвать утилиту без параметров:

Посмотрите содержимое файла:

Данные те же самые, а если мы посмотрим вывод утилиты ls, то увидим что inode и права доступа тоже совпадают:

Если для одного из файлов поменять разрешения, то они изменяться и у другого. Теперь удалите исходный файл:
Затем посмотрите содержимое:

Как видите, ничего не произошло и ссылка по-прежнему указывает на нужный участок диска, это главное отличие жесткой ссылки от символической. Мы можем сделать вывод, что жесткая ссылка linux это обычный файл. Каждый файл имеет как минимум одну ссылку, но для некоторых мы можем создать несколько ссылок.
Через Файловый менеджер
- Зайдите в меню Dash или кликните по ярлыку менеджера файлов Nautilus на панели ярлыков.
- Откройте каталог, в котором вы хотите создать новый элемент.
- Вызовите контекстное меню. Для этого щёлкните на пустом месте в уже созданной папке.
- Щёлкните на пункте «Создать папку».
- Укажите имя. Вы можете использовать для этого любые символы, кроме, разве что, косой черты.
- Подтвердите изменения. Для этого можно кликнуть на пустом месте менеджера файлов, или нажать «Enter».
Если в папке слишком много объектов и кликнуть мышкой просто негде, можно освободить это место, если поменять представление папок и файлов на табличный вид. Для этого можно использовать кнопку в правом углу файлового менеджера. Справа от таблицы файлов вполне можно кликнуть мышкой и создать ещё одну папку. Или можно воспользоваться командной строкой, как описано дальше.