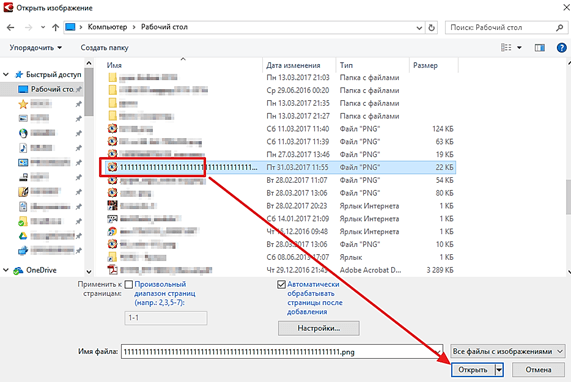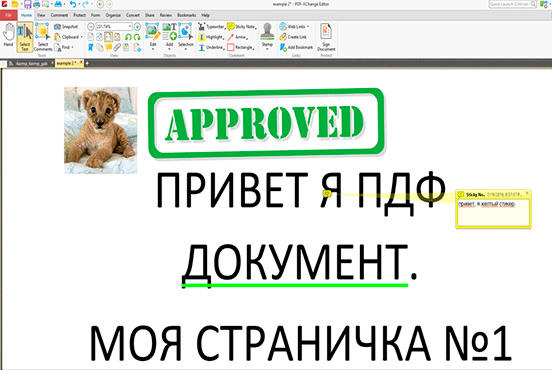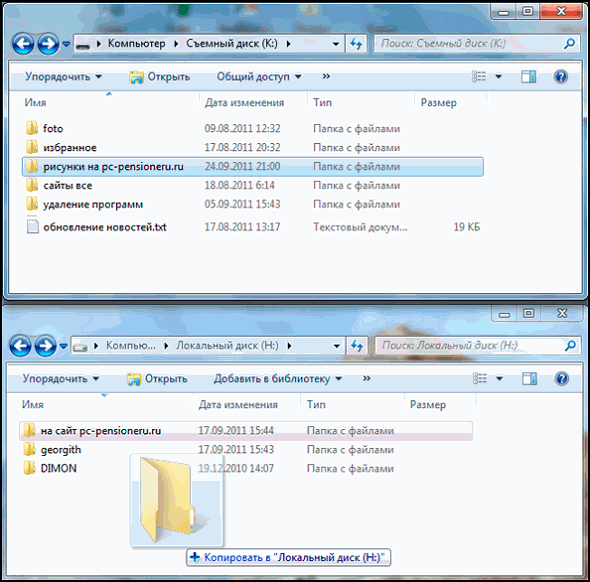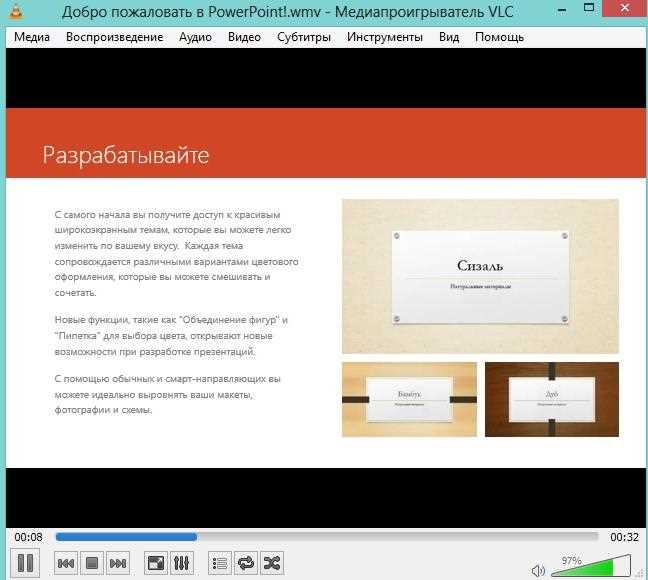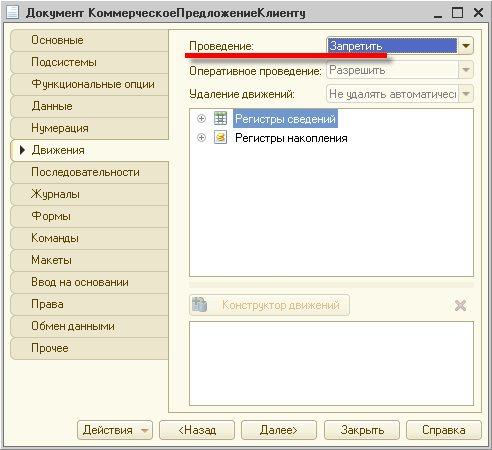Копирование текста из pdf-документа
Содержание:
- 3 способа сохранения веб-страницы в DPF
- Почему стоит сохранить веб-страницу в PDF
- Открытие файла PDF в Word
- Как вытащить изображение из PDF (3 способ)
- Как скопировать текст с сайта который защищен от копирования
- Почему текст из PDF не копируется?
- Как выделить объекты для затирания
- Как вытащить изображение из PDF (3 способ)
- Через Adobe Reader или Foxit Reader
- Как скопировать текст из PDF
- Как достать картинку из PDF (2 способ)
- Работа с защищённым файлом
- Обходим защиту от копирования в pdf-файле
- Почему текст из PDF копируется иероглифами?
- Как достать картинку из PDF (2 способ)
- Как вытащить изображение из PDF (3 способ)
- Как из pdf скопировать страницу?
- Заключение
- Вывод
3 способа сохранения веб-страницы в DPF
С помощью печати в браузере
Будем считать, что вы нашли очень интересный и нужный материал, который непременно необходимо сохранить к себе. Рассмотрю действия по порядку.
1) Какой бы не был у вас браузер (Chrome, Opera, Edge, Firefox и др.), нажмите сочетание кнопок Ctrl+P (это сочетание означает распечатку страницы). Также эта функция доступна в меню браузеров.
Нашли веб-страницу, которую нужно сохранить
2) Далее измените принтер по умолчанию на «Сохранить как PDF» или «Microsoft Print to PDF» (в зависимости от вашего браузера и ОС — у вас могут быть доступны разные варианты: как оба, так и всего один из них).
См. пару скриншотов ниже.
Изменяем принтер на сохранение в PDF
Microsoft Print to PDF
3) Теперь задайте основные настройки: кол-во сохраняемых страниц, раскладку страницы, поля, цветность, колонтитулы и пр. После нажмите кнопку «Печатать».
Задаем основные настройки
4) Далее укажите место на диске, где вы хотите сохранить файл, задайте ему имя.
Задаем расположение и имя файла
Собственно, на этом задача выполнена. Теперь полученный PDF можно открыть в Word, Adobe PDF Reader, и сотнях других программ, поддерживающих данный формат.
Задача выполнена, файл сохранен
С помощью спец. расширений
Для большинства популярных браузеров сейчас есть куча различных дополнений и расширений, позволяющая сохранять понравившиеся странички как в облачные хранилища, так и в PDF файлы на жестком диске.
Выделить я бы хотел одно очень интересное дополнение — PDF MAGE.
Покажу на примере.
После установки расширения в меню у вас будет небольшой значок. Найдя интересную страницу, просто щелкните по нему левой кнопкой мышки.
Так выглядит значок PDF Mage на панели в Chrome
Далее вы увидите сообщение, что начато сохранение страницы. Теперь можете вообще перейти на другую вкладку из быть о ней.
Начало сохранение веб-странички
Буквально через мгновение, браузер сам автоматически начнет загружать файл в формате PDF. Собственно, делается все без лишних телодвижений, быстро и удобно!
Загрузка странички в формате PDF
В общем, рекомендую к использованию!
С помощью онлайн сервисов
В сети также есть множество интернет-сервисов, позволяющих быстро сохранить любые странички в сети в PDF. Суть работы примерно следующая: вы вставляете в спец. строку URL-адрес странички, которую вам нужно сохранить.
Далее жмете кнопку генерации PDF файла. Через некоторое время получаете ссылку на загрузку своего PDF.
Пользоваться, конечно, можно, но на мой скромный взгляд — всё это утомительно и годится для временного использования. Например, у вас есть «проблемы» с браузером или Windows, попалась какая-то «странная» страница, которая не хочет сохраняться предыдущими способами.
И так, самые популярные из сервисов подобного рода:
На этом у меня пока всё.
по тематики статьи — приветствуются!
Успехов!
Первая публикация: 20.04.2018
Корректировка: 01.11.2020
Почему стоит сохранить веб-страницу в PDF
Сохранение в PDF – оптимальный способ запечатлеть веб-страницу в таком виде, как она есть в данный момент, без каких-либо искажений.
Такой способ можно использовать, чтобы, например,
- зафиксировать соц.аккаунты лиц, которые предположительно могут удалить с них важную информацию.
- В PDF-документ можно отправлять статистические данные с аналитических ресурсов.
- Даже обычные новостные публикации можно сохранять в этот формат файлов, чтобы просмотреть их с мобильных или прочих устройств в удобное время, но когда не будет Интернета.
При сохранении в PDF-формате содержимое веб-страницы оптимально распределяется на листе с дефолтными параметрами, установленными по умолчанию – А4 с книжной ориентацией – для удобства просмотра в программах-ридерах. Дефолтные параметры в случае необходимости можно сменить на другие, более подходящие для ридера на том или ином устройстве.
Чем сохранение веб-страницы именно в PDF-формате отличается от других вариантов?
PDF – универсальный формат, его поддержка реализована практически на каждом устройстве, в каждой операционной системе.
Однако веб-страницу можно также
- сохранить в HTML,
- либо со странички сделать скриншот.
PDF-формат выигрывает у HTML-формата, в первую очередь, своей универсальностью и обилием ридеров с разным функционалом.
А от скриншотов, которые можно сделать с веб-страниц, PDF-файл отличается тем, что его потом можно конвертировать в текстовый документ, если это понадобится. Известно, что конвертация из PDF в текст бывает не всегда возможна. Поэтому стоит использовать такие способы конвертации, которые изначально распознают текстовый материал сайтов, соответственно, как текст. Такие способы приводятся для операционной системы Windows ниже.
2. Печать в браузерах для сохранения в PDF-формате
Практически у всех веб-обозревателей (проще говоря, браузеров) есть собственная, встроенная функция печати страниц сайтов. И в рамках этой функции предусмотрена возможность сохранения в PDF.
Открытие файла PDF в Word
Еще одна простая методика, рекомендуемая для устранения множества проблем с оригинальными PDF-документами, которые необходимо отредактировать, состоит в том, чтобы не копировать исходное содержимое в «просмотрщике» или редакторе PDF, а открыть файл непосредственно в той программе, с использованием которой предполагается производить редактирование.

В случае с текстовыми документами, проще всего воспользоваться универсальным «Вордом» и открыть искомый документ в этом приложении, выбрав соответствующий тип файла. Если документ откроется без проблем, его можно будет и отредактировать, и сохранить в нужном формате.
Как вытащить изображение из PDF (3 способ)
В некоторых случаях, у пользователей возникают затруднения, когда они пытаются вытащить картинку из PDF первыми двумя способами, а ничего не получается.
Файл в формате PDF может быть защищен. Поэтому, извлечь картинки из PDF файла такими способами не удается.
В некоторых ситуациях, необходимо скопировать картинку из PDF, которая не имеет четких прямоугольных границ. Давайте усложним задачу. Как быть, если из защищенного PDF файла нужно скопировать изображение, не имеющее четких границ (обрамленное текстом или другими элементами дизайна)?
Можно очень легко обойти эти препятствия. Решение очень простое: необходимо воспользоваться программой для создания снимков экрана. Потребуется всего лишь сделать скриншот (снимок экрана) необходимой области, которую входит интересующее нас изображение.
Откройте PDF файл в программе Adobe Acrobat Reader. Затем запустите программу для создания скриншотов. Для этого подойдет стандартная программа «Ножницы», входящая в состав операционной системы Windows, или другая подобная более продвинутая программа.
Я открыл в Adobe Reader электронную книгу в формате PDF, которая имеет защиту. Я хочу скопировать изображение, которое не имеет четких прямоугольных границ.
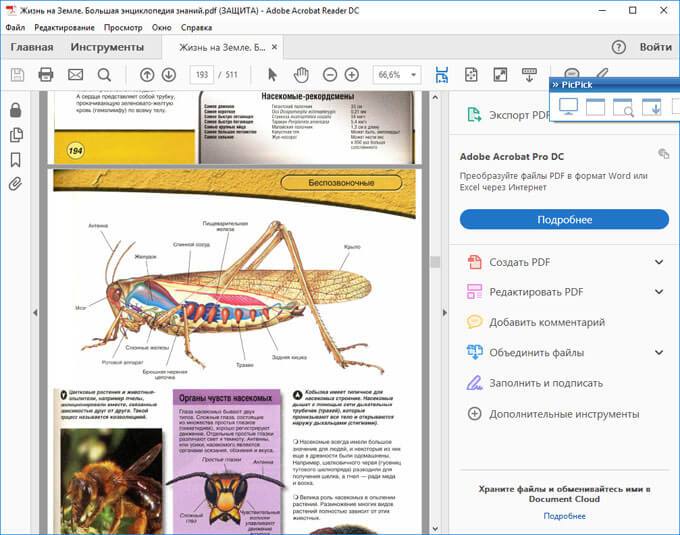
Для создания снимка экрана, я использую бесплатную программу PicPick (можно использовать встроенное в Windows приложение Ножницы). В программе для создания скриншотов, нужно выбрать настройку «Захват произвольной области».
Далее с помощью курсора мыши аккуратно обведите нужную картинку в окне программы, в данном случае, Adobe Acrobat Reader.
После захвата изображения произвольной области, картинка откроется в окне программы для создания скриншотов. Теперь изображение можно сохранить в необходимый графический формат на компьютере. В настройках приложения выберите сохранение картинки в соответствующем формате.
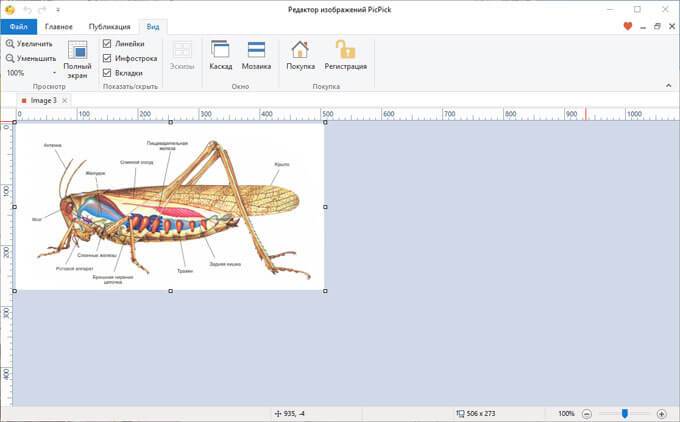
Как скопировать текст с сайта который защищен от копирования
Подобные сайты встречаются не очень часто, ведь большинство вебмастеров заботятся об удобстве читателей. Но иногда можно встретить сайты, на которых невозможно выделить и скопировать часть текста.
Зачем это делают? Обычным пользователям может быть непонятно такое поведение. Но это делается не из-за упрямства или чтобы насолить читателям, а чтобы сохранить уникальные тексты. Ведь часто нехорошие люди просто копируют и вставляют на свои сайты чужие статьи, даже не указывая ссылку на автора. В некоторых случаях сайты воришек стоят намного выше, чем сайт первоисточник. Чтобы защитить авторские права и свой сайт, люди ставят специальные плагины, которые не дают воровать тексты.
Действуют они разными методами, но чаще всего встречаются 3 варианта защиты:
- При копировании исчезает форматирование и в конце скопированного фрагмента добавляется ссылка на источник. Самый безобидный вариант для обычных пользователей, и считается довольно хорошей защитой от начинающих воришек. Хотя в этой статье я расскажу как отключить JavaScript, чтобы удалить эту защиту.
- Не работает правая кнопка мыши, поэтому не получается выбрать «копировать». Обходится очень просто – достаточно выделить нужный участок текста, нажать ctrl + c, а затем вставить в нужное место кнопками ctrl + v.
- Текст невозможно выделить – самая серьезная защита, которая мешает обычным пользователям. Обойти ее не так-то и просто, но существует уже достаточно много методов в борьбе с этой проблемой.
Я рассмотрю все существующие способы, чтобы у вас была возможность выбрать самый подходящий вариант. Расположила от самого простого к сложному (на мой взгляд). Стоит учитывать, что защитные механизмы улучшаются с каждым годом и какие-то методы могут не сработать на определенном сайте, тогда попробуйте другие.
Почему текст из PDF не копируется?
Итак, первой и основной причиной невозможности копирования содержимого документов PDF большинство специалистов считает установку всевозможных запретов на подобные действия в самих файлах.
Это могут быть и пароли на открытие, и запреты на копирование, и даже защита документа при попытке вывода содержимого на печать. Еще одна не менее распространенная ситуация, связанная с тем, что текст из PDF не копируется, может быть связана с повреждением самого файла или нарушением его оригинальной структуры. Реже можно встретить и случаи, когда пользователь использует для извлечения текстового содержимого из PDF-документа не совсем подходящее приложение. Так, например, очень многие эксперты сходятся во мнении, что у Adobe Reader возможностей в сравнении с Acrobat гораздо больше. Поэтому, если текст из PDF не копируется в «Акробате», первым делом попробуйте выполнить аналогичную операцию в «Ридере». Вполне возможно, это даст желаемый результат. Но в большинстве случаев это, увы, не помогает, поскольку содержимое попросту защищено от копирования, а пароль скрыт глубоко внутри самого файла. Как обойти такие ограничения рассмотрим чуть позже, а пока остановимся еще на одной ситуации, которая тоже многих пользователей ставит в тупик.
Как выделить объекты для затирания
Существует два способа:
- Специализированное ПО:
- Онлайн сервисы.
Рассмотрим подробнее, как замазать текст в ПДФ (PDF).
Word
Текстовый редактор поддерживает работу с PDF документами. Откройте файл в редакторе. Работайте с ним так же, как и с текстовым документом.
Чтобы выделить другим цветом:
Сохраните в PDF формате:
LibreOffice
Это бесплатный пакет офисных программ. Альтернатива Microsoft Office. Редактирует PDF документы приложение Writer. Подробнее смотрим в статье: «Обзор LibreOffice».
PDF‑XChange Editor
Скачайте бесплатный редактор по адресу: https://PDF-xchange.eu/DL/PDF-xchange-editor.htm. Особенности — наличие portable версии. Редактируйте документы не инсталлируя программу на ПК.
Чтобы замазать текст, перейдите:
Master PDF Editor
Программа доступна по адресу: https://code-industry.ru/masterPDFeditor/. Cтоимость 2990 рублей. Используйте демонстрационную версию, чтобы разобраться с ее возможностями. В ней нет ограничений кроме водяного знака, появляющегося при сохранении документа.
Как пользоваться
Установите приложение на ПК, нажав два раза ЛКМ по инсталляционному «exe» файлу. Установка простая. Не вызовет трудностей даже у начинающих пользователей. Откройте утилиту. Нажмите на главной панели кнопку для выделения текста:
Чтобы закрасить текст, нажмите кнопку:
Настройка параметров
Перейдите:
Настройте цвет.
PDF Editor
В бесплатной версии https://icecreamapps.com/ru/PDF-Editor/ присутствует водной знак. Чтобы убрать его, активируйте PRO версию. Ее стоимость 999 грн.
Как пользоваться
Откройте файл. Чтобы закрасить текст в ПДФ (PDF), выберите инструмент «Прямоугольник». Установите толщину и цвет контура, заливку и прозрачность.
Как вытащить изображение из PDF (3 способ)
В некоторых случаях, у пользователей возникают затруднения, когда они пытаются вытащить картинку из PDF первыми двумя способами, а ничего не получается.
Файл в формате PDF может быть защищен. Поэтому, извлечь картинки из PDF файла такими способами не удается.
В некоторых ситуациях, необходимо скопировать картинку из PDF, которая не имеет четких прямоугольных границ. Давайте усложним задачу. Как быть, если из защищенного PDF файла нужно скопировать изображение, не имеющее четких границ (обрамленное текстом или другими элементами дизайна)?
Можно очень легко обойти эти препятствия. Решение очень простое: необходимо воспользоваться программой для создания снимков экрана. Потребуется всего лишь сделать скриншот (снимок экрана) необходимой области, которую входит интересующее нас изображение.
Откройте PDF файл в программе Adobe Acrobat Reader. Затем запустите программу для создания скриншотов. Для этого подойдет стандартная программа «Ножницы», входящая в состав операционной системы Windows, или другая подобная более продвинутая программа.
Я открыл в Adobe Reader электронную книгу в формате PDF, которая имеет защиту. Я хочу скопировать изображение, которое не имеет четких прямоугольных границ.
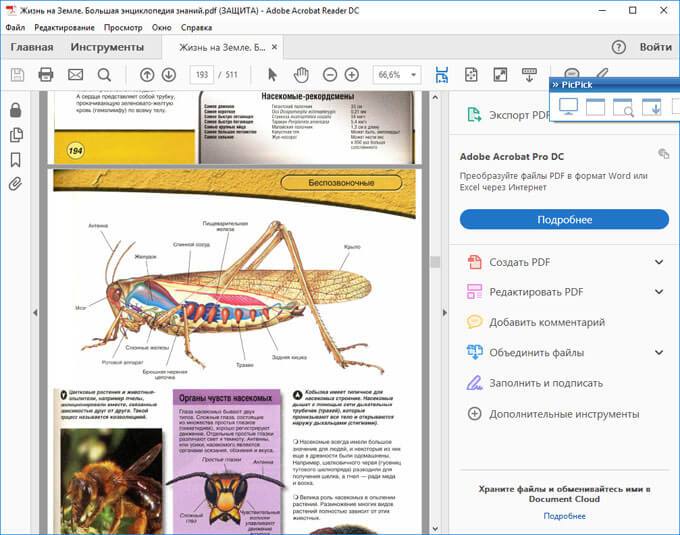
Для создания снимка экрана, я использую бесплатную программу PicPick (можно использовать встроенное в Windows приложение Ножницы). В программе для создания скриншотов, нужно выбрать настройку «Захват произвольной области».
Далее с помощью курсора мыши аккуратно обведите нужную картинку в окне программы, в данном случае, Adobe Acrobat Reader.
Вам также может быть интересно:
- Как сохранить картинки из Word
- Как сохранить файл в PDF — 3 способа
После захвата изображения произвольной области, картинка откроется в окне программы для создания скриншотов. Теперь изображение можно сохранить в необходимый графический формат на компьютере. В настройках приложения выберите сохранение картинки в соответствующем формате.
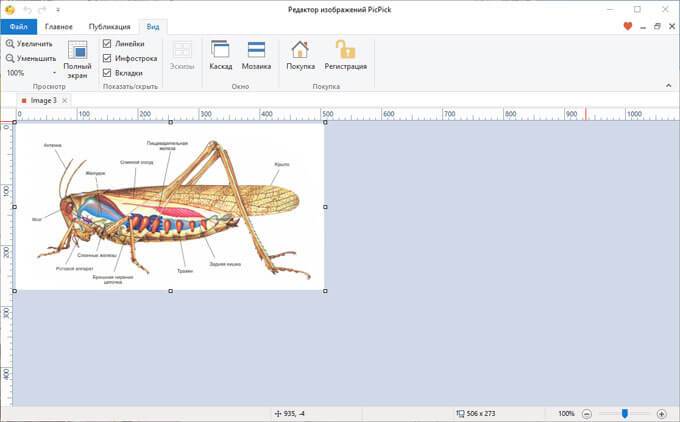
Через Adobe Reader или Foxit Reader
Если у вас старая версия MS Word, но зато есть программа Adobe Acrobat Reader или Foxit Reader (в одной из них обычно и открываются все pdf файлы), тогда конвертировать можно с помощью нее.
1. Открываем файл в Adobe Reader или Foxit Reader и копируем нужный фрагмент документа.
Обычно достаточно просто открыть файл и он сразу же запустится в одной из этих программ (вверху будет написано, в какой именно).
Для копирования всего текста в Adobe Reader нажимаем вверху на «Редактирование» и выбираем «Копировать файл в буфер обмена».
В Foxit Reader для переноса всего текста нужно нажать на «Главная» вверху, щелкнуть по иконке буфера обмена и выбрать «Выделить все». Затем опять щелкнуть по иконке и выбирать «Копировать».
2. Создаем документ в Ворде. Для этого щелкаем на свободном любом месте Рабочего стола правой кнопкой мыши и выбираем пункт Создать → Документ Microsoft Office Word.
А можно просто открыть программу через Пуск → Все программы → Microsoft Office → Microsoft Office Word.
3. Вставляем в документ тот фрагмент, который мы скопировали из pdf файла. Для этого щелкаем правой кнопкой мыши по листу и в контекстном меню выбираем пункт «Вставить».
В итоге получаем тот же текст, но с возможностью редактирования. Правда, часто он добавляется с немного измененным форматированием и без изображений.
Минусы
- Если документ большой, вставка происходит очень медленно или Ворд просто намертво виснет. А, бывает, даже небольшой текст не вставляется. Выход: выделять/копировать/вставлять по частям.
- Не копируются изображения. Выход: делать их скриншоты, нажав на клавишу клавиатуры Print Screen, после чего вставлять в Ворд (правая кнопка – Вставить). Но придется еще обрезать и менять размер полученной картинки.
- Иногда форматирование страдает очень сильно: шрифты, размер букв, цвета и т. д. Выход: править текст вручную.
Резюме: с обычным текстом такой вариант вполне допустим, но если в документе есть еще и таблицы, списки, изображения, лучше конвертировать другими способами.
Как скопировать текст из PDF
При работе с различными видами документов периодически возникает необходимость редактирования текста имеющихся в электронном виде файлов. Данное действие не будет представлять проблему в том случае, если файл сохранен в текстовом формате. Но иногда имеющийся документ представлен в виде графического файла (например, в формате PDF).
В том случае если объем текста в имеющемся файле значителен и перенабирать его в ручном режиме неразумно с точки зрения трудозатрат, можно попытаться скопировать текст из данного файле в другой документ для редактирования.
Так как тип файла PDF является графическим, для возможности копирования текста сначала нужно будет его преобразовать в текстовый формат.
Как преобразовать файл PDF
Одним из наиболее простых и верных способов является распознавание данного документа при помощи программного комплекса ABBYY FineReader. Данный пакет предоставляет возможность преобразования графического файла (формат, при котором компьютер воспринимает собержимое файла не как текст, который можно редактировать, а как картинку) в текстовый формат с возможностью выгрузки результатов в программу Microsoft Word для последующего редактирования.
Преимуществами данной программы являются возможности распознавания текста, написанного фактически на любом языке, а также успешное распознавание таблиц, что является значительной проблемой при преобразовании графического файла в текст.
К недостаткам можно отнести лицензионное распространение данной программы, что требует при ее неофициальном использовании искать генератор ключей. Подобные программы являются фактически незаконными, и распространяются с неофициальных «полуподпольных» сайтов, на которых есть очень высокая вероятность подхватить какой-нибудь компьютерный вирус.
После установки программы Adobe Fine Reader вам останется только открыть ваш файл в PDF-формате, выбрать язык, на котором написан текст в данном файле, и нажать кнопку «Распознать». После окончания преобразования документа нажать кнопку «Сохранить все страницы в Microsoft Word». Теперь можно будет скопировать любой нужный вам фрагмент текста из данного документа.
Другим вариантом преобразования являются многочисленные версии программ под названием «PDF to DOC». Целью работы данной программы также является преобразование графического изображения из исходного файла в текст.
Преимуществами таких программ является их свободное распространение и отсутствие необходимости поиска лицензионного ключа. Из недостатков можно назвать низкую эффективность работы в части неполного преобразования имеющегося в исходном документе текста, значительные нарушения форматирования текста, невозможность нормального распознавания содержимого таблиц.
Учитывая вышеприведенную информацию, преобразование файла из формата PDF в текстовый для последующего редактирования лучше осуществлять с помощью программы ABBYY FineReader.
В наше время практически ни одно современное строительство или сельское хозяйство не обходится без погрузчика. Хороший погрузчик будет вам помощником в самых разных ситуациях. Предлагаем широкий ряд техники GiANT. Низкие цены, подробнее на сайте.
Как достать картинку из PDF (2 способ)
Во многих случаях файлы в формате PDF создаются из изображений, особенно это касается электронных книг. В таком файле целая страница является одним изображением, а нам необходимо извлечь только определенную картинку (на странице может быть много картинок) из данной страницы. Первый способ, в этом случае, нам не подойдет.
Для копирования картинки в программе Adobe Reader, мы воспользуемся встроенным в программу инструментом «Снимок».
Откройте нужную страницу в Adobe Acrobat Reader. Выделите картинку в PDF файле вручную с помощью курсора мыши. Войдите в меню «Редактирование», в выпадающем контекстном меню нажмите на пункт «Сделать снимок».
В окне программы Adobe Reader появится сообщение о том, что выделанная область скопирована в буфер обмена.
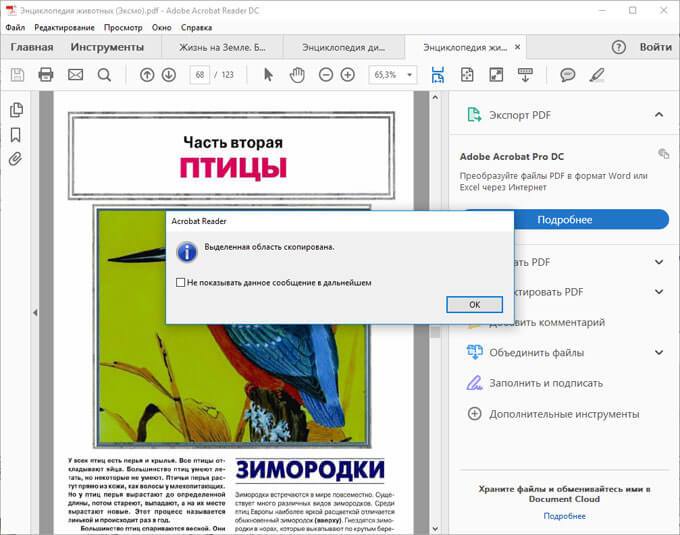
Теперь изображение можно открыть в Paint, в другом графическом редакторе, или вставить в текстовый редактор, поддерживающий вставку изображений.
Работа с защищённым файлом
Можно столкнуться с такой проблемой, как защита от копирования или перевода в документе PDF. Скопировать текст не удаётся, а информация просто необходима. Что же делать, если скопировать текст из защищенного PDF просто не получается? Необходимо снять защиту, перевести документ в формат doc способом, указанным выше. Введите в поисковике запрос «программа для снятия защиты с PDF файла» и найдите подходящую. Нужный документ требуется перенести в окно программы, нажать на кнопку «Снять защиту» или «Снять кодировку» (зависит от ресурса, которым вы пользуетесь). Снимите ограничения — защиту с файла, сохраните его в Word. Или в окне может быть указано «Загрузить файл». Нажимаете на окно, выбираете нужный документ, нажимаете «Ок».
Можно, конечно, использовать вирусы, которые снимают защиту с документа PDF. Но это небезопасно, поскольку имеется вероятность, что после использования такого способа перевести файл в формат doc не получится.
Возможно, вам не удастся скопировать текст из PDF с помощью программы, которую вы используете. В таком случае нужно попытаться воспользоваться другими программами. Методом проб найдите оптимальную программу, даже если она англоязычная. Такие программы переводят файлы и на русском языке.
Песочница
рыцарь со стволом
Обходим защиту от копирования в pdf-файле
Для того, чтобы убедиться, что документ нормально создан и защищён от копирования, я попробовал открыть его в стандартной программе просмотра pdf, который установлен в Ubuntu – а именно Evince. До чего же было моё удивление, когда я обнаружил, что текст можно легко скопировать. «Ну я неправильно сохранил»,- подумал я, и проделал опять те же действия. Открыл второй раз – опять текст легко копируется.
Ну тут я немало удивился и решил отослать одному товарищу этот pdf-файл. Он же сказал, что он не мог скопировать текст ни в Foxit Reader, ни в Adobe Reader.


Ну и дальнейший вполне логичный шаг с моей стороны – я попросил его скачать Evince . Благо продукт с открытым исходным кодом и кроссплатформенный. С установкой на ОС Windows не возникло проблем. Мой товарищ открыл защищённый pdf с помощью свежеустановленной Evince и смог без проблем скопировать текст.
Вывод: для обхода защиты от копирования pdf можно использовать программу Evince. Данный вариант наиболее оптимален и не требует никаких дополнительных действий и является наиболее удобным вариантом. На мой взгляд, конечно.
Я на этом не остановился, ведь возможно, проблема в самом LibreOffice, подумаете вы. Я скачал триальный Adobe Acrobat Pro и создал там pdf-файл и защитил паролем.

Я получил аналогичные результаты, Evince справился без проблем.
Теги:
pdf, Evince
Данная статья не подлежит комментированию, поскольку её автор ещё не является
Есть как минимум два способа как копировать текст
из PDF и оба я вам расскажу. В зависимости от того, как много текста вам нужно скопировать, будет завесить более подходящий для Вас способ.
Итак, если Вам нужно скопировать несколько страниц из
PDF
книги
, или даже пару предложений, то в таком случае я предлагаю использовать программу, с помощью которой вы читаете такие книги.
Я считаю, что — STDU Viewer
, поэтому использую её. Она работает с большинством популярных форматов, в том числе с PDF. C помощью неё можно легко копировать текст. Для этого нужно открыть книгу и выбрать инструмент Выделение текста
. Выделяем нужную часть и Копируем
.
Это самый простой способ скопировать текст из PDF, и он подойдет для большинства случаев. Но если же вам нужна целая книга
, то такое копирование может затянуться на долгие часы.
Чтобы копировать весь текст из PDF книги
я предлагаю использовать второй способ, а точнее программу Adobe Acrobat Pro
. Она конвертирует книгу в WORD-файл.
Находим программу Adobe Acrobat Pro и устанавливаем. Она платная, но я уверен, что если она вам сильно нужна, то найдёте где-то на просторах интернета.
Жмём по PDF книге правой кнопкой и открываем с помощью установленной программы.
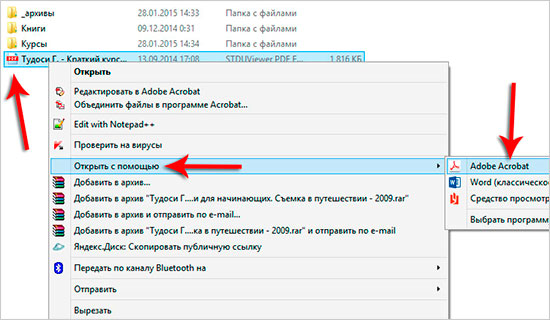
Теперь сохраним в WORD-файл. Нажимаем меню Файл
– Сохранить как
.
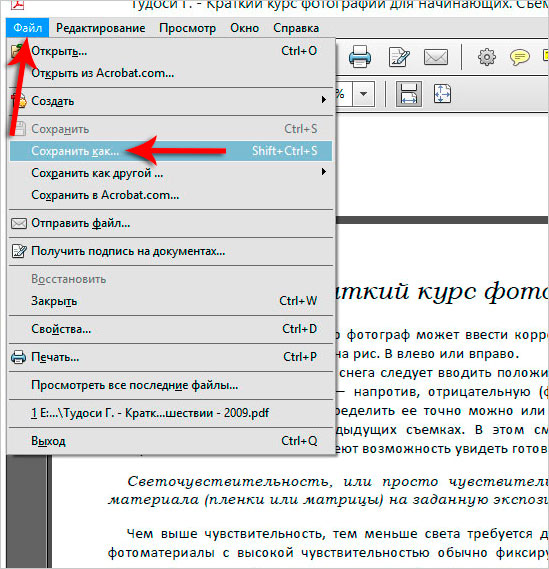
Нужно указать тип файла Документ Word
или Текст (.txt). Потом ввести название и Сохранить
.
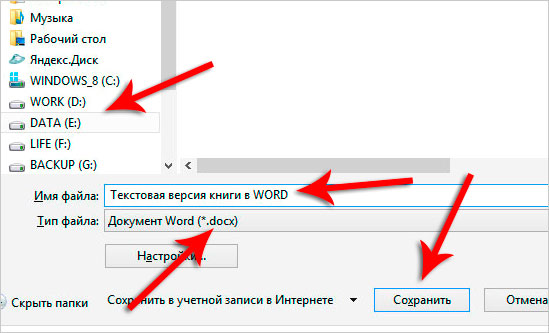
Буквально несколько минут или секунд придётся подождать пока пройдёт распознавание текста и сохранение его в файл.
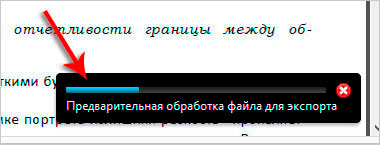
По завершению можно смотреть на результат.
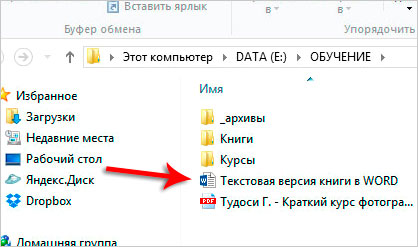
Если нужно скопировать текст из
PDF
в объёмном количестве, то конечно второй способ наиболее подходящий, а первый это так – если нужно копировать несколько предложений или абзацев.
Почему текст из PDF копируется иероглифами?
Теперь предположим, что защита от копирования в оригинальном документе не установлена и все вроде бы нормально. Но почему-то при переносе содержимого в другой редактор текст из PDF копируется иероглифами. Связано это только с тем, что оригинал имеет отличную от стандартной кодировку. Чаще всего специалисты в такой ситуации предлагают самый простой выход, при котором даже изменять начальный формат документа не потребуется. Исходя из того, что текст из PDF копируется с неправильной кодировкой, ее нужно сменить.
Для этого проще всего воспользоваться файловым меню любого редактора PDF, выбрать пункт «Сохранить как…» (Save As…), а затем в окне сохранения нажать кнопку параметров (Settings) и выбрать другую кодировку. Обычно достаточно поменять оригинальный стандарт на UTF-8. При повторном открытии документа текст можно будет скопировать и вставить в любой другой текстовый редактор в неизменном виде. Также перекодировать файл можно на каком-нибудь интернет-ресурсе вроде Decoder.
Как достать картинку из PDF (2 способ)
Во многих случаях файлы в формате PDF создаются из изображений, особенно это касается электронных книг. В таком файле целая страница является одним изображением, а нам необходимо извлечь только определенную картинку (на странице может быть много картинок) из данной страницы. Первый способ, в этом случае, нам не подойдет.
Для копирования картинки в программе Adobe Reader, мы воспользуемся встроенным в программу инструментом «Снимок».
Откройте нужную страницу в Adobe Acrobat Reader. Выделите картинку в PDF файле вручную с помощью курсора мыши. Войдите в меню «Редактирование», в выпадающем контекстном меню нажмите на пункт «Сделать снимок».
В окне программы Adobe Reader появится сообщение о том, что выделанная область скопирована в буфер обмена.
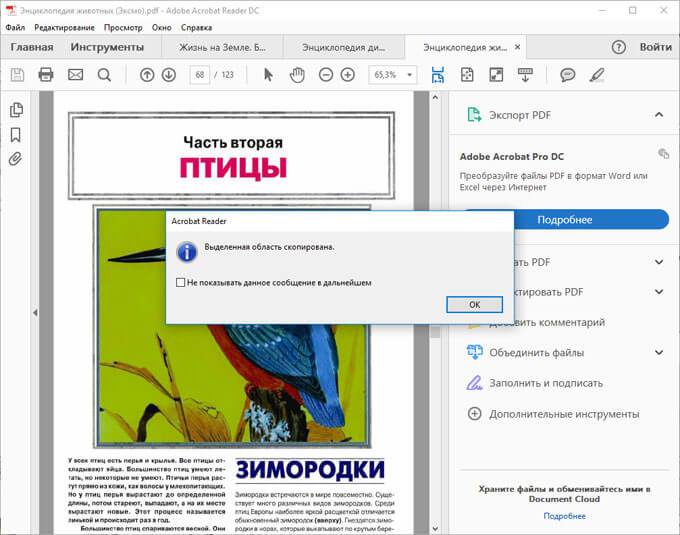
Теперь изображение можно открыть в Paint, в другом графическом редакторе, или вставить в текстовый редактор, поддерживающий вставку изображений.
Как вытащить изображение из PDF (3 способ)
В некоторых случаях, у пользователей возникают затруднения, когда они пытаются вытащить картинку из PDF первыми двумя способами, а ничего не получается.
Файл в формате PDF может быть защищен. Поэтому, извлечь картинки из PDF файла такими способами не удается.
В некоторых случаях, необходимо скопировать картинку из PDF, которая не имеет четких прямоугольных границ. Давайте усложним задачу. Как быть, если из защищенного PDF файла нужно скопировать изображение, не имеющее четких границ (обрамленное текстом или другими элементами дизайна)?
Можно очень легко обойти эти препятствия. Решение очень простое: необходимо воспользоваться программой для создания снимков экрана. Потребуется всего лишь сделать скриншот (снимок экрана) необходимой области, которую входит интересующее нас изображение.
Откройте PDF файл в программе Adobe Acrobat Reader. Затем запустите программу для создания скриншотов. Для этого подойдет стандартная программа «Ножницы», входящая в состав операционной системы Windows, или другая подобная более продвинутая программа.
Я открыл в Adobe Reader электронную книгу в формате PDF, которая имеет защиту. Я хочу скопировать изображение, которое не имеет четких прямоугольных границ.
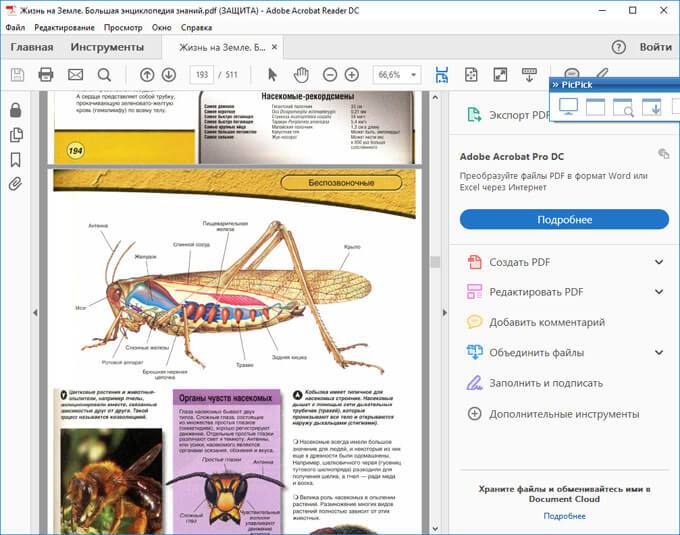
Для создания снимка экрана, я использую бесплатную программу (можно использовать встроенное в Windows приложение ). В программе для создания скриншотов, нужно выбрать настройку «Захват произвольной области».
После захвата изображения произвольной области, картинка откроется в окне программы для создания скриншотов. Теперь изображение можно сохранить в необходимый графический формат на компьютере. В настройках приложения выберите сохранение картинки в соответствующем формате.
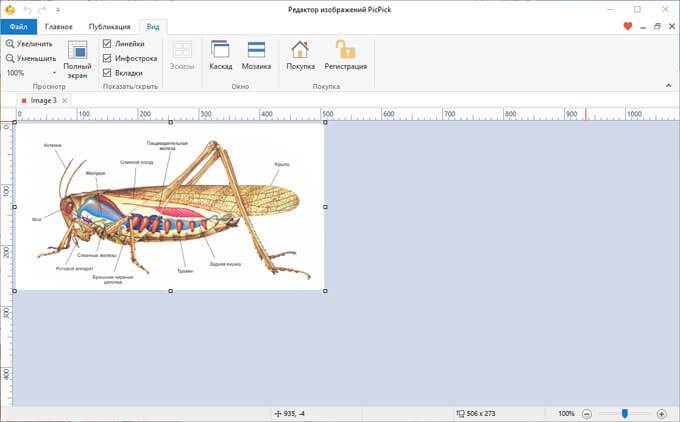
Как из pdf скопировать страницу?
Формат pdf чрезвычайно удобен, в особенности если в тексте много диакритических знаков. Довольно часто возникает необходимость скопировать страницу из документа, при этом наиболее распространенные программы для работы с данным форматом не всегда позволяют это сделать без проблем. Иногда копирование запрещает автор документа, который и устанавливает защиту. В других случаях текст может быть вставлен как изображение.
Откройте документ с помощью той программы, которой вы обычно пользуетесь. Наиболее популярная — Adobe Acrobat. В ней предусмотрена функция копирования, и вполне возможно, что больше никаких программ вам и не потребуется. Той же функцией располагает и бесплатная программа FoxReader.
Найдите в главном меню вкладку «Редактирование», а в ней — функции выделения и копирования. Выделить и скопировать нужный фрагмент можно и с помощью правой клавиши мыши.
Последние версии Adobe Acrobat.позволяют сохранить документ как текст. Сохраните, найдите нужный фрагмент и скопируйте. К сожалению, формат txt не позволяет использовать диакритику, поэтому для работы с документами на языках, где много диакритических знаков, этот способ не годится. Не сработает он и в случае, когда текст был отсканирован картинкой.
Если вас постигла неудача, попробуйте другие программы. Например, откройте документ через текстовый редактор Open Office. Эта программа справляется с форматом pdf довольно успешно, если опять же страница не представляет собой единого изображения.
Попробуйте Abbyy FineReader. Лучше, если у вас стоит одна из последних версий. Откройте файл как изображение и предложите программе его распознать. В главном меню найдите вкладку «Изображение», а в ней — функцию «Тип блока». Выберите то, что вам нужно. Не забудьте выставить язык. При сохранении выберите «Копировать в буфер».
Иной раз Abbyy FineReader распознает подобные файлы неуверенно, а то и вообще может выдать табличку «Увеличьте разрешение сканирования». В этом случае, если документ небольшой, лучше всего сделать скриншот с экрана компьютера. Только не забудьте выставить максимальное разрешение. Сохраните картинку в удобном для вас формате изображений, а затем загоните ее в Abbyy FineReader, распознайте и скопируйте.
Заключение
Подводя итоги, можно выделить несколько основных моментов. Во-первых, изменять исходный формат не всегда нужно, поскольку выполнить копирование можно либо в более продвинутом редакторе, как в случае с «Акробатом» и «Ридером», либо открыть файл непосредственно в той программе для работы с текстовым содержимым, в которую нужно вставить исходный материал, как в случае с Word. Во-вторых, для сброса паролей и запретов лучше всего применять специальные приложения (пусть даже это и выглядит незаконно). В-третьих, большинство конвертеров в процессе преобразования форматов запреты, как правило, игнорируют, так что и их использование выглядит весьма перспективным. В-четвертых, не стоит сбрасывать со счетов и системы распознавания текста, которые иногда выглядят даже лучше, чем все предыдущее. В-пятых, существует мнение, что иногда преобразование можно выполнить при помощи виртуальных принтеров, но такой вариант годится только для тех случаев, когда исходный текстовый фрагмент нужно преобразовать в графику.
Вывод
Мы рассмотрели, как в PDF замазать текст. Начните работу с текстового редактора Word. Он установлен на большинстве ПК. Имеет один недостаток. PDF документы не всегда корректно отображаются. Как альтернатива используйте бесплатные решения: LibreOffice, PDF‑XChange Editor. Если постоянно редактируете документы, воспользуйтесь платными решениями. Рекомендую Master PDF Editor. При закрашивании редактор удаляет оригинальную информацию в затертых объектах. Опубликуйте отредактированный документ, не разглашая персональные данные.
Не хотите устанавливать на ПК дополнительный софт, воспользуйтесь онлайн редакторами. Они простые. Работа с ними не вызовет сложностей.