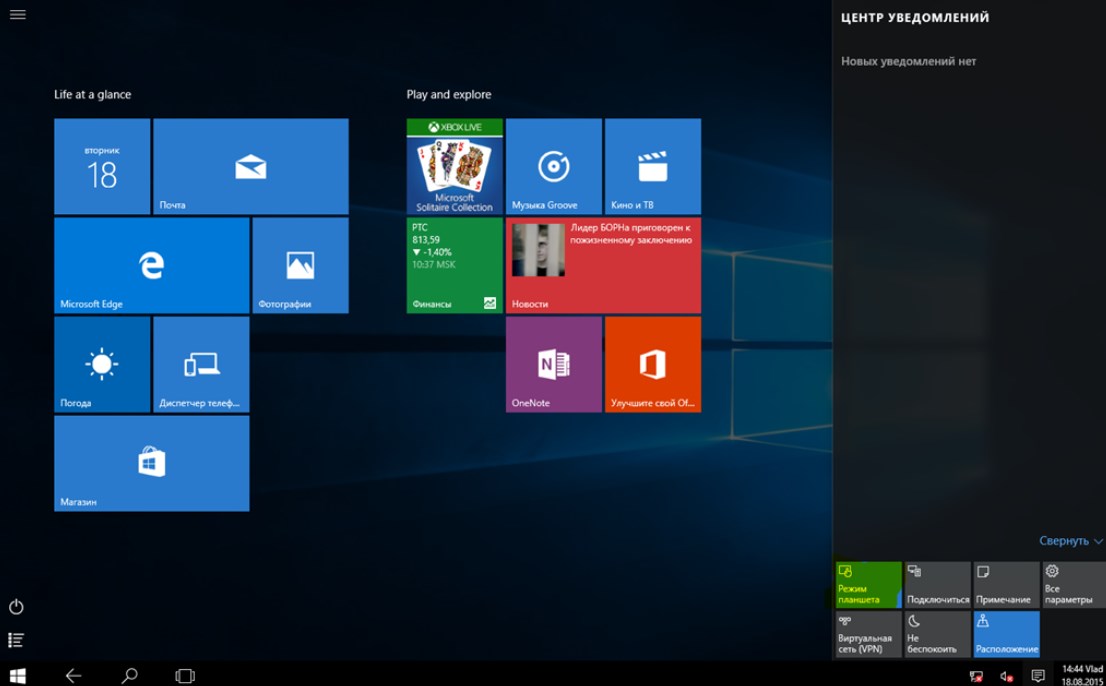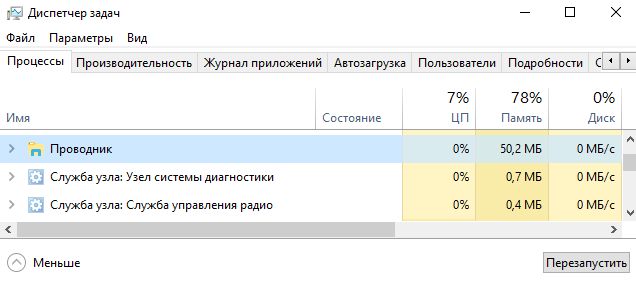Trei-5b-05
Содержание:
- Общее описание и назначение
- Системные значки
- Распространенные сообщения об ошибках в tray.exe
- Что такое tray.exe?
- Tray.exe безопасно, или это вирус или вредоносная программа?
- Доступ к управлению
- Как избавиться от значков удаленных программ в трее?
- История фирмы ТРЭИ
- BTTray в автозагрузке — что это такое?
- Системные значки
- Отслеживание и мониторинг температуры в режиме реального времени
- Конфигурация
- Встроенные параметры настройки панели задач Windows 10
- Принцип работы
- Послесловие
- Распространенные сообщения об ошибках в Tray-it!!!!.exe
- Создание ярлыка
- История фирмы ТРЭИ
- Что такое системный трей Windows и для чего он нужен?
- Добавление дня недели и другой информации в часы на панели задач
- Как убрать программу из трея
Общее описание и назначение
увеличить
Пример построения АСУТП на базе контроллеров TREI-5B
Контроллеры TREI-5B-04 и TREI-5B-05 предназначены для управления технологическими процессами в ответственных системах на предприятиях в различных отраслях промышленности. Контроллеры выполняют сбор и обработку аналоговых и дискретных информационных сигналов с первичных преобразователей и приборов в схемах автономного управления или в составе распределенной системы управления, а также формирование и выдачу управляющих воздействий на объект управления.
Контроллеры разработаны для работы в ответственных системах, где требуется высокая надежность работы оборудования и позволяют производить многоуровневое резервирование.
Структура контроллеров гибкая и позволяет реализовать как автономные системы, так и крупные системы, в том числе распределенные и мультимастерные.
TREI-5B-04 и TREI-5B-05 – это аттестованные средства измерений, в которых реализован полный перечень каналов ввода/вывода стандартных сигналов для промышленных применений.
Системные значки
Часы . Здесь показывается время и дата, которую компьютер считает актуальной. Для открытия полной информации (время с секундами, день недели, календарь) просто нажмите на этот значок.
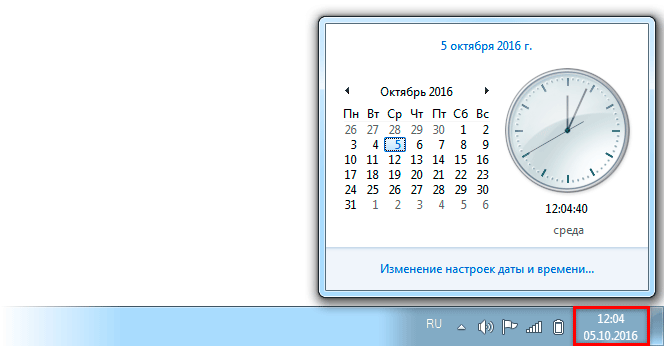
Звук . Данная иконка позволяет регулировать общую громкость на компьютере или звуки отдельных программ.
Для изменения громкости щелкните по иконке и перемесить ползунок с помощью зажатой левой кнопки мыши или колеса прокрутки.
Сеть . Показывает подключение к Интернету. Если доступ к сети беспроводной (wi-fi), иконка будет такой
При нажатии на значок откроется информация по текущему подключению, а также доступные точки wi-fi. Здесь можно быстро отключиться/подключиться, а также перейти в настройки.
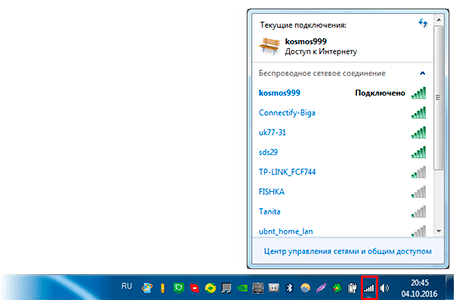
Электропитание . Этот значок будет только у ноутбуков. Когда зарядное устройство подключено, он выглядит так
При наведении курсора на иконку всплывает сообщение о заряде, а нажав на нее можно выбрать режим расхода энергии и получить доступ к более продвинутым настройкам.
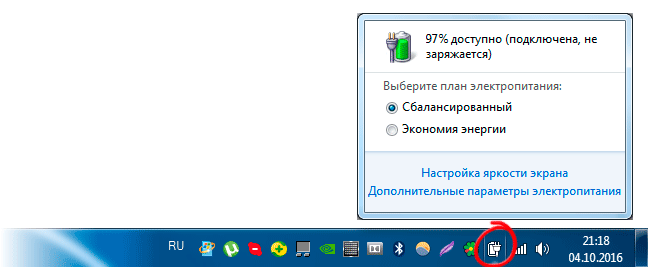
Раскладка клавиатуры . Отображает установленный в данный момент язык ввода. Его можно поменять вручную или при помощи комбинации клавиш (обычно Shift + Alt или Shift + Ctrl).

Для удаления алфавита или добавления нового щелкните по раскладке клавиатуры правой кнопкой мыши и выберите «Параметры…». В Windows 10: левой кнопкой мыши → Настройки языка.
Системные события . Иконки, которые уведомляют пользователя о событиях Windows, указывают состояние операции и дают к ней быстрый доступ. Это такие значки как:
- – безопасное извлечение устройства;
- – очередь печати;
- – установка нового оборудования;
- и другие.
Настроить функцию, за которую отвечает тот или иной значок, можно щелкнув по нему правой кнопкой мыши и выбрав соответствующий пункт меню.
Распространенные сообщения об ошибках в tray.exe
Наиболее распространенные ошибки tray.exe, которые могут возникнуть:
• «Ошибка приложения tray.exe».
• «Ошибка tray.exe».
• «Tray.exe столкнулся с проблемой и должен быть закрыт. Приносим извинения за неудобства».
• «tray.exe не является допустимым приложением Win32».
• «tray.exe не запущен».
• «tray.exe не найден».
• «Не удается найти tray.exe».
• «Ошибка запуска программы: tray.exe».
• «Неверный путь к приложению: tray.exe».
Эти сообщения об ошибках .exe могут появляться во время установки программы, во время выполнения связанной с ней программы, утилиты горячих клавиш, при запуске или завершении работы Windows или даже во время установки операционной системы Windows
Отслеживание момента появления ошибки tray.exe является важной информацией при устранении неполадок
Что такое tray.exe?
tray.exe это исполняемый файл, который является частью Hotkey Utility Программа, разработанная Sony Corporation, Программное обеспечение обычно о 822.57 KB по размеру.
Расширение .exe имени файла отображает исполняемый файл. В некоторых случаях исполняемые файлы могут повредить ваш компьютер. Пожалуйста, прочитайте следующее, чтобы решить для себя, является ли tray.exe Файл на вашем компьютере — это вирус или троянский конь, который вы должны удалить, или это действительный файл операционной системы Windows или надежное приложение.
(опциональное предложение для Reimage — Cайт | Лицензионное соглашение | Политика Конфиденциальности | Удалить)
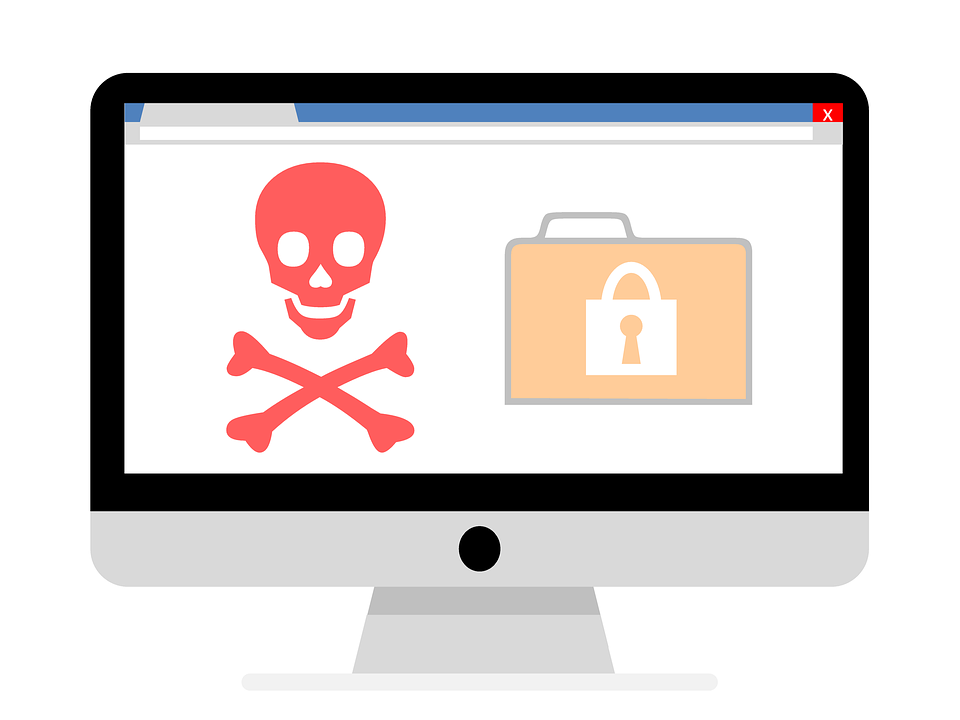
Tray.exe безопасно, или это вирус или вредоносная программа?
Первое, что поможет вам определить, является ли тот или иной файл законным процессом Windows или вирусом, это местоположение самого исполняемого файла. Например, такой процесс, как tray.exe, должен запускаться из C: \ Program Files \ sony \ hotkey utility \ hkserv.exe, а не в другом месте.
Для подтверждения откройте диспетчер задач, выберите «Просмотр» -> «Выбрать столбцы» и выберите «Имя пути к изображению», чтобы добавить столбец местоположения в диспетчер задач. Если вы обнаружите здесь подозрительный каталог, возможно, стоит дополнительно изучить этот процесс.
Еще один инструмент, который иногда может помочь вам обнаружить плохие процессы, — это Microsoft Process Explorer. Запустите программу (не требует установки) и активируйте «Проверить легенды» в разделе «Параметры». Теперь перейдите в View -> Select Columns и добавьте «Verified Signer» в качестве одного из столбцов.
Если статус процесса «Проверенная подписывающая сторона» указан как «Невозможно проверить», вам следует взглянуть на процесс. Не все хорошие процессы Windows имеют метку проверенной подписи, но ни один из плохих.
Самые важные факты о tray.exe:
- Находится в C: \ Program Files \ Hotkey Utility \ вложенная;
- Издатель: Sony Corporation
- Полный путь: C: \ Program Files \ sony \ hotkey utility \ hkserv.exe
- Файл справки:
- URL издателя: esupport.sony.com
- Известно, что до 822.57 KB по размеру на большинстве окон;
Если у вас возникли какие-либо трудности с этим исполняемым файлом, вам следует определить, заслуживает ли он доверия, перед удалением tray.exe. Для этого найдите этот процесс в диспетчере задач.
Найдите его местоположение (оно должно быть в C: \ Program Files \ Hotkey Utility \) и сравните его размер с приведенными выше фактами.
Доступ к управлению
Чтобы пользователь смог совершать настройку, ему нужно знать, где находится Панель управления. Отыскать её на компьютере можно несколькими методами.
Кнопка «Пуск» используется для операционных систем Vista, Windows 7. Алгоритм действий не подразумевает сложных манипуляций:
- Нажать «Пуск» посредством мыши или клавиатуры.
- В строчке поиска набрать название панели, кликнуть по открывшейся надписи.
- Найти нужный раздел.
Встроенная функция поиска
Восьмая и десятая версии Windows позволяют действовать иным методом. В операционной системе для этой цели предусмотрен встроенный поиск. Сделать это несложно:
- Набрать словосочетание в начальном меню либо сразу использовать кнопки «Пуск» и «S» на клавиатуре.
- В появившемся окне с одноимённым названием выбрать требующийся пункт.
Быстрый вход
Еще одна функция, которой наделены новые варианты виндовс — быстрый вход. Чтобы получить возможность управлять компьютером, потребуется:
- Нажать сочетание кнопок «Пуск» и «W».
- Выбрать название панели в меню.
Через окно «Выполнить»
Предыдущие методы поиска действуют на отдельных версиях операционных систем. Достоинство окна «Выполнить» в том, что оно позволяет найти панель в любой из систем. Нужно:
- Одновременно использовать «Пуск» и «R» на клавиатуре.
- В появившуюся строку «Открыть» вписать слово «control».
- Подтвердить совершённое действие, нажав «OK».
Как избавиться от значков удаленных программ в трее?
В новых операционных системах наподобие Windows 7 и выше постепенно в системном трее скапливаются значки уже удаленных программ. Чтобы избавиться от этого выполните ряд несложных команд.
- Запустите редактор реестра, нажав «Пуск» – «Выполнить» или же сочетание клавиш «WIN + R«. В появившемся окне введите команду regedit, затем нажмите «Enter«.
- У вас появится окно с названием «Редактор реестра». Перейдите по пути:
Для изменения области уведомлений (системного трея) создано огромное число различных программ (платных и бесплатных). Они позволяют значительно увеличить его площадь, улучшить многие характеристики. Использовать их или нет – дело каждого. Важный нюанс – они расходуют оперативную память, особенно это ощущается, если компьютер слабый. Ну вот и все о системном трее на сегодня.
История фирмы ТРЭИ
Фирма ТРЭИ основана в апреле 1990 года. Ниже мы предлагаем вам краткую историю становления и развития нашей компании.
История ТРЭИ началась с посреднической деятельности и развивалась в достаточно сложных экономических условиях. Ориентироваться на нестабильный рынок России и стран СНГ в непростые 90-е годы прошлого столетия, можно было, лишь обладая определенной долей авантюризма. Однако, мы называем это не авантюризмом, а бизнес-дальновидностью и уверенностью в собственных силах. Фирма ТРЭИ, уделяя достаточно внимания заключению отдельных крупных сделок, все же основную ставку сделала на поставки небольших партий мелких и разнообразных деталей, запасных частей и расходных материалов. И добилась успеха.
ТРЭИ становится инжиниринговой компанией, которая в своей области составляет достойную конкуренцию таким мировым лидерам, как АВВ, Yokogawa, Foxboro, Siemens и ведущим российским и зарубежным фирмам.
BTTray в автозагрузке — что это такое?
Относится к драйверам Bluetooth — показывает иконку в трее, без которой Bluetooth адаптер может не работать.
Название расшифровывается как Bluetooth Tray Application.
Также если правой кнопкой нажать по иконке — то может быть меню с быстрым доступом к некоторым функциям.
Запускается из этой папки:
Кроме этого процесса может быть еще BTStackServer.exe, btsendto_explorer.exe, это тоже все от блютуза.
Процесс может быть например если у вас адаптер Belkin F8T003.
Вообще нахожу информацию про этот процесс аж за 2005 год, то есть процесс далеко не новый, возможно под него даже маскируются некоторые вирусы.
Оказывается BTTray.exe может в качестве бонуса показывать индикаторы Caps Lock, Scroll Lock, Num Lock.
Процесс в диспетчере задач:
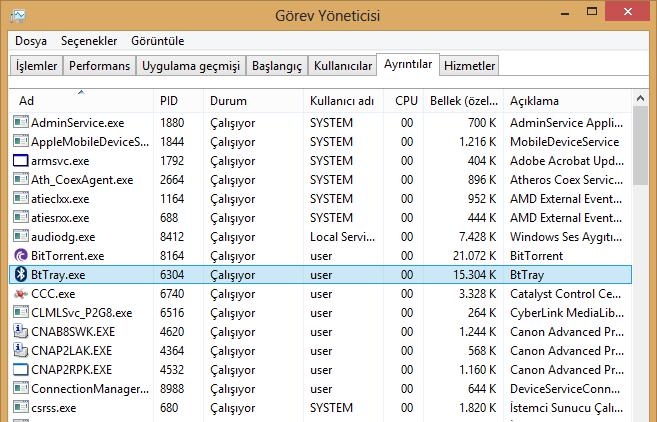 Как видите — ПК не грузит вообще, памяти использует мало, иконка тоже говорит о том что это относится к блютузу.
Как видите — ПК не грузит вообще, памяти использует мало, иконка тоже говорит о том что это относится к блютузу.
Судя по этой картинке:
Кстати Autoruns — хорошая прога для анализа автозагрузки от Microsoft
PS: на StartCCC не обращайте внимание, просто такая картинка нашлась
Ярлык BTTray может быть расположен в этой папке:
Это папка автозагрузки, откуда можно удалить ярлык BTTray и при запуске Windows этот компонент запускаться не будет. Вообще папки автозагрузки можно открыть такими командами:
- shell:common startup — автозагрузка всех пользователей.
- shell:startup — автозагрузка текущего пользователя.
Эти команды нужно вставлять в окошко Выполнить (Win + R) или в командную строку.
Системные значки
Часы . Здесь показывается время и дата, которую компьютер считает актуальной. Для открытия полной информации (время с секундами, день недели, календарь) просто нажмите на этот значок.
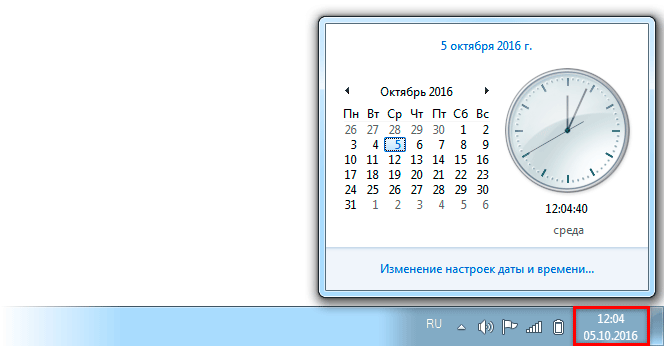
Звук . Данная иконка позволяет регулировать общую громкость на компьютере или звуки отдельных программ.
Для изменения громкости щелкните по иконке и перемесить ползунок с помощью зажатой левой кнопки мыши или колеса прокрутки.
Сеть . Показывает подключение к Интернету. Если доступ к сети беспроводной (wi-fi), иконка будет такой , а если другое подключение (через кабель, 3G модем), то такой .
При нажатии на значок откроется информация по текущему подключению, а также доступные точки wi-fi. Здесь можно быстро отключиться/подключиться, а также перейти в настройки.
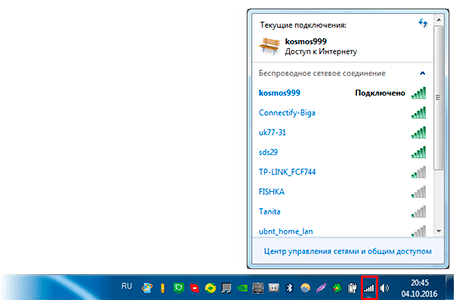
Электропитание . Этот значок будет только у ноутбуков. Когда зарядное устройство подключено, он выглядит так . Когда отключено, так — . Белый цвет в данном случае отображает состояние заряда батареи.
При наведении курсора на иконку всплывает сообщение о заряде, а нажав на нее можно выбрать режим расхода энергии и получить доступ к более продвинутым настройкам.
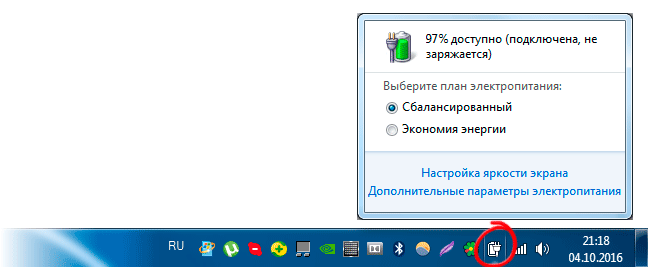
Раскладка клавиатуры . Отображает установленный в данный момент язык ввода. Его можно поменять вручную или при помощи комбинации клавиш (обычно Shift + Alt или Shift + Ctrl).

Для удаления алфавита или добавления нового щелкните по раскладке клавиатуры правой кнопкой мыши и выберите «Параметры…». В Windows 10: левой кнопкой мыши → Настройки языка.
Системные события . Иконки, которые уведомляют пользователя о событиях Windows, указывают состояние операции и дают к ней быстрый доступ. Это такие значки как:
- – безопасное извлечение устройства;
- – очередь печати;
- – установка нового оборудования;
- и другие.
Настроить функцию, за которую отвечает тот или иной значок, можно щелкнув по нему правой кнопкой мыши и выбрав соответствующий пункт меню.
Отслеживание и мониторинг температуры в режиме реального времени
Вариант 1: HWiNFO64
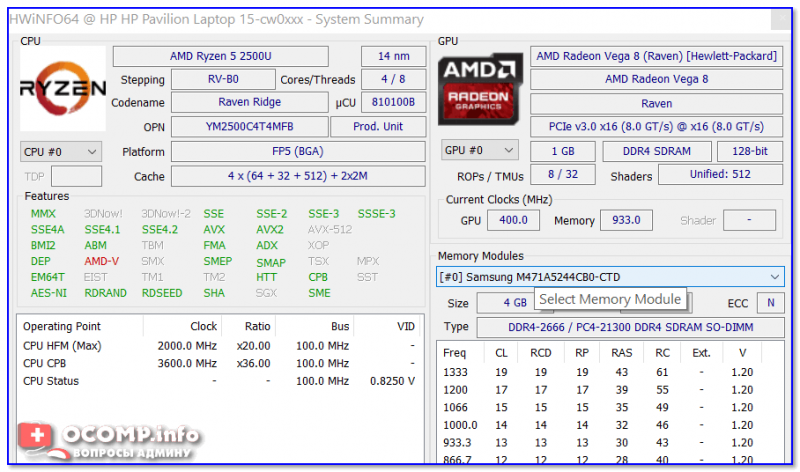
Окно с информацией о ЦП (HWiNFO64)
Отличная бесплатная утилита для просмотра характеристик компьютера (единственный минус: в ней достаточно много различных показателей, который могут «запутать» начинающих пользователей). Чем примечательная утилита HWiNFO64 — в ее арсенале есть целый раздел «Sensors», в котором представлены многие показатели нагрузок и данные с датчиков, которые можно мониторить в режиме реального времени.
Покажу на примере их настройку. И так, после запуска программы — откройте меню «Sensors».
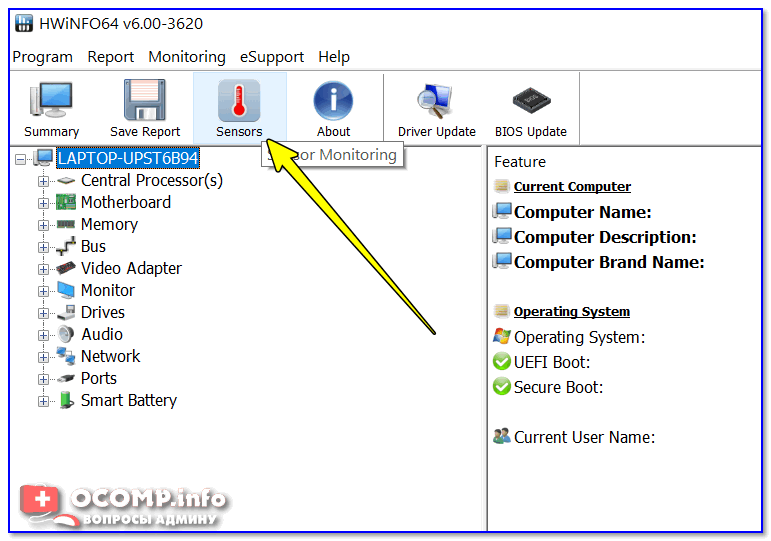
HWiNFO64 — смотрим показания сенсоров
Далее перед вами предстанет большая таблица с различными показателями: температурой, вольтажом, загрузкой ЦП, ОЗУ, таймингом и т.д. Показываются не только текущие значения (см. колонку Current), но и максимальные, минимальные, и средние (Average).
Чтобы вынести нужные показатели в трей — откройте настройки (см. скрин ниже).
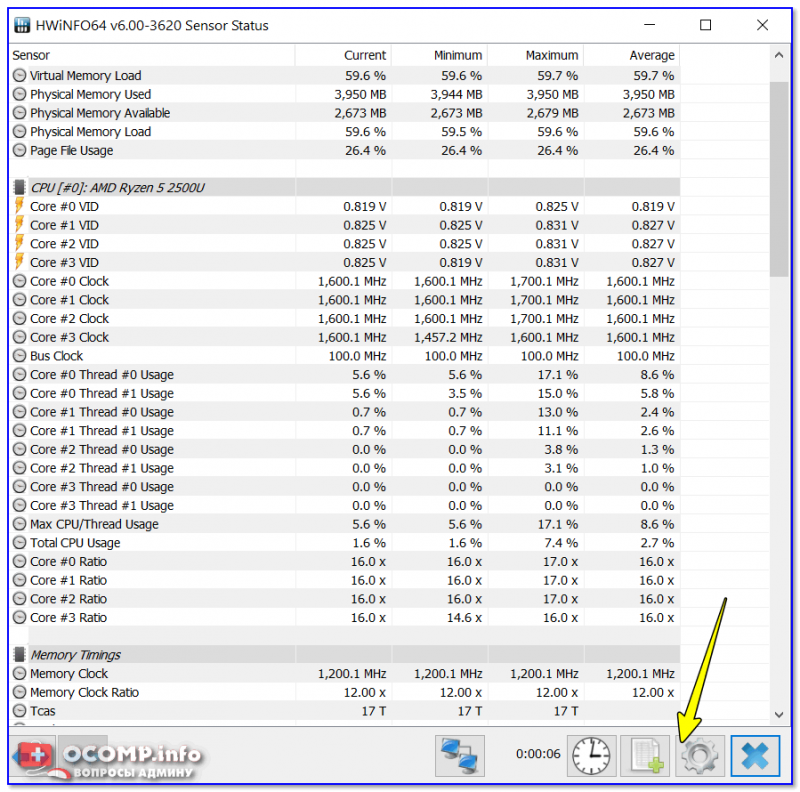
Настройки — HWiNFO64 / Кликабельно
Далее перейдите в раздел «System Tray» и выберите нужный показатель (просто выделите эту строчку), поставьте галочку «Show in Tray» (показать в трее). В своем примере я вынес показатель «CPU (Tcti/Tdie)» —т.е. текущий показатель температуры процессора. Разумеется, вынести можно сразу 5÷10 показателей датчиков в трей.
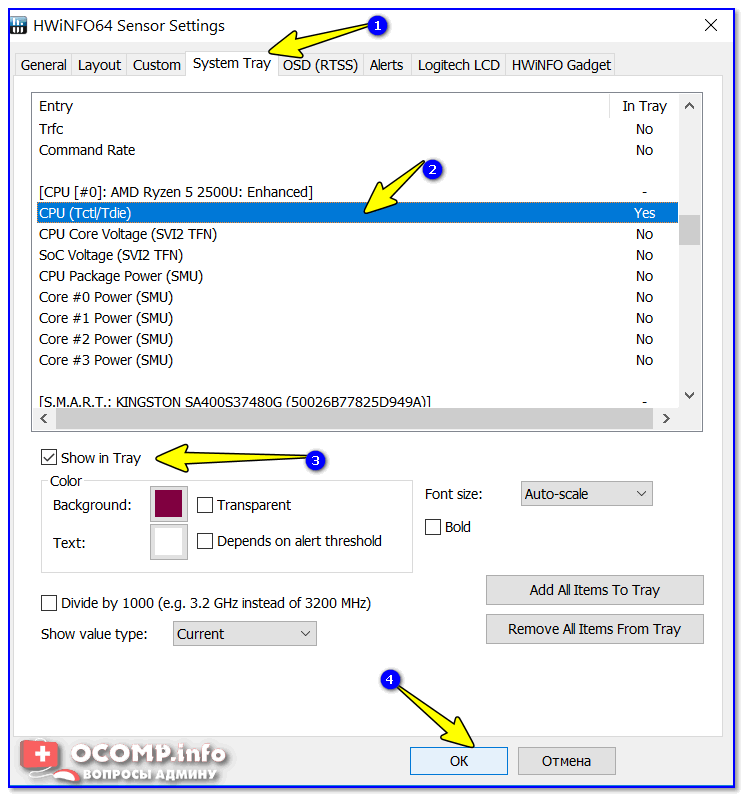
Выносим нужные показания в трей
Ниже на скрине показано, как будут выглядеть эти датчики (вполне наглядно и удобно ).

Температура, загрузка ЦП, ОЗУ и пр. показатели — HWiNFO64
Если вам утилита HWiNFO64 показалась запутанной, рекомендую обратить на AIDA64 (это аналогичное приложение, но не такое нагруженное и на русском языке…).
Вариант 2: AIDA64
Одна из самых известных утилит для просмотра характеристик компьютера. Что касается температуры — то для ее просмотра достаточно открыть вкладку «Компьютер/Датчики». См. скрин ниже.
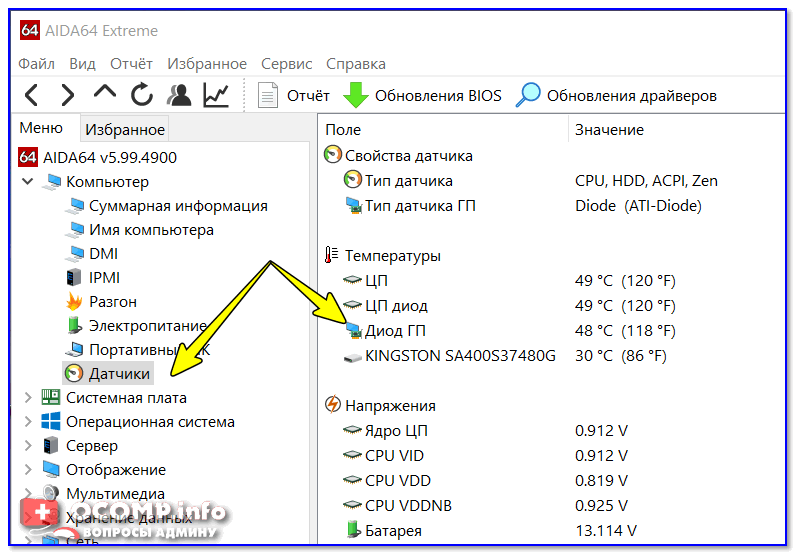
AIDA64 — просмотр температуры (вкладка датчики)
Чтобы вынести нужные датчики в трей: откройте настройки программы, затем перейдите в раздел «Значки датчиков» и отметьте галочками те из них, которые нужны. После сохранения настроек — в трее появятся показания датчиков (пример приведен на скрине ниже).
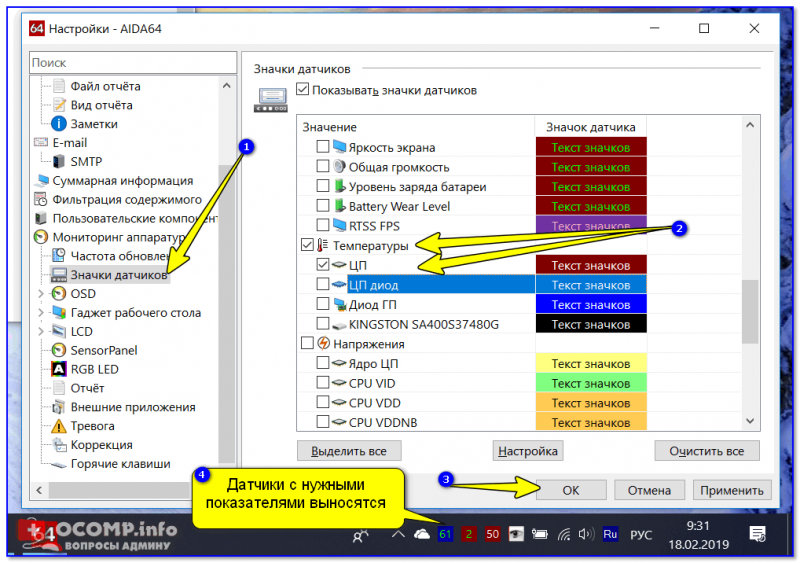
Датчики с нужными показателями выносятся в трей — AIDA64 / Кликабельно
Если вы хотите, чтобы AIDA64 загружалась автоматически при включении компьютера — то в разделе настроек «Общие» поставьте галочку напротив пункта «Загружать AIDA64 при старте Windows» (таким образом, после включения ПК — вы сразу же сможете мониторить за показаниями температуры).
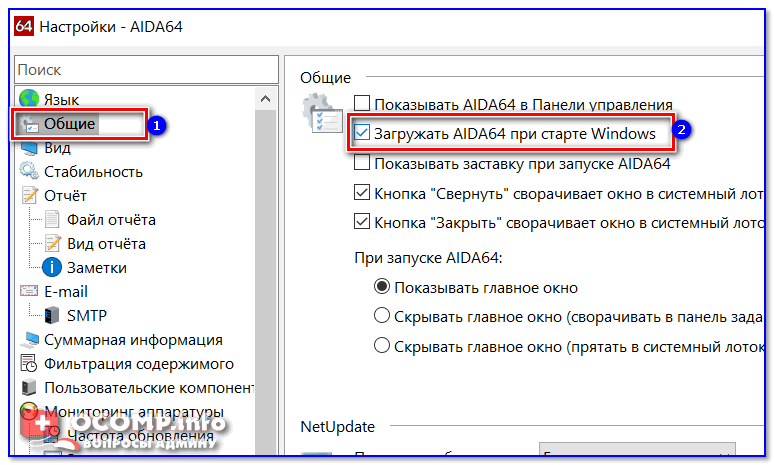
AIDA64 — загружать утилиту при старте Windows
Вариант 3: что касается игр
Для мониторинга за температурой видеокарты и процессора непосредственно в играх — есть одна замечательная утилита FPS Monitor.
FPS Monitor
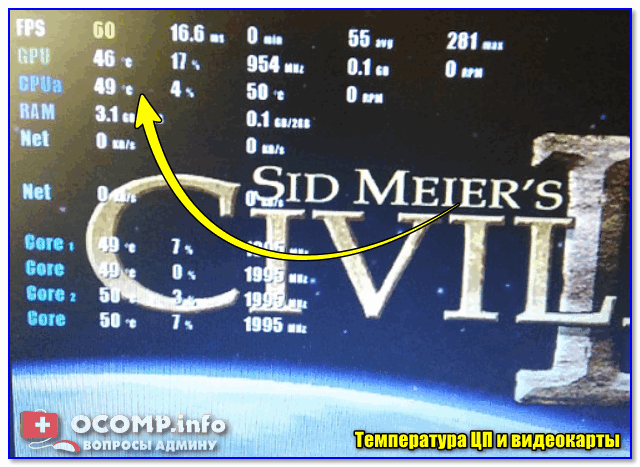
Температура ЦП и видеокарты — утилита FPS Monitor
С помощью этой утилиты можно определить нагрузку на каждое ядро процессора, видеокарту, ОЗУ, сеть. Кроме того, она показывает температуры видеокарты (GPU) и ЦП (CPU) в режиме реального времени. Пример ее работы можете увидеть на фото выше/ниже.
FPS Monitor отлично помогает диагностировать причину тормозов в играх — достаточно посмотреть, на загрузку основных компонентов (кстати, утилита также подсвечивает красным те компоненты, которые уже загружены на 80-100%).
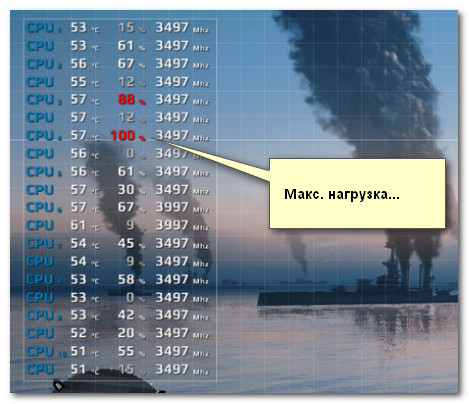
Макс. нагрузка на ядро ЦП
Дополнения, как всегда, приветствуются…
Удачи!
Конфигурация
В трее Windows 10 находится панель уведомлений, которую разработчики добросовестно скопировали из мобильных версий операционных систем. Она предоставляет доступ к нескольким быстро вызываемым функциям (извлечение флешки, включение/отключение интерфейсов обмена данными). Также здесь отображается пиктограмма текущего языка ввода с возможностью их переключения и вызывается экранная клавиатура.
Настройка трея в Виндовс 10 подразумевает собой простейшие манипуляции с иконками, отображаемыми в области уведомления.
- Вызываем меню «Параметры».
- Переходим в первый раздел «Система», где следуем во 2-й подраздел «Уведомления и действия».
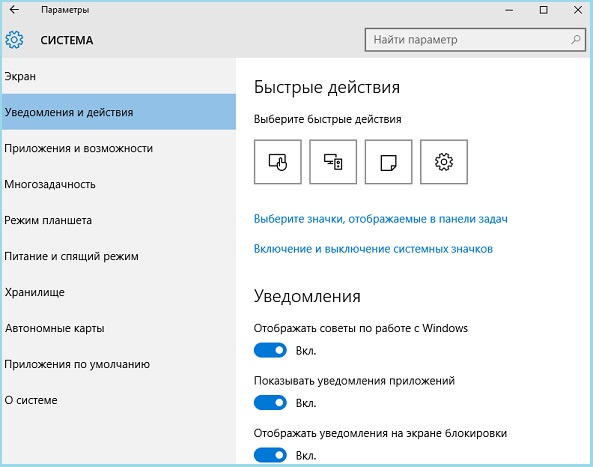
- Кликаем «Выберите иконки, отображаемые в панели…».
- Переводим переключатели, стоящие возле значков, которые хотите спрятать, в положение «Откл.»
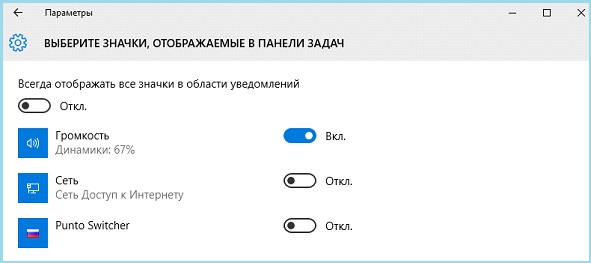
- Возвращаемся на уровень выше при помощи «Backspace» или иконки «←» в правом углу.
- Переходим в раздел «Включение/отключение системных иконок».
- Переключатели, стоящие возле иконок, которые нужно скрыть, переносим в положение «Откл.».
Изменения вступают в силу в реальном времени, ничего сохранять и перезагружать не нужно.
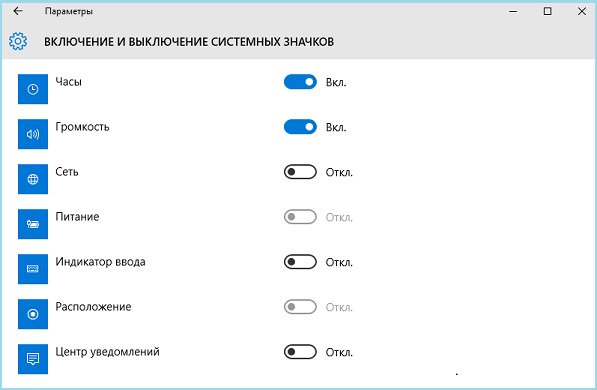
Еще один способ спрятать иконки в трее Windows 10, известный еще с «семерки», заключается в перетаскивании соответствующей иконки под значок «крыши» или из нее при помощи левой клавиши мыши.
На этом ознакомление с треем в Виндовс 10 можно считать оконченным.
Встроенные параметры настройки панели задач Windows 10
Далее мы рассмотрим способы получить больше пользы от панели задач с помощью некоторых ярлыков, обходных путей и параметров на самой панели задач.
Закрепить программы и папки на панели задач
Закрепить ваши частые программы на панели задач очень просто. Найдите что-то, введя его в меню «Пуск», затем щелкните правой кнопкой мыши приложение и выберите «Прикрепить к панели задач». Если вы передумали, открепите значки программ, щелкнув их правой кнопкой мыши и нажав «Открепить» на панели задач.
Знаете ли вы, что вы также можете хранить определенные папки на панели задач? Сначала щелкните правой кнопкой мыши на рабочем столе, наведите курсор мыши на «Вид» и убедитесь, что установлен флажок «Показать значки на рабочем столе». Затем снова щелкните правой кнопкой мыши и выберите «Создать» > «Ярлык».
В окне «Создать ярлык» нажмите «Обзор» и выберите папку
Прежде чем закончить, убедитесь, что вы добавили «проводник» перед расположением папки (как показано в примере ниже; обратите внимание, что между «проводником» и адресом есть пробел)
Дайте ему описательное имя, затем завершите создание своего ярлыка. Как только он будет готов на рабочем столе, щелкните его правой кнопкой мыши и выберите «Закрепить на панели задач».
Затем вы можете щелкнуть, чтобы открыть окно проводника прямо в этом месте.
Центрировать все значки на панели задач Windows 10
Это забавная настройка, потому что она умная и не сразу очевидна. Это также делает рабочий стол более эстетичным.
Во-первых, щелкните правой кнопкой мыши на панели задач и убедитесь, что опция Блокировать панель задач не отмечена. Далее в контекстном меню правой кнопкой мыши, наведите курсор мыши на Панели инструментов и выберите Ссылки. Теперь вы должны увидеть раздел Ссылки на правой стороне панели задач.
Перетащите разделитель панели задач рядом со ссылками на крайний левый край панели задач. Ваши иконки должны автоматически сместиться вправо. Затем перетащите разделитель с правой стороны (который находится слева от значков программ) в центр, сдвигая ваши программы вместе с ним.
После того, как вы отцентрировали свои значки, щелкните правой кнопкой мыши на параметре Links (который теперь должен находиться слева от вашей панели задач) и снимите флажки «Показать текст» и «Показать заголовок». Если у вас есть значки в разделе «Ссылки», щелкните их правой кнопкой мыши и нажмите «Удалить».
Наконец, снова щелкните правой кнопкой мыши пустое место на панели и выберите Заблокировать панель задач . Вот и все: теперь у вас есть значки по центру на панели задач.
Добавить проставки панели задач Windows 10
По умолчанию все значки панели задач отображаются рядом друг с другом. Если вы хотите создать разделитель на панели задач Windows, вы можете довольно легко взбить его вручную.
Удалить значок Cortana и другие функции
В стандартной комплектации панель задач содержит некоторые значки для функций, которые вы можете не использовать. Вы можете удалить их или уменьшить их, чтобы максимально увеличить доступное пространство. Давайте кратко рассмотрим все в контекстном меню панели задач.
Под панелями инструментов вы увидите три варианта: Адрес, Ссылки и Рабочий стол . Адрес предоставляет небольшую панель, где вы можете ввести URL-адрес или местоположение на вашем компьютере, чтобы перейти к нему. Ссылки — это быстрый ярлык для избранного в Internet Explorer (хотя вы можете перетаскивать на него другие ссылки). А Desktop позволяет получать доступ к файлам, сохраненным на вашем рабочем столе, из панели задач.
Вы также можете выбрать «Новая панель инструментов» для быстрого доступа к любой папке на вашем ПК. Тем не менее, для большинства людей они не так полезны и занимают больше места, чем они того стоят.
В разделе «Поиск» вы можете выбрать «Показать значок поиска» или «Скрытый», чтобы уменьшить объем пространства, используемого панелью по умолчанию. Снимите флажок Показать кнопку Cortana, если вам не нужен быстрый доступ к виртуальному помощнику. И даже если вы отключите опцию Показывать панель задач, вы все равно можете нажать Win + Tab для доступа к ней.
Мы обсуждали людей ранее. Последние два параметра для Windows Ink Workspace и сенсорной клавиатуры полезны только для пользователей с сенсорным экраном, поэтому вы можете отключить их в противном случае.
У вас могут быть другие варианты, в зависимости от программного обеспечения, установленного на вашем компьютере.
Принцип работы
После запуска появится значок возле часов. Нажимайте правой кнопкой мыши и переходите в «Preferences».
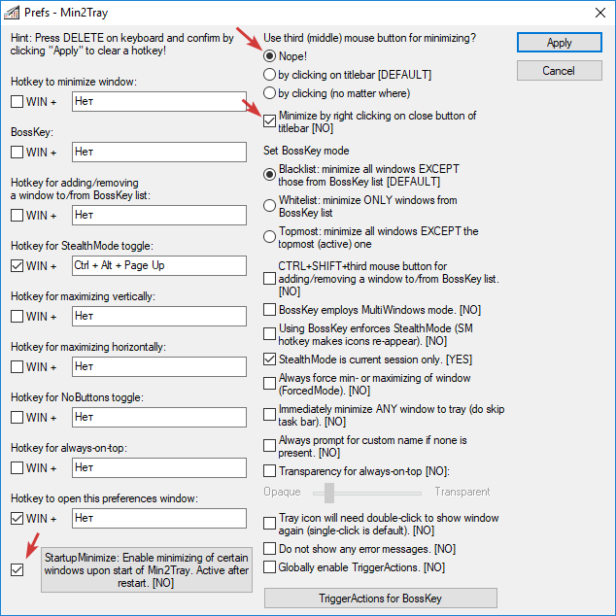
Настройки дадут понять, что утилита умеет менять прозрачность окон, разворачивать их по горизонтали или вертикали (зачем?) и некоторые другие вещи.
Поставьте галки в отмеченных мною местах, так ваша жизнь чуточку упростится.
Объясню, почему именно эти три настройки требуется выставить так, как я рекомендую.
- Опция «Use third (middle) mouse button for minimizing» — «Nope!» отключает скрытие по нажатию средней кнопки мыши. Дело в том, что на неё может быть повешено полезное действие. Например, закрытие вкладки в Chrome. Конфликты ни к чему.
- «Minimize by right clicking on close button of titlebar» позволяет прятать приложение в лоток нажатием правой кнопкой мыши по кнопке закрытия. Удобно — левая закрывает, правая прячет.
- Галка возле кнопки «StartupMinimize» включает возможность запустить программы свёрнутыми в трей.
Чтобы указать, какое окно нужно скрывать при запуске, откройте искомую софтину как обычно, отправьте в трей и нажмите правой кнопкой мыши по её значку — «Preferences».
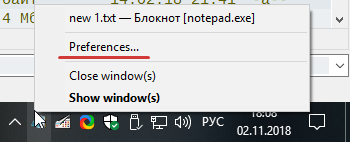
Вызов настроек скрытой программы
Далее ставьте галку на «Window is on StatupMinimize list».
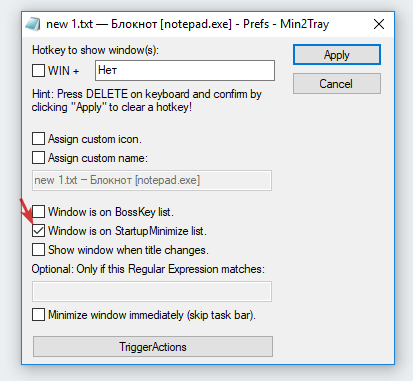
Теперь надоедливое приложение будет исчезать само
Обратите внимание, что через настройки можно и значок изменить, и назначить на появление определённое сочетание клавиш
Для тонких настроек условий автоматического скрытия окон в трей смотрите пункт «EditStartupMinimize list» меню Min2Tray.
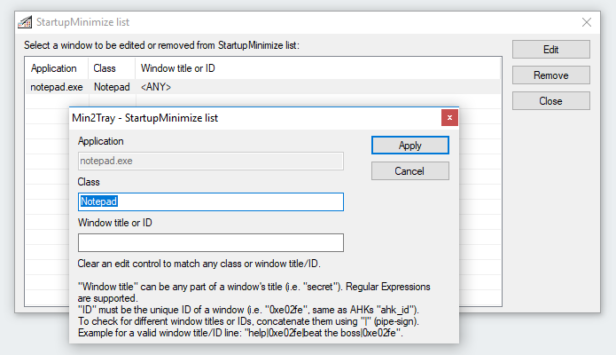
Окно со списком программ для скрытия
Обладая знаниями регулярных выражений, можно сделать так, чтобы приложение скрывалось при определённом названии в заголовке.
Не забудьте и про «режим босса». Считаю это баловством, но кому-то может пригодиться. Составив «белый список», можно скрывать и показывать все посторонние окна нажатием одной клавиши. Значков в трее не будет, но в Диспетчере задач процессы, конечно, останутся.
А что вы думаете по поводу скрытия окон в системный трей?
Послесловие
Как видите, программа весьма полезна, ибо позволяет сэкономить пространство на рабочем столе и время, потраченное на работу с окнами и приложениями. Особенно удобно порой сворачивать браузер и почту, чтобы потом по 10 раз их не перезапускать, а просто открыть по щелчку в трее. Ну, а остальное кому-то будет полезно, кому-то не очень. Я, например, так и не нашел себе толкового применения для прозрачности или удержания окна сверху, зато с удовольствием использую сворачивание (скатывание) окна в одну строку или возможность убрать приложение в трей.
P.S. За существование данной статьи спасибо члену команды Оптимус
Распространенные сообщения об ошибках в Tray-it!!!!.exe
Наиболее распространенные ошибки tray-it!!!!.exe, которые могут возникнуть на компьютере под управлением Windows, перечислены ниже:
- «Ошибка приложения Tray-it!!!!.exe.»
- «Tray-it!!!!.exe не является приложением Win32.»
- «Возникла ошибка в приложении Tray-it!!!!.exe. Приложение будет закрыто. Приносим извинения за неудобства.»
- «Файл tray-it!!!!.exe не найден.»
- «Tray-it!!!!.exe не найден.»
- «Ошибка запуска программы: tray-it!!!!.exe.»
- «Файл Tray-it!!!!.exe не запущен.»
- «Отказ Tray-it!!!!.exe.»
- «Неверный путь к приложению: tray-it!!!!.exe.»
Такие сообщения об ошибках EXE могут появляться в процессе установки программы, когда запущена программа, связанная с tray-it!!!!.exe (например, TrayIt!), при запуске или завершении работы Windows, или даже при установке операционной системы Windows
Отслеживание момента появления ошибки tray-it!!!!.exe является важной информацией при устранении проблемы
Рекомендации: Сканировать ваш компьютер на наличие повреждений реестра в tray-it!!!!.exe
Создание ярлыка
Допустим, пользователь не желает совершать лишних манипуляций, решая, как отыскать и как настроить панель управления на компьютере. Тогда он может на рабочем столе создать ярлык, который гарантирует постоянный и быстрый вход в неё. Для Windows 8 и 10 потребуется:
- Нажать «Пуск», в строку поиска ввести «Панель управления».
- Кликнуть соответствующую иконку правой кнопкой мыши.
- В контекстном меню активировать раздел «Открыть расположение файла».
- Выбрать нужный ярлык из имеющегося списка, нажать правой кнопкой мыши, затем «Отправить» и «Рабочий стол».
Трудностей с тем, как найти Панель управления в виндовс, вышедшей раньше, у пользователей также не возникнет, хотя алгоритм будет другим:
- В поиске меню Пуск ввести название панели.
- Используя правую кнопку мыши, кликнуть по иконке, активировать слова «Отправить» и «Рабочий стол».
История фирмы ТРЭИ
Фирма ТРЭИ основана в апреле 1990 года. Ниже мы предлагаем вам краткую историю становления и развития нашей компании.
История ТРЭИ началась с посреднической деятельности и развивалась в достаточно сложных экономических условиях. Ориентироваться на нестабильный рынок России и стран СНГ в непростые 90-е годы прошлого столетия, можно было, лишь обладая определенной долей авантюризма. Однако, мы называем это не авантюризмом, а бизнес-дальновидностью и уверенностью в собственных силах. Фирма ТРЭИ, уделяя достаточно внимания заключению отдельных крупных сделок, все же основную ставку сделала на поставки небольших партий мелких и разнообразных деталей, запасных частей и расходных материалов. И добилась успеха.
ТРЭИ становится инжиниринговой компанией, которая в своей области составляет достойную конкуренцию таким мировым лидерам, как АВВ, Yokogawa, Foxboro, Siemens и ведущим российским и зарубежным фирмам.
Что такое системный трей Windows и для чего он нужен?
Сегодня речь пойдет о таком интересном понятии, как системный трей Windows (system tray). Научное определение трея – это область уведомлений или так называемый элемент панели инструментов рабочего стола.
Эта область уведомлений применяется для программ, которые работают в системе продолжительное время или же постоянно, но при этом используются редко. Это могут быть антивирусы, ICQ, Skype и прочий софт. Трей позволяет левой клавишей мыши вывести на экран интерфейсное окно необходимой программы. Путем несложной настройки с помощью специальных программ можно любую программу поместить в трей.

Добавление дня недели и другой информации в часы на панели задач
Примечание: обратите внимание, что сделанные изменения могут повлиять на отображение даты и времени в программах Windows. В случае чего, их всегда можно сбросить на настройки по умолчанию
Итак, вот что нужно проделать:
- Зайдите в панель управления Windows и выберите пункт «Региональные стандарты» (при необходимости, переключите вид панели управления из «Категории» в «Значки».
- На вкладке «Форматы» нажмите кнопку «Дополнительные параметры».
- Перейдите к вкладке «Дата».
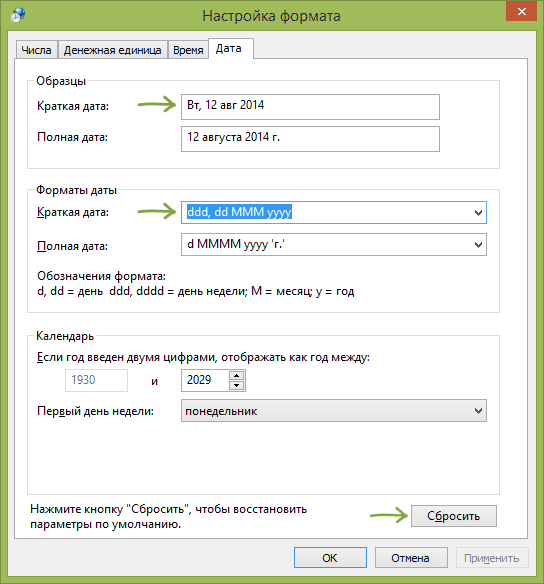
И как раз здесь вы можете настроить отображение даты нужным вам образом, для этого используйте обозначения формата d для дня, M для месяца и y для года, при этом использовать их можно следующим образом:
- dd, d — соответствуют дню, в полном и сокращенном (без нуля вначале для чисел до 10).
- ddd, dddd — два варианта обозначения дня недели (например, Чт и четверг).
- M, MM, MMM, MMMM — четыре варианта обозначения месяца (коротким числом, полным числом, буквенное)
- y, yy, yyy, yyyy — форматы для года. Первые два и последние два выдают одинаковый результат.
При внесении изменений в области «Примеры» вы увидите, как именно будет меняться отображение даты. Для того, чтобы внести изменения в часах области уведомлений, нужно редактировать краткий формат даты.
После сделанных изменений, сохраните настройки, и вы незамедлительно увидите, что именно изменилось в часах. В случае чего, вы всегда можете нажать кнопку «Сбросить», чтобы восстановить параметры отображения даты по умолчанию. Также вы можете добавить любой свой текст в формат даты, при желании, взяв его в кавычки.
А вдруг и это будет интересно:
Спасибо за статью, любуюсь усовершенствованными часами. Жаль, не получилось вывести текст.
Жаль что секунды на часах не ставятся!
Решил поискать решение в интернете сам. Действительно, рекомендуют только сторонее ПО для секунд.
Дмитрий, а вы не знаете случайно как вернуть дату в часики на Windows 10? Тоже так привык к часам в формате «время / дата с днем недели», а теперь там только часы.
Странно… а у меня есть и дата и часы в Windows 10, при этом я ничего специально не делал. И, стыдно признаться, даже не нашел, где можно включить-выключить дату.
щелкните на панели задач правой клавишей, выберите свойства и снимите в первой же вкладке галочку с «использовать маленькие кнопки в панели задач» и сохраните — только в таком формате будет видно и часы и дату
опа.. а я ведь этого не знал. Спасибо.
Дарья, спасибо, но увы — это не работает, если панель задач справа А на 15-дюймовом мониторе FullHD 16:9 на ноутбуке это самый предпочтительный вариант.
Спасибо Дмитрий и Дарья! Как раз эту информацию и искала! Очень помогли!
открепите панель задач и чуть-чуть ее шире сделайте…
Спасибо автору статьи за освещённую тему и спасибо Дарье за подсказку. Мне помогло! Мои часы теперь показывают и день недели, и месяц — буквами. Красота!
Здравствуйте! Хоть убейте, не знаю где находится область ОБРАЗЦЫ!
Есть область «Примеры». Почему я написал «образцы» уже и не вспомню. Исправил, спасибо.
Как вывести еще и номер недели?
Здравствуйте. Не знаю, возможно ли это сделать системными средствами. Кажется, нет. Из сторонних решений — T-clock
Здравствуйте, вот Вы в конце написали, что можно: «Также вы можете добавить любой свой текст в формат даты, при желании, взяв его в кавычки», но че то такой вариант не прокатывает, можно поподробней.
Здравствуйте. Например, добавляем в краткую дату:
и видим изменения в области уведомлений Windows. Только что перепроверил в Windows 10 1909
Единственное, пока проверял обратил внимание, что если использовать более одной фразы в кавычках, например, вот так:
источник
Как убрать программу из трея
Есть три варианта очистки трея:
- Скрытие значка. Программа будет по-прежнему работать в фоновом режиме, но иконки в области уведомлений не будет.
- Выход из программы. Работа программы завершится. Но если ее запуск прописан в автозагрузке, то при следующем включении компьютера она снова начнет работать в фоне.
- Удаление из автозагрузки. Программа перестанет автоматически запускаться при включении компьютера. При этом она по-прежнему останется в системе, и ее в любой момент можно будет вызвать.
Скрытие значка
Для скрытия достаточно перетащить иконку в отдел скрытых значков (под стрелку). Для этого схватиться за иконку левой кнопкой мыши, подвести к стрелке и отпустить в нужном месте окна.
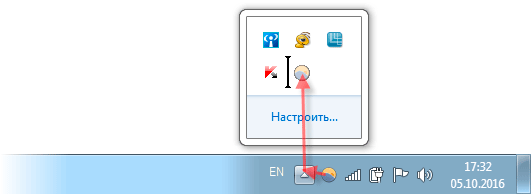
Или можно скрыть иконку через свойства: правой кнопкой мыши по панели задач → Свойства (Параметры) → Настроить.
Как избавиться от значков удаленных программ в трее?
В новых операционных системах наподобие Windows 7 и выше постепенно в системном трее скапливаются значки уже удаленных программ. Чтобы избавиться от этого выполните ряд несложных команд.
- Запустите редактор реестра, нажав «Пуск» – «Выполнить» или же сочетание клавиш «WIN + R«. В появившемся окне введите команду regedit, затем нажмите «Enter«.
- У вас появится окно с названием «Редактор реестра». Перейдите по пути:
- Теперь удалите следующие ключи:— PastIconsStream;— IconStreams.Для этого выделите данные ключи и нажмите delete на клавиатуре.
- Далее перезагрузите систему.
- Произойдет исчезновение значков ранее удаленных программ и установка значков по умолчанию.
Для изменения области уведомлений (системного трея) создано огромное число различных программ (платных и бесплатных). Они позволяют значительно увеличить его площадь, улучшить многие характеристики. Использовать их или нет – дело каждого. Важный нюанс – они расходуют оперативную память, особенно это ощущается, если компьютер слабый. Ну вот и все о системном трее на сегодня.
Выход из программы
Для выхода из программы щелкаем по ее значку правой кнопкой мыши и выбираем соответствующий пункт меню. Он может называться Выход, Закрыть, Отключить, Exit, Close и т. п.
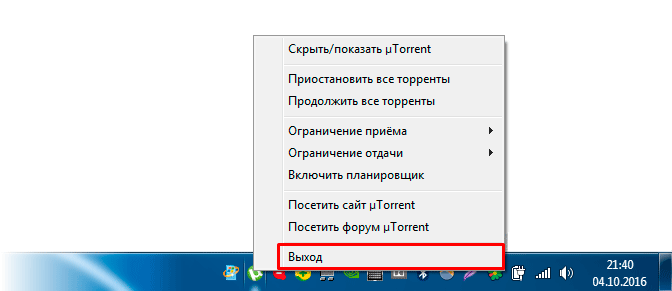
Удаление из автозагрузки
Автозагрузка – это функция системы, которая управляет автоматическим запуском программ при загрузке Windows.
Как убрать программу из автозагрузки:
1. В строке поиска вводим msconfig и открываем найденный файл.
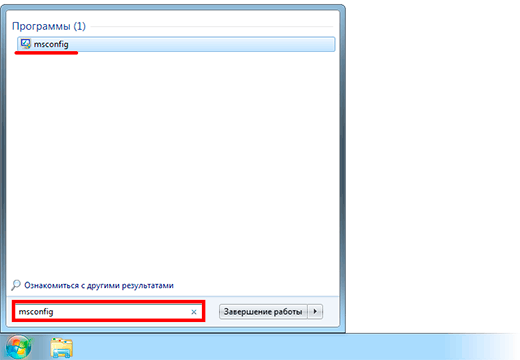
или
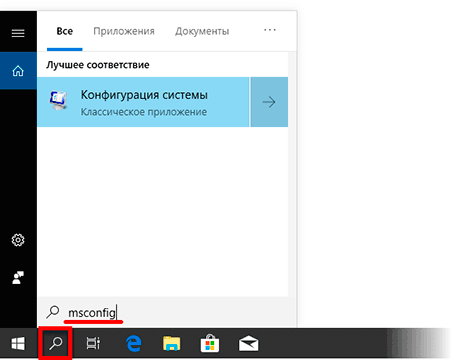
2. Переходим во вкладку «Автозагрузка» и отключаем программы, которые нужно удалить из автозапуска. Применяем изменения и перезагружаем компьютер.
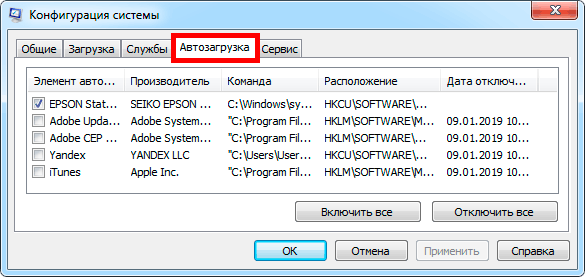
Другие уроки:
- Как изменить пароль на компьютере
- Как копировать текст с помощью клавиатуры