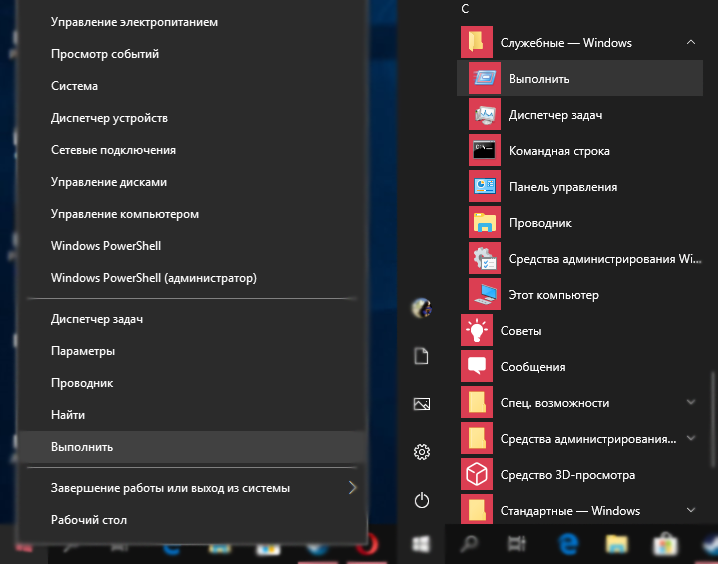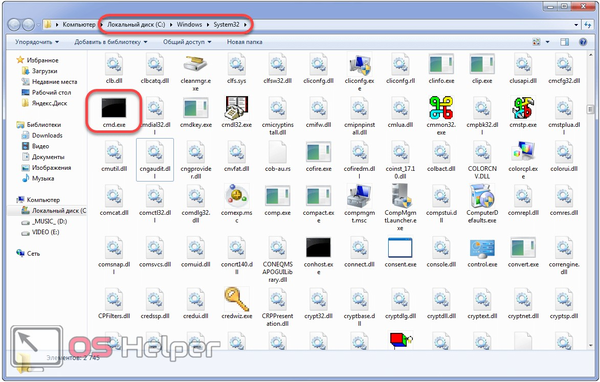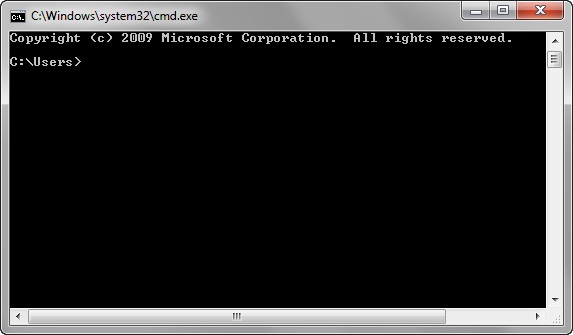Как открыть командную строку в windows: все способы
Содержание:
- Настройте внешний вид курсора в командной строке
- Команды командной строки.
- Команды управления процессами и приложениями
- Команды для диагностики ЖД компьютера и системы
- Параметры командной строки
- Работаем с файлами и папками
- Как пользоваться командной строкой
- Как запустить командную строку
- Что такое командная строка
- Syntax
- Настройте цвета, используемые в командной строке
- Настройте работу с текстом в командной строке
- Запуск командной строки с правами администратора
- Как открыть командную строку в windows 8
Настройте внешний вид курсора в командной строке
Первый раздел вкладки «Параметры», «Размер курсора», управляет размером вашего мигающего курсора при вводе в окне командной строки. Вы можете выбрать между Малым (по умолчанию), Средним или Большим.
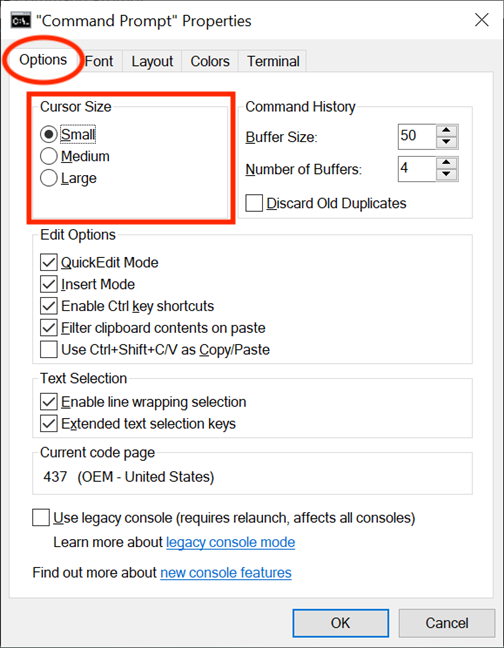
Курсор также можно настроить в экспериментальных настройках вкладки «Терминал». Раздел «Форма курсора» позволяет выбрать другую форму для мигающего курсора.
Первым доступным параметром в этом разделе является «Использовать устаревший стиль», который отображает толстое подчеркивание в своем маленьком размере по умолчанию и сплошную квадратную рамку, когда среднего размера. Когда значение «Большой», параметр «Использовать устаревший стиль» не отличается от последнего параметра, называемого параметром «Solid Box», который преобразует курсор в сплошной вертикальный прямоугольник независимо от его заданного размера. Ни один из других параметров формы не показывает каких-либо различий в зависимости от размера курсора, и для большинства из них их внешний вид легко определить по их именам: подчеркивание, вертикальная черта и пустое поле, причем последний является контуром вертикали прямоугольник.
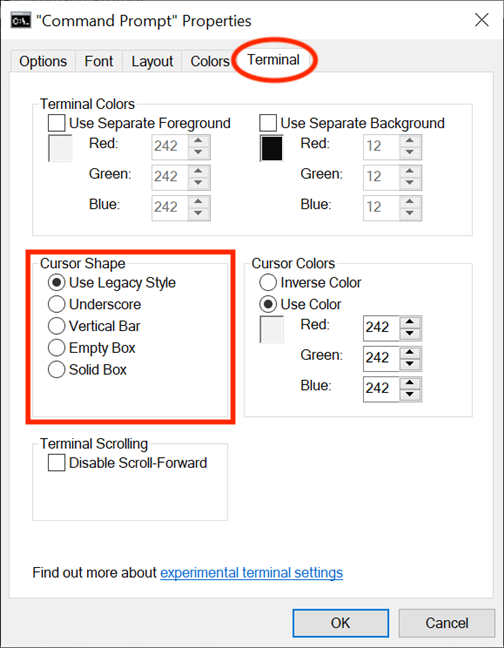
ПРИМЕЧАНИЕ. Конечно, вы всегда можете их протестировать, но имейте в виду, что форма курсора в настоящее время сбрасывается на «Использовать устаревший стиль» по умолчанию каждый раз, когда вы снова получаете доступ к окну «Свойства», поэтому, если вы вносите какие-либо изменения в свойствах командной строки, убедитесь, что выбрали желаемую форму курсора еще раз, прежде чем нажать или нажать OK .
В разделе «Цвета курсора» на вкладке «Терминал» вы можете выбрать экспериментальную настройку «Использовать цвет», чтобы выбрать собственный цвет для курсора, вставив его десятичный код цвета RGB. Мы смогли найти обширный список кодов здесь, но вы также можете использовать поисковую систему, чтобы найти ваш любимый цвет, и поле под опцией помогает, предлагая предварительный просмотр в реальном времени по вашему выбору. Опция Inverse Color превращает курсор в цвет, дополняющий выбранный цвет фона. Как только эта опция выбрана, курсор автоматически меняет цвет каждый раз, когда вы меняете цвет фона.
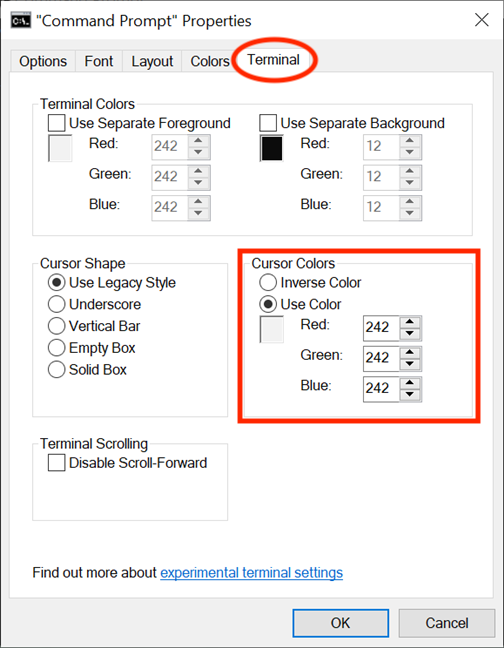
Команды командной строки.
Каждая команда командной строки представляет собой консольную программу. Помимо простых программ, позволяющих просматривать информацию о системе или выполнять операции с файлами и папками, есть довольно мощные утилиты для управления настройками операционной системы.
В командной строке Windows есть справочная информация по каждой программе, в которой описан синтаксис использования программы, праметры и аргументы, с которыми она работает.
Посмотреть справку по использованию команды можно используя следующий синтаксис.
Например справка по команде COPY будет выглядеть так.
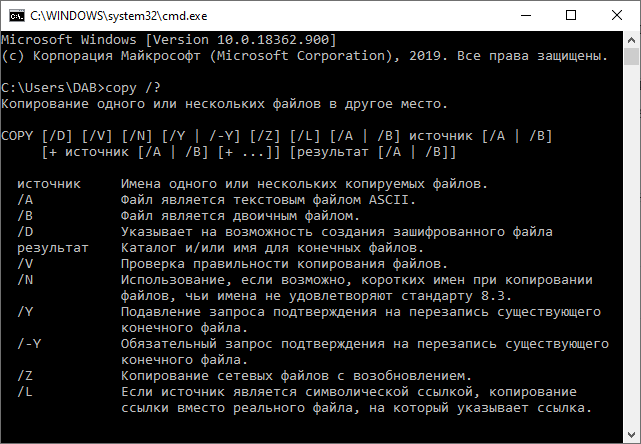
Операции с файлами и папками.
COPY — копирование файлов в другое местоDEL или ERACE — удаление файловEDIT — запуск редактора файловEDLIN — построчный текстовый редакторEXPAND — распаковка сжатых файловFC — сравнить файлы и вывести различия между нимиFIND — найти в файле текстовую строкуMD или MAKEDIR — создать папкуMOVE — переместить файлы из одной папки в другуюPRINT — вывести содержимое текстового файла на печатьRD или RMDIR — удалить папкуREN или RENAME — переименовать файл или папкуREPLACE — заменить файлы одного каталога файлами с аналогичным названием из другого каталога (заместить)ROBOCOPY — запустить улучшенное средство копирования файлов и каталоговTREE — показать структуру каталогов диска или папкиTYPE — вывести содержимое текстовых файлов на экранXCOPY — копировать файлы и деревья каталогов
Работа с дисками.
CHKDISK — проверить диск и вывести статистикуCHKNTFS — отобразить или изменить выполнение проверки диска при загрузкеCOMPACT — отобразить и изменить сжатие файлов в разделах NTFSCONVERT — преобразовать дисковый том FAT в NTFSDISKPART — отобразить и настроить свойства раздела дискаFORMAT — форматировать дискFSUTIL — отобразить и настроить свойства файловой системыLABEL — создать, изменить или удалить метку тома дискаRECOVER — восстановить данные с плохого или поврежденного дискаVOL — вывести метку и серийный номер тома для диска
Управление приложениями и процессами.
SCHTASKS — выполнить команду или запустить приложение по расписанию (планировщик задач)SHUTDOWN — выключить или перезагрузить компьютерTASKLIST — список выполняемых задачTASKKILL — прекратить или остановить задачу (для остановки используется PID, который можно узнать при помощи TASKLIST)RUNAS — запуск задачи от имени другого пользователя
Информация о системе.
DATE — вывести или установить текущую датуTIME — вывести и установить системное времяDRIVERQUERY — отобразить текущее состояние и свойства драйвера устройстваHOSTNAME — имя компьютераSYSTEMINFO — информация о конфигурации компьютераVER — сведения о версии Windows
Просмотр и настройка сетевых параметров.
IPCONFIG — просмотр сведений о сетевых интерфейсахPING — проверка сетевого соединенияTRACERT — определяет путь прохождения пакетов по сетиNSLOOKUP — определяет ip-адрес по имени ресурсаROUTE — работа с таблицами сетевых маршрутовARP — таблица преобразований ip-адресов в физическиеNETSH — программа управления сетевыми настройкамиGETMAC — показывает MAC-адрес сетевого адаптера
Настройка и управление командной строкой.
CLS — очистить экранCMD — запустить еще одну командную строкуCOLOR — установить цвет текста и фонаPROMPT — изменить приглашение в командной строкеTITLE — назначить заголовок окна для текущего сеансаEXIT — выход из командной строки
Команды управления процессами и приложениями
- shutdown — команда используется для выключения, перезагрузки или перевода компьютера в спящий режим. При наличии необходимых у пользователя прав имеется возможность проводить настройки удаленно;
- time — используется для отображения и изменения текущего времени;
- date — используется для отображения и изменения текущей даты;
- tasklist — предоставляет пользователю список процессов, выполняющихся в настоящее время на локальном или удаленном персональном компьютере;
- schtasks — дает возможность создавать, настраивать или удалять запланированные задачи в операционной системе. В графическом интерфейсе команда представлена программой «Планировщик заданий»;
- taskkill — применяется для завершения работы процессов посредством идентификаторов или же наименований исполняемых файлов. Использоваться средство начало с Windows XP.
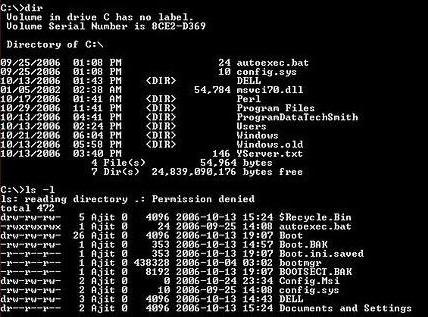
Команды для диагностики ЖД компьютера и системы
Кроме всех приведенных достоинств, CMD команды позволяют проводить проверки на наличие ошибок в работе жестких дисков или изменять метки томов, а также делать дефрагментацию.
- Compact — команда позволяет отображать и настраивать сжатие в файловой системе NTFS. Путем этой команды можно существенно сэкономить дисковое пространство.
- Format — производит форматирование диска или дискеты. Учтите, форматирование приведет к полному удалению всех данных на носителе.
- Chkdisk — осуществляет проверку и вывод информации о носителе. Команда поможет узнать о занятом пространстве, количестве места на поврежденных секторах и так далее.
- Fsutil — предоставляет информацию о файловой системе и позволяет внести в нее изменения.
- Chkntfs — позволяет показать и настроить проверку диска в процессе запуска Windows.
- Convert — позволяет преобразовать том из одной файловой системы в другую. Невозможно изменять тип у активного тома или диска.
- Recover — команда для восстановления данных с поврежденных носителей. Происходит данный процесс методом считывания одного сектора за другим. Считывание происходит лишь с тех секторов, с которых можно считать. Данные расположенные в поврежденных физически секторах восстановлены не будут. Чаще всего восстанавливают, таким образом, текстовые документы с поврежденных дискет.
- Diskpart — позволяет открыть данные о диске и провести требуемую настройку.
- Vol — предоставляет информацию о серийном номере жесткого диска.
- Label — применяется для просмотра и редактирования меток тома. Следует учитывать, что для файловых систем FAT32 наименование тома может содержать не более 11 символов, а NTFS 32 символа.
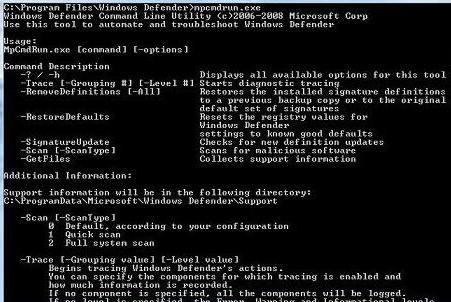
Параметры командной строки
Си — компилируемый язык. После сборки программа представляет собой исполняемый файл (мы не рассматриваем создание динамических библиотек,
драйверов и т.д.). Наши программы очень простые и не содержат библиотек времени выполнения (Runtime libraries), поэтому могут быть перенесены на компьютер с такой же
операционной системой (и подобной архитектурой) и там запущены.
Программа во время запуска может принимать параметры. Они являются аргументами функции main.
Общий вид функции main следующий
void main(int argc, char **argv) {
...
}
Первым аргументом argc является число переданных функции параметров. Второй аргумент – массив строк – собственно сами параметры. Так как параметры у функции могут
быть любыми, то они передаются как строки, и уже сама программа должна их разбирать и приводить к нужному типу.
Первым аргументом (argv) всегда является имя программы. При этом имя выводится в зависимости от того, откуда была запущена программа.
#include <conio.h>
#include <stdio.h>
void main(int argc, char **argv) {
printf("%s", argv);
}
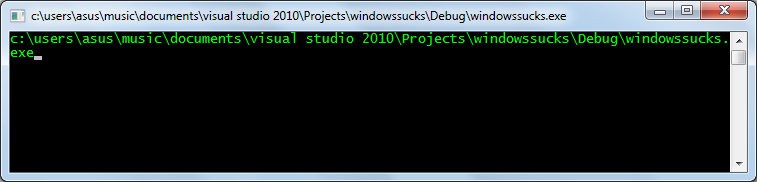 Первый аргумент — это имя программы
Первый аргумент — это имя программы
Теперь научимся немного работать с командной строкой. Это понадобится для того, чтобы передавать аргументы нашей программе.
Сочетание клавиш Win+R вызывает окно «Выполнить». Наберите в нём cmd и вы откроете командную строку. Также можно найти cmd.exe поиском в меню Пуск.
В юникс-подобных операционных системах можно вызвать программу «терминал».
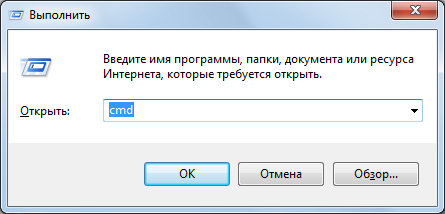 Выполнить
Выполнить
Мы не будем изучать сколько-нибудь много команд. Только те, которые понадобятся в работе.
Для перехода по нужному пишется cd адрес. Например, нужно перейти на windows в папку C:\Windows\System32
В линуксе если нужно перейти в папку /var/mysql
Если путь содержит пробелы, то он пишется в двойных кавычках
Терминал имеет следующие полезные особенности: если нажать стрелку вверх, по появится предыдущая выполненная команда. Если нажать tab, то терминал
попытается дополнить строку до известной ему команды, или дополнить путь, перебирая все папки и файлы в текущей папке.
Наберите
нажимайте tab и смотрите, что происходит.
Ещё одна важная команда dir на windows и ls на linux, выводит на консоль содержимое текущей папки (той папки, в которой вы находитесь в данный момент)
Ваша программа вернула своё полное имя. Перейдите в папку, где располагается ваша программа и посмотрите её содержимое
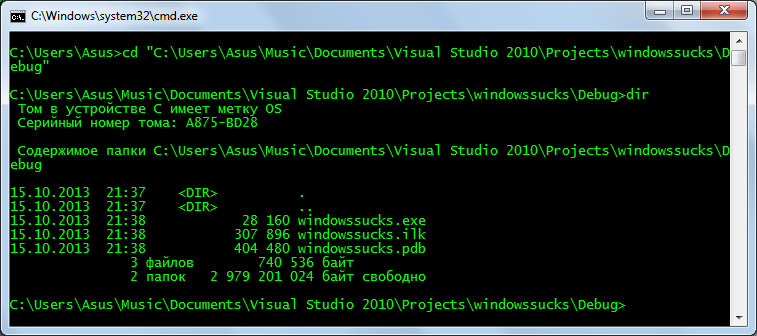 Переходим в папку, в которой располагается наша программа и смотрим содержимое
Переходим в папку, в которой располагается наша программа и смотрим содержимое
Теперь, после того, как мы перешли в нашу папку, можно выполнить нашу программу. Для этого наберите её имя.
 Вызов программы из командной строки
Вызов программы из командной строки
Заметьте — имя изменилось. Так как программа вызывается из своей папки, то выводится относительно имя. Теперь изменим программу и сделаем так, чтобы она выводила все
аргументы. которые ей переданы.
#include <conio.h>
#include <stdio.h>
void main(int argc, char **argv) {
int i;
for (i = 0; i < argc; i++) {
printf("%s\n", argv);
}
}
Соберите проект. Перед сборкой убедитесь, что программа закрыта. Теперь вызовите программу, передав ей разные аргументы. Для этого напишите имя программы и через пробел аргументы
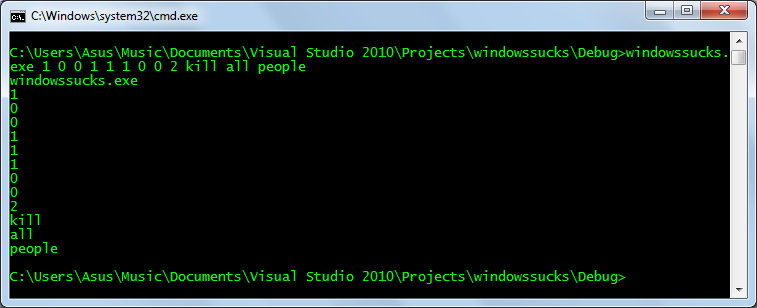 Передача аргументов программе
Передача аргументов программе
Давайте теперь напишем программу, которая получает два аргумента числа и выводит их сумму
#include <conio.h>
#include <stdio.h>
#include <stdlib.h>
void main(int argc, char **argv) {
int a, b;
if (argc != 3) {
printf("Error: found %d arguments. Needs exactly 2", argc-1);
exit(1);
}
a = atoi(argv);
b = atoi(argv);
printf("%d", a + b);
}
Соберём и вызовем
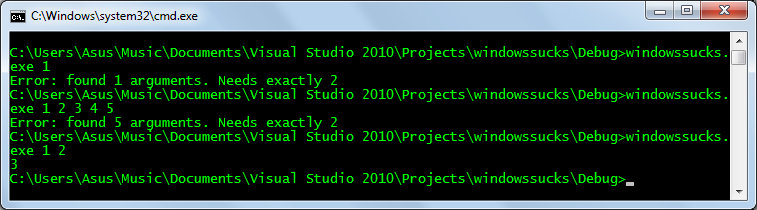 Функция принимает в качестве аргументов два числа
Функция принимает в качестве аргументов два числа
Таким образом работает большинство программ. Кликая на ярлык, вы вызываете программу, на которую он ссылается. Большинство программ также принимают различные аргументы. Например,
можно вызвать браузер firefox из командной строки и передать аргументы
и он сразу же откроет в двух вкладках сайты по указанным адресам.
Многие стандартные команды также имеют параметры. В windows принято, что они начинаются с прямого слеша, в юниксе с минуса или двух минусов. Например
выводит только папки, а в терминале linux
выводит все файлы и папки с указанием атрибутов
Для просмотра дополнительных команд windows наберите в командной строке help или смотрите руководство (его легко найти в интернете). Для линукса команд и их опций гораздо больше, а некоторые из них являются самостоятельными языками программирования, так что стоит выучить хотя бы минимальный набор и их опции.
Q&A
Всё ещё не понятно? – пиши вопросы на ящик
Работаем с файлами и папками
Несмотря на то, что Проводник Windows специально предназначен для работы с файлами и папками многие пользователи предпочитают ему файловые менеджеры такие как, например, Total Commander. Без сомнения, работать с любой из этих программ гораздо удобнее, чем с командной строкой. Однако может случиться так, что не одно из этих приложений запустить невозможно, и в таких аварийных ситуациях на помощь приходит cmd с директивами dir, cd, mkdir, rmdir, del, copy, type.
DIR
dir используется для просмотра содержимого папки (каталога).
Для просмотра содержимого текущего каталога достаточно набрать:
Если вы хотите увидеть в текущей папке только исполняемые файлы с расширением .exe вам придется немного потрудиться и набрать более длинную строку:
Усложним задачу и посмотрим список exe-файлов папки, которая не является текущей, например :
CD
cd используется для смены текущей папки.
Мы находимся в папке и хотим попасть на уровень выше в папку work:
А теперь перейдем в папку :
И закончим наш вояж переходом в корневую папку текущего диска:
MKDIR и RMDIR
mkdir занимается созданием папок (каталогов), причем может создать сразу целое дерево test->test1->test2:
А rmdir с ключом /S легко это дерево удалит:
DEL, COPY, TYPE
del и copy предназначены соответственно для того чтобы удалять и копировать файлы.
Удаляем все файлы с расширением .tmp из текущей папки:
Копируем из папки music диска d: все файлы с расширением .mp3 на флешку с логическим именем f:
Наше знакомство с командами этой группы завершает директива type предназначенная для вывода на экран содержимого текстового файла:

Заметим, что имена файлов и папок с пробелами следует заключать в кавычки.
Как пользоваться командной строкой
По причине того, что команд достаточно большое количество, весь их список невозможно отобразить в рамках одной статьи. По этой причине мы рассмотрим наиболее простые команды, которые можно выполнять и без прав администратора. Начнём.
После запуска командной строки вы увидите примерно такое окно:
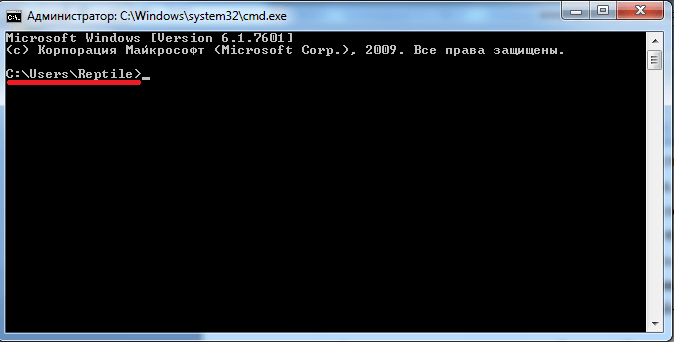
Адресная строка, предшествующая мигающему курсору — это адрес текущей папки на жёстком диске (или на любом другом подключенном устройстве). Переход по папкам (смена текущей папки) — одно из самых простых действий. Давайте, выполним эту команду. Для этого в окно необходимо вписать команду и указать полный путь до имени нужной нам папки, а затем нажать Enter для запуска выполнения. Например, если требуется попасть по адресу «C:\Program Files», для этого достаточно ввести
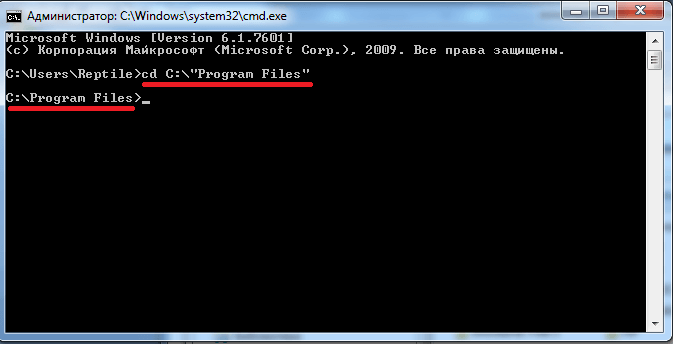
Таким образом, можно попасть в любую директорию жёсткого диска. Также необходимо знать, что если папка расположена в текущей папке командной строки, то при помощи «cd» она открывается без необходимости указания полного пути (достаточно после команды указать имя папки).
Чтобы выйти из текущей папки в папку более высокого уровня, то есть родительскую, используйте команду (две точки означают родительский каталог).
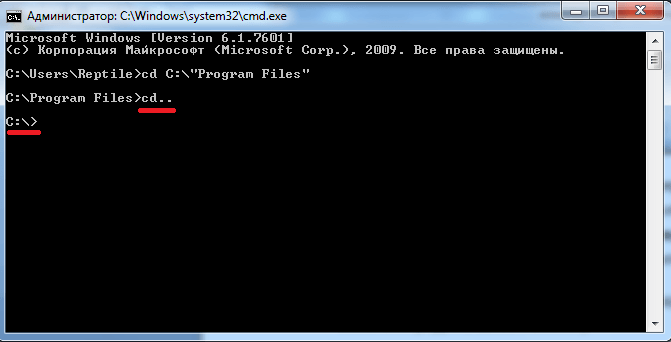
Теперь выполним переход на другой локальный диск. Для этого достаточно указать буквы диска с двоеточием. Например, мы хотим попасть на диск «D:\» — пишем команду а затем нажимаем Enter.
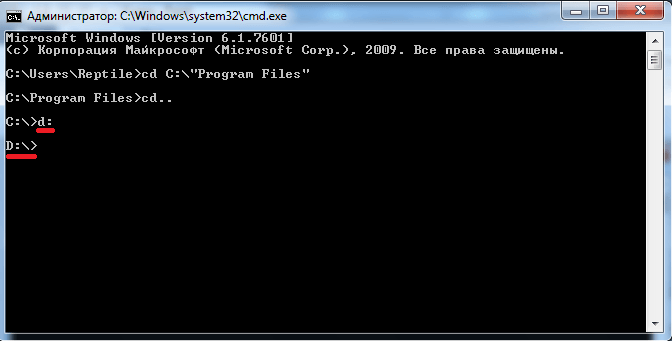
Просмотр содержимого папки осуществляется при помощи команды «dir». Введите её и командная строка покажет список содержимого диска «D:\». Команду «dir» можно вызывать из любой папки — даже для просмотра содержимого каталога на другом диске (для этого необходимо ввести полный путь до имени нужной папки). Например, выполните:
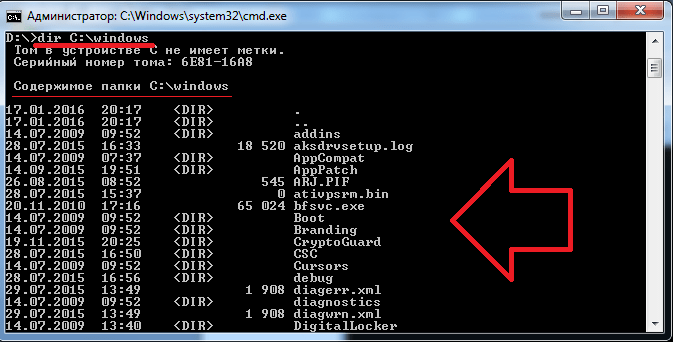
Рассмотрим ещё одну команду — «copy». Как ясно из названия, она служит для копирования данных. Например, вы находитесь на диске «D:\» и вам нужно скопировать файл «1.txt» на флешку. Для этого вводим Вместо «F:» можно указать любую другую букву диска (в нашем случае копируем на диск «C:\») или полный путь до того каталога, куда необходимо скопировать файлы или папки.
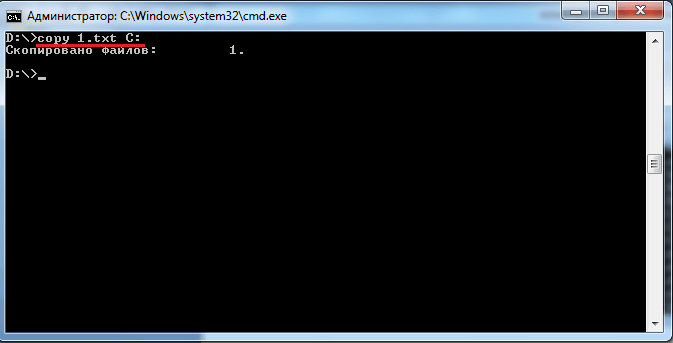
Более продвинутая версия команды копирования — команда «robocopy», в отличие от своей предшественницы, она умеет копировать не только файлы, но и папки, включая их содержимое.
Вам не обязательно запоминать названия всех команд. Для вывода полного перечня с кратким описанием наберите:
Для получения подробнейшей информации, к примеру, для robocopy, наберите:
Обратите внимание, что help отображает все описания на русском языке, конечно же, если версия Windows у вас русифицированная
Как запустить командную строку
Впрочем, довольно лирики давайте займемся уже практикой. Способов запустить командную строку как обычно несколько, причем они могут несколько различаться в разных версиях Windows. Перечислим несколько способов:
- нажмите сочетание клавиш WIN + R , введите cmd и нажмите кнопку Ok;
- нажмите кнопку «Пуск» введите в поле поиска «командная строка» и щелкните в результатах поиска «Командная строка» (можно ввести «cmd» и выбрать в результатах «cmd»);
- нажмите «Пуск» ⇒ «Все программы» ⇒ «Стандартные» ⇒ «Командная строка»;
- открыть в Проводнике папку C:\Windows\System32 и запустить файл cmd.exe.
В независимости от использованного способа у вас откроется окно командной строки, которое выглядит довольно непривычно.
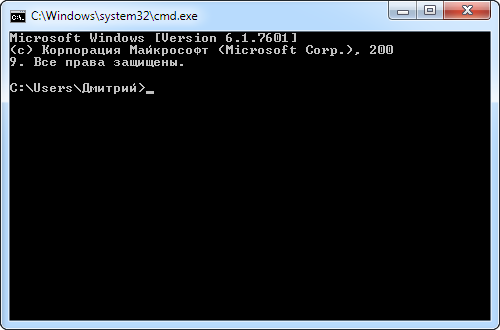
Текст в окне может несколько различаться в зависимости от настроек, расположения системы на жестком диске, версии Windows и способа запуска командной строки
Понять его очень просто, это тот же адрес, что вы видите в Проводнике, он показывает, где вы сейчас находитесь, поскольку это важно для некоторых команд. В конце адреса стоит знак > и мигает курсор, что значит, что компьютер готов принять команду
Теперь можно управлять системой, набирая в ней нужные команды и смотреть на результат. Итог выполнения команды будет зависеть от самой команды. Проще понять это на примерах. Если ввести в командную строку
и нажать Enter на клавиатуре, то запустится блокнот, а в командной строке появится новая строчка показывающая готовность принять новую команду. В данном примере мы запустили программу «Блокнот» без всяких ярлыков и использования Проводника.
Таким образом, можно запустить любую программу или исполняемый файл, но в большинстве случаев потребуется ввести полный путь.
Если в пути есть пробелы, весь путь необходимо заключить в кавычки.
Так же можно выполнять различные операции с папками и файлами, которые вы обычно делаете в оконном интерфейсе, такие как создание, удаление, копирование, переименование и так далее.
Если введенная команда неправильная или Windows не может ее почему-то выполнить, то в командной строке появится сообщение об ошибке.
Однако далеко не все команды приводят к каким-то видимым в графической среде изменениям, довольно много команд результат своей работы отображают в самой командной строке. Например, попробуйте ввести в командную строку
Так же некоторые команды могут выполняться совсем без внешних видимых изменений в системе или самой командной строке. Другие наоборот, требуют реакции пользователя в процессе выполнения, выводя соответствующие запросы.
Описывать команды мы не будем, их огромное количество расскажем только о парочке, которые наверняка могут пригодиться. Мы уже отмечали, что приглашающая строка указывает текущее местоположение, а для корректного выполнения некоторых команд нужно находиться в конкретном местоположении. Для смены текущей папки используется команда «cd». Кстати, в командной строке обычно можно увидеть краткую справку по команде, если дописать к ней слеш со знаком вопроса.
Обратите внимание, что для смены текущего диска необходимой использовать команду chdir или команду cd с ключом d. Альтернативный способ заключается в том, чтобы сразу открыть командную строку Windows в нужном месте
Для этого открываете нужную папку в Проводнике и щелкаете на свободном месте правой кнопкой мыши с нажатой клавишей Shift и выбираете в контекстном меню «Открыть окно команд»
Альтернативный способ заключается в том, чтобы сразу открыть командную строку Windows в нужном месте. Для этого открываете нужную папку в Проводнике и щелкаете на свободном месте правой кнопкой мыши с нажатой клавишей Shift и выбираете в контекстном меню «Открыть окно команд».
Вторая команда служит для отображения содержимого текущей папки. Просто наберите «dir» и нажмите Enter или воспользуйтесь встроенной справкой, чтобы узнать остальные возможности.
Стоит отметить, что команды не обязательно вводить непосредственно в командной строке Windows, вместо этого их можно записать в так называемый командный файл с расширением .bat или .cmd и запускать его, когда потребуется.
Что такое командная строка
Это программное обеспечение, входящее в состав стандартных программ системы. CMD предоставляет пользователю возможность работать с системой и файлами напрямую. Приложение имеет текстовый интерфейс, а результат выполнения отображается на экране. Проще говоря, командная строка переводит запросы пользователя в понятную системе форму. Внешне, конечно, программа выглядит для простого пользователя не очень привычно, но при этом обладает рядом положительных свойств, а к тому же она быстрее визуальной составляющей. Командная строка встроена в каждую версию операционной системы Windows.
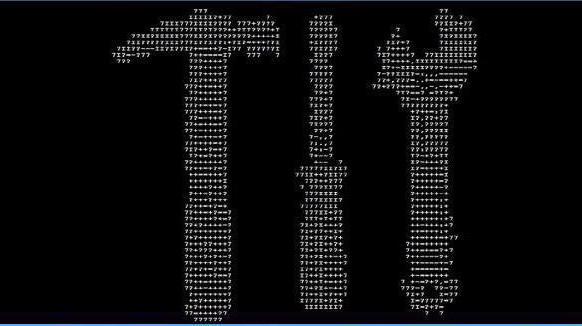
Syntax
Parameters
| Parameter | Description | |
|---|---|---|
| /c | Carries out the command specified by string and then stops. | |
| /k | Carries out the command specified by string and continues. | |
| /s | Modifies the treatment of string after /c or /k. | |
| /q | Turns the echo off. | |
| /d | Disables execution of AutoRun commands. | |
| /a | Formats internal command output to a pipe or a file as American National Standards Institute (ANSI). | |
| /u | Formats internal command output to a pipe or a file as Unicode. | |
| /t:{ | } | Sets the background (b) and foreground (f) colors. |
| /e:on | Enables command extensions. | |
| /e:off | Disables commands extensions. | |
| /f:on | Enables file and directory name completion. | |
| /f:off | Disables file and directory name completion. | |
| /v:on | Enables delayed environment variable expansion. | |
| /v:off | Disables delayed environment variable expansion. | |
| Specifies the command you want to carry out. | ||
| /? | Displays help at the command prompt. |
The following table lists valid hexadecimal digits that you can use as the values for and :
| Value | Color |
|---|---|
| Black | |
| 1 | Blue |
| 2 | Green |
| 3 | Aqua |
| 4 | Red |
| 5 | Purple |
| 6 | Yellow |
| 7 | White |
| 8 | Gray |
| 9 | Light blue |
| a | Light green |
| b | Light aqua |
| c | Light red |
| d | Light purple |
| e | Light yellow |
| f | Bright white |
Настройте цвета, используемые в командной строке
Цветовая схема по умолчанию, вызывающая зевок в командной строке, конфликтует с яркими цветами, встречающимися в большинстве приложений Windows 10. К счастью, мы можем развлекаться, изменяя его внешний вид с помощью параметров на вкладке «Цвета», которая полностью настраивает цвета, используемые в командной строке. Первое, что вы видите в верхнем левом углу вкладки, это четыре элемента, которые вы можете настроить: текст на экране, фон экрана, всплывающий текст и фон всплывающего окна. Хотя Screen Text меняет цвет текста, отображаемого в окне командной строки, а Screen Screen меняет фон для этого текста, последние два параметра не представляют особого интереса, так как всплывающие окна чаще всего встречаются разработчиками.
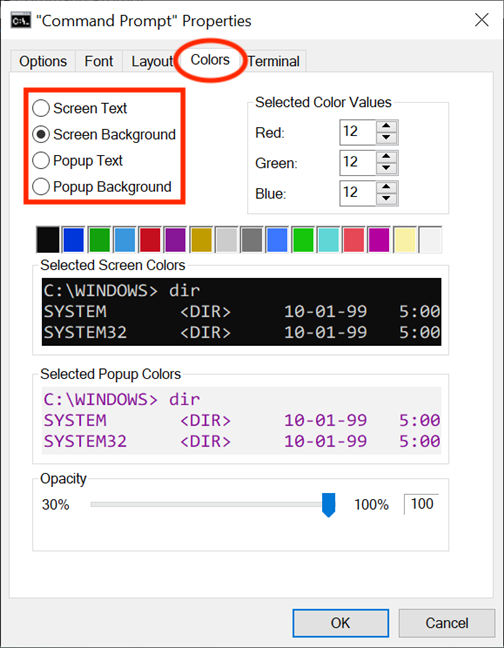
Чтобы изменить цвет для любого из этих активов, сначала выберите его из списка. Затем вы можете щелкнуть или нажать один из предустановленных цветов, показанных ниже, или использовать раздел «Выбранные значения цвета», чтобы выбрать собственный цвет, вставив его десятичный код цвета RGB. Если у вас есть определенный собственный цвет, вы можете использовать поисковую систему, чтобы найти его код RGB, или проверить этот список кодов, с которыми мы столкнулись.
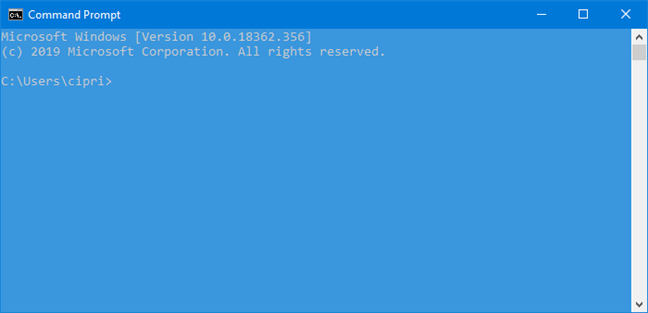
Если заданный фон для окна командной строки имеет тот же цвет, что и текст, это может сбить пользователей с толку, делая невозможным чтение любого отображаемого текста. К счастью, поля «Выбранные цвета экрана» и «Выбранные всплывающие цвета» обеспечивают обратную связь в реальном времени и позволяют легко выбирать подходящие цвета.
На вкладке «Терминал» вы можете найти дополнительные параметры цвета, представленные в качестве экспериментальных настроек. Вверху раздела «Цвета курсора», который мы уже рассмотрели в предыдущем разделе этого урока, есть раздел «Цвета терминала». Если этот флажок установлен, параметр «Использовать отдельный передний план» позволяет изменять цвет текста, а параметр «Использовать отдельный фон» позволяет настраивать фон.
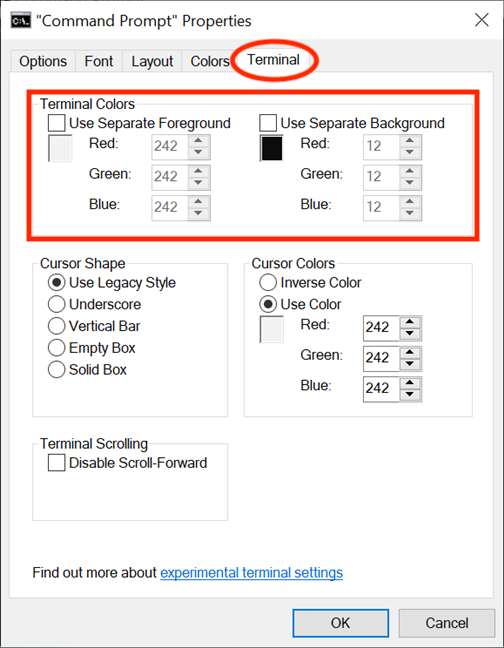
Используйте значения RGB для определения любых цветов в спектре, соблюдая флажки под каждой опцией, чтобы получить предварительный просмотр ваших вариантов цвета в реальном времени. Если включены цвета терминала (т.е. их флажки установлены), цвета, заданные для текста и фона на вкладке «Терминал», имеют приоритет над цветами, выбранными на вкладке «Цвета», и переопределяют их.
Настройте работу с текстом в командной строке
На вкладке «Параметры» разделы «Изменить параметры» и «Выбор текста» помогут выбрать способ взаимодействия с окном командной строки. Когда опция Быстрое редактирование включена, она позволяет выбирать и копировать текст из окна командной строки. Сначала выберите текстовую область, которую хотите скопировать, с помощью мыши или пальца, затем щелкните правой кнопкой мыши, нажмите и удерживайте нажатой клавишу или нажмите Enter. Текст копируется в буфер обмена.
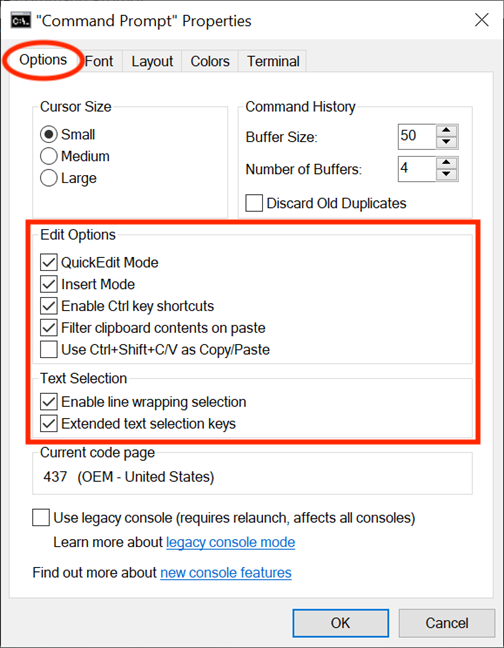
Второй параметр — «Режим вставки» — выполняет ту же функцию, что и клавиша «Вставить клавиатуру»: курсор вставляет символ в его текущую позицию, заставляя все символы, проходящие за ним, на одну позицию дальше. Если режим вставки отключен, то ваш текст перезаписывает любой текст, который уже там.
В Windows 10 введены сочетания клавиш в командной строке, и для их использования необходимо установить флажки рядом с параметром «Включить сочетания клавиш Ctrl» (в разделе «Параметры редактирования») и «Расширенные клавиши выбора текста». опция (в текстовом выделении). Вы также можете установить флажок рядом с последним параметром в разделе «Параметры редактирования» — «Использовать Ctrl + Shift + C/V как Копировать/Вставить» — чтобы включить использование этого ярлыка.
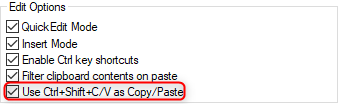
Если вы включите опцию «Фильтровать содержимое буфера обмена при вставке», всякий раз, когда вы вставляете содержимое из буфера обмена в командной строке, специальные символы, такие как вкладки, автоматически удаляются, а умные кавычки преобразуются в обычные.
Первый параметр в выделении текста — «Включить выделение переноса строк», и, когда он активирован, он улучшает способ, которым ваша командная строка обрабатывает выделение текста. Предыдущие версии командной строки позволяли копировать текст из нее только в блочном режиме. Это означает, что каждый раз, когда вы вставляли содержимое из командной строки в текстовый редактор, вам приходилось вручную исправлять вкладки, перенос слов и т.д. Если вы включите эту опцию, Windows 10 позаботится обо всем этом, поэтому вам больше не придется корректировать поток текста.

Имейте в виду, что если вы установите флажок рядом с опцией «Использовать устаревшую консоль (требует перезапуска, влияет на все консоли)» внизу, вы вернетесь к предыдущей версии консоли, что означает, что многие из перечисленных выше параметров являются серыми. и что вкладка терминала полностью исчезла.
Если вы перейдете на вкладку «Терминал», есть еще один параметр, который влияет на использование командной строки в разделе «Прокрутка терминала» внизу. Установите флажок рядом с параметром «Отключить прокрутку вперед», и теперь вы больше не можете прокручивать страницу ниже последней введенной команды.
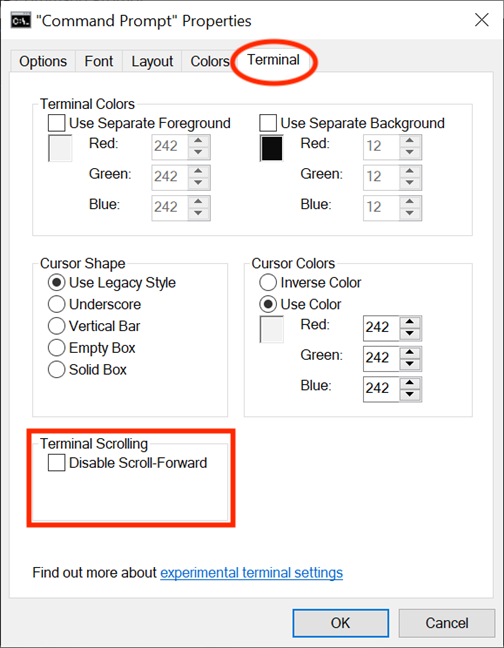
Когда вы закончите изменять настройки, все, что вам нужно сделать, это нажать или нажать OK, чтобы применить их. Если ваши изменения не применяются немедленно, перезапуск командной строки должен позаботиться об этом.
Запуск командной строки с правами администратора
Для выполнения некоторых команд требуются права администратора компьютера. Причем просто запустить командную строку Windows находясь в учетной записи пользователя с административными правами недостаточно. Ее необходимо запустить от имени администратора. Сделать это можно как всегда несколькими способами.
- нажмите кнопку «Пуск» введите в поле поиска «командная строка» и щелкните правой кнопкой мыши по строчке «Командная строка» в результатах поиска и выберите в контекстном меню «Запуск от имени администратора» (все то же самое можно сделать с «cmd»);
- нажмите «Пуск» ⇒ «Все программы» ⇒ «Стандартные» ⇒ щелкнуть правой кнопкой мыши по «Командная строка» и выбрать «Запуск от имени администратора»;
- открыть в Проводнике папку C:\Windows\System32, щелкнуть по файлу cmd.exe правой кнопкой мыши и выбрать пункт «Запуск от имени администратора»;
- сделать ярлык для запуска командной строки, щелкнуть по нему правой клавишей мыши и выбрать «Запуск от имени администратора»;
- создать ярлык для командной строки и в его свойствах указать «Запускать от имени администратора», теперь командная строка будет сразу запускаться с нужными правами;
- нажать комбинацию клавиш WIN + X (в Windows 8).
Каким способом пользоваться решать естественно вам, но в любом случае в названии открывшегося окна появится «Администратор».
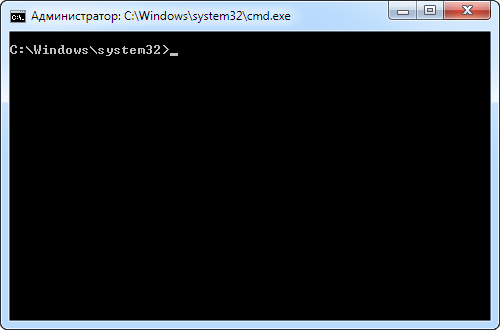
Вот и все базовые знания, которые необходимо знать, чтобы пользоваться командной строкой Windows. Теперь вы не впадете в ступор от предложения воспользоваться командной строкой, даже если вы начинающий пользователь компьютера. Остальные возможности можете изучить самостоятельно, если вам это нужно. Вдруг вам так понравится, что вы будете предпочитать работать в командной строке, а не в графическом интерфейсе. Такие люди тоже есть.
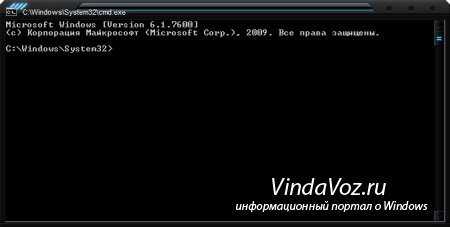
Где находится командная строка?
Основной файл командной строки — консоль cmd.exe переводящий команды пользователя в понятный системе вид, находится в папке с установленной ОС по пути: :\WINDOWS\system32\cmd.exe
Как запустить / открыть / вызвать командную строку?
Данные методы запуска командный строки актуальны для всех версий, в том числе и тех, которые я рассматриваю на своем сайте — windows XP , 7 , 8
1) Пуск — Все программы — Стандартные — Командная строка
2) Пуск — Выполнить — вводим cmd.exe
3) сочетание клавиш Win + R — вводим cmd
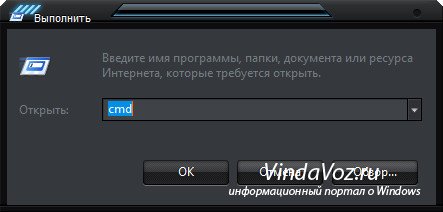
4) Запуск из системной папки: :\WINDOWS\system32\cmd.exe
Для того, чтобы запустить командную строку от имени Администратора, подойдет 1 и 4 способ, нужно на ярлыке щёлкнуть ПКМ и выбрать в меню «Запуск от имени Администратора».
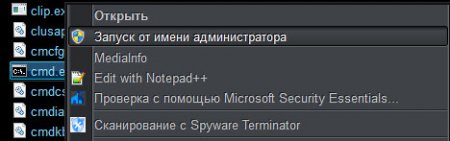
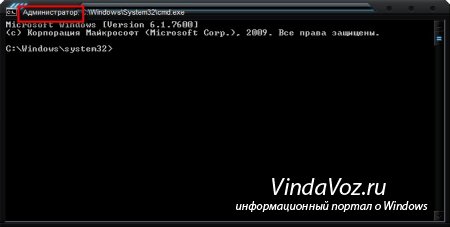
Команды / параметры / ключи командной строки .Узнать команды командной строки можно прям в ней же, набрав help и нажав клавишу Enter (после окончания ввода всех команд нужно использовать именно Enter (ВВОД) ).


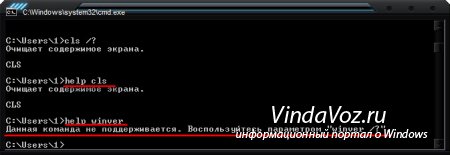
Вдаваться слишком глубоко не буду, потому что для этого лучше писать отдельную статью. Приведу лишь небольшой пример использования командной строки.Допустим у меня на диске E находится папка 123 , а в ней текстовый файл test.txt .Вот теперь я хочу сделать этот файл скрытым, не заходя на этот диск и не «видя» этого файла с папкой. Команда, отвечающая за атрибут «Системный» — это attrib. И у неё существуют свои атрибуты (уже команды). Можете даже посмотреть на скрине выше, я там показывал именно её на примере.Из всех её атрибутов мне нужны только два — это его установка и сам атрибут. За это отвечают + и s.Итак, моя команда будет следующей: attrib +s e:/123/test.txt . Вот так будет выглядеть правильный результат:

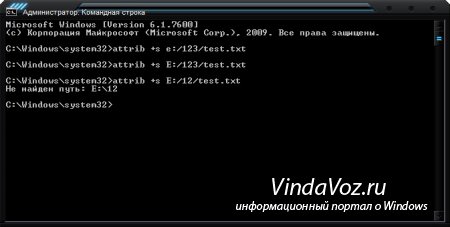
Ой. Только заметил что вместо Скрытый я сделал его Системным, а ещё удивляюсь почему он не пропал в папке. Я специально не стал удалять скрины и редактировать статью для того, чтобы показать Вам как можно исправить такую оплошность (как я сделал). Тоже хорошая информация.
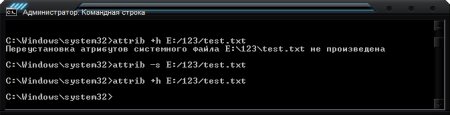
Ну и напоследок: Как редактировать текст в окне командной строки? Дело в том, что стандартные методы с помощью сочетаний клавиш Ctrl+C и Ctrl+V в командной строке не работают.Тут нужно пользоваться ПКМ — Правой Кнопкой Мыши.Для того, чтобы вставить текст в командную строку, просто кликаем ПКМ на любом месте командной строки, затем выбираем Вставить.
Для того, чтобы скопировать часть текста из командной строки можно воспользоваться одним из двух методов:1) ПКМ — Выделить всёВыделится весь текст, но можете выделить сразу какой Вам угодно, просто как обычно зажав ЛКМ 2) ПКМ — ПометитьПоявится мигающий курсор в начале строки, которым можно управлять «стрелочками» на клавиатуре. И при нажатой кнопке shift выделить текст, управляя так же «стрелками» на клавиатуре. Либо выделаем снова с помощью мыши.


при желании, можете изменить настройки командной строки, выбрав пункт в меню выше «Свойства»
Как открыть командную строку в windows 8
Рассмотрим шесть способов открытия командной строки в восьмерке. Первый способ самый простой. Чтобы им воспользоваться, наберите комбинацию клавиш Win + X. Должно появиться окно рядом с меню «Пуск».
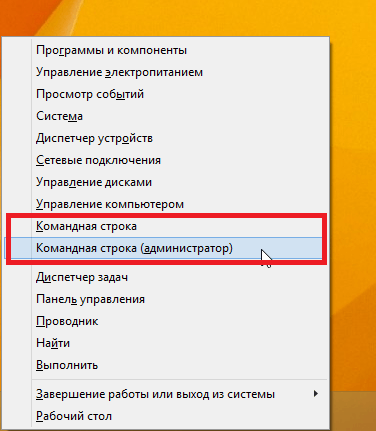
Выберите в этом окне командную строку и она запустится.
Следующий способ похож на первый, но для его выполнения нужно делать все мышкой. Чтобы запустить «cmd.exe» этим способом нажмите правой кнопкой на меню «Пуск», после чего появится окно, как и в предыдущем примере.
После этого кликните по пункту «Командная строка» и она откроется
Также обратите внимание на то, что в первом и во втором способе вы можете запускать консоль с правами от имени администратора
Для третьего способа нам нужно запустить «Поиск», который поможет найти «cmd.exe». Чтобы его вызвать воспользуйтесь комбинацией клавиш Win + Q и в окне поиска введите «CMD» или «cmd».
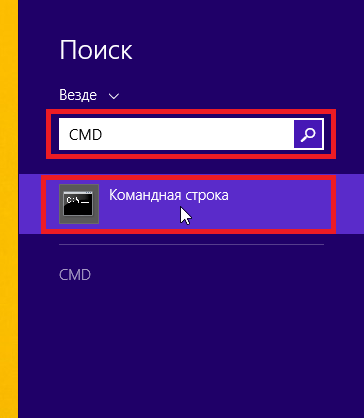
В найденном результате выберите командную строку и она запустится. Чтобы войти в консоль с правами от имени администратора, кликните на найденный результат правой кнопкой мыши. Должно появиться контекстное меню, где нужно выбрать «Запуск от имени администратора».
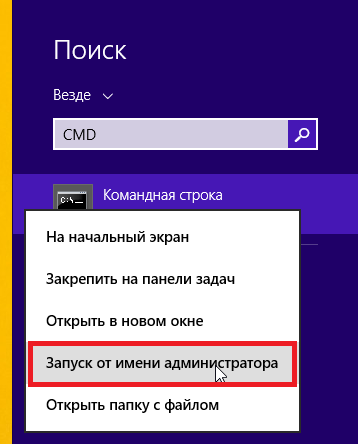
Чтобы воспользоваться четвертым способом, необходимо вызвать программу «Выполнить». Запускается утилита комбинацией клавиш Win + R. В запущенной утилите необходимо ввести «CMD».

Теперь нажимаем клавишу Enter и «cmd.exe» запустится.
В пятом способе для вызова консоли используется Проводник. Чтобы убедиться в этом откройте Проводник. Теперь перейдите в меню «Файл» и выберите пункт «Открыть командную строку», где будет предложено запустить консоль от имени администратора или обычным способом.

Суть шестого способа заключается в запуске исполняемого файла командной строки. Для этого перейдем в директорию «C:\Windows\System32» и найдем исполняемый файл «cmd.exe».
Если вы запустите файл двойным кликом мыши, то утилита запустится в стандартном режиме. Если вы нажмете на «cmd.exe» правой кнопкой мыши, появится контекстное меню, в котором можно запустить утилиту от имени администратора.