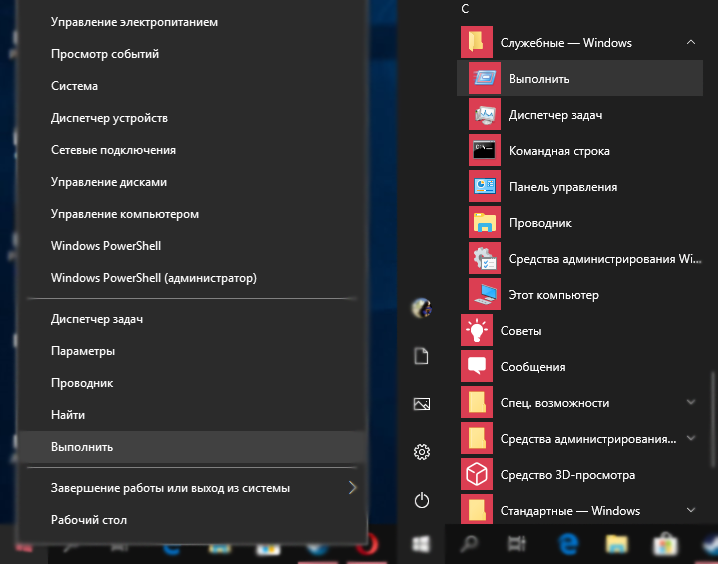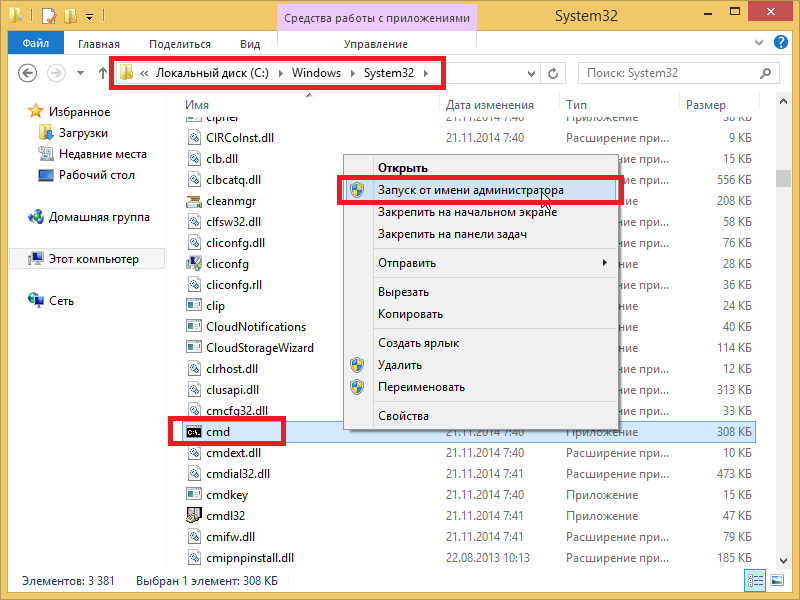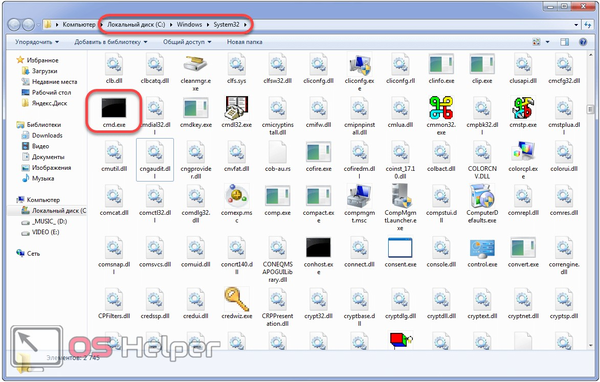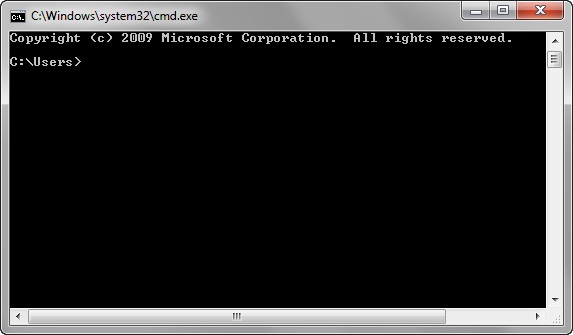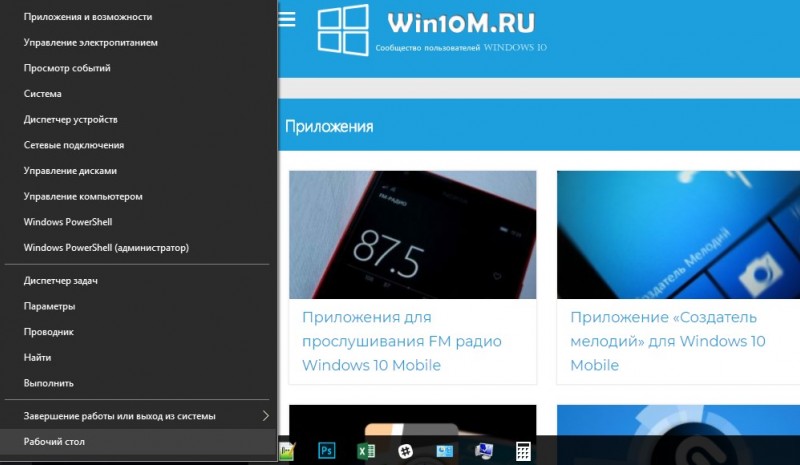Как открыть командную строку в windows 7
Содержание:
- Запуск командной строки через программу «Выполнить»
- Через «Проводник»
- Работа с файлами и папками из командной строки
- Как перейти к КС в Windows 10
- Как выполнить в Windows 7 запуск командной строки
- Запуск командной строки с правами администратора
- Запись нового загрузочного сектора
- Точка восстановления для Windows 10
- Как вызвать командную строку: ОС Windows 8.1
Запуск командной строки через программу «Выполнить»
Включить командную строку в любой из приведенных выше версий операционной системы Windows можно также используя программу выполнить. Для этого нажмите сочетание клавиш «Win+R»
на клавиатуре.
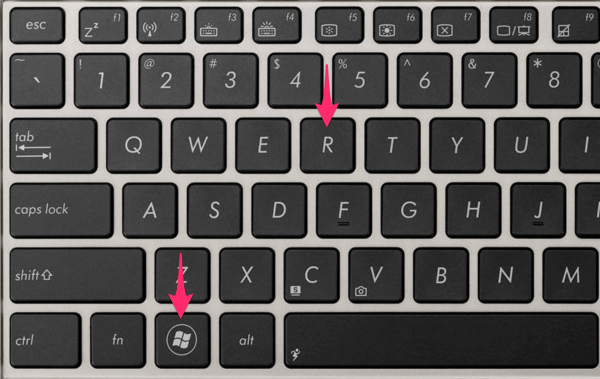
Затем в открывшемся окне «Выполнить»
введите команду «cmd»
и нажмите «OK»
. Командная строка Windows будет открыта.

Командная строка является уникальным инструментом, который, несмотря на свою схожесть с устаревшим, как многим кажется, интерфейсом, подобным ранее использовавшемуся DOS-режиму, обладает довольно широкими возможностями, доступ к которым в обычном графическом интерфейсе Windows оказывается невозможным. И запускать ее можно несколькими способами. Но вызывать командную строку горячими клавишами, несмотря на протесты некоторых пользователей, привыкших пользоваться исключительно мышью, гораздо удобнее и быстрее. Как это сделать, далее и обсудим. А для начала давайте кратко остановимся на том, для чего вообще нужно использование самой консоли и ее инструментария.
Через «Проводник»
Это наиболее сложный способ запуска. Выполняем следующие действия:
Запускаем любым удобным способом «Проводник». Это можно сделать с помощью сочетания клавиш Win и английской Е или путем нажатия указателя манипулятора на его пиктограмме с рабочего стола.
В открывшемся окне в правом столбце переходим на диск с операционной системой (обычно это «С:»).
На завершающем этапе в открытом каталоге нужно найти файл с названием «CMD.EXE» и запустить его путем двойного нажатия левой кнопки манипулятора.
В дальнейшем откроется уже привычное окно, в котором можно будет вводить команды командной строки. В качестве альтернативы можно использовать адресную строку проводника и там набирать ранее приведенный путь. Но это не совсем удобно, поскольку нужно постоянно помнить внушительный набор символов.
Теперь скажем несколько слов о том, как узнать полный внутренний список команд. Командная строка позволяет решить данную задачу легко и просто. Для этого достаточно ввести слово «help» и нажать клавишу Enter. В ответ появится полный перечень внутренних команд. То есть это те, которые встроены в саму оболочку эмуляции операционной системы MS-DOS. Есть также и внешние команды. Это не только программы командной строки, а илюбое другое приложение ОС Windows. В этом случае заходим в директорию, где установлена программа, с помощью команды «CD имя каталога». Например, нам нужно запустить программу soffice.exe, расположенную в каталоге Program files на диске D. В этом случае последовательность команд такая:
C:\ D: /*переходим на раздел D жесткого диска*/.
D:\ CD Program Files /*заходим в каталог Program Files*/.
D:\Program Files\ soffice.exe /*запуск приложения soffice.exe*/.
В конце каждой строки не забываем нажимать Enter — подтверждение совершаемых действий. Справа флеш-черточками ограничены комментарии, которые поясняют то, что выполняется.

Работа с файлами и папками из командной строки
Бывают ситуации, когда невозможно запустить стандартный файловый менеджер «Проводник Windows». Например, из-за действия вирусов-блокировщиков или при системных сбоях. В любом случае все, что можно сделать при помощи «Проводника», можно сделать и при помощи командной строки. Начнем с самого простого — просмотра содержимого папок.
Просмотр содержимого папки. При запуске командной строки перед мигающим курсором можно увидеть адрес расположения папки учетной записи на жестком диске. В нашем случае — это «C:\Users\vzgn»:
Давайте, выведем на экран список все других объектов (файлов и папок), содержащихся в данной папке. Для этого используйте команду dir:
Объекты, напротив которых написано <DIR> — это папки, все остальное — файлы (напротив них указан размер в байтах).
Команду dir можно применять вообще папкам, расположенным в вообще любом месте на жестком диске. Для этого после команды следует указать путь до каталога. К примеру, для просмотра содержимого папки «Windows» на диске «C:» следует ввести команду:
dir c:\windows
Запомните одно простое правило. Если в именах папок/файлов присутствуют пробелы, их следует писать в двойных («имя папки или файла») кавычках.
Открытие файла из командной строки. Для открытия файла достаточно вписать его полное название вместе с расширением в командную строку. Что не вводить имя файла целиком, используйте клавишу «Tab» (с ее помощью можно поочередно перебирать имена всех объектов в текущей папке).
В нашем случае был открыт файл .pgAdmin4.startup.log при помощи «Блокнота». Если бы это был музыкальный файл, запустился бы аудиопроигрыватель, если DOC/DOCX-файл — редактор «MS Word» и т.д. Таким образом, открытие файла в командной строке равнозначно двойному клику по файлу в «Проводнике Windows».
Переход в другую папку. Для перехода в папку используется команда cd, после которой следует прописать путь к открываемой папке либо просто ее имя (если она расположена в нашем текущем местоположении на жестком диске).
Перейдем в папку «Music». Т.к. она находится в текущем каталоге, достаточно ввести в консоль:
cd music
Теперь наше местоположение изменилось на «C:\Users\vzgn\Music».
Давайте, перейдем в какую-нибудь папку, расположенную на другом локальном диске. Это можно сделать несколькими способами, но воспользуемся самым легким для запоминания.
Для начала перейдем в сам локальный диск (изменим наше местоположение). Для этого достаточно использовать (независимо от текущего местоположения) команду e:. Вместо e можно использовать любую другую букву локального диска (или даже флешки, например):
Допустим, нам известно, что на диске «E» существует папка «Install», а в ней — пака «Web». Перейти в нее можно одной командой:
cd e:\install\web
Запуск/открытие программы/файлы в другой папке или на другом диске. Запустим программу, расположенную где-нибудь глубоко на диске. Для запуска файла или программы можно просто указать полный путь до него. Текущее местоположение в этом случае не имеет значения. Запустим, например, текстовый редактор «Notepad++» одной командой:
C:\»Program Files»\Notepad++\notepad++.exe
Обратите внимание, что имя папки «Program Files» взято в кавычки, т.к. в нем присутствует пробел
Создание, удаление и переименование файлов и папок. Из командной строки можно выполнить все эти операции над файлами и папками.
Создание простого текстового файла — copy nul простой_текстовый_файл.txt. Перед названием файла можно указать путь до конечной папки, в которой тот будет создан (если не указать, файл создастся в текущей папке).
Создание папки — mkdir папка. Папка также создается в текущем местоположении.
- Удаление файла (или нескольких) — del простой_текстовый_файл.txt (если требуется удалить несколько файлов, просто вписываем их имена друг за другом через пробел). Удаляем созданный ранее файл.
- Удаление папки — rmdir папка. Удаляем созданную ранее папку.
Переименование папки/файла — ren простой_текстовый_файл.txt новое_имя_файла.txt или ren папка новое_имя_папки. Переименуем созданный файл и папку.
Через командную строку можно выполнить и ряд других операций над файлами и папками, включая копирование, перемещение, применение/изменение атрибутов (скрытый, системный, только для чтения и т.д.), слияние и т.д.
Как перейти к КС в Windows 10
Разработчики придумали большое количество методов, позволяющих открыть командную строку (далее – «КС» для краткости). Некоторые из них позволяют выполнить запуск не только в обычном режиме, но и от имени администратора. Права администратора КС нужны для того, чтобы в ней можно было выполнить команды, затрагивающие системные настройки, программы или файлы.
При помощи меню «Пуск»
В Windows 10 меню «Пуск» сильно изменилось, но в нём по-прежнему содержится список всех программ, имеющихся в памяти компьютера. Пролистав список до буквы «К», вы найдёте КС. Нажав на неё левой кнопкой мыши (ЛКМ), вы запустите её в обычном режиме. Нажав на нее правой клавишей мыши и выбрав функцию «Запустить от имени администратора», вы откроете её с повышенными правами. Данный способ работает не во всех версиях — в последних КС убрана из главного меню.
Через окно «Выполнить»
Зажав комбинацию Win + R на клавиатуре, вы вызовете окошко «Выполнить». Пропишите в нём слово cmd.exe и кликните по кнопке «ОК» — КС будет развёрнута через пару секунд.
Выполняем запрос cmd.exe
Через поисковую строку
В новой версии операционной системы меню «Пуск» разделилось на два меню. Одно из них превратилось в системную поисковую строку, используя которую можно отыскать любое приложение, имеющееся в памяти компьютера. Воспользуйтесь ей, нажав на значок с изображением лупы, находящейся в левой части панели быстрого доступа, и введя запрос «Командная строка».
Ищем командную строку и открываем ее
Если кликнуть по найденному результату левой кнопкой мышки, то откроется КС в стандартном режиме. Если кликнуть правой клавишей мыши и использовать функцию «Запустить от имени администратора», развернётся КС с расширенными правами.
При помощи контекстного меню
По умолчанию нельзя открыть КС при помощи контекстного меню, открываемого в проводнике после клика по любому файлу правой клавишей мыши. Но в это меню КС можно добавить, выполнив следующие действия:
-
Зажав комбинацию Win + R, откройте окошко «Выполнить». Выполните в нём запрос regedit, чтобы перейти к редактору реестра.
-
Используя древо папок в левой части развернувшегося окна, пройдите к разделу HKEY_CLASSES_ROOT\Directory\shell. Создайте подраздел с названием cmd. Название может быть произвольным, но, чтобы в будущем вспомнить, зачем нужна эта папка, стоит назвать именно так. В созданной папке будет дефолтный файл — присвойте ему значение «Открыть командную строку». Введённая вами строка будет отображаться в контекстном меню.
-
В созданной папке cmd создайте подпапку command и задайте имеющемуся в ней дефолтному файлу значение exe /s /k pushd ″%L″.
-
После того как вышеописанные действия будут выполнены, можете перейти к проводнику и убедиться в том, что новый раздел появился в контекстном меню. Нажав на него, вы запустите КС.
Через файл
Открыв проводник и перейдя по пути C:\Widnows\System32, вы сможете отыскать файл cmd.exe. Именно он отвечает за работу КС. Дважды кликнув по нему, вы запустите КС, как любое другое exe-приложение. Нажав на файл правой кнопкой мыши, вы сможете запустить КС с правами администратора.
Открываем файл cmd.exe
При помощи меню проводника
Запустив проводник, кликните по вкладке «Файл», находящейся в верхнем левом углу, и выберите функцию «Открыть командную строку». Здесь же можно выполнить запуск КС с повышенным уровнем прав.
Открываем меню «Файл» и запускаем командную строку
Через ярлык
Удобность ярлыка заключается в том, что его можно разместить в любой папке компьютера, в том числе и на рабочем столе:
-
В какой-либо папке или на рабочем столе кликните правой клавишей мыши по пустому месту и выберите метод «Создать ярлык».
-
В полях «Расположение» и «Название» укажите значение cmd.exe.
-
Когда создание ярлыка будет окончено, вы увидите, что он автоматически изменил свою иконку на значок КС.
Созданный ярлык вы можете переместить куда захотите. Запустит его можно как обычным способом, так и через контекстное меню с правами администратора.
Видео: запуск командной строки
Командная строка — важная часть Windows, позволяющая выполнить большое количество управляющих настройками действий. Открыть её можно через поисковую строку, меню «Пуск», окошко «Выполнить», ярлык, контекстное меню, проводник и exe-файл.
Как выполнить в Windows 7 запуск командной строки
Далеко не все пользователи знают, как открыть в Windows 7 командную строку. Сделать это можно разными способами, все они удобные и быстрые, например:
- при помощи графического интерфейса;
- при помощи окна «Выполнить»;
- при помощи опции «Пуск»;
- через диспетчер задач.
Ниже каждый вариант рассмотрен более подробно.
Как открыть с помощью графического интерфейса
Для запуска через графический интерфейс необходимо сначала создать на рабочем столе специальный ярлык, условно привязав к нему строку. После этого нужная опция будет появляться после нажатия на ярлык. Если, когда пользователь нажимает на ярлык один раз, ничего не происходит, следует быстро кликнуть два раза. Этот способ — один из самых простых.
С использованием окна «Выполнить»
Можно воспользоваться окном «Выполнить». Этот способ часто используют профессиональные программисты. Необходимо одновременно нажать на клавиатуре две клавиши «Win + R». Главное — нажимать их не последовательно, а обе вместе. Когда откроется окно, в которое можно ввести текст, следует набрать комбинацию символов «cmd.exe» (так обозначается командная строка), после этого нажать на «Ок», и строка появится.
Через «Пуск»
Командная строка Windows 7 может быть запущена при помощи опции «Пуск». Для этого необходимо нажать на меню «Пуск», потом выбрать папку «Все программы», а из них «Все стандартные». Далее следует найти в выпадающем списке приложений фразу «Командная строка». Для активации необходимо два раза кликнуть левой кнопкой мышки.
Обратите внимание! Если активировать опцию при помощи правой кнопки, запуск осуществится от имени администратора системы, и список возможностей расширится
Используя «Диспетчер задач»
Если не получается выполнить запуск через «Пуск» в Windows 7, можно попробовать использовать диспетчер задач. Для этого необходимо выбрать опцию «Панель задач» и выбрать из открывшегося списка запуск строки. В этом случае нужная опция запустится от имени пользователя, а не администратора, и выбор манипуляций будет ограничен. Однако простейшие операции, например, поиск файла или папки, будут доступны.
Если пользователь не знает, как найти диспетчер задач, нужно набрать это словосочетание в меню поиска, и компьютер сам подскажет путь к нужной опции.
Важно! При помощи командной строки можно попасть к любому файлу и любой папке, главное — знать, где они находятся и помнить точное название. При ошибке хотя бы на одну букву или знак найти нужные материалы не получится
Запуск командной строки с правами администратора
Для выполнения некоторых команд требуются права администратора компьютера. Причем просто запустить командную строку Windows находясь в учетной записи пользователя с административными правами недостаточно. Ее необходимо запустить от имени администратора. Сделать это можно как всегда несколькими способами.
- нажмите кнопку «Пуск» введите в поле поиска «командная строка» и щелкните правой кнопкой мыши по строчке «Командная строка» в результатах поиска и выберите в контекстном меню «Запуск от имени администратора» (все то же самое можно сделать с «cmd»);
- нажмите «Пуск» ⇒ «Все программы» ⇒ «Стандартные» ⇒ щелкнуть правой кнопкой мыши по «Командная строка» и выбрать «Запуск от имени администратора»;
- открыть в Проводнике папку C:\Windows\System32, щелкнуть по файлу cmd.exe правой кнопкой мыши и выбрать пункт «Запуск от имени администратора»;
- сделать ярлык для запуска командной строки, щелкнуть по нему правой клавишей мыши и выбрать «Запуск от имени администратора»;
- создать ярлык для командной строки и в его свойствах указать «Запускать от имени администратора», теперь командная строка будет сразу запускаться с нужными правами;
- нажать комбинацию клавиш WIN + X (в Windows 8).
Каким способом пользоваться решать естественно вам, но в любом случае в названии открывшегося окна появится «Администратор».
Вот и все базовые знания, которые необходимо знать, чтобы пользоваться командной строкой Windows. Теперь вы не впадете в ступор от предложения воспользоваться командной строкой, даже если вы начинающий пользователь компьютера. Остальные возможности можете изучить самостоятельно, если вам это нужно. Вдруг вам так понравится, что вы будете предпочитать работать в командной строке, а не в графическом интерфейсе. Такие люди тоже есть.
Где находится командная строка?
Основной файл командной строки — консоль cmd.exe переводящий команды пользователя в понятный системе вид, находится в папке с установленной ОС по пути: :\WINDOWS\system32\cmd.exe
Как запустить / открыть / вызвать командную строку?
Данные методы запуска командный строки актуальны для всех версий, в том числе и тех, которые я рассматриваю на своем сайте — windows XP , 7 , 8
1) Пуск — Все программы — Стандартные — Командная строка
2) Пуск — Выполнить — вводим cmd.exe
3) сочетание клавиш Win + R — вводим cmd
4) Запуск из системной папки: :\WINDOWS\system32\cmd.exe
Для того, чтобы запустить командную строку от имени Администратора, подойдет 1 и 4 способ, нужно на ярлыке щёлкнуть ПКМ и выбрать в меню «Запуск от имени Администратора».
Команды / параметры / ключи командной строки .Узнать команды командной строки можно прям в ней же, набрав help и нажав клавишу Enter (после окончания ввода всех команд нужно использовать именно Enter (ВВОД) ).
Вдаваться слишком глубоко не буду, потому что для этого лучше писать отдельную статью. Приведу лишь небольшой пример использования командной строки.Допустим у меня на диске E находится папка 123 , а в ней текстовый файл test.txt .Вот теперь я хочу сделать этот файл скрытым, не заходя на этот диск и не «видя» этого файла с папкой. Команда, отвечающая за атрибут «Системный» — это attrib. И у неё существуют свои атрибуты (уже команды). Можете даже посмотреть на скрине выше, я там показывал именно её на примере.Из всех её атрибутов мне нужны только два — это его установка и сам атрибут. За это отвечают + и s.Итак, моя команда будет следующей: attrib +s e:/123/test.txt . Вот так будет выглядеть правильный результат:
Ой. Только заметил что вместо Скрытый я сделал его Системным, а ещё удивляюсь почему он не пропал в папке. Я специально не стал удалять скрины и редактировать статью для того, чтобы показать Вам как можно исправить такую оплошность (как я сделал). Тоже хорошая информация.
Ну и напоследок: Как редактировать текст в окне командной строки? Дело в том, что стандартные методы с помощью сочетаний клавиш Ctrl+C и Ctrl+V в командной строке не работают.Тут нужно пользоваться ПКМ — Правой Кнопкой Мыши.Для того, чтобы вставить текст в командную строку, просто кликаем ПКМ на любом месте командной строки, затем выбираем Вставить.
Для того, чтобы скопировать часть текста из командной строки можно воспользоваться одним из двух методов:1) ПКМ — Выделить всёВыделится весь текст, но можете выделить сразу какой Вам угодно, просто как обычно зажав ЛКМ 2) ПКМ — ПометитьПоявится мигающий курсор в начале строки, которым можно управлять «стрелочками» на клавиатуре. И при нажатой кнопке shift выделить текст, управляя так же «стрелками» на клавиатуре. Либо выделаем снова с помощью мыши.
при желании, можете изменить настройки командной строки, выбрав пункт в меню выше «Свойства»
Запись нового загрузочного сектора
Запуск bootrec.exe с параметром /FixBoot позволяет записать новый загрузочный сектор на системном разделе жесткого диска, при этом будет использоваться загрузочный раздел, совместимый с вашей операционной системой — Windows 7, 8.1 или Windows 10.
Применение данного параметра пригодится в тех случаях, когда:
- Загрузочный сектор поврежден (например, после изменения структуры и размеров разделов жесткого диска)
- Была установлена более старая версия Windows после более новой (Например, вы установили Windows XP после Windows 8)
- Был записан какой-либо не Windows-совместимый загрузочный сектор.
Для записи нового загрузочного сектора просто запустите bootrec с указанным параметром, как это показано на скриншоте ниже.
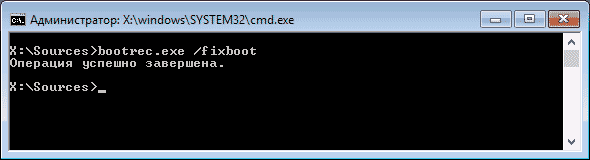
Точка восстановления для Windows 10
Для начала рассмотрим возможность создания резервной копии windows с помощью cmd (командной строки).
Чтобы создать копию рабочей операционной системы, нужно перезагрузить компьютер следующим образом:
Меню пуск
Удерживая клавишу Shift, нажимаем левой кнопкой на опцию «Перезагрузка».
Перед вами появится следующее окно. В нём выбирите пункт «Поиск и устранение неисправностей».
Выбор действия
В следующем окне выбираем «Дополнительные параметры», как показано на скриншоте.
Окно диагностики
Если на вашем ПК установлен пользовательский пароль или в системе находиться ещё какие-то учётные записи помимо вашей, перед загрузкой cmd могут появиться дополнительные экраны предупреждений. В первом случае просто введите пароль в указанное поле и нажмите Ок. Во втором выберите нужную учётную запись и нажмите Enter.
В окне доп. параметров находим пункт «Командная строка» и нажимаем на него.
Дополнительные параметры
Теперь нужно по порядку ввести нужные команды. Это позволит сделать резервную копию правильно.
В нужное поле вводим команду
diskpart и нажимаем Enter.
Здесь будут отображены имена всех существующих в системе дисков и их параметры.
Следующая команда
list volume и нажимаем кнопку Enter.
Она выдаст нам список, в котором нужно будет запомнить букву системного диска.
Системное отображение и буква из графической оболочки могут не совпадать, поэту запишите букву именно из этого списка.
Список дисков
Для завершения вводим
exit и снова нажимаем Enter.
Теперь приступаем к созданию образа операционной системы.
Будем использовать системную утилиту «dism.exe».
Снова открываем cmd и печатаем в поле для ввода следующее:
dism /Capture-Image /ImageFile:D:\Win10refr.wim /CaptureDir:E:\ /Name:”Windows 10”
Команда для монтирования образа
Эта процедура может занять некоторое время. Наберитесь терпения.
О завершении процесса нам сообщит следующее окно:
Успешное завершение операции
Образ смонтирован и можно приступать к следующим шагам.
Выходим из режима восстановления системы.
вернуться к меню вернуться к меню
Как вызвать командную строку: ОС Windows 8.1
Если вы являетесь пользователем Windows 8, то реализация предложенных вариантов будет несколько иная.
1 способ
- Открываете панель Charms Bar. Для этого необходимо подвести курсор мыши к правой стороне экрана либо набрать с клавиатуры сочетание Windows + C.
- Кликаете значок поиска.
- В появившейся строке пишите «командная строка» или «cmd».
- Далее правой кнопкой мыши жмете по нужной пиктограмме – «Запуск от имени администратора».
2 способ
- Открываете «Все приложения» (аналог «Все программы» в предыдущих версиях ОС). Для этого нажимаете сочетание клавиш Ctrl + Tab или кликаете правой клавишей мыши в любой свободном месте экрана и выбираете «Все приложения».
- В появившемся перечне находите пиктограмму «Командная строка».
- Кликаете по ней мышью (правой клавишей) и останавливаетесь на пункте «Запуск от имени администратора».
3 способ
- ОС Windows 8.1 позволяет вернуть интерфейсу «привычный» вид. В левом нижнем углу кликаете правой кнопкой мыши по пиктограмме-квадратику. В появившемся перечне выбираете «Рабочий стол». Таким образом рабочий стол приобретает классический вид.
- Жмете кнопку «Пуск» (либо сочетание клавиш Windows + X) и набираете «командная строка».
- Либо переходите в системный каталог Windows – System32. Находите приложение cmd. Кликаете по его пиктограмме правой клавишей мыши и в появившемся перечне выбираете «Запуск от имени администратора».
Командная строка это программа, которая позволяет выполнять команды и пакеты команд в текстовом режиме. С помощью командной строки можно запускать другие программы, вносить изменения в настройки операционной системы, просматривать системную информацию и выполнять другие действия связанные с управлением компьютером.
Многие пользователи, услышав о командной строке, задают вполне логичный вопрос, а как вызвать командную строку. В данной статье мы опишем несколько способов запуска командной строки в операционной системе Windows.
Способ № 1. Вызов командной строки с помощью меню Пуск.
Меню пуск предназначено для запуска программ. Поскольку командная строка это тоже программа, то ее также можно вызвать из . Для этого откройте меню Пуск – Все программы – Стандартные – Командная строка.
Способ № 2. Вызов командной строки с помощью меню «Выполнить».
В операционной системе существует такой способ запуска программ как меню «Выполнить». Для того чтобы открыть данное меню используйте комбинацию клавиш Windows+R. После этого перед вами откроется окно «Выполнить».
В это окно нужно ввести команду «cmd» и нажать на клавишу ввода.
Способ № 3. Вызов командной строки с помощью поиска.
В операционной системе Windows 7 и Windows 8 есть отличная система поиска. С ее помощью можно найти любой файл или программу.
Если вы используете Windows 7 то откройте меню Пуск и введите «Командная строка». После этого операционная система найдет нужную программу и предложит ее открыть.

Если вы используете Windows 8, то поиск программы нужно выполнять на стартовом экране. Перейдите к стартовому экрану и введите «Командная строка». После этого запустите программу, которую вам предложит операционная система.
Способ № 4. Вызов командной строки с помощью контекстного меню.
Все знают, как открыть контекстное меню. Для этого достаточно кликнуть правой кнопкой по файл или папке. Но далеко не все знают, что контекстное меню имеет скрытые функции. Для того чтобы увидеть все доступные фунции контекстного меню, нужно перед его вызовом зажать клавишу Shift.
Итак, для того чтобы вызвать с помощью контекстного меню необходимо зажать клавишу Shift и щелкнуть правой кнопкой по любой папке или диску. После этого в нужно выбрать функцию «Открыть окно команнд».
Этот способ вызова командной строки удобен еще и тем, что в данном случае командная строка начнет свою работу именно с выбранной вами папки или диска.
Способ № 5. Открытие командной строки напрямую.
В крайнем случае, вы можете напрямую. Для этого нужно перейти в папку C:\Windows\system32\ и запустить файл cmd.exe.
В предлагаемой вашему вниманию статье будут описаны три основных способа того, как вызвать командную строку в любой версии операционной системы Windows. Будут даны рекомендации относительно практического использования того или иного метода.