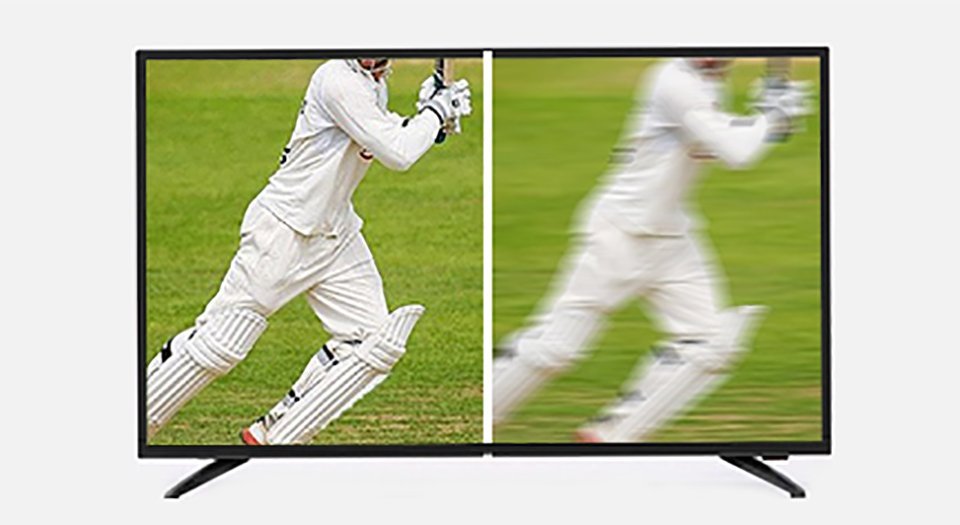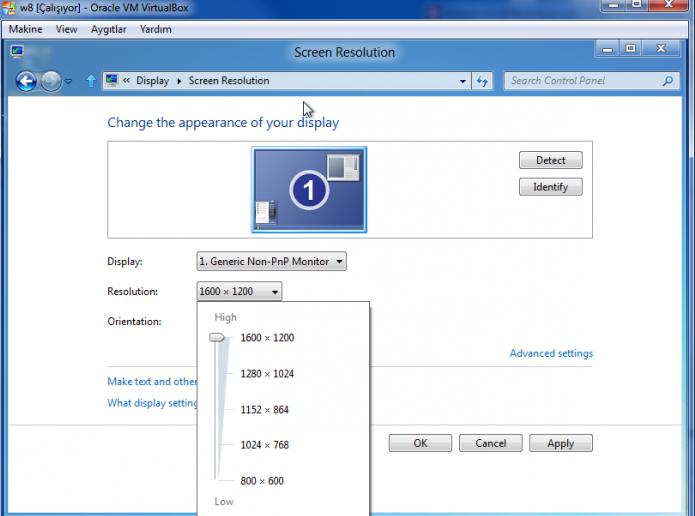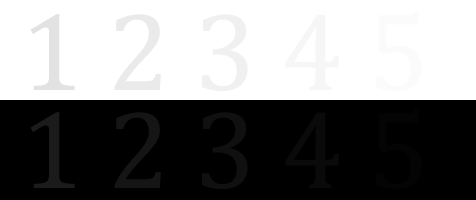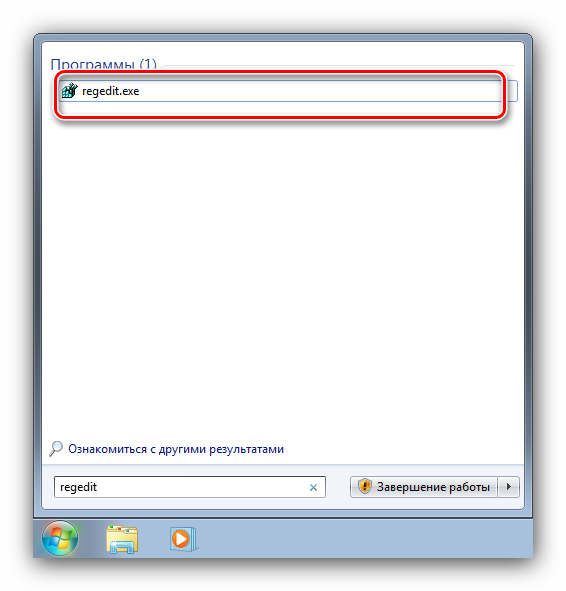Выбираем частоту обновления экрана
Содержание:
- Установка разрешения и частоты обновления экрана монитора в Windows XP
- Как настроить частоту обновления экрана
- Вариант 2. Сведения о системе
- Что такое «герцовка» экрана и для чего она нужна?
- Сколько герц имеет хороший телевизор?
- Как повысить частоту обновления экрана монитора
- Техническое описание процесса развертки
- Сколько герц лучше для монитора
- Что такое частота обновления экрана
- Герцы с кадрами в одной корзине
- Что такое частота монитора
- Какой из них выбрать? Вот что нужно учитывать:
- Другие параметры для качественной картинки
- Итоги
Установка разрешения и частоты обновления экрана монитора в Windows XP
Щелкаем правой кнопкой мыши на пустом месте экрана монитора (т.е., не на открытом окне какой-нибудь программы и не на значке). Открывается контекстное меню:
В этом меню выбираем: Свойства
Открывается окно Свойства: Экран
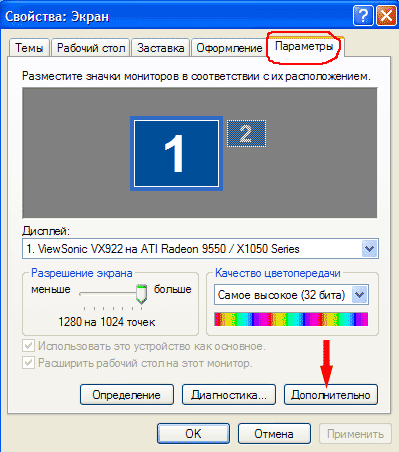
Выбираем вкладку Параметры.
В поле Дисплей Вы увидите название вашего монитора и модель видеокарты. А ниже показано Разрешение экрана, которое вы, при желании, можете изменить. Обычное, стандартное разрешение представлено в таблице:
| Размер экрана в дюймах | Разрешение экрана в пикселях |
| 15” CRT монитор | 800 х 600 |
| 17” CRT монитор | 1024 х 768 |
| 19” CRT монитор | 1280 х 1024 |
| 17”- 19” LCD монитор | 1280 х 1024 |
А вот для LCD мониторов нужно устанавливать только родное разрешение, ни больше, ни меньше. Иначе изображение выглядит смазанным, цветопередача искажается, работа на таком мониторе не доставляет ни какого удовольствия.
Я купил вначале 17” LCD монитор, но работать при разрешении 1280 х 1024 мне было жутко не комфортно. В глазах рябило, от этого портилось настроение. Поэтому, промучившись неделю, я обменял тот монитор на 19” LCD и был доволен результатом. Прямо скажу, 17” LCD годится только для игр. Для серьезной работы взрослых людей такая игрушка не годится.
Но еще не все на этой вкладке. Есть еще кнопка Дополнительно
Нажимаем ее и перед нами открывается окно со свойствами монитора и видеокарты
Эти окна могут отличаться, в зависимости от видеокарты.
На что обратить внимание на вкладке Общие. Масштаб здесь по умолчанию стоит 96 точек на дюйм
Это обычный размер. Пусть таким и будет.
А вот ниже обратите внимание, что переключаемая кнопка (так называемая, радиокнопка) должна стоять в следующем положении:
После изменения параметров дисплея следует:
Применить новые параметры дисплея
Иначе, если вы измените разрешение экрана или качество цветопередачи (а иногда это делать придется), то, чтобы компьютера. Оно вам надо?
Переходим на вкладку Монитор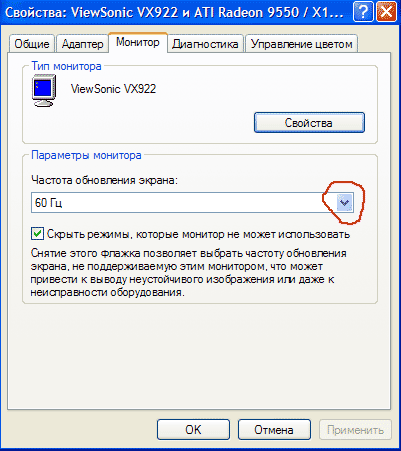 На этой вкладке находится важнейший параметр монитора – частота обновления экрана. У меня стоит 60Гц, что для LCD монитора – норма. Но, если у вас CRT монитор и стоит такая же частота – то это ужасно! Ваше зрение в опасности!
На этой вкладке находится важнейший параметр монитора – частота обновления экрана. У меня стоит 60Гц, что для LCD монитора – норма. Но, если у вас CRT монитор и стоит такая же частота – то это ужасно! Ваше зрение в опасности!
Собственно, такую частоту можно обнаружить, не глядя на параметры дисплея. Для этого повернитесь боком к монитору и посмотрите боковым зрением на экран. Если увидите мелькание экрана – значит монитор пора на свалку (частота у него 60-70 Гц).
Хотя, сначала откройте и посмотрите на вкладку Монитор. Возможно, никто и не устанавливал правильную частоту обновления экрана.
Первым делом поставьте галочку «Скрыть режимы, которые монитор не может использовать». А из оставшихся цифр выбираете максимальное значение. Для LCD я выбрал рекомендуемое – 60 Гц. А для CRT монитора она должна быть не менее 85 Гц.
Если в положении со «Скрыть режимы, которые монитор не может использовать», максимальное значение 85 Гц и более, значит вы устанавливаете это значение и можете с таким монитором еще работать. Если же максимальная частота, которую монитор может использовать менее 85 Гц, то такой монитор действительно пора на свалку, ведь зрение дается человеку только один раз и вы ведь не хотите, чтобы вам было потом мучительно больно за бесцельно потерянное зрение (это я перефразировал Островского).
Лично я сразу чувствовал своими глазами, когда частота сбивалась по какой-то причине.Тогда я открывал эту вкладку, ставил частоту 90 Гц (для моего монитора была максимальная) и глазам сразу становилось комфортно.
Итак, вы нажимаете кнопку и из списка выбираете нужную частоту, которая в большинстве случаев находится в пределах 85-100 Гц .
Теперь нажимаете кнопку Применить, а затем ОК.
Перед тем, как нажать ОК, хочу сказать, что остальные вкладки не имеют такого важного значения, как рассмотренные. Вы можете их посмотреть, но менять в них ничего не нужно
Как настроить частоту обновления экрана
Изменить значение частоты, установленное на ПК возможно несколькими способами. Самые распространённые и простые из них — это:
- Обратиться к «Параметрам системы»;
- Порыться в настройках видеокарты.
Ниже пошагово будет рассмотрен алгоритм обоих методов (во втором для адаптера Nvidia).
Поменять с помощью Параметров
Попасть в нужный раздел «Параметров» можно так:
1. Win+I или «Пуск-шестерёнка»/Система/Дисплей.
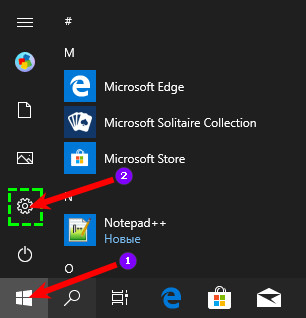
2. Правый щелчок на десктопе/пункт «Параметры экрана».
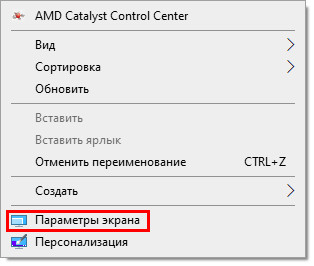
Далее, для просмотра действующих значений и изменения герцовки на мониторе следует:
1. В правой части рабочего окна найти и использовать активное словосочетание (синего цвета) «Дополнительные параметры экрана» для раскрытия соответствующего мастера.
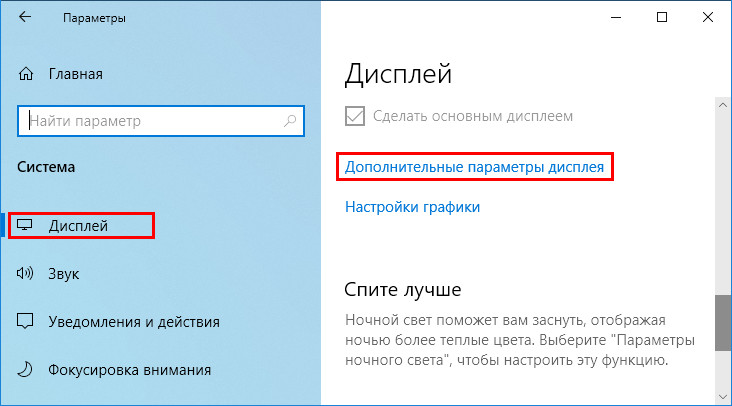
2. Выбрать монитор, к которому требуется применить настройку (если их несколько).
3. Переместиться до активной ссылки «Свойства видеоадаптера…» (в зависимости от версии Windows 10 графического или видео) и нажать на неё.
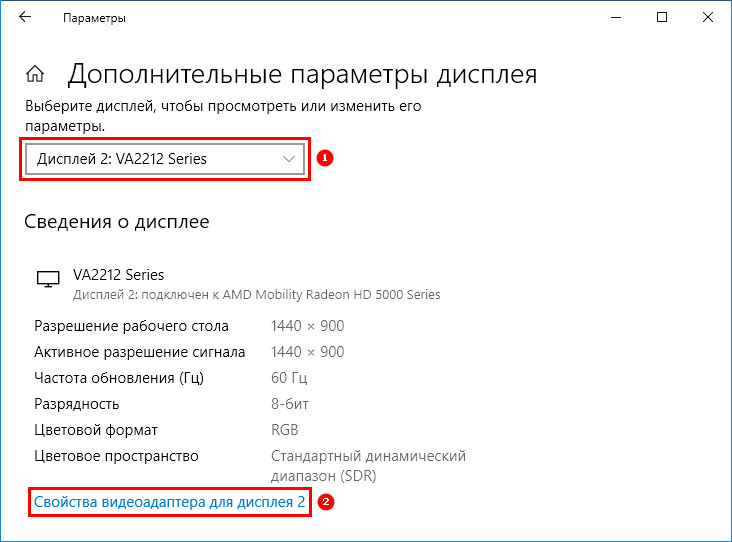
4. В открывшемся окне свойств отобразить содержимое вкладки «Монитор».
6. Подтвердить действие нажатием кнопки OK.
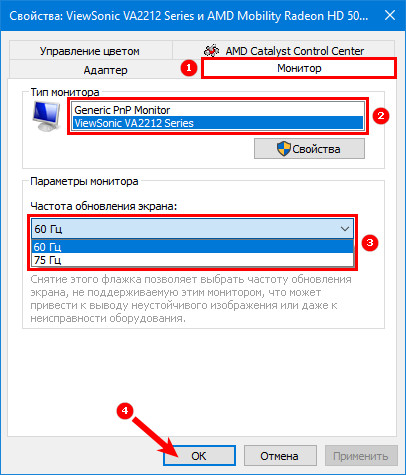
Либо в том же окне свойств:
1. Вместо пункта 4 предыдущего алгоритма, раскрыть содержимое вкладки «Адаптер».
2. Отобразить «Список всех режимов» частоты обновления и разрешения экрана, допустимых для конкретного адаптера.
3. Выбрать один из предложенных вариантов.
4. Нажать OK.
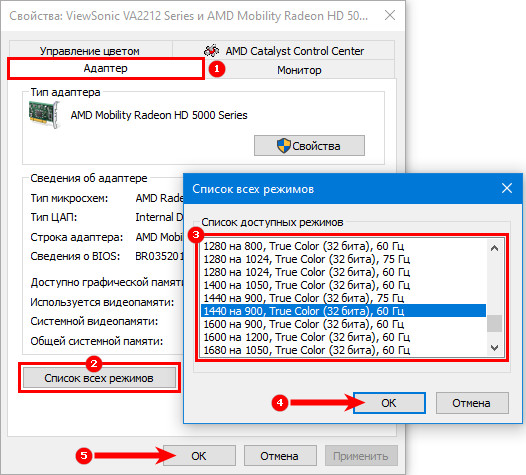
Калибровка монитора Windows 10Как изменить контрастность экрана на Windows 10Как узнать герцовку монитора Windows 10
Выставить через панель управления Nvidia
Чтобы попасть в панель управления Nvidia необходимо вызвать контекстное меню правым щелчком мыши на свободном пространстве рабочего стола и выбрать соответствующий пункт.
Далее, чтобы изменить герцы (повысить или понизить) нужно:
2. Активировать двойным левым щелчком инструмент «Изменение разрешения».
3. В правой половине выбрать дисплей, для которого требуется осуществить настройку (если их несколько).
4. Чуть ниже из выпадающего списка выбрать один из предложенных вариантов частоты обновления либо создать пользовательское разрешение, для чего следует нажать на кнопку «Настройка».
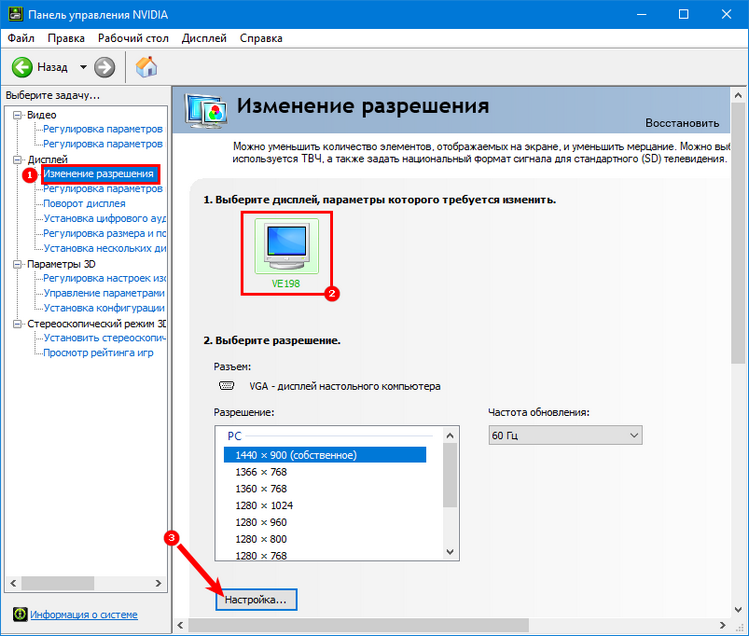
5. В новом окне предварительно включить отображение режимов, которые не предлагает дисплей, поставив галочку на соответствующем пункте.
6. Нажатием на кнопку ниже перейти к созданию пользовательского разрешения.
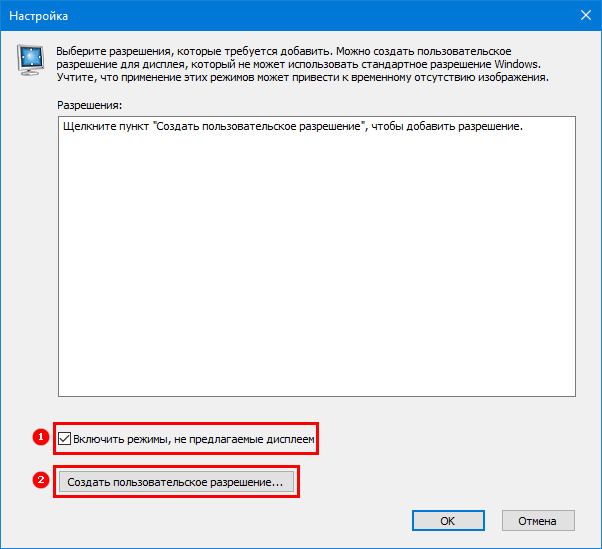
7. После входа в «Создать пользовательское разрешение…», в появившемся окне принять условия соглашения.
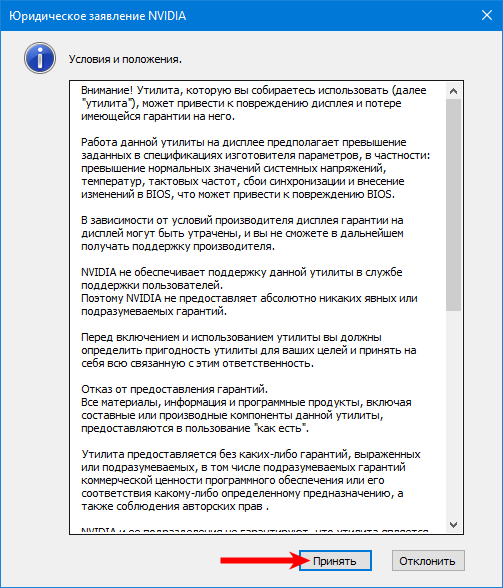
8. Повышая значение частоты на 1 Гц и запуская каждый раз тестирование, следует подобрать оптимальное значение герцовки, анализируя полученный результат.
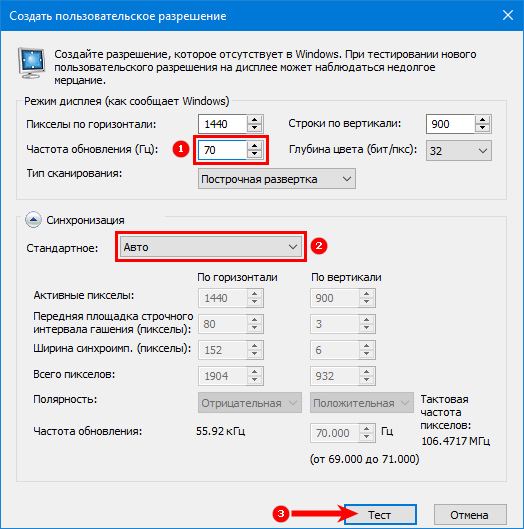
9. Если глазам стало некомфортно, изображение исказилось или что-то ещё пошло не так, то необходимо вернуться к предыдущему значению, при котором результат полностью устраивал пользователя.
10. После проведения теста система даёт время на сохранение настроек или восстановление предыдущих параметров.
11. Подтвердите изменения.
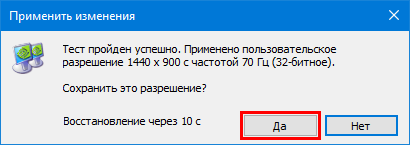
12. Для достижения лучших результатов можно поэкспериментировать с изменением параметров «Синхронизации», иногда это помогает установить более высокое значение герцовки.
13. Далее перейдите в окно панели управления, выберите созданное разрешение, и нажмите «Применить».
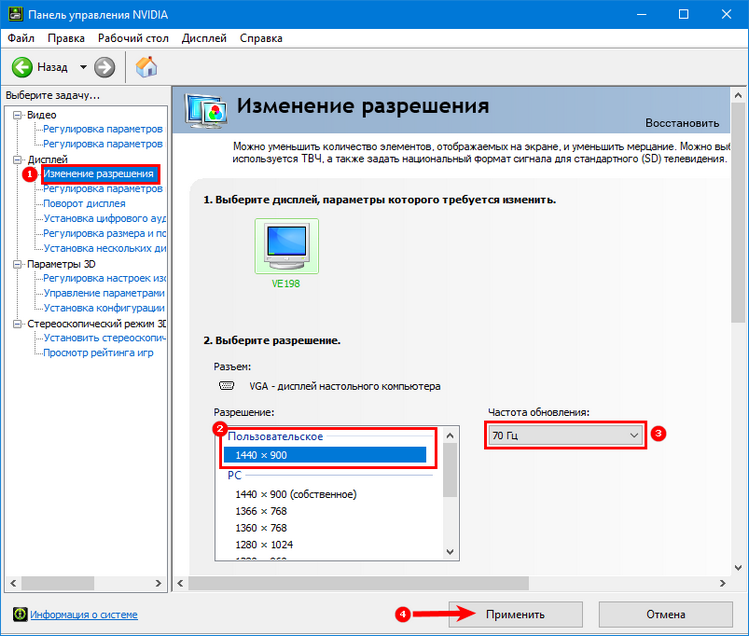
Вариант 2. Сведения о системе
Открыть окно с параметрами системы можно многими путями. Но сейчас будем использовать только два.
Окно «Выполнить»
- Нажимаем вместе две клавиши Win и R. Они запустят окошко под названием «Выполнить».
- В строке «Открыть» нужно вписать команду «msinfo32». В строке «Открыть» вписываем команду «msinfo32»
- Она запустит новое окно с полными сведениями о системе компьютера.
- Далее нажмите на маленький плюсик чтобы открыть подпункты и выберите «Дисплей». Нажимаем на маленький плюсик, чтобы открыть подпункты и выбираем «Дисплей»
- Информация с разрешением и частотой экрана находится в строке «Разрешение». В строке «Разрешение» смотрим частоту экрана
Через поисковую систему в меню «Пуск»
- Нажмите на «Пуск» и в строке поиска введите слово «сведения». На выпавшем варианте под названием «Сведения о системе» нажимаем мышкой. Запускаем «Сведения о системе»
- Запустится окно в котором следует перейти в «Компоненты», выбрать «Дисплей» и найти в правой колонке строчку с надписью «Разрешение». Первые два числа (1280 х 1024) это показатели разрешения, а нужная частота экрана будет последней 75 Гц. В строке «Разрешение» смотрим частоту экрана
Что такое «герцовка» экрана и для чего она нужна?
Частота обновления это периодичная подача светодиодными элементами импульсного сигнала на пиксели экрана, для изменения цветового баланса картинки. Измерение происходит в Герцах.
При помощи широкополосной импульсной модуляции меняется значение скорости обновления картинки и яркости. При этом пульсация будет практически незаметна для человека. Если увеличивать регулировку «герцовки», тогда изображение на мониторе не будет мерцать.
Простыми словами. Операционная система автоматически подбирает скорость обновления изображения, а аппаратное обеспечение подгоняет картинку под частоту подключенного дисплея.
Сколько герц имеет хороший телевизор?
Не стоит путать этот показатель с частотой кино-съемки, которая равняется 24 кадрам в секунду, или показателем теле-контента, равному 50 кадрам. Частота обновления экрана телевизора — или развертка — измеряется в Гц (герц). Показатель Гц указывает, какое число кадров за секунду способна показать панель.
Если немного углубиться в историю, то уже морально устаревшие мониторы и телевизоры обладали скромной частотой 50Гц, не скрывая «размазанных» сюжетов при быстром перемещении объекта. Позже их заменили более технологичными устройствами с разверткой 100Гц. В новинках полностью устранили неприятное мерцание, но говорить о качестве все еще не приходилось. Как сказано выше, теле-контент выдает 50 кадров в секунду (что равно 50Гц), обновленные модели «дорисовывали» промежуточные кадры, тем самым, незначительно увеличивая четкость изображения до удовлетворительного уровня. Но в сравнении с предшественниками, телевизоры считались отличными, а более качественная альтернатива отсутствовала.
Высокое качество изображения обеспечат как минимум 200Гц, когда цифровая обработка видео проецирует уже три дополнительных промежуточных кадра. Хоть производитель и обещает, что 100Гц для современной техники достаточно, но это не совсем правда. Достаточно включить два телевизора с разной частотой: в сравнении разница в качестве при развертке в 100 и 200 Гц будет заметна
Но следует принимать во внимание и разрешение экрана. Для современных типов телевизоров 4К 120 Гц вполне достаточно

Как повысить частоту обновления экрана монитора
Как можно понять из описания выше, 99% матриц имеют возможность выдавать большую частоту обновления экрана, чем 60 Гц, которые положены по техническим характеристикам. Сдерживает их от работы при повышенной частоте программное ограничение. Соответственно, именно на программном уровне нужно решать вопрос, чтобы увеличить частоту обновления экрана монитора.
В зависимости от того, AMD или Nvidia видеокарта установлена в компьютере, будет отличаться способ настройки повышенной частоты обновления экрана монитора.
Видеокарта NVidia
Чтобы увеличить частоту обновления выше 60 Гц на экране монитора, который подключен к компьютеру с видеокартой NVidia, можно использовать утилиту видеокарты:
- Нажмите правой кнопкой мыши в любом свободном месте на экране рабочего стола, после чего выберите в выпадающем меню вариант “Панель управления NIVIDIA”;
- Откроется утилита для настройки параметров видео, 3D и дисплея. Здесь нужно в левой части окна переключить на подраздел “Изменение разрешения” в разделе “Дисплей”;
- Далее потребуется создать свои собственные настройки параметров разрешения. Для этого нажмите “Настройка” в нижней части окна;
- Откроется страница настройки параметров, здесь поставьте галочку в чекбоксе “Включить режимы, не предлагаемые дисплеем” и нажмите “Создать пользовательское разрешение”;
- Появится окно настройки пользовательского разрешения. В разделе “Синхронизация” установите параметр “Авто” в пункт “Стандартное”. Сверху можно видеть параметр “Частота обновления (Гц)”, который и будет настраиваться. Поскольку заранее нельзя сказать, какой потенциал имеется в матрице вашего монитора, нужно будет понемногу повышать частоту, после чего нажимать “Тест”, проверять нет ли искажений в изображении или артефактов. Если проблем нет, то можно повысить еще на 1 Гц и снова провести тестирование. И так до тех пор, пока не будет найдено максимальное значение частоты обновления экрана, на котором он работает без проблем;
- Обнаружив максимальное значение частоты обновления экрана, нажмите “Да” в окне с предложением применить изменения;
- После этого требуется сохранить результат, и на экране изменения разрешения выбрать пользовательское разрешение. Как можно видеть, частота обновления для него будет на том уровне, который был задан в результате настройки.
Видеокарта AMD
Встроенной утилитой AMD выполнить подобные манипуляции по настройка частоты обновления экрана не получится, поэтому придется использовать сторонний софт. Для решения проблемы подойдет программа Custom Resolution Utilities (CRU), которую можно бесплатно скачать в сети.
Важно: В отличие от настройки для видеокарты NVidia, Данный способ несколько сложнее. Главная его сложность в том, что нет возможности провести тестирование монитора до того, как будет установлено новое значение частоты обновления экрана
Соответственно, если после установки неправильной частоты обновления возникнут проблемы, возвращаться к исходным настройкам может потребоваться через безопасный режим Windows.
Чтобы через программу Custom Resolution Utilities (CRU) повысить параметр частоты обновления экрана, выполните следующие действия:
- Запустите программу, для этого воспользуйтесь ярлыком CRU.exe;
- Откроется окно настройки. Здесь нужно создать новое разрешение. Сверху нажмите “Add”;
- Как и в описанном выше способе, нужно далее подобрать максимально допустимую для конкретного монитора частоту обновления. Это настраивается параметром Refresh Rate;
- Добавлять следует также по 1 Гц, чтобы найти оптимальное значение, после каждого выбора нажимая “ОК”;
- Далее на главном экране программы сверху нужно выбрать новое разрешение и нажать “ОК”;
- После этого запустите поочередно (от имени администратора) все exe-файлы Restart, которые имеются в папке с программой. Как отмечалось выше, если в результате таких действий возникнут сбои, придется использовать безопасный режим для возвращения к исходным настройка.
Техническое описание процесса развертки
Чтобы понять, что такое частота обновления, и как происходит дорисовка кадров, нужно разобраться в видах жидкокристаллических телевизоров и мониторов, которые сегодня присутствуют на рынке.
LCD (Liqud Crystal Display) были одними из первых разработок ЖК-телевизоров. В настоящее время они стоят относительно дешево, так как появилось много улучшенных моделей и новых технологий. Так, LCD панели уступают LED по сравнительным характеристикам. Формирование изображения осуществляется с помощью флуоресцентной подсветки CCFL. Такие устройства не отличаются хорошей четкостью картинки, но при развертке более 100Гц можно рассчитывать на полное отсутствие мерцания.
LED (Light-emitting Diode) – это усовершенствованные LCD мониторы, дополненные новой системой подсветки изображения с использованием LED-диодов. Такие мониторы обладают более высокой контрастностью
Обратите внимание: размещение диодов по площади экрана может быть разным, что сказывается на качестве передачи картинки. Модели с маркировками “Full LED”, “True LED”, “Direct LED” обладают более высоким качеством, в них диодная подсветка распределена по всей площади экрана, а вот маркировка «Edge LED» означает, что подсветка сосредоточена в торцевых частях
Подробнее об этих нюансах можно прочесть в статье о технологии LED. Такой телевизор будет значительно дешевле, но изображение будет несколько хуже.
Плазменная панель (Plasma Display Panel) не требует дополнительной подсветки: плазменные ячейки подсвечиваются благодаря воздействию ультрафиолетовых лучей на люминофоры. Плазма обеспечивает более высокую контрастность в сравнении с двумя вышеописанными видами и глубокие темные оттенки. Доступная стоимость панели компенсируется недолговечностью: за 3 – 4 года панель несколько выгорает, качество изображения заметно снижается. Дополняет список недостатков ощутимое потребление энергоресурсов и частые сбои при обнаружении съемных модулей. Такой телевизор может не видеть жесткий диск или флешку, гарнитуру и аналогичные подключаемые устройства.
OLED (Organic Light-emitting Diode) в современном мире – вершина технического теле-прогресса. Это были первые изогнутые телевизоры в 2015 году, но экстравагантное исполнение не пользовалось большим спросом, и после появились привычные плоские OLED устройства. Производители добились высокого качества картинки без какой-либо дополнительной подсветки. Преимущества этой технологии по сравнению с LED очевидны.
Теперь о самой технологии частоты обновления дисплея. Телевизионный ряд, предоставляемый по каналам некоммутируемой связи, выдает 50 кадров в секунду. Цифровая обработка видео позволила копировать каждый кадр и показывать его дважды, так родилась развертка 100Гц. Технология позволила исключить самый некомфортный дефект изображения – мерцание.
Дальнейшие разработки позаимствовали технологии из компьютерной анимации, когда техника берет за основу два кадра и создает все промежуточные интеллектуально, создавая плавное и четкое движение. В отличие от компьютера, у телевизора нет понятия «будущий кадр», но и этого оказалось достаточно. Дорисовка дополнительных кадров осуществляется на основе анализа прошлых, что обеспечивает высокую точность и плавность изображений. Объекты, движущиеся на высокой скорости, четкие и не размытые.
Сколько герц лучше для монитора
Идеального значения частоты кадровой развёртки не существует, так как этот показатель складывается из нескольких параметров. Значение имеет и возраст, ведь постепенно острота зрения снижается. Поэтому в такой ситуации значение развёртки кадров должно быть больше.

С другой стороны, за передачу изображения на монитор компьютера отвечает графический адаптер. И если видеокарта выдаёт цифру в 60 Гц, то дисплей значения выше этой цифры не покажет. Если же на мониторе выставлено 60 Гц, а видеокарта выдаёт развёртку выше, то появятся так называемые артефакты.
Таким образом, чтобы подобрать идеальный для себя параметр, сначала необходимо узнать характеристики графического адаптера и монитора. Комфортной же для глаз является цифра 60 Гц.
Что такое частота обновления экрана

Чтобы понять, какая развертка лучше, нужно знать, что такое частота обновления экрана жк телевизора. Эта характеристика означает, какое количество кадров за секунду способна показать панель и измеряется в герцах (Гц).
Чем выше это значение, тем лучше будет изображение при воспроизведении динамичных сцен. Таким образом, из телеприемников с частотой 50 Гц и 100 Гц нужно выбрать второе устройство.
50 Гц (60Гц) – это минимальная частота смены кадров, которая встречается на недорогих телевизорах. Она предназначается для телевизионного контента, который показывает 50 кадров в секунду. Новые модели телевизоров стали добавлять один промежуточный кадр, таким образом, их частота стала 100 (120) Гц.
Современные телевизионные панели имеют частоту 200 Гц и выше. В них цифровая обработка добавляет три (или более) промежуточных кадра.
Разница между 200-герцовым и 100-герцовым дисплеем будет заметна, но увидеть отличия между 200 Гц и 300 (или более) человеческий глаз способен в редких случаях.
Герцы с кадрами в одной корзине
Частоту обновления и частоту кадров путают потому, что оба термина показывают количество сменяемых кадров за единицу времени (обычно – за секунду). К примеру, сигнал с частотой обновления 50 Гц и видео с частотой 50 кадров/с состоят из 50 изображений, сменивших друг друга за 1 секунду. Однако это не одно и то же. Частота обновления показывает, сколько кадров в секунду способна отображать ЖК-панель, и является постоянной величиной (указывается в герцах, Гц). А кадровая частота – это количество кадров видеоконтента, выводимых на экран телевизора за 1 секунду, она является усредненной величиной (обычно – кадров/с, или fps).
Изготовители пользовательских девайсов – телевизоров, фотокамер, смартфонов – настаивают на том, что высокая частота кадров (High Frame Rate, HFR) — это необходимо, правильно и современно. Но, похоже, под этим термином каждый игрок рынка подразумевает что-то свое. По словам заместителя генерального директора по научной работе ЗАО «МНИТИ» Константина Быструшкина, понятие «частота развертки изображения» многие производители телевизоров понимают весьма своеобразно. Например, он отмечает, что в рекламных проспектах часто встречается упоминание частоты развертки 400, 800 и даже 1200 Гц. Эти цифры получаются путем умножения частоты обновления изображения на экране на частоту вспышек (стробирования) светодиодов LED-подсветки. К примеру, 100 Гц экрана × 8 вспышек лампы подсветки в секунду = 800 Гц частоты развертки изображения. «Импульсный режим работы подсветки применяется для уменьшения заметности смены одного кадра на другой в ЖК-экранах», – рассказывает Константин Быструшкин. Сегодня, когда используются очень быстрые матрицы со сменой кадра за единицы миллисекунд, это не столь критично. А лет десять-пятнадцать назад для медленных ЖК-матриц с временем переключения кадра 25-40 мс этот прием был более чем актуален. При импульсной подсветке экран гасился на время «перетекания» одного кадра в другой – по аналогии с обтюратором в кинопроекционном аппарате во время продергивания кинопленки на следующий кадр. В результате размывание изображения заметно уменьшалось. Ныне же частоту смены полных кадров 200-240 раз в секунду на экране телевизора с быстрой IPS-матрицей (и тем более OLED-экраном) следует считать вполне достаточной даже для самых динамичных спортивных программ. «Потому как для зрителей дискретность смены кадров изображения станет практически незаметной вследствие физических ограничений человеческого зрения – из-за инерционности сетчатки и ограниченных возможностей мозга по обработке больших массивов видеоинформации», – объясняет Константин Быструшкин.
Руководитель группы закупок ТВ и аудиотехники «Ситилинка» Егор Панин считает, что под термином «High Frame Rate» все производители понимают приблизительно одно и то же, но применяют разные технологии. «Зачастую исходный контент не содержит достаточного количества кадров в секунду, чтобы обеспечить комфортный просмотр, – поясняет он. – В результате мы получаем размазанность объектов в динамичных сценах или при резких движениях камеры. Для преодоления этой проблемы производители используют различные алгоритмы обработки изображения, целью которых является вставка “промежуточных” кадров между кадрами исходного контента. Вся разница между производителями заключается в способе получения и количестве таких промежуточных кадров». По словам Егора Панина, эталоном качественной картинки всегда считалась частота 100 Гц. В топовых моделях телевизоров некоторых производителей частота смены кадров может доходить до 200 Гц. Но каждый производитель в маркетинговых целях оперирует некими индексами качества картинки, и здесь цифры могут превышать 1000 Гц.
Что такое частота монитора
Во времена, когда дисплеи занимали половину пространства стола и имели большой вес, параметр «частота обновления», или как его ещё называют «развёртка кадров» обозначал, с какой периодичностью мигает транслируемая картинка. Считалось, что чем выше эта цифра, тем лучше. Объяснялось это тем, что при высоких величинах кадровой развёртки, глаза уставали значительно меньше. Порой эта цифра достигала отметки в 144 Гц. В продаже даже существовали видеокарты, поддерживающие мониторы с кадровой развёрткой в 240 Гц.
Современные же модели имеют значения 59, 60 или 75 Гц. Откуда берутся эти цифры?

Согласно существующей теории, для того чтобы человеческий глаз воспринимал картинку целиком, частота семплирования должна быть минимум в два раза больше частоты, воспринимаемого сигнала.
То есть, если аналоговый сигнал имеет частоту в 25 Гц, эту величину необходимо увеличить в два раза. Цифровой сигнал MPEG равен 30 Гц. Перемножая указанные цифры на 2, получаем 50 и 60 Гц соответственно. Значение в 59 Гц является усреднённым, так как в разных странах частота переменного тока электропитания различна. Например, в Европе оно равно 50, а в России 60 Гц. Все современные модели видеокарт оборудованы системой, устойчивой к этим сетевым помехам.
Какой из них выбрать? Вот что нужно учитывать:
Какое оборудование у вас уже есть? Например, если вы уже потратили 1 200 долларов на новенькую Nvidia GeForce RTX 2080 Ti, выбор очевиден.
Nvidia или AMD? G-Sync и FreeSync предлагают сопоставимую производительность для обычного пользователя. Мы узнали об этом, когда сравнивали их друг с другом.
Мониторы G-Sync работают с частотой обновления от 30 Гц до максимальной. Дисплеи FreeSync не настолько последовательны. Мониторы FreeSync обычно поддерживают адаптивное обновление до максимальной частоты обновления монитора. Но это нижний предел, который вы должны учитывать. Мы рассмотрели экраны с частотой до 40 Гц и даже до 55 Гц. Если ваша видеокарта не может поддерживать частоту кадров выше этого уровня, это может стать проблемой. Компенсация низкой частоты кадров (LFC) является оптимальным решением, но она будет работать только в том случае, если максимальное обновление, по меньшей мере, в 2,5 раза превышает минимальное (пример: если максимальная частота обновления составляет 100 Гц, для поддержки LFC минимальная частота должна составлять 40 Гц).
В любом случае, если вы планируете играть с HDR-контентом, подумайте о приобретении монитора с функцией G-Sync Ultimate или FreeSync Premium Pro. Обе функции сертифицированы для снижения задержки ввода, а также для дополнительных преимуществ для HDR-титров.
Другие параметры для качественной картинки
Помимо частоты обновления, есть и иные необходимые параметры для качественного изображения, которые нужно учитывать при выборе современного жк телевизора.
Оптимальное разрешение

Первое, на что нужно обратить внимание – это разрешение телевизора.
Изображение на дисплее состоит из маленьких точек – пикселей. Разрешение монитора – это количество пикселей по горизонтали и вертикали
Современные телевизионные панели имеют разрешение HD (1366х768), Full HD (1920х1080) и Ultra HD или 4K (3840х2160).
При выборе разрешения телевизора нужно учитывать источник сигнала и качество изображения. Если телеприемник приобретается для просмотра цифрового эфирного или кабельного телевидения, то картинка будет не самого хорошего качества.
Телеприемник с разрешением 1920х1080 подойдет для спутникового телевидения либо другого качественного сигнала, например, для просмотра фильмов с USB носителей или через Интернет. Диагональ экрана может быть любой.
Сегодня набирает популярность новый стандарт – Ultra HD. Не смотря на то, что соответствующего контента пока немного, стоит приобрести телевизор с таким дисплеем, чтобы устройство оставалось современным даже через несколько лет, когда формат 4K станет широко распространенным. Сегодня же на таких телевизорах можно смотреть Blu-Ray фильмы через соответствующий проигрыватель, подсоединенный к телеприемнику при помощи HDMI кабеля.
Тип матрицы
Сегодня на рынке представлено несколько видов телевизоров:
- LCD ТВ с CCFL подсветкой (флуоресцентные лампы) – бюджетные модели;
- LCD телевизоры с LED-подсветкой (светодиоды) – современные устройства, отличающиеся повышенной контрастностью и лучшим изображением;
- OLED (Organic Light-emitting Diode) – телевизоры на органических кристаллах. Для них не требуется отдельная подсветка, такие телевизоры обеспечивают высокое качество цветопередачи и невероятную глубину черного цвета.
До недавнего времени на рынке пользовались популярностью плазменные телевизоры, но сегодня эта технология не пользуется спросом из-за высокой стоимости и множества недостатков.
Кроме типа телевизора, качество изображения также зависит от того, какой из трех типов матриц используется при их изготовлении – TN, IPS и VA.
TN матрицы устанавливаются на бюджетных телеприемниках, у них невысокая цветопередача и плохой угол обзора. IPS-матрицы отличаются хорошей цветовой гаммой, неплохой контрастностью и широким углом обзора.
При этом стоят они очень дорого. VA – промежуточное звено между TN и IPS. У них чуть хуже цветопередача и угол обзора, чем у IPS матриц, но при этом гораздо лучше контрастность и меньше стоимость.
Плоский экран или изогнутый

Большинство современных телевизионных панелей оснащаются плоским экраном. Изогнутый дисплей имеют дорогие модели телевизоров таких производителей, как Samsung, Haier, LG и т.д.
Просмотр фильмов на нем захватывающий, т.к. изображение получается объемным и реалистичным, но есть недостаток – картинка искажается при просмотре сбоку. Поэтому покупать такой телеприемник можно только в том случае, если он будет установлен напротив места просмотра.
Smart TV или обычный
Заключение
При выборе телевизионной панели в первую очередь нужно учитывать индекс частоты обновления телевизора, тип телеприемника и вид матрицы, разрешение.
Изогнутый дисплей стоит покупать только в том случае, если кресло или диван будут расположены напротив экрана, а наличие функции Smart TV актуально только в том случае, если телевизионный приемник приобретается не только для просмотра телепрограмм, но и для активного использования Интернета. На качество изображения последняя характеристика не влияет.
Итоги
Принимая во внимание все вышеперечисленные параметры, можно сделать такие выводы:
- Развертка отвечает за четкую раскадровку подвижных объектов и плавное изображение.
- Разрешение обеспечивает для каждого кадра реалистичную прорисовку, чтобы рассматривать все детали, передавать точный цвет и движение.
- Во время выбора телевизора, лучше анализировать в совокупности ключевые параметры.
Теперь Вы знаете, на что влияет частота обновления монитора. При покупке включайте экран и сравнивайте в магазине изображение. Консультанты на словах никогда не смогут описать качество изображения различных моделей. Если подойти к выбору с долей критичности, удовлетворение и максимальный комфорт от покупки будут на высоте.