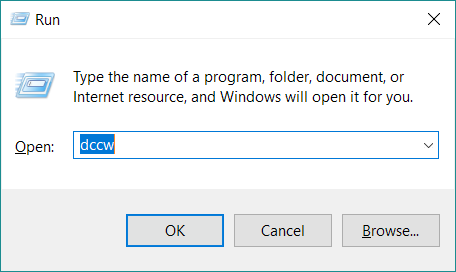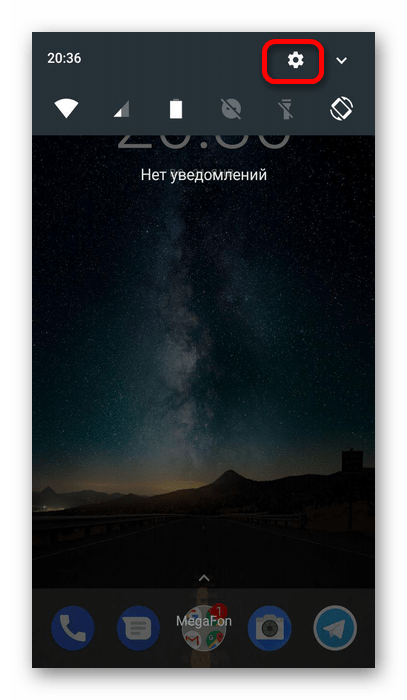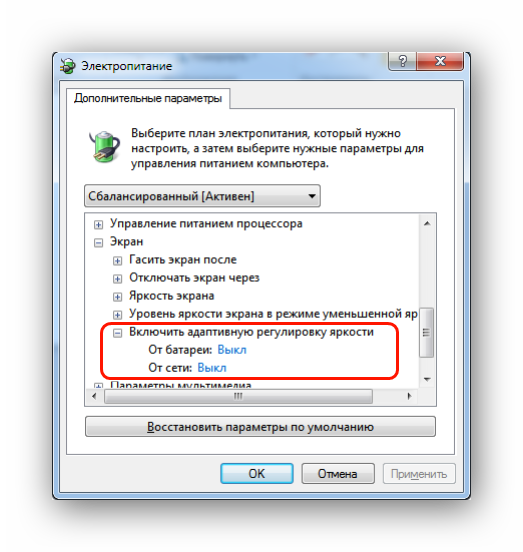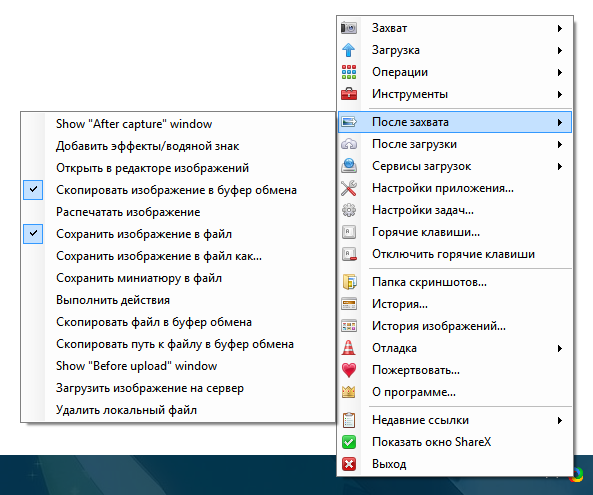[инструкция] калибровка экрана на ноутбуке или монитора для пк под управлением windows 10
Содержание:
- Калибровка монитора для игр
- Настройка G-сенсора
- Калибровка тачскрина Android через приложение
- Примеры работы с приложениями
- Как откалибровать сенсор на Андроиде с помощью приложений
- Калибровка — это…
- Экран iPhone не реагирует на касания
- Правильная калибровка
- Специальные возможности
- Калибруем экран с помощью программ
- Суть проблемы
- Калибровка экрана после замены программами
- Калибровка дисплея планшета
- Вход в меню первого уровня в автономных настройках монитора
- Программы для калибровки
Калибровка монитора для игр

Игровые мониторы – это отдельный класс устройств, которые отличаются, прежде всего, высокой частотой синхронизации изображения для получения более плавного игрового процесса. Поэтому, очень часто настройка монитора для игр в плане передачи цвета – это далеко не приоритет для производителя.
Итак, как только вы настроите свою игровую среду, пришло время обратиться к фактическим настройкам, чтобы улучшить картинку игры. Если вы играете в игры на специальном мониторе, вы можете легко начать с встроенных настроек калибровки / оптимизации видео на вашем компьютере, после чего ваш монитор должен прогреться в течение хотя бы 20 минут. Пока вы ждете, начните с записи существующих настроек на дисплее, от контрастности и яркости до любых специальных настроек
Также обратите внимание, какой цвет или профиль монитора вы используете в настоящее время в своих настройках видео, чтобы вы могли вернуться к текущим настройкам дисплея, если вам не нравятся результаты после калибровки. После того, как все будет записано, одним из необходимых инструментов, который вам понадобится, являются ваш глаза
Если вам нравится, как все выглядит после калибровки, отлично! Вы все настроили. Конечно, если вы действительно хотите раскрыть потенциал своей видеокарты и монитора, вы можете загрузить или приобрести программное обеспечение для мониторинга, которое предложит больше тестов и позволит вам более тонко выставить цветопередачу. Если вы настоящий энтузиаст, подумайте об использовании колориметра с его специальным датчиком и программным обеспечением. Это позволит вам убедиться, что цвета, которые вы видите, максимально точны.
Настройка G-сенсора
Акселерометр, или измеритель ускорения (перегрузки) при перемещении девайса, отвечает за функциональность сразу нескольких важных приложений. Так, без него невозможна работа шагомера, функции поворота экрана и даже GPS в режиме офлайн. А любителям игр без такой функции гаджет становится ненужным, поэтому настройка g сенсора на Андроид после замены дисплея обязательна.
Однако не всегда проблемы появляются после поломок, требующих ремонта.
В настройках искать такой опции не стоит, а вот воспользоваться сторонним софтом или тем же инженерным меню будет нелишним. На некоторых моделях проверить экран на битые пиксели, работу модулей связи и акселерометра довольно просто. Если набрать на телефоне *#0*#, отобразится окно, в котором несложно выполнить проверку с помощью соответствующей кнопки.
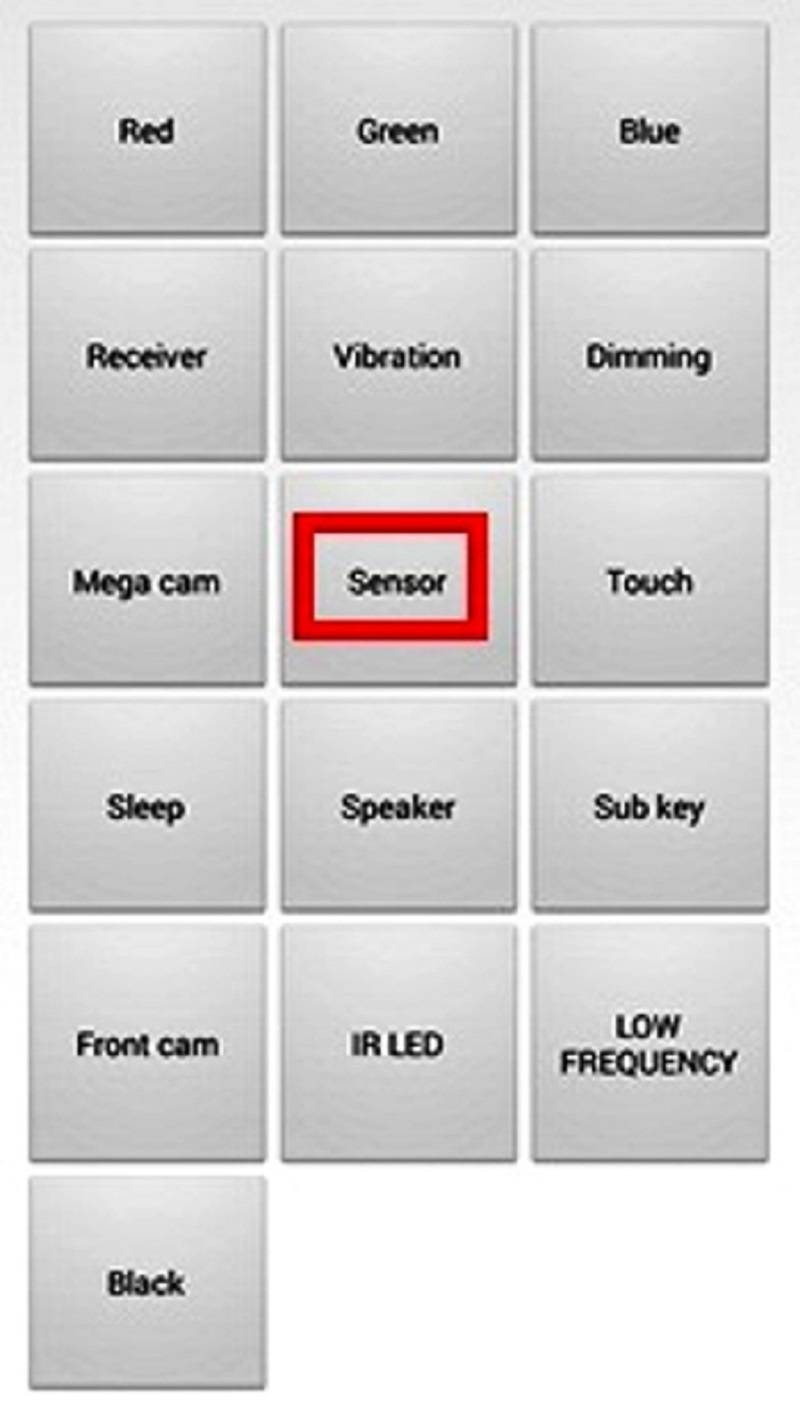
С помощью программы GPS Status&Toolbox
С этой утилитой проверка данных сенсора и GPS, позиции и силы спутникового сигнала, скорости и ускорения движения, высоты нахождения и статуса батареи перестала быть проблемой. Эта почти универсальная программа для проверки сенсора на Андроид, хотя поддерживается лишь с четвертой версии ОС.
GPS Status&Toolbox — бесплатное приложение, которое при этом имеет гибкий инструментарий, включающий магнитный компас, возможность поделиться местоположением, выровнять и установить метки, а также быстро сбросить и закачать A-GPS данные для оперативного исправления показаний.
Чтобы сделать калибровку акселерометра и гироскопа планшета или смартфона с помощью этого ПО, нужно:
- Скачать GPS Status&Toolbox на устройство.
- Открыть программу.
-
Войти в меню «Инструменты» (“Tools”) и выбрать калибровку акселерометра.
- Программа предложит положить гаджет на ровную гладкую поверхность и подтвердить действие кнопкой «ОК».
- Затем утилита попросит указать одно из трех действий: «Сбросить», «Откалибровать», «Усреднить». После выбора второго G-сенсор будет настроен.
После окончания процедуры рекомендуется перезагрузить устройство, чтобы новые настройки вступили в силу.
При помощи Engineering Menu
Стоит уточнить, что способ подходит для устройств на базе процессоров MTK. На всех остальных моделях инженерное меню не поддерживается. В нормальных условиях при рабочем девайсе калибровка акселерометра требуется редко.
Как правило, в играх и других работающих с g-сенсором программах есть свои настройки. Если гиродатчик отказывается работать, исправить дисфункцию можно в инженерном меню. Для этого требуется:
- Выключить устройство и войти в режим, что получится не на всех моделях мобильных устройств. Есть ли такая возможность, узнайте в инструкции или на сайте производителя. Зачастую нужный режим активируется одновременным удержанием клавиш уменьшения громкости и питания. Для входа в инженерное меню нужно набрать *#*#3646633#*#*, на некоторых девайсах могут быть другие команды: *#15963#* или *#*#4636#*#*. Для аппаратов с процессорами МТК можно использовать приложения MobileUncle Tools и MTK Engineering.
- Перемещаясь по меню при помощи кнопок громкости, вы должны найти раздел «Тестирование оборудования» (“Hardware Testing”), а затем выбрать в нем «Sensor». Действие подтверждается кнопкой питания.
- Положите гаджет на горизонтальную поверхность, после чего перейдите в раздел «Sensor Cal».
- Там сначала необходимо выбрать «Clear Calibration», чтобы удалить старые данные, а затем — «Do Calibration (20%)» (обычно требуется три раза).
Калибровка завершена, остается найти и выбрать пункт «Reboot» и подтвердить перезагрузку кнопкой питания.
Калибровка тачскрина Android через приложение
Для устройств, которые не имеют встроенных средств калибровки экрана, существуют специальные приложения. В Google Play их очень много. Порекомендуем два: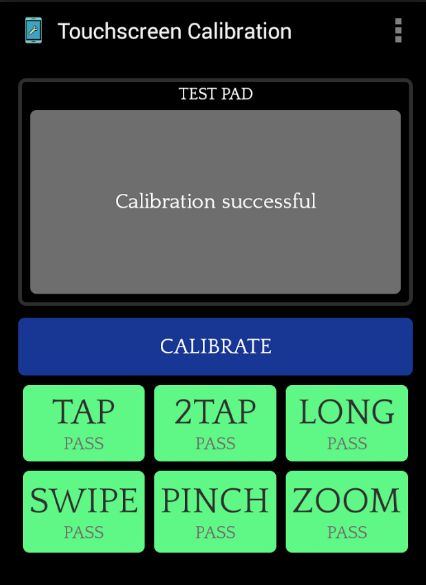
- Touchscreen Calibration. Простое приложение для ручной калибровки экрана Android. Позволяет настроить силу нажатия, двойного нажатия, длительного нажатия, зума, скроллинга.
- Quick TuneUp. Для автоматической калибровки всех сенсоров телефона. Просто откройте приложение, выберите пункт Display Calibration, и программа автоматически откалибрует все датчики экрана.
- Как открыть скрытые функции Android
- Как работает ЖК-дисплей? Просто о сложном
- Как защитить дисплей смартфона с помощью жидкого стекла
Фото: Android Central, Google Play
Примеры работы с приложениями
Power Bubble
Приложение имеется понятный интерфейс. Основные положительные качества:
- Интуитивно понятное использование.
- Распространяется бесплатно.
- Хорошо функционирует на телефонах и планшетах.
- Можно использовать полноэкранный режим.
- Хороший дизайн.
- В настройках можно выключить рекламу.
- Если угол нулевой, то будет издан звуковой сигнал.
- Приложение можно переустановить на сменный носитель SD карту.
- Спящий режим легко отключается если это нужно.
- Угол можно закреплять кликом или жестом.
- Благодаря специальному дисплею идет точное отображение угла наклона в градусах.
- Если нужно, то вы можете выполнить блокировку ориентации экрана.
Чтобы начать пользоваться приложением достаточно запустить ее и в настройках выбрать вид ориентации. Ну или поставить вариант «Авто» и запустить калибровку по уровню.
Для реализации этой цели смартфон ставится горизонтально. На короткое время жмется кнопочка калибровки. Она располагается слева дисплея. На сенсорной панели появится надпись Calibration, а затем Wait. Утилита будет готова к работе в тот момент, когда на дисплее станет видно нулевое значение градуса.
TouchScreenTune
Это очередное приложение для настройки тачскрина андроид. За счет него повысится оперативность и чувствительность.
Основные плюсы:
- Бесплатное.
- Для быстрого запуска программы можно создавать ярлык.
- Если стоит защитная пленка на тачскрине приложение даст возможность увеличить чувствительность сенсора.
- В приложение можно подключить игнорирование даже от прикосновения от ладони. Это функция отлично подойдет если вы пользуетесь стилусом.
Clinometr
Это профессиональный софт, подходящий для точной настройки чувствительности в IpodTouch или IPhone. Его можно применять для разрешения простых задач или наиболее сложных. Например, где требуется замерить наклон гаджета очень точно.
Основные плюсы:
- Скачать его можно абсолютно бесплатно.
- Запустить можно в полноэкранном режиме. Для этого просто нажмите на верхние и нижние стрелки. Они находятся в середине дисплея смартфона.
- Есть возможность произвести 2-х стороннюю калибровку тачпада. Она может выполнить регулировку на не ровной поверхности. Каждое направление калибруется в отдельности. Это дает наибольшую точность.
Как откалибровать сенсор на Андроиде с помощью приложений
Если возможность откалибровать экран на Android-устройстве встроенными средствами отсутствует, можно воспользоваться специальными приложениями. В каждом из них продублирован стандартный вариант, поэтому действия, которые потребуется выполнить, также будут идентичными тем, что и в смартфоне со встроенным функционалом.
Для запуска отладки работы сенсора нужно выполнить следующее:
- Скачать и установить программу на своем гаджете. На экране появится ярлык с изображением смартфона и гаечного ключа.
- При первом запуске система предложит нажать на синюю клавишу, чтобы начать калибровку.
- Кликнув по ней, следовать появляющимся на дисплее подсказкам. Программа предложит коснуться определенной области экрана сначала один раз, затем дважды, повторить действие в течение определенного промежутка времени, произвести свайп, а также совершить другие манипуляции.
- Когда все этапы будут пройдены, появится уведомление о том, что калибровка была выполнена успешно.
- Теперь понадобится нажать на «Ок», чтобы перезагрузить устройство.

Программа «Touchscreen Calibration» позволяет быстро и без проблем откалибровать сенсор экрана Андроида. Но она не является единственной в данном сегменте. Существует масса других, не менее эффективных приложений, которыми может воспользоваться даже начинающий пользователь. Вот лишь самые распространенные:
- «Touch Multitest». Программа имеет простой и понятный интерфейс, способно выполнить диагностику тачскрина и без труда определить неисправности.
- «MultiTouch Tester». Не менее простое приложение, которое выявляет точки касания пальцев, отражает их на дисплее и сохраняет в памяти максимальное количество. Одновременно оно контролирует четкость выполнения команд.
- «MultiTouch Visualizer 2». Программа способна определить количество касаний, произведенных последовательно за определенный промежуток времени. Каждое нажатие обозначается кольцом определенного цвета и имеет порядковый номер. Помимо этого тестирует функцию мультитач («щипок»).
Калибровка — это…
Для начала предстоит понять, что такое калибровка тачскрина Android. Что это за процесс такой? Калибровкой тачскрина называется настройка экрана для правильного реагирования на команды, посылаемые пользователем. Конечно, можно обойтись и без нее. Но тогда со временем смартфон будет долго отвечать на посылаемые команды, а также смещать нажатие на те или иные сенсорные кнопки.
Чаще всего калибровка нужна:
- после замены тачскрина;
- при падении смартфона;
- после системных сбоев;
- если был осуществлен сброс всех настроек гаджета.
Неважно, что стало причиной настройки сенсора. Главное, что калибровка тачскрина Android может проводиться несколькими методами
Какими именно?
Экран iPhone не реагирует на касания
При отсутствии реакции на касание необходимо выяснить из-за чего произошли неполадки. Для начала требуется произвести внешний осмотр на предмет выявления физических дефектов: трещины на дисплее, сколы. Также стоит исключить попадание влаги в корпус телефона.
Обратите внимание! В крайних случаях может потребоваться жесткая перезагрузка устройства. Для жесткой перезагрузки необходимо придерживаться следующего алгоритма действий:
Для жесткой перезагрузки необходимо придерживаться следующего алгоритма действий:
- Зажать кнопку «Home». При ее отсутствии на более поздних моделях используется качелька регулировки громкости.
- Клавиши удерживают в течение 15-20 сек. Устройство проанализирует память и выполнит глубокую очистку системы.

Перезагрузка iPhone
Если метод жесткой перезагрузки не помог, то можно воспользоваться следующими способами для восстановления работоспособности экрана:
- полностью разрядить телефон и дождаться автоматического выключения. Затем произвести полную зарядку айфона и включить устройство;
- восстановление через iTunes. Для этого необходимо подключить аппарат к компьютеру, зайти в программу во вкладку «Обзор» и выбрать опцию «Восстановление iPhone».
Важно! Если делать восстановление через iTunes, смартфон вернется к заводским настройкам. Все файлы и параметры приложений будут удалены
На разных устройствах причины при отсутствии реакции на сенсор могут быть разные. На старших моделях можно воспользоваться адаптацией касания. Что такое адаптация касания на айфон? Это самостоятельная настройка времени отклика дисплея.
На моделях с Face ID
На моделях iPad с Face ID требуется принудительно перезагрузить устройство, если наблюдаются неполадки с дисплеем:
- Необходимо зажать кнопку увеличения регулировки громкости и быстро ее отпустить.
- Затем повторить действие только с кнопкой уменьшения громкости.
- Вновь нажать на увеличение громкости и дождаться полной перезагрузки устройства.
На iPhone 8 и более поздних
На устройствах iPhone 8 и плюс можно выполнить принудительную перезагрузку:
- Требуется нажать и быстро отпустить клавишу увеличения громкости и то же самое проделать с кнопкой уменьшения звука.
- Далее необходимо в течение нескольких секунд удерживать боковую клавишу и дождаться появления логотипа разработчика на экране смартфона.
На iPhone 7
Для смартфона 7-го поколения процесс перезагрузки несколько отличается от более поздних моделей. Пользователю необходимо зажать верхнюю боковую клавишу и удерживать ее до появления логотипа Apple.
На iPhone 6 и более ранних
На устройствах Apple 6 поколения, где используется копка «Home», устранение проблем с дисплеем производится по следующей инструкции:
- Требуется в течение 15-20 сек. удерживать кнопку «Home» на лицевой стороне смартфона.
- Затем дождаться появления логотипа разработчиков и подождать до включения аппарата. После этого можно проверить работоспособность сенсора.
Правильная калибровка
Кратко рассмотрим, как откалибровать дисплей на компьютере и ноутбуке, также разберём каждый из этапов процесса.
Гамма
Показывает соотношение между уровнями трех основных цветов цветового пространства RGB и силу излучаемого монитором светового потока.
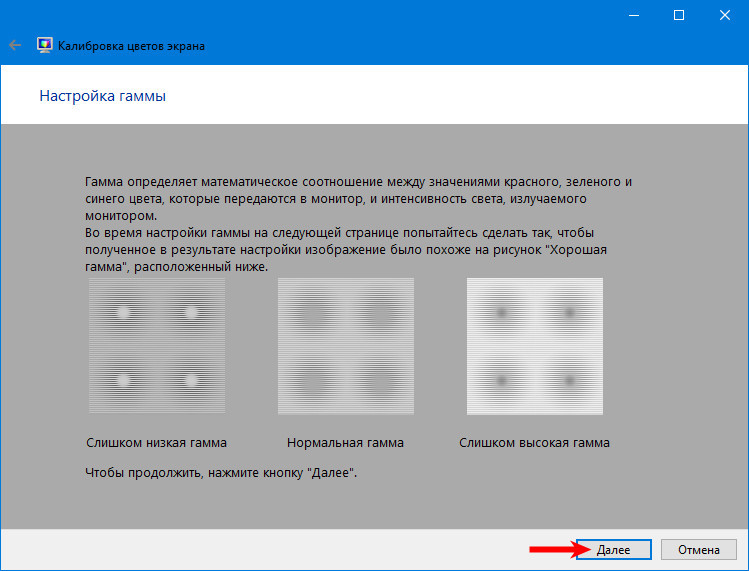
При помощи вертикального ползунка добейтесь того, чтобы картинка на экране соответствовала образцу «Нормальная гамма», когда в центре находится едва различимое пятно сероватого оттенка, а не белое или черное.
Если запутались или не можете поймать нормальный уровень, сбросьте настройки соответствующей кнопкой возле ползунка. Также можете вернуться назад, чтобы взглянуть на образец — жмите по иконке со стрелочкой в левом верхнем углу.
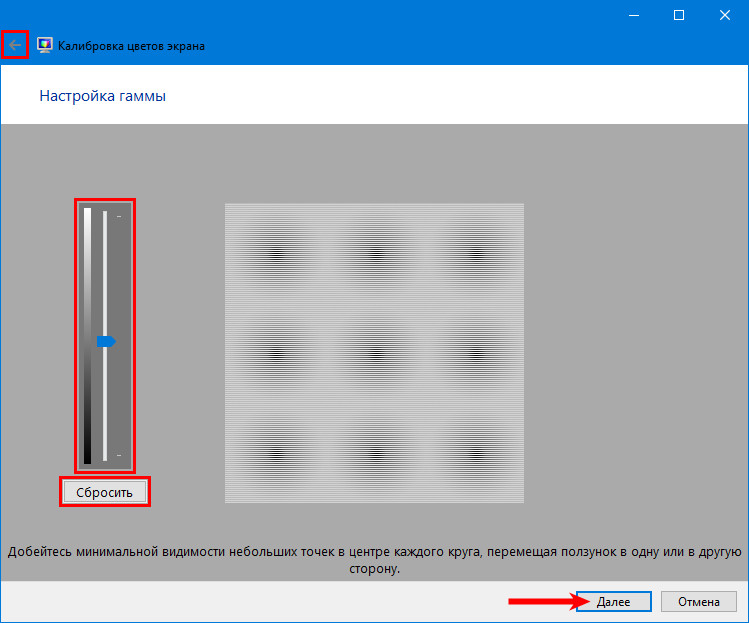
Как настроить экран на Windows 10Как изменить герцовку монитора Windows 10
Яркость и контрастность
Измените уровень яркости до такого, чтобы он соответствовал показанному на центральной картинке или был приятен для глаз. Для этого воспользуйтесь кнопками изменения яркости на мониторе.
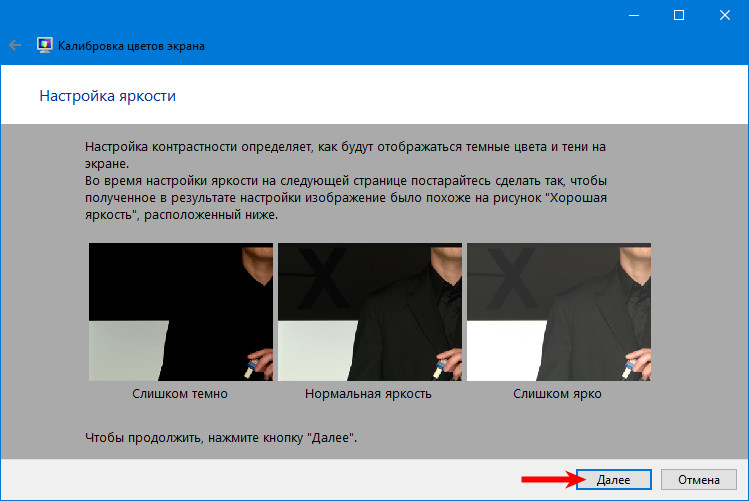
С контрастностью поступите аналогичным образом. Изображение не должно затуманиваться, но и заметного перехода между светлыми и темными цветами стоит избежать, так-как лишняя резкость не к чему.
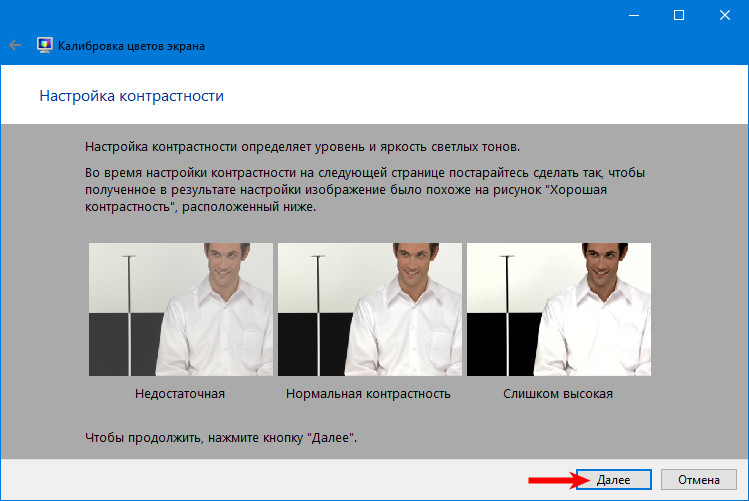
Цветовой баланс
Доведите серый цвет до идеала, чтобы в нем отсутствовали оттенки красного, синего либо зеленого. Двигайте ползунки, пока не добьетесь приемлемого результата, при этом не обесцветьте картинку, убрав нужную насыщенность.
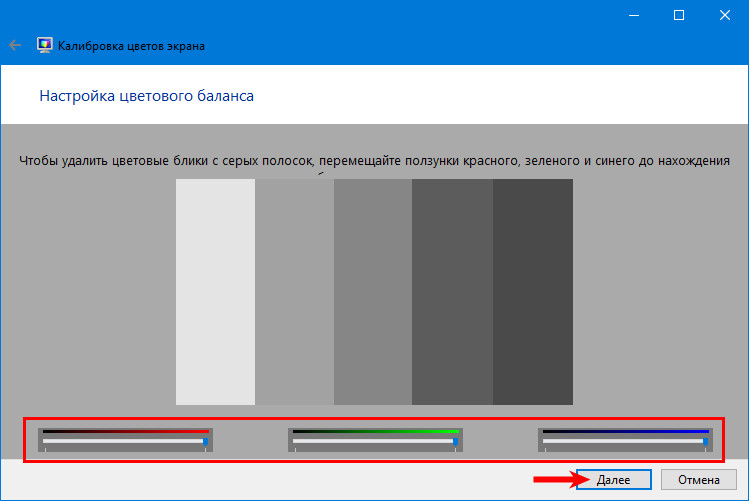
Сохранение калибровки
После завершения процесса при помощи кнопок переключитесь между предыдущими настройками и текущими для сравнения. Выберите удовлетворяющий профиль или измените настройки, и закройте окно кнопкой «Готово».
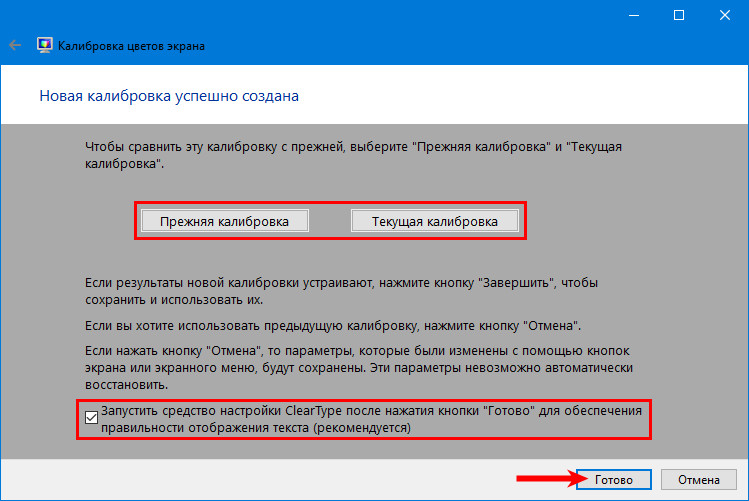
Можете отметить пункт «Запустить средство настройки ClearType…» — задействуется технология Microsoft, заточенная под оптимизацию отображения шрифтов на жидкокристаллических дисплеях.
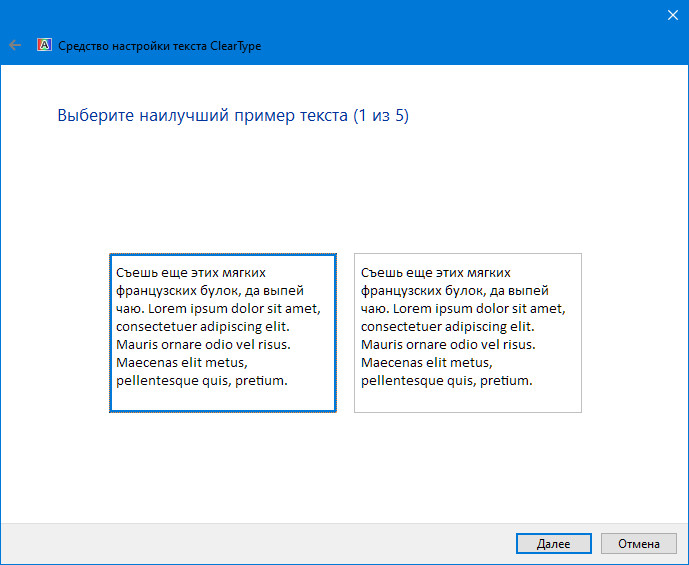
Для повторной настройки отображения текста зажмите Win + R и выполните команду «cttune».
Специальные возможности
Для людей с проблемами со зрением может потребоваться особый режим изображения.
1. Откройте Параметры сочетанием клавиш Win + I и откройте «Специальные возможности».

2. Перейдите в подраздел «Высокая контрастность», вверху передвиньте переключатель в режим «Вкл.», где в выпадающем списке выберите подходящий режим, и щелкните «Применить».
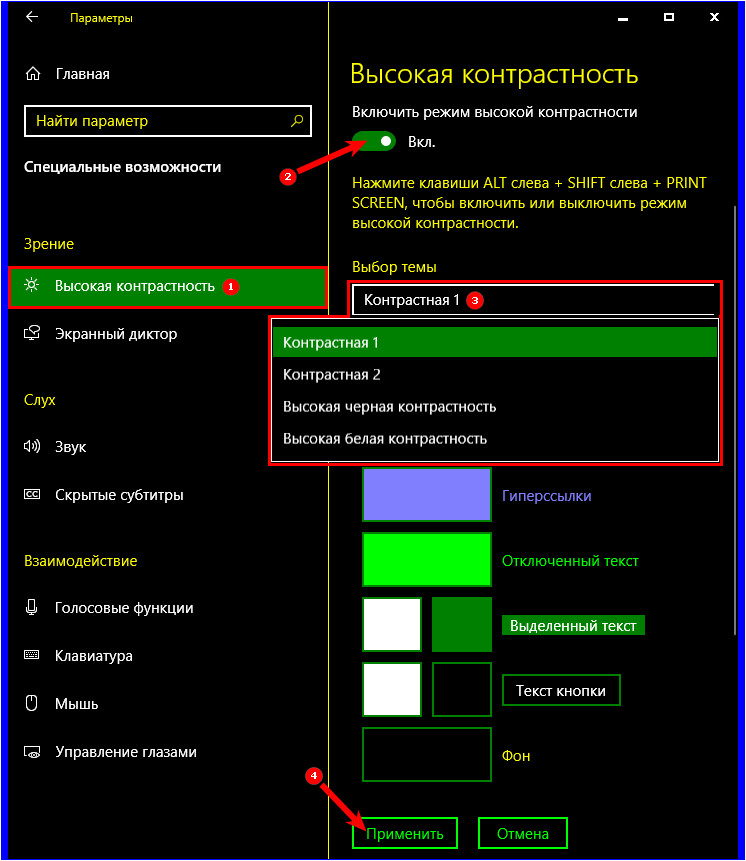
При необходимости, измените цвета основных элементов интерфейса и примените конфигурацию.
Для решения проблемы подойдут и сторонние утилиты, такие как Дисплей тюнер, MyMonic, Monitor Plus и их аналоги. Почти все мониторы поставляются с программным обеспечением, позволяющим регулировать все параметры картинки. В этих же программах есть мастер настройки, который поможет сделать картинку оптимальной.
Калибруем экран с помощью программ
Калибровка экрана средствами Windows довольно тривиальна и больше подходит для настольных компьютеров, чем для ноутбуков. Для настройки необходимо зайти в Пуск, в строке поиска написать «калибровка», после чего перейти в соответствующее меню.
Чтобы приступить к калибровке, необходимо нажать кнопку «Далее», после чего настройка будет выполняться с помощью Мастера калибровки, каждый шаг которого снабжен подробными объяснениями на русском языке.
Существует достаточно большое количество программ для выполнения калибровки экрана.
В этой статье мы рассмотрим лишь одну из них — Atrise Lutcurve. Программа платная, но имеет 30-дневную пробную версию, русифицированный пользовательский интерфейс, а также понятные инструкции по работе с каждым режимом программы.
Установка программы ничем не примечательна, поэтому не будем заострять на ней внимание, а перейдем непосредственно к калибровке
Важно! Для повышения качества калибровки, перед ее выполнением, выполните рекомендации, описанные в предыдущем пункте. При выполнении настроек необходимо зафиксировать взгляд и постараться не менять его до их окончания
При выполнении настроек необходимо зафиксировать взгляд и постараться не менять его до их окончания
Важно! Для повышения качества калибровки, перед ее выполнением, выполните рекомендации, описанные в предыдущем пункте. При выполнении настроек необходимо зафиксировать взгляд и постараться не менять его до их окончания
Запускаем программу, переходим к первой вкладке «Точка черного» и выполняем настройку.
Суть настройки заключается в изменении параметров «Черный» и «R» «G» «B» до тех пор пока не будут видны квадраты «2,2,2» и «3,3,3», причем фон должен оставаться максимально черным, а квадрат «1,1,1» должен быть на грани различимости.
При настройке сначала следует пользоваться возможностью аппаратной настройки яркости (в ноутбуках это сочетание клавиши Fn и функциональных клавиш от F1 до F12) и лишь потом после исчерпания аппаратных возможностей следует проводить настройку в программе.
Переходим к вкладке «Точка белого» и регулируем контрастность таким образом, чтобы увидеть квадраты «252,252,252» — «254, 254, 254». При выполнении настройки вы должны получить максимально нейтральный белый цвет, без оттенков.
Настраиваем гамму в соответствующей вкладке. В этой настройки мы должны получить цвет вертикальных столбцов как можно меньше отличающийся от фона. В идеале все должно быть серым, хотя легко различимая цветность допустима.
Допустимо оставлять окрашенной верхнюю и нижнюю часть столбцов, но их средняя часть должна быть абсолютно серой.
Если монитор поддерживает регулировку четкости, ее можно настроить в меню «Гамма и четкость». Суть регулировки заключается в том, чтобы сделать квадраты менее видимыми как между собой, так и на фоне.
Четкость монитора неправильно настроена, если полоски квадратов резко отличаются между собой по яркости.
В следующей вкладке «Баланс цветов» можно провести тонкую настройку цветовой температуры изображения. Для этого необходимо сделать светлые, темные и средние тона серого максимально обесцвеченными.
После этого необходимо вернуться к предыдущим пунктам настройки добиваясь компромисса по всем параметрам.
Вкладка «Корректировочные точки» позволяет подстроить кривую передачи яркости от черного до белого (0…255). Перемещая позицию кривой от 0 до 255 необходимо найти точки, в которых на изображении в центре появляется цветовой оттенок и настроить их с цветного до серого.
Переходим к последней вкладке — «Все регуляторы». Необходимо убедиться, что кривая передачи яркости не имеет изломов и не отсекает края диапазона.
Идеально откалиброванный монитор должен выдавать на тестовом изображении программы (вкладка «Эталонное изображение») серые тона, без каких-либо цветовых оттенков.
Суть проблемы
Известно, что пока телефон или планшет новый, то качества работы сенсора очень высокое. Он достаточно быстро реагирует на прикосновения, достаточно точно определяет точку, на которую нажал пользователь и т. д. Но со временем, по мере увеличения фактического срока эксплуатации устройства, качество работы сенсора существенно снижается, и начинают возникать ошибки и неточности.
Как же понять, что необходимо откалибровать дисплей на вашем мобильном устройстве? Обычно, делать это приходится, когда начинают появляться ошибки следующего типа, существенно мешающие работать:
Сенсор срабатывает не всегда – некоторые действия не распознаются и устройство никак не реагирует;Не распознаются или плохо срабатывают некоторые типы действий, но не все (например, тап может работать нормально, тогда как смахивание – срабатывает не каждый раз или наоборот);Не точно определяется фактическое место того, где было произведено действие(например, нажимается не та кнопка, до которой вы дотронулись на самом деле);Значительно увеличилось время ожидания ответа после произведения того или иного действия на сенсорном экране;Стал хуже работать дисплей только при использовании стилуса, или, напротив, только при использовании пальца;В графических приложениях такая проблема может проявляться как прерывание рисуемой линии и т. п.
Возникновение такой проблемы, по сути, является нормальным и закономерным процессом, последствия которого достаточно легко можно устранить базовыми средствами, то есть без привлечения сервиса.
Калибровка экрана после замены программами
Большинство программ для калибровки смартфона на андроиде можно использовать без внесения денежных средств. Ниже можно ознакомиться с наиболее популярными приложениями.
Touchscreen Calibration
Данное приложение может помочь в калибровке телефона андроид. Для проведения калибровки пользователю потребуется:
- Установить приложение.
- Активировать его работу.
- Нажать на кнопку «Calibrate».
- Действовать согласно инструкции, которая будет предложена утилитой. После того как процесс настройки сенсора будет завершен, пользователь получит уведомление.

Touchscreen Calibration
Power Bubble
Приложение отличается понятным интерфейсом. Весомым преимуществом считается наличие дополнительных специальных возможностей. Среди основных преимуществ Power Bubble выделяют:
- возможность бесплатного использования;
- предоставление возможности настроить дисплей не только смартфона, но и планшета;
- наличие функции отключения показа рекламных роликов в настройках (чтобы поощрить разработчика, лучше всё же просмотреть ролики);
- высококачественную графику;
- возможность выбора специального сенсора, который отобразит с максимальной точностью градус угла наклона;
- простоту использования приложения;
- предоставление возможности фиксировать углы жестами либо кликом;
- включение звуковых сигналов при нулевом расположении углов;
- блокирование ориентации сенсора;
- наличие полноэкранного режима;
- предоставление возможности пользователям переустанавливать программу на карту памяти;
- отключение в случае перехода устройства в спящий режим в момент работы приложения.
Обратите внимание! Пользоваться программой достаточно просто. Очень часто специалисты советуют ее использовать после замены сенсора для настройки дисплея, когда тот начинает тормозить
После того как будет произведен начальный запуск софта, пользователь должен перейти в режим «Авто» (ориентация дисплея). После этого можно откалибровать сенсор по уровням.
- Мобильное устройство устанавливают горизонтальным образом.
- Зажимают клавишу «Калибровка», которую можно найти с левой стороны экрана.
- На тачскрин выпадет режим «Calidbration». После этого необходимо выбрать «Wait».
- Как только на дисплее можно будет просмотреть нулевое значение градуса, программу можно использовать по назначению.

Power Bubble можно использовать без оплаты
TouchScreenTune
Подобная программа позволяет произвести настройку сенсора смартфона либо планшета, увеличив при этом уровень чувствительности и оперативности. Среди основных преимуществ приложения выделяют:
- возможность значительного улучшения уровня чувствительности дисплея в случае применения защитной пленки на тачскрине;
- устранение эффекта замедления при использовании пленки для защиты экрана;
- включение полного игнорирования прикосновения ладони;
- создание отдельных ярлыков, чтобы быстро запускать программу;
- возможность использования приложения на бесплатной основе.
Обратите внимание! TouchScreenTune считается самым популярным приложением для калибровки экрана
Quick TuneUp
Quick TuneUp — приложение, которое нередко используют при настройке дисплея современных смартфонов и планшетов. Чтобы откалибровать экран, потребуется:
- Загрузить Quick TuneUp.
- Провести запуск программы.
- Нажать на кнопку «Display Calibration».
- Подождать до того момента, пока процесс настройки завершится.
- Перезагрузить мобильное устройство.
Clinоmeter
Профессиональное приложение, которое позволяет максимально точно откалибровать сенсор при возникновении каких-либо проблем. Среди основных преимуществ Clinоmeter выделяют:
- предоставление возможности перехода в полноэкранный режим;
- расширенную двухстороннюю калибровку, позволяющую провести регулировку на не слишком ровной поверхности;
- использование приложения на бесплатной основе.
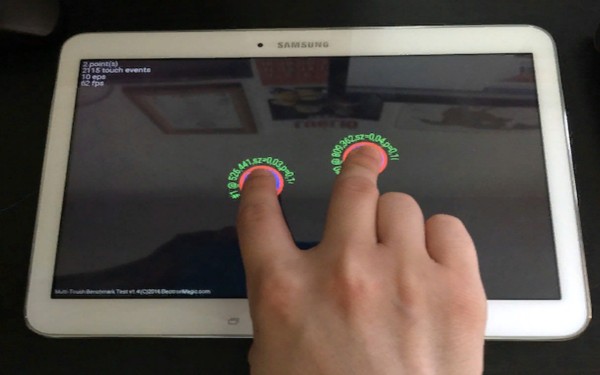
Clinоmeter позволит быстро провести настройку
Калибровка дисплея планшета
Калибровка нужна для того, что бы ваш гаджет адекватно реагировал на прикосновение пальцев. Неоткалиброванное устройство ведёт себя следующим образом. Например, вы пишите смс, нажимаете букву «А», а на дисплее отображается буква «К» или «Е». Не очень удобно, правда?
Решение 6: двухпозиционное выключение
Используйте этот процесс остановки с двумя кнопками, чтобы убедиться, что ваша поверхность полностью отключена. После того, как ваша поверхность отключится, одновременно нажмите и удерживайте кнопку увеличения громкости и кнопку питания в течение как минимум 15 секунд, а затем отпустите оба. После того, как вы отпустите кнопки, подождите 10 секунд. Нажмите и снова отпустите кнопку питания, чтобы снова включить вашу поверхность. С помощью клавиш со стрелками выделите «Завершение работы» и нажмите «Ввод».
. Если сенсорный экран по-прежнему не работает, попробуйте Решение 7.
Калибровка в Windows
Так как на таблетках присутствуют несколько вариантов Windows, то и способов откалибровать экран несколько. Вернее несколько способов, как попасть в специальное приложение для этого. В неполноценных Windows (типа Windows 8 CP) нужно открыть генеральные настройки. Почти в самом низу окошка будет находится заветная кнопка. В полноценных версиях опция находится в персонализации экрана.
Решение 7. Восстановите, обновите или сбросьте свою поверхность
Если у вас все еще возникают проблемы с сенсорным экраном, попробуйте восстановить, обновить или сбросить вашу поверхность в этом порядке. Восстановление вашей поверхности — способ отменить последние системные изменения, которые могут вызвать проблемы. Восстановление вашей поверхности не изменяет ваши личные файлы, но может удалять недавно установленные приложения и драйверы.
Другие приложения и ваши настройки исчезнут. Вы можете переустановить их после завершения обновления. Сброс поддерживает приложения, установленные на вашей поверхности. Если у вас есть проблема с точным выбором объектов на экране с помощью касания, вы можете откалибровать выравнивание экрана. Если ваш сенсорный экран плохо откалиброван, возможно, вы не сможете нажать кнопку «Калибровать». Найдите блокировку ориентации на планшете. Если включена блокировка ориентации, экран не будет вращаться между портретной и альбомной ориентацией. На экране отображаются линии по всему периметру, образующие коробку рядом с краем экрана и вторую коробку внутри первой половины дюйма от края. Линии соединяют эти ячейки рядом с каждым углом. В результате 16 пересечений. Начиная с верхнего левого угла, используйте палец или стилус, чтобы коснуться каждого перекрестка, на котором отображаются две короткие черные линии, образующие перекрестие. Если это касание принято, перекрестье переместится на следующее пересечение вправо. Если нет, снова нажмите предыдущее пересечение. Когда перекрестие перемещается, коснитесь выделенного пересечения слева направо, вниз, а затем снова влево. Процесс требует гораздо больше времени, чем читать. Что делать, если у вас нет мыши? После того, как вы поочередно выбрали каждую из 16 калибровочных точек, появится окно с вопросом, хотите ли вы сохранить данные калибровки.
- Затем выберите «Калибровать экран для пера» или «Сенсорный ввод».
- Игнорируйте вариант выбора ордера, в котором ваш экран вращается.
Проведите пальцем по правому краю экрана или переместите указатель мыши в верхний правый угол, чтобы открыть панель «Чары».
Вход в меню первого уровня в автономных настройках монитора
Рассмотрим подробнее, как настройки яркости и контрастности можно выполнить с помощью кнопок на мониторе компьютера. Первое, что нужно сделать перед началом настроек – это нажать на кнопку «Меню» (рис. 4):

Рис. 4. Кнопка «Меню» настроек монитора. На другом мониторе расположение и наименование кнопки может отличаться от приведенного.
На экране монитора появится картинка меню настроек, например, как показано на рис. 5:

Рис. 5 (Клик для увеличения). Пример меню автономных настроек монитора. На другом мониторе вид меню может быть совершенно иным, чем на приведенном рисунке.
На каждом конкретном мониторе вид меню автономных настроек может быть самый различный. Здесь всё зависит от компании производителя, монитора, его типа, модели и прочего. Тут нет единого стандарта «картинки», как мы привыкли видеть в настройках операционных систем. Это автономные настройки монитора, не имеющие ничего общего с операционными системами компьютеров и, практически, никак с ними не связанные.
На приведенной картинке (рис. 5) в верхнем поле меню расположены изображения настроек «верхнего уровня». В данном случае выделена настройка, касающаяся яркости и контрастности монитора. Затемнены остальные настройки, о которых будет сказано позже.
В нижнем поле меню расположены детальные настройки следующего уровня. Для варианта настроек яркости и контрастности в нижнем поле можно видеть настройки «Contrast» (контрастность) и «Brightness» (яркость). Названия в меню выполнены на английском языке. Есть возможность поменять язык в меню с помощью этого же самого меню – об этом будет сказано ниже. Пока же остановимся на англоязычном меню, ибо для данного монитора нет русскоязычного меню.
Переход в меню второго уровня в автономных настройках монитора компьютера
Чтобы перейти к настройкам второго уровня (чтобы «перескочить» из верхней половины картинки меню в нижнюю часть меню) снова нужно нажать на кнопку «Меню» (рис. 4). Тогда картинка меню поменяется и примет вид, как показано на рис. 6.

Рис. 6 (Клик для увеличения). Картинка меню второго уровня для настройки яркости и контрастности изображения. На другом мониторе вид меню может быть совершенно иным, чем на приведенном рисунке.
Теперь у нас выделен значок настройки контрастности (рис. 6). Переходить с контрастности на яркость и наоборот можно с помощью кнопок «стрелка влево» и «стрелка вправо» (рис. 2). Правда, на рис. 2 мы регулировали уровень звука на встроенных колонках, но теперь эти же самые кнопки служат для перехода с контрастности на яркость и наоборот.
В более современных мониторах, на самом деле, опций меню второго уровня настроек яркости и контрастности может быть намного больше. Настраивать можно цветность изображения и массу других световых и цветовых параметров.
Общий принцип пользования меню настроек одинаковый:
Программы для калибровки
Теперь понятно, как происходит калибровка тачскрина Android. Многие интересуются, каким программам можно доверять для настройки сенсорного экрана. Соответствующего софта много. Но лучшими программами можно считать:
- Display Calibration;
- TouchScreenTune.
Обычно приложения для калибровки скачиваются через Play Market. Только там можно отыскать 100% безопасные приложения для настройки сенсорного экрана. Отныне понятно, как проводится калибровка тачскрина Android после замены или просто при необходимости. Справиться с этой работой теперь сумеет каждый человек. Обращаться в сервисные центры за данной услугой рекомендуется в крайних случаях.
Что же такое калибровка экрана Android-планшета? Давайте ответим на этот вопрос, невольно возникающий у пользователей устройств Google. Это глубокая настройка ответов сенсорного экрана на касания пользователя. То есть, при её правильной установке устройство должно давать быстрый и чёткий отклик. Если этого не происходит или выдаётся совсем ненужный результат (вы нажимаете на правый верхний угол, а дисплей реагирует так, будто вы нажали совсем на другое место), то необходимо откалибровать экран.
Принцип калибровки экрана Android-планшета с помощью ручной установки или с использованием специальных программ
Также настройку экрана бывает необходимо сделать на поверхность или погружения в воду. Бывает даже, что после такого неприятного случая вам может потребоваться срочный ремонт устройства и замена датчиков или дисплея. Следовательно, нужно обязательно сделать калибровку сенсорного экрана после его замены на планшете. Но не забудьте перед этим снять защитную плёнку с устройства, если она была установлена.
Существует два варианта настройки правильной работы сенсорного экрана — это ручная установка и использование специальной программы. Не забываем, что процедура калибровки не меняется для разных моделей устройства. Принцип остаётся один и тот же, так как все подобные приборы работают под управлением одной и той же .