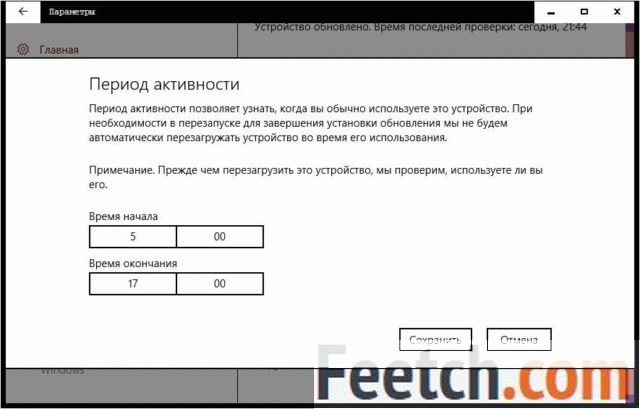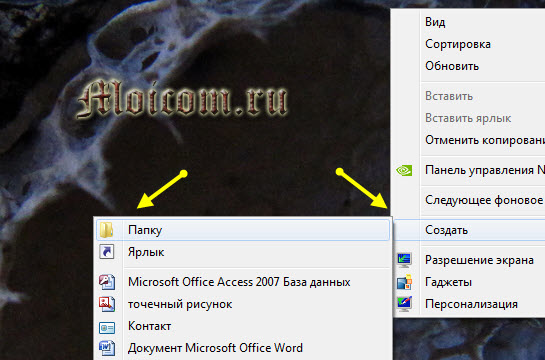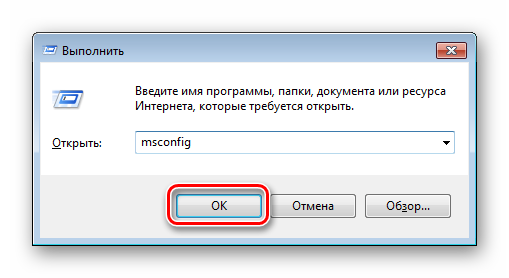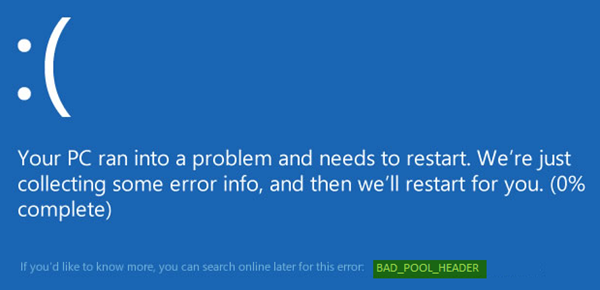Ошибка 0xc0000001 при загрузке windows 10
Содержание:
- What is 0xc00d36c4 error code?
- Неподдерживаемый тип видео или неверный путь к файлу
- Изменение владельца файла
- 0xc00d36c4 ошибка при проигрывании видео, аудио в Виндовс — как исправить?
- Восстановление системы через среду восстановления Windows
- Преимущества использования фото восстановление Программное обеспечение для Fix an Unsupported Video Codec
- Сценарий: После миграции или копирования ОС на новый диск появляется код ошибки 0xC0000225, 0xC00000E или сообщение, в котором упоминается Winload.efi.
- Причины ошибки с кодом 0xc00d36c4
- Как исправить ошибку 0xc0000225 и вернуть устройству рабочее состояние
- Переустановить Windows
- Что делать, если появилась ошибка Can’t Play
- Работа с командной строкой
- Восстановление загрузки ОС через среду восстановления Windows
- Method 4. Install Missing Codecs
- Методы решения ошибки 0xc00d36b4
- Заключение
What is 0xc00d36c4 error code?
Before we look into the solutions, let’s get to know more about this error. In general, 0xc00d36c4 tends to appear when you deal with MP4 files. However, that doesn’t mean that this error is limited to MP4 only. Some individuals say that they have experienced the same issue with other file formats as well. But this error tends to appear mostly with the files that are created by users. That means videos they have created using smartphones or other handheld devices. Also, the same can occur especially with files that are converted from another format (for instance, MOV to MP4).
In Most Cases, 0xc00d36c4 Error appears while Playing MP4 Files. Some may have difficulties playing other file formats too. Many users have reported that they see this error when they try to play files that are created by them. Which means Videos Created through Smartphones or GoPro. The possible causes behind this issue are;
- The file format doesn’t support the media player you are using
- The video file has the wrong codec
- The video file is corrupted
Besides, here, you will figure out the top video repair on Mac and how to perform GoPro MP4 Repair with ease, even know more about Browser_broker.exe.
Неподдерживаемый тип видео или неверный путь к файлу
MIME-тип MP4 — это тип видео, сконфигурированный в основном в консоли IIS . Он указывает веб-браузеру использовать видео-приложение по умолчанию при запуске файлов MP4 со страниц веб-сайта.
С другой стороны, MIME означает « Многоцелевые интернет-почтовые расширения ». Это расширение предлагает способ идентификации файлов в Интернете в соответствии с их природой и форматом. Например, когда значение заголовка «Content-type», такое как MP4, определено в ответе HTTP, браузер может быть настроен на открытие файла с соответствующим плагином.
Если вы получили или увидели ошибку Неподдерживаемый тип видео или неверный путь к файлу , возможно, при использовании Internet Explorer в Windows 10, попробуйте настроить тип MPIM MIME в IIS для решения этой проблемы. Однако вы можете обнаружить, что IIS не включен в Windows 10. Поэтому сначала включите или включите IIS в Windows 10.
Прежде чем начать, убедитесь, что у вас есть все кодеки, необходимые для воспроизведения этого типа файлов, и посмотрите, поможет ли это.
1] Включить IIS в Windows 10
Откройте «Панель управления» и перейдите в « Программы »> « Программы и компоненты ».
В разделе Программы и компоненты выберите « Включить или отключить функции Windows » и установите флажок напротив этого параметра.
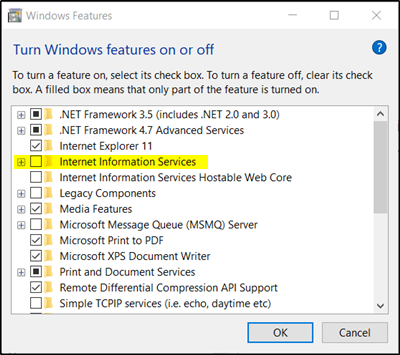
Затем выберите « Инструменты веб-управления » и разверните его меню, чтобы найти « Консоль управления IIS ».
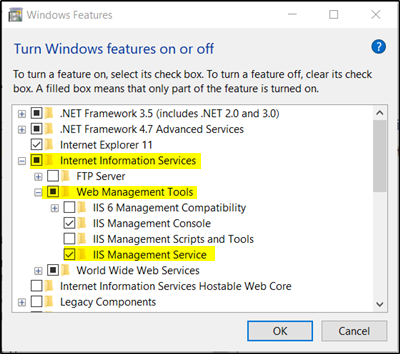
Выберите его и нажмите кнопку «ОК».
После этого подождите несколько секунд, чтобы Windows завершила запрошенные изменения.
2] Настройте тип MP4 MIME в IIS
Откройте « Инструменты администрирования » в «Панели управления».
Затем в списке параметров меню нажмите Диспетчер информационных служб Интернета . После подтверждения действие откроет консоль IIS.
Нажмите на имя вашего сервера IIS на левой панели. Это включит несколько опций в центральной панели сведений. Дважды щелкните значок, помеченный как Типы MIME .
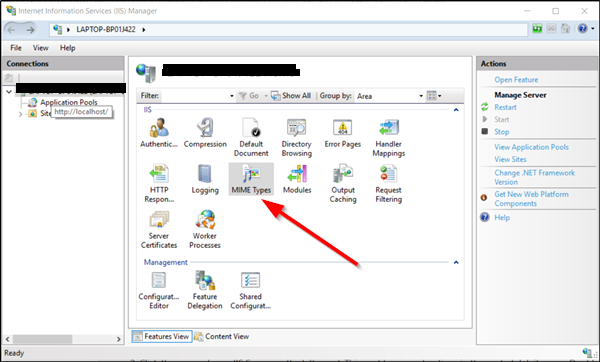
Мгновенно опция ссылки «Добавить» станет видимой на правой панели. Нажмите на ссылку, чтобы открыть диалоговое окно конфигурации.
Теперь введите mp. Mp4 ’ в поле« Расширение имени файла ». Кроме того, введите «video/mp4» в текстовом поле «MIME Type». Нажмите кнопку «ОК».
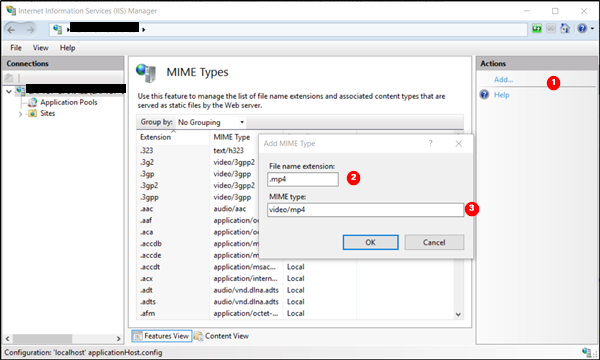
В дальнейшем вы не должны видеть ошибку «Неподдерживаемый тип видео или неверный путь к файлу» в Windows 10.
3] Сбросить браузер
Сбросьте настройки Internet Explorer, Edge, Chrome, Firefox или вашего браузера и посмотрите, устранит ли это проблему.
Если ничего не помогло, попробуйте использовать другой видеоплеер и посмотрите, работает ли он.
Изменение владельца файла
Если столкнулись с ошибкой 0xc00d36cb при попытке изменить некоторые детали файла mp3 или mp4, скорее всего, можно решить проблему путем изменением владельца.
Кликните правой кнопкой мыши на файле, который вызывает проблему, и выберите свойства. Перейдите на вкладку Безопасность в верхнем меню и кликните на кнопку Дополнительно в разделе Разрешений.
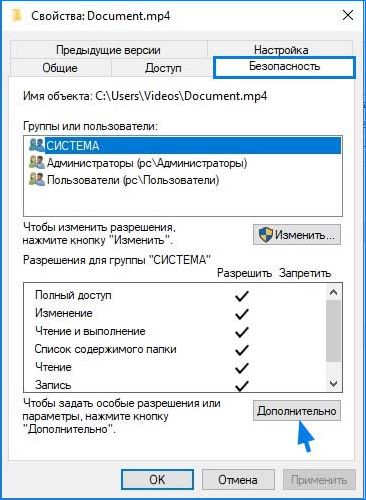
Когда находитесь в дополнительных настройках безопасности, в позиции владельца щелкните на «Изменить».
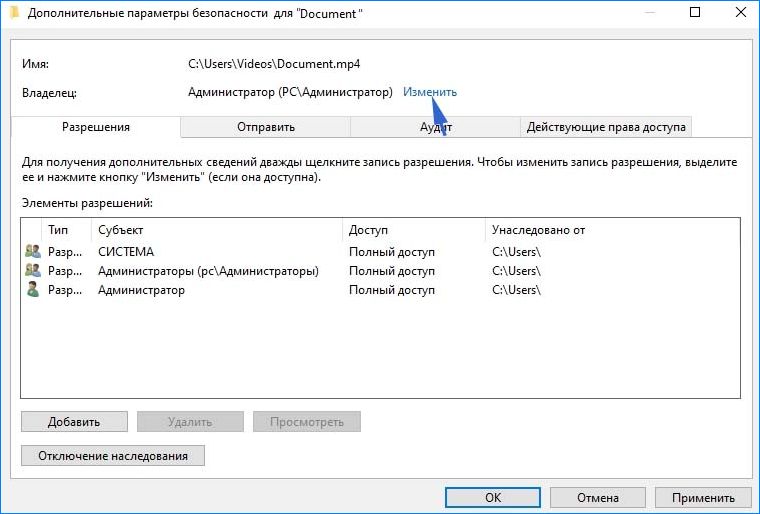
В поле «Введите имена выбираемых объектов» впишите «Все». Затем нажмите «Проверить имена», чтобы проверить новое владение.

Нажмите на «ОК» для сохранения изменений, а затем «Применить», чтобы сохранить нового владельца.
Закройте ранее открытые окна, затем попробуйте внести те изменения, которые вызывали ошибку 0xc00d36cb, и посмотрите, остается ли проблема.
0xc00d36c4 ошибка при проигрывании видео, аудио в Виндовс — как исправить?
Далее рассмотрим несколько простых решений, которые эффективны в 99% случаев. В первую очередь, рекомендуется открывать файлы только после копирования в память компьютера, а не напрямую с флешки, камеры или облачного хранилища.
Используйте сторонний плеер — VLC, Ace Player, Media Player Classic Home Cinema. Последний устанавливается вместе с набором кодеков K-Lite Codec Pack. Именно этот вариант мы настоятельно рекомендуем. Он также позволит избавиться от ошибки с кодом 0xc00d5212. Детали способа показаны в следующей инструкции:

Если же Вам нравится стандартная программа «Кино и ТВ», тогда реально загрузить из магазина Microsoft Store парочку дополнительных кодеков (в поиске пишем запрос «codec»):
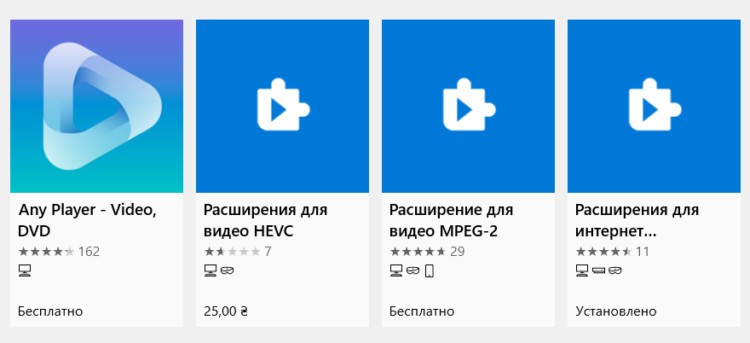
- Заново подключите съемный диск и повторите процедуру копирования. Часто этот процесс осуществляется со сбоем (перепады напряжения, системные конфликты);
- Используйте конвертер для преобразования одного формата в другой. Радикальный метод, если другие решения не помогают справиться с ошибкой 0xc00d36c4 и не удается воспроизвести файл. Советуем бесплатную утилиту Format Factory:

- Вдруг заметили, что участились проблемы с открытием элементов в Виндовс 10, вполне вероятно, что проблема кроется в самой ОС. Не помешает проверить целостность системных файлов. Это займёт не более 10 минут и благоприятно скажется на стабильности Windows;
- Ну и напоследок — желательно запустить автономное сканирование с помощью встроенного Защитника или портативного приложения — DrWeb CureIt.

Восстановление системы через среду восстановления Windows
Шаг 1. Выполнить Шаги 1-6 раздела «Восстановление загрузки системы…».
Шаг 2. Выбрать «Восстановление системы».
Выбираем «Восстановление системы»
Шаг 3. Нажать «Далее».
Нажимаем «Далее»
Шаг 4. Выбрать точку с датой и временем до появления указанной ошибки и нажать «Далее».
Выбираем точку с датой и временем до появления указанной ошибки и нажимаем «Далее»
Шаг 5. Щелкнуть «Готово».
Щелкаем «Готово»
Шаг 6. Нажать «Да».
Нажимаем «Да»
Система проведет перезагрузку и выполнит восстановление компьютера до выбранной пользователем точки.
Процесс восстановления файлов
Завершение восстановления системы
Преимущества использования фото восстановление Программное обеспечение для Fix an Unsupported Video Codec
- это способен решать Fix an Unsupported Video Codec и восстановить потерянные, удаленные и поврежденные фотографии, видео с карты памяти.
- Имеет потенциал, чтобы восстановить даже сильно поврежденные файлы, а также отформатированную карту памяти.
- Совместим с ОС Windows и Mac OS.
- Легко восстановить JPEG, PNG, TIFF, MOS, PSP, РСТ, JPG, GIF, BMP и т.д. файлы и исправить Fix an Unsupported Video Codec.
- Также восстановить удаленные или поврежденные аудио, видео и другие мультимедийные файлы в удобном виде.
- Обеспечить механизм, чтобы добавить заголовки файлов в списке фото, аудио, видео товары по Просто перетащите метод.
- Генерация превью восстанавливаемых файлов перед его сохранением.
- Удобный графический интерфейс для удобной навигации.
- Наличие различных опций сканирования, как, Advance, быстрый, Полная проверка.
- Совместимость со всеми Mac OS X, а также Windows операционная система.
- Поддерживает различные Mac или Windows, версии, как Mac OS X Tiger, Lion Leopard, Panther и Windows Vista, 7, 8 и т.д. соответственно.
- Поддержка различных файловой системы, такие как HFSX, HFS, HFS +, NTFS, FAT и т.д.
- Возможность восстановить изображения с карты памяти, чтобы преодолеть Fix an Unsupported Video Codec на устройствах хранения, таких как микро-SD, CF, XD карты, SDHC и т.д.
- Поддерживает все цифровые камеры, мобильные телефоны, планшеты и т.д.
- Восстановление фотографий с системного жесткого диска, опустели корзины или перестанет загружаться объема.
- Обеспечить полное решение для Fix an Unsupported Video Codec, даже не имея технических навыков.
- Доступен как бесплатную пробную версию и лицензионной версии.
Эти несколько характерные особенности фото восстановление Программное обеспечение лучших в этом классе. Если вы хотите, чтобы преодолеть Fix an Unsupported Video Codec вопрос, то без каких-либо задержек попробовать этот удивительный инструмент и получить желаемый результат.
Сценарий: После миграции или копирования ОС на новый диск появляется код ошибки 0xC0000225, 0xC00000E или сообщение, в котором упоминается Winload.efi.
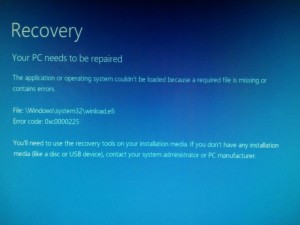
Данная проблема может быть вызвана следующими причинами:
Эта проблема связана с конфликтом ассоциации томов в реестре. У исходного и целевого диска есть уникальные идентификаторы каждого
тома, привязанные к определённой букве, и когда ОС перемещена на другой диск, в реестре остаются предыдущие идентификаторы томов.
Их нужно изменить на новые для успешной загрузки ОС.
UEFI поддерживает технологию, позволяющую загружаться как с uEFI-дисков, так и с Legacy дисков (старого формата). Эти режимы
требуют наличия различных загрузочных файлов, и им требуются разные алгоритмы загрузки. На это влияют различные факторы, такие
как конфигурация установки Windows и настройки uEFI. Winload.efi – часть uEFI-загрузки, поэтому причина может быть в настройках.
Настройки uEFI
1. Включите режим CSM. Это позволит использовать эмуляцию старого формата загрузки (MBR) в вашем uEFI. Эта опция находится в
разделе Boot.
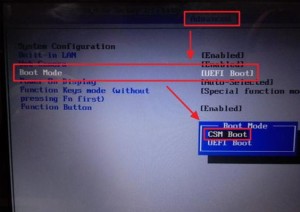
2. Отключите Secure Boot.
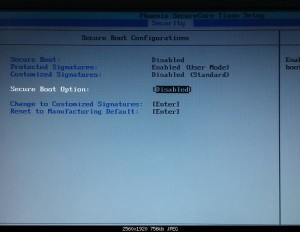
3. Используйте Legacy Boot вместо uEFI.
Эта опция находится в разделе Boot.
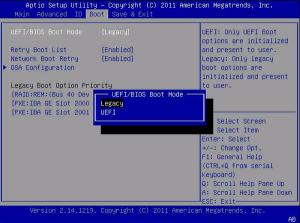
4. Наконец, нужно выбрать устройство для загрузки в Legacy-режиме (не в режиме uEFI).
Нажмите F2 (обычно) для загрузки в настройки uEFI, выберите нужный диск без префикса uEFI. Сохраните изменения, попробуйте загрузиться.
Сценарий для EFI GPT
Если у вас есть установочный диск Windows, пункты 1 и 2 можно пропустить.
1. Создайте аварийный носитель и загрузитесь с него (только для продуктов на базе HDM)
2. Запустите командную строку.
3. Введите следующее:
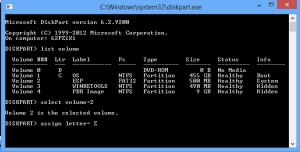
4. Находясь в командной строке, нужно привязать целевой раздел Windows к ESP (том, содержащий загрузочные файлы):
5. Перезагрузитесь и посмотрите, загружается ли система.
Сценарий для MBR
Если у вас есть установочный диск Windows, пункты 1 и 2 можно пропустить.
1. Создайте аварийный носитель и загрузитесь с него (только для продуктов на базе HDM)
2. Запустите командную строку.
3. Введите следующее для сброса настроек BCD:
4. Перезагрузитесь и посмотрите, загружается ли система.
Если у вас нет аварийного диска Windows или Paragon, можно загрузиться в режим восстановления Windows (начиная с 8), используя комбинацию клавиши Shift и кнопки перезагрузки компьютера. Затем перейдите в Дополнительные параметры – Устранение проблем – Командная строка.
Изменение настроек в реестре
1. Запустите исходную ОС и убедитесь, что всем разделам на диске присвоены буквы.
2. Подключите целевой диск (тот, на котором находится копия ОС) к компьютеру через USB или SATA, найдите копии разделов в Проводнике, запомнив их буквы. Откройте Редактор реестра, перейдите в каталог HKLMSystemMountedDevices. Найдите записи
с совпадающими параметрами, как на картинке (значения могут отличаться от указанных в примере):
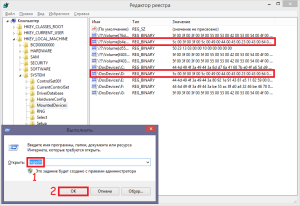
3. Загрузите куст windowssystem32configsystem из раздела с копией ОС, присвоив ему произвольное имя (здесь – HKLMClone).
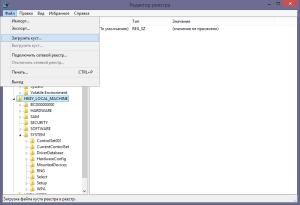
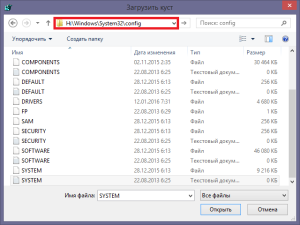
Найдите пары записей с совпадающими параметрами:
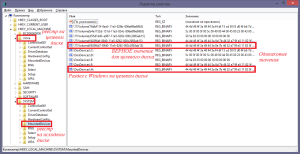
Присвойте верные значения целевым записям, взяв значения из реестра исходной ОС. Проверьте, решена ли проблема.
Чистка реестра
Если ничего не помогает, необходимо загрузить Windows, открыть редактор реестра, зайти в HKLMSystemMountedDevices, удалить все записи, кроме “Default”, затем выполнить миграцию или копирование.
Этот вариант опасен, потому что может привести к потере способности ОС загружаться в случае с нестандартной конфигурацией разделов (например когда C: – не первый раздел, и не активный)
Восстановление: если вы удалили записи из HKLMSystemMountedDevices, и система перестала загружаться с исходных или конечных дисков, загрузите кусты SYSTEM системных разделы этих дисков (как в пункте 3) на другом компьютере. Разделам будут присвоены буквы C:, D:, E: и т.д. по порядку. Измените значения параметров DosDevicesLetter: на соответствующие требуемым буквам диска.
Drive Copy, Hard Disk Manager, Migrate OS to SSD, Частные
Tags: windows, копирование, миграция, ошибка
Причины ошибки с кодом 0xc00d36c4
По умолчанию для воспроизведения видео/аудио контента в ОС Виндовс 10 используется встроенное приложение «Кино и ТВ». Однако, оно не сильно «дружит» с некоторыми форматами файлов, даже не все разновидности MP4 поддерживаются.
К примеру, когда Вы создаёте запись экрана в Бандикам (Bandicam), то при открытии ролика может появится окно с подобным сообщением:
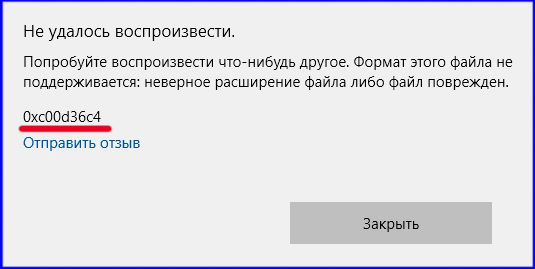
Подобное поведение характерно и для ситуации, когда подключаете к ноутбуку USB-флешку, телефон и пытаетесь просмотреть отснятый на камеру материал.
Почему так происходит?
- Формат файла не поддерживается — в системе нет соответствующего кодека для правильного «понимания» контента. Проще говоря, Windows 10 не может обработать медиа содержимое и вывести его на экран;
- Неверное расширение — возможно, кто-то внёс изменения в название объекта или же это было сделано сторонним приложением, вирусом;
- Файл поврежден — такая проблема характерна для съемных носителей. Неправильное извлечение флешки, перенос карты памяти microSD с одного смартфона на другой.
Нередко один накопитель переставляется со старого устройства на более новое (при покупке телефона). И если такую операцию проделывать несколько раз, то контент частично теряется. Мой пример: еще со времен первых смартфонов Nokia мною использовалась карточка, которая в итоге «кочевала» между девайсами, пока не оказалась в Xiaomi Redmi Note 4. И теперь большая половина фото/видео вообще не воспроизводится. А на некоторых снимках появились цифровые дефекты.
Как исправить ошибку 0xc0000225 и вернуть устройству рабочее состояние
Способ 1: Запустить систему в режиме «Последняя удачная конфигурация».
Способ 2: Откат состояния
Способ 3: Восстановление системы
На первый взгляд, самым надежным и быстрым решением является переустановка операционной системы
Однако важно помнить, что за переустановкой последует долгая и утомительная работа по скачиванию и установке драйверов, программ и аккаунтов. Поэтому вначале стоит попробовать самый простой вариант
Способ 1: Запустить систему в режиме «Последняя удачная конфигурация».
Перезагрузите компьютер, кнопкой включения или сочетанием клавиш Ctrl-Alt-Delete, после чего нажмите клавишу F8 для появления следующего экрана:
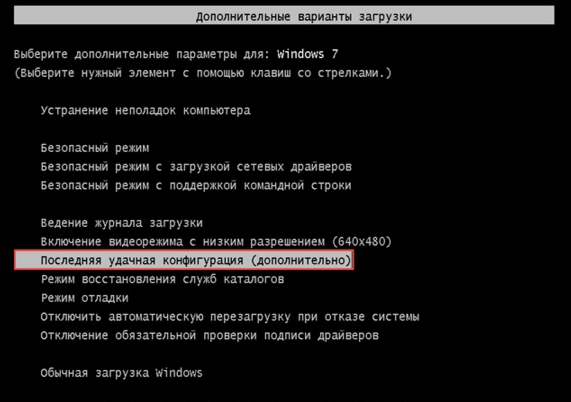
Здесь стоит выбрать «Последняя удачная конфигурация», после чего устройство вернется к рабочему состоянию. К сожалению, это работает только в Windows 7, так как в более поздних выпусках Microsoft ограничилась лишь режимом диагностики неполадок. Если данная инструкция не помогла решить проблему, читаем дальше.
Способ 2: Откат состояния
Этот вариант предполагает возможность выбора наиболее подходящей Вам по времени точки восстановления. Для этого снова перезагрузите устройство и нажмите F8 для перехода к уже знакомому экрану (скриншот выше). Здесь нужно выбрать пункт «Безопасный режим с поддержкой командной строки». Когда откроется режим командной строки в ней нужно набрать следующую команду: «rstrui.exe» и нажать на клавишу Enter. Появится диалоговое окно, в котором необходимо выбрать точку восстановления, сделанную когда устройство было в исправном состоянии. Windows совершит откат, и затем система должна будет запуститься.
Способ 3: Восстановление системы
Это вариант подразумевает восстановление испорченных компонентов ОС. Для этого найдите установочный диск или загрузочную флешка с Windows. Затем загрузитесь с удобного носителя и ждите появления следующего экрана:

Здесь необходимо выбрать «Восстановление системы». На экране отобразится процесс поиска установленных на диске систем. После чего выберете ту, что стоит у Вас и перейдите к следующему этапу, нажав на кнопку «Далее». Через непродолжительное время процесс завершится и устройство успешно перезапустится. Если все вышеизложенные варианты не позволили избавиться от ошибки 0xc0000225, значит придется переустановить операционную систему. Если после переустановки также наблюдается нестабильность в работе аппарата, по все видимости, неисправен жесткий диск. В таком случае поможет только его замена, ремонт же — явление редкое и дорогостоящее.
Переустановить Windows
Если перечисленные шаги не устранили ошибку 0x0000001, установить Windows заново.
Часто переустановка системы при указанной ошибке решает проблему быстрее, чем длительный поиск ее причин.
Шаг 1. Выполнить Шаги 1-4 раздела «Восстановление загрузки системы…».
Шаг 2. Выбрать «Установить».
Выбираем «Установить»
Шаг 3. Нажать «У меня нет ключа…» или ввести ключ и нажать «Далее».
Нажимаем «У меня нет ключа…», или вводим ключ и нажимаем «Далее»
Шаг 4. Выбрать версию ОС и нажать «Далее».
Выбираем версию ОС и нажимаем «Далее»
Шаг 5. Отметить галочкой «Я принимаю…» и нажать «Далее».
Отмечаем галочкой «Я принимаю…» и нажимаем «Далее»
Шаг 6. Щелкнуть «Выборочная».
Щелкаем «Выборочная»
Шаг 7. Выбрать раздел для установки и нажать «Далее».
Выбираем раздел для установки и нажимаем «Далее»
Дождаться проведения установки Windows и перезагрузки ПК.
Ожидаем завершения установки Windows и перезагрузки ПК
Шаг 8. После перезагрузки компьютера провести стандартную настройку Windows, нажав по опции «Использовать стандартные параметры».
Нажимаем по опции «Использовать стандартные параметры»
Жмем «Далее»
Откроется рабочий стол. Windows 10 будет установлена.
Рабочий стол Windows 10 после переустановки
Приведенные выше шаги позволяют эффективно справиться с ошибкой 0x0000001 в ОС Windows.
Что делать, если появилась ошибка Can’t Play
❶
Попробовать другой видеопроигрыватель
Кто бы что не говорил, но на текущий момент, встроенные в Windows проигрыватели, существенно проигрывают сторонним продуктам (в том числе и по поддерживаемым форматам видео).
Именно поэтому, рекомендую скачать и установить 2-3 видеопроигрывателя, например, PotPlayer и VLC (Media Player Classic). Ссылка на заметку ниже.
Далее кликните правой кнопкой мышки по тому видео-файлу, который не воспроизводится, и в меню проводника выберите «Открыть с помощью -> VLC» (например).

Открыть с помощью другого проигрывателя (VLC)
Обычно, если с файлом все в порядке, VLC начнет его воспроизведение. Если «вылезет» снова ошибка — попробуйте открыть в PotPlayer (в этот проигрыватель уже встроены кодеки и он не нуждается в стороннем ПО для своей работы).
В 90% случаев сторонний проигрыватель решает проблему…
Примечание! Только не используйте в качестве проверки Windows Media (он в 10-ке тоже присутствует, и его тоже можно использовать).
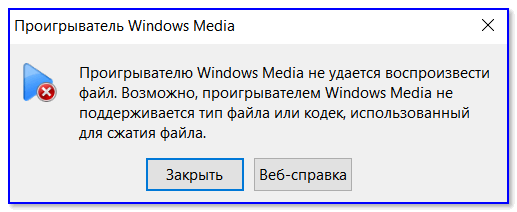
Проигрывателю Windows Media не удается воспроизвести файл
❷
Установить полноценный набор кодеков
Если вопрос не разрешился, то далее я бы порекомендовал установить в систему полноценный набор кодеков (K-Lite Codec Pack считается одним из лучших). В их комплекте есть все самые популярные кодеки (99%), которые только можно встретить сегодня на просторах сети.
Примечание: после установки кодеков проигрыватель (и др. программы) будет использовать их автоматически (ничего доп. настраивать не нужно).
Ссылку на статью с обзором — привожу ниже.
Как установить K-Lite Codec Pack, чтобы в системе был макс. набор кодеков — см. скриншот ниже.
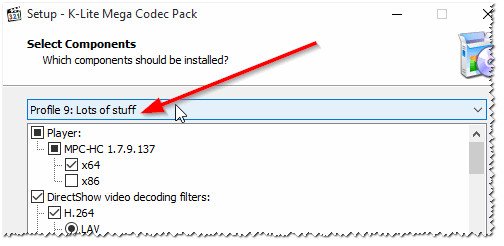
Вариант установки набора кодеков MEGA pack — Lots of stuff
❸
Проверить целостность файла
Обратите внимание, а загружен ли до конца ваш видеофайл (скопирован, перенесен, восстановлен и т.д.). Точно ли тот же uTorrent (например) напротив него показывает значение в 100%!. Также проверьте отзывы других людей, возможно, что раздающийся файл был битым изначально..
Также проверьте отзывы других людей, возможно, что раздающийся файл был битым изначально…

uTorrent — файл загружен до конца, 100%
❹
Перекодировать видео с помощью конвертера
Как вариант, можно воспользоваться видео-конвертером и перегнать плохо-воспроизводимое видео в другой формат (способ больше годится для тех случаев, когда нет возможность перезагрузить видео в другом качестве).
Сделать это достаточно просто, ниже пару ссылок в помощь.

Выбор места под новые ролики, начало конвертации /
❺
На что еще обратить внимание
1) Если файл воспроизводится с флешки, внутренней памяти телефона, SD-карты и т.д.
В этом случае попробуйте его сначала скопировать на жесткий диск компьютера, а после открыть в видео-проигрывателе. Нередко, с внутренней памяти телефона (например) не удается воспроизвести не только видео, но и просмотреть фото…
2) Если файл был восстановлен после удаления или форматирования с помощью спец. программ
Нередко в этом случае файлы не открываются, т.к. частично были повреждены. Но кое что в этом случае сделать можно ->
3) Если видеофайл был получен с регистратора или камеры наблюдения
В этом случае файл может быть зашифрованным — т.е. его не получится открыть без спец. кодека (дешифратора). Обычно, для решения подобной загвоздки — нужно зайти на сайт производителя вашего регистратора (например), и загрузить специализированное ПО.
Более подробно об этом здесь: https://ocomp.info/kak-otkryit-fayl-s-videoregistratora.html
4) Не заражена ли система вирусным (рекламным) ПО
Невозможность просматривать видео (иногда появление баннеров и рекламных предложений вначале видео, или вместо него) указывает на заражение вашей системы вирусами. Рекомендую установить один из современных антивирусов, и проверить полностью систему (пару ссылок ниже в помощь).
Заранее благодарю.
Удачи!
Работа с командной строкой
Проверка жесткого диска
При ошибках файловой системы используется утилита CHKDSK, сканирующая жесткий диск (HDD) и исправляющая его ошибки.
Шаг 1. Выполнить Шаги 1-6 раздела «Восстановление загрузки системы…».
Шаг 2. Щелкнуть «Командная строка».
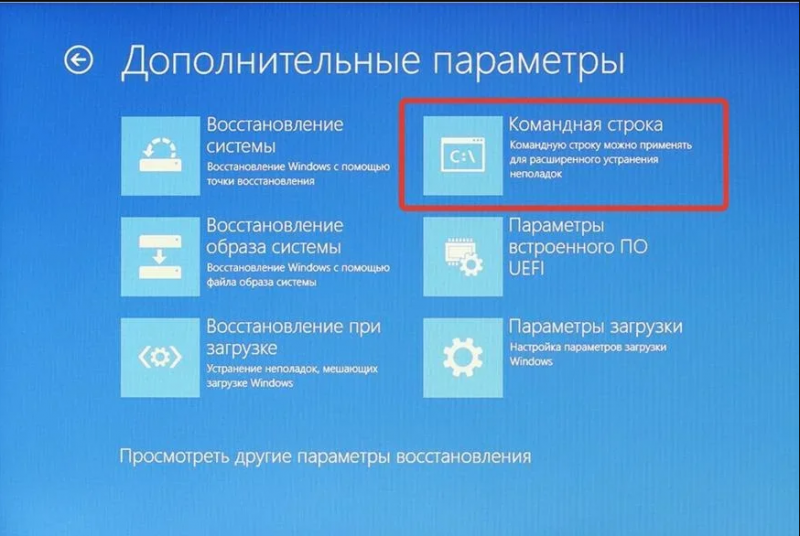
Щелкаем «Командная строка»
Шаг 3. Набрать в строке «chkdsk C: /f» и нажать «Enter». Дождаться окончания диагностики и восстановления системы.
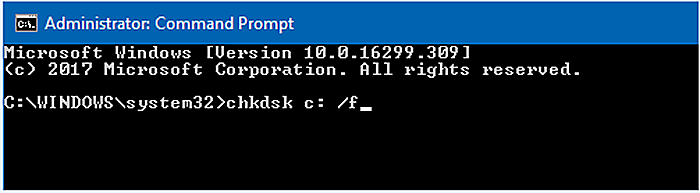
Набираем в строке «chkdsk C: /f» и нажимаем «Enter»
Проверка файлов системы
Для проверки и перезаписи файлов системы применяется команда SFC.
Шаг 1. Набрать в строке «sfc /scannow» и нажать «Enter».
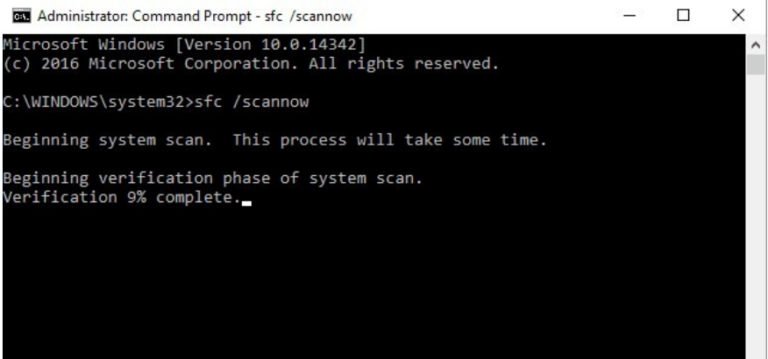
Набираем в строке «sfc /scannow» и нажимаем «Enter»
Шаг 2. Дождаться окончания сканирования и перезаписи файлов из резервной копии.
Восстановление файла SAM
В случае повреждения хранилища SAM, можно скопировать его рабочий вариант из резервной папки.
Шаг 1. Напечатать: «copy C:WindowsRepairSam C:WindowsSystem32Config» и нажать «Enter».
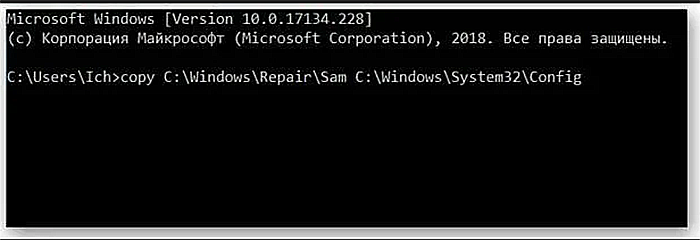
Печатаем «copy C:WindowsRepairSam C:WindowsSystem32Config» и нажимаем «Enter»
Шаг 2. На возможный вопрос о замене файла нажать клавишу «Y» («Да»).
Восстановление загрузки ОС через среду восстановления Windows
Если ошибке не устранена, необходимо выполнить следующие шаги с помощью установочного носителя Windows.
Для создания установочного носителя с образом Windows 10 необходимо воспользоваться средством Media Creation Tool.
Шаг 1. На другом компьютере загрузить указанное средство, перейдя по URL-адресу: https://www.microsoft.com/ru-ru/software-download/windows10 и щелкнув «Скачать средство сейчас».
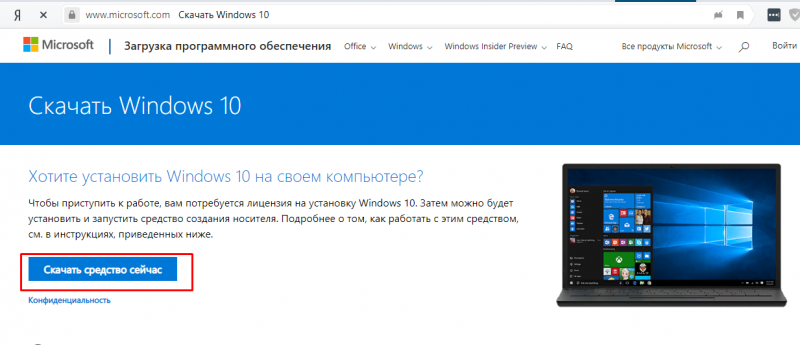
Переходим по URL-адресу, нажимаем «Скачать средство сейчас»
Шаг 2. Запустить инструмент после загрузки двойным щелчком левой кнопкой мыши.
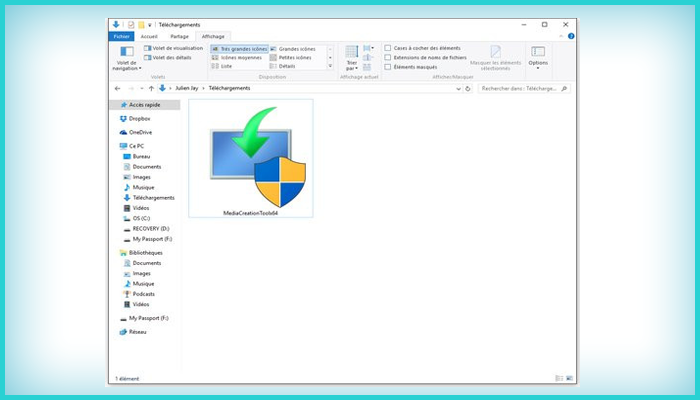
Запускаем инструмент после загрузки двойным щелчком левой кнопки мыши
Шаг 3. Щелкнуть «Принять».
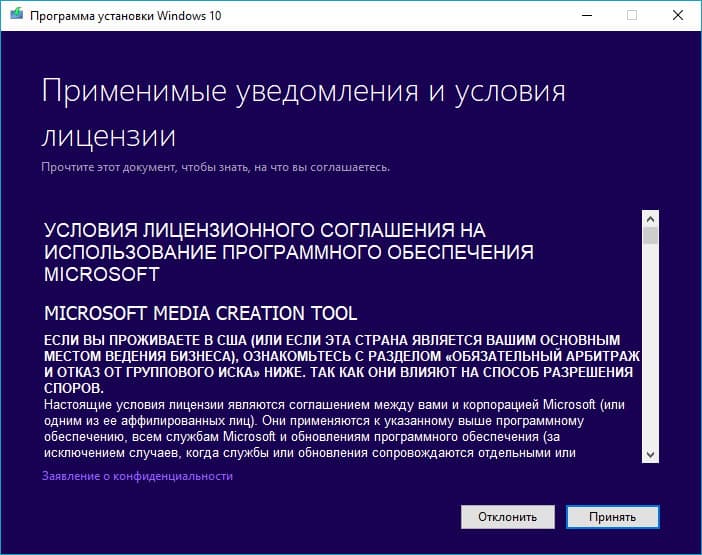
Щелкаем «Принять»
Шаг 4. Выбрать «Создать установочный носитель» и нажать «Далее».
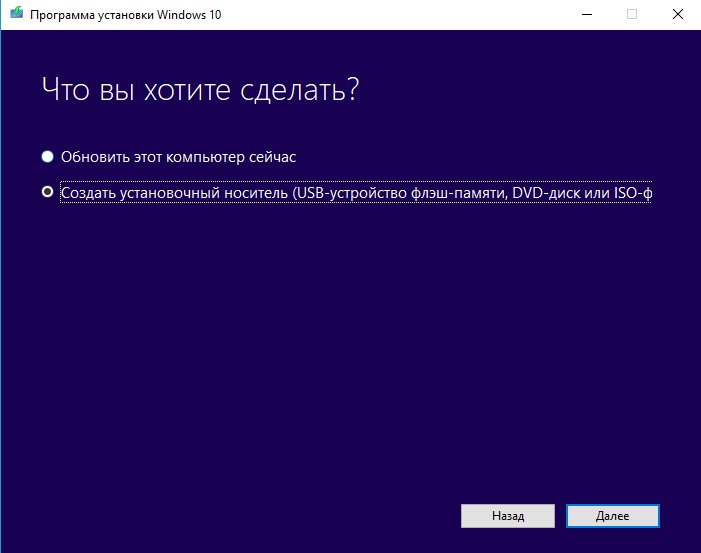
Выбираем «Создать установочный носитель» и нажимаем «Далее»
Шаг 5. Проверить параметры носителя и нажать «Далее».
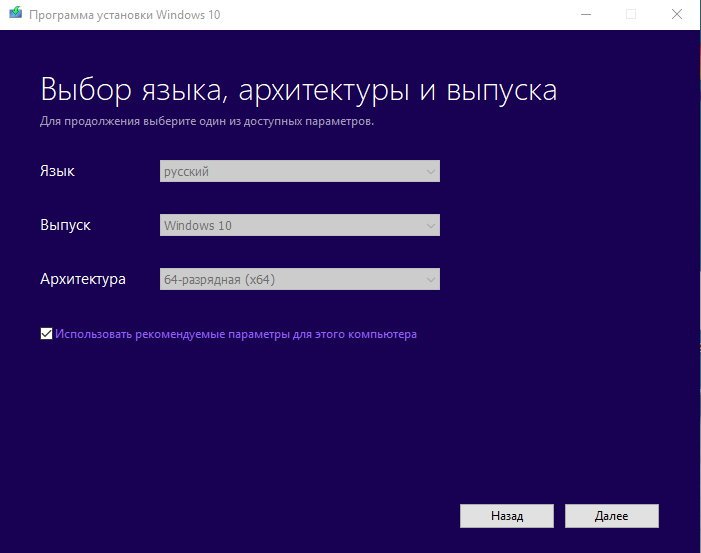
Проверяем параметры носителя и нажимаем «Далее»
Шаг 6. Вставить в USB-порт USB-Flash накопитель.

Вставляем в USB-порт USB-Flash накопитель
Шаг 7. Выбрать параметр «USB-устройство флэш-памяти» и нажать «Далее».
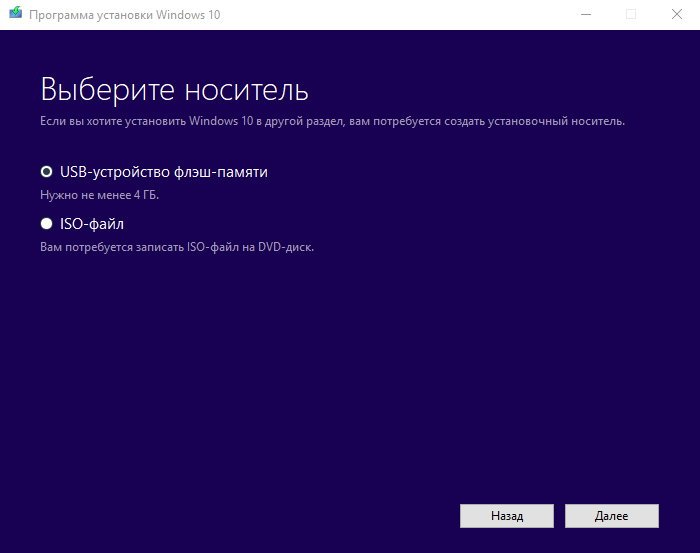
Выбираем параметр «USB-устройство флэш-памяти» и нажимаем «Далее»
Шаг 8. Выделить вставленный накопитель и нажать «Далее».
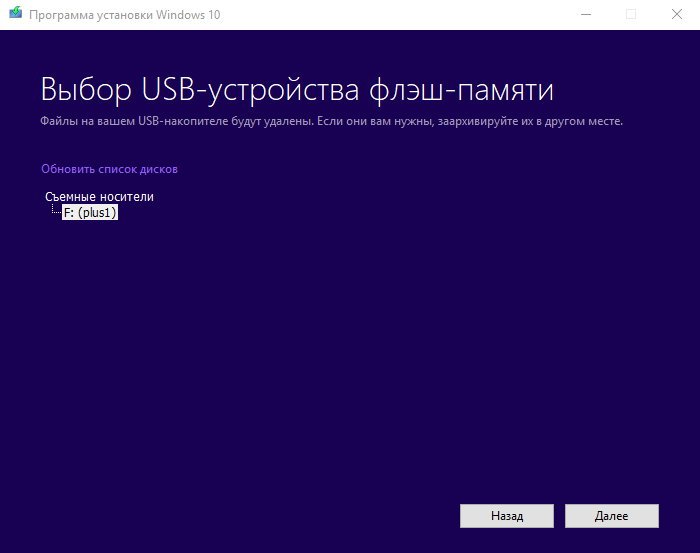
Выделяем вставленный накопитель и нажимаем «Далее»
Шаг 9. Начнется загрузка системы на USB-Flash.
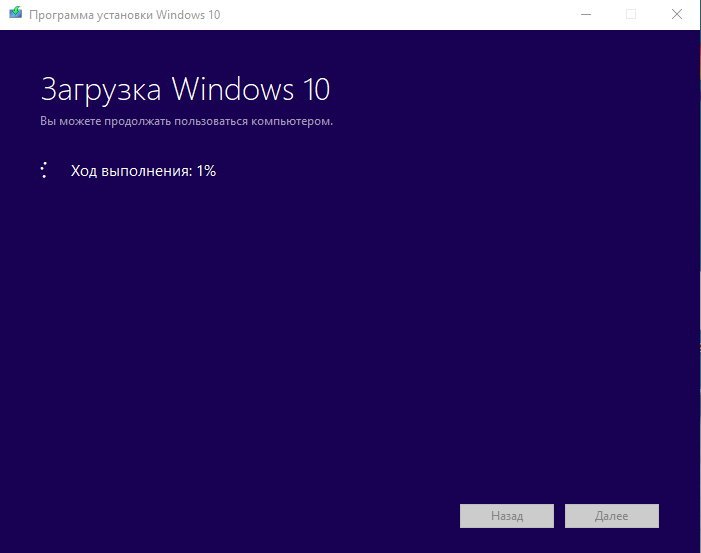
Процесс загрузки системы на USB-Flash
Восстановление загрузки системы с установочного носителя
Шаг 1. Перезагрузить компьютер и нажимать «F8», «F12» или «Esc» для открытия «Boot Menu».
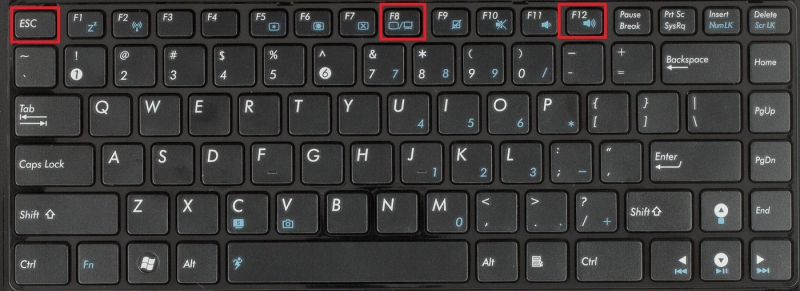
Во время перезагрузки компьютера нажимаем «F8», «F12» или «Esc» для открытия «Boot Menu»
Шаг 2. Выбрать записанный установочный диск USB Flash для загрузки.
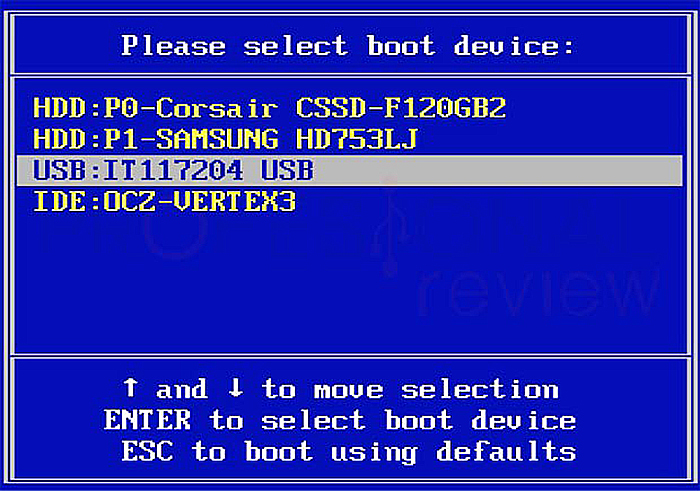
Выбираем записанный установочный диск USB Flash для загрузки
Шаг 3. Нажать любую клавишу.
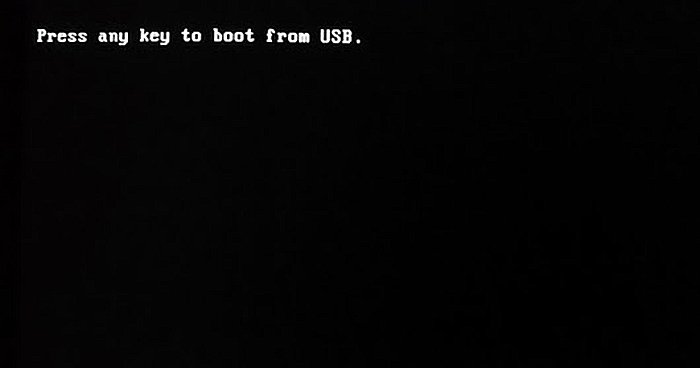
Нажимаем любую клавишу
Шаг 4. При запуске с USB-Flash выбрать язык, систему, ее разрядность и нажать «Далее».
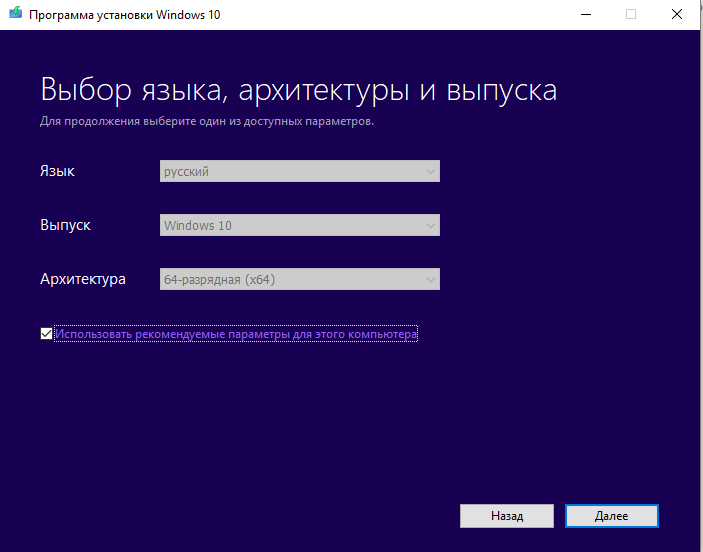
Выбираем язык, систему, ее разрядность и нажимаем «Далее»
Шаг 5. Нажать по опции «Восстановление системы».
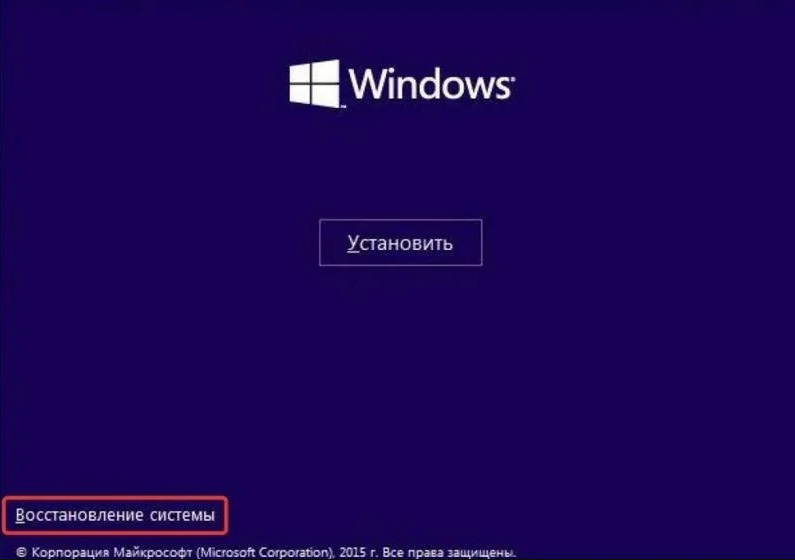
Нажимаем по опции «Восстановление системы»
Шаг 6. Щелкнуть «Поиск неисправностей…».
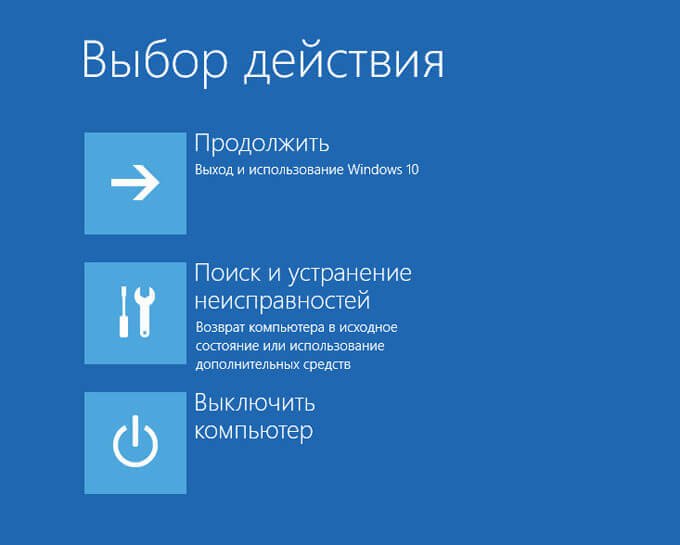
Нажимаем «Поиск и устранение неисправностей»
Шаг 7. Выбрать «Восстановление при загрузке».
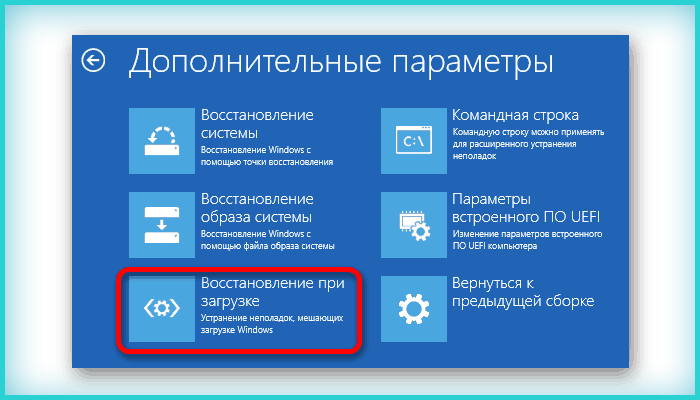
Выбираем «Восстановление при загрузке»
Система начнет восстановление.
Шаг 8. Выбрать учетную запись.
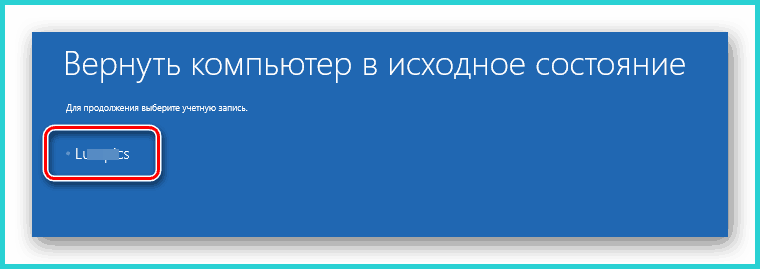
Выбираем учетную запись
Шаг 9. Ввести ее пароль и щелкнуть «Продолжить».
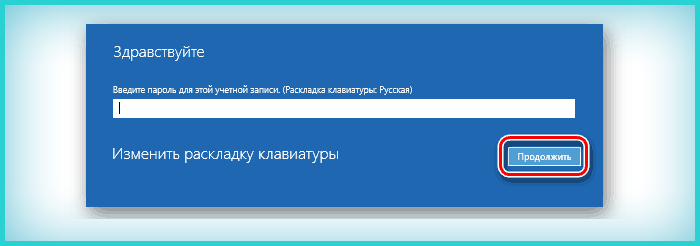
Вводим ее пароль и щелкаем «Продолжить»
Шаг 10. Нажать по опции «Вернуть в исходное состояние».
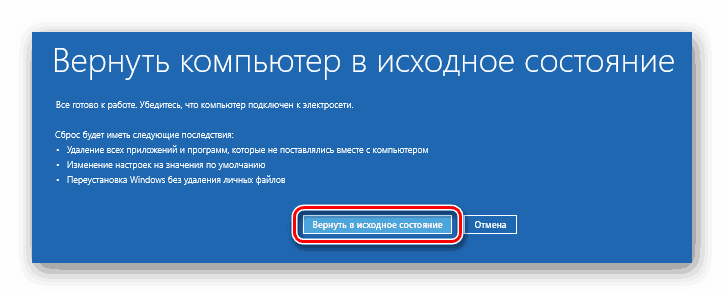
Нажимаем по опции «Вернуть в исходное состояние»
Система восстановит запуск ОС.
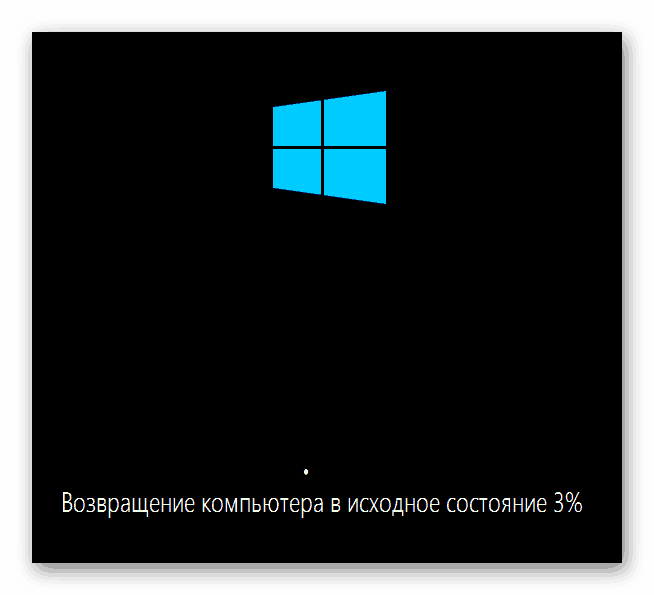
Ожидаем завершения процесса восстановления
Если система выдаст предупреждение, что восстановление не выполнено, перезагрузить ПК, загрузиться с USB-Flash и повторить шаги этого раздела еще раз.
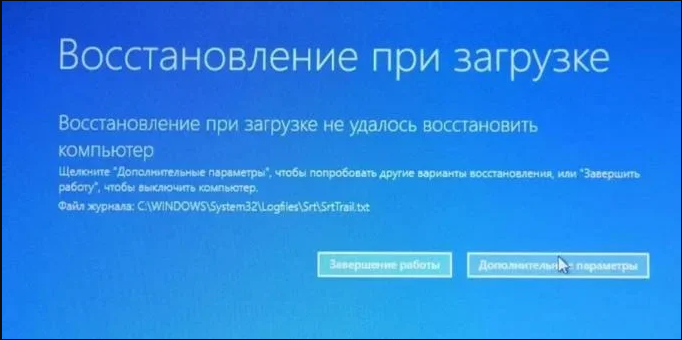
При неудачной попытке восстановления проделываем те же действия снова
Шаг 11. Проверить ПК на ошибку.
Method 4. Install Missing Codecs
Whenever you are trying to play your mp4 file on an incompatible video player, the 0xc00d36c4 error is bound to show up. An example of this is when you are using the default Windows Media Player that in most cases does not have support for mp4 files.
If this is the case, strive to download and install codecs for the specific player. Codecs are programs that are meant to help your machine encode and decode digital data on video files. In your Windows 10 media player, follow these steps:
Step 1 Go to the tools tab on the player, then locate options, then player.
Step 2 A checkbox highlighting ‘Download codecs automatically’ will be present and all you have to do is click ok.
Step 3 If you conducted the above steps correctly, you should be able to play the specific video file. If you are prompted to install the codecs, agree by clicking ‘install’.
Alternatively, you may opt to go with third party codec packs. An example is the K-Lite Codec Pack. Just remember to restart your computer after the installation.
If your video files got damaged or corrupted, you can try to recover the video origin files from your computer or USB drive. Get the solution to retrieve deleted or lost videos back on Windows computer.
Методы решения ошибки 0xc00d36b4
Метод №1 Проверка формата файла
В большинстве случаев, пользователи Windows 10 сталкиваются с ошибкой 0xc00d36b4 потому, что они пытаются запустить в «Музыка Groove» файл, формат которого не поддерживается проигрывателем. Вот список форматов, поддерживаемых Groove:
Не нашли формат своего файла в вышеуказанном списке? Тогда не удивительно, что вы столкнулись с проблемами. В таком случае вы можете либо найти нужный файл в другом формате, либо воспользоваться конвертером.
Метод №2 Повторное включение Windows Media Player
Приложение «Музыка Groove» работает на основе такого системного компонента, как Windows Media Player. Иногда этот компонент может зависнуть или начать функционировать совершенно некорректно. Вам нужно переподключить Windows Media Player в своей системе и посмотреть, исправит ли это ошибку.
Попробуйте сделать следующее:
- нажмите Windows+R для вызова окошка «Выполнить»;
- впишите appwiz.cpl и нажмите Enter;
- кликните на строчку «Включение или отключение компонентов Windows»;
- найдите в списке раздел «Компоненты для работы с мультимедиа» и раскройте его;
- уберите галочку с компонента «Проигрыватель Windows Media»;
- перезагрузите компьютер;
- снова вернитесь к компонентам Windows и активируйте «Проигрыватель Windows Media»;
- еще раз перезагрузите свой ПК.
Попробуйте открыть нужный вам файл в «Музыке Groove», чтобы проверить наличие ошибки 0xc00d36b4.
Метод №3 Удаление кодеков Nero (если применимо)
Оказывается, приложение «Музыка Groove» не очень то и сильно дружит с кодеками, поставляемыми компанией Nero. Некоторые пользователи утверждают, что им удалось избавиться от ошибки 0xc00d36b4, удалив со своего компьютера кодеки Nero, например, Nero Digital.
Удалить кодеки Nero (как и любое другое ПО) возможно в «Программы и компоненты», доступ к которому можно получить следующим образом:
- нажмите Windows+R;
- впишите appwiz.cpl и нажмите Enter.
Как только избавитесь от кодеков, перезагрузите компьютер и проверьте наличие ошибки 0xc00d36b4.
Метод №4 Изменение формата звука по умолчанию
Некоторым пользователям удалось избавиться от ошибки 0xc00d36b4 на своих компьютерах после смены формата звука по умолчанию. По всей видимости, эти настройки каким-то образом могут вызывать проблемы при открытии файлов в приложении «Музыка Groove».
Итак, попробуйте сделать следующее:
- нажмите Windows+S для вызова поисковика системы;
- пропишите запрос «Параметры воспроизведения звука» и выберите найденный результат;
- опуститесь ниже в окне и кликните на строчку «Панель управления звуком»;
- дважды кликните на свое аудиоустройство, например, колонки или наушники;
- перейдите во вкладку «Дополнительно»;
- в ниспадающем меню формата по умолчанию выберите какую-то иную разрядность, чем та, которая стоит в настоящий момент;
- примените изменения и проверьте наличие проблемы в «Музыка Groove».
Срабатывает, конечно, не в каждом случае, но определенным пользователям в борьбе с ошибкой 0xc00d36b4 помогли именно такие действия.
Заключение
Мы надеемся, что методы устранения неполадок, представленные в этом блоге, помогут вам исправить код ошибки 0xc00d5212, который появлялся при попытке воспроизведения видеофайла на медиаплеере, а именно. Фильмы и ТВ или Windows Проигрыватель медиа. Один из способов обойти ошибку – попробовать другой медиаплеер, например VLC, который поддерживает множество кодеков.
Если это не поможет, установите недостающий или поврежденный кодек для ошибки в медиаплеере, обновите адаптер дисплея компьютера и удалите несколько аудиокодеков.
Иногда, преобразование видео формата .AVI, .MOV или .MKV в .MP4 может исправить ошибку. Даже исправление реестра с помощью восстановления реестра или более чистого программного обеспечения может решить проблему. Кроме того, всегда полезно восстановить систему до предыдущей даты (когда не было ошибок) с помощью точки восстановления системы. Вы также должны установить последнюю версию Windows Обновить.
Наконец, если описанные выше способы устранения неполадок не позволяют воспроизвести видеофайл, это может привести к серьезному повреждению видеофайла. Мы рекомендуем попробовать экспертное программное обеспечение для восстановления видео, такое как Stellar Repair for Video, чтобы исправить любую проблему с повреждением видео.