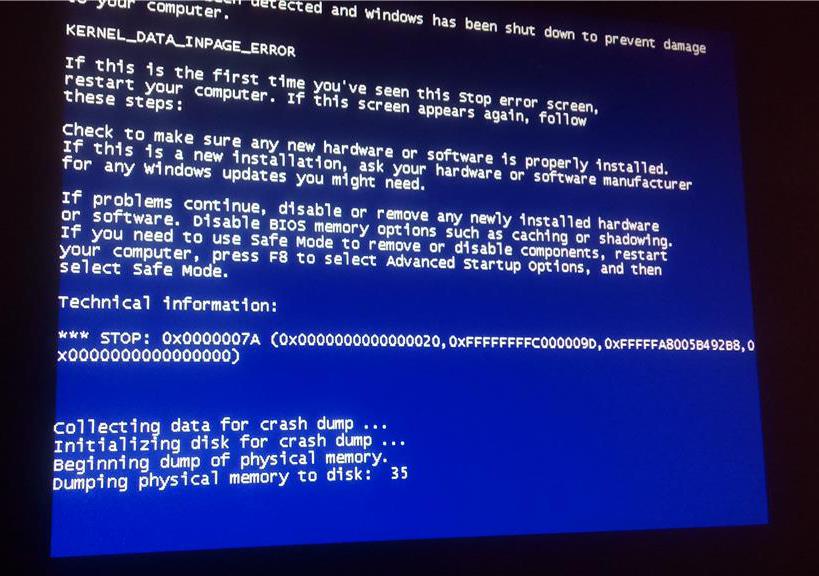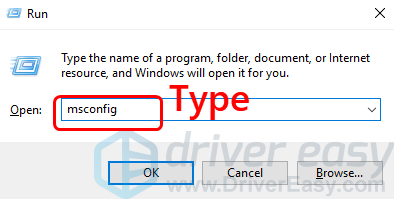Исправлено: ошибка bad_pool_caller в windows 10/8/7
Содержание:
- Как исправить BAD_POOL_CALLER в Виндовс 10
- Метод №1. Используйте последнюю удачную конфигурацию
- Метод №2. Отключите инструменты разгона
- Метод №3. Установите все необходимые обновления для вашей Виндовс.
- Метод №4. Обновите системные драйвера
- Метод №5. Отключите (деинсталлируйте) ваш антивирус
- Метод №6. Удалите другой сомнительный софт
- Метод №7. Перенастройте ваш модем
- Метод №8. Проверьте аппаратные компоненты вашего PC
- Метод №9. Используйте инструмент для проверки драйверов
- Conclusion
- Способы решения Pool Header
- Удаление специфичного ПО
- BAD POOL HEADER ошибка в Windows 10
- Причины ошибки 0x00000019 на Windows 7
- Методы решения Bad_pool_caller
- Причины появления сбоев и методика их исправления
- Часть 02: Что вызывает ошибку вызывающего пула?
- Как исправить 0x00000019: BAD_POOL_HEADER
Как исправить BAD_POOL_CALLER в Виндовс 10
Для решения возникшей дисфункции рекомендую воспользоваться следующими методами:
Метод №1. Используйте последнюю удачную конфигурацию
Довольно простым способом обхода проблемы BAD_POOL_CALLER является загрузка системы в последней удачной конфигурации, что часто позволяет устранить возникшую проблему.
- Для этого перезагрузите ваш PC, и как только система начнёт грузиться нажмите F8 (вы должны это сделать до появление эмблемы Виндовс).
- На появившемся экране опций выберите «Последняя удачная конфигурация», и ожидайте загрузки вашей системы.

Воспользуйтесь данным инструментом для исправления дисфункции
Метод №2. Отключите инструменты разгона
Если вы разгоняете вашу систему через БИОС, то перейдите в БИОС, и верните настройки системы в базовое состояние, существовавшее до разгона. Если вы используйте специальный софт для разгона, тогда отключите или удалите данный софт.
Метод №3. Установите все необходимые обновления для вашей Виндовс.
Нажмите на комбинацию клавиш Win+I , далее выберите «Обновление и безопасность», затем выберите «Проверка наличия обновлений». Система проверит возможность наличия обновлений, скачает и установит их (может потребоваться перезагрузка). Это необходимо сделать для исправления ошибки BAD_POOL_CALLER.
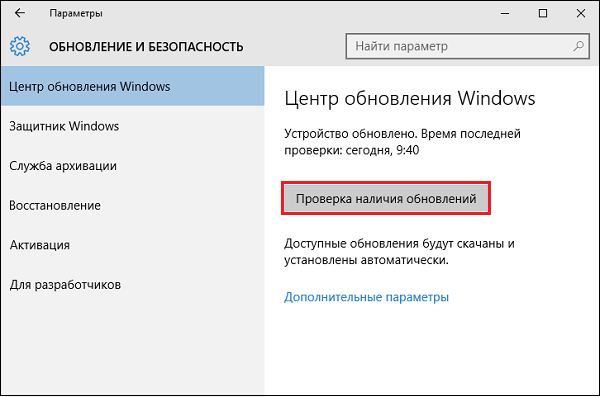
Установите все требуемые апдейты
Метод №4. Обновите системные драйвера
Несовместимый или устаревший драйвер может стать причиной появлений рассматриваемой мной проблемы (довольно часто в этом замечены сетевые драйвера netgear, а также RAID-драйвера к жёсткому диску). Комплексным решением проблемы будет использование специальных программных инструментов (к примеру, «DriverPack Solution»), позволяющих в полуавтоматическом режиме провести полное обновлений драйверов для вашей системы.
Если же вы по каким-либо причинам не доверяете данным решениям, то придётся искать драйвера для компонентов вашего ПК самостоятельно на сайте разработчика устройства.
Данный способ также эффективен при исправлении ошибки 0x00000050: PAGE_FAULT_IN_NONPAGED_AREA на Виндовс 10.
Метод №5. Отключите (деинсталлируйте) ваш антивирус
Во многих случаях причиной возникновения данной проблемы становится антивирусная программа (иногда файервол). Особенно в этом отметились такие продукты как «ESET», «McAfee», «Trend» и «Comodo Firewal». Рекомендуется временно отключить (а если не поможет – деинсталлировать) указанные программные продукты, и понаблюдать, как будет вести себя система.
Поскольку такие программы часто оставляют свои следы в системе (в частности, в системном реестре), то стоит прибегнуть к специальным продуктам уровня «Revo Uninstaller», позволяющих полностью избавиться от следов удаляемой программы на вашем PC.
Удалите указанный софт
Метод №6. Удалите другой сомнительный софт
Если указанная дисфункция bad_pool_caller появилась после установку в систему какой-либо новой программы, то рекомендуется удалить указанную программу (довольно часто такой программой была «Hotspot Shield»).
Метод №7. Перенастройте ваш модем
Если вы для подключения к сети используете модем «Huawei», рекомендуется в его настройках изменить соединение с «NDIS» на «RAS», что позволит исправить возникшую проблему.
Метод №8. Проверьте аппаратные компоненты вашего PC
Во многих случаях инициаторами проблемы становится некорректно работающие аппаратные компоненты ПК.
Для проверки памяти используйте программу «MemTest86+», или нажмите на Win+R и наберите там:
Для проверки винчестера запустите командную строку с административными правами, и там введите:
Если вы недавно подключили какой-либо компонент в систему, рекомендуется изъять его из компьютера, так как по каким-либо причинам он может оказаться с несовместим с вашим PC.
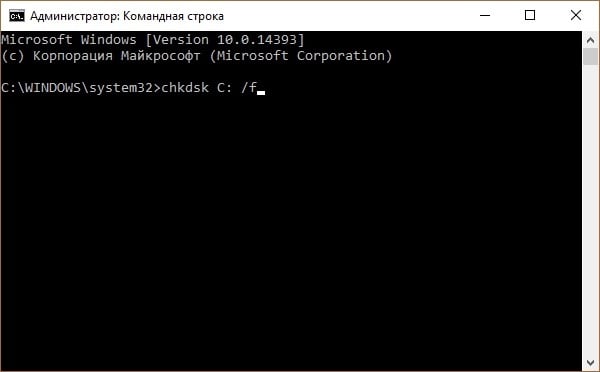
Выполните указанную проверку
Метод №9. Используйте инструмент для проверки драйверов
Встроенный инструмент «Driver Verifier» предназначен для выявления проблемных драйверов в работе ОС Виндовс. Чтобы воспользоваться его возможностями нажмите комбинацию клавиш Win+R, в появившемся окне наберите verifier , и нажмите ввод.
Conclusion
Blue Screen error is essentially a protection measure by Windows OS to prevent serious damage due to critical hardware or software error. It safeguards other hardware and software components of the system from getting damaged. However, BSODs are sudden and may occur without any signs. Thus, it often results in a data loss situation.
To prevent BSOD error such as BAD POOL HEADER 0x00000019, one must actively monitor disk health, update Windows OS and drivers, and optimize the drive once in a while for better performance.
And to avoid data loss due to such errors, create at least two backups – one local on an external drive and another on the cloud storage. Use a data recovery software such as Stellar Data Recovery Professional to get back files that are not available in backup or lost due to BAD POOL HEADER 0x00000019 error.
Способы решения Pool Header
Синий экран Bad Pool Header реально исправить самостоятельно, только важно найти первоисточник проблемы. В случае с малым объёмом постоянной памяти можем очистить диск или просто расширить его на аппаратном уровне за счёт покупки более ёмкого винчестера
Не забудьте проверить диск на ошибки, нужный функционал открывается после ПКМ по логическому диску в «Мой компьютер». Та же самая ситуация с оперативной памятью, но её лучше прогнать через Memtest86.

У части пользователей с проблемой сложнее бороться только из-за того, что Windows не загружается полностью. В подобных случаях можем загрузить ПК в безопасном режиме.
Исправляем Bad Pool Header для Windows 10
Решение неисправности Bad Pool Header Windows 10 характеризуется сложностью запуска безопасного режима. Если в прочих версиях это легко сделать без дополнительных инструментов, то в «десятке» потребуется диск с дистрибутивом Windows или с данными для восстановления. Именно поэтому лучше диск с резервным восстановлением всегда создавать заранее. Если такого нет, его несложно создать на другом компьютере с Windows 10. При покупке официальной Виндовс у Microsoft у вас должен быть установочный диск, в таком случае можем обойтись без диска с бекапом.
Предположим, что вы уже сделали или просто взяли нужный диск. Что делать дальше:
- Вставляем диск в привод.
- Включаем компьютер и во время отображения чёрного экрана жмём F2, Del или другую кнопку для перехода в BIOS.
- Ищем раздел «Boot» и переставляем устройство для загрузки на дисковод (или флешку).

- После перезагрузки покажется окно с предложением установить Windows, но нам нужен пункт «Восстановление системы».
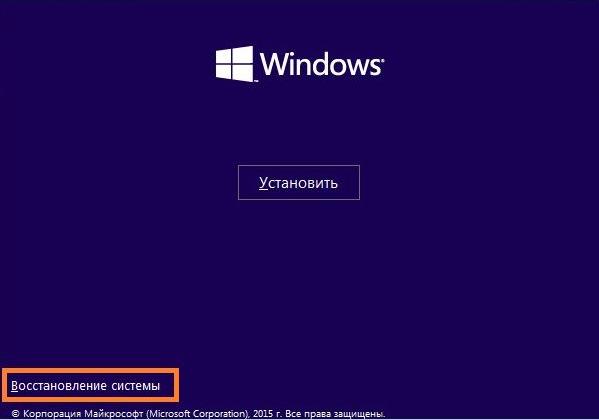
- Открываем «Поиск и устранение неисправностей», а дальше – «Доп. параметры».

- Запускаем «Командную строку» и вводим команду chkdsk /f /r. Запустится процесс сканирования жёсткого диска на ошибки и проверка системных файлов.

Важно! Если покажется сообщение «Невозможно выполнить команду CHKDSK…», нажимаем Y и перезагружаем ПК. После повторного включения начнётся проверка
Краткое резюме: если в окне ошибки фигурирует какой-то файл, например, ntoskrnl.exe, проверка диска должна помочь исправить проблему. Не следует отчаиваться, при отсутствии эффекта от способа, есть и другие методы, описанные дальше.
Решение ошибки в Windows 8
В общем-то способ решения ошибки 0x00000019 Bad Pool Header в Windows 8 практически не отличается от Windows 10. Перейти в защищённый режим можем так же само с помощью диска, а также есть метод не подразумевающий использование вспомогательных инструментов. Его суть заключается в выборе в меню Пуск кнопки «Перезагрузить», а затем нажать F6. В этом случае компьютер перезагрузится и автоматически войдёт в безопасный режим с поддержкой консоли.
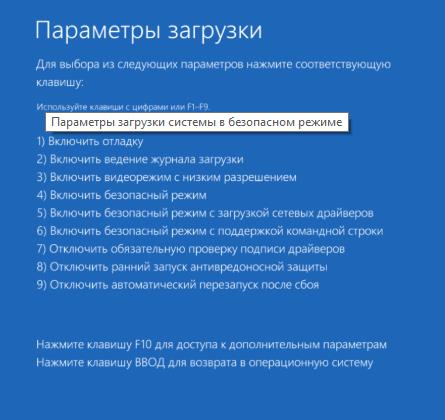
Как исправить ошибку для Windows 7
Bad Pool Header Windows 7 решается проще, чем в прочих рассмотренных версиях. Особенность в том, что никаких дисков для перехода в безопасный режим не потребуется. Достаточно во время загрузки нажать F8, обычно в нижней части окна есть соответствующая подсказка. После этого выбираем вариант загрузки, который предусматривает использование командной строки.

После пуска системы нажимаем Win + R, вводим cmd и жмём кнопку Ввод. Осталось лишь ввести ранее упомянутую команду chkdsk /f /r.
Удаление специфичного ПО
Очень может быть, что вышеописанные способы и не помогут. Тут придется повозиться с недавно установленными программами. Как уже говорилось, зачастую такая проблема связана с антивирусами типа Avast! или даже с проверкой системы утилитой Dr. Web Cure It!
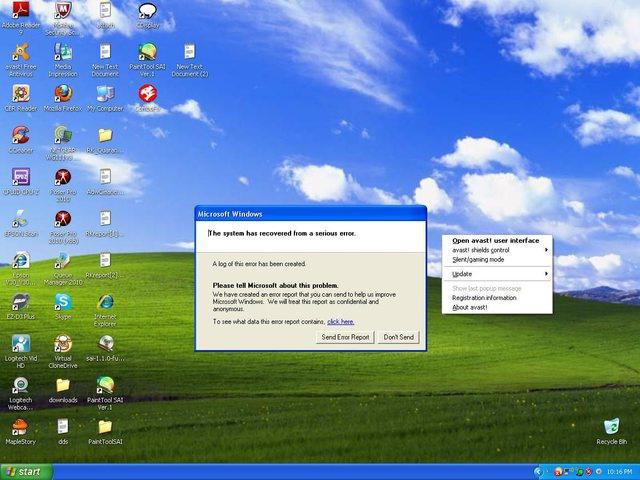
Как уже понятно, в такой ситуации поможет либо установка другого антивирусного ПО, либо использование для проверки системы отличного от Dr. Web антивируса.

Такой же подход рекомендуется для удаления некоторых программ (чаще всего игр), которые могут изменять конфигурационные файлы системы и слишком усердно задействовать «оперативку» или ресурсы видеокарты. В списке установленных приложений их нужно отсортировать по дате инсталляции, после чего произвести последовательное удаление до исчезновения проблемы.
BAD POOL HEADER ошибка в Windows 10
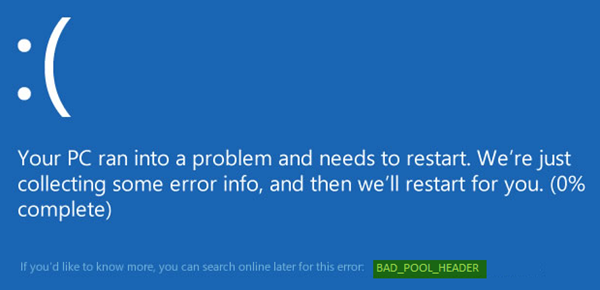
Если вы не можете запустить Windows 10 в обычном режиме, попробуйте загрузиться в безопасном режиме. Это поможет, когда вы работаете над решением. Вы можете попробовать процедуры, перечисленные ниже, чтобы решить эту проблему. Сначала просмотрите весь список предложений, а затем решите, какой из них вы хотели бы попробовать.
Удалить недавно установленное программное обеспечение
Если вы недавно установили какое-либо программное обеспечение, удалите его и посмотрите, устранит ли это ошибку. В большинстве случаев за ошибку отвечают сторонние антивирусные приложения. Если в вашей системе установлены антивирусные программные продукты, вы можете попытаться временно удалить их. Если это решит проблему, вы можете заменить их другими приложениями. В окне панели управления нажмите «Программы и компоненты», чтобы открыть список программ, установленных в системе, и удалить антивирусную программу или недавно установленное программное обеспечение.
Удалить недавно установленное оборудование
Если вы недавно установили какое-либо оборудование, откройте Диспетчер устройств, найдите драйвер оборудования, щелкните его правой кнопкой мыши и выберите «Удалить». Перезагрузите компьютер и посмотрите.
Отключите внешние устройства
Другой причиной ошибки могут быть внешние устройства, которые мешают работе системы. Чтобы устранить эту причину, отключите все периферийные устройства и внешние устройства, кроме клавиатуры и мыши, и перезапустите компьютер. Проверьте, решает ли это проблему. Если это работает, одно или несколько ранее подключенных внешних аппаратных устройств могут быть неисправны и требуют замены. Если это не решает проблему, вы можете попробовать следующие шаги.
Отключить функцию быстрого запуска
Отключите функцию быстрого запуска и посмотрите. Это включено по умолчанию в Windows. Иногда это может помешать работе системы и вызвать повреждение заголовка пула.
Обновление драйверов устройств
Неисправные драйверы могут вызвать проблемы. Хотя Центр обновления Windows обновляет все драйверы, их также можно обновить вручную, если предыдущий шаг не работает.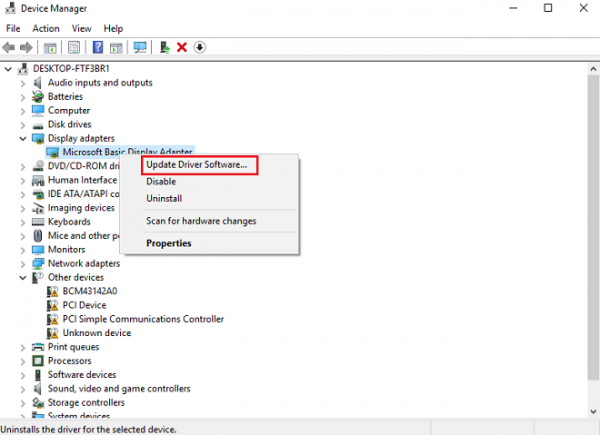
Чтобы обновить драйверы устройств, нажмите Win + R и откройте окно «Выполнить». Введите devmgmt.msc, чтобы открыть диспетчер устройств. В списке драйверов щелкните правой кнопкой мыши отдельные драйверы и выберите «Обновить программное обеспечение драйверов» для каждого драйвера. Обновите их все по одному.
Вы также можете использовать Driver Verifier Manager для проверки поведения плохих драйверов.
Выполнить чистую загрузку
Выполните Чистую загрузку и проверьте, решает ли она проблему. Если у вас нет проблем, это означает, что какой-то процесс не от Microsoft вызывает эту ошибку остановки. Вам придется вручную попытаться установить личность преступника.
Выполнить аппаратную чистую загрузку
Аппаратная чистая загрузка отличается от обычного состояния чистой загрузки. Аппаратные компоненты, которые не нужны для запуска системы, отключены в диспетчере устройств.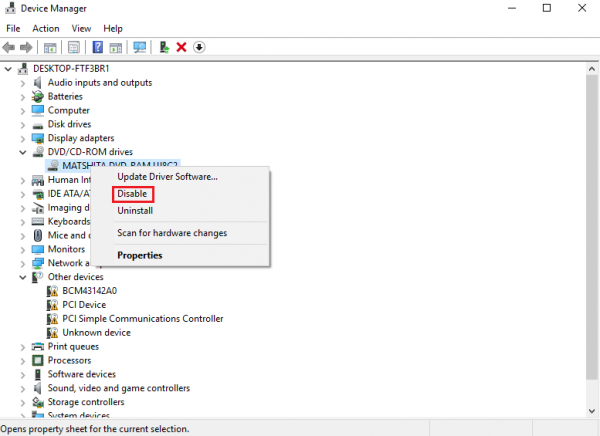
Нажмите Win + R, чтобы открыть окно «Выполнить». Введите devmgmt.msc и нажмите Enter, чтобы открыть диспетчер устройств. Вы можете отключить драйверы для следующих устройств, щелкнув их правой кнопкой мыши и выбрав опцию, чтобы отключить их.
- Видеоадаптеры.
- Дисководы DVD/CD-ROM.
- Звуковые, видео и игровые контроллеры.
- Сетевые адаптеры.
- Модемы
- Порты
- USB-устройства и контроллер — при условии, что вы НЕ используете USB/беспроводную мышь или клавиатуру.
Перезагрузите систему и убедитесь, что это исправляет ошибку. Если это так, то это означает, что причиной является одно из этих устройств. Опять же, вам придется попытаться идентифицировать устройство вручную методом проб и ошибок.
Запустите средство диагностики памяти Windows
Вы также можете запустить встроенный инструмент диагностики памяти Windows. Откройте инструмент и нажмите «Диагностировать проблемы с памятью». По завершении прогона вы можете открыть «Просмотр событий» и найти результаты в записи MemoryDiagnostics-Results.
Проверьте свою оперативную память
Обычно это делает эксперт по аппаратному обеспечению, но сообщалось, что проблема может быть связана с оперативной памятью. Поэтому это должно быть проверено.
Надеюсь, что-нибудь поможет!
Если вы опытный пользователь, вы можете посетить Microsoft для получения дополнительной информации об этой ошибке остановки.
Смотрите этот пост, если вы получили сообщение об ошибке BAD_POOL_CALLER.
Причины ошибки 0x00000019 на Windows 7
Ошибка 0x00000019: BAD_POOL_HEADER чаще всего возникает по следующим причинам:
- Конфликт видеодрайвера с операционной системой;
- Повреждение драйвера Intel High Definition;
- Невозможность выделения нужного объема памяти со стороны используемой операционной системы;
- Нехватка свободного места на жестком диске;
- Вирусы;
- Повреждение реестра и системных файлов;
- Отсутствие нужного обновления;
- Аппаратная поломка;
- Повреждение драйверов.
В малом дампе памяти будет указано больше информации об ошибке, что сузит круг «подозреваемых» файлов, вызывающих BSoD.
Решение ошибки 0x00000019: BAD_POOL_HEADER на компьютере с Windows 7
Для решения этого BSoD рекомендуем перезагрузить ПК и войти в безопасном режиме с поддержкой сетевых драйверов. Как только загрузиться Windows, стоит перейти на сайт Microsoft и загрузить обновление KB2862768, которое предназначено для решения этой проблемы. Если после инсталляции данного пакета проблема не решилась, стоит выполнить полное обновление операционной системы.

Вторым делом нужно проверить все установленные драйвера. Для этого можно выполнить ручной поиск поврежденного драйвера через Диспетчер устройств или скачать программу для автоматического поиска и обновления установленного программного обеспечения.
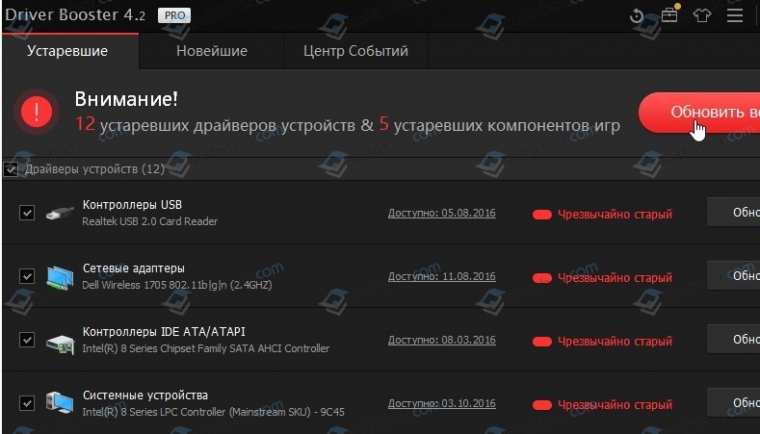
Если до появления синего экрана смерти 0x00000019: BAD POOL HEADER вы устанавливали какой-либо софт, нужно просканировать систему на предмет наличия вредоносного ПО. Если Windows 7 чиста от вирусов, то на время запуска программы рекомендуем отключить антивирус. Возможно, он блокирует запуск приложения. Если же и после отключения защитника система продолжает бросаться синими экранами, то программу нужно удалить.
Далее проверяем диск на ошибки. Для этого стоит использовать:
- sfc /scannow – проверка системы на поврежденные файлы;
- chkdsk /f /r – проверка файловой системы, диска на предмет ошибки.
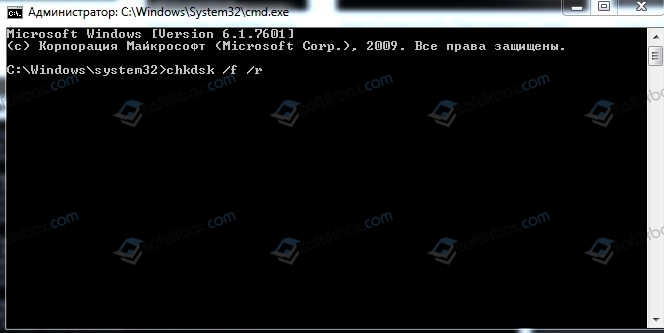
Также можно выполнить более глубокую проверку диска. Для этого можно скачать и запустить программу Victoria HDD или MHDD.
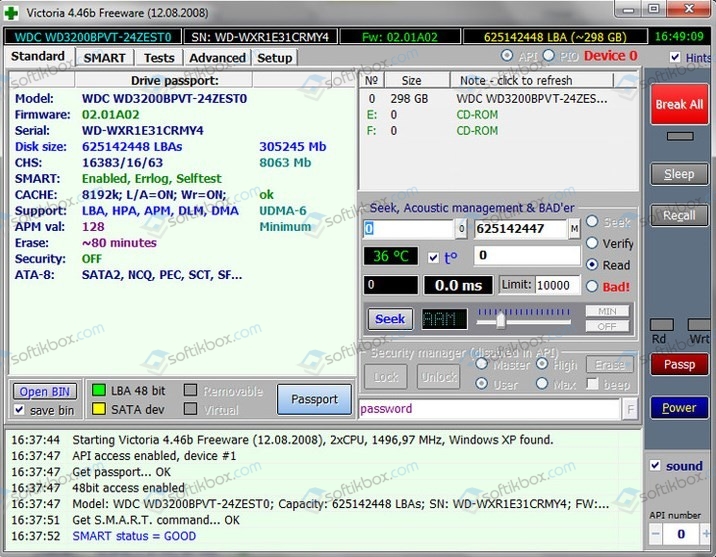
На многих форумах, где обсуждается тема ошибки 0x00000019: BAD POOL HEADER, пользователи указывают, что неполадка была связана с оперативной памятью. Поэтому рекомендуем протестировать модули ОЗУ, а также попробовать поменять их местами.
Как последний вариант, нужно выполнить откат системы с помощью Live CD или точки восстановления Windows. Оба способа эффективны и если ошибка не вызвана аппаратной поломкой, то будет исправлена.
Методы решения Bad_pool_caller
Метод №1 Определение проблемного драйвера и исправление проблемы с ним
Первое, что вы можете попробовать сделать, так это найти виновника в ситуации с синим экраном смерти Bad_pool_caller. Делается это довольно просто с помощью одной небольшой системной утилиты Verifier. Для ее запуска пройдитесь по следующим шагам:
- Нажмите на клавиатуре Win+R.
- Напишите в пустую строку утилиты Verifier и нажмите Enter.
- Подождите, пока программное обеспечение автоматически укажет на поврежденные или устаревшие драйвера.
Как только вы найдете драйвер-виновник, то остальное уже ложится на ваши плечи. Допустим, что вы обнаружили, что Bad_pool_caller вызывал драйвер для звуковой карты. Тогда вам нужно просто переустановить драйвера для вашей звуковой карты через Диспетчер устройств или же вручную загрузите их с сайта производителя и установить.
Метод №2 Сброс разгона
Допустим, вы решили выполнить разгон, например, центрального процессора. Вроде бы сделали все как надо, но через некоторое время(или же сразу) появился синий экран смерти Bad_pool_caller. Если все прошло примерно по такому сценарию, то и думать нечего — все дело в некорректном разгоне.
В этом случае, вам нужно просто вернуть настройки разогнанного оборудования на заводские значения. Для этого нужно зайти в BIOS и загрузить в него настройки по умолчанию. К сожалению, описывать вход в БИОС и передвижение по нему бессмысленно, так как на различных материнских платах свои версии БИОС. Если же вы разгоняли свою видеокарту, то зайдите в утилиту, через которую были выполнены изменения, например, MSI Afterburner, и выставьте все настройки обратно на заводские.
Метод №3 Обновление всех драйверов
Следующий совет может показаться довольно странным, но попробуйте выполнить обновление всех драйверов на вашем компьютере. Да, задачка достаточно затратная по времени выполнения, но таким образом вы сможете покрыть все возможные варианты.
- Откройте Диспетчер устройств, нажатие на Пуск правой кнопкой мыши и выбором соответствующего пункта.
- Выберите нужное оборудование и нажмите на него правой кнопкой мыши.
- Выберите из контекстного меню пункт «Обновить драйверы».
- Повторите такое действие для всех аппаратных составляющих в вашей системе.
Опять-таки, совет может показаться глупым, но некоторые пользователи в сети, по крайней мере по их утверждениям, смогли избавиться от синего экрана смерти Bad_pool_caller с помощью обновления драйверов для всей конфигурации ПК.
Метод №4 Проверка компьютера на вирусы и вредоносное ПО
Как мы уже говорили в самом начале нашей статьи, вирусные угрозы и различное вредоносное программное обеспечение могли нанести вашему ПК: изменить системные файлы, повредить драйвера, файловую систему и тому подобное. В общем, они могли вполне стать причиной появления синего экрана смерти Bad_pool_caller.
Проверьте свой ПК на наличие вирусов. Возможно, что вы найдете своего вредителя. Также проверьте последние установленные программы, так как среди них могло затесаться вредоносное ПО. Например, устанавливая нужное ПО, вы могли забыть убрать галочку с какого-то пункта и на ваш ПК попало что-то вредоносное. Довольно часто это происходит во время установки игр с торрент-трекеров, так как местные репакеры, помимо самой игры, могут вшить в установщик и другое ПО.
Проверьте ПК, удалите зараженные файлы(если таковые найдутся), избавьтесь от вредоносного ПО и посмотрите, будет ли снова проявляться Bad_pool_caller.
Многие пользователи компьютеров на базе ОС Виндовс 10 могут столкнуться с внезапным появлением на экране их ПК синего экрана смерти, с содержащимся в нём сообщением «BAD_POOL_CALLER». Данная проблема может иметь множество причин, начиная от программных (некорректная работа антивирусных программ или драйверов) и заканчивая различными аппаратными неисправностями (проблемы в работе планок памяти, винчестера и др.). Данной материал посвящён особенностям данной ошибки в Windows 10, а также способам её устранения.
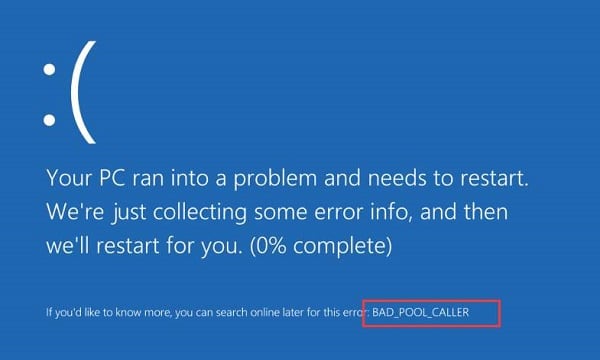
Исправляем указанную дисфункцию в Виндовс 10
Причины появления сбоев и методика их исправления
Наиболее вероятной причиной сбоев является несоответствие «железного» оборудования требованиям системы (обычная несовместимость), включая установленные драйверы устройств. В то же время это относится и к программной части, которая и использует эти драйверы для корректной работы.
Чаще всего такие ситуации наблюдаются при использовании антивирусов типа Avast! в среде «семерки» и «восьмерки». Не исключается и тот момент, что недавно установленное ПО тоже несовместимо с оболочкой этих ОС. Нередко причиной сбоев являются и ошибки файловой системы NTFS.

Как уже понятно, если сбой в системе Bad_Pool_Header связан именно с «железом», его придется заменить или, по крайней мере, попытаться переустановить или обновить «родные» драйверы. Сделать это можно из Панели управления или использовать для переустановки диск с драйверами, поставляемый в комплекте с устройством, либо же при помощи специальных автоматических утилит.
Иногда может потребоваться и тестирование планок оперативной памяти. Рекомендуется отключить компьютер, а затем вставлять их по одной и проверять корректность загрузки каждый раз после вставки очередной планки.
Часть 02: Что вызывает ошибку вызывающего пула?
Теперь в этом разделе нашей статьи мы обсудим потенциальные причины ошибки вызывающего плохой пул.
01. Драйвер устройства поврежден
Вы должны знать, что драйверы устройств — это коды (или инструкции), которые соединяют операционную систему с соответствующим оборудованием. Таким образом, драйверы устройств исключительно важны для бесперебойной работы компьютера. Когда драйверы устройства повреждены, у вас возникнут различные проблемы с вашим компьютером Windows. Лучший способ избавиться от поврежденного драйвера устройства — это починить его.
PS: если вам надоело Клавиша не работает проблема, нажмите, чтобы исправить это сейчас.
02. Дефект ОЗУ
Ошибка вызывающего абонента пула также может возникать из-за неисправности ОЗУ на вашем компьютере. При наличии ошибки в установленной оперативной памяти вы увидите множество негативных воздействий на компьютер. Плохая ошибка вызывающей стороны пула — одна из тех ошибок. Единственный способ решить эту проблему — заменить неисправную карту памяти на новую.

03. Из-за заражения вредоносным ПО
Вредоносные программы могут вызвать множество негативных последствий для программного и аппаратного обеспечения. В некоторых случаях эти ошибки могут быть исключительно вредными и могут привести к полному сбою системы. Худшее в этих инфекциях — они запускаются в фоновом режиме, пока не произойдет что-то неприятное Как только ситуация ухудшится, вы будете испытывать ошибку вызывающего абонента в результате заражения вредоносным ПО. Самый надежный способ устранить такую проблему — установить антивирусную защиту в вашей системе.
04. Поврежденный файл из-за изменения программного обеспечения
Интересно, что это одна из самых распространенных причин, вызывающих проблему плохого пула. В любом случае, если вы неправильно установите или удалите программное обеспечение, некоторые файлы могут быть повреждены. Затем эти поврежденные файлы могут вызвать ошибку синего экрана. Итак, если вы установили какие-либо новые программы на свой компьютер, вы должны удалить его и увидеть его. Возможно, причиной этого может быть несовместимый файл в системе.
05. Неверные записи реестра
Операционная система Windows имеет ряд различных системных настроек, называемых реестрами. Эти реестры содержат значения, относящиеся к каждому программному и аппаратному элементу, установленному на компьютере. Для бесперебойной работы компьютера в реестре Windows должны быть записи значений. Фактически ваш компьютер может за пару секунд превратиться в аварию с неверной записью в реестре. Если из-за неправильных записей реестра возникла ошибка вызывающего пула, эти записи следует устранить. Для этого вы можете использовать сторонний инструмент (очиститель реестра).
06. Неправильное выключение
Если ваш компьютер отключился неправильно, это может стать причиной плохого абонента пула. Именно поэтому мы настоятельно рекомендуем вам выключить компьютер, используя правильную стратегию. На вашем компьютере запущено множество различных процессов. Это означает, что система постоянно читает сектора вашего жесткого диска. Если компьютер выключен неправильно, все эти процессы будут нарушены. В результате компьютер не сохранит запущенные процессы. В конце концов, это может привести к ошибке вызывающего абонента.
PS: нажмите, чтобы узнать больше о том, как исправить 0xc00d36c4 код ошибки во время воспроизведения видео, и Ошибка обновления Windows 0x800705b4, А также Стоп синего экрана 0x0000003b без труда.
Как исправить 0x00000019: BAD_POOL_HEADER
Для решения проблемы 0x00000019: BAD_POOL_HEADER выполните изложенные ниже советы. Вполне вероятно, что вам придётся реализовать их в безопасном режиме, так как при попытке загрузиться в нормальном режиме у ряда пользователей незамедлительно возникает указанный BSoD. Итак:
- Установите самые свежие драйвера для компонентов вашей системы. Удобным вариантом здесь может стать использование специальных программ для обновления драйверов – DriverPack Solution, Driver Genius, Driver Easy и других аналогов, которые проверяют все имеющиеся в системе драйвера, и при необходимости обновляют их до самых свежих версий;

Используйте «DriverPack Solutiong» для установки свежих драйверов
Проверьте корректность прилегания шлейфов вашего ПК к соответствующим разъёмам;
Отключите службу индексирования (необходимы права администратора). Нажмите на кнопку «Пуск», в строке поиска введите services.msc , и нажмите ввод. В открывшемся окне служб найдите службу «Windows Search» («Indexing service»), и, кликнув на ней дважды, установите в ней тип запуска «Отключена» (или «Вручную»). Нажмите на «Ок», и перезагрузите компьютер;
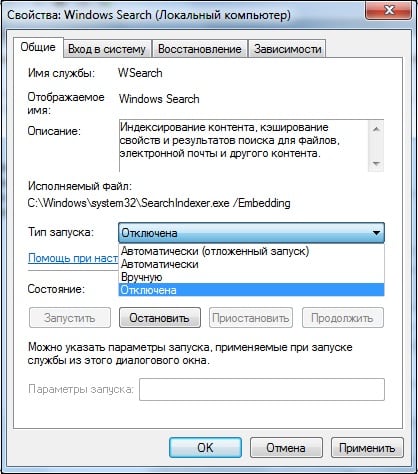
Временно отключите службу «Windows Search»
Проверьте компьютер на наличие вирусных программ. Помогут такие инструменты как «Dr.Web CureIt!», «Malwarebytes Anti-Malware», «AdwCleaner» и другие аналоги;
Временно отключите (или деинсталлируйте) ваш антивирус. В некоторых случаях именно некорректная работа указанного софта вызывает ошибку 0x00000019;
Используйте функционал утилиты CHKDSK для проверки жёсткого диска на ошибки. Запустите командную строку от имени администратора, в ней введите chkdsk /f C: нажмите ввод, и подтвердите действие, нажав на «Y». Затем перезагрузите ваш компьютер и дождитесь окончания проверки.
- Проверьте корректность работы планок памяти вашего ПК. Для этого воспользуйтесь соответствующими утилитами, уровня «MemTest 86». Если программа найдёт ошибки в работе вашей памяти, рекомендую заменить проблемную планку;
- Отключите все внешние устройства от компьютера (за исключением мыши и клавиатуры). Флешки, внешние жёсткие диски и другие компоненты могут вызывать ошибку 0x00000019. После отключения перезагрузите ваш компьютер;
- Выполните системное восстановление. Нажмите на кнопку «Пуск», в строке поиска введите rstrui , и нажмите ввод. Найдите корректную точку восстановления, когда проблем с BSoD не наблюдалось, и откатите систему на данное состояние;
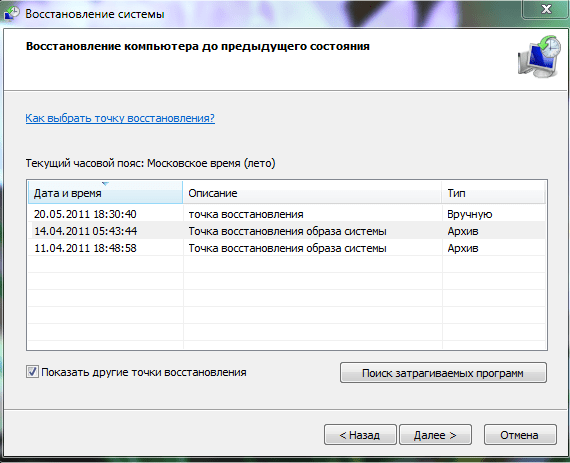
Задействуйте откат системы на предыдущую стабильную точку
Если ничего из указанного не помогло, то последним (и довольно эффективным) методом является полная переустановка ОС Виндовс.