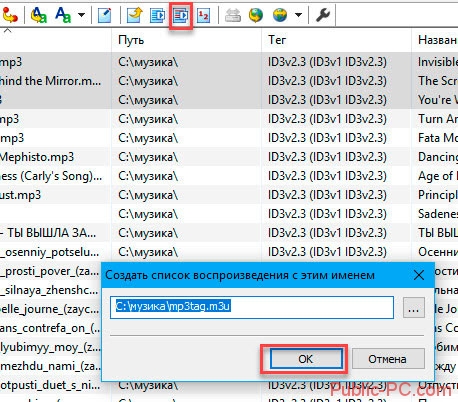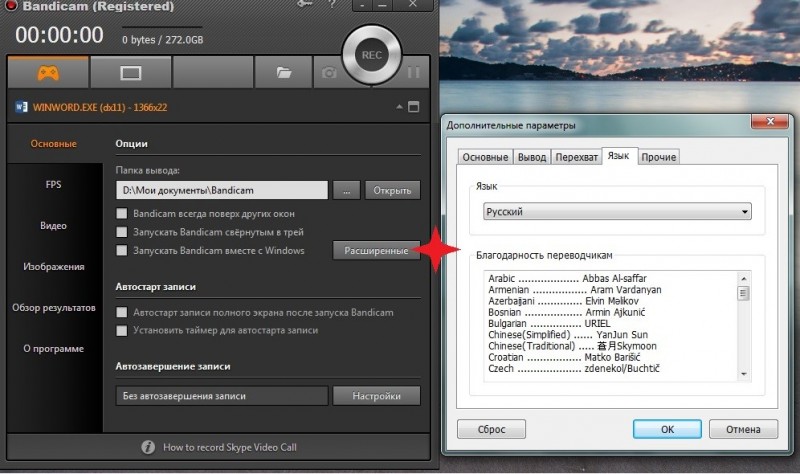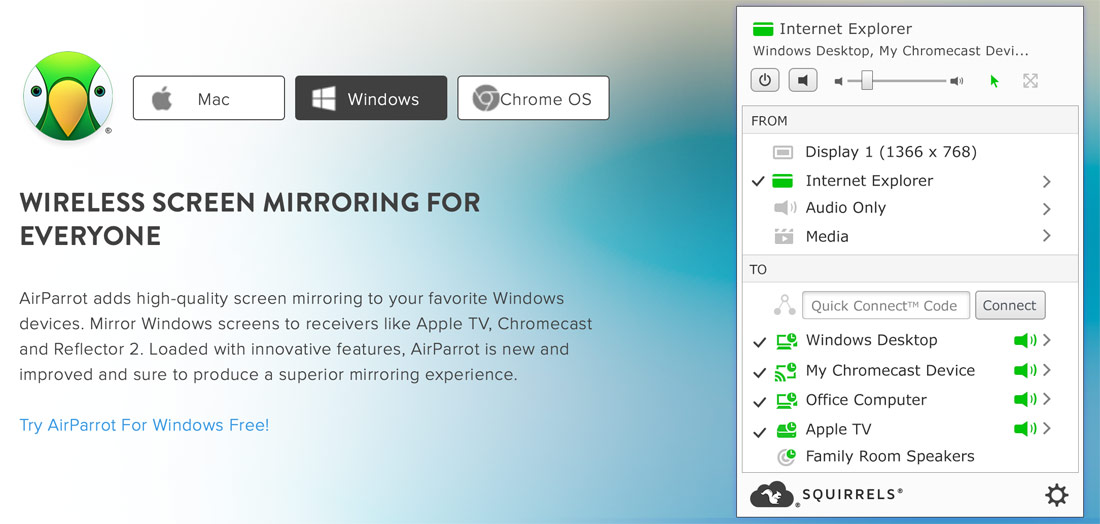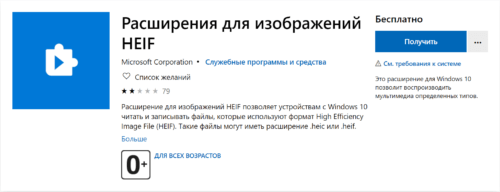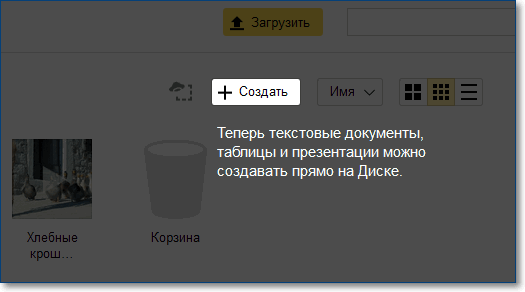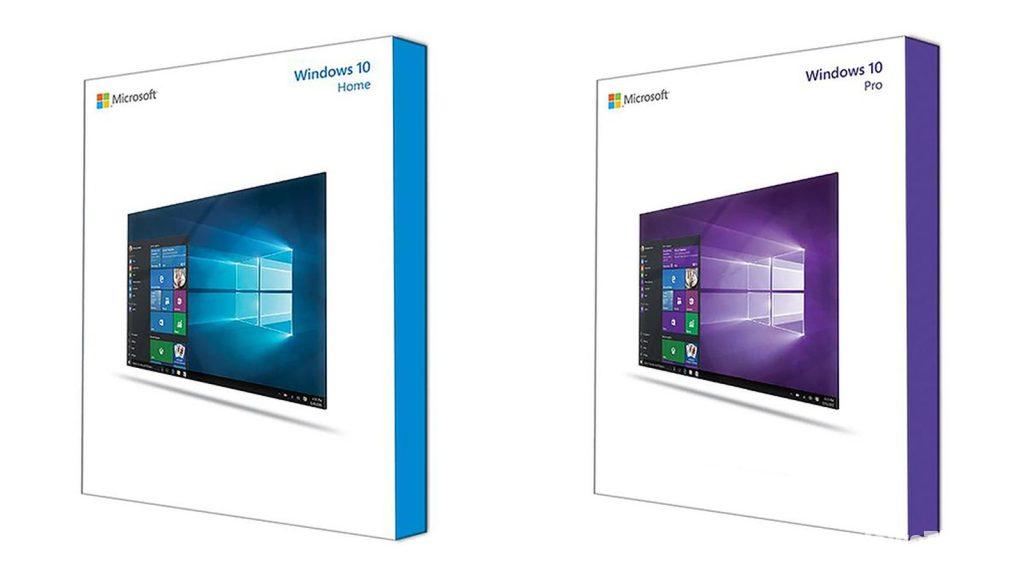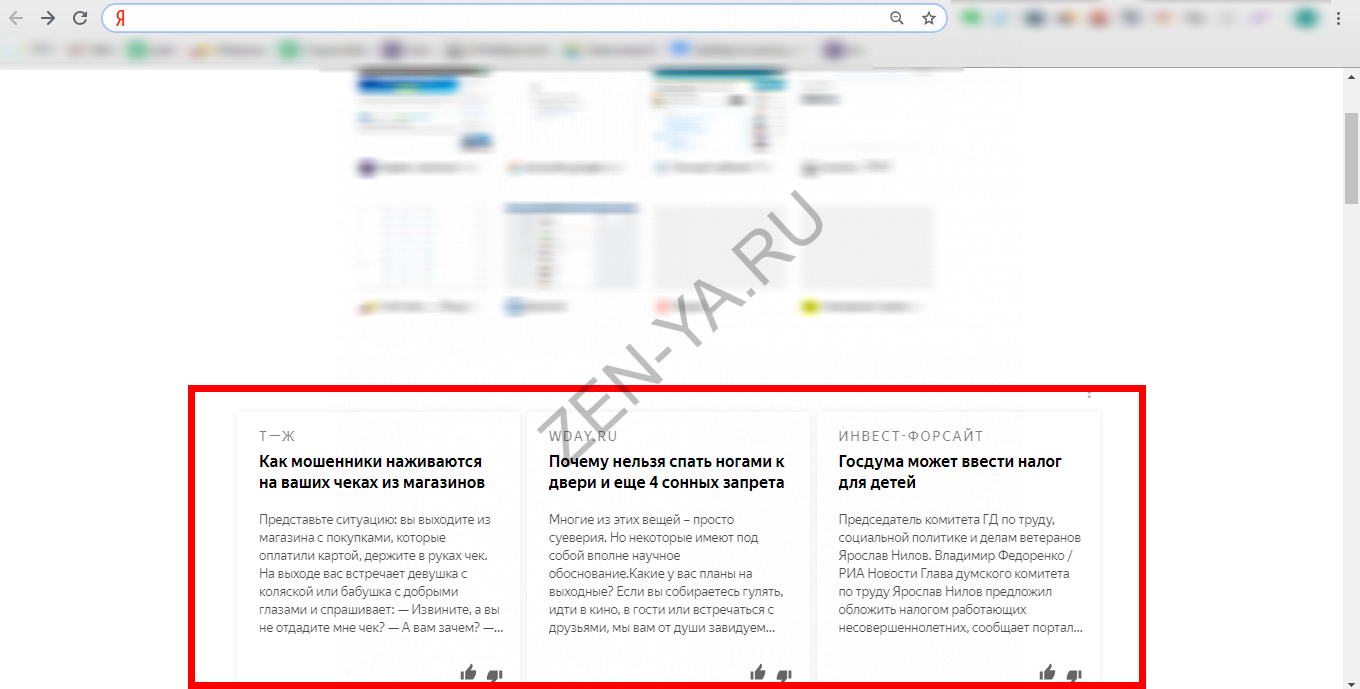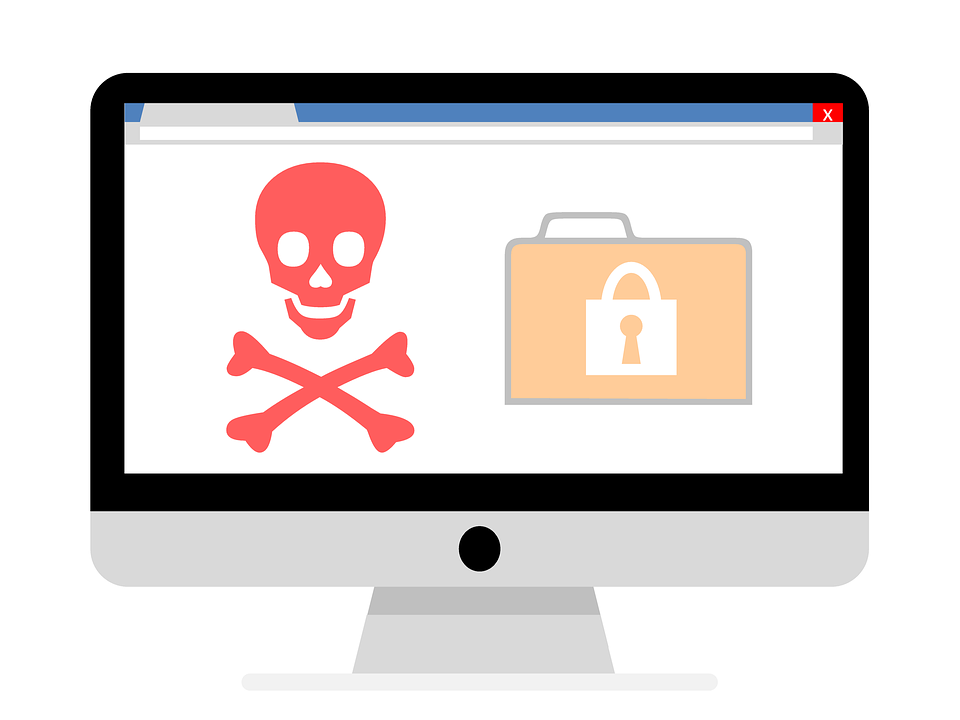Руководство пользования редактором avidemux 2.6 10. как пользоваться avidemux? оказывается все просто, я в шоке! как пользоваться программой avidemux
Содержание:
- Краткий обзор русского Avidemux для Windows.
- Guides and How to’s
- Фильтры
- Возможности утилиты
- Kid»s Shell
- ПО для контроля
- Avidemux
- Ключевые особенности и функции программы
- Мой отзыв о программе.
- Как пользоваться программой Avidemux
- Конвертация файлов
- Avidemux Review
- Настройки
- Вырезание и вклеивание
- Редактирование файлов
- Установка редактора
- Родительский контроль Screen Time
- Как пользоваться Avidemux — краткая инструкция.
Краткий обзор русского Avidemux для Windows.
Выше я уже говорил, что программа заточена на обработку видео, распространяется под free лицензией и имеет широкий функционал. Вы сможете использовать ее на законных правах как дома, так и в офисе без всяких финансовых расходов, что очень приятно.
Что сразу хочется отметить в приложении так это простоту настроек и логичность процесса. Разработчики позаботились о простом и понятном интерфейсе и минимуме настроек, которые дают максимальный эффект в работе. Именно это — забота о пользователе отличительная черта бесплатных версий программ.
Я уже не раз с этим сталкивался — советую и вам попробовать. Софт поддерживает множество типов видеофайлов: VOB, AVI, OGM, ASF/WMV, MPEG, FLV, MP4/MOV, MKV, а также имеется масса фильтров для обработки видео, которые поставляются в коробочной версии.
Guides and How to’s
AviDemux video tutorials
| 222 reviews, Showing 1 to 5 reviews |
Post review Show all 222 reviews |
Report!
My only moan is that wretched autocrop feature has never worked in any version post 2.6 branch. I use a specially revised portable version-link below- as the installers gave me problems in Win7 and XP causing a buggy install and corrupted files. The 32bit version 2.7.4(XP+)works well autocrop besides!
Scroll down from the webpage link and 64bit 2.7.5 version is there as well.
http://www.winpenpack.com/en/download.php?view.734
on
Dec 1, 2020 Version: 2.7.4(rev9)
OS: WinXP Ease of use: 9/10
Functionality: 9/10
Value for money: 10/10
Overall: 10/10
Report!
on
Oct 27, 2020 Version: 2.7.6
OS: Windows 7 Ease of use: 6/10
Functionality: 10/10
Value for money: 10/10
Overall: 10/10
Report!
I’m using the earlier winpenpack 32 bit version which has proven very stable. The latest 2.7.6 for me is just no good on any platform of Windows from XP to Win10. One thing I’ll say is that the autocrop option is still broken in any version of AviDemux. Just a useless feature.
Anyway glad for this working 2.7.4 version autocrop beside. I also wish there was more documentation on it too, especially more complex features like how to correctly use the ivtc and deinterlace filters eg in a hybrid NTSC dvd etc, otherwise big thanks to the developers for their continuing work.
http://www.winpenpack.com/en/download.php?view.734
on
Oct 10, 2020 Version: 2.7.4
OS: WinXP Ease of use: 9/10
Functionality: 9/10
Value for money: 10/10
Overall: 9/10
Report!
Can anyone get this to work at all without crashing in any of the Windows platforms it purports to support? Not me I’m afraid. Depending on your viewpoint Opensource at its best or very worst. Back to Handbrake or Tencoder.
on
Aug 26, 2020 Version: 2.7.6
OS: Windows 7 64-bit Ease of use: 1/10
Functionality: 1/10
Value for money: 1/10
Overall: 1/10
Report!
Sniffa you need to use Handbrake to convert your video then place the converted file into AviDemux it should then open the file.
on
Aug 25, 2020 Version: AviDemux 2.7.6
OS: Windows 10 64-bit Ease of use: 10/10
Functionality: 7/10
Value for money: 10/10
Overall: 8/10
| 222 reviews, Showing 1 to 5 reviews |
Post review
Show all 222 reviews |
Фильтры
В качестве учебного примера рассмотрим часто встречающуюся на практике задачу наложения на видео водяного знака. Это может быть, например, корпоративный логотип или авторский знак копирайта. Заходим в меню Видео/Фильтры и смотрим чем богат в этом плане Avidemux. Ну что ж, вполне достойный «малый джентльменский набор». Изменение соотношения сторон, ресамплинг, несколько разновидностей видеопереходов, деинтерлейсеры, шумодавы, гамма-корректоры и еще много чего. Не сравнить, конечно, с мощными профессиональными редакторами, но для крошечной бесплатной программки — очень даже неплохо.

Для решения нашей задачи необходимо выбрать фильтр Add logo в разделе Трансформация. Дважды кликаем и в открывшемся окне выбираем кнопкой Select файл с картинкой нашего водяного знака. Затем устанавливаем его в нужное место кадра и выбираем необходимую степень прозрачности Alpha.
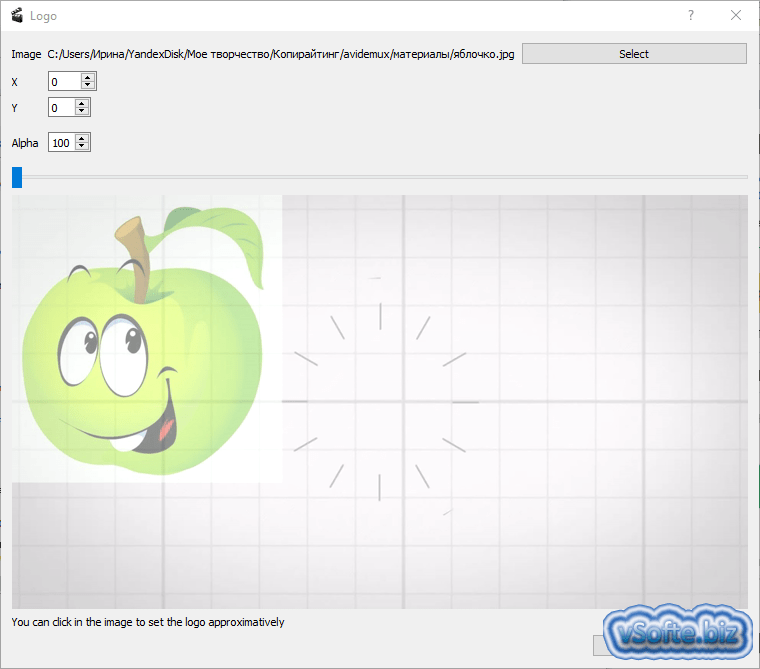
Нажимаем кнопку OK и… никаких изменений. Не бойтесь, это не глюк программы. Просто применение фильтра всегда связано с
перекодировкой, а в нашей программе перекодировка происходит только при сохранении файла. Перекодировать мы с вами уже научились. Выбираем нужный формат, сохраняем, некоторое время ждем и видим, что наш логотип успешно совместился с видеорядом.

Аналогичным образом применяются и аудиофильтры. Правда, их выбор в Avidemux гораздо скромнее, что вполне логично, если вдуматься. Те, кто нуждается в глубокой обработке звуковой дорожки, используют соответствующие узкоспециализированные инструменты, а для бесплатного видеоредактора и имеющихся несложных средств манипуляции аудиопотоком более чем достаточно.
Фильтры в Avidemux подключаются в виде плагинов. Их разработкой занимается не только автор программы, но и сообщество энтузиастов, сформировавшееся вокруг проекта. Желающие залезть внутрь программы, могут скачать с официального сайта соответствующий SDK.
Возможности утилиты
- Поддерживает все известные форматы аудио и видеофайлов. Это позволяет легко редактировать любые материалы, исключает необходимость использовать конвертер, затрачивая на это время. Готовые файлы можно сохранять в любом из доступных расширений.
- Создаёт и подключает субтитры, схожие по принципу работы с Windows Movie Maker. Кроме того, позволяет создавать титры или краткую заставку с текстом.
- Работает с несколькими аудиодорожками одновременно. Расширение корректируется в реальном времени через специальное контекстное меню. Для видеодорожек работает аналогичная система.
- Имеет несколько заготовленных настроек. Их можно использовать для загрузки пресета с параметрами для определённого устройства. Это сэкономит время и поможет выбрать оптимальные настройки видео для таких устройств, как PSP, DVD дисков и так далее.
Kid»s Shell
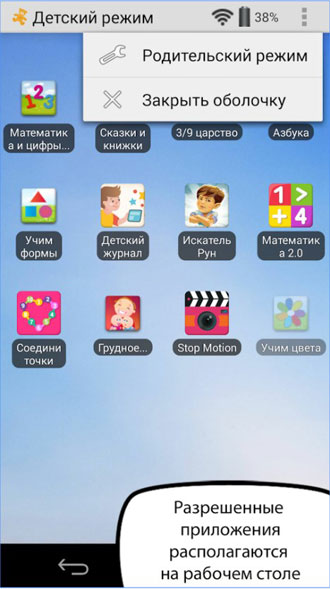

Kids»s Shell — это лаунчер для запуска только разрешенных приложений и игр на телефоне. С его помощью в мобильнике ребенка создается своеобразная безопасная зона. Также лаунчер можно установить и на родительский телефон, к которому ребенок имеет доступ. В этом случае блокируются звонки и SMS, а также доступ к Google Play.
Основные функции Kid»s Shell
- Детский режим, при котором запускаются только выбранные родителями приложения;
- Блокировка перехода в Google Play, а также по рекламным ссылкам и баннерам;
- Запрет на покупку внутри установленных программ;
- Установка математического пароля на выход из оболочки.
В PRO-версии за 200 рублей функционал приложения расширяется до запрета на доступ в Интернет, настройки рабочих столов, установки времени работы смартфона, а также встроенного плеера с полезным для ребенка контентом.
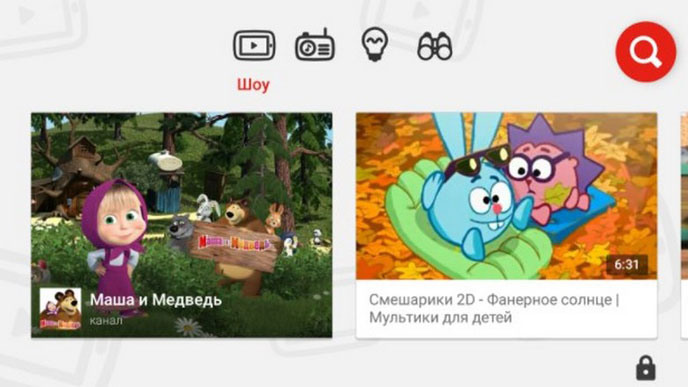
YouTube Детям — это специальное приложение, которое содержит развлекательные и познавательные видео. При этом если какое-либо видео не понравится родителям, им достаточно нажать на кнопку «Пожаловаться», и указанный ролик будет удален из программы.
Все видеоролики в приложении распределены по четырем категориям:
- Музыка;
- Обучение;
- Калейдоскоп.
Благодаря большим кнопкам, управлять интерфейсом могут даже самые маленькие пользователи. Также смартфон с установленной программой можно подключить к телевизору и смотреть видео на большом экране.
Специальные настройки для взрослых позволят отключить функцию поиска, чтобы ребенок смотрел только видео главном экране, а также ограничат время работы программы.
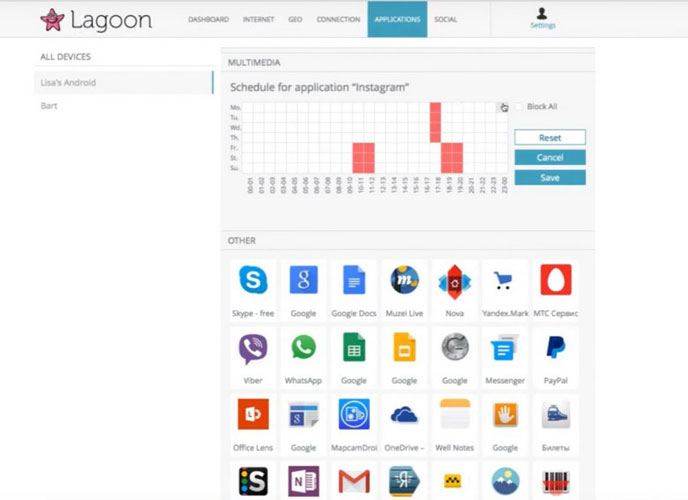
Safe Lagoon — универсальное приложение по родительскому контролю. Для его использования достаточно выполнить простые действия:
- Загрузить Safe Lagoon на устройство ребенка;
- Создать родительский профиль;
- Настроить безопасность;
- Установить Lagoon для родителей или зайти в свой профиль на сайте.
В профиле родители могут отслеживать активность ребенка в Сети и приложениях, устанавливать лимит на работу с программами и даже выставлять гео-периметр, в границах которого папа и мама всегда смогут увидеть, где находится их ребенок, и получат уведомление, если он вышел за границы определенной территории.
ПО для контроля
Помимо встроенных функций рассмотренных выше существует множество программ от сторонних разработчиков, которые также помогают ограничить доступ детей к интернету.
| Программа | Изображение | Описание |
|---|---|---|
 |
Первое предложение этой компании на рынке программного обеспечения для родительского контроля. Программа предлагает фильтрацию на основе облачных вычислений и блокирование вебсайтов из 70 различных категорий (наркотики, порно, азартные игры, насилие и т.д.).
Есть возможность составлять свои собственные списки запрещенных сайтов на основании своих потребностей. Программа работает на новейших платформах Windows, MacOS, iOS и Android |
|
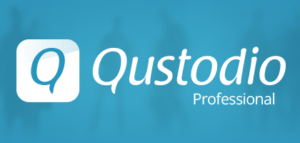 |
Программа имеет очень понятный, простой в использовании интерфейс. Функции включают в себя: мониторинг социальных сетей, индивидуальные временные рамки для игр или приложений, возможность отслеживать текстовые сообщения и звонки. Интернет-фильтр распознает сайты с неприемлемым содержанием в режиме реального времени и блокирует их.
Questudio работает на Windows, MacOS, Android и iOS. Некоторые дополнительные функции (такие, как блокирование игр, отслеживание местоположения и т. д.) доступны по подписке |
|
 |
Функции: защита подключенных к Интернету игровых консолей, таких как Xbox One, автоматическое блокирование мошеннических сайтов. Конкурентное преимущество этой программы заключается в возможности применять настройки родительского контроля не только к отдельным устройствам, но и к маршрутизатору, что позволяет фильтровать абсолютно весь трафик, который проходит через него |
|
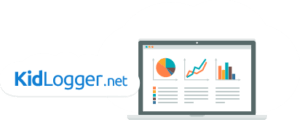 |
Это бесплатное программное обеспечение для родительского контроля отслеживает: с кем общается ребенок, какие сайты и программы использует. Она ведет подробный журнал активности.
Оно не ограничивает доступ, но позволяет контролировать за деятельностью ребенка в сети. К сожалению, не все функции доступны в бесплатной версии, но оно и без них остается достаточно продуманным инструментом обеспечения безопасности детей |
Видео — Как добавить учетную запись и настроить родительский контроль в Windows 10
Внезапно возросший интерес к видеоконвертерам, особенно с совмещенными функциями видеоредактора, дает нам повод предложить полезную программу для реализации этих запросов. Это Avidemux. Как пользоваться этой прогой, будет рассказано ниже. Большой плюс видеоредактора в том, что он не нашпигован закладками и у него очень простой и понятный интерфейс
Порадует пользователей калькулятор, который поможет задать оптимальные параметры кодирования, особенно когда важно знать размер файла на выходе. Отличная программа для любителей быстрого редактирования домашнего видео
Avidemux
Это программа есть в портативной версии (ее не нужно устанавливать) и в версии с установкой. Скачаем Avidemux. Пишем Avidemux в или Яндекс и переходим на сайт avidemux.org
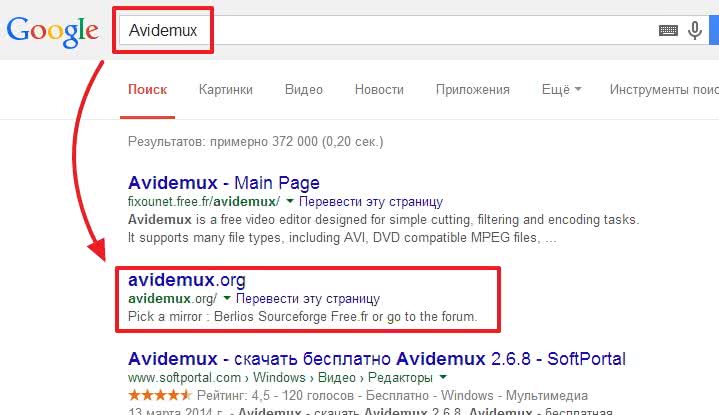
На сайте всего 4 ссылки. Кликаем на SourceForge
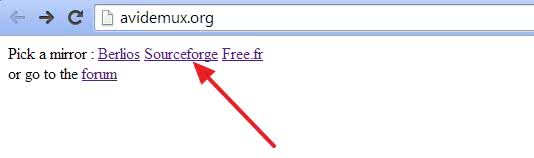

Если вам нужна версия с установкой, то прокручиваете страницу вниз до раздела Windows и скачиваете свою (32 или 64 разрядную) версию
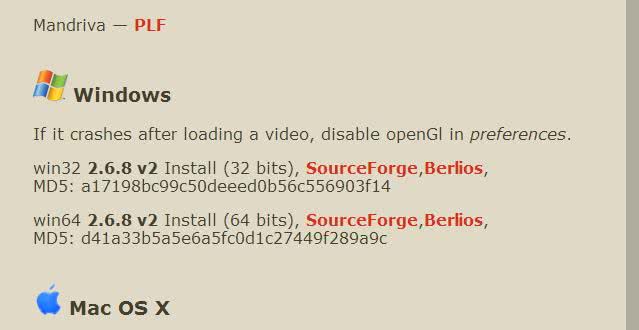

Под ссылкой для скачивания для различной версии Avidemux есть хеш-сумма (MD5) или контрольная сумма. С помощью нее нужно проверить файл на целостность после скачивания. Как это сделать можно прочитать и посмотреть тут.

Выбираем портативную версию Avidemux для своей разрядности. У меня на ноутбуке 32-разряда — захожу в папку win32
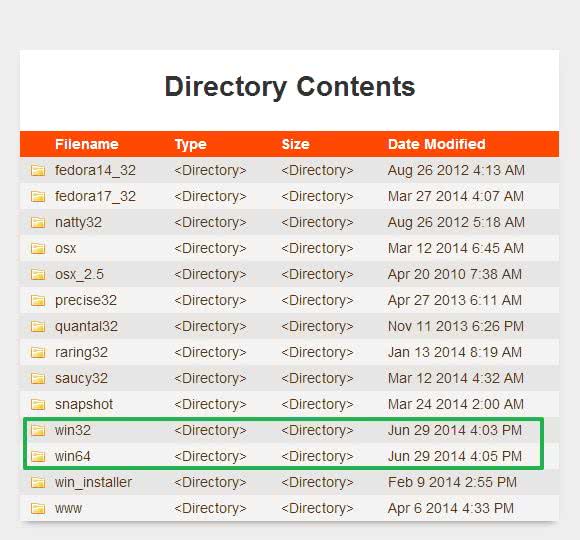
выбираем самую свежую версию
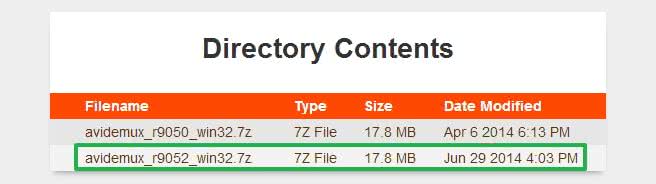
Распаковываем скачанный архив
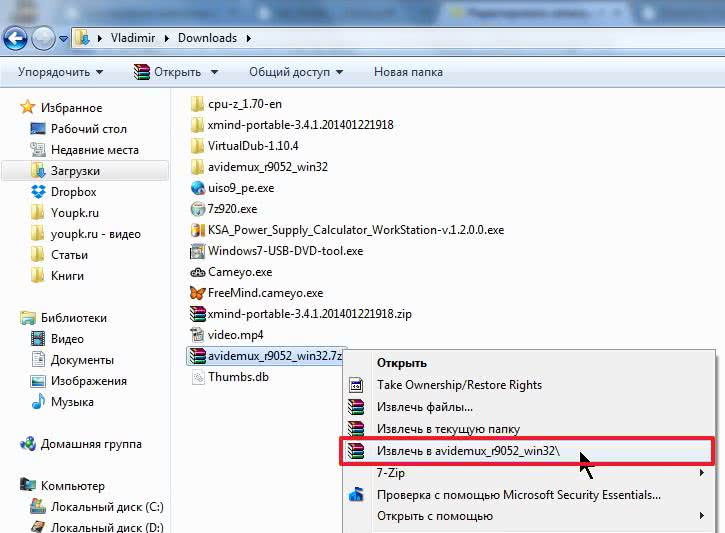
Заходим в распакованную папку дальше заходим в папку Release и запускаем avidemux.exe
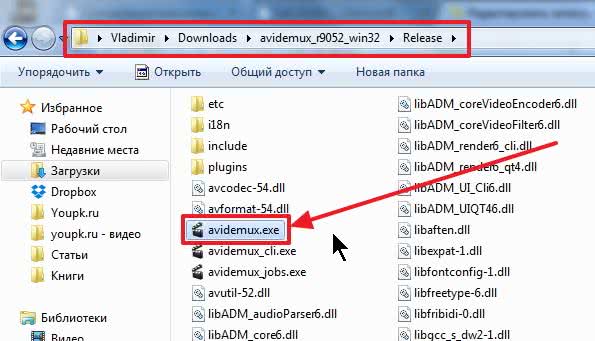
Жмем на значок «Открыть»
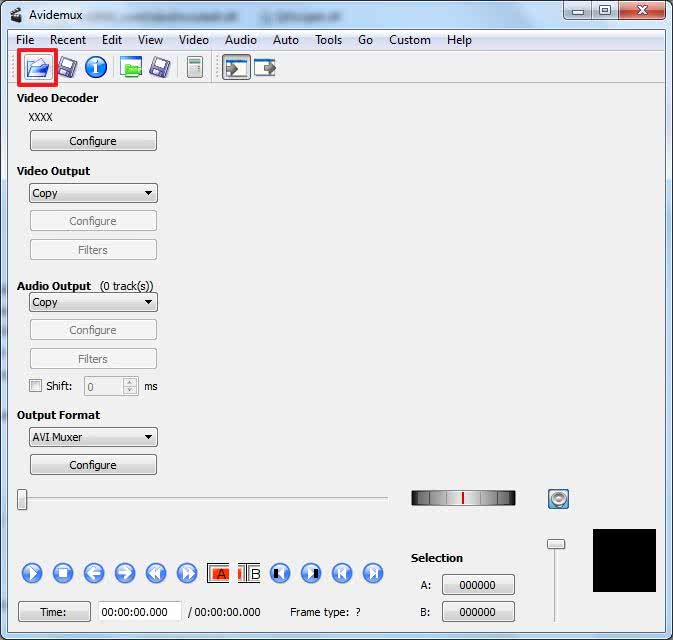
Запускаем просмотр видео и останавливаем на том месте где нам необходимо обрезать начало. Жмем кнопку В (можно раскрыть меню Edit и выбирать Установить маркер В) или в английской раскладке жмем

У нас выделилась часть которую нам необходимо удалить. Жмем DELETE на клавиатуре и удаляем. Видео сначала мы подрезали.
Запускаем проигрывание видео и останавливаем там где необходимо обрезать концовку. Жмем и DELETE для удаления. Видео обрезано. Сохраним результат.
В разделе «Output Format» из выпадающего списка выбираем формат в котором у нас исходное видео (у меня это MP4) и жмем по значку «Сохранить»

Задаем имя файла и расширение. Выбираем папку для сохранения и жмем «Сохранить»
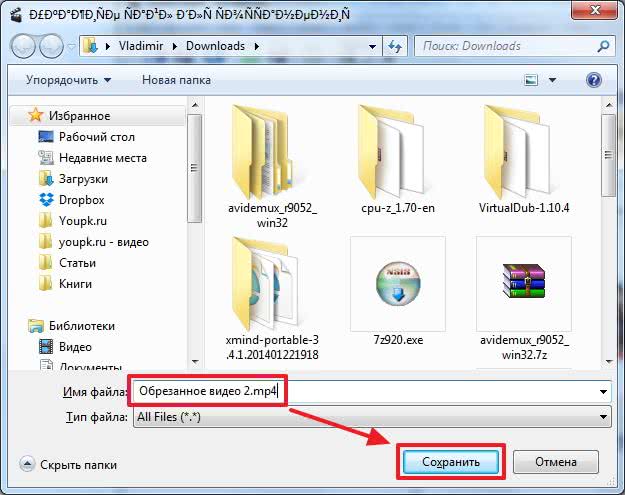
Ждем пока видео сохранится
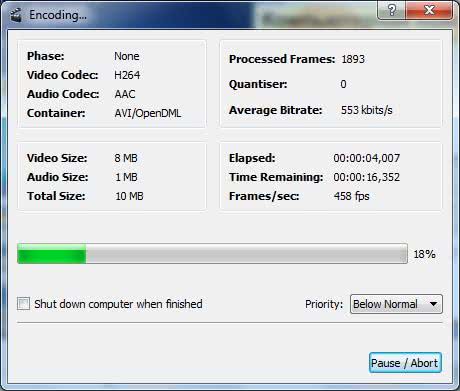
Жмем ОК
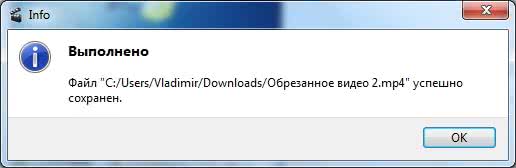
Проверяем — запускаем и смотрим.
Ключевые особенности и функции программы
- базовые возможности по обработке видео (конвертация форматов, изменение размера картинки, цветокоррекция, наложение фильтров и т.д.);
- поддержка популярных форматов аудио и видео;
- поддержка скриптов;
- поддержка командной строки;
- обработка файлов в пакетном режиме;
- поддержка многопоточности.
Скачать программу Avidemux (Аведимукс) можно с оф. сайта (англ. версия) или руссифицированную версию можете .
Только предупреждаю сразу, руссификация не полная. Тем не менее, надеюсь, что в описании ниже будет понятно, как работать с программой:о) и сложностей не возникнет.
Установка и работа бесплатного видеоредактора avidemux
Мой отзыв о программе.
Честно говоря для меня программа оказалась сложновата, с англоязычным интерфейсом я бы наверно если и разобрался, то не скоро…
Для тех целей, которые обычно есть у меня, а это конвертация и обрезка видео я пожалуй, продолжу использовать для обрезки FREE VIDEO DUB – бесплатная программа для нарезки видео, а для конвертации например это программу для преобразования DVD в AVI или это бесплатный конвертер flv в avi.
А AVIDEMIX буду использовать для таких специфических задач, как например улучшение качества изображения, путем наложения фильтров.
Скачать avidemux 2.5.6
Скачать русификатор для avidemux 2.5.6
Скачать avidemux 2.6.1
Как пользоваться программой Avidemux
Avidemux является одним из лучших конвертер-редакторов видео. На сегодняшний день, утилита уже локализована на многих операционных системах: Windows (2000, XP, Vista, 7, 8), Linux и FreeBSD. Avidemux имеет до предела упрощенный и интуитивно понятный интерфейс, гармонично сочетающийся с довольно насыщенным функционалом. Огромный плюс программе добавляет также то, что она абсолютно бесплатна. Единственным недостатком данной утилиты является некачественная русификация для windows-версий. Но в этом нет ничего страшного, с учетом того, что программа действительно предельно проста в использовании. Уверяем вас, разобраться в ней будет совсем несложно, даже неопытным пользователям!
Конвертация файлов
Для начала, добавьте нужный файл в программу. Стоит отметить, что Авидемукс поддерживает работу со всеми распространенными форматами: MPEG, AVI, MP4, FLV, OGM, MKV, поэтому, проблем с распознаванием файлов быть, в принципе, не должно. Все, что от вас потребуется — это, только, выставить нужные аудио и видео настройки в левом вертикальном блоке
.
В опции «Video Output»
, выберите видеокодек, которым вы будете конвертировать файл (см. скриншот).

Так же, вы можете произвести дополнительные настройки
видео в опции «Configure»
. В разделе дополнительных опций, выбирайте разные вкладки и делайте настройки качества по своему усмотрению (см. скриншот).

Когда закончите с видеонастройками, приступайте к разделу «Audio Output»
. Здесь вы сможете выбрать кодеки
для переконвертации звука, а также (в опции «Configure»
) детально выставить настройки качества аудио
: режимы, битрейт и т.д.
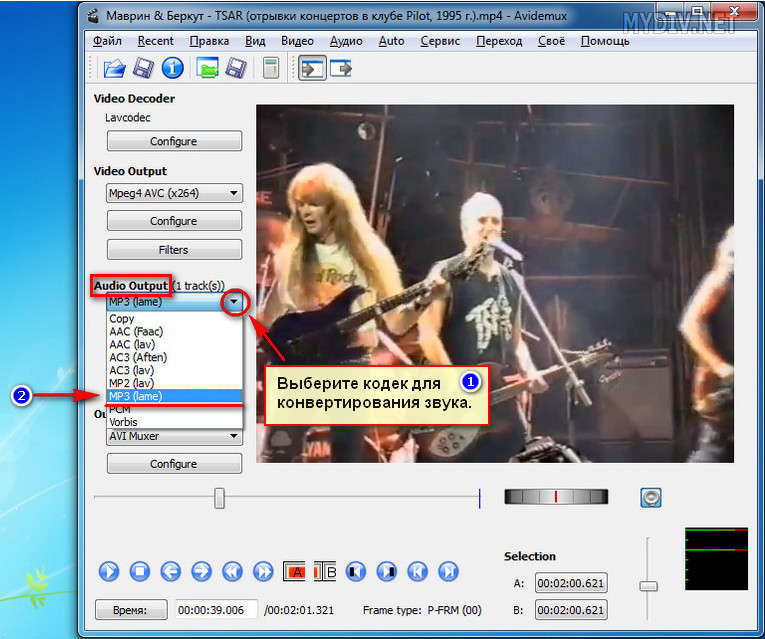
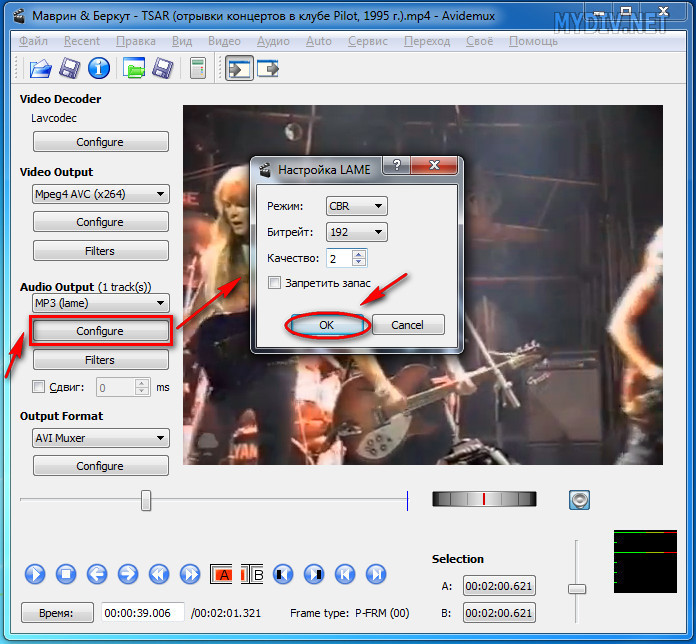
Теперь, все, что вам осталось — лишь выбрать в опции «Output Format»
нужный формат для будущего файла и нажать кнопку «Сохранить файл»
. И не забудьте задать ему имя, а также указать путь сохранения.

Avidemux Review
Pros
— Avidemux works on all the primary operating systems. Linux users will appreciate having a native installation instead of having to use an emulator program like WINE.
— It has some standard video processing features and a few extra capabilities that help make editing a breeze. There’s a ‘calculator’ option that quickly estimates the final file size based on your current settings. In most other programs, you have to work through several export menus to get to the file size information.
— There is some presets to quickly process videos for different types of DVDs and current mobile devices. There are also settings to improve the quality of playback if you’re working with a low-quality file.
— Avidemux has been around for over a decade, but it still has a very active community. If you get stuck, post a question on the message board, and one of the members will help you.
— Have some videos to work on? This software can do group file editing.
Cons
— Avidemux has a somewhat dated interface; not the most professional looking freeware program out there. It has only a few icons and instead you have to rely heavily on the sometimes confusing menus.
— Some of the menu settings and names aren’t intuitive for a raw beginner. Unless you’re already familiar with terms like ‘deblocking’ and ‘VBR time map,’ expect to spend some time looking them up first.
— You may need to download extra codecs to work with uncommon video and audio file types.
Conclusion: Avidemux is a simple, relatively easy to use video editor that stands out from the crowd of other editing apps. Unlike the competing software out there, Avidemux supports most major file types including .avi, .mpeg, and .mp4. This program handles both simple processes like cutting and editing video files, and it also has a selection of filters.
Настройки
Их сравнительно немного, ведь программа рассчитана на пользователей-непрофессионалов, которые не особенно любят копаться в мудреных опциях. Имеет смысл отметить разве что возможность установленного по умолчанию аппаратного ускорения. Создатели программы честно предупреждают в справке, что на некоторых платформах эта установка может привести к зависанию программы при активных манипуляциях с видео. Заходим в меню Правка/Настройки, далее на вкладку Display и меняем значение опции Метод вывода видео с OpenGL на SDL.
Как уже было сказано выше, проделывать эту процедуру имеет смысл только если на вашем компьютере программа действительно работает нестабильно. Если же все и так нормально, то, как говорится, «не мешай машине ездить».
Вырезание и вклеивание
Идем дальше. Попробуем вырезать небольшой видеофрагмент и вклеить его в выбранное место исходного ролика. Для этого в панели навигации имеются кнопки установки меток A и B. Устанавливаем ползунок на начало вырезаемого фрагмента и нажимаем кнопку A. Затем на его окончание и нажимаем B. Выделенный фрагмент обозначился синим прямоугольником. R7 Теперь выбираем в меню Правка/Вырезать, ставим ползунок в то место, куда мы хотим вставить вырезанный фрагмент и затем Правка/Вставить. Никакой задержки, все происходит в один миг. Проверяем — задача выполнена.
Кстати, в кропотливом деле перелицовки ролика нам здорово может помочь функция поиска черных кадров, то есть моментов, когда на видео происходит смена сцены. Соответствующие кнопки находятся здесь же, в панели навигации. Все кнопки продублированы в верхнем меню и имеют горячие клавиши.
Если нам необходимо, к примеру, разрезать ролик на равные фрагменты, то можно воспользоваться функцией поминутной прокрутки.
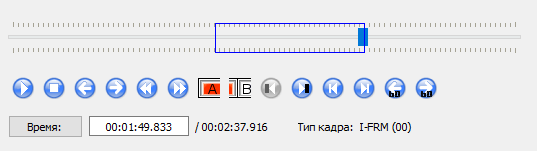
Для тонкой подгонки на панели навигации справа имеется колесико покадровой перемотки.
Редактирование файлов
Просмотр файла.
Кнопки управления просмотром видео находятся в нижней горизонтальной панели
. Какие конкретно функции выполняет каждая клавиша, подробно показано на скриншоте.

Обрезка фрагментов видео.
Здесь все операции осуществляются так же предельно просто, с помощью маркера-ползунка
и двух кнопок «A»
(на клавиатуре «[»
) и «B»
(на клавиатуре «]»
).
Если вы хотите обрезать файл от начала до нужного момента
, поставьте ползунок туда и нажмите кнопку «B»
, затем откройте опцию «Правка»
и нажмите на выбор «Cut»
/Вырезать (Ctrl + X
) или «Delete»
/Удалить (Del
).
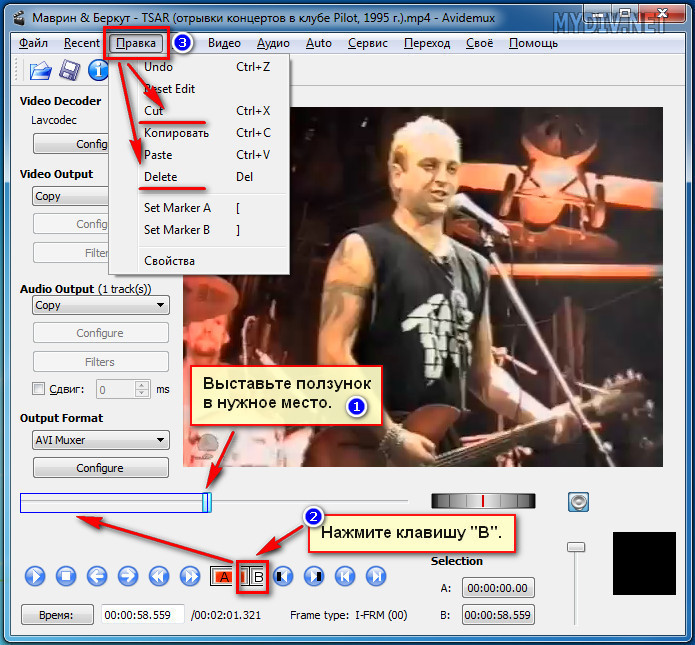
Если вы хотите обрезать фрагмент видео с конца файла до нужного места
, поставьте ползунок туда, затем нажмите кнопку «A»
. Для удаления/вырезания
воспользуйтесь теми же опциями, что и в предыдущем варианте.
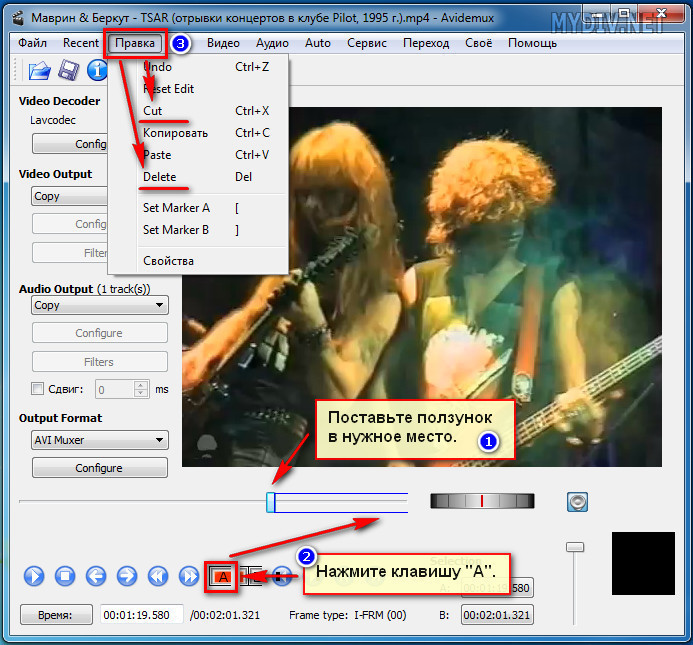
Если вы хотите вырезать фрагмент не с начала и не с конца файла
, выставьте маркер в нужном месте и нажмите любую из кнопок «А»
(влево) или «В»
(вправо), затем передвигайте маркер на шкале в нужную сторону на нужное расстояние, расширяя область выделения этими же кнопками. Затем, так же проведите операцию обрезки или удаления
.
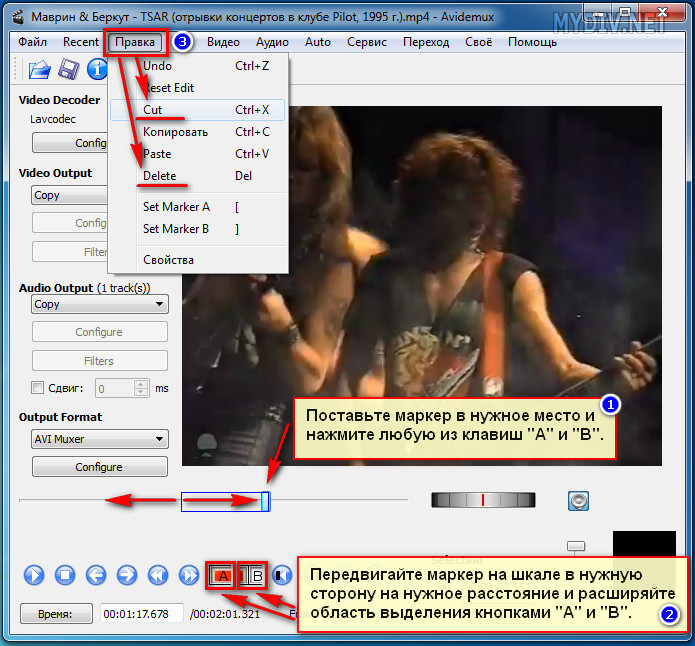
Применение фильтров (спецэффектов).
Звуковые фильтры вы сможете найти и настроить, последовательно пройдя по опциям «Audio Output»
—> «Filters»
, как показано на скриншоте. Их настройка вряд ли сможет вызвать у вас какие-либо трудности.
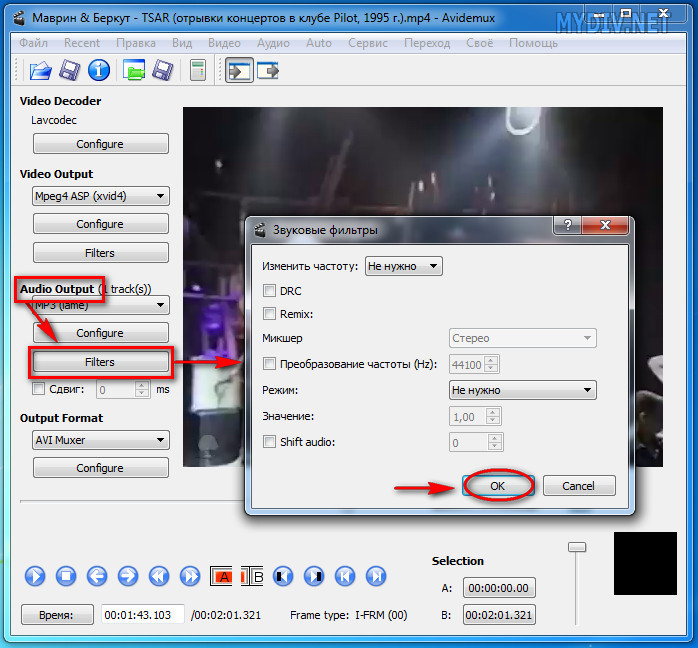
Спецфильтры для видео находятся в следующих опциях «Video Output»
—> «Filters»
. Выберите любой из представленных в левом окне фильтров, например, «Noise»
— шумоподавление или «Sharpness»
— резкость или «Colors»
— цветность и т.д. Затем, в среднем окне выберите любой из инструментов, присутствующих в данном фильтре и нажмите для подтверждени на значок «+»
(внизу). Активный фильтр появится в правом окне. Результат его применения на видео, можно сразу же посмотреть, нажав внизу на кнопку «Preview»
.
Установка редактора
На сайте можно скачать Avidemux на русском языке бесплатно. Так как официального перевода нет, в инсталлятор встроен русификатор интерфейса от энтузиастов. За основу взята версия с официального сайта.Скачать Avidemux
Программа не подходит для профессионального монтажа. Добавление сложных спецэффектов и переходов лучше выполнять в аналогичных программах от Sony и Adobe.
Запустите установочный файл и подтвердите внесение изменений на компьютере. Откроется приветственное окно на английском языке. Пропустите его и переходите к разделу с условиями использования программы. Нажмите на «I Agree» для того, чтобы согласиться с правилами.

Выберите компоненты, которые будут установлены в систему. В зависимости от выставленных галочек, будет изменяться итоговый размер приложения. Если не планируете создавать дополнительные плагины или модификации, то не отмечайте дополнительные пункты.

Поставьте галочку напротив каждого из пунктов для того, чтобы создать иконку на Рабочем столе и в меню «Пуск».

Укажите путь для установки. Инсталляция необязательно будет выполнена на системный локальный диск. Нажмите «Install», после чего начнётся процесс установки.

Родительский контроль Screen Time
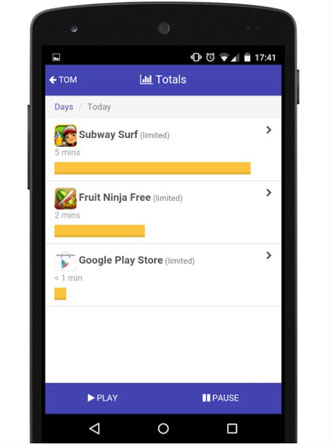
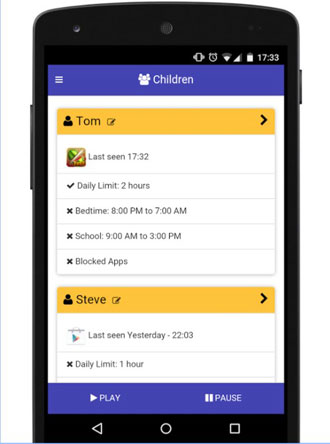
Приложение Screen Time поможет родителям управлять временем, которое ребенок проводит в смартфоне. Программа состоит из двух частей: основного приложения и дополнения Screen Time Companion, которое ставится на ребенку на мобильное устройство.
После этого взрослые могут отслеживать всю активность на телефоне сына или дочери: какие игры запускает ребенок, сколько времени он уделяет развлекательным приложениям, что он смотрит или слушает.
Среди основных функций приложения Screen Time можно выделить:
- Установка времени работы приложений;
- Блокировка определенных приложений;
- Запрет на доступ в соцсети во время школьных занятий;
- Добавление дополнительных минут работы программ.
Таким образом, если ребенок вместо уроков или обеда, как говорится, «залипает» в телефоне, родителям достаточно несколько раз нажать на нужные кнопки в приложении на своем гаджете, не отбирая у подростка его любимый мобильник.
Как пользоваться Avidemux — краткая инструкция.
После установки запускаем прогу и проводим первый обзор кнопок меню и настроек. Советую перед работой изучить все функции видеообработчика и запомнить расположение клавиш. Приложение позиционируется как домашний софт для непрофессионалов, поэтому сложностей в использовании быть не должно.
Все интуитивно понятно и доступно описано в файле помощи. Процедура обработки видео стандартная для всех типов файлов. Открываем программой нужный видеофайл и начинаем при помощи настроек меню его редактировать.
Для меня это не было проблемой и получилось все с первого раза. Кстати вместе с софтом рекомендую скачать русификатор, это значительно облегчит работу. Если у вас возникли какие либо сложности с настройками программы и неясности в работе рекомендую ознакомится с этой инструкцией.