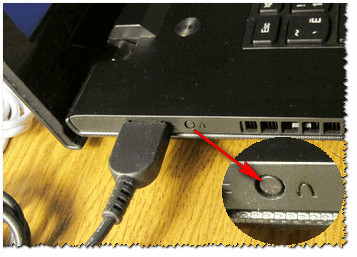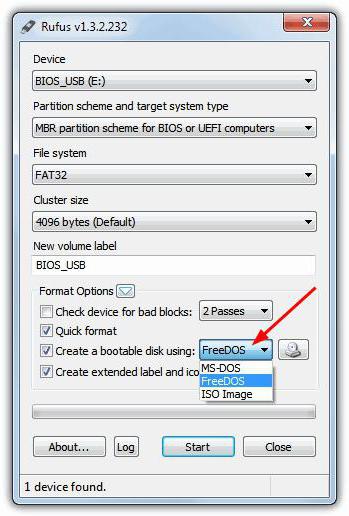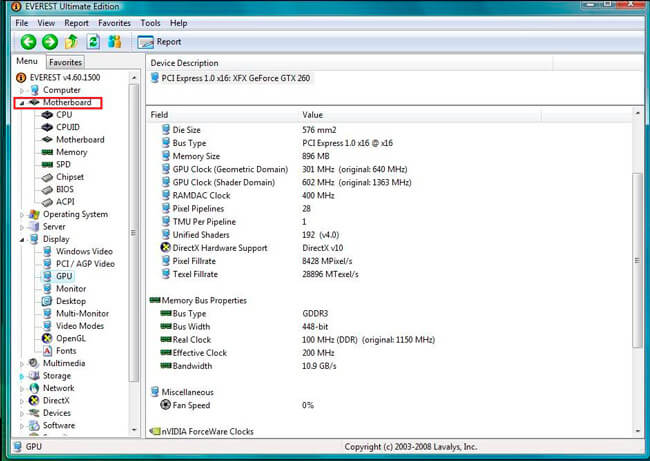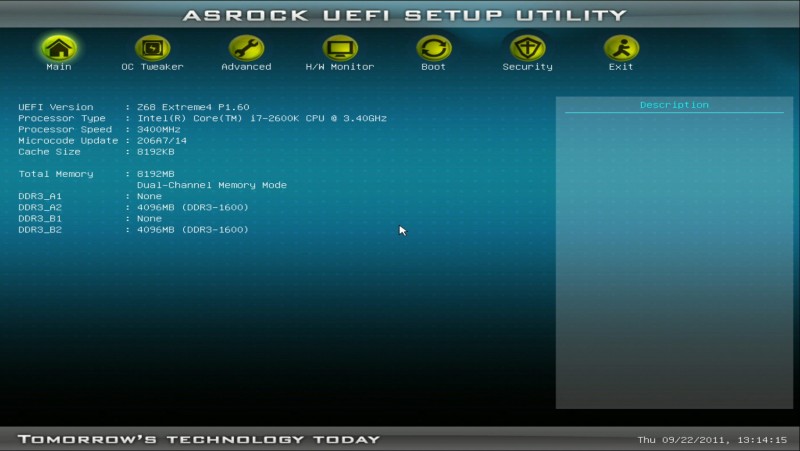Как обновить биос на материнской плате asus
Содержание:
- Обновление UEFI: по шагам
- Почему я выполнил обновление BIOS на своем компьютере
- В каких случаях требуется модификация BIOS
- SimplyLight
- Прошивка BIOS с помощью ASUS EZ Flash
- А как сохраняться в игре?
- Скачивание BIOS с сайта ASUS
- Инструкция обновления bios asus
- Обновление непосредственно из BIOS
- Как обновить «БИОС» Asus: определение
- Обновление БИОС
- Launch menu on SD card
- Как узнать, нужно ли обновление для вашей материнской платы
- Дополнительная информация
- Подготовка USB-Flash накопителя
- Различные способы, которыми можно обновить БИОС
- А как работать с картриджем EZ-FLASH Omega?
- Инициализация и проверка работоспособности аппаратуры
Обновление UEFI: по шагам
ШАГ 1: определение точной модели мат. платы
И так, для начала нам нужно узнать точную модель материнской платы (со всеми точками и тире…). И лучше не полагаться на документацию, которая шла вместе с ПК (там могли просто не до конца указать какую-нибудь ревизию…).
Самый простой способ узнать модель мат. платы:
- либо осмотреть ее визуально: на платах всегда присутствует маркировка;
- либо нажать сочетание Win+R, ввести в окно «Выполнить» команду msinfo32 и в появившемся окне посмотреть на строку «Модель основной платы».
Сведения о системе — модель мат. платы
На всякий случай привожу ниже статью, где этот вопрос разобран более подробно и приведено еще несколько способов.
Кстати!
Это, наверное, очевидно, но не могу не порекомендовать уточнить текущую версию UEFI. Лучше всего это сделать непосредственно в самом меню BIOS/UEFI (как правило, эта информация отображается на главной страничке «Main»).
UEFI Version 3.30 — версия UEFI
ШАГ 2: загрузка нужной версии UEFI/BIOS
Список прошивок BIOS, обычно, находится на отдельной страничке — у ASRock нужно открыть раздел «Спецификация/BIOS» (пример ниже ).
Далее, как правило, следует загрузить парочку последних версий BIOS (в моем случае это версии 3.30 и 3.70).
Важно: обращайте внимание на описание каждой версии BIOS — в некоторых случаях там могут указываться существенные детали (например, последовательность обновлений — не всегда сразу же можно ставить самую последнюю версию прошивки!)
Загрузка архива с прошивкой
ШАГ 3: подготовка флешки
Для обновления UEFI нам понадобиться USB-флешка. Подойдет практически любая…
Подключаем флешку к USB порту
После подключения — ее необходимо будет отформатировать (прим.: зайти в «Мой компьютер», кликнуть по ней правой кнопкой мышки и выбрать в меню пункт «Форматировать» ).
Форматировать флешку
Важный момент: файловую систему следует выбрать FAT32 (NTFS может быть невидима…).
Файловая систему FAT32
После, на флешку нужно скопировать загруженные файлы прошивок (если они в архивах — разумеется, их следует распаковать). Пример ниже .
Файлы прошивок были извлечены из архива и записаны на флешку
ШАГ 4: процесс обновления
Если у вас есть источник бесперебойного питания — перед обновлением BIOS/UEFI рекомендую его подключить к ПК. Если оного нет — то по крайней мере запускайте процесс, когда у вас не ожидается отключение света (лучше в вечернее время, когда соседи не надумают делать ремонт и запускать перфораторы, сварку и пр. ).
И так, сначала заходим в BIOS/UEFI, переходим в раздел «Tool» и выбираем опцию «Instant Flash» — должно автоматически появиться окно со всеми версиями прошивок, найденными на флешке. Нужно выбрать одну из них и нажать кнопку «Update».
Tool — запуск обновления
Далее подтвердить намерение, нажав по «Yes».
Подтверждаем
Должен запуститься процесс обновления: в это время не нажимайте на клавиатуре никакие клавиши и не выключайте ПК. Обычно, обновление прошивки занимает 2-5 мин. (в зависимости от модели платы и версии прошивки).
Процесс обновления
После завершения обновления — появится небольшое окно с предложением нажать кнопку «Enter» для перезагрузки системы.
Обновление BIOS успешно завершено — нажмите Enter для перезагрузки
Собственно, снова войдя в UEFI — вы заметите, что версия сменилась на более новую (теперь плата стала поддерживать новое «железо», и доп. функции).
Версия BIOS была обновлена
ШАГ 5: что делать, если обновление завершено не удачно
Вообще, есть две основных опасности при обновлении:
- отключение электричества (при отсутствии ИБП);
- выбор неподходящей версии прошивки (например, при некорректном определении модели мат. платы, или загрузки прошивки с не офиц. сайта).
Если худо-бедно (пусть и с ошибками), но ПК стартует, и вы можете войти в BIOS — запустите обновление прошивки еще раз (выберите только другую версию, на ту которую была, например).
Если ПК никак не реагирует и не включается — попробуйте для начала снять батарейку на мат. плате и подождать 2-3 мин. (разумеется, ПК следует отключить от сети питания… ).
Как выглядит батарейка на мат. плате
Затем вновь подключить батарейку и включить ПК — если он не реагирует снова, то плату необходимо отнести в сервисный центр. Там смогут перепрошить BIOS на программаторе (операция не очень сложная и, обычно, не дорогая…).
На сим сегодня пока всё…
по теме — лишними не будут.
Удачи!
Почему я выполнил обновление BIOS на своем компьютере
Несколько лет назад на моем компьютере вышла из строя материнская плата. Это произошло, как всегда неожиданно, в самый неподходящий момент. Мне пришлось делать вынужденный апгрейд на своем ПК, пришлось заменить практически все оборудование компьютера.
Была собрана определенная конфигурация, на основе материнской платы производства тайваньской компании Gigabyte из имеющихся в компьютерном магазине деталей. На материнской плате установлен БИОС от компании AMI — AMI BIOS UEFI.
Материнские платы Gigabyte поддерживают технологию DualBIOS. На системной плате находятся две микросхемы БИОС: основная и резервная. В случае выхода из строя основной микросхемы, произойдет восстановление BIOS из резервной копии. В этом случае, компьютер продолжит работать. В противном случае, без резервного БИОС, потребовалась бы замена материнской платы, если нет возможности заменить, вышедшую из строя микросхему.
В один из дней, после включения компьютера я увидел сообщение: «The Main BIOS is corrupted. The system will be recovered from the Backup BIOS…». Это сообщение в переводе на русский язык: «Основной BIOS поврежден. Система будет восстановлена из резервной копии BIOS. Не нажимайте на кнопки включения и перезагрузки, подождите несколько минут до завершения процесса. Происходит обновление основного BIOS».
Довольно быстро произошло восстановление БИОС, операционная система загрузилась и продолжила нормальную работу. Но, при последующих включениях компьютера, восстановление БИОС из резервной копии происходило заново.
Я понял, что необходимо обновить прошивку БИОС до новой версии
Для правильного выбора, обратите внимание на ревизию чипсета (у меня — rev.1.1), которую можно увидеть непосредственно на материнской плате или на коробке от материнской платы
С помощью специализированных программ, например, AIDA64, Speccy, CPU-Z, можно заранее получить некоторые сведения о версии BIOS, установленной на компьютере. У меня была версия F2, на официальном сайте ее уже нет. Последняя доступная версия BIOS для моей материнской платы — F8.
На официальном сайте Gigabyte предлагается три варианта для обновления микрокода BIOS материнских плат:
- Обновление прошивки непосредственно из BIOS при помощи утилиты Q-Flash (пожалуй, самый безопасный способ).
- Обновление БИОС при помощи фирменной утилиты @BIOS из Windows.
- Обновление БИОС при помощи DOS утилиты, которую нужно записать на внешний носитель.
Первые два способа — самые легкие в применении. Начинающие пользователи, при использование Q-Flash в интерфейсе UEFI BIOS могут испытывать трудности. Поэтому, в этой статье мы рассмотрим самый простой способ: использование утилиты @BIOS для прошивки BIOS в материнской плате Gigabyte.
В каких случаях требуется модификация BIOS
 Модификация BIOS
Модификация BIOS
Еще недавно обновление BIOS было довольно сложным и небезопасным мероприятием. Процесс обновления иногда прерывался, в результате чего пользователь получал неработоспособный ПК.
Вернуть плату в работу после неудачной перепрошивки можно было лишь посредством программатора BIOS в сервисной мастерской.
Сегодня поставщики плат значительно упростили этот процесс, введя дополнительные проверки и сведя риск ошибок модификации BIOS к минимуму.
Тем не менее из-за возможных рисков заниматься модификацией BIOS имеет смысл, только если это действительно необходимо для повышения стабильности работы системы, решения вопросов несовместимости компонентов ПК или открытия новых возможностей платы.
Модификация BIOS без определенной цели не улучшит функционирование ПК и не ускорит его работу.
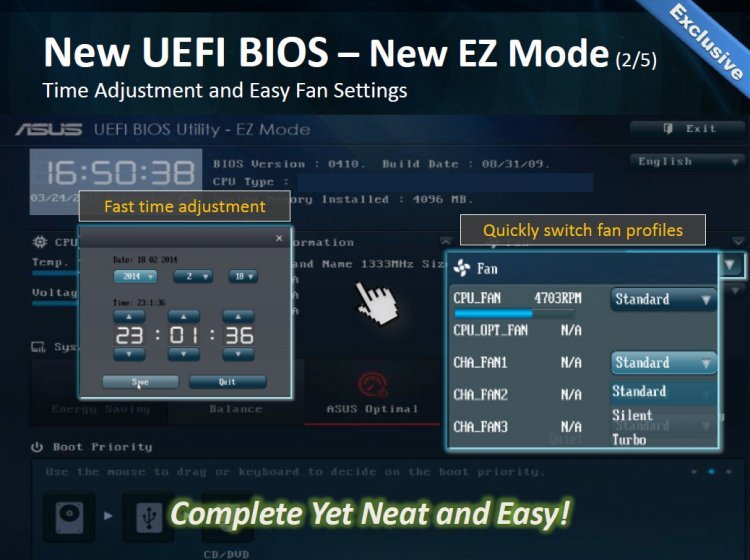 Oбновленный BIOS
Oбновленный BIOS
SimplyLight
Перед тем, как читать дальнейший текст, ознакомьтесь с данной статьей, о всех последствиях прошивки!!! Вы должны полностью понимать все последствия своих действий!
10 февраля 2020 г. человек под ником Sterophonick выпустил свою собственную прошивку картриджа, которую назвал SimplyLight.
Не могу сказать, что мне больше нравится дизайн этой прошивки чем стандартный, но она имеет ряд весомых преимуществ:
После выхода новой версии, стало гораздо лучше.
1. Создана пока System (в нее перемещены все системные папки RTS, SAVER, IMGS, CHEAT, PATCH)
2. Установлено в прошивку большое количество плагинов:
The ModPlayer plugin (.mod)
The JPEG plugin (.jpg .jpeg)
The BMP plugin (.bmp)
SMSAdvance (.sms .gg .sg)
ZXAdvance (.z80 .sna)
PCEAdvance (.pce)
SwanAdvance (.ws .wsc)
MSXAdvance (.rom)
Wasabi (.sv)
NGPAdvance (.ngp .ngc .ngpc)
3. Два дизайна, ночная тема и обычная.
Выглядит данная прошивка таким образом:
Чтобы ее установить нужно скачать архив simple.zip с этой страницы и распаковать его.
Там будет 5 файлов:
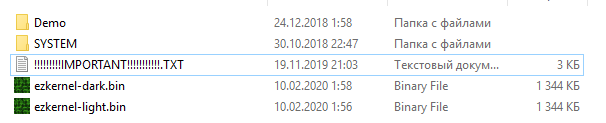
Папка – здесь храняться демо файлы, просто копируйте папку на карту памяти и играетесь с файлами.
Папка – это система файлов, как их надо расположить на карте памяти. То есть если у вас на карте памяти есть, например, папки RTS, SAVER, IMGS, CHEAT и PATCH, то их копируете в папку SYSTEM (естественно на карте памяти). Также в этой папке лежит папка PLUG (ее обязательно нужно перенести в папку SYSTEM на карте памяти.
Файл – этот файл рассказывает про то, как обновить систему и какие изменения будут.
Файл – файл темной темы прошивки.
Файл – файл светлой темы прошивки.
Как установить прошивку:
1. Создаете на карте памяти папку SYSTEM.
2. Из папки SYSTEM распакованного архива перенести в папку SYSTEM на карте памяти папку PLUG.
3. С самой карты памяти (если вы раньше пользовались этим картриджем, у вас наверняка многие папки уже созданы, по типу PATCH, SAVER и так далее), перенесите их в папку SYSTEM.
4. Не нужно переносить в папку SYSTEM папки с играми!
5. Выберите тему прошивки, которую вы хотите установить (светлую или темную), переименуйте файл прошивки на ezkernel.bin и скопируйте в корень карты памяти! То есть вы берете, например ezkernel-light.bin переименовываете его в ezkernel.bin и записываете на карту памяти.
6. Включите приставку удерживая кнопку . Прошивка сама установится и включится.
Не выключайте приставку до момента окончания загрузки!
7. Выключите приставку (вытащите карту памяти, вставьте в компьютер) и удалите файл ezkernel.bin
Прошивка BIOS с помощью ASUS EZ Flash
Шаг 1. Вставить один (или два, если требуется копия BIOS) накопитель USB в USB-порт.
 Вставляем накопитель USB в USB-порт материнской платы
Вставляем накопитель USB в USB-порт материнской платы
Шаг 2. Перезапустить ПК и нажимать Del, Esc, F2 (или F1+Fn) на клавиатуре для попадания в BIOS.
Шаг 3. В ASUS BIOS Utility нажать F7, чтобы войти в расширенный режим.
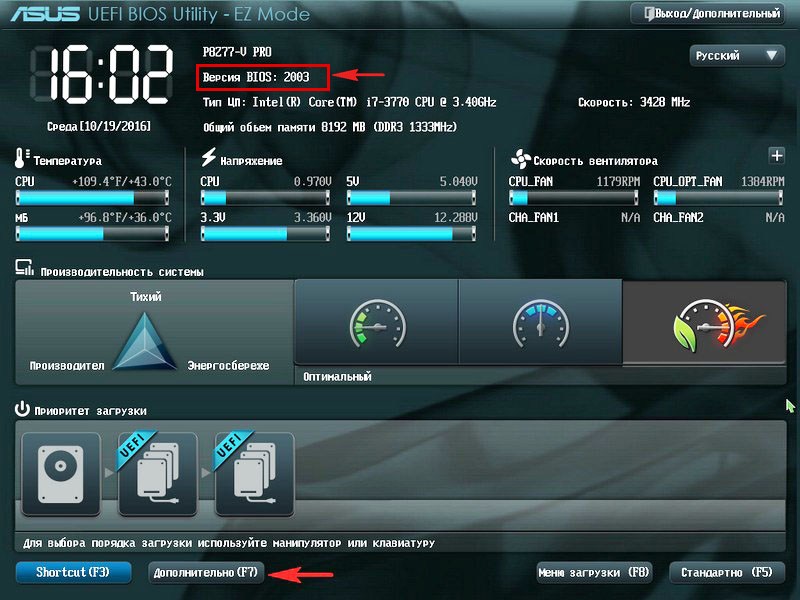 В ASUS BIOS Utility нажимаем F7, чтобы войти в расширенный режим
В ASUS BIOS Utility нажимаем F7, чтобы войти в расширенный режим
Шаг 4. Перейти к пункту «Сервис».
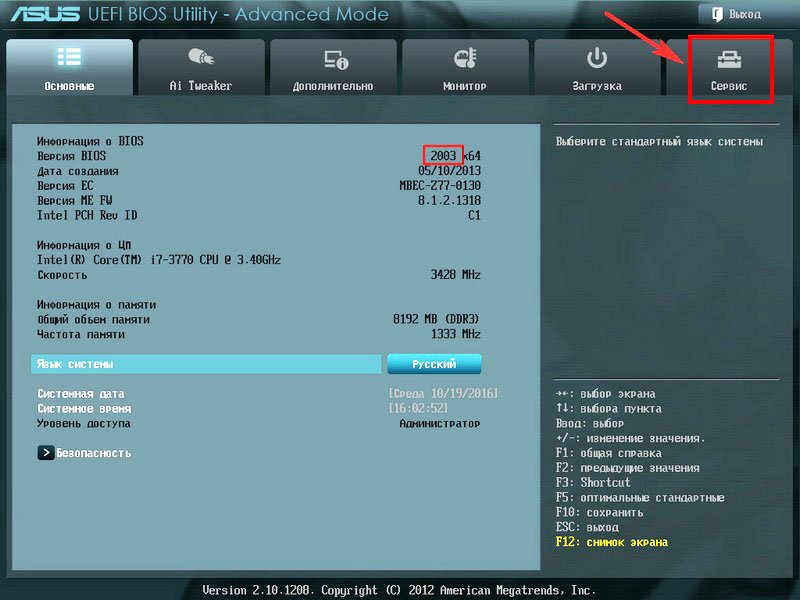 Переходим к пункту «Сервис»
Переходим к пункту «Сервис»
Шаг 5. Открыть утилиту прошивки ASUS EZ Flash 2 (или Flash 3).
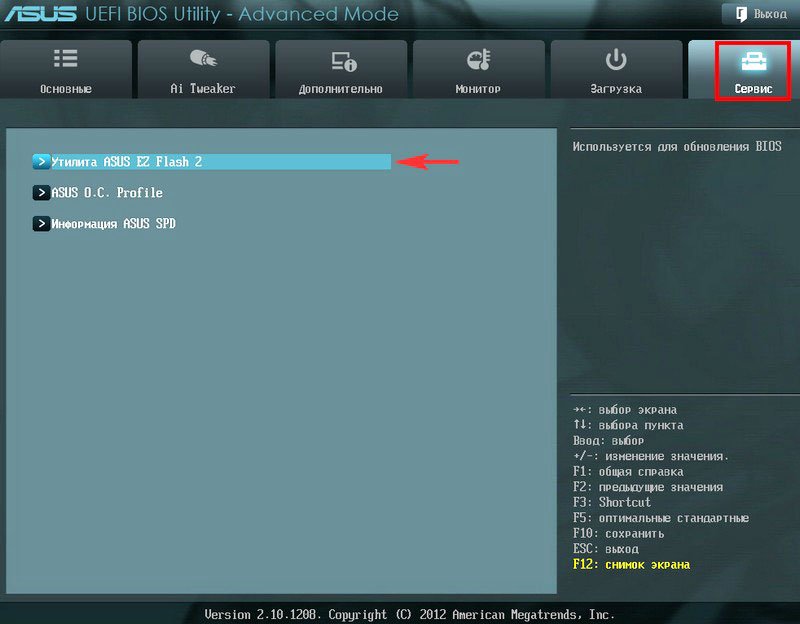 Открываем утилиту прошивки ASUS EZ Flash 2
Открываем утилиту прошивки ASUS EZ Flash 2
Шаг 6. Щелкнуть слева в окне утилиты на пустом USB-накопителе. Нажать клавишу F2 для создания на диске резервной копии BIOS (этот шаг можно пропустить).
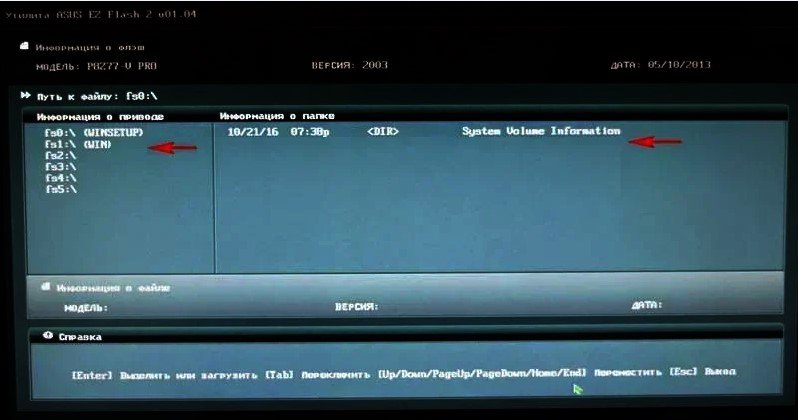 Нажимаем клавишу F2 для создания на диске резервной копии BIOS
Нажимаем клавишу F2 для создания на диске резервной копии BIOS
Шаг 7. Щелкнуть слева в окне на USB-накопителе с файлом BIOS. Справа в окне «Информация о папке» находится информация о файле с прошивкой.
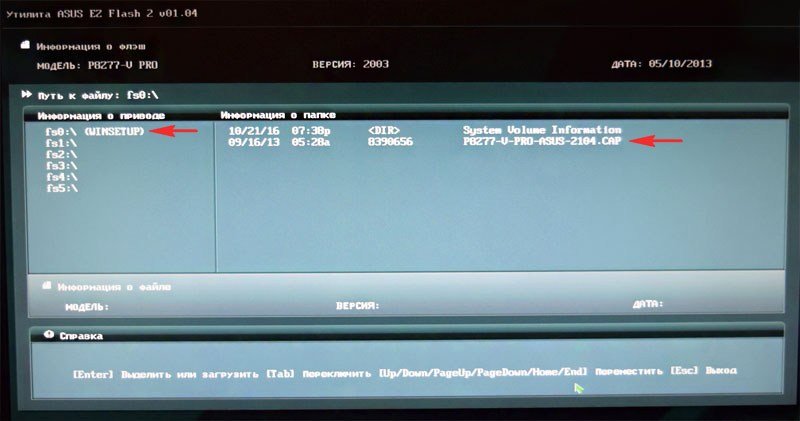 Щелкаем слева в окне на USB-накопителе с файлом BIOS
Щелкаем слева в окне на USB-накопителе с файлом BIOS
Шаг 8. Щелкнуть на файле прошивки.
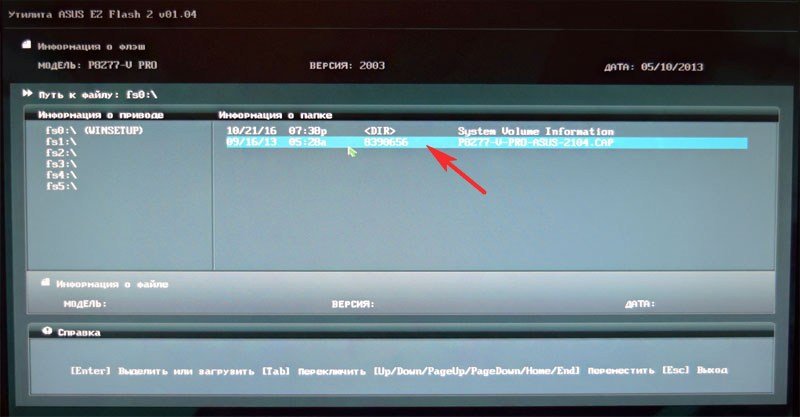 Щелкаем на файле прошивки
Щелкаем на файле прошивки
Шаг 9. На вопрос о чтении файла ответить «OK».
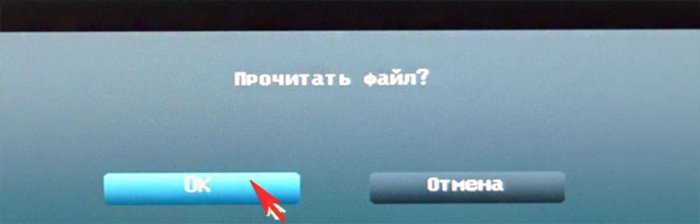 На вопрос о чтении файла отвечаем «OK»
На вопрос о чтении файла отвечаем «OK»
Шаг 10. Через 10-20 секунд утилита предложит применить обновление BIOS. Нажать «OK».
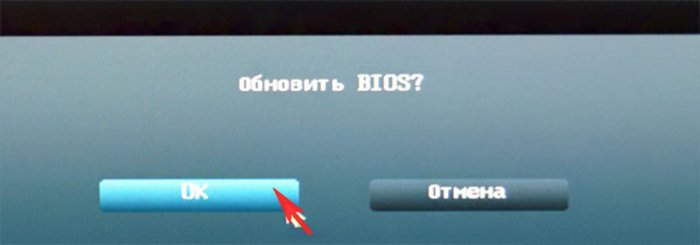 Нажимаем «OK»
Нажимаем «OK»
Начнется процесс обновления BIOS, обычно занимающий около 2-х минут.
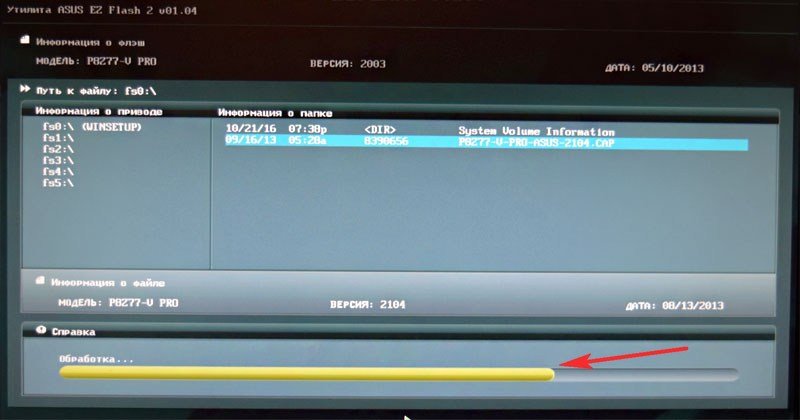 Процесс обновления BIOS
Процесс обновления BIOS
Шаг 11. Нажать «OK» после завершения процесса обновления.
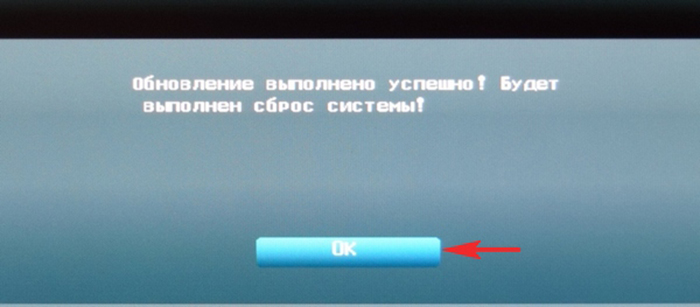 Нажимаем «OK» после завершения процесса обновления
Нажимаем «OK» после завершения процесса обновления
А как сохраняться в игре?
Обратите внимание! Картридж EZ-FLASH Omega использует новую технологию сохранений. Сохранение напрямую записывается на Micro SD карту памяти
С одной стороны, это крайне удобно, сохранение не записывается в SRAM память, а значит, что после выключения консоли SRAM память не обнулится (она энергозависимая). Однако, это породило ряд дополнительных проблем, чтобы сохранение записалось на карту памяти нужно время (~5 секунд) и если в это время выключить консоль, то вы повредите свое сохранение, а узнаете об этом только в следующий раз. И будете крайне удивлены, что ваше сохранение не работает.
Чтобы предотвратить повреждение save файла ни в коем случае нельзя выходить из игры или выключать приставку, сразу после сохранения, нужно выждать 5 секунд! И только потом выходить или выключать приставку.
Эта ситуация распространяется на все типы сохранения:
При обычных сохранениях в игре.
При Real Time сохранении.
При сохранении в эмуляторе.
То есть, не важно как вы сохраняетесь, важно, чтобы вы подождали 5 секунд
Есть два вида сохранения:
1. Real Time Save сохранения. Можно сохранится в любое время и в любом месте. Нажимаем + + и появляется меню, где нужно выбрать SAVE (или LOAD, если вы хотите загрузить игру).
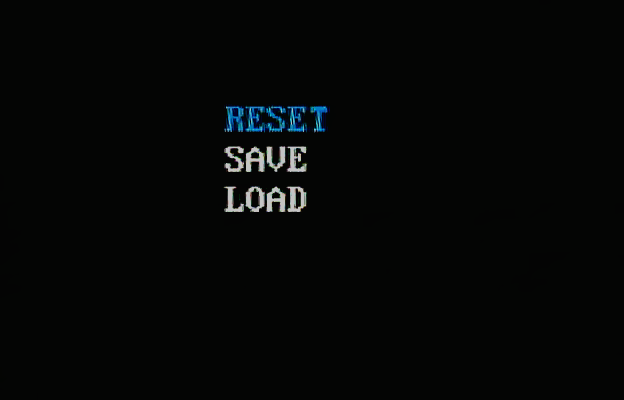
2. Normal Save. Нормальные сохранения — это такие сохранения, которые делаются таким-же способом, как если бы вы использовали обычный лицензионный картридж.
Сохранения в картридже EZ-FLASH Omega делаются автоматически. Чтобы сохраниться нужно дождаться когда в игре вы пройдете чекпоинт (на котором игра автоматически сохраняется) или место сохранения или сами нажмете кнопку сохранить (если игра поддерживает сохранения) и подождать пять секунд.
Что делать если вы уже вышли и повредили сохранение?
Вы можете столкнуться с такими ошибками:
error code
1. Game rom error
2. Saver folder error
3. Save file error
4. Create file error
Чтобы все починить нужно сделать следующие шаги:
1. Сделайте бэкап всех файлов.
2. Скачайте программу Panasonic SD formatter (вам нужна верхняя ссылка, а не те две, которые справа снизу).
3. Отформатируйте карту памяти.
4. Запишите все обратно, кроме поврежденных сейвов!
Скачивание BIOS с сайта ASUS
Перед скачиванием BIOS необходимо выяснить его текущую версию на ПК, чтобы загрузить более новое обновление (имеющее большую цифру, чем у текущей версии).
Шаг 1. Нажать «Win+R».
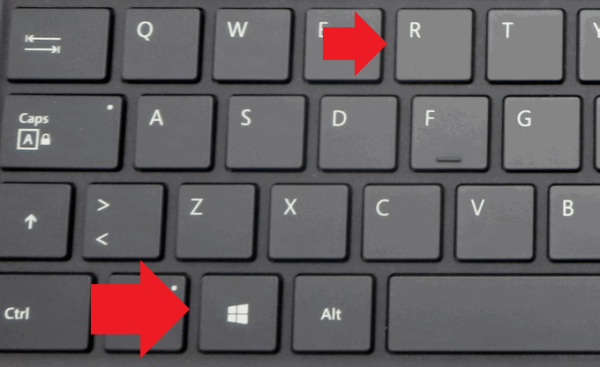
Нажимаем «Win+R»
Шаг 2. Напечатать команду «msinfo32» и нажать Enter.
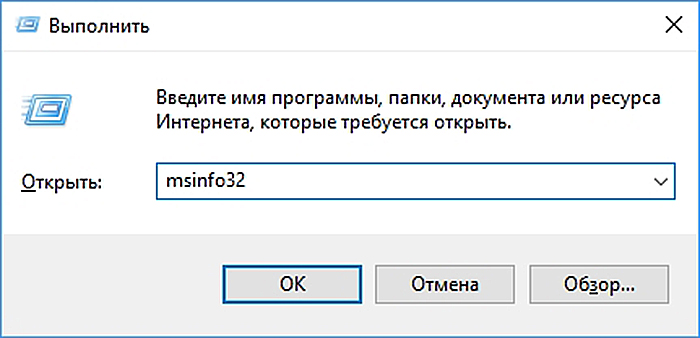
Пишем команду «msinfo32» и нажимаем Enter
Шаг 3. Просмотреть версию BIOS на плате ПК (в примере это версия 2003).

Смотрим версию BIOS на плате ПК в «Сведениях о системе»
Шаг 4. Перейти по адресу: https://www.asus.com/ru/support/, ввести в поисковой строке название своей модели материнской платы и выбрать щелчком мыши в списке ее название.

Переходим по адресу, вводим в поисковой строке название своей модели материнской платы и выбираем ее название
Шаг 5. Нажать «Драйверы и утилиты» и выбрать версию ОС.
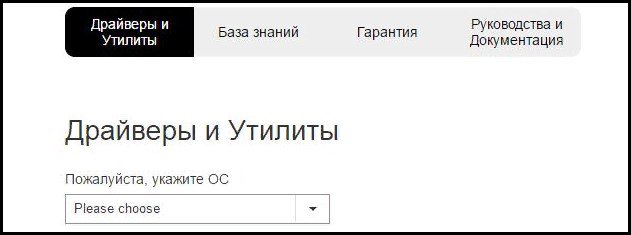
Нажимаем «Драйверы и утилиты»

Выбираем версию ОС
Шаг 6. Выбрать категорию «BIOS» и щелкнуть на его новой доступной версии (в данном случае это версия 2104). Нажать «Глобальный» для скачивания.
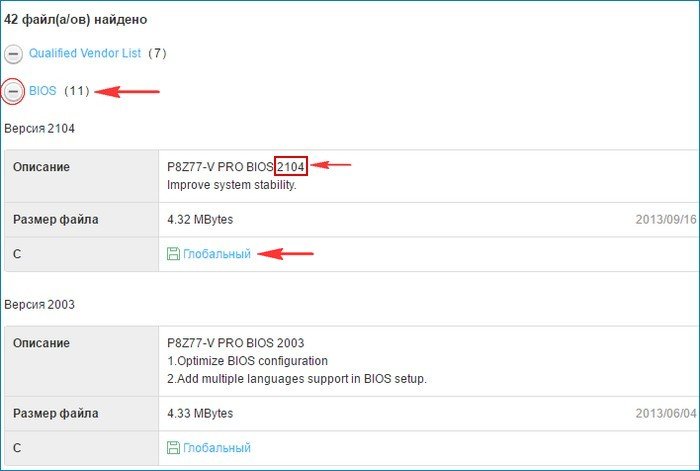
Нажимаем «Глобальный» для скачивания
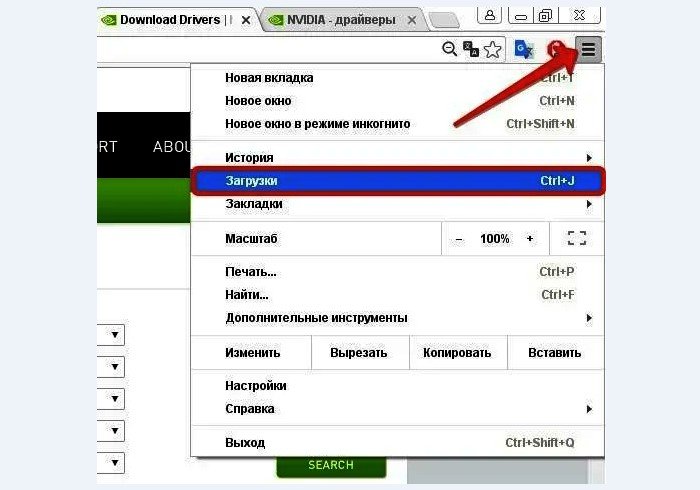
Находим загруженный на ПК файл, щелкнув «Настройка» и выбрав «Загрузки» в браузере
Шаг 7. Распаковать загруженный файл из архива, дважды щелкнув на нем мышью, и перетянув его из окна архива в любую подходящую папку.
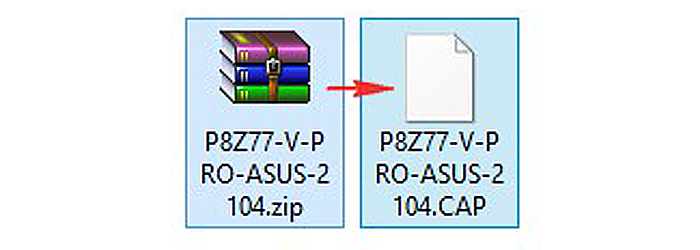
Распаковываем загруженный файл из архива
Инструкция обновления bios asus
Итак, рассмотрим
пошаговый процесс обновления BIOS системной
платы ASUS. В этом нам поможет прекрасный
видео-урок, который находится ниже на
странице.
С чего начать
в первую очередь перед тем, как вы захотели
обновить и перепрошить
устаревшую версию биоса
? Первым
делом надо посетить сайт производителя
вашей системной платы.
В принципе, название
системной платы не имеет решающего значения,
так как процесс перепрошивки
биоса
у всех известных производителей
системных плат практически идентичен.
При этом лишь
немного разнятся названия утилит
для прошивки БИОС
, но сам процесс
остается очень похожим и неизменным.
Обновление непосредственно из BIOS
Способ сложен и потребует от пользователя следующих специфических знаний: умение запустить BIOS (об этом мы подробно писали в ) и настраивать его, точное знание модели своего ноутбука и версии биос, и хотя бы базовое знание английского языка.
Данный способ имеет следующие преимущества:
Возможность использования новейших версий;
Возможность расширить изначальный функционал ноутбука с помощью установки модифицированной версии Нередки ситуации, когда в дешёвом ноутбуке присутствует функционал более дорогой версии, но он заблокирован программно, в таком случае поможет установка модифицированной энтузиастами версии
Внимание
: установка такого биоса может привести к поломке ноутбука и лишению гарантии на устройство, поэтому выполнять такие действия категорически не рекомендуется!
Возможность поставить более старую версию (бывает полезно при обнаружении множества ошибок в новом биосе).. Порядок установки:
Порядок установки:
Что делать, если после апгрейда ноутбук включается, появляется изображение на мониторе, но не загружается операционная система? В таком случае необходимо сбросить настройки BIOS до заводских. Для этого нужно зайти в биос и нажать клавишу «F5».
В случае, когда операционная система по прежнему не загружается можно попробовать заново переустановить BIOS. Если, стоит попробовать вставить установочный носитель с операционной системой и попробовать загрузиться с него, если ничего не происходит — BIOS неисправен и необходимо установить более старую версию. Для загрузки старой версии можно воспользоваться любым функционирующим компьютером.
Давайте рассмотрим, как обновить «БИОС» Asus на обычных материнских платах, а также платах, установленных в ноутбуках. Кроме того, мы разберемся, что же такое этот BIOS и с чем его «едят».
Как обновить «БИОС» Asus: определение
Читая «Википедию», вы можете узнать, что BIOS (или на русском «БИОС») — в переводе с английского — это база ввода-вывода. На самом деле, перед нами программа, программное обеспечение (ПО), которое позволяет пользоваться всеми устройствами, видеокартой, жестким диском, дисководом, оперативной памятью и так далее. А также и внешними устройствами: динамиками (они же колонки), мышью, клавиатурой, принтером, монитором, USB-флэш-картой, в конце концов, и так далее. То есть без этого программного обеспечения ОС (операционная система) просто не сможет нормально работать, и скорее всего, не запустится.
Обновление БИОС
На сайте производителя обязательно должна быть инструкция по установке обновлений BIOS, с которой нужно обязательно внимательно ознакомиться. На сайте ASRock возле каждого способа есть ссылка «How to update», там всё написано. Europe, USA и China – это серверы, с которых можно скачать апдейт. Выбрать можно любой, разницы никакой.
Теперь подробно о процедуре апгрейда. Если есть возможность обновиться в среде Windows, то выбирайте этот способ.
- Скачайте архив с файлами для апдейта.
- Закройте все программы. Распакуйте архив и запустите исполнительный файл. Утилита предложит проверить, все ли программы закрыты – нажмите «ОК».
Затем начнется процедура обновления, во время которой ПК лучше не трогать, так как система может зависнуть
Крайне важно, чтобы при выполнении этой операции компьютер не выключился, поэтому если есть возможность, используйте источник бесперебойного питания. После завершения апдейта появится окошко с предложением выполнить перезагрузку
Нажмите «Yes».
При старте компьютера зайдите в BIOS и в разделе «Exit» выберите пункт «Load Default Settings», чтобы сбросить настройки к заводскому состоянию. Затем выйдите из БИОСа с сохранением конфигурации.
Апдейт средствами БИОС
Если Windows не запускается, то попробуйте обновить базовую систему ввода-вывода с помощью встроенной утилиты.
- Скачайте файл модернизации и сохраните его на жесткий диск или флешку с файловой системой FAT 32.
- Перезагрузите ПК и зайдите в BIOS.
- Перейдите в раздел «SMART» и запустите утилиту, которая находится в поле «Update Utility» (у разных производителей названия пунктов и разделов отличаются).
Система автоматически определит наличие на подключенных носителей файлов модернизации. Примечательно, что отображаются только версии, подходящие к вашей модели материнской платы, так что случайно установить другое программное обеспечение не получится. После успешного обновления зайдите в раздел «Exit», сбросьте базовую систему к заводским параметрам и сохраните новую конфигурацию.
Апгрейд в режиме DOS
Если в базовой системе ввода-вывода вам не удалось обнаружить встроенную утилиту для проведения апгрейда, то попробуйте обновиться в режиме DOS. Это самый сложный способ, который требует небольшой подготовки. Первый шаг – создание загрузочной флешки, которая будет работать в режиме DOS. Я использую для выполнения этой операции утилиту Rufus.
- Подключите флешку к компьютеру. Запустите Rufus. В поле «Device» выберите подключенный накопитель.
- В строке «File System» выберите «FAT32».
- Возле пункта «Create a bootable disk using» выберите значение «MS-DOS». Нажмите «Start».
На подготовленный съемный накопитель необходимо перенести загруженный с сайта производителя файл обновления. Не забудьте распаковать архив. Перезагрузите компьютер и загрузитесь с подключенной флешки. Запустите обновление командой типа G:\M3N78D_1.80.exe, где «G» – это буква флеш-накопителя, а «M3N78D_1.80.exe» – файл апгрейда.
Примерно через 30 секунд появится сообщение о том, что операция завершена успешно. Перезагрузите компьютер, сбросьте в БИОСе параметры к заводскому состоянию и сохраните новую конфигурацию.
https://youtube.com/watch?v=xNBQY8zczaY%3F
4073
biosобновление
WRITE TO NOR ADDON
Write selected game to NORFLASH with functions which enabled in system. Cheat must selected before write and not changeable after be written.
SAVE TYPE
This option is usually used with fan translated games, most of them are patched to other save mode instead original save type, it will cause AUTO mode failed to identify the correct save mode. Once you encounter the save issues when playing fan translated games, please use and to toggle the save type.
Under normal circumstances just leave it in AUTO.
CHEAT
This function only works with the folder which you download the cheat library and extract it on the microSD.
The option will be visible if there is a correspond cheat file in the cheat library.
Press to enter cheat selection interface.
Use and to select cheat item, Press to toggle.
Use and to turn the page.
Press when cheat selection is completed.
The highlight will be stopped on the option, Press to launch game with cheat.
Press + + when playing game to popup in-game menu.
Select and press to enable cheat.
Select and press to disable cheat.
The cheat library is collected from the Internet, we provide it only for the convenience of the users. It may have the wrong cheat code which cause cheating fail or game crash.
User can put a cht file which have same file name with game into folder to override the cheat library.
Как узнать, нужно ли обновление для вашей материнской платы
Посмотреть, какова текущая версия прошивки БИОС (если только раньше вы не проводили обновления), можно непосредственно на материнской плате — в поле Rev/Revision.

Точно такую же отметку, помогающую понять, необходимо ли обновление BIOS, вы можете найти в спецификации, прилагаемой производителем, или на заводской упаковке.

Кроме того, вы сможете найти информацию о текущей прошивке:
- Перед тем, как будет запущена операционная система.
- Посредством специальных опций Виндовс.
- Воспользовавшись сторонними приложениями.
Первый способ, достаточно простой, однако эффективный только при условии, что ранее обновление BIOS не производилось, мы описали выше. Другие варианты подойдут, если вы пока не хотите разбирать системный блок, — их мы рассмотрим подробнее.
Узнаём версию BIOS в сведениях о системе
Добраться до сведений о прошивке БИОС вы сможете, после запуска операционной системы, при помощи вшитого инструмента, присутствующего в любом поколении Виндовс. Делается это так:
- Нажмите на клавиатуре, при любой раскладке, сначала на клавишу Windows, а потом, не отпуская её, на R.
- В новом окошке вбейте запрос msinfo32 и запустите его, кликнув «ОК».
- В следующем окне, не переключаясь со вкладки «Сведения о системе», найдите строчку под названием «Версия BIOS».
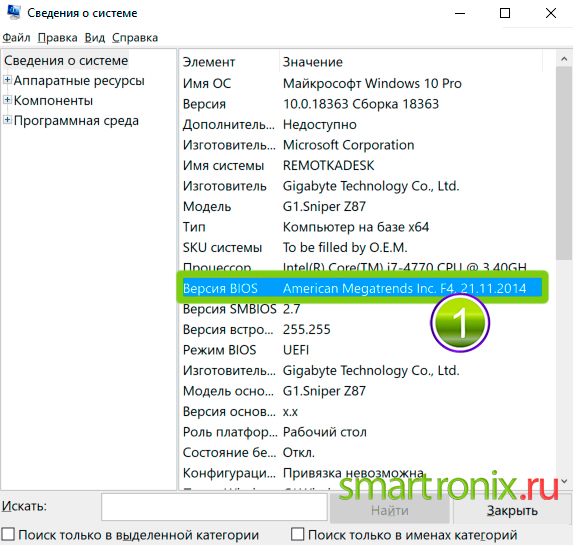
Здесь вы отыщете как название компании-производителя, так и текущую версию прошивки, а также дату её выпуска.
Как посмотреть версию БИОС в реестре Windows
Второй способ убедиться, что обновление БИОС действительно необходимо, заключается в использовании системного реестра:
- Открыть его вы сможете, набрав в поисковой строке меню «Пуск» запрос regedit.
- Когда окажетесь в следующем окне, разверните основную ветку HKEY_LOCAL_MACHINE.
- Отсюда пройдите по адресу HARDWARE\DESCRIPTION\System.
- Наконец, откройте целевой каталог BIOS. Здесь вы без труда сможете отыскать пункт BIOSVersion— а в графе «Значение» увидеть текущую версию.
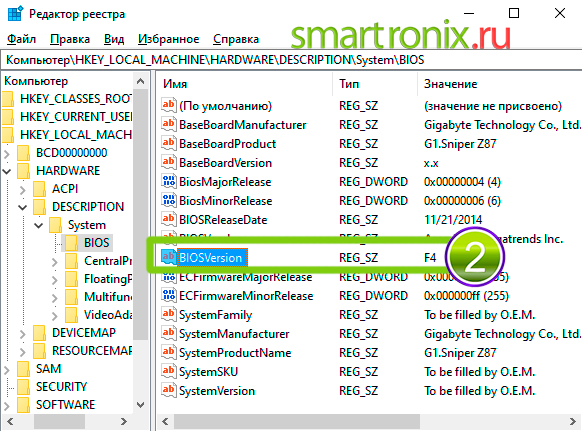
Полученные данные можно записать на листочек или скопировать — впрочем, вы можете сразу же поискать данные в интернете, даже не закрывая окошка со сведениями.
Как узнать версию BIOS через командную строку
Чтобы посмотреть, какова прошивка вашей БИОС сейчас, можете воспользоваться и командной строкой:
- Открыв меню «Пуск», введите в строке поиска запрос cmd. Рекомендуем сразу запускать системный инструмент от имени администратора.
- Когда на мониторе появится чёрное окошко, вбейте в нём текст wmic bios get smbiosbiosversion, после чего воспользуйтесь кнопкой Enter.
- Чуть более подробную информацию вы получите, введя вместо предыдущего запроса текст systeminfo | findstr /I /c:bios. Букву целевого диска в этом случае менять не надо.
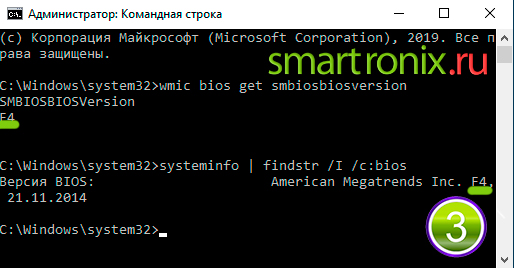
Если вместо указанного инструмента пользуетесь PowerShell, вам требуется ввести в окошке, теперь уже синего цвета, совершенно иной запрос: Get-WmiObject win32_bios | select SMBIOSBIOSVersion. Чтобы получить информацию не только о прошивке, но и о производителе, а также о дате выпуска текущей версии, введите вместо SMBIOSBIOSVersion расширенный запрос: SMBIOSBIOSVersion, Manufacturer, ReleaseDate.
Смотрим версию БИОС через специальную программу
Итак, мы уже знаем, зачем обновлять БИОС и как можно посмотреть состояние прошивки при помощи системных средств. Рассмотрим в заключение несколько сторонних программ, предоставляющих ту же информацию. Начнём со Speccy — здесь вы найдёте информацию на вкладке «Материнская плата».
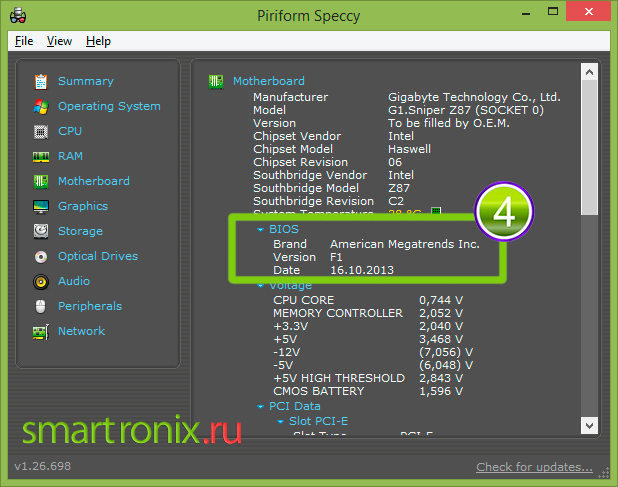
Другое популярное приложение — бесплатно распространяемый продукт CPU-Z. После запуска перейдите к разделу Mainboard — здесь, в поле BIOS, представлены все необходимые сведения.

Дополнительная информация

Для того, чтобы облегчить взаимодействие с «БИОСом», рекомендуем ознакомиться с данным разделом. Начнем с того, что эта программа обладает текстовым интерфейсом. Управление производится исключительно с клавиатуры, при этом используются несколько специальных клавиш. Стрелки служат для удобного перемещения по пунктам меню, окнам и вкладкам. Клавиша Enter выполняет команду либо осуществляет переход к выбранному разделу. Для изменения значений параметров можно использовать клавиши «Плюс» и «Минус», а также Page Up и Page Down. Esc обеспечивает выход из определенного раздела в основное меню или из «БИОСа» без сохранения выполненных изменений. Клавиша F1 традиционно вызывает справку. F2 может изменить цветовую палитру. Клавиша F5 может вернуть значения, установленные по умолчанию либо указанные на момент входа. F6 возвращает все значения, установленные по умолчанию в выбранном разделе. F7 применяет оптимальные значения в данном разделе. F10 — выход из BIOS, который предполагает сохранение изменений, а также подтверждение клавишами «Y» и «Ввод». Вот мы и разобрались, как обновить «БИОС» Asus. Надеемся, наши советы были вам полезны.
В этой инструкции я буду исходить из того, что вы знаете, зачем вам требуется обновление, и опишу как обновить БИОС по шагам, которые следует выполнить вне зависимости от того, какая именно материнская плата установлена на компьютере.
В том случае, если вы не преследуете какую-то определенную цель, обновляя БИОС, а система не проявляет каких-либо проблем, которые могли бы иметь отношение к его работе, я бы рекомендовал оставить все как есть. При обновлении всегда имеется риск того, что произойдет сбой, исправить последствия которого значительно сложнее, чем переустановить Windows.
Подготовка USB-Flash накопителя
Шаг 1. Вставить накопитель USB в USB-порт материнской платы.

Вставляем накопитель USB в USB-порт материнской платы
Шаг 2. Щелчком мыши открыть папку «Компьютер» на основном экране ПК.

Открываем «Мой компьютер»
Шаг 3. Нажать на USB-диске правой кнопкой мыши и выбрать левой «Форматировать».
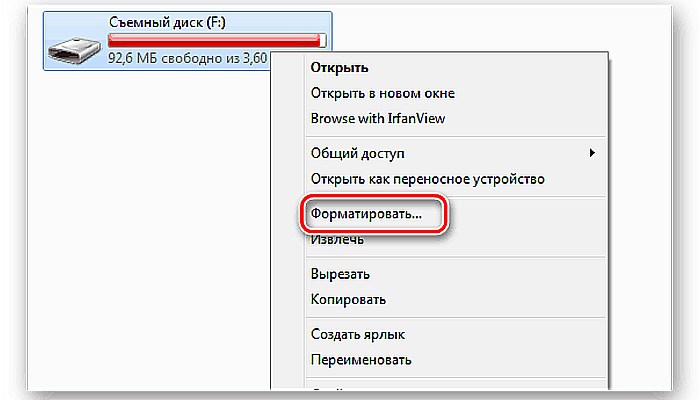
Нажимаем на USB-диске правой кнопкой мыши и выбираем «Форматировать»
Шаг 4. В пункте «Файловая система» выбрать «FAT32», стереть название диска в «Метка тома» и щелкнуть «Начать».
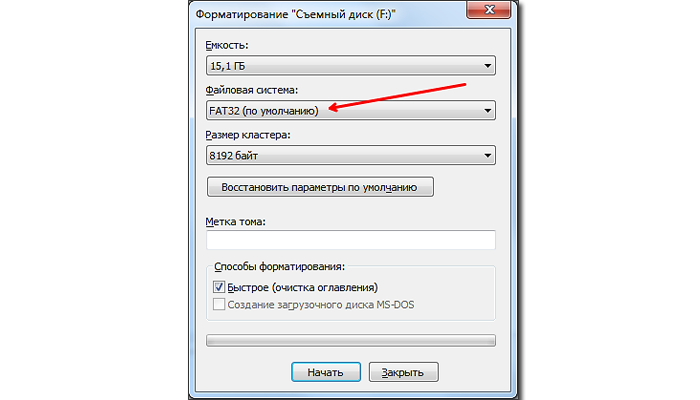
Нажимаем «Начать»
Шаг 5. Скопировать распакованный файл BIOS на накопитель USB.
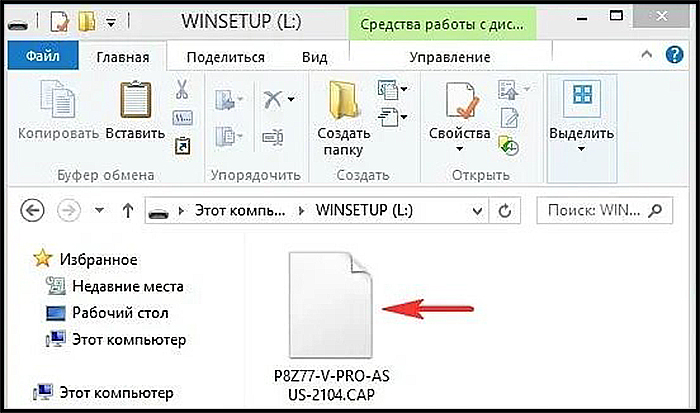
Копируем распакованный файл BIOS на накопитель USB
Для этого требуется отформатировать сразу два накопителя USB, повторив шаги этого раздела для каждого из них.
Различные способы, которыми можно обновить БИОС
В зависимости от того, кто производитель и какая модель материнской платы на вашем компьютере, способы обновления БИОС могут отличаться. Вот наиболее распространенные варианты:
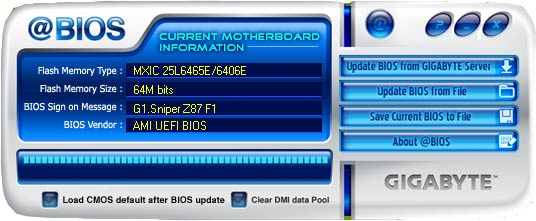
Для многих материнских плат можно использовать любой из этих способов, например, для моей.
Как именно обновлять БИОС
В зависимости от того, какая именно у вас материнская плата, обновление БИОС может выполняться по-разному. Во всех случаях я настоятельно рекомендую читать инструкцию производителя, хотя она часто и представлена только на английском языке: если полениться и упустить какие-либо нюансы, есть вероятность того, что во время обновления случатся сбои, которые будет нелегко поправить. Например, производитель Gigabyte рекомендует отключить Hyper Threading при процедуре для некоторых своих плат — не прочитав инструкцию, вы об этом не узнаете.
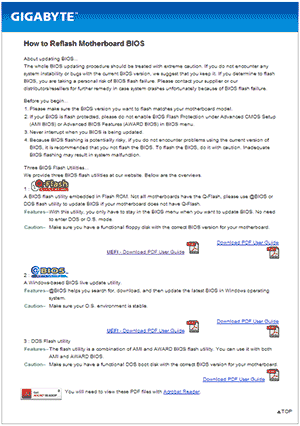
Инструкции и программы для обновления БИОС производителей:
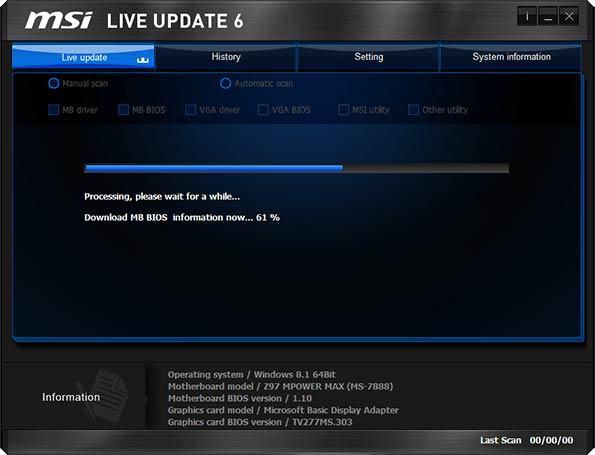
Один пункт, который присутствует почти в любой инструкции производителей: после обновления рекомендуется сбросить БИОС на настройки по умолчанию (Load BIOS Defaults), после этого заново настроить все нужным образом (если требуется).
Самое главное, на что я хочу обратить ваше внимание: обязательно смотрите официальные инструкции, я специально не описываю весь процесс для разных плат, потому что стоит мне упустить хоть один момент или у вас окажется особенная материнская плата и все пойдет не так как нужно
А как работать с картриджем EZ-FLASH Omega?
Итак, мы вставляем карту памяти в картридж, а потом картридж в ваш Game Boy Advance SP, включаем его и попадаем в такое меню:

Это стартовый экран и на нем показаны все наши папки и игры. Отсюда мы запускаем игры, тут мы можем удалить файл и так далее.
Чтобы передвигаться по меню нужно нажимать кнопки и
Следующее меню показывает игры записанные в NOR память. Это просто перечень игр, их можно запустить, или очистить NOR память.

Следующее меню это настройки.

Настроек много, поэтому разберемся в них:
Time – установить время.
Addon – при запуске игр можно выбрать такой вариант запуска как запуск с аддоном. Есть 4 аддона:
Reset – возможность выйти из игры не перезагружая приставку.
SaveState – дает возможность сохранения в реальном времени. Если активировать эту возможность, то нажимая комбинацию клавиш, чтобы выйти из игры, у вас появится меню из трех позиций (Reset, Save и Load).
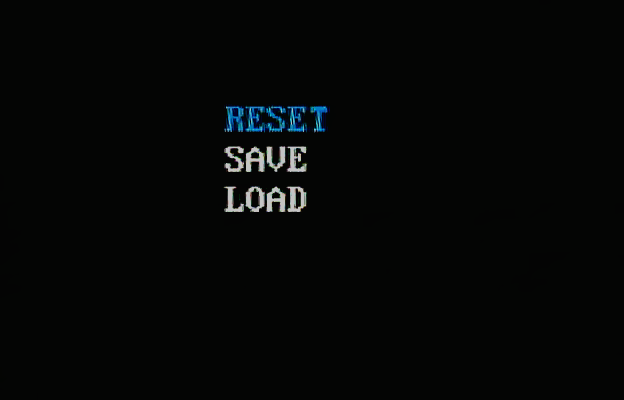
Если не включать эту возможность, то при нажатии комбинации клавиш для выхода из игры, такой возможности не будет, сразу выйдет на главный экран.
Sleep – возможность отключить экран и отправить игру в режим сна (нужно для коротких пауз, чтобы отвлечься на 10 минут).
Cheat – возможность вводить коды.
Language – выбор между английским и китайским языком.
Engine – эта опция включена при обычных обстоятельствах, отключите ее если у вас самодельная игра или сильно модифицированная игра.
Sleep Key – возможность изменить комбинацию кнопок, чтобы уйти в сон.
Menu key – изменить комбинацию кнопок, чтобы выйти из игры.
Sleep Key и Menu Key работают только если игра запущена в режиме Boot with Addon.
Game RTC – для игр с часами реального времени (например, покемоны). Можно отключить если вы не играете в такие игры.
И последнее меню содержит список комбинаций клавиш для картриджа EZ-FLASH Omega (фактически мини инструкция)
Инициализация и проверка работоспособности аппаратуры
Большую часть BIOS материнской платы составляют микропрограммы инициализации контроллеров на материнской плате, а также подключенных к ней устройств, которые, в свою очередь, могут иметь управляющие контроллеры с собственными BIOS.
Сразу после включения питания компьютера во время начальной загрузки при помощи программ, записанных в BIOS, происходит самопроверка аппаратного обеспечения компьютера — POST (power-on self-test).
В ходе POST BIOS проверяет работоспособность контроллеров на материнской плате, задает низкоуровневые параметры их работы (например, частоту шины и параметры центрального микропроцессора, контроллера оперативной памяти, контроллеров шин FSB, AGP, PCI, USB). Если во время POST случился сбой, BIOS может выдать информацию, позволяющую выявить причину сбоя. Если нет возможности вывести сообщение на монитор, BIOS издает звуковой сигнал через встроенный динамик.