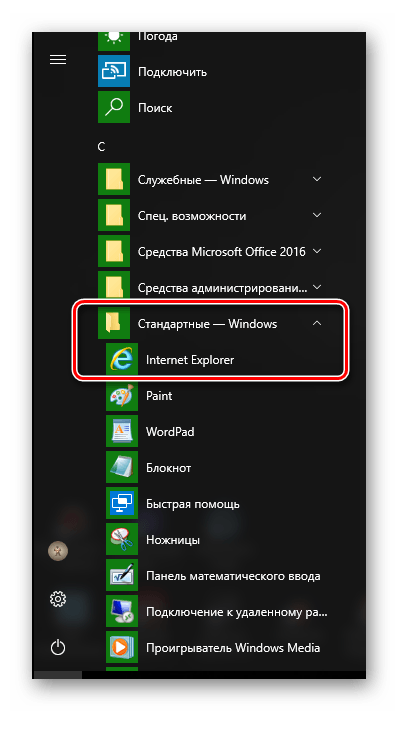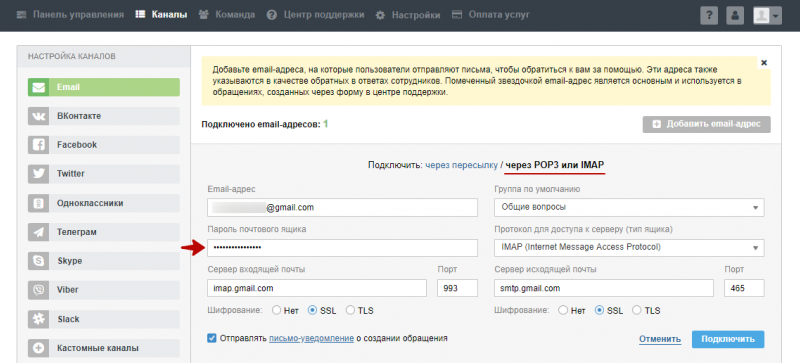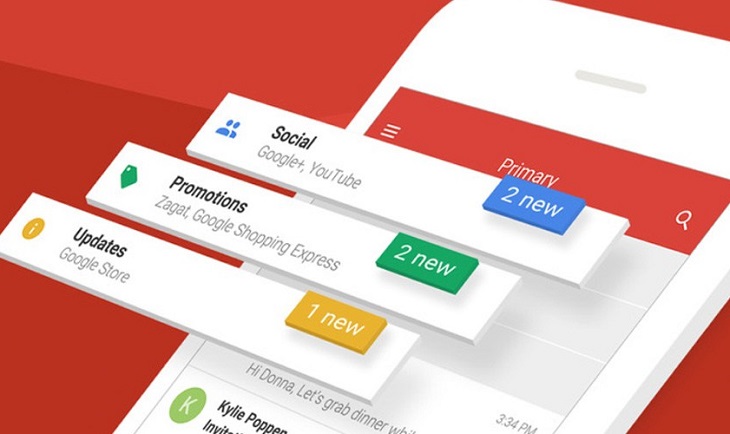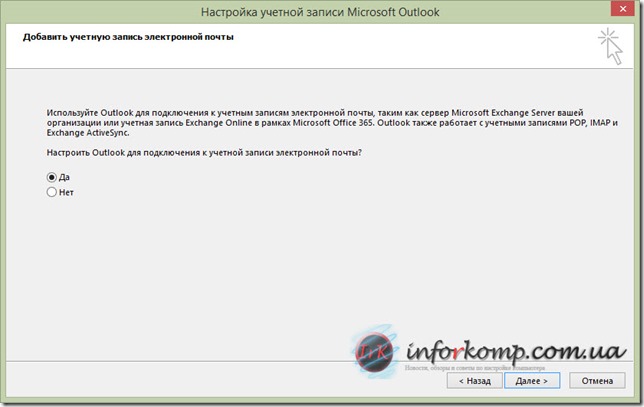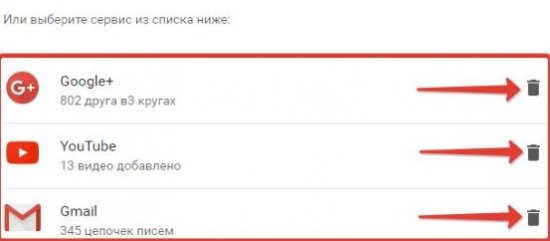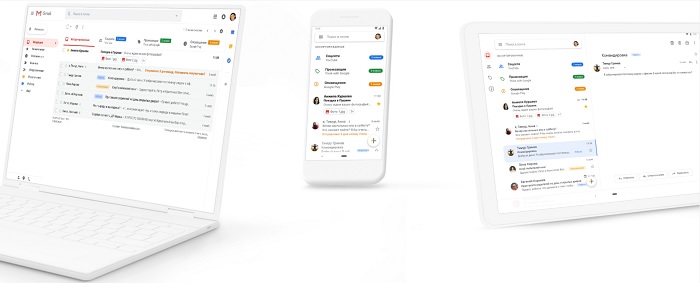Как настроить доступ к gmail в сторонних почтовых клиентах
Содержание:
- Шаг 2 — Привязка почты Яндекс
- Удаление учётной записи
- Добавление учётной записи
- Claws Mail
- Использование протоколов IMAP и POP3
- Лучший почтовый клиент для Windows 10
- Описание и интерфейс
- Комментарии (11)
- Чем заменить приложение Gmail
- Скачать Яндекс.Почта в APK формате
- Thunderbird
- Описание и интерфейс
- Как сделать, чтобы уведомления Gmail приходили на компьютер
- Шаг 1. Настройка Outlook
- Инструкция по установке приложения через эмулятор Bluestacks
- Самые популярные почтовики в РФ
- Как настроить Mozilla Thunderbird
- eM Client
- Основные настройки (General Settings)
Шаг 2 — Привязка почты Яндекс
После определения типа протокола, Аутлук открывает окно дальнейшей настройки почты.
Во всех версиях программы процесс привязки однотипен. Выполните такие действия:
Настройка конкретного домена почты начинается с появления на экране окна параметров сервера.
Тип учетной записи – это поле определится автоматически, в зависимости от выбранного протокола связи. Сервер входящей и исходящей почты – эти два поля тоже выставляются автоматически для указанного в адресе домена. Если вы привязываете почту Yandex, будет определен сервер Yandex.com. По сути, с помощью этого способа настройки можно подключить к Outlook любой почтовый ящик.
Чтобы программа смогла получить доступ к вашему аккаунту, обязательно введите пароль
- Нажмите «Далее»;
- Укажите время, которое почта будет храниться локально на вашем ПК. После истечения этого срока нужно будет повторно зайти в аккаунт;
- Кликните на «Другие настройки»;
В новом окне появятся параметры настройки почтового сервера. Активируйте опцию проверки подлинности. То поможет избежать взаимодействия с мошенниками и фишинговыми сайтами. Подключение всегда будет безопасным.
- Далее отметьте поле «Аналогично серверу…», чтобы программа самостоятельно проводила повторную авторизацию и вам не пришлось заново вводить логин и пароль пользователя;
- Затем откройте вкладку дополнительных параметров и проверьте, появились ли цифровые коды для IMAP и SMTP. Если нет, нажмите на клавишу «По умолчанию»;
- Выберите тип шифрования SLS для всех серверов;
Если вы хотите, чтобы на сервере письма никогда не удалялись, отметьте поле «Оставлять копии на сервере»;
Теперь закройте окно настроек. Для продолжения установки почты в окне «Добавить учетную запись» нажмите «Далее». Дождитесь проверки аккаунта – приложение выполнит подключение к серверу входящей почты и отправит проверочное сообщение. Статус выполнения операций будет указан в следующем окне:
Если все настройки выставлены правильно, вы увидите сообщение об успешном завершении подключения. При появлении ошибок, советуем выполнить настройку повторно. Возможно, вы пропустили один из шагов.
Закройте окно привязки новой почты и начинайте использование Outlook.
На рисунке ниже вы найдете краткий гайд по всем основным функциям программы:
- Для просмотра писем перейдите во вкладку «Папки»;
- Чтобы управлять папками, воспользуйтесь панелью инструментов в левой части открывшегося окна;
- Выберите, какие данные нужно отобразить. Это можно сделать с помощью клавиши дополнительных настроек «…».
Больше возможностей:
Удаление учётной записи
Как говорится, «ломать — не строить». Убрать ненужный аккаунт можно следующим образом. Заходим в параметры приложения «Почта», кликнув по значку с изображением шестеренки. Затем, в правой части окна кликаем по самому верхнему пункту (как на скрине):
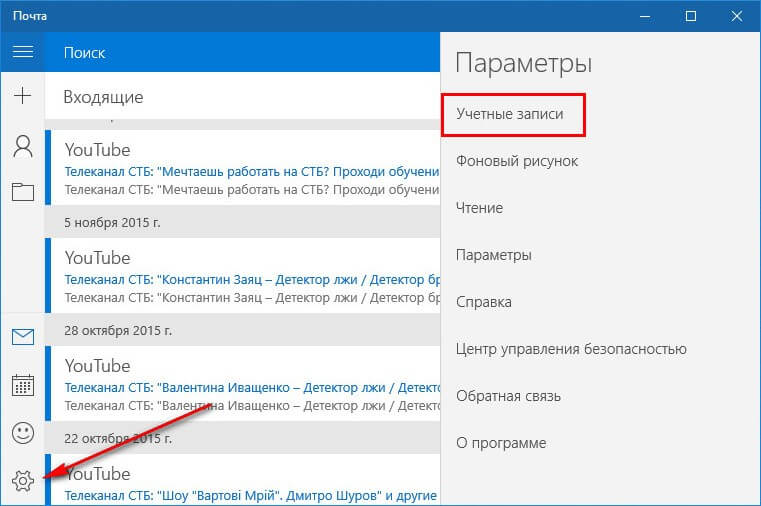
Откроется список всех аккаунтов. Выделяем тот, который хотим удалить и жмём по кнопке с соответствующим названием:
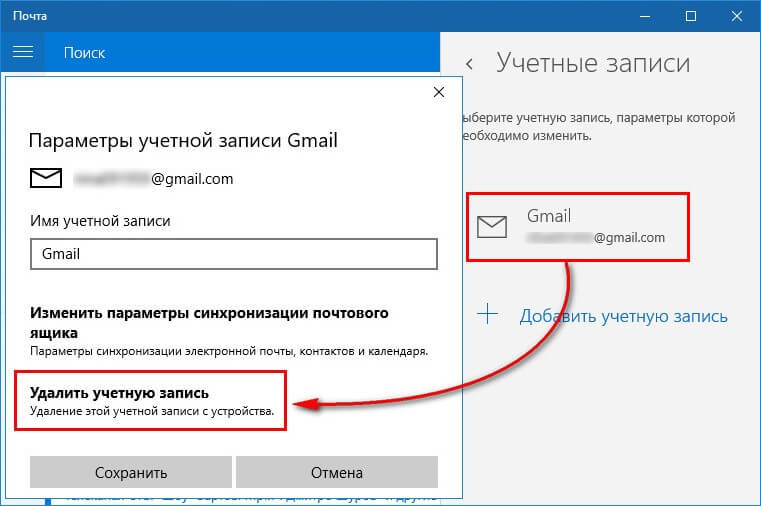
Уверен, что такой простой инструкции для настройки штатного приложения «Почта» Вы еще не встречали. Отмечу, что до появления этого варианта, я использовал сторонний софт от корпорации Mozilla – Thunderbird. Теперь меня полностью устраивает Яндекс Почта приложение для Windows 10. А может Вы знаете более интересные способы объединения нескольких ящиков в одном месте?
Добавление учётной записи
Изначально в «десятке» присутствует встроенная программа «Почта», которая содержит множество настроек и позволяет выводить информацию о новых письмах в области уведомлений. Но в ноябре 2015 года между корпорациями Яндекс и Майкрософт был подписан договор, согласно которому для жителей стран СНГ была разработана особая версия «винды» — со встроенным поиском Yandex. Кроме того, стандартный почтовый клиент преобразился в Яндекс почту.
Это приложение простое по настройкам (в чем Вы убедитесь при прочтении этой статьи) и отлично приспособлено для сенсорных экранов.
Сразу же после запуска приложения перед Вами появится окно приветствия, которое завлекает фразой: «Это облегчит Вам работу». Всё, что нужно сделать на этом этапе – нажать кнопку «Начало»:
Сразу же отмечу, если Вы используете несколько почтовых ящиков, то большое не нужно посещать разные сайты для проверки входящих сообщений. Достаточно добавить несколько учётных записей в данное приложение:
Выбор сервисов может показаться не таким уж и большим. Доступны: Outlook.com, Yahoo, Exchange, Gmail.
Но где же обещанный Яндекс? – спросите Вы.
Стоит обратить внимание на самый нижний пункт списка – «Другая учётная запись»:
Поэтому, я советую выбрать «Расширенную настройку»:
Откроется окно с двумя вариантами выбора. Нас интересует второй – «Интернет почта». Кликаем по нему и переходим к вводу параметров:
Но сначала нужно зайти в настройки имеющегося аккаунта Яндекс почты и там указать, что Вы разрешаете сторонним клиентам получать доступ к «ящику». Вот пример:
Теперь возвращаемся к приложению и вносим свои данные:
- Имя учётной записи может быть любым (на Ваше усмотрение, на работоспособность не влияет).
- Имя пользователя будет отображаться при отправке сообщений.
- Адрес сервера указываем как на скрине (для Яндекс почты).
- Выбираем протокол IMAP4.
Остальная часть формы заполняется следующим образом:
- Указывается e-mail и пароль к нему;
- Исходящий сервер (как на скрине ниже);
- Галочки оставляем без изменений (это важный момент, будьте внимательны!)
Когда все данные внесены, остается нажать на «Вход», чтобы установить соединение.
Всё оказалось предельно просто, согласитесь? Если у Вас возникли некоторые вопросы, можете оставить комментарий к данной статье, и я обязательно отвечу.
А теперь разберем ситуацию противоположную добавлению учётной записи. К примеру, Вы перестали пользоваться тем или иным «ящиком» и хотите его удалить из приложения. Как это сделать? Сейчас узнаете.
Claws Mail
Давние пользователи Windows вероятно погрузятся в ностальгию, когда они впервые увидели интерфейс Claws Mail. Надо признать, приложение предназначено для опытных пользователей, которые не боятся настраивать все вручную. Приложение позволяет импортировать неограниченное количество аккаунтов, но это нужно делать самостоятельно, функции автоматического импорта или хотя бы пошагового мастера не предусмотрено.
Claws Mail имеет активный инструмент отслеживания ошибок, который следит за обновлениями приложения и потенциальными проблемами. Это идеальное приложение для старых компьютеров – оно потребляет минимальное количество памяти и не нагружает процессор. За это вы платите отсутствием поддержки HTML и расширенных функций подключения приложений. Тем не менее, в Claws Mail встроено несколько плагинов, в частности SpamAssassin, который помогает бороться с нежелательной почтой.
Если вас не пугает необходимость настраивать параметры вручную, и вы ищете нетребовательное легковесной решение для машины не первой свежести, то бесплатный клиент в стиле ретро Claws Mail станет неплохим выбором.
Использование протоколов IMAP и POP3
Для дальнейшей привязки почтового аккаунта в менеджере Outlook нужно выбрать, какой тип протокола настраивать. Чтобы вам было легче выбрать нужный вариант, разберемся, в чем разница между самыми распространёнными протоколами – IMAP и POP3.
Простыми словами, при использовании POP3 менеджер будет скачивать письма, после чего они автоматически удаляются с сервера данных.
Все операции над письмами проводятся исключительно на стороне пользователя.
Этот вариант привязки будет удобен в том случае, если вы являетесь единственным пользователем компьютера и предпочитаете работать только с одним ящиком электронной почты.
Рекомендуется использовать POP3 в таких случаях:
- Нестабильное соединение с интернетом;
- В выбранном почтовом менеджере не используются другие аккаунты;
- На компьютере установлена только одна учетная запись и больше никто не пользуется устройством.
IMAP позволяет оперативно подгружать письма в почтовый менеджер, в то же время, все данные сохраняются на сервере. Такой протокол удобен, если вы хотите использовать один и тот же аккаунт на вашем компьютере и мобильных девайсах.
Все действия над письмами будут синхронизироваться между всеми гаджетами.
Таким образом, вы не потеряете важную информацию.
Используйте IMAP, если:
- На устройстве доступно стабильное подключение к интернету;
- Вы планируете время от времени использовать веб-интерфейс почты;
- Есть необходимость в автоматической синхронизации данных на всех устройствах, в которых выполнен вход в электронную почту.
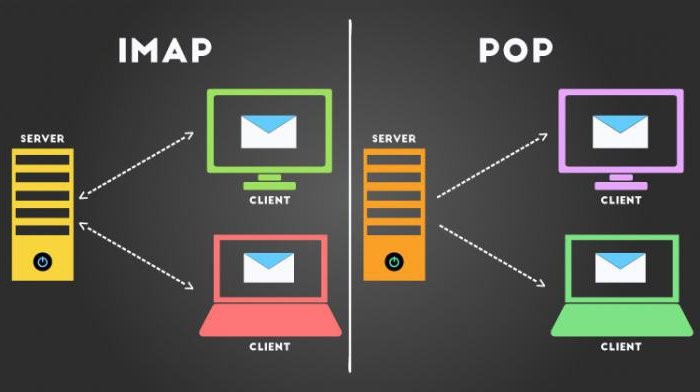
Лучший почтовый клиент для Windows 10
Почта Windows 10
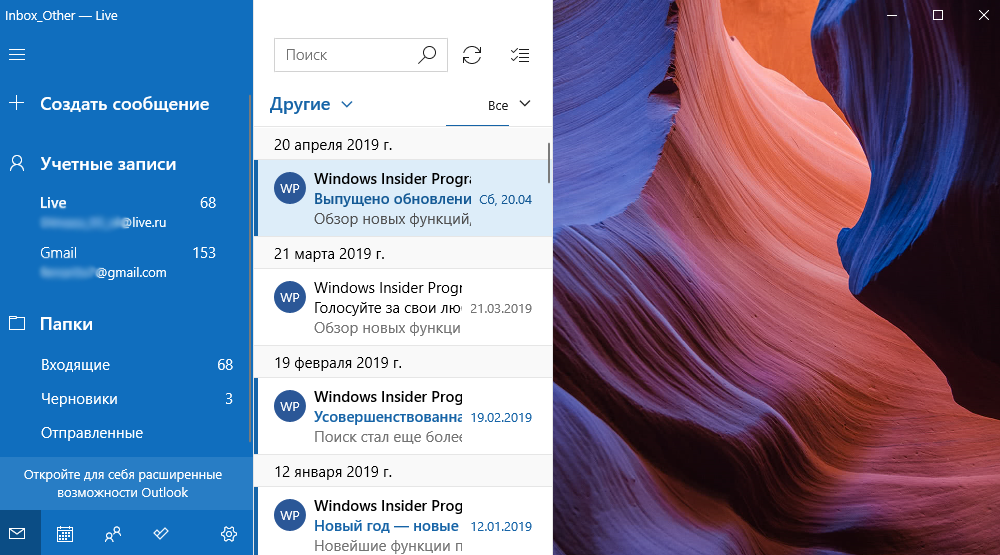
После чистой установки операционной системы пользователи получают возможность использования приложения Почта. Почтовый клиент помогает Вам следить за своей почтой, управлять расписанием и оставаться на связи с важными для Вас людьми. Ранее мы уже смотрели, как настроить предустановленную почту в Windows 10.
Эти приложения подходят как для работы, так и для домашнего использования, и позволяют быстро обмениваться сообщениями и сосредоточиться на самой важной информации из всех Ваших учётных записей. Поддерживаются записи Office 365, Exchange, Outlook.com, Gmail, Yahoo! и другие популярные службы
Microsoft Outlook

Outlook, как и прочие клиенты для Windows 10, нацелен на то, чтобы облегчить Вашу жизнь, включая социальные сети. Он позволяет подключать аккаунты Google, Twitter и LinkedIn. Вы сможете читать ленту, не выходя из программы! Благодаря тесному переплетению функций почты, адресной книги, календаря и задачника, она упрощает интегрированную работу.
Помимо стандартных инструментов для работы с почтой (поддержка нескольких аккаунтов, поиск, фильтрация писем), в Outlook есть умная группировка писем, история файлов, с которыми работал пользователь. Microsoft Outlook включён в пакет офисных инструментов Microsoft Office, доступен с подпиской Office 365 и может быть приобретён как автономное приложение.
Mailbird

В бесплатной версии Mailbird можно пользоваться только одной учётной записью в некоммерческих целях. При необходимости Mailbird позволяет откладывать входящие письма. В почтовом клиенте есть скоростное чтение писем, быстрый предварительный просмотр вложений (текстовых файлов, изображений). Цветные индикаторы позволят сразу же понять, на какой ящик пришло письмо.
В процессе настройки не нужно заморачиваться с адресами почтовых сервисов, достаточно помнить логин и пароль от своего ящика. К почте можно добавить свои аккаунты Facebook, WhatsApp, Twitter, WeChat и много других. Вы можете сменить фоновое изображение, звуки сообщений, цвет темы или включить тёмный режим.
Zimbra Desktop
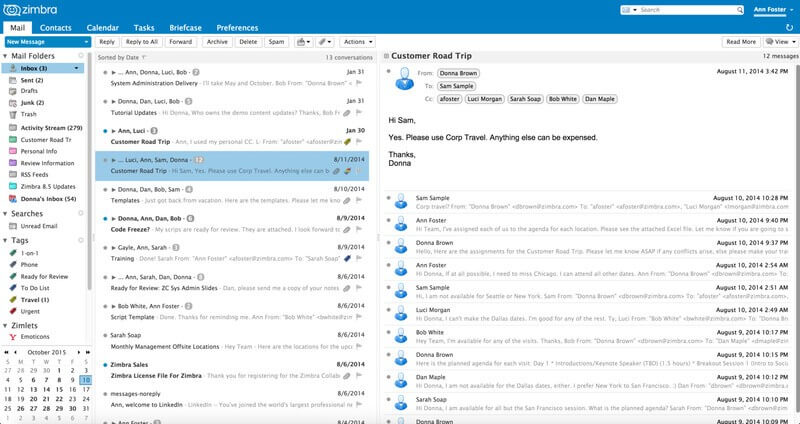
Полностью бесплатный почтовый клиент Zimbra заслуживает внимания пользователей. Последние обновления принесли действительно много серьёзных изменений. Теперь он включает в себя почтовый клиент, календарь с журналом мероприятий, список отложенных дел, адресную книгу и личный блокнот.
Приложение распространяется с открытым исходным кодом. Есть возможность работать в автономном режиме. Zimbra позволяет работать где угодно, а результаты работы будут сохраняться на локальный диск. При подключении к сети можно импортировать аккаунты Gmail, Yahoo! и Outlook для удобной организации писем в одном месте.
eM Client
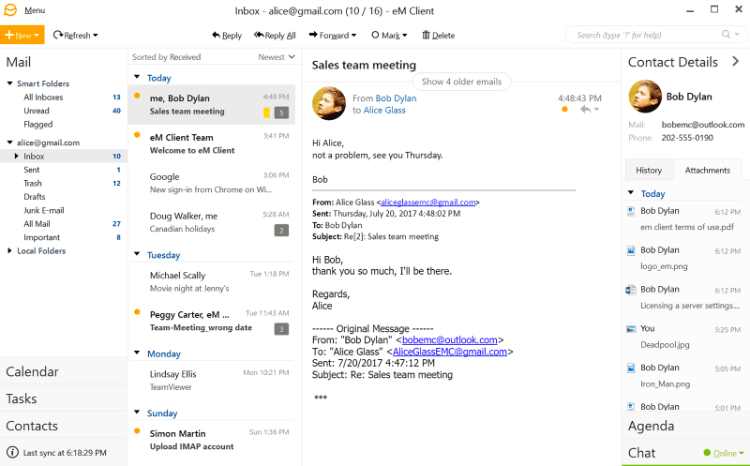
В сравнении с конкурентами действительно eM Client предлагает простой интерфейс и все нужные возможности. В бесплатной версии программы есть возможность добавить только две учётные записи. А в целом разница между платной и бесплатной версиями программы действительно минимальная. Можно синхронизироваться с аккаунтами Google и Yandex.
По сути, основные функции не отличаются от других почтовых клиентов. Написание писем, рассылка, получение, чтение почты выполняется на высокой скорости, доступна функция календаря и органайзера. Программа позволяет импортировать настройки и содержимое из многих других клиентов электронной почты, поэтому процесс перехода не создаст трудностей.
Postbox
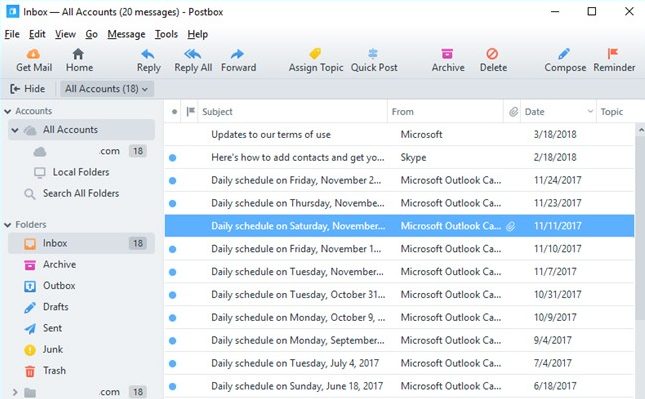
Главная задача клиента Postbox — предоставление удобного средства для поддержания связи с друзьями и коллегами. Она является почтовым клиентом и может работать с несколькими почтовыми аккаунтами параллельно, и подписываться на новостные RSS-ленты, чтобы получать самые свежие новости в интересующей области.
От пользователя требуется лишь ввести электронный адрес и пароль. Дальше программа сама найдёт настройки сервера в базе данных, и заполнит все детали, если таковые окажутся доступны. Настольное приложение умеет подгружать фотографии собеседников из социальных сетей, отличной интегрируется с Gmail — Вы практически не заметите разницы между веб-версией сервиса и Postbox.
Заключение
Список почтовых клиентов можно продолжать очень долго. Но все программы нельзя назвать лучшими. В зависимости от требований пользователя стоит выбирать себе приложение почты. Некоторые приложения хоть и по виду являются лучшими, но работа в них и даже процесс добавления учётных записей очень сложные.
Описание и интерфейс
Разработчики представили клиент Яндекс.Почта для мобильных устройств на Android несколько лет назад. Изначально это был «сырой» проект, работающий так себе и обладающий неудобным дизайном.

Однако время шло и в сеть поступали его новые обновление версии с исправленными ошибками, добавленными функциями и поддержкой управления жестами. Поэтому нет смысла писать о начальных разработчиках и речь пойдет о последнем обновлении.
Изменения интерфейса
После выполнения установки и авторизации с учетной записью, Яндекс.Почта предложит ознакомиться с парой обучающих слайдов, одновременно загружая входящие сообщения. Пользователю будут показаны лишь последние письма, а полученные раннее загружаются во время перелистывания корреспонденции.
Интерфейс клиента был полностью переработан и является смесью программы для iOS и Android. На практике это выглядит красиво и работать с ним стало удобнее. Разработчики сделали работу с письмами комфортнее, позволив отмечать одновременно несколько входящих сообщений, переносить их в прочитанные или отправлять в выбранный каталог. От устаревшего внешнего вида не осталось ничего и это вызывает лишь положительные эмоции.

Улучшенная функциональность
Искать в Яндекс.Почта для ПК также стало в несколько раз легче. Для этого понадобиться набрать ключевой запрос или имя пользователя или воспользоваться фильтром. Так, если нажать «Билеты», в списке останутся входящие с электронными билетами. К сожалению, создать собственные фильтры невозможно.
В небольшое заблуждение вводит кнопка для ответа. Она изображена в виде стрелочки и расположена возле кнопки с удалением. Изначально кажется, что это переход во входящие сообщения, хотя к этому можно привыкнуть быстро. Во время написания ответов есть возможность указать дополнительных адресатов, прикрепить фотографию или загрузить файл непосредственно из Яндекс.Диска. Еще одним плюсом оказалась поддержка работы клиента в автономном режиме. Так что пользоваться им можно даже без подключения к сети. В случае соединения с интернетом, происходит синхронизация и обновление данных.
В плане настроек все оказалось не так радужно. Здесь можно только изменить некоторые свойства почтового ящика, а также активировать функцию «Не беспокоить», с которой почтовик отключает уведомления о поступлении входящих писем. С другой стороны, от почтового клиента много дополнительных опций не требуется и это позволяет избежать долгой начальной настройки, свойственной универсальным почтовым клиентам.
Наконец, мобильное приложение не содержит микроплатежей. Это неудивительно, поскольку всем известно, что Яндекс монетизирует свои сервисы контекстной рекламой и другими источниками. Однако внутри почтовика не оказалось ни одного объявления и это только радует.
Комментарии (11)
Как сохранить настройки Почты в Win10? Чтобы не настраивать каждый раз, при переустановки ОС. Во всех клиентах опция такая есть, а Почта вин10 не могу найти.
Почта Windows 10 работает, но присоединенные файлы к письмам не загружаются. На других клиентах все работает. Подскажите пожалуйста в чем проблема?
Наберите команду get-appxpackage -allusers *communi* | remove-appxpackage. Начнется процесс удаления приложения. Здравствуйте. процесс не начинается…. Подскажите что делать.
Да задолбали лить воду! Где в программе Почта для Windows 10 удалить нечаянно добавленные в словарь слова с ошибками!?
Доброе утро! После обновления Windows 10 исчезла почта. Нет иконки. Пока была закреплена на панели, я в ней работала. Вчера случайно открепила от панели, теперь не знаю как в нее войти. В поиске набираю почта пишет «Результатов не найдено». Хотела удалить, и установить заново, пишет что все данные сотрутся. А у меня много напоминаний в календаре. что можно сделать?
Здравствуйте! Я решил воспользоваться почтовым клиентом, чтобы всегда иметь доступ к своей почте. Теперь даже если перебои с интернетом, я вижу почту. Но хочу узнать, где находится папка почта Outlook в Windows 10? Как мне это узнать?
Добрый день! В Outlook вы можете сами указать место для хранения писем. Для этого вам надо выбрать меню «Сервис» — «Параметры» и зайти во вкладку «Настройка почты». Там вы увидите кнопку «Файлы данных». Нажмите на нее и увидите адреса к папкам для всех аккаунтах, которые были зарегистрированы в почтовом клиенте. Вы можете создать новое хранилище по желанию. Более подробную информацию вы можете получить, нажав на кнопку «Сведения».
Здравствуйте! Начала пользоваться клиентом Outlook, но почта Windows 10 не открывает некоторые вложения. Например, мне прислали документы, а я не могу их открыть. Появляется надпись об ошибке. Подскажите, что делать?
Добрый день! У меня после обновления до 10-ка перестала работать почта. Пытаюсь обновить – не дает. Возник вопрос: как удалить приложение почта Windows 10? Есть надежда, что после этого смогу его переустановить заново. Тот способ, который вы описали, не работает, так как я не могу найти PowerShell.
Здравствуйте! Действительно, чтобы переустановить это приложение, необходимо его сначала удалить. Попробуйте воспользоваться поиском. Нажмите на лупу и наберите в строке PowerShell. Еще один вариант – найти ее в главном меню. Нажмите Пуск и увидите все программы, отсортированные в алфавитном порядке. Вам нужен раздел «P»
Чем заменить приложение Gmail
Второе – это, конечно, лаконичность. Бот Gmail подтягивает только текст и все ссылки, которые содержатся в послании, но при этом игнорирует весь медиаконтент
То есть все картинки, которые обычно сбивают вас с толку и вынуждают бегать по письму глазами взад и вперёд, чтобы найти самое важное, в интерфейсе Telegram не появляются. Бот даже вычленяет те ссылки, которые были скрыты в графическом контенте, умудряясь при этом не сбить вёрстку, что, бесспорно, очень удобно
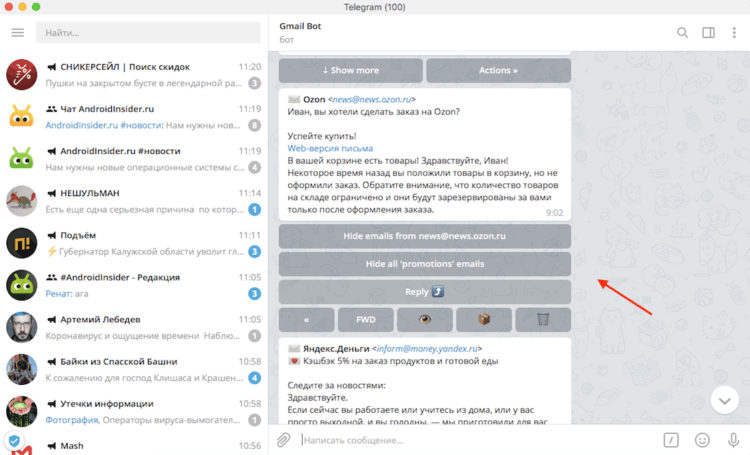
В боте можно осуществлять те же манипуляции с сообщением, что и в приложении Gmail
Третье – логичный интерфейс. Несмотря на то что у меня никогда не было претензий к оформлению веб-сервиса и приложений Gmail для мобильных платформ, управляющие элементы бота структурированы таким образом, что сразу понимаешь, на какую кнопку и зачем нужно жать. Поэтому прямо из Telegram вы сможете ответить на входящее послание, архивировать его, переслать, заблокировать и даже пометить как прочитанное, что очень удобно, поскольку если этого не сделать, то в веб-версии почты и в приложениях сообщение останется непрочитанным.
Скачать Яндекс.Почта в APK формате
Чтобы скачать Яндекс.Почта в APK формате, потребуется перейти на сайт компании и найти файл по прямой ссылке. Другой вариант заключается в его загрузке на мобильное устройство из Play Market или на другом ресурсе в сети (4PDA). На остальных источниках скачивать не рекомендуется, поскольку нет гарантий, что загруженное приложение не содержит вредоносное ПО.
Видео обзор
Если вы решили скачать Яндекс.Почта на компьютер, рекомендуется остановить выбор на мобильном приложении. С уверенностью можно отметить, что обновленная версия оказалась лучше. Повысилось удобство использования по сравнению с ранними клиентами, содержащими множество ошибок. Остается надеяться, что компания будет внимательнее следить за данным клиентов и постоянно его совершенствовать.
Thunderbird
Thunderbird от Mozilla является уникальным приложением за счет встроенной системы расширений, которая позволяет расширять функциональность клиента с помощью многочисленных инструментов, созданных сообществом Thunderbird. Продукт предлагает расширения практически для любых задач и для любых сценариев автоматизации.
Мастер настройки клиента поможет импортировать почтовые аккаунты, а мощная поисковая система позволит быстро разыскать необходимую информацию. Если вы работаете с огромными объемами писем, то встроенный менеджер активности, отслеживающий все действия в Thunderbird, будет полезным инструментом. Не помните, в какую папку отправили нужное сообщение? Проверьте журнал и найдите нужное действие.
Чтобы избежать путаницы при написании нескольких сообщений, Thunderbird использует систему вкладок для отображения всем писем в одном окне. Естественно, продукт содержит стандартные инструменты для работы с почтой: адресную книгу, обработчик вложений, спам-фильтр и другие функции, которые делают Thunderbird одним из лучших почтовых клиентов для Windows 10.
Описание и интерфейс
Разработчики представили клиент Яндекс.Почта для мобильных устройств на Android несколько лет назад. Изначально это был «сырой» проект, работающий так себе и обладающий неудобным дизайном.
Однако время шло и в сеть поступали его новые обновление версии с исправленными ошибками, добавленными функциями и поддержкой управления жестами. Поэтому нет смысла писать о начальных разработчиках и речь пойдет о последнем обновлении.
Изменения интерфейса
После выполнения установки и авторизации с учетной записью, Яндекс.Почта предложит ознакомиться с парой обучающих слайдов, одновременно загружая входящие сообщения. Пользователю будут показаны лишь последние письма, а полученные раннее загружаются во время перелистывания корреспонденции.
Интерфейс клиента был полностью переработан и является смесью программы для iOS и Android. На практике это выглядит красиво и работать с ним стало удобнее. Разработчики сделали работу с письмами комфортнее, позволив отмечать одновременно несколько входящих сообщений, переносить их в прочитанные или отправлять в выбранный каталог. От устаревшего внешнего вида не осталось ничего и это вызывает лишь положительные эмоции.
Улучшенная функциональность
Искать в Яндекс.Почта для ПК также стало в несколько раз легче. Для этого понадобиться набрать ключевой запрос или имя пользователя или воспользоваться фильтром. Так, если нажать «Билеты», в списке останутся входящие с электронными билетами. К сожалению, создать собственные фильтры невозможно.
В небольшое заблуждение вводит кнопка для ответа. Она изображена в виде стрелочки и расположена возле кнопки с удалением. Изначально кажется, что это переход во входящие сообщения, хотя к этому можно привыкнуть быстро. Во время написания ответов есть возможность указать дополнительных адресатов, прикрепить фотографию или загрузить файл непосредственно из Яндекс.Диска. Еще одним плюсом оказалась поддержка работы клиента в автономном режиме. Так что пользоваться им можно даже без подключения к сети. В случае соединения с интернетом, происходит синхронизация и обновление данных.
В плане настроек все оказалось не так радужно. Здесь можно только изменить некоторые свойства почтового ящика, а также активировать функцию «Не беспокоить», с которой почтовик отключает уведомления о поступлении входящих писем. С другой стороны, от почтового клиента много дополнительных опций не требуется и это позволяет избежать долгой начальной настройки, свойственной универсальным почтовым клиентам.
Наконец, мобильное приложение не содержит микроплатежей. Это неудивительно, поскольку всем известно, что Яндекс монетизирует свои сервисы контекстной рекламой и другими источниками. Однако внутри почтовика не оказалось ни одного объявления и это только радует.
Как сделать, чтобы уведомления Gmail приходили на компьютер
Четвёртое – это кросс-платформенность и гарантия получения уведомлений. Я решил объединить эти преимущества в одно, потому что в моём случае это две крайности одной и той же сущности. Из-за того что я пользуюсь сразу четырьмя платформами – iOS, Android, macOS и Windows – и постоянно между ними переключаюсь, мне бывает довольно сложно отслеживать входящие послания в Gmail. Более того, на мой смартфон Gmail в последнее время не присылает мне уведомлений в принципе, как бы я не бился. Допускаю, что это Google пакостит Huawei из-за санкций, но, так или иначе, через приложение для Android я пушей не получаю уже несколько месяцев, а бот очень меня выручает. Ведь Telegram-то у меня установлен на всех устройствах, а вот заморачиваться с приложениями и искать альтернативные клиенты под каждую платформу в отдельности мне банально лень.
За то время, что я пользуюсь ботом Gmail для Telegram я перестал пользоваться нативным приложением сервиса от слова совсем. Теперь мне даже в голову не приходит открыть веб-версию или тем более залезть в приложение (хотя, конечно, на всякий на iPad я всё-таки держу его, так сказать, для поддержки штанов). Да и зачем, если всё можно делать прямо из мессенджера? Он уже давно стал для меня чем-то куда большим, чем средство общения, превратившись в своего рода инструмент мировосприятия. Через него я читаю новости, поддерживаю связь с внешним миром и делаю ещё много чего другого.
Шаг 1. Настройка Outlook
Далее следует запустить настройку почты в Outlook. Следуйте инструкции для вашей версии программы.
Версии 2003-2007
Интерфейс версий 2003-2007 отличается от более новых версий MS Outlook.
После запуска программы дождитесь полной загрузки главного окна и выполните следующие действия:
- В верхней части окна нажмите на вкладку «Сервис» и выберите пункт «Учетные записи»;
- Далее появится менеджер настройки почтовых аккаунтов. Выберите пункт «Добавить новую запись» и кликните на «Далее»;
На этом этапе выберите нужный протокол соединения, опираясь на описанную в предыдущем разделе разницу между пользовательскими протоколами POP3 и IMAP. Заметьте, что Exchange Server и HTTP не предназначены для работы со службой Яндекс.
Далее переходите непосредственно к настройке почты Яндекс (раздел «Шаг 2»). Процедура привязки идентична для всех версий приложения.
MS Outlook 2010
Откройте MS Outlook 2010 и следуйте инструкции:
- Выберите вкладку «Файл» откройте поле сведений;
- В правой части экрана можно посмотреть информацию обо всех привязанных почтовых аккаунтах. Для работы с новой учёткой нажмите на клавишу «Добавление записи»;
В новом окне выберите пункт «Настройка сервера вручную». Это позволит добавить домен любой почты и выбрать нужный протокол;
- Нажмите на «Далее»;
- Затем в новом списке действий выберите «Регистрация почты Интернета» и перейдите в следующее окно;
Выберите протокол и выполните настройку почты Яндекс.
https://youtube.com/watch?v=KxCjQ2oPZPo
Инструкция для сборок 2013-2016
Если вы используете Outlook 2013 или 2016, следуйте инструкции:
Откройте окно «Файл» и во вкладке «Сведения» нажмите на кнопку добавления новой записи;
- В новом окне можно выбрать автоматический режим подключения или настройку почты вручную. В первом случае протокол будет выбран программой автоматически, в зависимости от скорости Интернет-соединения и почтового домена;
- Для автоматической настройки достаточно ввести свое имя и фамилию, адрес почты и пароль. Далее Outlook выполнить соединение с сервером и в новом окне программы вы сможете получить доступ к почтовому ящику;
В случае настройки вручную, приложение сначала попросит выбрать протокол связи и в новом окне нужно будет привязать почту Yandex.
Инструкция по установке приложения через эмулятор Bluestacks
Скачать Gmail на компьютер можно при помощи эмулятора Bluestacks. Программа позволяет устанавливать на ПК приложения, созданные разработчиками для Андроид. Установить Gmail на компьютер можно при помощи выполнения нескольких простых действий:
- Скачать на компьютер утилиту Bluestacks.
- Установить эмулятор на ПК.
- Запустить программу Bluestacks. Первый ее запуск может занять некоторое время, утилите необходимо полностью прогрузиться.
- На вкладках, расположенных сверху, необходимо кликнуть левой кнопкой мыши по кнопке «Настройки».
- В появившемся окне нужно выбрать вкладку «Управление учетными записями» (Manage Accounts).
- В ячейки «логин» и «пароль» ввести данные от аккаунта Google Play market. Если такая информация отсутствует, то необходимо пройти процедуру регистрации.
- Левой кнопкой мыши кликнуть по вкладке Search («Поиск»).
- В появившейся поисковой строке ввести запрос «Gmail» без кавычек и запустить поиск.
- Нажать «Да», чтобы согласиться на переход.
- На новой странице заново ввести логин и пароль от аккаунта Google Play market.
- В поисковую строку, появившуюся в новом окне, продублировать ранее заданный запрос и кликнуть по кнопке «Поиск».
- В списке найти приложение «Gmail».
- Для автоматического запуска установки дважды кликнуть по приложению левой кнопкой мыши. Процесс установки займет некоторое время.
- После того, как приложение «Gmail» будет установлено на ПК, на рабочем столе появится ярлык. Кликнув по нему два раза левой кнопкой мыши, можно запустить программу и приступить к работе.
Приложение Gmail, установленное на ПК, уведомляет пользователя о поступившем письме. Это позволяет быстро отвечать и не пропускать важные сообщения. Удобный интерфейс программы поможет освоиться в кротчайшие сроки. С помощью перечня настроек можно изменить приложение «под себя».
| Операционная система: | Windows 7, Windows 8/8.1, Windows 10 |
| Видеокарта: | Intel HD 5200 |
| Процессор: | Intel Core i3 |
| Оперативная память: | от 4 гигабайта |
| Место на жестком диске: | 2 гигабайта |
Самые популярные почтовики в РФ
Множество сервисов предлагают почтовые услуги, но наиболее популярны сегодня три:
- Mail.ru. Абсолютно бесплатный сервис, по распространению в РФ и на территории постсоветского пространства занимающий первое место несмотря на свои недостатки.
- Яндекс почта. Сервис, популярный в странах СНГ, насчитывающий более 28 млн. человек зарегистрированных пользователей. Он развивается очень быстро, подстраиваясь под нужды и желания клиентов.
- Gmail.com. Бесплатный почтовый ящик будет предоставлен любому желающему этим американским сервисом компании Google. Набирает популярность благодаря своим положительным качествам и заботе о безопасности и надёжности информации клиента.
Существуют также другие почтовые сервисы, такие как Рамблер, Yahoo, Hotmail, Microsoft и другие, но они сегодня менее популярны по той или иной причине. Поэтому мы рассмотрим mail.ru, yandex.ru и gmail.com на примере ключевых моментов.
Как настроить Mozilla Thunderbird
Установка программы вполне обычна.
Диалоговое окно установленной программы выглядит таким образом:

Можно переходить на локальные папки

И производить импорт из Outlook:

Наличествуют также Блоги и ленты новостей:

Как настроить учетную запись?
Для того чтобы иметь возможность получать сообщения для начала нужно создать учетную запись. Для этого в меню открываем опцию Инструменты

В выпадающей вкладке выбираем Параметры учетной записи
.

В соответствующее поле заносим имя учетной записи
.
Жмем Действия для учетной записи
и в выпадающем списке выбираем Добавить учётную запись почты
.

Вписываем в соответствующие поля всю нужную информацию (имя, адрес почты, пароль) и щёлкаем Продолжить
.

Mozilla Thunderbird будет пытаться определить параметры учетной записи, исходя из той части электронного адреса, которая находится за собачкой @.
Для прекращения поиска нажимаем Остановить
.
В нужные поля необходимо вписать соответствующее имя, определенный адрес почты и свой пароль доступа. Мастер настройки учётной записи электронной почты самостоятельно найдет нужные настройки, послав запрос в базу данных.
Если проблем не возникает (то есть все электронные письма принимаются и отправляются, а старые письма сохранены), но случайно была создана учётная запись IMAP,
то ее нужно удалить. Для этого Открываем Ин
струменты — Параметры учётной записи.
В выпавших Действиях для учетной записи
выбираем действие по удалению учетной записи. Проблема решена.

Можно поэкспериментировать с различным расположением элементов панели управления. К примеру, вернуть текущие настройки к уровню «по умолчанию» можно щёлкнув на Восстановить
в окне Настройки панелей инструментов
.
eM Client
Отличное приложение, двойник Outlook для управления несколькими учетными записями с компьютера. Эта программа была разработана в качестве альтернативы основным почтовым клиентам и календарям. Новая eM Client 7 поддерживает сенсорные экраны.
В этой версии появилась функция Просмотра разговора, которая группирует все ваши сообщения. Это помогает держать папку «Входящие» чистой и опрятной. В дополнение, вы можете настраивать тему вашей почты, прямо как в Mailbird. Если вы работаете до ночи, и вашим глазам нужен отдых, используйте «ночную тему».
Еще одной особенностью, стоящей упоминания, является функция переводов. Если вы получаете письмо на любом языке, eM Client переведет его для вас.
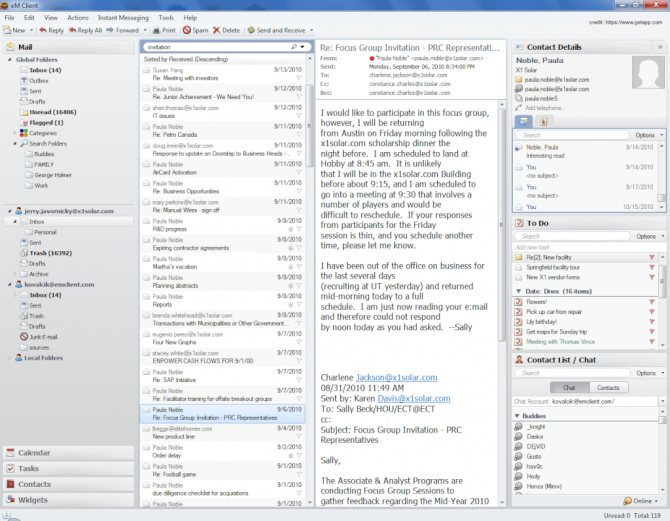
Основные настройки (General Settings)
В основных настройках вы можете включить запрос на удаление, отправку или архивацию сообщений; отключить отображение изображений в сообщениях; включить/выключить масштабирование и очистить все результаты поисков.
Включив опцию «Newer», вы будете автоматически переходить к новому сообщению после того, как отправите текущее в архив или мусорную корзину. Альтернативные опции — это «Older» и «Conversation list». Выбор первой позволит автоматически перейти к более старому сообщению, выбор второй — к списку всех сообщений.

Стоит также о. О ней вкратце упоминалось в начале поста. Настроив ее, вы сможете удалять ненужные сообщения свафпами вправо или влево. Для постоянного удаления необходимо выбрать «Always deletes». Также есть опция «Archives or deletes». При ее выборе вы сможете архивировать сообщения, которые находятся во входящих, удалять кастомные разделы и удалять сообщения в разделах типа Sent или All Mail. Если же вы думаете, что эта фича будет вам создавать неудобства, то просто выберите опцию «Has no effect».