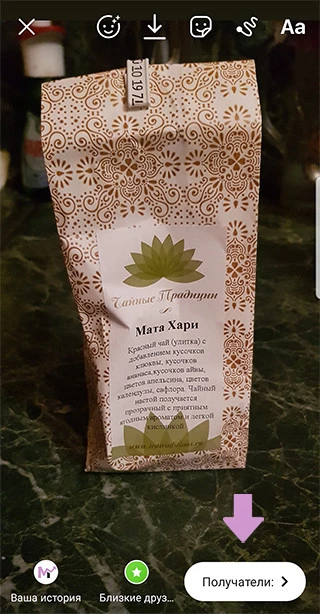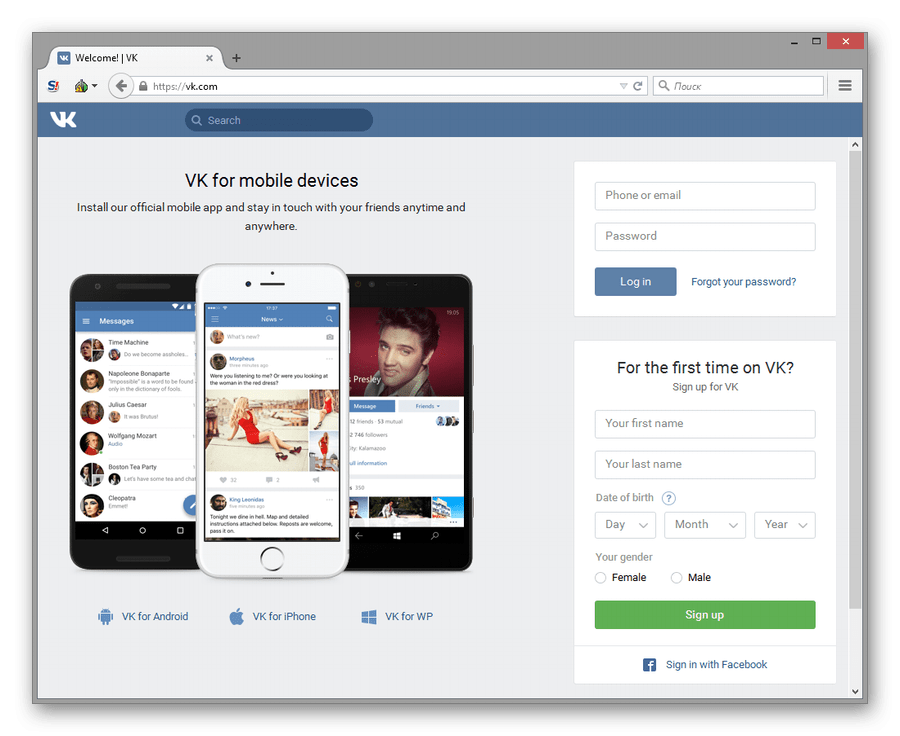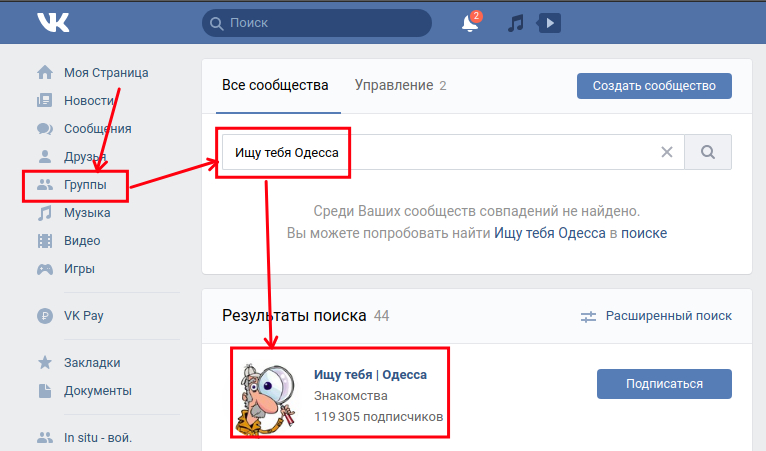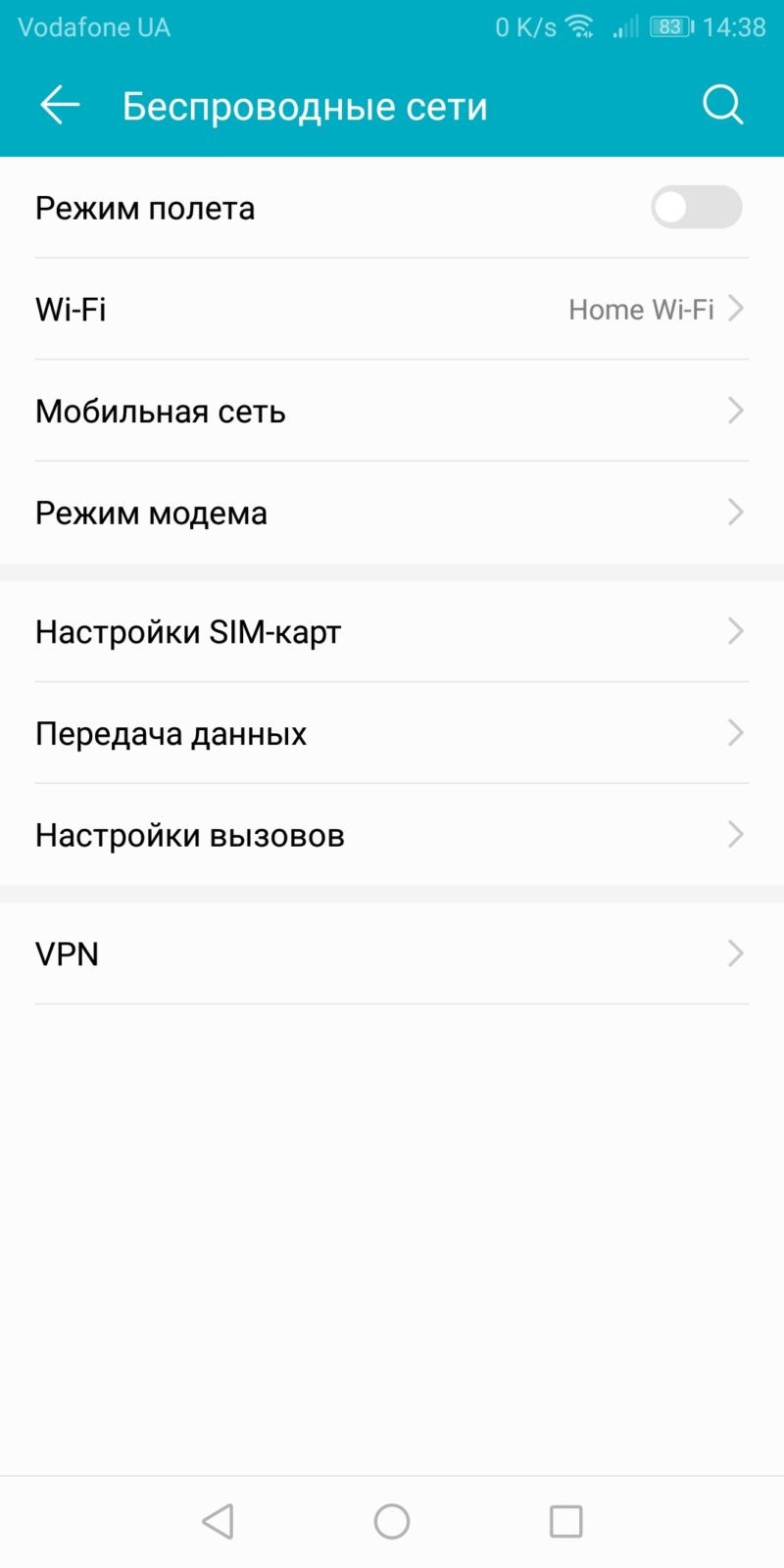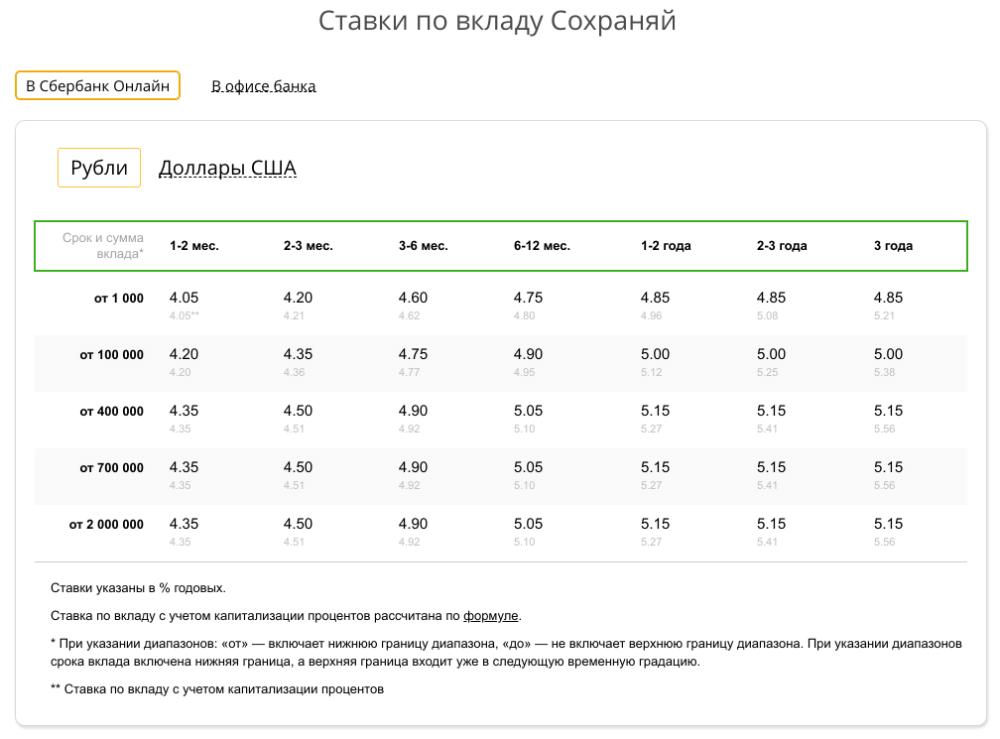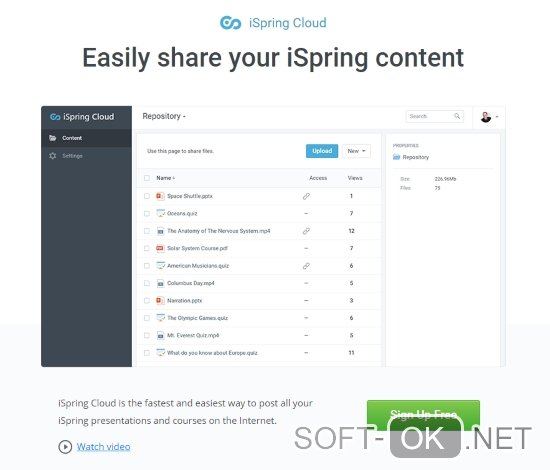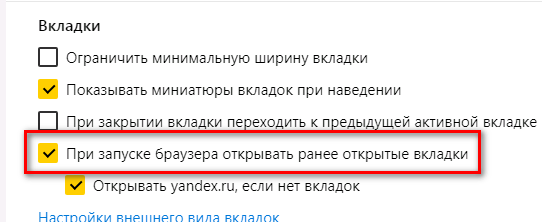3 способа как открыть историю на телефоне другого человека
Содержание:
- Как посмотреть историю посещения сайтов
- История браузера
- Просмотр последних установленных программ
- Недавние документы, Корзина и Загрузки
- Если история удалена, можно ли ее узнать?
- Другие ресурсы (миниконкурс)
- Как посмотреть на компьютере историю включения и выключения
- Просмотр истории посещения в браузере:
- Как посмотреть последние действия: история работы
- Сторонние приложения для просмотра гостей
- Google Play Фильмы
- Отслеживаем гостей: от теории к практике
- NeoSpy
Как посмотреть историю посещения сайтов
Наиболее популярные браузеры позволяют увидеть список просмотренных веб-страниц, используя комбинацию H+Ctrl, иногда H+Ctrl+Shift. Еще один вариант – задействование раздела меню browser history. Также можно узнать немало про остальные вмешательства на этом же компьютере без обращения к самому браузеру.
Далее будет рассмотрены способы перехода к такой информации наиболее популярных приложений.
Google chrome
История посещения сайтов для этого обозревателя открывается следующим образом:
- Необходимо нажать на кнопку для вызова меню настроек, расположенную справа от строки для поиска.
- Далее выбирается раздел «История».
- Здесь можно применить специальную строку для поиска определенной страницы, если ее посещали несколько дней назад или еще раньше.
Для очистки открывшегося списка надо нажать соответствующую кнопку, расположенную на этой странице с левой стороны.
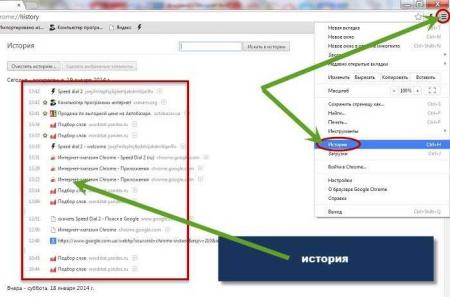
Opera
В этой программе нужно:
- В левом углу нажать на значок с логотипом программы.
- В меню выбрать соответствующий подпункт.
- После перехода быстро выполняется запуск поиска необходимой ссылки и возможность удаления всего журнала с использованием ссылки «Очистить».
Firefox
Посмотреть историю посещений в этой программе также несложно:
- Перейдите в меню посредством кнопки справа на уровне адресного поля.
- Выберите пункт «Журнал».
- В результате будет открыт список посещенных адресов за все время, удалить историю просмотра можно нажатием на «Удалить».
Internet explorer
В этом браузере для перехода в раздел посещенных страниц потребуется:
- Нажать на значок в виде звездочки в правом верхнем углу.
- В открывшемся окне перейти на вкладку Журнал.
- При помощи выпадающего списка выбирается нужный временной период для отображения информации.
Здесь же выполняется удаление путем нажатия соответствующей кнопки.
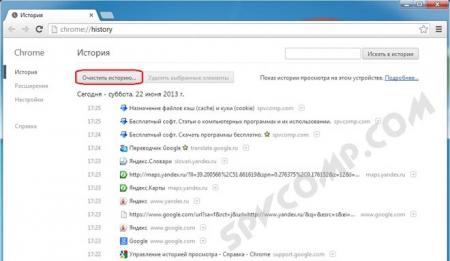
Яндекс браузер
Эта программа во многом похожа на Chrome, поэтому алгоритм, позволяющий открыть и удалить просмотренное, такой же:
- Нажмите на иконку возле поисковой строки.
- Выберите ссылку «История».
Тут также предусмотрена поисковая строка для быстрой работы с полным списком. Для удаления нажмите на соответствующую кнопку и установите подходящие параметры.
История браузера
Первым делом следует проверить историю Вашего интернет-обозревателя, где всегда сохраняются адреса сайтов, на которые был совершен переход с браузера.
История браузера должна проверяться первым делом, поскольку с его помощью можно получить данные для входа в социальные сети, банковские аккаунты, учетные записи онлайн-сервисов цифровой дистрибуции (к примеру, Steam, Origin, Epic Games Store и т.д.) и другие сервисы, откуда злоумышленники могут получить данные платежных карт и другую материальную выгоду.
Чтобы просмотреть историю браузера Google Chrome, достаточно открыть интернет-обозреватель и нажать комбинацию клавиш Ctrl+H, либо ввести в поисковую строку путь «chrome://history/» или нажать по иконке трех точек в правом верхнем углу и в открывшемся меню выбрать пункт «История».
В открывшемся окне можно просмотреть дату, время и посещенные ресурсы, по которым можно определить, что искали третьи лица при несанкционированном доступе к ПК.
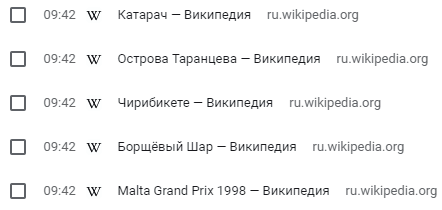
Если Вы обнаружили, что история браузера была очищена, хотя Вы этого не делали, это означает, что во время несанкционированного доступа кто-то пытался скрыть следы работы за компьютером.
В таком случае следует воспользоваться нашим руководством «Как восстановить историю браузера после очистки», где можно узнать про восстановление и просмотр истории во всех популярных браузерах.
Помимо истории, браузер Google сохраняет многие действия, совершенные в сети с компьютера, в специальном разделе «Мои действия», где можно более детально просмотреть вводившиеся поисковые запросы, просмотренные видеоролики на YouTube и другую информацию.
Для перехода в меню «Мои действия», достаточно скопировать и вставить в адресную строку ссылку https://myaccount.google.com/activitycontrols, после чего выбрать требуемый пункт (к примеру, выберем пункт «История приложений и веб-поиска», но также здесь можно просмотреть историю местоположений, история просмотров и поисков YouTube, данные с синхронизированных устройств и т.д.) и нажать по кнопке «Управление историей».
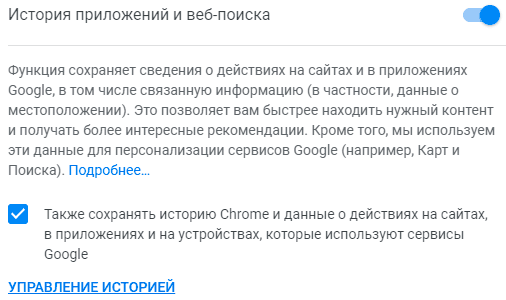
В открывшемся окне можно детально ознакомиться со всеми действиями, просмотрами и введенными поисковыми запросами, которые были совершены в ближайшее время.
Просмотр последних установленных программ
Во время несанкционированного доступа к Вашему компьютеру, в систему могли быть установлены сторонние программы, майнеры, рекламные приложения и другое нежелательное ПО, поэтому следует проверить список последних установленных программ.
Чтобы сделать это, следует:
Шаг 1. Нажимаем левой кнопкой мыши по иконке «Поиск» (изображение лупы возле кнопки «Пуск») и вводим в строку фразу «Панель управления», после чего переходим в непосредственно сам пункт «Панель управления».
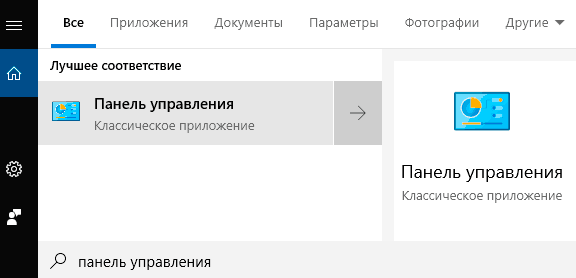
Шаг 2. Находясь в панели управления, включаем режим отображения «Категория» и нажимаем по пункту «Удаление программы».
Шаг 3. В открывшемся списке нажимаем по графе «Установлено», чтобы выровнять перечень программ по дате установки, после чего внимательно просматриваем все недавно установленные программы на наличие подозрительных.
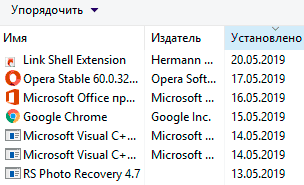
При обнаружении неизвестных утилит, лучшим решением будет их удаление. Это можно сделать при двойном нажатии левой кнопкой мыши в списке
Важно! В данном окне могут отображаться системные программы и утилиты, поэтому следует знать, что нужно удалить, а что лучше оставить
Недавние документы, Корзина и Загрузки
По умолчанию браузеры сохраняют скачанные файлы в системной папке «Загрузки», где содержатся данные о последних скачиваниях из глобальной сети. Кроме скачанных файлов в ней могут находиться вредоносные ПО, утилиты для слежки и другие проги, способные навредить работе ОС.
Для проверки содержимого папки нужно сделать:
- Перейти в папку «Этот компьютер» в Виндовс 10.
- Внимательно изучить содержимое папки.

При обнаружении подозрительных файлов, утилит их следует незамедлительно удалить с компьютера. Иначе вирусные программы при запуске могут серьезно навредить ОС.
Для того чтобы проверить содержимое папки «Недавние документы», нужно зайти в Пуск. Затем выбрать раздел Свойства. Появится окно, где выбрать вкладку «Меню Пуск».
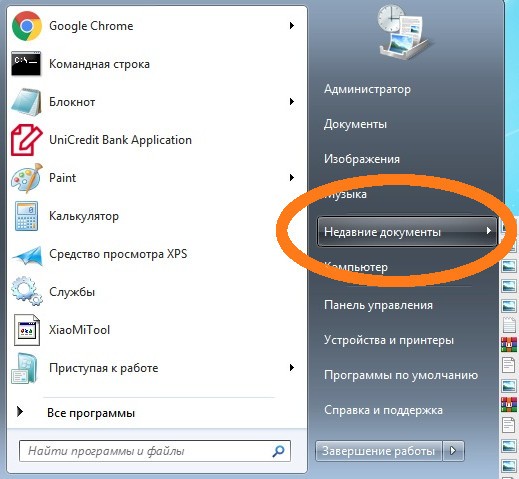
В разделе «Настройки» поставить галочку возле надписи «Недавние документы». Здесь находится список документов, с которыми выполняли работу недавно.
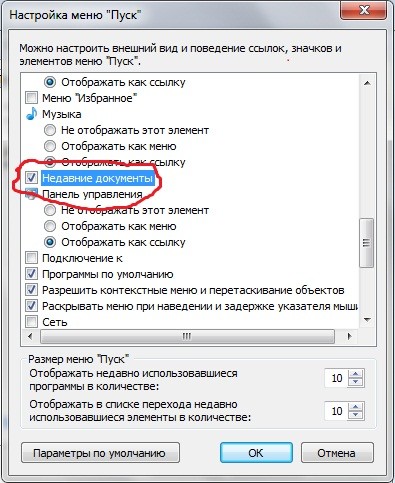
Содержательная информация находится в Корзине. В папке хранятся недавно удаленные файлы. Часто пользователи после рабочего процесса забывают очистить содержимое Корзины. Но и удаленные файлы восстанавливаются обратно, если выбрать и открыть раздел «Восстановить».
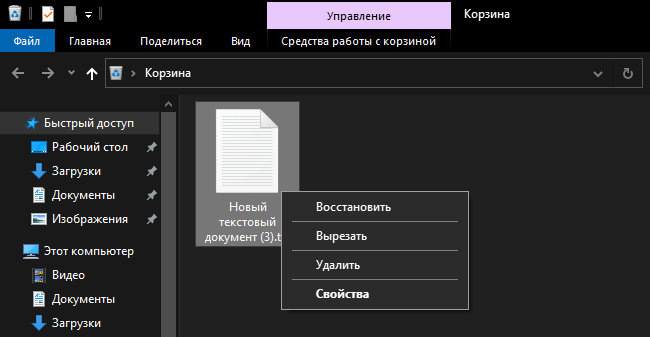
Если история удалена, можно ли ее узнать?
Не всегда и не полностью… Большое значение также имеет, как эту историю очищали, и когда.
Если, например, использовались спец. утилиты для полного уничтожения истории — то шансов практически нет. А если простая очистка с помощью обычной функции самого браузера (да еще и недавно) — то шансов куда больше. Несколько рабочих способов приведу ниже…
Способ 1: с помощью кэша DNS
Если после очистки истории в браузере — вы не перезагружали компьютер/ноутбук, то найти домены, на которые были совершены переходы, можно в кэше DNS. Это, конечно, не конкретные адреса страниц, но все-таки о чем-то узнать можно…
Еще один минус этого способа: что, кроме соединений пользователя, в нем будут отображаться служебные адреса, используемые вашей системой, антивирусными приложениями и пр.
И так, как посмотреть историю с помощью DNS:
-
Сначала открываете командную строку: нажмите сочетание кнопок Win+R, и в открывшееся окно введите команду CMD, нажмите Enter;
- Далее в командной строке введите ipconfig /displaydns и нажмите Enter.
-
Должен появиться список доменов, которые были посещены. Смотрите, анализируйте, делайте выводы …
- Кстати, если хотите очистить кэш DNS — введите в командной строке ipconfig /flushdns и нажмите Enter (или просто перезагрузите компьютер).
Способ 2: с помощью программ для восстановления данных
История посещений в браузере хранится в обычных файлах на жестком диске (как и любые другие файлы). И при их удалении — их можно также попытаться восстановить с помощью программ для восстановления данных (коих сейчас сотни).
Тема восстановления достаточно обширна, поэтому рекомендую ознакомиться со статьей, ссылка на которую ниже. В ней я показывал, как найти и восстановить документы Word/Excel (принцип работы будет аналогичный).
Где искать файлы, которые нужно восстановить:
Google Chrome:
C:\Пользователи\(Имя Пользователя)\AppData\Local\Google\Chrome\User Data\Default\local storage
Mozilla Firefox:
C:\Users\(Имя Пользователя)\AppData\Roaming\Mozilla\Firefox\Profiles\<profile folder>
Microsoft Edge:
C:\Users\(Имя Пользователя)\AppData\Local\Microsoft\Windows\History
Способ 3: установить программу контроля за действиями пользователя
Если вы хотите узнать, какие адреса и сайты будет посещать пользователь в будущем — то в этом случае можно установить спец. программу для контроля за действиями и работой за ПК.
Она покажет не только адреса, но и все запущенные программы, время работы, время включения/выключения ПК (может также сделать скриншоты рабочего стола) и пр. В общем, узнать можно всё, что делают за компьютером!
О том, как это всё настроить, и что выбрать — рассказывал в одной из своих статей, ссылка ниже.
Программы для контроля: Офис метрика, JETLOGGER, Kickidler, Time Doctor, CleverControl, Стахановец, CrocoTime.
Способ 4: восстановить систему с помощью контрольной точки
Если у вас есть контрольная точка для восстановления системы — то она также может помочь восстановить историю (они создаются по умолчанию автоматически в Windows XP, 7, 8 — в Windows 10 их автоматическое создание отключено).
У меня на блоге есть отдельная статья, посвященная этой тематики. Из нее вы узнаете, как посмотреть, какие точки для восстановления есть в системе, и как откатиться к нужной (ссылка ниже).
Минусы: не всегда есть контрольные точки с нужной датой. Не вся история восстанавливается (шансы есть у Internet Explorer…).
На этом у меня пока всё…
по теме — приветствуются!
Всем удачи!
Первая публикация: 21.10.2017
Корректировка: 30.01.2020
Другие ресурсы (миниконкурс)
Я думаю, что дальше уже нет особого смысла описывать каждый из этих сервисов, так как суть у всех одинаковая, да и объяснять, как всем этим пользоваться, также не имеет смысла. Но я вам дам подзаработать немного бонусных баллов в рамках моего глобального конкурса.
Суть состоит в том, что вы должны написать еще несколько различных сервисов, которые предполагают только бесплатный просмотр фильмов, сериалов и т.д. Только есть условие: ресурс должен быть качественным и многопосещаемым, а не созданным вчера на коленке за 10 минут, и имеющим 35 человек в сутки.
В общем здесь вы найдете самые сливки из всего того изобилия онлайн-кинотеатров, что мы встречаем в интернете. И на этом я пожалуй остановлюсь, и так достаточно.
За каждый предложенный сервис вы получите по 5 дополнительных баллов, но не больше 25. Так что налегаем! И кстати в конце этого месяца я объявлю, какие призы получат победители и участники моего глобального конкурса, а также выставлю промежуточный отчет. Так что следите за новостями. Удачи вам!
Ну а на этом я свою статью заканчиваю. Надеюсь, что она вам понравилась и непременно вам пригодится. Подписывайтесь на мой блог, чтобы быть в курсе последних событий на моем блоге. Ну а я буду вас с нетерпением ждать снова. Удачи вам. Пока-пока!
Как посмотреть на компьютере историю включения и выключения

Данная возможность позволяет проверить, кто пользовался устройством в отсутствие хозяина. Если компьютер находится под защитой пароля, можно проверить, сколько раз кто-либо пытался попасть в систему.
Проверить данную информацию можно при помощи того же самого алгоритма:
- с помощью «Поиска Windows» на панели задач перейти в программу «Управление компьютером»;
- в открывшемся окне выбрать пункт «Журналы Windows»;
- в этом случае необходимо обратиться к строке «Система»;
- после ее активации откроется перечень событий, произошедших за время работы компьютера.
Чтобы проверить все в прямом порядке, необходимо отсортировать информацию по дате. Далее можно просто проверять информацию по времени, которое вас интересует.
Просмотр истории посещения в браузере:
Chrome
Вариант №1
Нажать простое сочетание кнопок Ctrl+H — должно автоматически открыться окно с историей (прим.: H — History).
Вариант №2
Достаточно скопировать адрес: chrome://history/ и вставить его в адресную строку браузера. Просто и легко!
Вариант №3
В правом верхнем углу окна браузера нужно нажать значок с «тремя точками» — в открывшемся списке выбрать вкладку «История» (см. скриншот ниже).
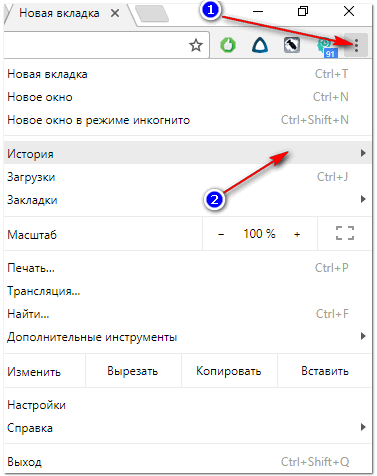
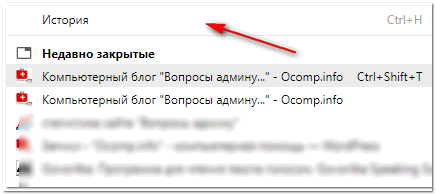
Далее пред вами откроется полный список всех посещений: по датам, времени (см. пример ниже). Также можно искать нужно страничку по ее названию (верхнее меню).
В общем-то, довольно быстро можно найти те сайты, на которые вы заходили…
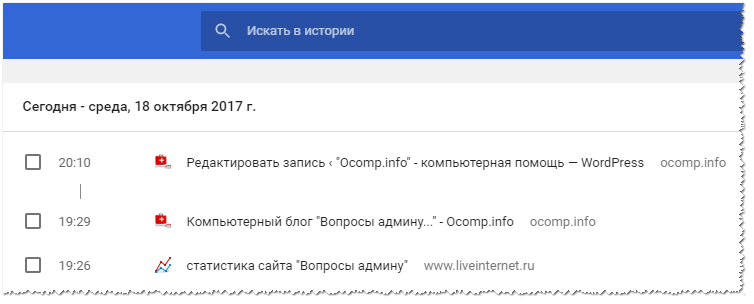
Opera
Вариант №1
Зажать одновременно кнопки Ctrl+H (также, как и в Chrome).
Вариант №2
Нажать в левом верхнем углу «Меню» и выбрать вкладку «История». Далее у вас будет возможность:
- открыть журнал (историю посещений);
- очистить историю посещений (кстати, для этого также можно зажать кнопки Ctrl+Shift+Del);
- либо просмотреть несколько последних просмотренных страничек (пример ниже).
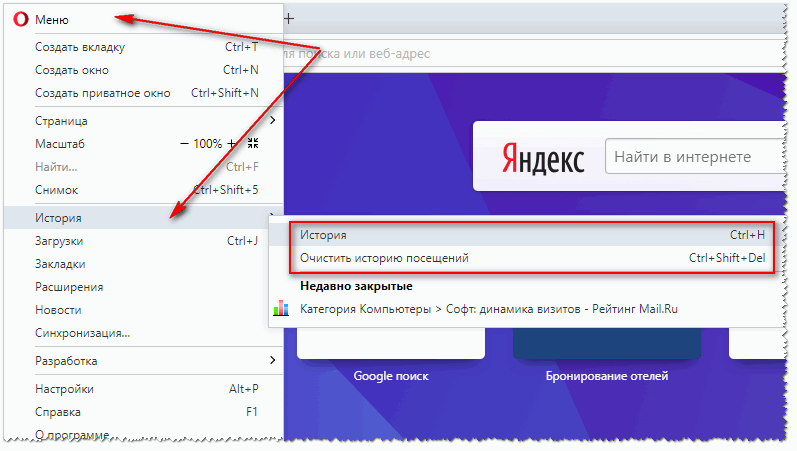
Кстати, сам журнал, на мой взгляд, даже поудобнее чем в Chrome. Здесь также можно искать в истории по определенному названию странички, сбоку есть удобный рубрикатор по датам: сегодня/вчера/старые.

Firefox
Вариант №1
Для вызова окна журнала посещений необходимо нажать сочетание кнопок Ctrl+Shift+H.
Вариант №2
Также вызвать журнал можно обратившись к меню: в правом верхнем углу нужно на значок с «тремя линиями» — в открывшемся под-окне выбрать «Журнал» (см. скрин ниже ).
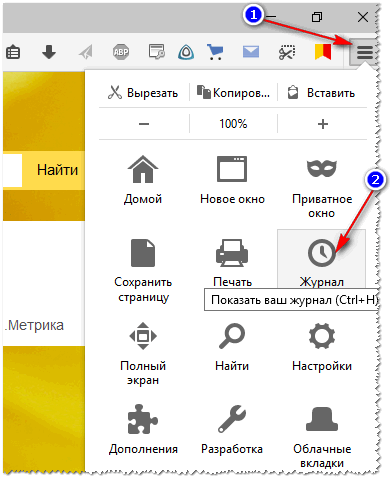
Кстати, в Firefox журнал посещений (см. скрин ниже), на мой взгляд, выполнен почти идеально: можно смотреть сегодняшнюю историю, вчерашнюю, за последние 7 дней, за этот месяц и пр.
Можно сделать резервную копию, или экспортировать/импортировать записи. В общем-то, все что нужно — под рукой!

Edge
Вариант №1
Нажать сочетание кнопок на клавиатуре Ctrl+H — в правом верхнем окне программы откроется небольшое боковое меню с журналом (пример на скрине ниже).
Вариант №2
Нажать по меню «Центр» (находится в правом верхнем углу программы), затем переключить вкладку с избранного на журнал (см. цифру-2 на скрине ниже).
Собственно, здесь можно и узнать всю необходимую информацию (кстати, здесь же можно очистить историю посещений).
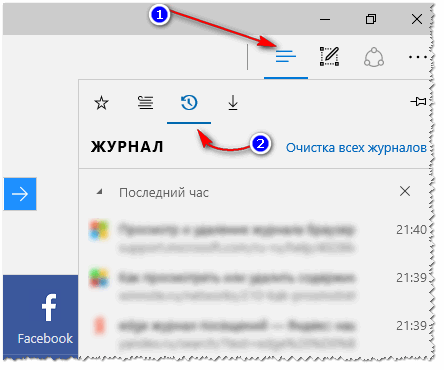
Как посмотреть последние действия: история работы
Совет 1: анализируем журнал событий
В Windows есть спец. журналы, куда заноситься очень многое: когда включался и выключался компьютер, коды шибок, предупреждения и т.д. Нас же, разумеется, интересует время вкл./выкл.
Чтобы открыть журнал: нажмите Win+R —> откроется окно «Выполнить» —> в него введите команду eventvwr.
После должно появиться окно событий — в нем нужно выбрать вкладку «Журналы Windows / Система» и открыть фильтр текущего журнала. Далее выбрать дату, установить галочку «Сведения» и нажать OK (см. мой пример ниже ).

Смотрим историю вкл. ПК за последние сутки
Теперь внимательно смотрим список событий: если вы их отфильтровали — список не будет большим. В первую очередь нас интересуют события «Power…» — в моем примере ниже () показано, что кто-то вывел мой ПК в 7:59 по Москве…

Могли ли вы в это время использовать компьютер
Собственно, время, когда работал ПК мы уже знаем…
Совет 2: смотрим документы и файлы, с которыми недавно работали
По умолчанию Windows помнит обо всех документах и файлах, которые вы недавно открывали (это делается с целью ускорения открытия файлов, с которыми часто работаете).
Чтобы посмотреть этот список (недавних документов*) — нажмите Win+R, и используйте команду shell:recent.
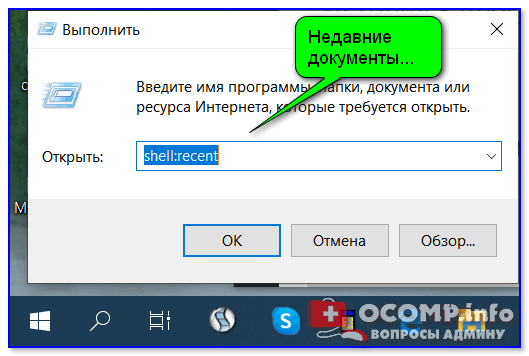
shell:recent — недавние документы
Далее у вас откроется системный каталог, в котором вы сможете отсортировать по дате изменения все файлы — ну и сравнить, с вашими рабочими часами за ПК (а заодно и узнаете, какими документами интересовались «гости» ).
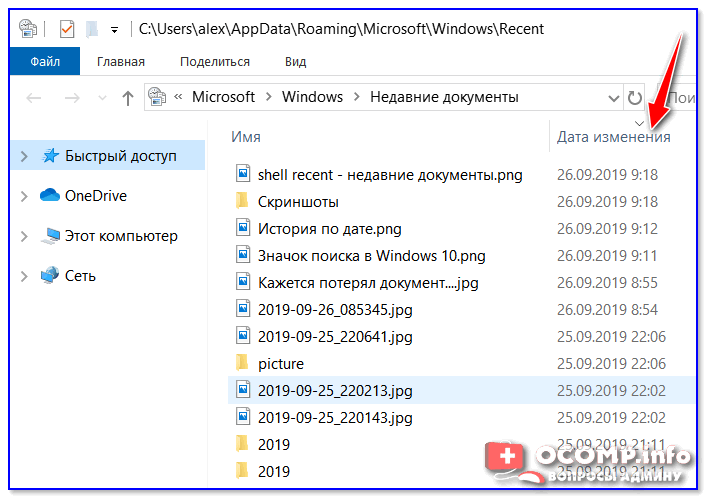
Недавние документы отсортированные по дате
Кстати, обратите внимание, что Word и Excel тоже при запуске показывают документы, которые недавно были открыты (если у вас хорошая память и внимательность — возможно вы заметите и те документы, которые сами не открывали )

Word — последнее!
Ну и не могу не отметить, что если вы откроете свойства файла — то во вкладке «Подробно» проводник вам сможет подсказать даты доступа, печати и изменения документа.
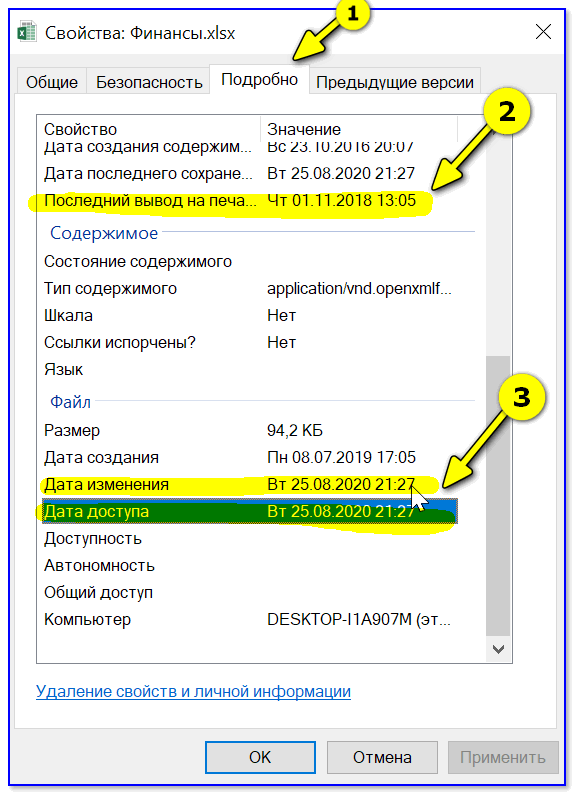
Свойства документа
Совет 3: анализируем историю посещений в браузере
Одна из самых популярных программ для работы в сети интернет, разумеется, браузер. И вполне вероятно, что если кто-то сидел за вашим ПК/ноутбуком — ему (вероятно) мог он понадобиться…
Чтобы открыть историю посещений (журнал посещений) — в большинстве браузеров достаточно нажать сочетание кнопок Ctrl+H (работает в Chrome, Firefox, Opera…).
Кстати, в Chrome можно также перейти на страничку: chrome://history/

Ctrl+H — открыть историю
После, в журнале указываете нужную дату и уточняете какие сайты просматривались… (Кстати, многие пользуются соц. сетями — а значит можно будет быстро узнать кто заходил на свой профиль!).
Совет 4: проверяем свой профиль Google
Кстати, если незваный «гость» на ПК пользовался сервисами Google — то вероятно вы сможете узнать, например, что он искал в поисковой системе (еще один «плюсик» к пакету информации ). Благо, что по умолчанию Google всю эту информацию собирает и «откладывает»…
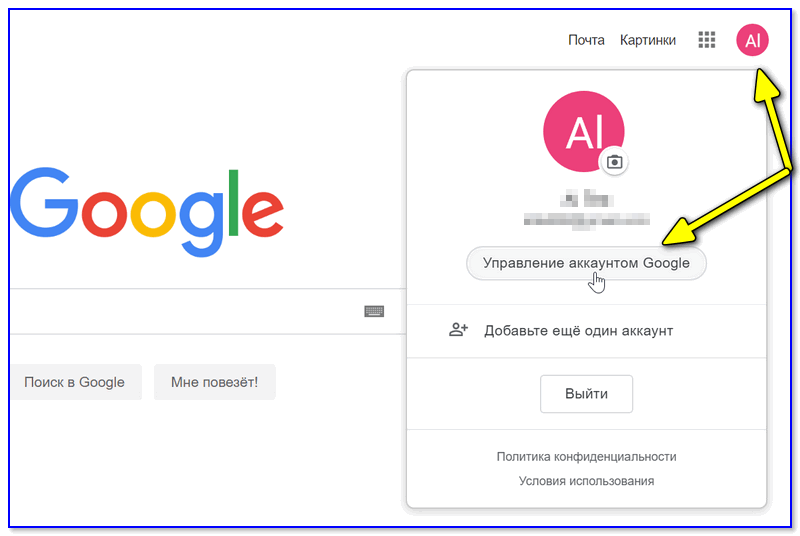
Профиль Google (браузер Chrome)
После перейти во вкладку «Данные и персонализация / история приложений и веб-поиска».
Далее «проматываете» до нужной даты и смотрите, какие поисковые запросы были сделаны…

Данные и персонализация — история поиска
Многие пользователи (чаще всего) не обращают внимание на системные «каталоги»: «Загрузки» и «Корзина». А ведь в них могут остаться определенные файлы и документы, с которыми работали за ПК
Папку «загрузки» можно открыть, нажав на Win+R, и использовав в меню «Выполнить» команду: shell:downloads.

Загрузки
Чтобы открыть корзину (даже если ее значка нигде нет): нажмите Win+R, и используйте команду Shell:RecycleBinFolder.

Просматриваем корзину
Совет 6: как поймать с поличным «тайного работника» за вашим ПК
На мой взгляд, самый простой способ это сделать — воспользоваться спец. программами для контроля сотрудников (например, Clever Control). Примечание: таких программ много, я просто привел одну из них.
Установка у Clever Control простая и интуитивно понятная, в процессе работы она будет незаметно фиксировать всё в спец. журнал (в т.ч. и делать снимки с веб-камеры, запоминать работающие программы, и т.д., в зависимости от ваших настроек).

Clever Control — одна из программ для контроля сотрудников (узнали, кто сидел за ПК!)
Т.е. о том, что вы ее установили к себе на ПК, и что она работает — никто не узнает, а просматривать что творится за вашей системой вы сможете в любое удобное для вас время (даже не находясь возле нее (прим.: с другого компьютера)).
Таким образом вы сможете узнать кто и что делает за вашим ПК, причем так, что «виновник» даже не узнает о том, что он «попался»…
На сим пока всё… Удачи!
Сторонние приложения для просмотра гостей
Поскольку многим людям очень интересно узнать, кто же тайком заходит к ним на страницу и уходит, не оставив лайков, комментариев и других следов своего пребывания, в Play Маркете, App Store и на просторах интернета появилось довольно много продуктов, которые обещают предоставить такую информацию.
Я не советую тратить на них время и вот почему:
- На данный момент нет ни одного сервиса и приложения, которое способно обойти ограничения Инстаграма в вопросе посетителей. Это объективная реальность и лучше ее принять.
- Большинство “честных” программ покажут вам ровно ту же информацию, которую вы и сами можете узнать без установки дополнительного ПО: количество лайков, комментариев, подписок.
- Если сервис показывает предполагаемых гостей, то проверить эти данные вы никак не сможете, и есть большая вероятность, что посетителей система выберет случайным образом. Владельцам же нужно зарабатывать на рекламе или платных услугах, вот они и будут кормить вас такими эксклюзивными сведениями.
И последняя и очень существенная причина – большинство приложений просят ввести логин и пароль от аккаунта в Инстаграме, а значит, вы рискуете его безопасностью и можете потерять контроль над учетной записью. Стоит ли любопытство того, чтобы так рисковать, решать, конечно, вам. Я предпочитаю избегать такого неоправданного риска и не испытывать сервисы с сомнительной надежностью.
Будьте осторожны, не нарвитесь на мошенников.
Google Play Фильмы
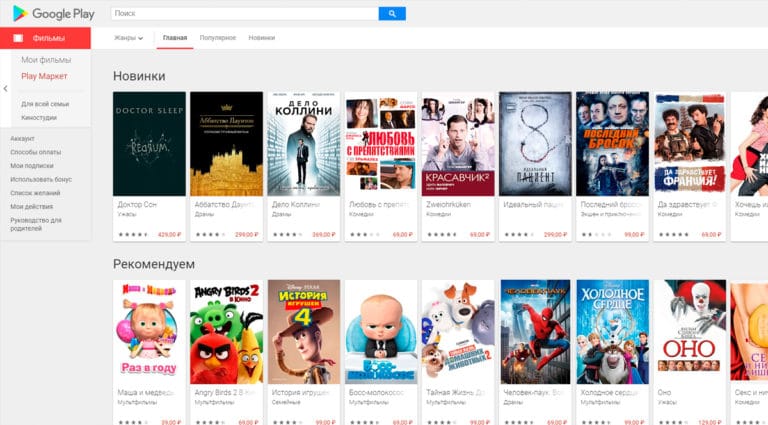
Одно из популярных развлечений для дома – посмотреть хорошее кино в онлайн кинотеатре Google Play Фильмы. Выберите видео и наслаждайтесь просмотром на любом устройстве (смартфоне, планшете, телевизоре). Фильмы и сериалы можно недорого скачивать в кэш для просмотра в офлайн режиме. Запишите новый сезон сериала в библиотеку смартфона для того, чтобы скоротать время в дороге.
Если фильм еще не вышел, его можно добавить в список желаний. Приложение Google Play Фильмы оповестит о том, что картина стала доступна для покупки или аренды. Приложение будет полезно для изучения иностранных языков. Перед началом просмотра выберите подходящую звуковую дорожку и настройте субтитры, если требуются подсказки.
В приложении для смартфона можно создавать список просмотренных фильмов, на основании которых будут формироваться рекомендации. Google Play Фильмы регулирует возрастной контент. Если в настройках активирован родительский контроль с указанием возраста, в каталоге не будут видны картины для взрослых. Функция будет актуальна для детского планшета, смартфона или семейного аккаунта Google.
Отслеживаем гостей: от теории к практике
Мы с вами обсудили, какими способами можно получить информацию о посетителях в Инстаграме, а сейчас рассмотрим конкретные действия и соберем доступные нам сведения.
Просмотры Stories
Зайдите в Инстаграм через приложение или на сайте instagram.com. Нажмите на свою Историю, опубликованную в последние 24 часа. Сделать это можно над лентой новостей или в своем профиле.
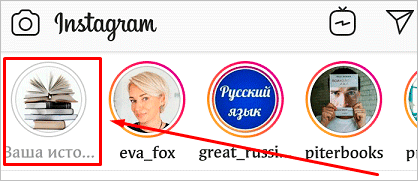
Перед вами откроется фотография или коротенькое видео, слева внизу есть количество просмотров. Нажимаем на него и видим полный список тех, кто успел посмотреть эту запись. Такая статистика доступна только в течение суток и только по конкретной Истории.
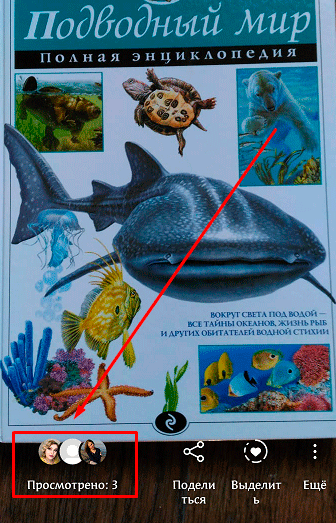
Лайки и подписки
Под каждой публикацией есть количество сердечек. Если мы нажмем на это число, то увидим всех, кому понравилась фотография или видео.
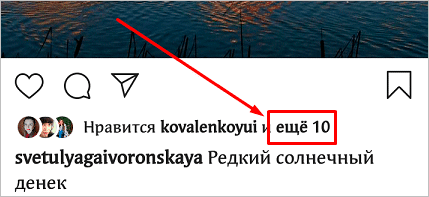
Также если нажать на сердечко в основном меню, то увидим все действия других пользователей в нашем профиле за последний день, неделю, месяц, в том числе и подписки.
Если вы закроете свой профиль, то сможете получать заявки от тех, кто хочет подписаться на ваши новости, подтверждать или отклонять их, чтобы знать, кто имеет доступ к вашим публикациям.
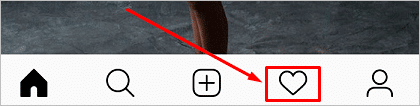
Статистика профиля
Перейдя на бизнес-аккаунт, вы не сможете узнать, кто именно приходит к вам в гости, но получите статистические данные, которые помогают в продвижении:
- сколько постов и Историй вы опубликовали за последнюю неделю и сколько промоакций провели;
- количество уникальных посетителей, которые увидели ваши посты за тот же период;
- общее количество просмотров;
- если у вас больше 100 фолловеров, то вы сможете узнать их количество на данный момент, а также распределение по полу, месту проживания и времени наиболее частого посещения социальной сети;
- статистику по каждой публикации: лайки, комментарии, сохранение в закладки, репосты.
Чтобы перевести страницу в статус бизнес-аккаунта, зайдите в настройки, раздел “Аккаунт” и выберите соответствующее действие.
Чтобы собирать статистику в динамике, есть специальные онлайн-сервисы, например, LiveDune. Испытать его можно бесплатно, чтобы понять, подходит он для ваших целей или нет. Но еще раз скажу, что такие программы нужны для аналитики и продвижения своей страницы, а не для того, чтобы вычислять посетителей и тайных поклонников.
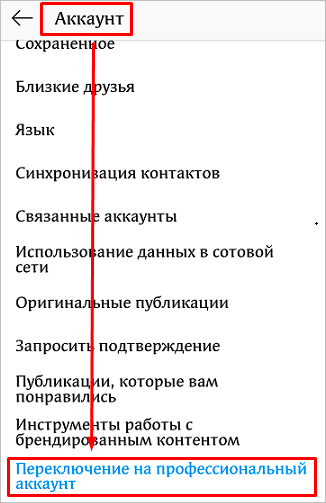
NeoSpy
Удобство скачанного приложения заключается в том, что работа скрыта от посторонних глаз. Утилита запускается при включении компьютера, подходит для установки на домашний ПК или офисную технику.
Для просмотра данных необходимо:
Запустить софт.

- Тапнуть по вкладке «Отчеты».
- Нажать на «Отчет по категориям».
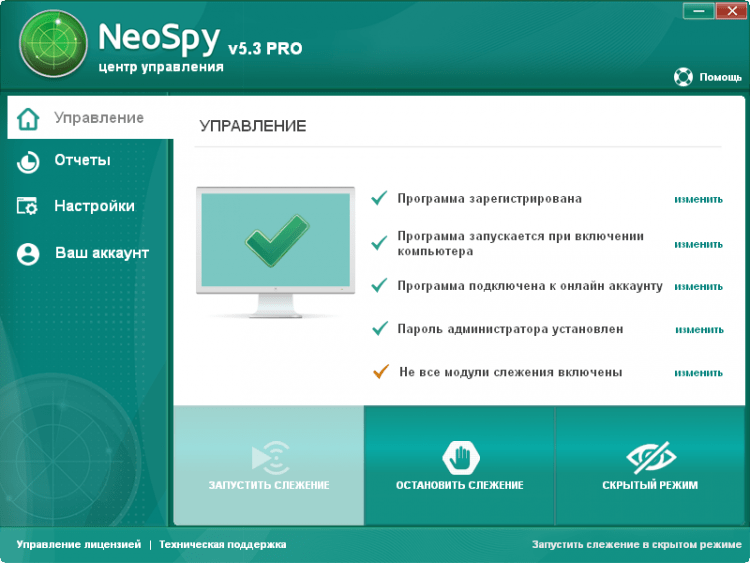
- Выставить интересующий период.
- Нажать кнопку «Загрузить».
В результате откроется окно с подробным отчетом действий, происходивших на ПК в выбранный период времени.
Вести учет действий на компьютере или ноутбуке несложно, если воспользоваться встроенными ресурсами или сторонними программами. Посмотреть результаты отчетов может системный администратор и обычный пользователь.