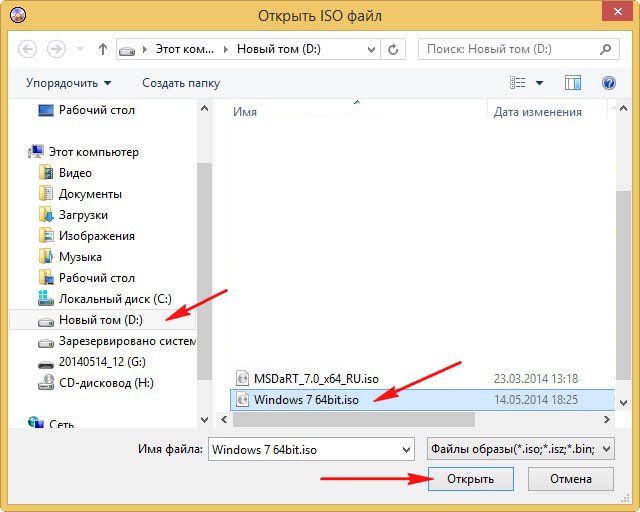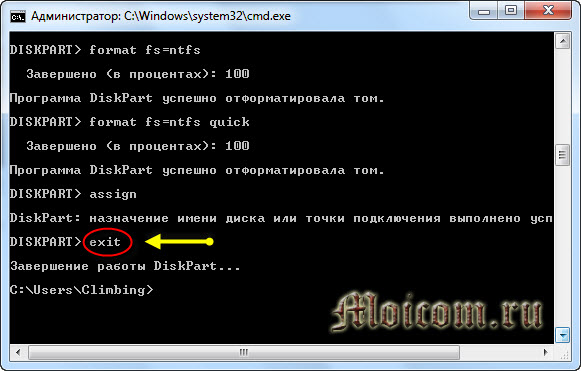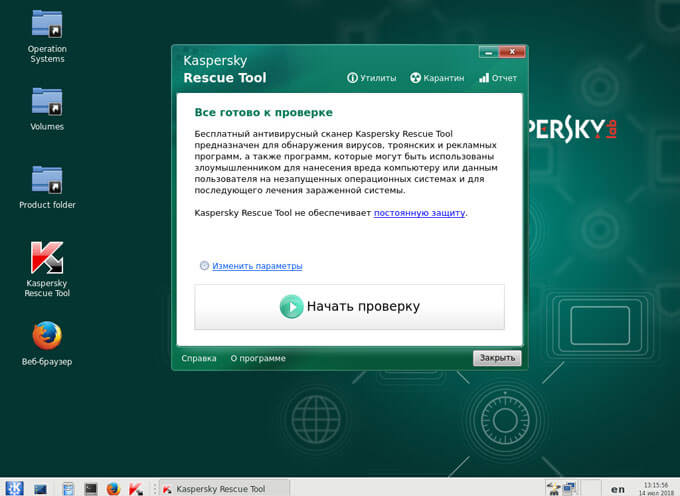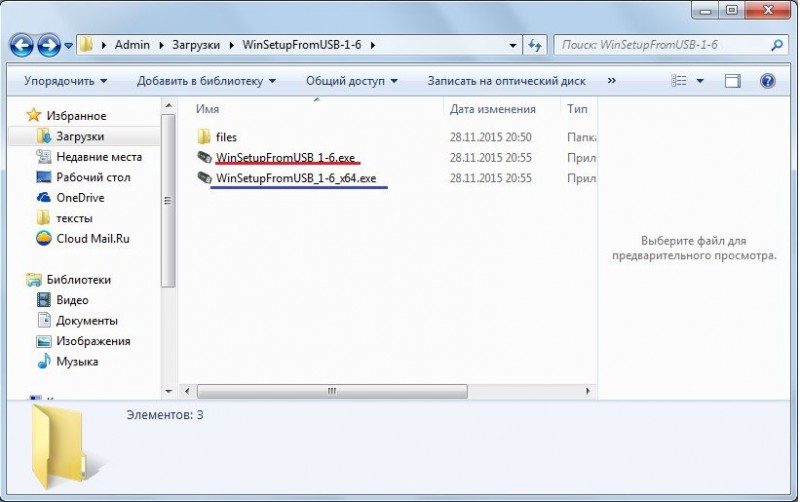Как создать загрузочную флешку с помощью утилит акронис
Содержание:
- Какую программу выбрать
- Использование мастера по созданию загрузочного накопителя Acronis
- Загрузочная флешка с Acronis True Image
- Как установить и пользоваться Acronis Disk Director
- Как установить и пользоваться Acronis Disk Director
- Что можно делать с помощью программы
- Централизованное хранилище, Централизованный план резервного копирования, Шифрованное хранилище
- Экспорт
- Как создать мультизагрузочную флешку Acronis True Image на основе WINPE с помощью программы WinSetupFromUSB
- Создание загрузочного носителя с помощью «Acronis True Image»
- Обзор программ от Акронис
- Как создать загрузочную флешку с программами для HDD
Какую программу выбрать
С учётом того, что обе программы способны выполнить одну и ту же функцию с одинаковой эффективностью, перед рядовым пользователем встаёт вопрос выбора. Здесь имеется нюанс, способный повлиять на выбор программы.
Если на одном ПК установлено несколько утилит от Acronis, то при создании загрузочного носителя через Disk Director пользователь может выбирать, какие из элементов каждой из них ему необходимо иметь. Благодаря этому можно скомбинировать полезные элементы из обеих программ, а также утилиты для работы с несколькими системами из программы OS Selector (которая в этой статье не рассматривалась).
Можно отметить, что программы фирмы Acronis являются многофункциональным, эффективным и удобным средством по работе с данными и дисками в Windows.
Originally posted 2018-04-30 05:00:13.
Использование мастера по созданию загрузочного накопителя Acronis
Огромное количество последних версий данного продукта имеют мастера по созданию накопителей для загрузки, дающих возможность загружать USB-файлы или создавать загрузочный образ iso c помощью acronis disk director suite iso. В случае большого количества таких установленных программ, лучшим вариантом станет провождение действий по обновленных версиях.
рисунок 1
Для запуска мастера, создающего загрузочные флешки, необходимо зайти в Меню и выбрать Средства, далее Мастера, который отвечает за то, чтобы создавать накопители для загрузок.
рисунок 2
В True Image это находится в нескольких разделах – 1-я – во вкладке, отвечающей за Резервное копирование и восстановление, 2-е — в Инструментах и утилитах
Что касается дальнейших действий, то они практически одинаковые и неважно какая программа была запущена с помощью этого инструмента. В качестве исключения существует следующее:
рисунок 3
- Создавая загрузочную флешку в acronis disk director, есть возможность воспользоваться выбором какого-то одного ее типа – Линукс, или Windows РЕ;
- В True Image этого, конечно же, не будет, но есть возможность выбрать компоненты будущих загрузочных USB накопителей.
рисунок 4
Если же установлено больше чем одна программа Acronis, здесь возможно выбирать необходимое для вас количество желаемых компонентов, которые стоит записать, то есть, есть прекрасная возможность в память одного накопителя поместить несколько программ, а также программ резервного копирования Тру Имейджн, инструментов для хорошей работы жесткого диска и восстановления некоторых разделов диск Директ.
рисунок 5
Дальше нужно определиться с выбором накопителя, куда будет произведена запись, а также создать ISO, если необходимо будет записать загрузочный диск.
Совет: если это флешка, то она должна быть отформатирована преждевременно в необходимом формате, обычно это FAT32.
Когда появится это окно, нужно осуществить подтверждение и ждать, пока не закончится запись.
По завершению будет получена готовая новая версия загрузочной флешки, где будут выбраны все продукты Acronis. Далее возможен запуск ПК, проведение работ, связанных с системами любого раздела жесткого диска, восстановление состояния ПК из резервных копий, а также подготовительные работы второй ОС.
Загрузочная флешка с Acronis True Image
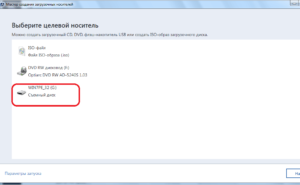
Как создать загрузочную флешку с acronis -ом. В результате мы получим загрузочную флешку с Acronis True Image (первый способ включает в себя ещё acronis disk director и acronis universal restore).
Загрузочная флешка с acronis true image способ 1 (NEW 2015)
Добавлю ещё один способ создания загрузочной флешки с acronis (всем НЕДОВОЛЬНЫМ) с работающим Acronis Universal Restore, Acronis Disk Director и Acronis True ImageИтак, сперва вам надо иметь в наличии. Флешку, объёмом не меньше 1ГБ.
Меньше такого объёма (в 2015) даже в продаже нет =)Теперь вам надо скачать образ ISO из которого мы будем делать загрузочную флешку с AcronisСперва надо загрузить сам Acronis MD5: 37985C160A076928450101387F441D34 (ищем по MD5 в Google)
Последний инструмент, с помощью которого мы будем делать загрузочную флешку с Acronis – это WinSetupFromUSB
WinSetupFromUsb 1.7Супер! После того, как все три инструмента (флешка, будет как основной =D) у нас в рабочем состоянии, начинаем! Желательно переместите WinSetupFromUSB и ISO файл с Acronis в ОДНУ ПАПКУ
Теперь, запускаем с помощью администратора WinSetupFromUSB и распаковываем файлы. Жмём ExtractПосле того, как Winsetup установился, в нашей папке создалась ещё одна папка WinSetupFromUSB-1-6-beta1. Открываем её и запускаем файл (от администратора) WinSetupFromUSB_1-6 если у вас 32-битная разрядность или WinSetupFromUSB_1-6_x64 если 64-битная. Я не знаю свою разрядность?
Пока всё хорошо! Идём дальше
Вставляем флешку в usb. Запускаем WinSetupFromUSB_1-6_x64 (в моём случае и от администратора) Выбираем её из списка
Теперь, ставим птичку Linux ISO/blablabla и выбираем наш образ который мы скачали по MD5: 37985C160A076928450101387F441D34 в GoogleЖмём GoПосле установки Acronis на флешку, вылезет такое окошко. Соглашаемся и закрываем наш WinsetupТеперь мы можем изменить название, которое будет в загрузочном меню. Для этого, откройте в корне флешки файл menu.lst с помощью блокнота или NotepadИщите set ISO=/ISO/2015v18_0Build6525_2015v11_5Build38938_v_12_0_3223.isoСверху над этой строкой, в Title, вводите название пункта в загрузочном меню
После сохранения, давайте проверим.
Запускаем нашу флешку и видим результат.File ISO no find – чёрт. Ладно, добьём нашу флешку до рабочего состояния.Заходим в папку ISO в корне флешки и меняем название 2015v18_0Build6525_2015v11_5Build38938_v_12_0_3223 на Acronis
Открываем опять menu.lstУдаляем внутри всё.
Вставляем: title Start Acronis True Image/Disk Director from ISO loaded in memory map /ISO/Acronis.ISO (hd32) map –hook chainloader (hd32) title Setup Acronis True image || Disk director my var find –set-root /ISO/Acronis.ISO map –mem /ISO/Acronis.ISO (hd32) map –hook chainloader (hd32)
Cохраняем menu.lst.
Первый вариант для систем у которых больше 1 гига оперативы, второй вариант, у кого меньше чем 1024 оперативы, но грузится он будет ДОЛГО на таких машинах!Проверяем флешку снова
Готово! Всё грузится и работает! Отлично!
Загрузочная флешка с acronis true image способ 2
Что необходимо:
- Флешка объёмом не меньше 128 мб
- Запустить Ghost32.exe и с помощью ATIH2011USB.GHO сделать загрузочную флешку с Acronis True Image 2011
Полное описание создания загрузочной флешки:
Скачиваем ATIH2011USB.GHO с с GOOGLE DRIVE/a> и Ghost32.exe тутЗапускаем Ghost32.exe -> Нажимаем Ok -> Local -> Disk -> From Image -> Указуем файл ATIH2011USB.
GHO и клацаем на него мышкойВыбираем из списка нашу флешку (Не выберите случайно винчестер!!!) -> Нажимаем Ok -> Ещё раз Ok и Yes
Ждём 2-3 минуты и после сообщения Clone Completed Succesfully получаем свою загрузочную флешку с acronisПосле этого надо выставить в bios загрузку с usb и работать с acronis true image
Загрузочная флешка с acronis true image способ 3
Что необходимо:
- Установленный на компьютере Acronis True Image 2011, который можно скачать с официального сайта.
- Флешка объёмом не меньше 128 мб
Как установить и пользоваться Acronis Disk Director
Для того чтобы установить Acronis необходимо зайти в предыдущую установленную версию
рисунок 6
Жмем далее.
рисунок 7
В этом окне все остается по умолчанию, нажимаем далее.
рисунок 8
Тут также все без изменений.
рисунок 9
Открывается окно, в котором можно увидеть несколько программ, их нужно устанавливать только в том случае, если они необходимы вам для работы.
рисунок 10
После выбора нужной программы следует указать, какой дисковод
рисунок 11
Все, программа установлена.
На программе есть много дополнительных утилит, которые могут управлять загрузкой сразу нескольких ОС, а также возможность восстанавливать их после технического сбоя.
рисунок 12
Пользоваться Acronis Disk Director очень просто, он помогает:
- Выполнять основные операции над многими разделами в пошаговом, автоматическом и ручном режимах.
- Создавать разделы.
- Управлять дисками.
Если вы желаете скачать Acronis на флешку, это даст отличную возможность всегда носить программу с собой и пользоваться ею по мере необходимости.
https://youtube.com/watch?v=o89mjadPeOc
ПОСМОТРЕТЬ ВИДЕО
Работает acronis disk director почти на каждой актуальной версии ОС Windows и может поддерживать различные файловые системы. Теперь вы знаете, как пользоваться Acronis Disk Director. Остались вопросы? Задаем их внизу.
Как установить и пользоваться Acronis Disk Director
Для того чтобы установить Acronis необходимо зайти в предыдущую установленную версию
Универсальный загрузочный носитель Acronis обеспечивает возможность загрузки компьютера после восстановления на отличающемся оборудовании. Дополнительные сведения см. в разделе Acronis Universal Restore.
Как создать универсальный загрузочный носитель Acronis
- Запустите Acronis True Image.
- В разделе Сервис нажмите Acronis Universal Restore .
- Нажмите Загрузить , чтобы получить мастер создания универсальных загрузочных носителей Acronis.
- Запустите загруженный файл и установите мастер создания загрузочных носителей.
- Подключите флэш-накопитель USB или вставьте чистый DVD-диск, который нужно сделать загрузочным.
- Чтобы запустить мастер создания универсальных загрузочных носителей Acronis, выполните одно из следующих действий:
- В разделе Сервис нажмите Acronis Universal Restore .
- Нажмите кнопку Пуск , откройте список установленных программ и выберите Запустить мастер создания универсальных загрузочных носителей .
- Убедитесь, что выполняются следующие условия:
- Носитель на основе Linux выбран в качестве типа загрузочного носителя.
- Представление Windows выбрано в качестве способа отображения дисков и томов.
Укажите параметры ядра Linux. Дополнительные сведения см. в разделе Параметры запуска загрузочного носителя.
Выберите компоненты Acronis, которые нужно разместить на носителе.
Можно выбрать 32- и/или 64-разрядные компоненты. 32-разрядные компоненты могут работать и на 64-разрядном оборудовании. Однако для загрузки 64-разрядного компьютера, в котором используется интерфейс UEFI, необходимы 64-разрядные компоненты.
Чтобы использовать носитель на разных типах оборудования, выберите оба типа компонентов. При загрузке машины с полученного носителя можно будет выбрать 32- или 64-разрядные компоненты в меню загрузки.
Если программа Acronis True Image установлена на компьютере, ее можно также поместить на носитель. В этом случае у вас будет единый загрузочный носитель, содержащий оба компонента, необходимых для восстановления на отличающемся оборудовании.
Выберите место назначения для загрузочного носителя:
- Компакт-диск
- DVD-диск
- Флэш-накопитель USB
- Файл ISO-образа
Потребуется указать имя ISO-файла и целевую папку.
После создания ISO-файла его можно записать на CD/DVD. Например, в Windows 7 и более поздних версиях это можно сделать с помощью встроенного средства записи дисков. В проводнике Windows дважды щелкните созданный файл ISO-образа и выберите Записать .
Укажите драйверы запоминающего устройства, которые будут использоваться функцией универсальной загрузки Acronis.
Драйверы не обязательно добавлять сейчас. Это можно будет сделать позже, при применении универсальной загрузки Acronis к компьютеру.
Нажмите кнопку Приступить .
После создания носителя отключите его от компьютера. Ваш универсальный загрузочный носитель Acronis готов.
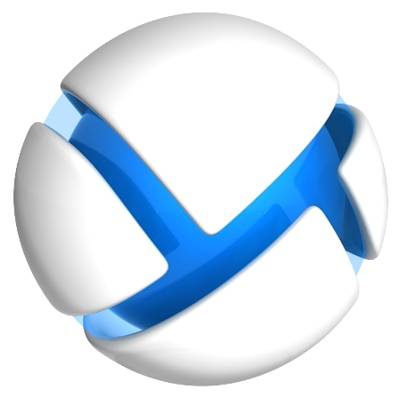
USB/DVDTrue Image 2017 v20.0.5554 [RU/EN]True Image 2017 v20.0.5554 (x64) [RU/EN]Disk Director 12.0.3270 [RU/EN]Disk Director 12.0.3270 (x64) [RU/EN]Disk Director Advanced Server 11.0.12077 [RU/EN]Acronis Backup Server 11.7.50052 [RU/EN]Acronis Backup Server 11.7.50052 (x64) [RU/EN]Universal Restore 2016 v11.5 Build 40028 [RU/EN]Universal Restore 2016 v11.5 Build 40028 (x64) [RU/EN]MemTest86+ v5.01
Grub4Dos: 0.4.5c/0.4.6aBOOTICEx32/x64: 1.3.3.2
CDTrue Image 2017 v20.0.5554 (x64) [RU/EN]Disk Director 12.0.3270 (x64) [RU/EN]Disk Director Advanced Server 11.0.12077 [RU/EN]Acronis Backup Server 11.7.44411 (x64) [RU/EN]Universal Restore v11.5 Build 40028 (x64) [RU/EN]MemTest86+ v5.01
Запустите BOOTICEx86.exe/BOOTICEx64.exe с USB носителя.1. Process MBR:BootICE > Выберите ваш USB накопитель > Process MBR > Windows NT 5.x/6.x MBR > Install/Config > Windows NT 6.x MBR > ОК > Close.2. Process PBR:BootICE > Process PBR > Grub4Dos 0.4.5с/0.4.6a > Install/Config > Version 0.4.6a > OK > OK > Close3. Make partition active:BootICE > parts Manage > Выберите ваш USB накопитель > Activate > OK > OK > Close > Exit.
Если кнопка “Activate” на последнем шаге не активна или загрузка с флешки не происходит, попробуйте отформатировать флешку с помощью SDFormatter ) с опцией FULL (OverWrite) – официальная утилита sdcard.org
CD/DVDЗапишите .ISO нужной языковой версии на диск
Что можно делать с помощью программы
С помощью Акронис Диск Директор можно:
- создавать разделы, изменять их, делить, объединять, перемещать, удалять, копировать;
- не боясь потерять данные можно менять формат файловых системных данных;
- полностью форматировать разделы, делать для них метки, делать их невидимыми, присваивать статус активного, дефрагментировать;
- устанавливать несколько операционных систем разных семейств на одно устройство;
- скрывать любую ОС и устанавливать на нее пароль;
- копировать ОС и создавать загрузочную конфигурацию;
- восстанавливать данные, структуру папок и файлов, удалять коды вирусов и так далее;
- создавать загрузочные носители.
Еще один ее плюс: Acronis можно использовать даже тогда, когда операционная система не загружается из-за ошибок или вирусов. Конечно, только если предварительно записать ее на диск или иной носитель.
Как и все продукты от этой фирмы, программа имеет большой уровень надежности и абсолютно безопасна. Но это не освобождает пользователя от ответственности. Работа с разделами и установка операционных систем требует некоторых знаний.
Если есть сомнения в положительном исходе действий, то лучше не рисковать и обратиться к специалистам или более продвинутым пользователям. Также обязательно ознакомьтесь с инструкцией к программе.
Централизованное хранилище, Централизованный план резервного копирования, Шифрованное хранилище
Шифрованный архив
- Изображение
- Текст
Copyright Acronis, Inc.
247
создание статических (стр. 245) и динамических групп (стр. 236) машин (стр. 241) и
управление ими;
управление заданиями (стр. 238), существующими на машинах;
создание централизованных хранилищ (стр. 247) для хранения архивов и управление ими;
управление узлами хранения (стр. 245)
мониторинг действий компонентов Acronis Backup & Recovery 11, создание отчетов,
просмотр централизованного журнала и прочее.
Централизованное хранилище
Сетевое хранилище, выделенное администратором сервера управления (стр. 244) для
хранения архивов резервных копий (стр. 234). Централизованное хранилище может находиться
под управлением узла хранения (стр. 245) или быть неуправляемым. Общее количество и
размер архивов, содержащихся в централизованном хранилище, ограничен только размером
самого хранилища.
Как только администратор сервера управления создает централизованное хранилище, путь к
хранилищу и его имя рассылаются всем машинам, зарегистрированным (стр. 238) на сервере.
Значок быстрого доступа к хранилищу появляется на машинах в списке Хранилища
. Любой
план резервного копирования (стр. 242), существующий на машинах, включая локальные
планы, может использовать централизованное хранилище.
Если машина не зарегистрирована на сервере управления, то пользователь, имеющий право
хранить резервные копии в централизованном хранилище, может это делать, указывая полный
путь к хранилищу. Если хранилище управляемое, то управлять архивами пользователя и
прочими архивами, содержащимися в хранилище, будет узел хранения.
Централизованный план резервного копирования
План резервного копирования (стр. 242), развертываемый на управляемой машине (стр. 245) с
сервера управления (стр. 244). Изменить такой план можно только внесением изменений в
исходный план резервного копирования на сервере управления.
Ш
Шифрованное хранилище
Управляемое хранилище (стр. 245), в котором все записываемые данные шифруются, а все
читаемые оттуда — прозрачно дешифруются узлом хранения (стр. 245) с использованием
ключа шифрования, определенного для каждого хранилища и хранящегося на узле. В случае
утери носителя хранилища или доступа к нему неуполномоченного пользователя,
злоумышленник не сможет дешифровать содержимое хранилища, не имея доступа к узлу
хранения. Шифрованные архивы (стр. 247) шифруются посредством шифрования,
выполняемого агентом (стр. 233).
Шифрованный архив
Архив резервных копий (стр. 234) шифруется по алгоритму AES. Если в параметрах резервного
копирования (стр. 241) заданы режим шифрования и пароль для архива, каждая резервная
копия в архиве шифруется агентом (стр. 233) перед сохранением в место назначения.
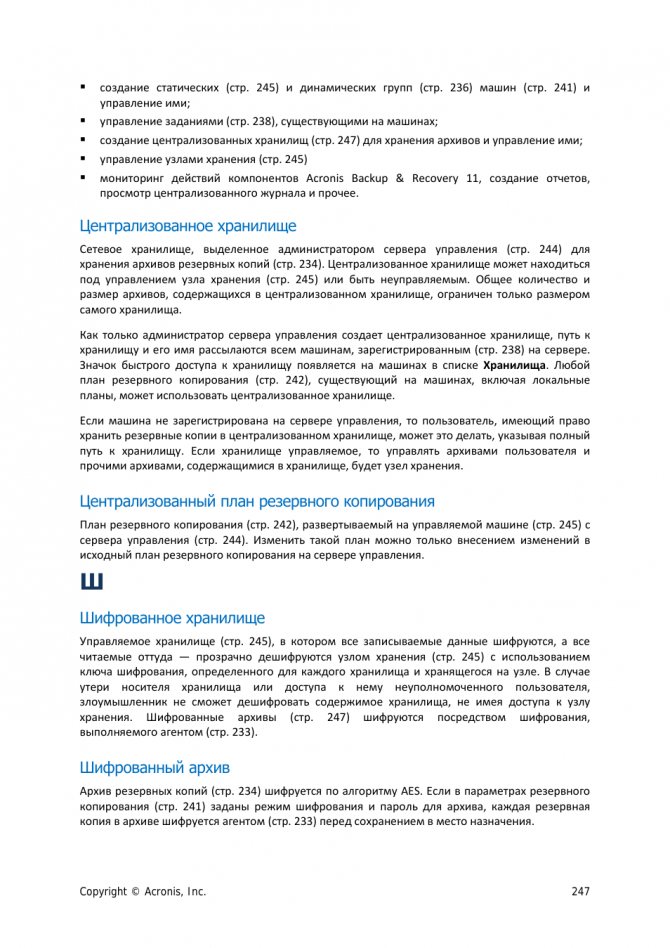
Экспорт
- Изображение
- Текст
248
Copyright Acronis, Inc.
Э
Экспорт
Операция создает копию архива (стр. 234) или самодостаточную копию части архива в
указанном местоположении Операцию экспорта можно применить к отдельному архиву,
отдельной резервной копии (стр. 244) или к выбранным резервным копиям, входящим в один
архив. С помощью интерфейса командной строки можно экспортировать хранилище (стр. 246)
целиком.
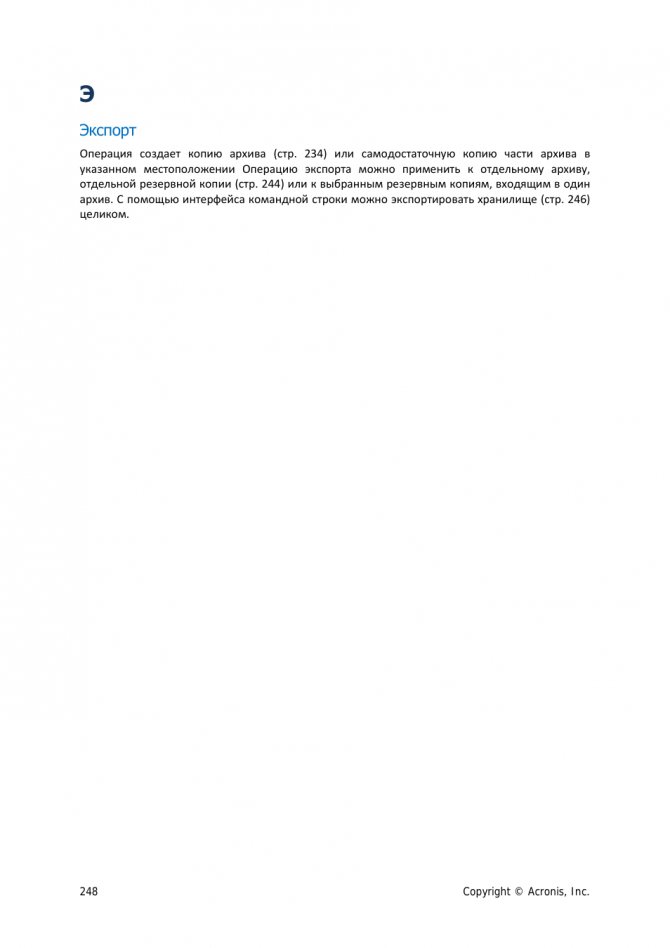
Комментарии
Выделить → Я нашла инструкцию для своего софта здесь! #manualza
Кликнуть →
Вот у деда своего, в сарае, нашел старенькую военную брошюрку, 1976 года выпуска: «Инструкция по укладке парашюта, издание второе, дополненное и исправленное».
Мануалза!manualza.ru
Как создать мультизагрузочную флешку Acronis True Image на основе WINPE с помощью программы WinSetupFromUSB
Автор Владимир!
Первым делом по этой статье создаём ISO-образ с программой Acronis True Image на основе WinPE.
Затем форматируем флешку в файловую систему FAT32.
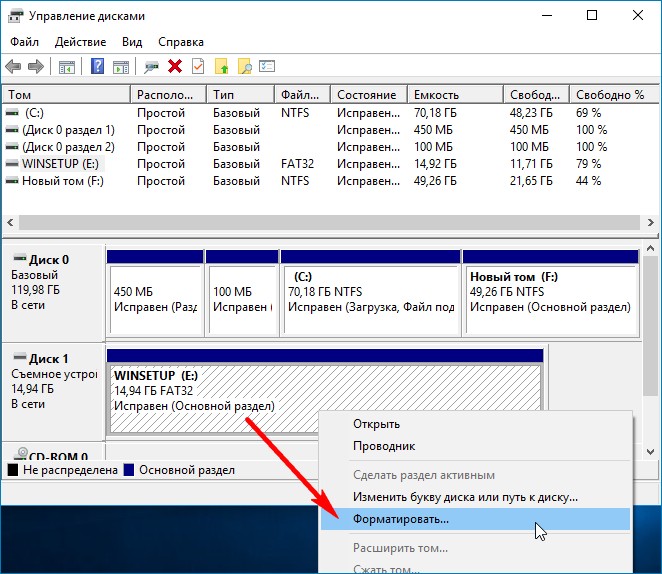

Подключаем ISO-образ с программой Acronis True Image к виртуальному приводу и копируем всё содержимое на флешку.
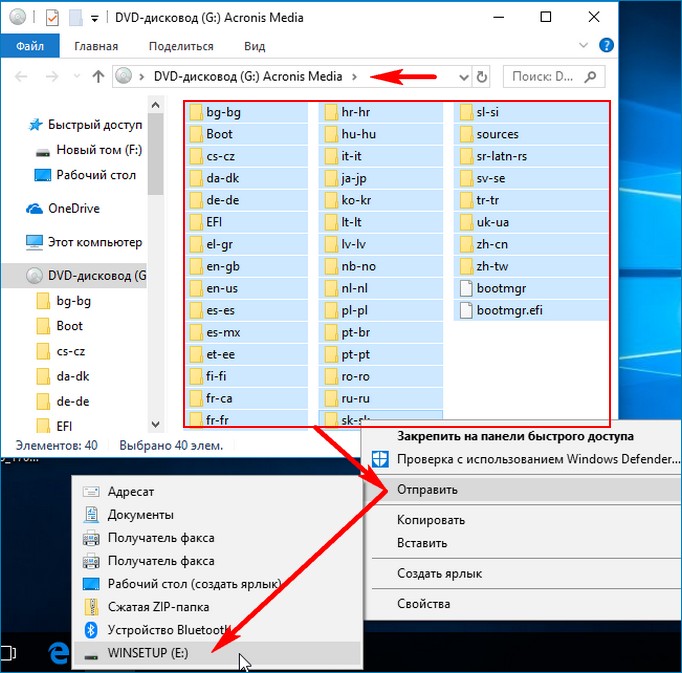
Файлы ISO-образа Acronis скопированы на флешку.
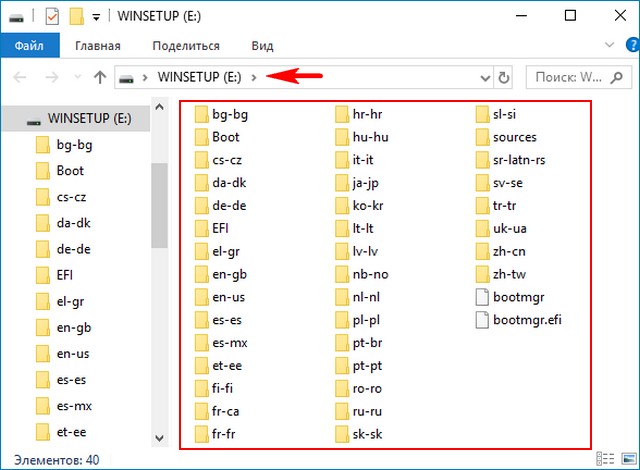
Делаем единственный раздел на флешке активным. Открываем командную строку администратора и вводим команды:
DISKPART
list disk — выводятся все имеющиеся в системе жёсткие диски.
sel disk 1 — выбираю флешку.
list partition — выводятся все имеющиеся разделы на флешке.
sel part 1 — выбираю единственный раздел 1.
active и раздел становится активным.
Закрываю командную строку.
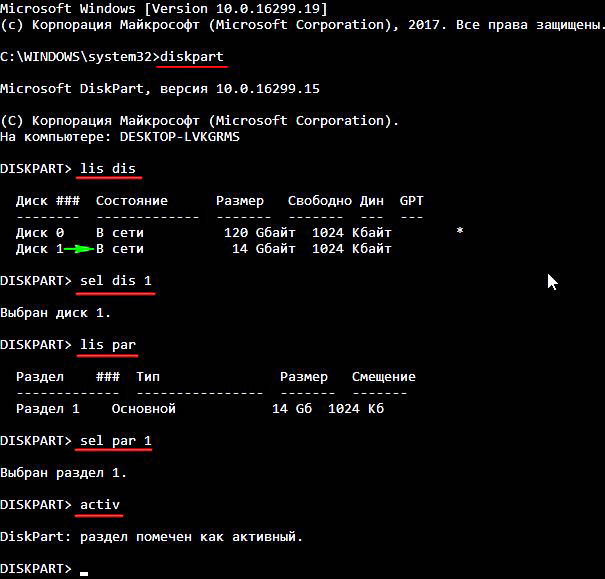
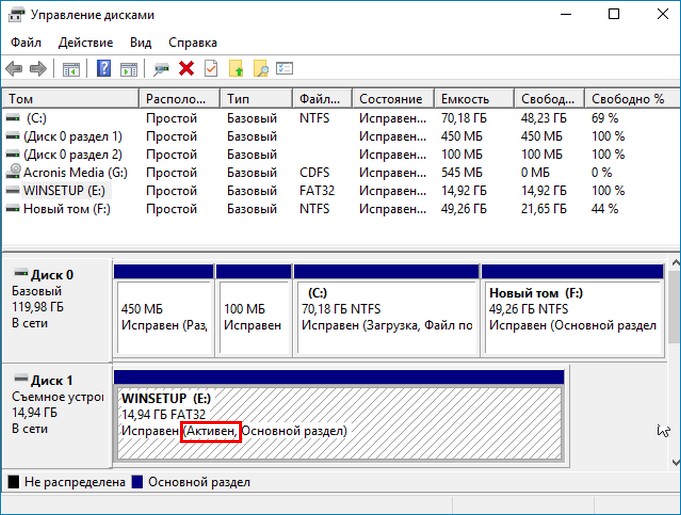
После этого открываем программу WinSetupFromUSB и добавляем нужный файл ISO, соответственно наша флешка уже станет мультизагрузочной. Я добавлю ISO-образ диска аварийного спасения Diagnostics and Recovery Toolset 10.
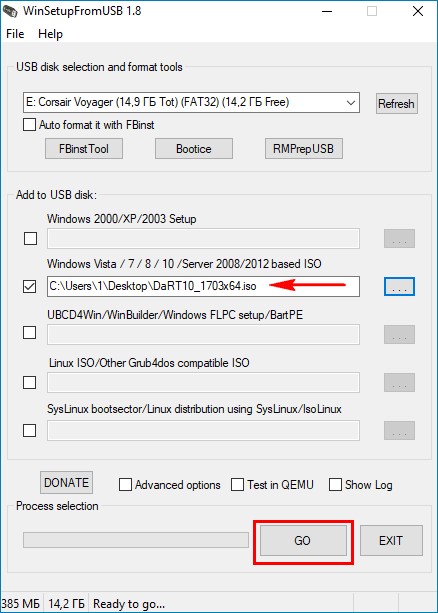
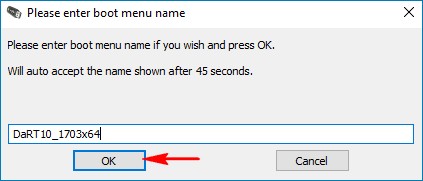
Готово.
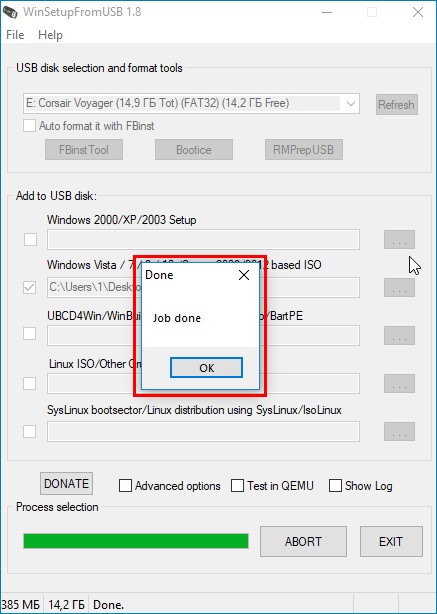
Проверим, что получилось. Загружаем с созданной нами загрузочной флешки ноутбук с интерфейсом UEFI. Открывается меню загрузки, в котором можно выбрать диск аварийного спасения Diagnostics and Recovery Toolset 10 (имя — DaRT10_1703x64) или Acronis на основе WinPE (имя — Windows Setup).
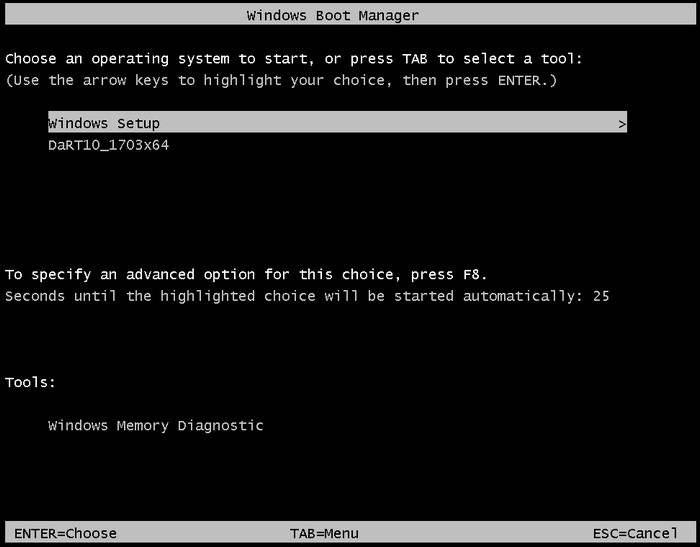
Если загрузить с нашей флешки компьютер с обычным БИОСом, то откроется меню GRUB с записью о передаче управления загрузкой загрузчику bootmgr. Жмём Enter
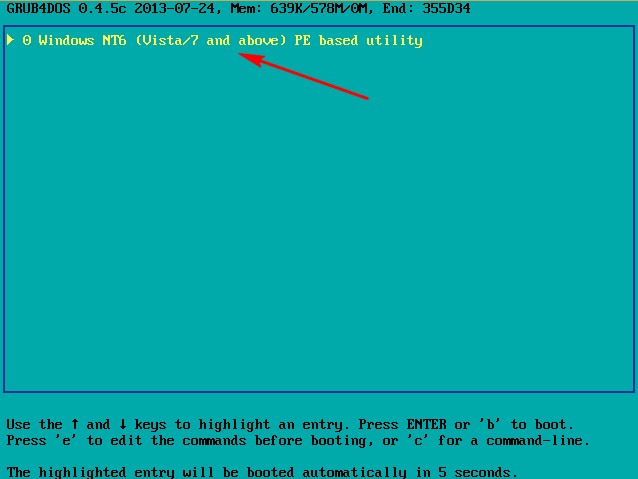
и переходим в Диспетчер загрузки Windows. В диспетчере загрузки отсутствует запись возврата в меню GRUB, которую создаёт WinSetupFromUSB, если мы делаем флешку стандартным способом. При желании это можно отредактировать с помощью инструмента командной строки — bcdedit.
Делается это так. Моей флешке присвоена буква (E:) и на флешке находится два файла хранилища загрузки:
E:\boot\bcd — относится к загрузчику обычного БИОС.
E:\efi\microsoft\boot\bcd — относится к загрузчику UEFI.
Редактировать эти два BCD нужно стандартными командами с помощью утилиты bcdedit. Посмотреть содержимое хранилища загрузки можно такими командами:
Для UEFI
bcdedit -store X:\efi\microsoft\boot\bcd
Для Legacy
bcdedit -store X:\boot\bcd
где X:, буква диска флешки
Например, введём команду bcdedit -store E:\efi\microsoft\boot\bcd и увидим содержимое файла bcd, который относится к загрузчику UEFI нашей флешки.
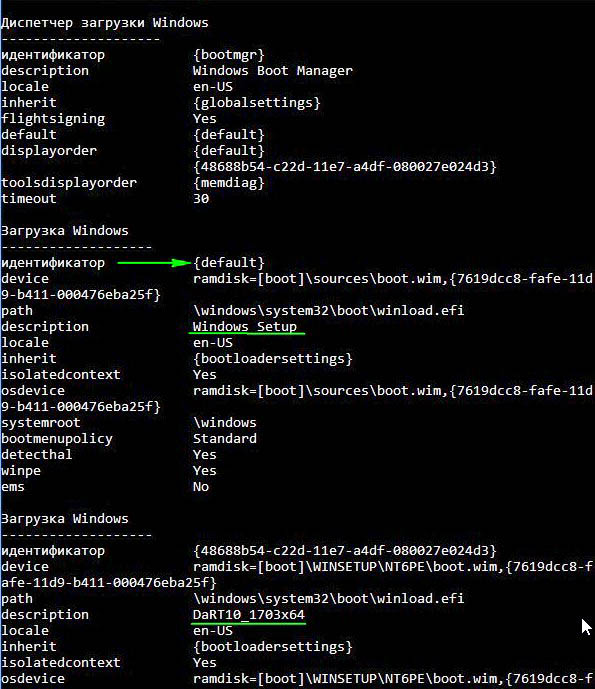
Открываем командную строку от имени администратора и вводим команду:
cd /d E:\boot
этой командой мы заходим в папку boot флешки, в этой папке находится хранилище загрузки файл — bcd, который мы будем редактировать. Сначала отредактируем имя Windows Setup, заменим его на Acronis. В диспетчере загрузки мы видели, что запись Windows Setup первая, значит id default. Вводим команду:
bcdedit /store bcd /set {default} description Acronis
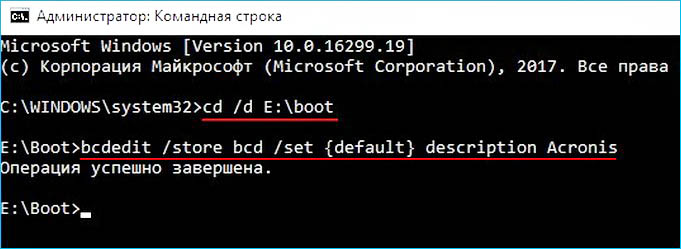
В имени у меня нет пробелов, поэтому имя без кавычек. Если имя имеет пробелы, например — Acronis PE, то команда будет
bcdedit /store bcd /set {default} description «Acronis PE»
Теперь создадим загрузочную запись о передаче управления загрузкой загрузчику grub. Вводим последовательно 4 команды
bcdedit /store bcd /create {ntldr} /d «back grub» (кавычки обязательны)
bcdedit /store bcd /set {ntldr} device boot
bcdedit /store bcd /set {ntldr} path \grldr
bcdedit /store bcd /displayorder {ntldr} /addfirst
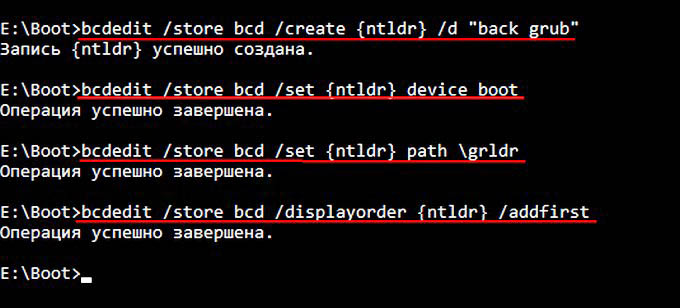
Загрузочную запись мы указали сделать первой, но по умолчанию у нас Acronis.
Делаем по умолчанию запись загрузчика GRUB
bcdedit /store bcd /default {ntldr}

Теперь посмотрим что у нас получилось. Загружаем с флешки компьютер с обычным БИОСом. То что нужно!
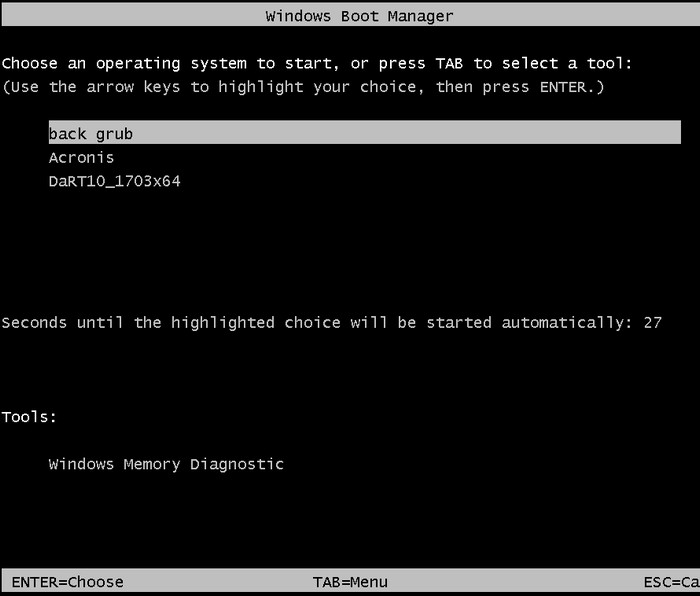
Теперь осталось отредактировать имя Windows Setup в Acronis в UEFI-загрузчике. Делаем одной командой:
bcdedit /store E:\efi\microsoft\boot\bcd /set {default} description Acronis
где E:, буква нашей флешки.

Смотрим что получилось. Загружаем с флешки ноутбук с UEFI.
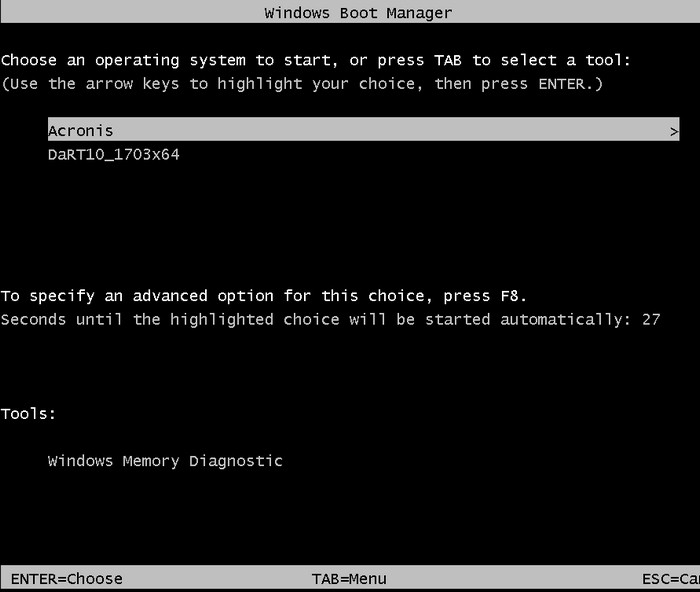
Создание загрузочного носителя с помощью «Acronis True Image»
«Acronis True Image» – это одна из самых популярных программ для создания съёмных загрузочных носителей, которая проверена годами. Пожалуй, единственный её недостаток состоит в том, что она платная. Однако разработчики предоставляют пользователям бесплатную версию сроком на 30 дней. Но даже когда срок пробной лицензии истечёт, вы всё равно сможете пользоваться загрузочной флешкой, которую создали с помощью данной программы. Чтобы установить бесплатную версию утилиты, проделайте следующие шаги:
Итак, вы установили программу «Acronis True Image». Если в процессе установки вы всё делали правильно, то вам станет доступна бесплатная пробная версия, и вы сможете использовать весь функционал программы на протяжении тридцати дней. Далее мы рассмотрим процесс создания загрузочного съёмного носителя. Он состоит из нескольких этапов:
-
На левой панели приложения будут располагаться несколько вкладок. Вам нужно выбрать вкладку «Инструменты» — изображена в виде логотипа гаечного ключа. Затем выберите «Мастер создания загрузочных носителей».
Выбираем «Мастер создания загрузочных носителей»
-
Далее вам будет предложено два варианта записи: «Загрузочный носитель Acronis» и «WinPE». Выбирайте первый вариант. О втором мы расскажем вам чуть позже.
Выбираем «Загрузочный носитель Acronis»
-
Теперь вам нужно выбрать целевой носитель. Так как в данном примере мы намереваемся записать ОС на флешку, то выбираем третий вариант.
Выбираем «Съёмный диск»
-
Следующее окно, которое выведет утилита на экран, сугубо информативное. Всё, что вам осталось сделать, это нажать на кнопку «Приступить» и дождаться, когда загрузочная флешка будет создана.
Нажимаем на кнопку «Приступить»
Обзор программ от Акронис
Acronis Disk Director Home представляет собой программу для оптимизации дискового пространства и защиты данных. С помощью этой утилиты можно разделять диск на разделы и собирать их воедино, что позволяет улучшить производительность ПК, хранить разные ОС и файловые системы на одном диске, уменьшать время работы средств диагностики и т. д. Последняя версия утилиты-12.
Функцией программы Acronis True Image является резервное копирование данных и их восстановление. Эта утилита позволяет осуществлять создание образа диска как во время работы с ОС, так и загрузившись с внешнего накопителя. Нужно отметить, что все версии Acronis True Image включают 5 Гб свободного пространства в облачном хранилище, которое расширяется за дополнительную плату.
Как создать загрузочную флешку с программами для HDD
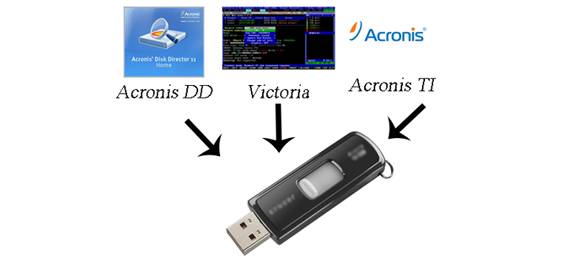
В этой статье пойдет речь о создании загрузочной флешки с нужными программами для работы с HDD. Изначально я пользовался старыми сборками популярных реаниматоров, пока не стал вопрос с нетбуком. DVD там нет, поэтому реанимация только с USB, вот и настало время сделать хорошую, рабочую загрузочную flash с программами для HDD. Я перепробовал кучу загрузочных образов и сборок для настройки HDD нетбука, мне нужны были программы для теста винчестера и разбивки HDD. Среди всего выделил самую подходящую для моих целей. Хорошей альтернативой всяким реаниматорам для работы из DOS, стала вот эта сборка. Плюсы: требуется мало места (можно взять старую флеху, а не покупать новую, объемную для мега сборок), быстрое создание загрузчика и интеграция софта.
Состав сборки:
- True Image 2014 — build 6673 Premium Rus;
- True Image 2013 — build 5551 Rus;
- Disk Director 12.0.3223;
- Disk Director 11 Home Update 2 build 11.0.2343 Rus;
- Memtest 5.01;
- Victoria 3.52;
- MHDD 4.6.
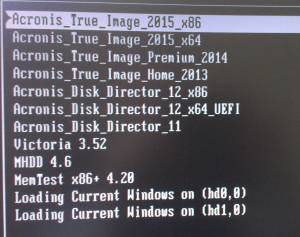
Я взял флешку объемом 1 Gb, но вполне хватит и 512Mb. Для начала ее нужно отформатировать (хватит и стандартного) Мой компьютер—>наводим на флешку правой кнопкой—> «Форматировать»—Начать
Качаем программу-загрузчик тут . Запускаем загрузчик BOOTICE.EXE. Выбираем свой флеш диск—>ProcessMBR—>GRUB4DOS—>Intall/Config—>Save to Disk—>Close .
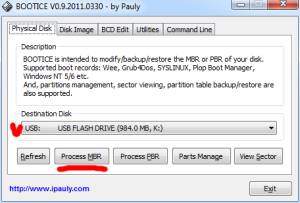
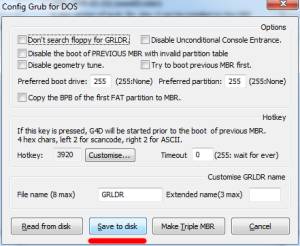
Есть, теперь у нас есть на флешке MBR и можем просто закинуть программы и меню.
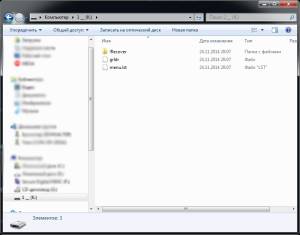
Теперь идем в настройки bios и выставляем загрузку с флеш накопителя (у меня на acer e1-531 это выглядит вот так):
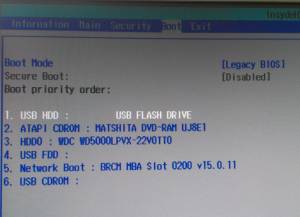
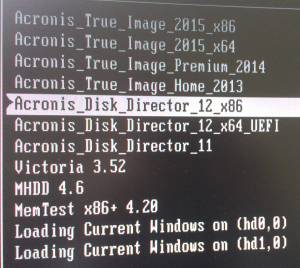
Теперь необходимо дождаться загрузки меню и выбрать нужную нам программу. Enjoy.
В одной из следующих статей я опишу процесс конвертации диска из GPT в MBR.
Говорят, жмаканье на соц. кнопки лечит геморрой, исправляет карму и способно победить Эболу! Жми – спаси мир!
Подпишись на новые материалы и новости блога: