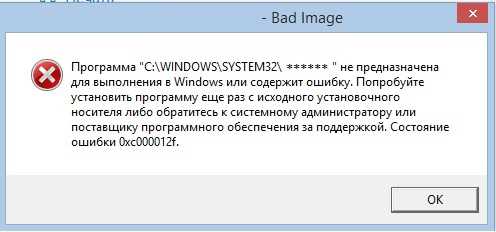Как исправить ошибку 0xc0000225 в windows 7?
Содержание:
- Применение стороннего программного обеспечения
- Варианты решения вопроса программными способами
- Дополнительная информация
- Почему может возникнуть проблема?
- Использование второй ОС
- Ошибка 0xc0000225 в Windows 10
- Установите активный раздел
- Загрузка в безопасном режиме
- Причины появления ошибки
- Причина появления сбоя с кодом 0xc0000225
- Сканирование утилитами SFC, CHKDSK и DISM
- Аппаратное решение проблемы
- Исправление ошибки 0xc000000f
- Как исправить ошибку 0xc0000221 в Windows 10
- Что делать при ошибке 0xc0000225 в Windows 7
Применение стороннего программного обеспечения
Перейдём к самому печальному варианту, если способы выше не помогли, то скорей всего у вас имеются повреждения секторов на жёстком диске. В данном случае понадобится вмешательство стороннего ПО. Сначала попробуем решить неисправность с помощью утилиты Check Disk. Её запуск происходит посредством командной строки, попасть в неё можно всё также через среду восстановления.
- Вводим в появившемся окне команду chkdsk /f /r . Подтверждаем;
- Утилита спросит действительно ли мы хотим провести сканирование, ставим букву y, в знак согласия и подтверждаем клавишей Enter.
Процесс может занять определённое время, программа выведет на экран результат сканирования, где можно увидеть повреждённые секторы и, если повезёт после перезагрузки устранит ошибку. К сожалению, данная утилита имеет слабый функционал и редко справляется с проблемой.
Остаётся последний шанс, воспользоваться мощным инструментом, под названием Victoria HDD. Стоит отметить, что программа весьма сложна в использовании, поэтому перед этим стоит изучить инструкцию по использованию, которую можно найти на официальном сайте утилиты.
Если данный материал вам помог, помогите и вы развитию проекта, оценив статью и поделившись ею в соц. сетях.
Варианты решения вопроса программными способами
Рассмотрим, что делать при появлении ошибки 0xc0000185 в Windows 7, 8 или 10, если проблема не связана с аппаратными причинами. Устранить сбой можно программными способами. Первым делом нам потребуется загрузочный диск или флешка с системой подходящей версии. Выставляем приоритет загрузки со съёмного носителя и приступаем к выполнению процедуры по исправлению сбоя с кодом 0xc0000185.
Автоматическое восстановление системы
Функция Windows позволяет просканировать систему на ошибки и автоматически устранить обнаруженные в процессе проблемы. Выполняем следующие действия:
- Вставляем носитель с Windows 8 или другой версией, которая установлена у вас на компьютере.
- При запуске программы установки ОС выбираем параметры языка и жмём «Далее».
- Нажимаем «Восстановление системы» («Repair your computer») в следующем окне.
- Выбираем из списка «Устранение неполадок» – «Дополнительные параметры» – «Автоматическое восстановление».
- Ждём, пока Windows выполнит процедуру.
Если системе не удалось исправить проблемы при загрузке, переходим к следующему методу.
Проверка жёсткого диска системной утилитой CHKDSK
Рассмотрим, как исправить ошибку 0xc0000185 на ноутбуке или ПК путём диагностики и восстановления жёсткого диска при помощи встроенного системного инструмента Check Disk:
- Запускаем командную строку в среде восстановления (переходим по пунктам «Устранение неполадок» – «Дополнительные параметры»).
- В командной строке вводим команду chkdsk C: /f /r /x (вместо «С» необходимо указать соответствующий том, на котором стоит Windows, если система установлена на другом диске).
- Нажимаем клавишу Enter.
- Параметры имеют следующие значения: /f – сканирование на ошибки и их автоматическое исправление, /r – поиск повреждённых секторов, восстановление их содержимого, /x – отключение тома перед проверкой.
- Процесс займёт некоторое время, по его завершении служба предоставит отчёт о выполненных работах на экране.
- Перезагружаем компьютер и проверяем, исчезла ли ошибка.
Восстановление загрузочных файлов
Ошибки при старте Windows, в том числе и сбой с кодом 0xc0000185, могут быть спровоцированы повреждением или отсутствием файлов, необходимых для загрузки системы. Так, для восстановления данных конфигурации (BCD) используются Boot-команды. Выполняем следующее:
- Открываем командную строку в среде восстановления (см. выше).
- В командной строке поочерёдно нужно задать несколько команд, после каждой из которых нажать Enter:
- bootrec.exe /scanos (выполнение сканирования дисков и софта на совместимость с текущей версией ОС).
- bootrec.exe /fixmbr (оценка совместимости системного раздела MBR).
- bootrec.exe /fixboot (запись загрузочного сектора в системный раздел взамен на повреждённый).
- bootrec.exe /rebuildbcd (полная перестройка хранилища данных конфигурации).
По окончании процедуры проверяем, появляется ли ошибка 0xc0000185.
Если вышеописанные способы не помогли решить проблему и сбой всё ещё на месте, придётся пойти на крайние меры, что предполагает полную переустановку системы. В случае, когда процесс сопровождается различными трудностями или останавливается, потребуется приобретение нового жёсткого диска.
Дополнительная информация
Некоторая дополнительная информация, которая может оказаться полезной в контексте исправления рассматриваемой ошибки:
В редких случаях причиной проблемы могут быть неисправности жесткого диска, см. Как проверить жесткий диск на ошибки.
Иногда причина — самостоятельные действия по изменении структуры разделов с помощью сторонних программ, таких как Acronis, Aomei Partition Assistant и других
В данной ситуации четкого совета (кроме переустановки) дать не получится: важно знать, что именно было сделано с разделами.
Некоторые сообщают, о том, что с проблемой помогает справиться восстановление реестра (хотя такой вариант при этой ошибке лично мне кажется сомнительным), тем не менее — Восстановление реестра Windows 10 (для 8 и 7 шаги будут теми же). Также, загрузившись с загрузочной флешки или диска с Windows и запустив восстановление системы, как это было описано в начале инструкции, вы можете использовать точки восстановления при их наличии
Они, в том числе, восстанавливают и реестр.
Почему может возникнуть проблема?

Если вы видите такое на своем экране, то не паникуйте, у этой проблемы есть решение
Во-первых, стоит сказать, что такого рода неполадка связана с тем, что загрузочный сектор компьютера или ноутбука повредился. То есть, у него не получается запустить операционную систему. Во-вторых, причиной практически любой проблемы на персональном компьютере может послужить работа вирусов. Этот вредоносный код мог изменить что-либо в самой системе на программном уровне. Конечно, код ошибки 0хс0000225 при загрузке редко возникает из-за вирусов, но знать об этом, конечно же, стоит. Ещё, ошибка может появиться в результате неправильного завершения работы операционной системы (в любом её проявлении). Например, при установке обновлений компьютер предупреждает, что нельзя выключать устройство. Если вы это сделали, то можете ждать бед — хотя, это тоже не факт.
Также не забывайте: если вы случайно (или нарочно) уронили компьютер или ноутбук, то вполне вероятно, что повредился какой-нибудь чип или блок. Из-за этого и может возникнуть обсуждаемая проблема. Или же любое другое внешнее механическое повреждение (например, удар) может послужить корнем неполадки. Проанализируйте, что могло послужить толчком для появления такого кода, тогда вам будет легче и решить свою проблему.

Использование второй ОС
Если ошибка возникла после установки дополнительной системы на второй диск или на другой раздел этого же накопителя, то исправить её можно изменением параметров загрузки. На экране «Восстановление», который появляется вместе с сообщением о сбое, есть несколько инструментов. Нас интересует строка про использование другой операционной системы. Чтобы перейти к этой возможности, нажимаем на клавишу F9.
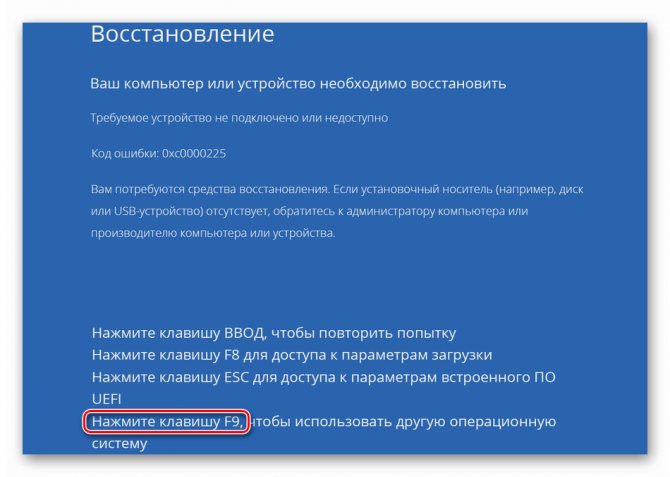
Если на компьютере установлены две системы, то этот способ может помочь
Дальше возможны два варианта. Первый — будет только две операционные системы на выбор. В таком случае выбираем вторую в списке Windows и загружаемся в ней.
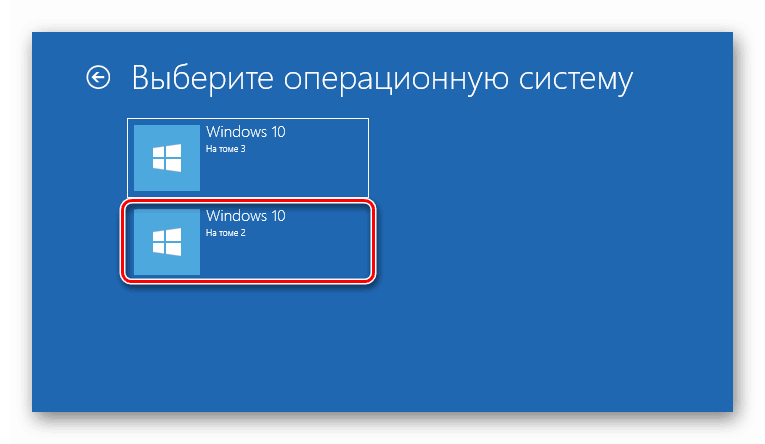
Нам нужно запустить вторую систему, после установки которой появилась ошибка
После запуска Windows 10 нужно изменить конфигурацию системы, чтобы ошибка при загрузке больше не повторялась:
- Нажимаем сочетание клавиш Win+R для вызова меню «Выполнить».
- Вводим команду msconfig и щёлкаем по кнопке «ОК».
- Переходим на вкладку «Загрузка».
- Выделяем запись, возле которой нет подписи «Текущая операционная система».
- Применяем конфигурацию и перезагружаем компьютер.
Нам нужно оставить только текущую систему
После нажатия клавиши F9 может быть и другой сценарий. Вместе с доступными для загрузки операционными системами будет ссылка «Изменить параметры по умолчанию». Кликаем по ней, затем переходим в раздел «Выбрать ОС по умолчанию».
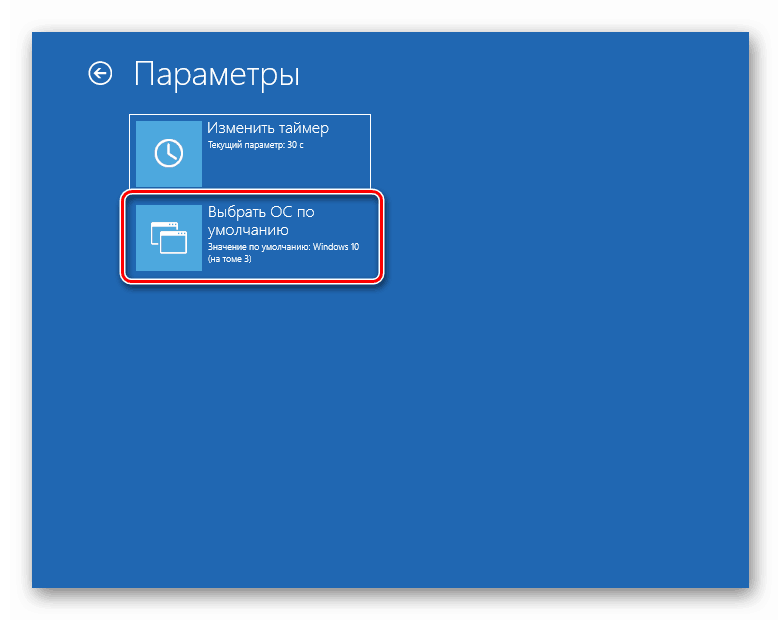
Через окно восстановления можно изменить систему по умолчанию
После изменения системы нас перекинет на экран «Параметры», на котором мы нажимали на ссылку «Выбрать ОС по умолчанию». Возвращаемся назад, нажимая на стрелочку. В списке выбираем ту систему, которая стоит в списке первой. Ошибка больше не появится. Но раз системы две, то при запуске компьютера будет появляться окно с предложением выбрать, какую среду следует загружать.
Ошибка 0xc0000225 в Windows 10
Доброго времени суток. Сегодня поговорим о том, что такое ошибка 0xc0000225 в Windows 10 и как её исправить. Загрузка операционной системы представляет собой сложный многоступенчатый процесс. Начинающийся тестированием BIOS железа и заканчивающийся запуском управляющей входом пользователей в систему утилитой winlogon.exe и элементов автозагрузки.
Все эти этапы настолько важны, что возникнувшие в момент их запуска ошибка, способна привести к падению ещё не стартовавшей системы. Примером тому является ошибка 0xc0000225 в Windows 10, иногда возникающая при установке либо загрузке Windows 10.
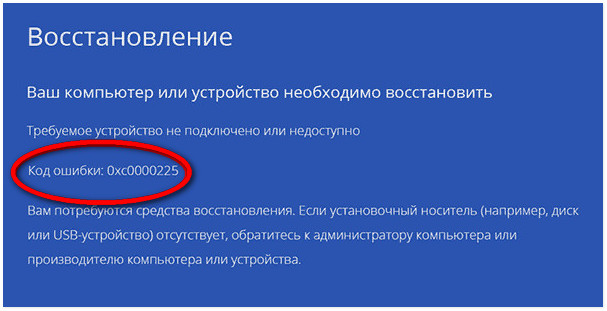
При этом в описании ошибки на синем экране обычно указывается, что компьютер необходимо восстановить. Также сообщается о некоем не подключённом устройстве. В отдельных случаях в описании может указываться путь к проблемному файлу.
Чаще всего это winload.efi, winload.exe или Boot Bcd. В большинстве случаев неполадка вызывается повреждением или сбоем загрузчика. Но нельзя исключать и более серьезных причин — аппаратной неисправности диска и соединяющего их с материнской платой кабелей.
Установите активный раздел
Иногда активный раздел может сбиваться или работать некорректно. Windows позволяет вам изменять активный раздел, чтобы вы могли указать систему с которой нужно загрузиться. Запустите «Командную строку» с установочной флешки, как проделывали выше способами и вводите следующие команды по одной, нажимая Enetr, внимательно читая и смотрите картинку ниже.
diskpart — Запуск инструмента Disk Partition.
list disk — Список подключенных жестких дисков и флешек. Запомните цифру вашего диска. В моем случае подключен один Диск ««.
select disk 0 — Нужно выбрать жесткий диск на котором Windows. Выше командой мы узнали что это в моем случае Если у вас другой, то замените.
list partition — Список разделов на жестком диске. Вам нужно запомнить цифру раздела с типом «основной» и на котором установлена Windows. Так как у меня два типа «Основной», я примерно знаю сколько занимает Гб диск на котором Windows и запоминаю раздел с цифрой 1.
select partition 1 — Выбираю раздел, который запомнил выше, и на котором Windows.
active — Делаю активным раздел.
Выйдите из командной строки, перезагрузитесь ПК, и проверьте, исправлена ли ваша проблема.
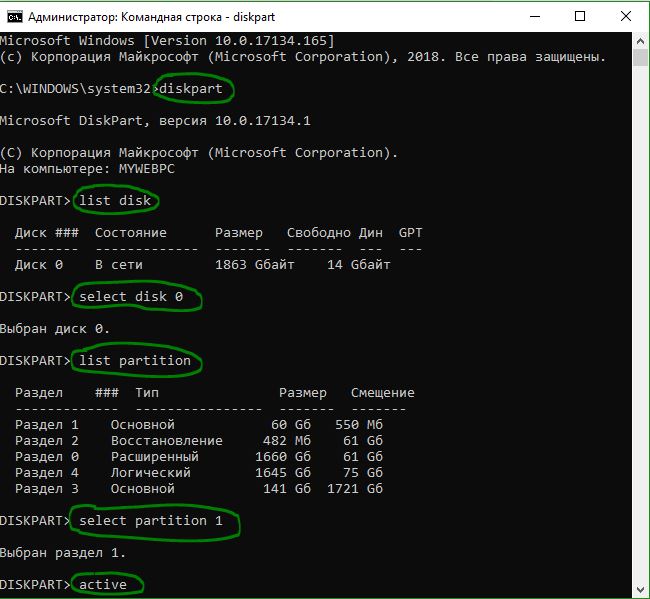
Дополнительные советы по коду ошибки 0xC0000225
- Если вы все еще не можете загрузиться, вам следует рассмотреть возможность проверки жесткого диска на физические неисправности. Убедитесь, что кабель привода не поврежден, и по возможности переподключите его в разъем.
- Проверьте правильно ли стоит Оперативная Память (ОЗУ), на ней может быть много пыли.
- Если ничего не помогло, то просто попробуйте откатить систему к рабочей точке восстановления, если она была у вас создана.
- Попробуйте восстановить Windows 10 с установочной флешки с сохранением файлов.
Смотрите еще:
- Как исправить код ошибки 0x800F081F в Windows 10
- Как исправить ошибку 0x80070017 в Windows 10
- Windows Media Creation Tool: Код ошибки 0x80072F76-0x20017
- Как исправить ошибку 0xc000014c в Windows 10
- 0x80070422 Проблемы с установкой обновлений Windows 10
comments powered by HyperComments
Загрузка в безопасном режиме
Сначала нужно проверить, что причина проблемы скрывается не в стороннем приложении или службе, сбой которых может привести к возникновению синего экрана BSOD. Для этого загрузим систему в безопасном режиме.
В этом режиме компьютер запускается с минимальной конфигурацией только с основными файлами и драйверами, необходимых для поддержки правильной работы ОС. Если компьютер загрузится в безопасном режиме, можно определить, что при обычном запуске виновником является программное обеспечение, которое установили перед возникновением ошибки.
Вот краткая инструкция по загрузке в безопасный режим и определении процесса, который вызывает BSOD с ошибкой 0xc0000221:
Если неполадка возникает во время запуска системы, можно принудительно вызвать экран с дополнительными параметрами. Для этого, после включения компьютера, когда система начнет загружаться нажмите и удерживайте кнопку выключения, пока ПК не выключится. Так повторите 3 раза, в последующий появится окно автоматического восстановления.
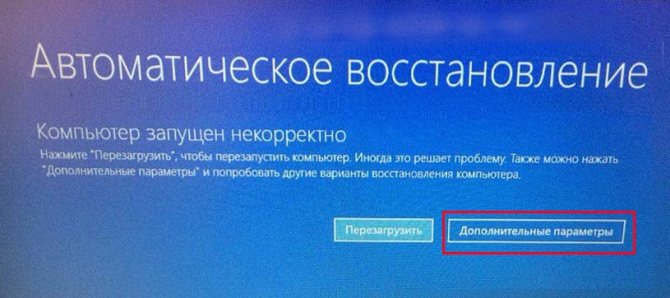
Если удается запустить систему, можно также открыть вкладку с параметрами восстановления. Откройте диалоговое окно «Выполнить» (клавиши Windows + R), впишите ms-settings:recovery. Затем нажмите кнопку «Перезагрузить сейчас» в разделе «Особые варианты загрузки».
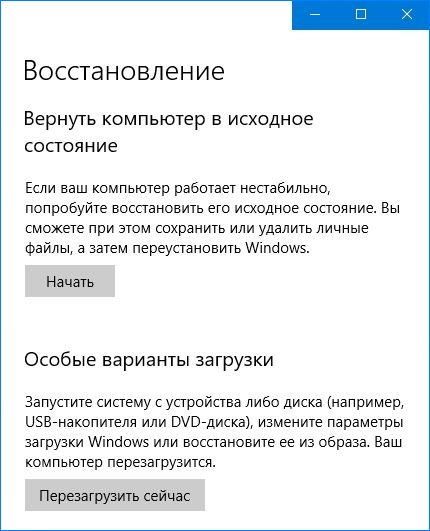
Перейдите на вкладку «Поиск и устранение неисправностей», выберите «Дополнительные параметры».
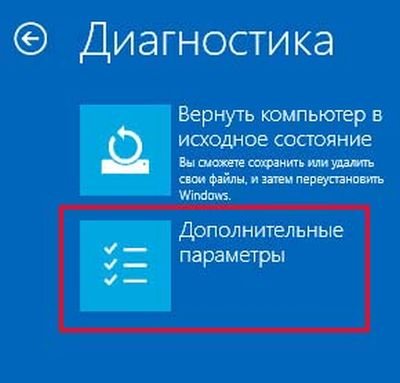
Затем откройте раздел «Параметры загрузки» и кликните на кнопку «Перезагрузить».
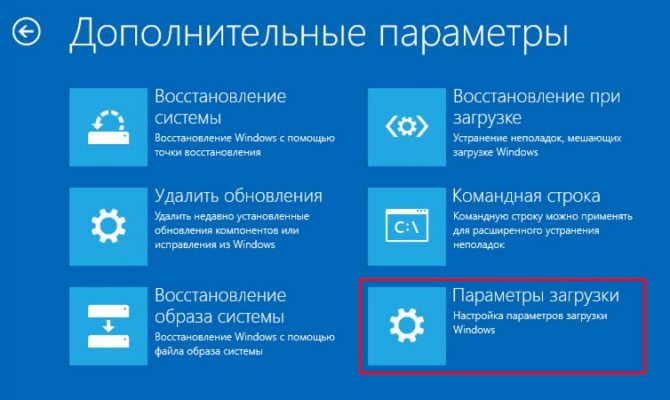
В новом окне отобразится список с вариантами запуска, нажмите F4, F5 или F6 для загрузки одного из трех доступных безопасных режимов.
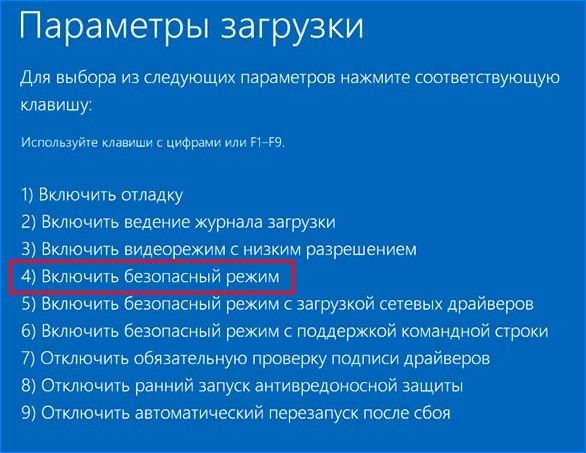
Если компьютер загрузится успешно в безопасном режиме, скорее всего, что служба программы, которую недавно установили, вызывает синий экран BSOD. Удалите установленные в последнее время приложения. Можно также сделать поиск проблемной программы с помощью чистой загрузки Windows, исключая каждую из процесса запуска.
Если синий экран BSOD возникает при запуске в безопасном режиме, перейдите к следующему шагу.
Причины появления ошибки
Ошибка возникает после сбоя в файлах каталога Windows, которые отвечают за запуск операционной системы (ОС). Но причин возникновения неполадки может быть несколько:
- некорректное обновление Windows;
- использование нелицензионного программного обеспечения;
- наличие на компьютере вредоносных программ или вирусов;
- неполадки в работе материнской платы или жесткого диска;
- некорректная установка ОС.
Несмотря на обширный перечень причин ошибки 0xc0000225, решение проблемы одно — восстановление программного обеспечения (ПО) до рабочего состояния. Но если неполадка возникает из-за сломавшихся запчастей персонального компьютера (ПК), помочь пользователю может только покупка новых комплектующих.
Причина появления сбоя с кодом 0xc0000225
Выделяют несколько причин, из-за которых появляется сбой:
- критические повреждения винчестера. Подобная ошибка может появиться из-за того, что на жестком диске слишком большое количество битых секторов. Вследствие этого система не может считать информацию и получить доступ к загрузочным разделам. В этой ситуации необходимо с помощью специальной программы исправить битые сектора. Также повреждения могут произойти из-за физических воздействий: контакта с водой, износа магнитных головок, деформации гермоблока, стертой поверхности пластин, разрушения контроллера и заклинивания оси диска;
- неисправность SATA-шлейфа. Кабель SATA подключается напрямую к материнской плате. При его деформации питание нарушается, и диск не раскручивается. Из-за этого система не может считать данные из раздела BSD, чтобы выполнить правильную загрузку. В этой ситуации пользователю потребуется полностью заменить неисправное оборудование персонального компьютера;
- наличие вредоносного программного обеспечения. Вредоносные утилиты могут изменить конфигурацию системных файлов, а также спровоцировать неправильную загрузку ОС. Некоторые вирусы полностью стирают информацию с локального тома, и в этом случае требуется переустановка виндовс;
- пользователь выполнил принудительную перезагрузку или неправильно выключил устройство. При некорректном завершении работы могут повредиться отдельные системные компоненты виндовс, что может привести к ошибкам при запуске. Принудительная перезагрузка также провоцирует повреждение компонентов системы. Чтобы исправить проблему, потребуется восстановление файлов и параметров;
- устаревшие версии драйверов. Для обеспечения бесперебойной работы ОС требуется устанавливать драйверы. Драйверы помогают системе правильно распознавать определенное устройство. Если на компьютере используются устаревшие драйверы, то это может привести к сбою 0xc0000225 при загрузке ОС Windows.

При проверке жесткого диска могут быть найдены ошибки, которые ведут к неправильной работе ОС
Сканирование утилитами SFC, CHKDSK и DISM
Теперь проверим, не возникает ли ошибка с кодом 0xc0000221 через повреждение системных файлов. Используем несколько встроенных утилит, предназначенных для исправления файлов Windows.
Инструкция по сканированию системы утилитами SFC и DISM:
В поисковой строке Windows впишите команду cmd. В результатах поиска кликните на найденную позицию правой кнопкой мыши и выберите запуск от имени администратора.
Если синий экран возникает в ходе запуска Windows, выполните первый шаг из способа 1 с трехразовой перезагрузкой. Затем перейдите по пути: Дополнительные параметры — Командная строка.
В консоли командной строки введите команду для запуска сканирования:
sfc /scannow
Эта утилита производит сканирование системной области на наличие повреждений и заменяет поврежденные файлы Windows с локально кэшированных копий.
После завершения проверки перезагрузите компьютер и посмотрите, не появляется ли ошибка с кодом 0xc0000221.
Если не удалось ее исправить, выполните указанные шаги для открытия командной строки. Затем впишите команду:
chkdsk /f C:
Утилита производит анализ диска и устраняет ошибки при их обнаружении. В строке команды нужно изменить С: на букву диска, на котором установлена ОС.
Если после проверки ошибка по-прежнему повторяется, перейдите в командную строку и введите команду:
dism /online /cleanup-image /restorehealth
Утилита DISM может заменить любой поврежденный файл Windows со свежей версии, загруженного с сервера Майкрософт. Поэтому перед началом сканирования проверьте подключение к интернету.
Перезагрузите компьютер и посмотрите, удалось ли устранить ошибку 0xc0000221 при следующем запуске.
Аппаратное решение проблемы
Поскольку данный сбой возникает по причине отсутствия связи с жёстким диском, вполне возможно, что проблема аппаратная и устройство не видит установленное оборудование, так как последнее некорректно подключено. Конечно, перепутать гнёзда на материнке и невозможно, но неисправность может заключаться, например, в повреждённом шлейфе, плохом контакте с материнской платой и т.д. Таким образом, чтобы устранить ошибку 0xc0000185, необходимо осмотреть оборудование, проверить целостность элементов физического подключения жёсткого диска и качество соединения, для чего выполняем следующие действия:
- Снимаем боковую крышку с системного блока компьютера.
- Находим жёсткий диск и оцениваем качество подсоединения шлейфов, как со стороны самого устройства, так и в местах контактов с материнкой. Можно полностью отсоединить оборудование, после чего подключить его снова.
Если речь идёт о ноутбуке, процесс разборки не так прост, как в случае со стационарным ПК. Несмотря на то, что используется практически всё то же оборудование, «начинка» более плотно укомплектована в компактном корпусе устройства
При этом можно разобрать и ноутбук, но здесь следует действовать очень осторожно, чтобы не повредить элементы. Выполняем следующие действия:
- В первую очередь отключаем питание и снимаем батарею. Для извлечения аккумулятора, как правило, нужно потянуть одновременно в разные стороны его фиксаторы и вытащить батарею на себя.
- Все откручиваемые винтики с корпуса (они могут быть и под батареей) выкладываем на подготовленной поверхности, чтобы облегчить сборку и не потерять ничего в процессе. Можно сфотографировать расположение винтов.
- Когда всё отвинчено, плоской отвёрткой аккуратно, чтобы не повредить пластик и фиксаторы внутри, отсоединяем нижнюю крышку корпуса. Главное, не прилагать излишней силы при надавливании на отвёртку, фиксаторы сами освобождают крышку при правильном нажиме.
- После вскрытия нам будут доступны жёсткий диск, материнка и прочие элементы конструкции. Винчестер, как правило, крепится винтами к корпусу и плате, а также соединён с материнкой посредством шлейфа. Осматриваем качество креплений, по необходимости снимаем и заново подключаем жёсткий диск.
Заниматься разборкой в случае, когда ноутбук на гарантии не следует, а также, если вы не уверены в своих силах, лучше доверить диагностику специалисту. При повреждениях шлейфа потребуется замена элемента.

Исправление ошибки 0xc000000f
Как мы уже сказали во вступлении, существуют две глобальные причины возникновения ошибки. Это возможный конфликт или сбой в программном обеспечении, а также неполадки в «железной» части ПК. В первом случае мы имеем дело с драйверами или другими программами, установленными в систему, а во втором – с неполадками в носителе (диске), на котором установлена ОС.
Вариант 1: BIOS
Начнем с проверки настроек микропрограммного обеспечения материнской платы, так как данный вариант не подразумевает каких-либо сложных действий, но вместе с тем позволяет справиться с проблемой. Для этого нам необходимо попасть в соответствующее меню. Разумеется, положительный результат мы получим только в том случае, если причина кроется именно в БИОС.
Подробнее: Как войти в BIOS на компьютере
Вариант 2: Восстановление системы
Откат Виндовс к предыдущему состоянию поможет в том случае, если виновниками ошибки стали драйвера или другое ПО, которое было установлено на компьютер. Чаще всего мы узнаем об этом сразу после инсталляции и очередной перезагрузки. В такой ситуации можно воспользоваться встроенным в систему инструментами или сторонним софтом.
Подробнее: Варианты восстановления Windows
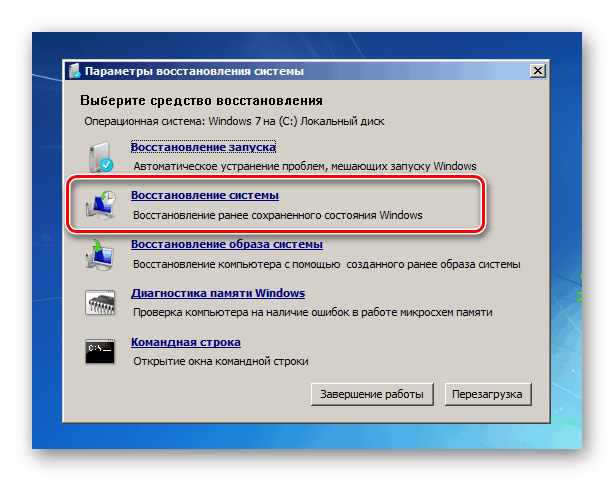
Подробнее:Настраиваем BIOS для загрузки с флешкиВосстановление системы в Windows 7
Вариант 3: Жесткий диск
Жесткие диски имеют обыкновение либо полностью выходить из строя, либо «сыпаться» битыми секторами. Если в таком секторе имеются файлы, необходимые для загрузки системы, то неизбежно возникнет ошибка. Если есть подозрение на неисправность носителя, необходимо произвести его проверку с помощью встроенной в Windows утилиты, которая способна не только диагностировать ошибки в файловой системе, но и исправлять некоторые из них. Существует и сторонний софт, имеющий такие же функции.
Подробнее: Проверка диска на наличие ошибок в Windows 7
Поскольку обсуждаемый сегодня сбой может помешать загрузке, стоит разобрать и способ проверки без старта Виндовс.
Вариант 4: Пиратская копия Windows
Нелицензионные дистрибутивы Виндовс могут содержать «битые» системные файлы, драйвера и другие сбойные компоненты. Если ошибка наблюдается сразу после установки «винды», необходимо воспользоваться другим, лучше всего лицензионным, диском.
Заключение
Мы привели четыре варианта устранения ошибки 0xc000000f. В большинстве случаев она говорит нам о довольно серьезных проблемах в операционной системе или оборудовании (жестком диске). Проводить процедуру исправления следует в том порядке, в каком она описана в этой статье. Если рекомендации не сработали, то, как это ни печально, придется переустановить Windows или, в особо тяжелых случаях, заменить диск.
Опишите, что у вас не получилось.
Наши специалисты постараются ответить максимально быстро.
Как исправить ошибку 0xc0000221 в Windows 10
Давайте рассмотрим различные решения, чтобы исправить код ошибки 0xc0000221 в Windows 10. Если у вас включена была точка восстановления системы, то попробуйте откатить систему назад в рабочее состояние. Если вы не можете войти в безопасный режим, запустить дополнительные параметры или загрузиться на рабочий стол, то вам стоит создать установочную флешку Windows 10. Далее начните установку системы и когда дойдете до пункта установки, нажмите «Восстановление системы». Потом Вас перебросит в дополнительные параметры загрузки, где вы можете выбрать «безопасный режим» и попробовать восстановление при загрузке.

1. Загрузиться в безопасном режиме
Вам необходимо убедиться, что проблема не вызвана какой-либо сторонней программой. Для этого вам нужно загрузиться в безопасном режиме и посмотреть будет ли выдаваться ошибка. Если ошибка не будет выскакивать, то вам необходимо проверить, удалить или обновить драйверы устройств. Также рекомендую вспомнить, какие программы вы недавно установили. Может быть так, что после установки недавней программы у вас начала появляться ошибка, то в этом случае, ее следуют удалить или переустановить.
2. Проверка и восстановление SFC, DISM и CHKDSK
Поврежденные и недостающие системные файлы могут выдавать различные коды ошибки, в том числе и 0xc0000221. Также, неисправные и битые сектора на жестком диске могут выдавать эту ошибку. По этому мы воспользуемся сразу тремя инструментами в одном этом решении. Откройте командную строку от имени администратора и ведите команды по порядку, дожидаясь окончания процесса после каждой команды:
sfc /scannow — сканирует на повреждения системных файлов Windows и пытается восстановить их. Перезагрузите ПК.

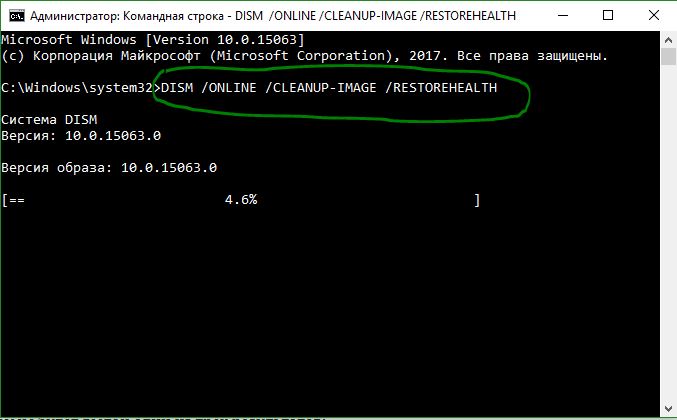

3. Проверьте RAM для проблем
Если приведенные выше команды не помогли исправить ошибку 0xc0000221, то возможно, проблема в ОЗУ. Сканирование устройства памяти сложно, но есть встроенный инструмент «Диагностика памяти Windows». Он легко протестирует всю оперативную память и обнаружит неисправные сектора.
Нажмите сочетание кнопок Win + R и введите mdsched.exe, чтобы запустить диагностику памяти. В открывшимся окне следуйте рекомендациям на экране. Как только компьютер перезагрузится, то будет произведена проверка на ошибки в оперативной памяти.
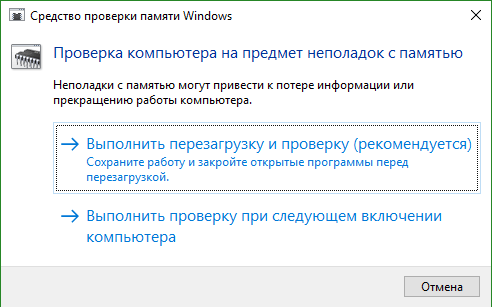
4. Удалите вторичные устройства
Несколько пользователей на форуме Windows, упоминали, что код ошибки 0xc0000221 можно исправить, отключив все ненужные диски, флешки, веб-камеры, и другие устройства. Существует вероятность того, что проблема с питанием, которое не в состоянии выдержать мощность, необходимую для различных дисков. Если ваш компьютер после отключения всего лишнего, может нормально загружаться без ошибки на синем экране, то попробуйте подключить устройства обратно, один за другим, перезагружая ПК, каждый раз при подключении нового устройства. Таким образом, вы можете определить реального виновника.
Смотрите еще:
- Как исправить код ошибки 0xC0000225 в Windows 10
- Исправить ошибку 0XC000021A в Windows 10
- Как исправить код ошибки 0xc000000e winload.exe в Windows 10
- Ошибка при запуске приложения (0xc0000005) в Windows 10
- Ошибка при запуске приложения 0xc0000142 в Windows 10
Загрузка комментариев
Что делать при ошибке 0xc0000225 в Windows 7
При загрузке Windows 7 возникает BSOD Status: 0xc0000225. Info: The boot selection failed because a required device is inaccessible — примерно как показано ниже. Рассмотрим, как можно решить такую проблему.
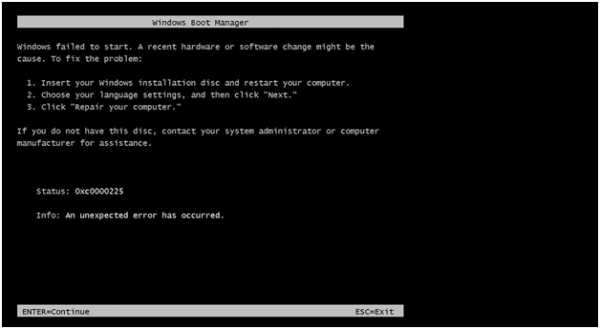 Ошибка с кодом 0xc0000225 может возникать при загрузке или установке операционной системы Windows 7 по следующим причинам:
Ошибка с кодом 0xc0000225 может возникать при загрузке или установке операционной системы Windows 7 по следующим причинам:
- Повреждена или не корректна MBR запись загрузчика;
- Несоответствие идентификатора жесткого диска, на котором установлена ОС, данным в записи ветки реестра Windows 7HKLM\System\MountedDevices;
- Повреждение загрузочных секторов жесткого диска;
- Изменение в BIOS режима работы контроллера жесткого диска;
- Ошибка драйвера oduzt.sys или другого драйвера.
Для исправления данной ошибки 0xc0000225 начнем с наиболее простого метода, который может помочь во всех случаях, за исключением описанных в пунктах 4 и 5. Нажимаем комбинацию клавиш Cntr+Alt+Del для перезагрузки компьютера. Как только появился экран приветствия микропрограммы материнской платы, жмем клавишу F8. Должен появиться экран, как показано ниже.

Теперь с помощью клавиши «стрелка вниз» выбираем пункт меню «Последняя удачная конфигурация»:

Система загрузится в штатном режиме. К сожалению, такой метод помогает в решении проблемы 0xc0000225 часто, но далеко не всегда.
Рассмотрим последовательность действий относительно перечисленных выше пунктов.
1. Поврежденная MBR запись загрузчика, или ошибка загрузки системы по другим причинам.
Для восстановления MBR записи выполним следующие действия:
- загружаемся с установочного диска Windows 7, можно загрузится вызвав меню быстрой загрузки нажав клавишу F9 при перезагрузке ПК или выбрать в BIOS Boot options загрузку с DVD-ROM;
- выбираем функцию «Восстановление системы» как показано ниже;
- после завершение процедуры поиска установленных копий Windows 7 происходит поиск проблем загрузки. После нахождения таковых появиться окно с кнопкой «исправить и перезапустить». Нажимаем.
Если при загрузке система продолжает вылетать в BSOD с сообщением 0xc0000225, то загружаемся по новой с диска. Переходим в восстановление системы, выбираем нужную нам копию Windows 7 и нажимаем кнопку «Далее».
В появившемся окне нажимаем «восстановление запуска». 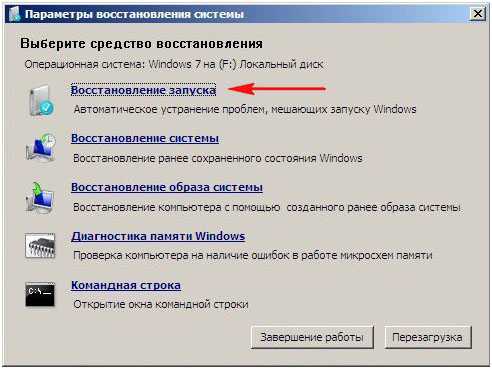
По завершению работы утилиты перегружаем ПК. Если не помогло, то выбираем пункт «Командная строка» и вводим следующие команды: Bootrec /FixMbr, Bootrec /FixBoot, Bootrec/RebuildBCD подтверждаем «Y» Enter, и перегружаем ПК. Замечу что для выполнений данных операций можно загрузиться с диска Windows Vista. Еще один вариант — обновить код основного загрузчика, для этого вводим в командной строке команду Bootsect /NT60 SYS. Далее вводим команду exit.
После выполнения данных процедур в меню загрузки может появиться предложение выбора 2 Windows 7. Загружаемся с первой, после загрузки системы переходим в Панель управления\Все элементы панели управления\Система выбираем «Дополнительные параметры» жмем кнопку «параметры в меню загрузка и восстановление». Появится такое окно: 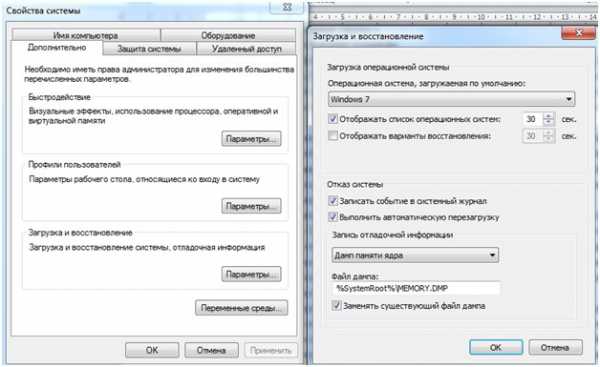
Проверяем чтоб по умолчанию стоял выбор нужного нам загрузчика и снимаем чек бокс или птичку напротив «Отображать список операционных систем», нажимаем «Ок»
Решение в других случаях
- Для устранения ошибки поможет запуск восстановления системы. Другой вариант — загрузиться с Life CD. Запустить редактор реестра, для чего заходим в меню пуск->Выполнить-> regedit, находим ветку реестра HKLM\System\MountedDevices и устанавливаем все значения в default. После чего грузимся с системного диска.
- Решить подобную ошибку могут помочь программы восстановления жесткого диска на низком уровне, например HDD Regenerator 2011 и выше.
- Стоит проверить настройки режима SATA контроллера в Биосе и попробовать изменить его на противоположный. Также не помешает проверить физическое подключение жесткого диска, возможно, просто отходит контакт шлейфа.
- Для устранения проблемы загружаемся с загрузочного диска, переходим в режим восстановления, запускаем командную строку и вводим следующие команды cd c:\windows\system32\drivers жмем Enter, после пишем del oduzt.sys или имя другого драйвера. Перезагружаем систему. В случае повторения ошибки выполняем восстановление системы. Утилита сама найдет недостающие файлы и исправит ошибки.
В целом причины возникновения ошибки, как правило, устраняются выше перечисленными способами. В крайнем случае, можно переустановить систему одновременно с этим удалив системный раздел и вспомогательный 100 Мb раздел, и создав их заново, что поможет избежать ошибки 0xc0000225 при установке Windows 7.