Как исправить ошибку windows 0x800f0906
Содержание:
- Значение кода ошибки DISM Ошибка 0x800f0906 во время работы команды DISM — Windows 8.1?
- Решение 1. Отключение Режима разработчика
- Solution 1: Configuring your Group Policy
- Reinstalling Microsoft .NET Framework 3.5
- 0х800F081F на windows 10
- Причины ошибки Windows Update 800F081F?
- How to Fix Error Codes 0x800F081F, 0x800F0906, 0x800F0907, or 0x800F0922 on Windows 10
- Исправить ошибку 0x800f081f на Виндовс 10
- Исправление ошибки при установке платформы .NET Framework 3.5
- Решение для Windows 10
- Дополнительная информация
Значение кода ошибки DISM Ошибка 0x800f0906 во время работы команды DISM — Windows 8.1?
Ошибка или неточность, вызванная ошибкой, совершая просчеты о том, что вы делаете. Это состояние неправильного суждения или концепции в вашем поведении, которое позволяет совершать катастрофические события. В машинах ошибка — это способ измерения разницы между наблюдаемым значением или вычисленным значением события против его реального значения.
Это отклонение от правильности и точности. Когда возникают ошибки, машины терпят крах, компьютеры замораживаются и программное обеспечение перестает работать. Ошибки — это в основном непреднамеренные события. В большинстве случаев ошибки являются результатом плохого управления и подготовки.
Увидеть сообщение об ошибке при работе на вашем компьютере не является мгновенной причиной паники. Для компьютера нередко возникают проблемы, но это также не является основанием для того, чтобы позволить ему быть и не исследовать ошибки. Ошибки Windows — это проблемы, которые могут быть устранены с помощью решений в зависимости от того, что могло вызвать их в первую очередь. Некоторым может потребоваться только быстрое исправление переустановки системы, в то время как другим может потребоваться углубленная техническая помощь
Крайне важно реагировать на сигналы на экране и исследовать проблему, прежде чем пытаться ее исправить
Наличие знака, который говорит нам о проблемах, которые нам необходимо решить в жизни, чтобы мы продвигались вперед, — отличная идея. Хотя он не всегда работает в жизни, он работает в компьютерах. Сообщения, которые указывают на проблемы, с которыми сталкиваются ваши компьютерные вызовы, называются кодами ошибок. Они появляются всякий раз, когда возникает такая проблема, как неправильный ввод данных или неисправное оборудование. Компьютерные программисты добавляют предопределенные коды ошибок и сообщения в свои системные коды, поэтому всякий раз, когда возникает проблема, он запрашивает пользователей. Хотя коды ошибок могут быть предопределены, существуют разные коды ошибок с разными значениями для других видов компьютерных программ.
Решение 1. Отключение Режима разработчика
Как уже отмечали выше, основной причиной ошибки 0x800F081F – 0x20003 является режим разработчика. Часто пользователи сообщали на форумах, что ошибка устраняется после его выключения. Поэтому это решение нужно попробовать в первую очередь.
- Кликните клавиши Win+I для входа в раздел «Параметры».
- Откройте вкладку «Обновление и безопасность».
- В левой панели нажмите «Для разработчиков».
- Здесь активируйте пункт «Неопубликованные приложения».
- При появлении уведомления нажмите кнопку Да.
После отключения нужно удалить еще компонент этой функции, чтобы он не смог вмешиваться в работу системы. Для этого выполните следующие действия:
- Откройте «Параметры» с помощью комбинации клавиш Win+I.
- Перейдите в раздел «Приложения».
- В секции «Приложения и компоненты» кликните на кнопку «Управления дополнительными компонентами».
- В списке найдите Режим разработчика, выделите его и нажмите кнопку Удалить.
- После перезагрузите компьютер.
- Попробуйте обновить систему.
Solution 1: Configuring your Group Policy
One of the methods for fixing the error code 800f081f is configuring your group policy. After all, some issues with it may affect your operating system’s ability to activate the installation. It is worth noting that the Group Policy Editor is natively available on Enterprise, Pro, and Education versions of Windows 10. So, if you have a different version of the OS, you won’t be able to see the feature. That said, you can still get rid of the error code by following the instructions in the next solution.
To begin, follow these steps:
- Launch the Run dialog box by pressing Windows Key+R on your keyboard.
- Now, type “gpedit.msc” (no quotes) inside the box, then click OK. Doing this should let you open the Group Policy Editor.
- Once the Group Policy Editor is up, go to the left-pane menu and navigate to this path:
Computer Configuration ->Administrative Templates ->System
- Go to the right panel, then scroll down until you find the ‘Specify settings for optional component installation and component repair’ entry.
- Double-click the entry, then go to the top left-hand corner to select the box beside Enabled.
- Click OK.
Reinstalling Microsoft .NET Framework 3.5
After following the instructions we shared, you can now proceed to installing .NET Framework 3.5 to see if the error code 0x800F081F is gone. To do that, follow the instructions below:
- Go to your taskbar and right-click the Windows icon.
- Select Settings from the options.
- Inside the Settings app, click Apps, then select Apps and Features.
- Scroll down until you find the Related Settings section. Click Programs and Features below it.
- Go to the left-pane menu, then click the ‘Turn Windows features on or off’ link.
- Look for the ‘.NET Framework 3.5 (includes .NET 2.0 and 3.0)’ entry and select the box beside it.
- Click OK to start the installation process.
If you are able to install Microsoft .NET Framework 3.5 without any problem, then it means that you have eliminated the error code 0x800F081F. Many issues have been associated with this feature. Some people using the Windows 10 Technical Preview version reported that the file went missing, causing a host of issues in their system.
This is a legitimate problem that we have addressed in one of our blog posts. However, you need to be wary of malicious messages that tell you that the .Net Framework file went missing because of a harmful virus. In most cases, this is caused by adware that can trick you into calling a fake contact center. If you’re not careful, you might end up giving your credit card details and other sensitive information to scammers.
As such, we recommend protecting your computer, using a powerful security tool like Auslogics Anti-Malware. This reliable software program will clean your system and get rid of adware and other suspicious items. It even has a friendly interface which allows you to easily set up and run the scan.
RECOMMENDED
Protect PC from Threats with Anti-Malware
Check your PC for malware your antivirus may miss and get threats safely removed with Auslogics Anti-Malware
Auslogics Anti-Malware is a product of Auslogics, certified Microsoft Silver Application Developer
DOWNLOAD NOW
0х800F081F на windows 10
Совершенной системы ещё не существует и периодически нам выдаются различные ошибки. Сегодня же мы поговорим об ошибке 0x800f081f и о том, как её исправить. Мы предложим вам несколько вариантов, а вы поделитесь с нами информацией какой способ помог вам исправить эту ошибку.
NetFramework 3.5 и откуда берётся 0x800f081f
Итак, в Windows 10 запуская некоторые программы можно встретить требование установить NetFramework 3.5. Это такой пакет от Microsoft, в котором содержатся файлы необходимые для запуска приложений, работающих на программной платформе .NET Framework. И всё бы было хорошо, если бы установка пакета протекала без каких либо ошибок. Однако, при наличии повреждений системных файлов, во время установки может появиться окно с ошибкой 0x800f081f.
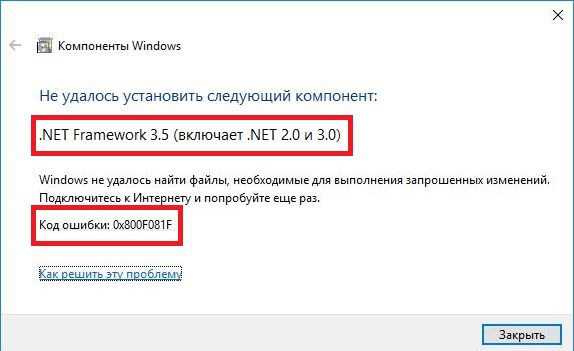
ошибка 0x800f081f
Исправляем 0x800f081f. Способ 1
К счастью, существует несколько способов исправления данной ошибки и базируются они на применении команды Deployment Image Servicing and Management, или иначе говоря DISM. Попробуйте и вы:
1. Вставьте диск (флешку) или смонтируйте установочный образ с виндоусом.
2. Откройте командную строку (обязательно запуская её с правами администратора). Для этого делаем правый клик по меню пуск > жмем на командную строку (администратор). Альтернативно, зайдите в поиск > впишите “cmd” > правой клик на результате поиска > запускаем опять же, от имени администратора.
3. В окне, которое вылезло на экране добавьте эту строчку:
DISM команда 1
Убедитесь что на месте буквы “G”, в части строки “…WIM:G:\Sources…” указана буква дисковода где лежит ваш образ Windows 10.
4. После, заново открыв командную строку на правах администратора необходимо ещё раз вписать эту строку:
DISM команда 2
5. По завершению, перезапускаем машину и пробуем установить заветный NetFramework 3.5.
Исправляем 0x800f081f. Способ 2
В случае, если первый способ не принёс нужного результата и вам всё ещё показывается ошибка 0x800f081f, пробуем следующее:
1. Всё также вставив диск или образ с Windows 10 запускаем командную строку с правами администратора.
2. Прописываем такую команду и жмем Enter:
DISM команда 3
Здесь, тоже не забудьте заменить букву “G”, в части строки “… Source:G:\sources …” на букву источника с системой.
3. Перезапускаем компьютер и без проблем инсталлируем NetFramework 3.5.
Проблема решена.
Мы уверены, что проделав указанные выше шаги, вы всё-таки достигните решения проблемы и ошибка 0x800f081f вас больше не потревожит. Также, дайте нам знать какой из предложенных способов сработал в вашем случае, а мы продолжим делиться с вами другими советами.
Причины ошибки Windows Update 800F081F?
Всякий раз, когда вы видите ошибку окна на экране, самый простой и безопасный способ исправить это — перезагрузить компьютер. Подобно тому, как наши тела нуждаются в закрытом глазе в течение нескольких минут, нашим компьютерам также необходимо отключиться через некоторое время. Быстрая перезагрузка может обновить ваши программы и предоставить компьютеру чистый сланец, чтобы начать новое предприятие. Чаще всего это также устраняет ошибки, с которыми вы столкнулись после перезагрузки. Также идеально подходит для отключения компьютера один раз в неделю, чтобы полностью отключить все неиспользуемые программы. Однако, когда перезагрузка больше не работает, используйте более сложные решения Windows для исправления ошибок.
Важно всегда запускать системное диагностическое сканирование, когда обновления Windows не могут загрузить или установить, чтобы определить основную причину проблемы. Microsoft предоставляет средство устранения неполадок для связанных с Windows Update ошибок, которые обнаруживают проблему и, скорее всего, могут ее автоматически исправить
Тем не менее, всегда есть такие типы ошибок, которые трудно скопировать.
Ниже приведены некоторые шаги, которые помогут вам устранить проблему и исправить ее.
- Очистите временные файлы и интернет-кеш и перезагрузите компьютер.
- Отключите брандмауэр и антивирусное программное обеспечение.
- Use the Microsoft’s Windows Update Troubleshooter to reset Windows Updates settings to defaults.
- Сбросьте папку распространения программного обеспечения.
- Сбросьте папку Catroot.
- Загрузите в состояние чистой загрузки и снова запустите Центр обновления Windows.
How to Fix Error Codes 0x800F081F, 0x800F0906, 0x800F0907, or 0x800F0922 on Windows 10
Thankfully, the methodology for fixing the first three error codes is the same. There are two approaches you can try. For error code 0x800F0922, you need to jump straight to method two.
Method 1: Configure Your Group Policy
It’s possible that your group policy is affecting Windows ability to activate the installation.
Note: Natively, the Group Policy Editor is only available in Windows 10 Pro, Enterprise, and Education. Thankfully, there’s a workaround. You can follow our guide to accessing the Group Policy Editor on Windows 10 Home.
To start, press Windows + R to bring up the Run dialogue. Next, type gpedit.msc and hit Enter. The command will open the Group Policy Editor window.
Once the editor is on your screen, use the left-hand panel to navigate to Computer Configuration > Administrative Templates > System.
Move your attention to the right-hand panel. Scroll down until you find the entry labeled Specify settings for optional component installation and component repair. You will find it underneath the folders you see at the top of the list.
Double link on the entry to open the Settings window. Finally, in the top left-hand corner, mark the checkbox next to Enabled and click OK.
If you’d like to learn more, check out our list of other interesting ways the Group Policy Editor can make your PC better.
Method 2: Enable the .NET Framework Using a DISM Command
Note: This is the only method that will fix error code 0x800F0922.
The second approach requires you to use a DISM command to enable the .NET Framework. Don’t worry; it’s not as complicated as it sounds. Follow our guide, and you will be fine.
Before starting on the main process, you will first need to make sure you have an ISO image of Windows 10 handy. The ISO’s version must exactly match your current operating system.
You can create an ISO image using Microsoft’s official Media Creation Tool, which you can download from Microsoft’s website.
Once the download has finished, run the tool and click on Create installation media for another PC. On the next screen, choose your language and system architecture, then select ISO file to begin the creation process. Burn the ISO file onto a DVD before continuing.
Ready? Now we can begin to fix the error code.
To start, you need to mount your freshly created ISO image. Open File Explorer and double-click on the file. It should mount automatically. Alternatively, you can right-click on the file and select Mount from the context menu.
If the process was successful, you will see the ISO in a virtual drive in the left-hand panel of the window. Make a note of the drive’s letter.
Note: To unmount the image, right-click on the virtual drive in This PC and choose Eject.
Once the image is mounted, open the Start menu and type cmd. When you see the list of results, right-click on Command Prompt and select Run as administrator.
On the command line, type ism /online /enable-feature /featurename:NetFx3 /All /Source::\sources\sxs /LimitAccess. Replace with the drive letter you made a note of previously, and make sure you leave spaces in the correct places. When you’re ready, press Enter.
Исправить ошибку 0x800f081f на Виндовс 10
Любая операционная система от Майкрософт, в том числе и последняя Десятка, требует для своей функциональной стабильности определенный ряд дополнительных компонентов, от которых зависит работоспособность многих программ. Если же один из этих компонентов получает повреждение, то на экране монитора начинают выскакивать не самые приятные сообщения о сбое. Например, ошибка 0x800f081f Windows 10.
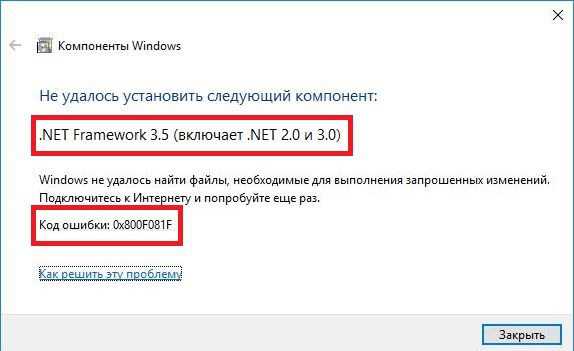
Основная проблема с этой неприятностью связана с тем, что не понимая, что означает код ошибки 0x800f081f Windows 10, трудно найти эффективное решение. Тем не менее, оно существует и заключается в выполнении нескольких простейших действий.
Итак, есть ошибка 0x800f081f, исправить ее поможет инструкция, предложенная ниже.
Обычно сообщение о данной проблемы выглядит следующим образом: ошибка 0x800f081f не удалось найти исходные файлы. То есть, пользователь пытается запустить одно из приложений, установленных на используемом накопителе, но возникает конфликт. Чтобы не тратить лишнего времени на поиски пропавших файлов, следует знать, что решение 0x800f081f Windows 10 напрямую связано с таким важнейшим компонентом, как NetFramework 3.5.
К сожалению, но банальная переустановка данного ПО не поможет, так как процесс будет прерван очередным не лицеприятным сообщением.
Что делать? На самом деле все очень просто — необходимо повторить следующую последовательность действий:
- Через кнопку «Пуск» осуществить переход в поисковую строку.
- Вбить в нее фразу «Командная строка Администратор», чтобы появились возможности для внесения важнейших изменений.
- После активации консоли последовательно заставить ОС выполнить две следующих команды: «DISM /Online /Cleanup-Image /RestoreHealth /source:WIM:G:\Sources\Install.wim:1 /LimitAccess» и «DISM /Online /cleanup-image /restorehealth».
- Инициировать перезагрузку компьютера.
- Попробовать повторить попытку запуска ранее прерванных программ.
Если неприятность все равно продолжает проявлять себя, то также рекомендуется попробовать следующую методику:
- Зайти в центр обновления Виндовс и убедиться, что Windowsupdate 0x800f081f был успешно установлен.
- Зайти на сайт официального распространителя NetFramework 3.5, скачать копию продукта и выполнить инсталляционный процесс.
- Очередной раз перезапустить ПК.
В случае отсутствия решения поставленной задачи рекомендуется использовать еще один вариант, правда для него потребуется иметь под рукой загрузочный диск или флэшку:
- Еще раз выполнить перезапуск PC, использовав для загрузки диск/флэшку.
- В меню выбрать пункт «Дополнительные параметры».
- Затем — командная строка.
- Вбить: «dism.exe /online /enable-feature /featurename:NetFX3 /Source:C:\sources\sxs /LimitAccess». «С» — имя раздела, в котором была установлена используемая операционная система.
- После завершения процедуры проверить на наличие ошибок командой » sfc /scannow».
- Теперь можно осуществлять пуск ОС обычным способом, выполнять полноценную установку ранее неработающего ПО и начать пользоваться всеми возможностями без каких-либо ограничений.
Исправление ошибки при установке платформы .NET Framework 3.5
Опять же, на онлайн-ресурсе Майкрософт предложено решение, но оно явно будет непонятным для большинства обычных пользователей. Выглядит оно следующим образом:
- Изначально следует выполнить установку специального ПО, предназначенного для записи образа используемой системы;
- Активировать готовый образ;
- При выборе параметра «Альтернативный путь к исходным файлам» требуется указать следующий путь: ISO sources\sxs. Папка находится на ISO-образе;
- «Попросить» операционку выполнить такой запрос: «gpupdate /force»;
- Добавить проблемный компонент.
Всем все понятно? Думаю, что нет. К счастью, известны и более простые и понятные методики исправления ошибки с кодом 0x800f081f в Windows 10:
Через кнопочку «Пуск» совершить быстрое перемещение в строку поиска OS;
Напечатать в ней «командная строка Админ», чтобы активировать данный инструмент;
Поочередно принудить Винду выполнить два приказа: «DISM /Online /Cleanup-Image /RestoreHealth /source:WIM:G:\Sources\Install.wim:1 /LimitAccess» и «DISM /Online /cleanup-image /restorehealth»;
Инициировать перезапуск компа;
При не достижении результата, потребуется наличие установочного диска-носителя с Windows 10 или аналогичной флешкой;
Перезапускается ПК и выполняется пуск с такого носителя;
Перейти в доппараметры, затем – в строку, предназначенную для ввода команд;
Вбить следующее: «dism.exe /online /enable-feature /featurename:NetFX3 /Source:C:\sources\sxs /LimitAccess»
Важно: «С» – это часть винчестера, используемая операционкой!;
Перезагрузиться и зайти обычным способом.. Еще одна интереснейшая альтернатива, которая принесла положительный результат у одного из юзеров, заключается в том, что обязательно, в процессе установки, следует убедиться, что Центр обновления Windows находится в активированном состоянии!
Еще одна интереснейшая альтернатива, которая принесла положительный результат у одного из юзеров, заключается в том, что обязательно, в процессе установки, следует убедиться, что Центр обновления Windows находится в активированном состоянии!

Последний способ избавиться от ошибки 0x800f081f, о котором знают не все юзеры. Дело в том, что в стандартной комплектации Windows 10 уже есть необходимая платформа .NET Framework 3.5. Ее следует только активировать:
- Перейти в «Программы и компоненты» через «Пуск» и панель управления;
- Найти и воспользоваться в левой части инструментов, позволяющим отключать/включать системные компоненты;
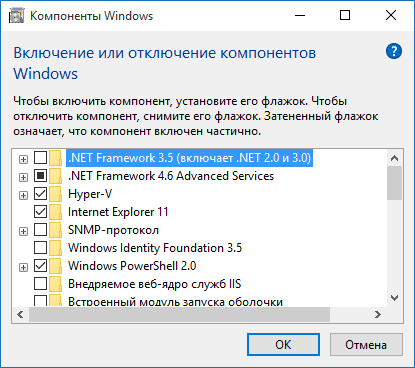
- В списке найти требуемое ПО и поставить рядом с ним галочку;
- Подтвердить действия и подождать результата.
В случае возникновения сообщения о сбое, потребуется дополнительно зайти на интернет-ресурс разработчика, найти там обновление 3005628, осуществить инсталляцию.
Решение для Windows 10
-
Коды ошибок 0x800F0906, 0x800F081F или 0x800F0907
Для исправления ошибок с этими кодами в Windows 10 выполните следующие действия.
-
Скачайте средство создания носителей Windows и создайте образ ISO локально либо создайте образ для установленной версии Windows.
-
Настройте групповую политику, как описано в , а также выполните следующие действия:
- Подключите образ ISO, созданный на этапе 1.
- Укажите для параметра Альтернативный путь к исходным файлам папку ISO из образа ISO.
- Выполните команду .
- Добавьте компонент .NET Framework.
-
-
Код ошибки 0x800F0922
При обновлении Windows 10 появляется следующее сообщение об ошибке:
Примечание
Данный код ошибки может возникать не только при установке платформы .NET Framework.
Для устранения данной проблемы выполните следующие действия.
-
Откройте папку с установочными файлами платформы .NET Framework.
-
Откройте папку Sources
-
Щелкните папку SXS правой кнопкой мыши и выберите пункт Свойства.
-
Выберите вкладку Безопасность и убедитесь, что флажок у параметра Чтение и выполнение установлен. Если флажка нет, нажмите кнопку Изменить и установите его.
-
Нажмите клавиши Windows + X.
-
Выберите пункт Командная строка (Администратор).
-
В окне командной строки введите указанную ниже команду и нажмите клавишу «Ввод».
-
В окне командной строки введите указанную ниже команду и нажмите клавишу «Ввод».
-
Дополнительная информация
Эти ошибки могут возникать при использовании мастера установки, средства системы обслуживания образов развертывания и управления ими (DISM) или команд Windows PowerShell для включения компонента .NET Framework 3.5.
В Windows 10, Windows Server 2012 R2 платформа .Net Framework 3.5 является компонентом, устанавливаемым по запросу. Метаданные для таких компонентов по запросу входят в систему. Однако двоичные и другие файлы, связанные с компонентом, — нет. При включении компонента Windows обращается к Центру обновления Windows для загрузки недостающей информации, необходимой для его установки. На этот процесс может повлиять конфигурация сети и настройка установки обновлений на компьютерах в данной среде. Поэтому при первой установке данных компонентов могут возникать ошибки.
Сообщения об ошибках, связанные с этими кодами ошибок
| Код ошибки | Сообщения об ошибках |
|---|---|
| 0x800F0906 | Не удалось загрузить исходные файлы. Укажите расположение файлов, необходимых для восстановления компонента, с помощью параметра Источник. Для получения дополнительной информации об указании местоположения источника см. . Файл журнала DISM находится по адресу C:\Windows\Logs\DISM\dism.log. Windows не удалось применить требуемые изменения. Windows не удалось подключиться к Интернету, чтобы скачать необходимые файлы. Проверьте подключение и попробуйте еще раз, нажав кнопку Повторить. Сбой установки одной или нескольких ролей, служб ролей или компонентов. Не удалось найти исходные файлы. Попробуйте установить роли, службы ролей или компоненты еще раз в новом сеансе мастера добавления ролей и компонентов и выберите на странице подтверждения параметр Указать альтернативный исходный путь, чтобы указать действительное расположение исходных файлов, необходимых для установки. Расположение должно быть доступно для учетной записи компьютера конечного сервера. 0x800F0906 — CBS_E_DOWNLOAD_FAILURE Код ошибки: 0x800F0906 Ошибка: 0x800f0906 |
| 0x800F081F | Не удалось найти исходные файлы. Укажите расположение файлов, необходимых для восстановления компонента, с помощью параметра Источник. Для получения дополнительной информации об указании местоположения источника см. . Файл журнала DISM находится по адресу C:\Windows\Logs\DISM\dism.log 0x800F081F — CBS_E_SOURCE_MISSING Код ошибки: 0x800F081F Ошибка: 0x800F081F |
| 0x800F0907 | Сбой DISM. Операция не выполнена.Дополнительные сведения см. в файле журнала. Файл журнала DISM находится по адресу C:\Windows\Logs\DISM\dism.log Из-за параметров политики сети Windows не удалось подключиться к Интернету, чтобы скачать файлы, необходимые для выполнения запрошенных изменений. За дополнительными сведениями обратитесь к администратору сети. 0x800F0907 — CBS_E_GROUPPOLICY_DISALLOWED Код ошибки: 0x800F0907 Ошибка: 0x800F0907 |
Скачать .NET Framework 3.5 без обращения к Центру обновления Windows
Платформа .NET Framework 3.5 доступна для клиентов с корпоративным лицензированием или подпиской MSDN, поскольку им доступен носитель с компонентами по требованию.
Другие коды ошибок при установке платформы .NET Framework 3.5
При установке платформы .NET Framework 3.5 могут возникнуть другие коды ошибок, которые не указаны в данной статье базы знаний. Дополнительные сведения об этом см. в следующих статьях:























