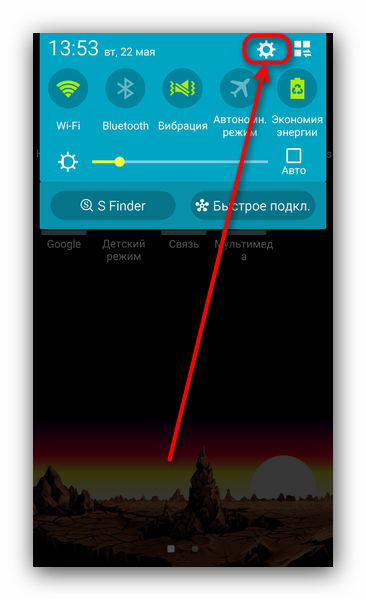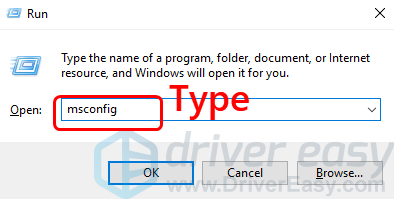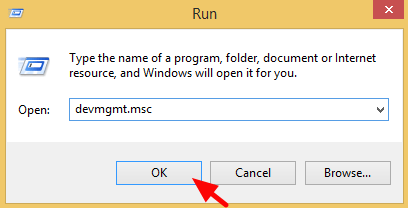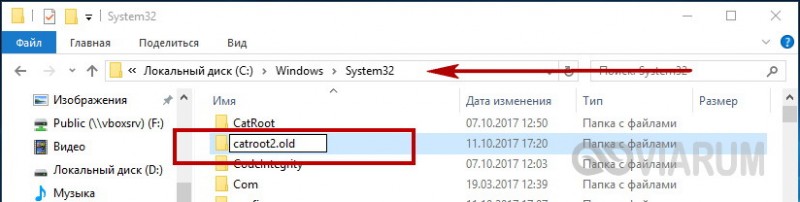Сообщение с кодом 0x80070643 «в процессе установки произошла неисправимая ошибка»: что оно означает и как устранить проблему
Содержание:
- Способ 1: Запуск средства устранения неполадок
- Способы исправления
- Классификация кодов
- Ошибка из-за установки пакета KB3081704 на Windows 10
- Сбой 0x80070643 «В процессе установки произошла неисправимая ошибка» Intel Driver Utility
- Ошибка Центра обновления Windows 0x80070643
- 1. Переименуйте папку SoftwareDistribution
- 2. Очистить содержимое папки Catroot2
- 3. Запустите средство устранения неполадок Центра обновления Windows
- 4. Установите обновления Windows в чистом состоянии загрузки
- 5. Установите последнюю версию .NET Framework
- 6. Запустите сканирование SFC на вашем компьютере
- Ошибка обновления Windows 0x80070643
- Обновление:
- Способ 3: Удаление ожидающего XML-файла
- Как исправить ошибку 0x80070422 при обновлении Windows 10 и установке приложений из Магазина Windows
- Причины
- Ошибка установки обновления .NET Framework: «0x80070643»
- Как исправить ошибку 0x8024001e в Windows 10
- 1. Перезагрузите Windows 10
- 2. Запуск устранения неполадок
- 3. Сбросить хранилище Windows Update
- 4. Временная папка Internet Explorer
- 5. Использовать проверку системных файлов
- 6. Проверьте целостность хранилища компонентов Windows
- 7. Запустите средство устранения неполадок приложений Магазина Windows
- 8. Сброс кеша Microsoft Store
- 9. Удалите и переустановите проблемное приложение
Способ 1: Запуск средства устранения неполадок
Ошибка с кодом 0x80073712 появляется в операционной системе Windows 10 при попытке инсталляции обновлений. Соответственно, искать причину ее возникновения тоже следует в работе «Центра обновления». Самое простое, что может сделать обычный пользователь, — запустить встроенное средство устранения неполадок и посмотреть, какой результат появится после сканирования.
- Для этого откройте меню «Пуск» и перейдите в приложение «Параметры», нажав по значку в виде шестеренки.
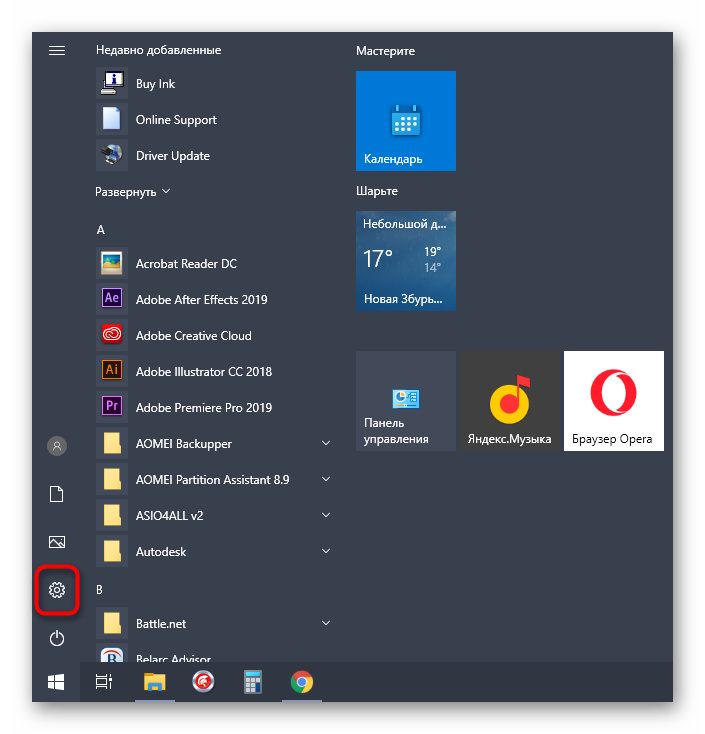
Выберите категорию «Обновление и безопасность», где и находится интересующее вас средство устранения неполадок.

Через панель слева перейдите к рассматриваемому инструменту.

Из списка вам нужна категория «Центр обновления Windows».

Появится кнопка «Запустить средство устранения неполадок», по которой и следует кликнуть.

Ожидайте сканирования и завершения проверки всех составляющих, связанных с «Центром обновления Windows».
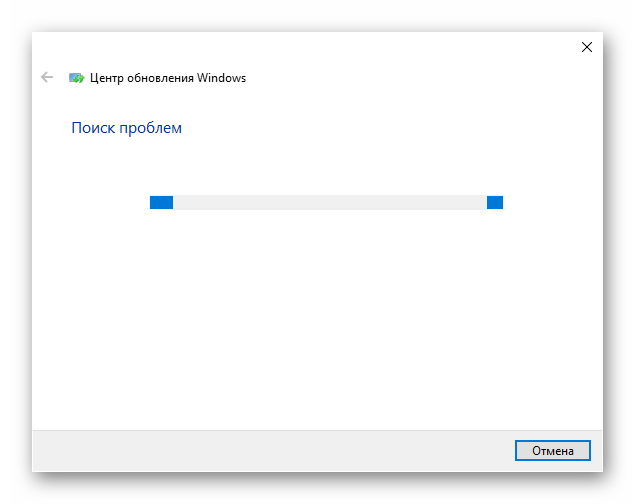
Ознакомьтесь с полученным результатом, чтобы понять, были ли исправлены ошибки при работе этого компонента. Если да, запускайте повторный поиск апдейтов, проверяя выполненные действия. В противном случае переходите к следующим методам статьи.
Способы исправления

Существуют разные методы устранения неисправности. Они зависят от факторов, из-за которых появилась проблема. Так как причин может быть множество, распишем несколько универсальных способов. Они подойдут и для разных версий ОС (в том числе для 10 и 7)
Net Framework
В Windows 7 «0x80070643» может появиться из-за неполадок с Net Framework. Чтобы от них избавиться, необязательно даже перезагружать обновления.
- Перейдите в Пуск — Панель управления.
- Откройте «Программы и компоненты». Или «Удаление программ».
- Отобразятся все утилиты. Кликните на «Net Framework». Список составлен по алфавиту, поэтому найти нужный пункт будет просто.
- Нажмите кнопку «Удалить/Изменить». Она находится над основной рабочей областью. Та же опция есть в контекстном меню.
- Поставьте точку в пункт «Восстановить» и кликните «Далее».
- Дождитесь окончания процесса.
После этого все повреждённые элементы программы будут переустановлены. Если именно она являлась причиной сбоя, ошибка исчезнет. Также можно удалить приложение полностью, чтобы её исправить. Для этого надо воспользоваться специальными утилитами (например, Revo Uninstaller). Иначе какие-то файлы от Net Framework останутся на компьютере.
В 10-й версии ОС эта проблема также может возникнуть.
Чистка кэша
Обновления, полученные через центр Windows Update, перед установкой попадают в кэш операционной системы. Если были загружены «битые» файлы, то появится диалоговое окно с «0x80070643». Если заново скачать апдейт, его можно будет поставить без проблем. Для этого надо очистить кэш (точнее, переименовать папку, в которой он находится).
В Windows 8 и 10 эта функция автоматизирована. Для неё есть специальная утилита. Но вот в 7-й версии ОС — это надо делать вручную.
- Пуск — Программы — Стандартные.
- Кликните правой кнопкой мыши на «Командная строка».
- Выберите «Запуск от имени администратора».
- Введите последовательно следующие надписи без кавычек: «net stop wuauserv», «ren %windir%\SoftwareDistribution SoftwareDistribution.OLD», «net start wuauserv». После каждой команды надо нажимать Enter. Вбивайте их именно в том порядке, в котором они написаны здесь. Скопировать и вставить их не получится — надо печатать самостоятельно.
- После этого попробуйте вновь установить апдейт через Центр обновления.
В Windows 10 командная строка тоже есть. Но в этой ОС лучше воспользоваться утилитой для чистки кэша.
Перезапуск служб

Чтобы исправить 0x80070643, можно перезапустить службы, отвечающие за загрузку новых версий программ. Этот метод подходит для разных версий ОС (и для 7, и для 8, и для 10).
Вначале надо остановить работу системных программ: MSI Installer, Cryptographic, BITS и Windows Update Services. От них зависит ход установки через Центр обновления. Запустите командную строку и введите команды (после каждой нажимайте Enter).
- net stop bits net stop.
- net stop cryptSvc.
- net stop wuauserv.
- net stop msiserver.
Затем переименуйте папки, в которых находятся апдейты. Так они загрузятся по новой. Но при этом у вас на всякий случай останутся старые файлы скачанных обновлений. Нужные каталоги находятся в директории C:\Windows\ (актуально и для 10-ки, и для 7-ки). Один из них называется «SoftwareDistribution», другой — «catroot2» (в подкаталоге System32). Сменить их имена можно всё в той же командной строке. Для этого введите «ren » (без кавычек).
После этого вновь запустите службы. Напишите команды:
- net start msiserver.
- net start cryptSvc.
- net start wuauserv.
- net start bits.
Теперь закройте командную строку (введите в ней «Exit» или нажмите на крестик справа вверху) и попробуйте вновь загрузить апдейт через Центр обновления.

Классификация кодов
Существует несколько основных ошибок:
-
80072F78 – это код, который обозначает, что при обновлении, ошибка произошла в базе данных. То есть файлы, хранящиеся в базе данных, были повреждены и, чтобы исправить ошибку, необходимо произвести восстановление этих файлов через командную строку;
-
0x80070490 – это код, обозначающий ошибку в центре обновления системы. Тут проблема таится в менеджере пакетов. Из-за нее операционная система попросту не может завершить установку обновлений. Решается также через командную строку. В особо тяжелых случаях придется переустанавливать Windows;
-
0x80070057 – еще одна ошибка, возникающая в центре обновления. Данная проблема возникает на стадии загрузки обновлений. Решить ее также можно через командную строку, вводя определенные команды;
-
0x80248007 возникает тогда, когда в центре обновления отсутствует какой-либо конкретный файл, без которого невозможно произвести обновление системы. Также, такая ошибка может возникнуть, если системе не удается найти лицензионные права на использование программного обеспечения. Проблему можно решить через командную строку или путем удаления временных файлов, которые могут помешать обнаружению необходимых программ;
-
для возникновения 0x8024401с существует достаточно много причин: ошибки в записях реестра, несвоевременная установка системных драйверов, неполное удаление предыдущей версии Windows, повреждение важных для работы операционной системы файлов. В зависимости от причины возникновения и нужно подбирать соответствующее решение проблемы: переустановка драйверов, самой операционной системы, устранения ошибок реестра и так далее;
-
0x80070070 – ошибка, возникающая в связи с банальной недостачей свободного места. Она свидетельствует о том, что операционная система, а точнее обновленная ее версия, весит больше, чем доступно на системном диске. Решение достаточно простое – освобождение дискового пространства перед повторной попыткой установки обновлений;
-
0x80073712 – еще одна ошибка, связанная с отсутствием или повреждением необходимых для обновления системных файлов. Из-за того что на диске нет файлов, ответственных за передачу информации, обновление просто не может запуститься. Решается путем очистки диска или использования специального программного обеспечения;
-
0x80070643 – возникает в случае, если обновление было установлено с ошибками. Решить можно через командную строку;
-
0x80246007 – ошибка, которая выдается тогда, когда Windows не была до конца загружена. Чтобы ее решить, достаточно переименовать нужную системную папку и попробовать заново загрузить обновления;
-
0x80070652 – ошибка, которая часто возникает при установке различных версий Windows. Кроме того, она может возникнуть и при установке дополнительного программного обеспечения. Имеет несколько способов устранения. Рассмотрим каждый из них подробнее.
Ошибка из-за установки пакета KB3081704 на Windows 10
Еще один пак, из-за которого может случиться ошибка 0x80070643 при его установке, имеет порядковый номер KB3081704. В этом случае мы также будем пользоваться командной строкой, но сами команды будут зависеть от того, какой разрядности версия Windows 10 установлена на компьютере. Для того, чтобы это узнать заходим в «Проводник» в любую папку и в колонке слева от основного окна находим иконку с надписью «Этот компьютер» — кликаем по ней правой кнопкой мыши и выбираем «Свойства»
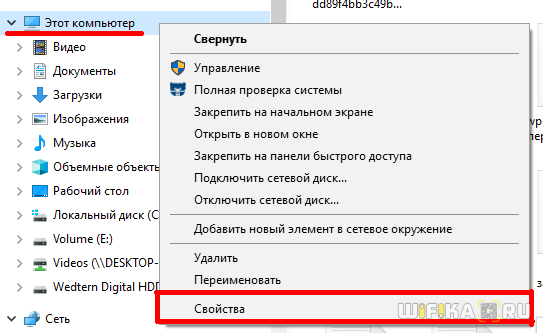
Ищем строку «Тип системы», в которой указана разрядность Windows
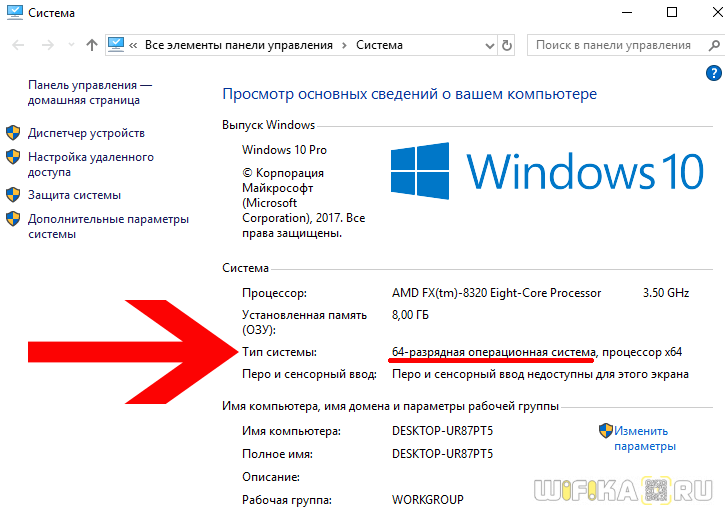
Если ваша версия 32-х разрядная (x86, 32bit), то вводим в «Командную строку» следующее:
Для 64-разрядной Windows 10 используем следующий код:
Я показал самые действенные способы исправления ошибки 0x80070643 на Windows 10. Существует также еще один — программный. Для его реализации нужно скачать официальную утилиту Microsoft Fix It с сайта разработчика, которая также почистит реестр и исправить неполадки, однако я не вижу в этом никакого смысла, так как выполнить перечисленные выше алгоритмы действий не составит никакого труда, кроме того абсолютно универсальны для всех версий Виндовс — не только 10, но и 7 и 8, — в то время как приложение работает только с самой новой ОС.
Не помогло
Сбой 0x80070643 «В процессе установки произошла неисправимая ошибка» Intel Driver Utility
Одной из самых распространенных проблем можно назвать установку утилиты для обновления драйверов Intel. Соответственно, устройства этого производителя в соответствующем диспетчере помечаются как неизвестные, а автоматическая установка драйверов из базы данных системы результата не дает. При этом бывает невозможно инсталлировать даже драйверы, загруженные с официального сайта производителя.
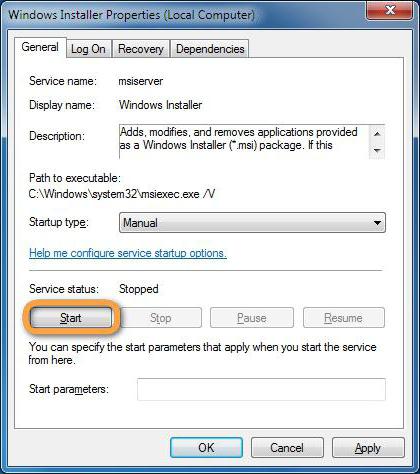
Для решения проблемы можно применить универсальное решение, которое пригодится и в некоторых других случаях. Используем раздел служб, в который нужно войти посредством команды services.msc в консоли «Выполнить», где ищем службу установщика системы (Windows Installer). На строке с названием компонента производим двойной клик и в типе запуска устанавливаем ручной старт, после чего запускаем службу. После этого можно инсталлировать данное ПО или проверить наличие апдейтов на официальном ресурсе разработчика в интернете.
Ошибка Центра обновления Windows 0x80070643
1. Переименуйте папку SoftwareDistribution
Ошибка 0x80070643 может помешать вам установить обновление Windows или установить другое программное обеспечение. Эта проблема может возникать либо из-за повреждения регистрации обновления программного обеспечения MSI, либо из-за повреждения установки .NET Framework на компьютере.
Папка SoftwareDistribution
Чтобы решить эту проблему, желательно переименовать папку SoftwareDistribution. Чтобы переименовать папку «SoftwareDistribution»:
Откройте окно командной строки от имени администратора, введите следующие команды одну за другой и нажмите Enter:
net stop wuauserv
net stop bits
rename c:\windows\SoftwareDistribution SoftwareDistribution.bak
net start wuauserv
net start bits
Затем очистите содержимое папки Catroot2.
2. Очистить содержимое папки Catroot2
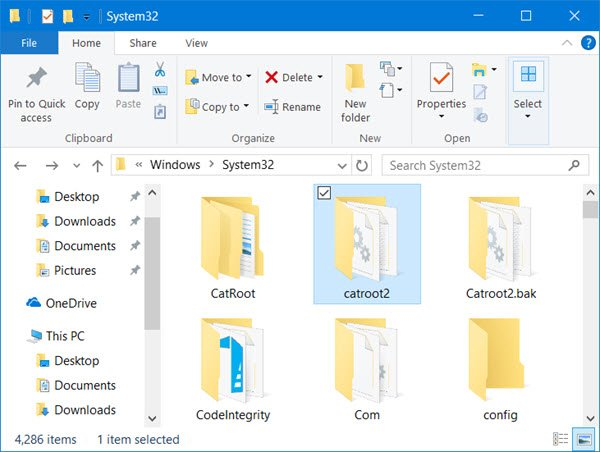 Папка Catroot2
Папка Catroot2
Catroot и Catroot2 являются одними из важных папок ОС Windows, которые требуются при обновлении Windows. Таким образом, если вы столкнулись с проблемой при обновлении Windows и получении сообщения об ошибке — 0x80070643, перезагрузите папку Catroot2.
Для сброса папки catroot2 сделайте это:
Откройте командную строку с правами администратора, введите следующую команду одну за другой и нажмите Enter:
net stop cryptsvc
md %systemroot%\system32\catroot2.old
xcopy %systemroot%\system32\catroot2 %systemroot%\system32\catroot2.old /s
Затем удалите все содержимое папки catroot2.
Сделав это, в окнах CMD введите следующее и нажмите Enter:
net start cryptsvc
Ваша папка catroot будет сброшена после повторного запуска Центра обновления Windows.
3. Запустите средство устранения неполадок Центра обновления Windows
Иногда, когда пользователи Windows пытаются установить последние обновления из Центра обновления Windows, они иногда получают сообщение об ошибке — 0x80070643. Средство устранения неполадок Центра обновления Windows, устраняет многие из этих ошибок, запустите его.
4. Установите обновления Windows в чистом состоянии загрузки
Рекомендуется устанавливать обновления Windows в чистом состоянии загрузки, поскольку все процессы и службы, не принадлежащие Microsoft, не запускаются в этом состоянии, и поэтому не может быть никаких посторонних помех, вызывающих сбой Центра обновления Windows.
5. Установите последнюю версию .NET Framework
.Net Framework играет важную роль в установке системных обновлений. Если .NET Framework на вашем компьютере отсутствует или поврежден, возможно, вам не удалось установить обновления. Вы должны загрузить последнюю версию .NET Framework от Microsoft и установить ее на свой компьютер. Чтобы загрузить и установить .NET Framework:
- Перейдите на веб-сайт загрузки Microsoft .NET Framework.
- Нажмите на последнюю версию .NET Framework.
- Нажмите на Скачать.
- Откройте загруженный файл и следуйте инструкциям на экране для его установки.
- После завершения установки снова запустите Центр обновления Windows и посмотрите, сможете ли вы установить обновления системы.
6. Запустите сканирование SFC на вашем компьютере
Возможно, на вашем компьютере повреждены файлы, которые не позволяют Центру обновления Windows устанавливать обновления. Сканирование SFC может помочь вам найти эти файлы и заменить их правильными. Чтобы запустить сканирование SFC:
- Нажмите на меню «Пуск» в левом нижнем углу.
- Введите «CMD». Когда в появившемся меню появится командная строка , щелкните ее правой кнопкой мыши и выберите «Запуск от имени администратора».
- В командной строке введите «sfc /scannow» и нажмите Enter.
- Подождите, пока сканирование завершится.
- Попробуйте установить обновления системы. Если этот метод работает для вас, вы не увидите ошибку снова.
Ошибка обновления Windows 0x80070643
Вот что вы можете сделать, чтобы решить эту проблему.
Переименуйте папку SoftwareDistribution
Обновление:
Теперь мы рекомендуем использовать этот инструмент для вашей ошибки. Кроме того, этот инструмент исправляет распространенные компьютерные ошибки, защищает вас от потери файлов, вредоносных программ, сбоев оборудования и оптимизирует ваш компьютер для максимальной производительности. Вы можете быстро исправить проблемы с вашим ПК и предотвратить появление других программ с этим программным обеспечением:
- Шаг 1: (Windows 10, 8, 7, XP, Vista — Microsoft Gold Certified).
- Шаг 2: Нажмите «Начать сканирование”, Чтобы найти проблемы реестра Windows, которые могут вызывать проблемы с ПК.
- Шаг 3: Нажмите «Починить все», Чтобы исправить все проблемы.

Ошибка 0x80070643 может помешать вам установить обновление Windows или другое программное обеспечение. Эта проблема может возникнуть из-за повреждения реестра обновлений программного обеспечения MSI или из-за повреждения установки .NET Framework на компьютере.
Для решения этой проблемы рекомендуется переименовать папку SoftwareDistribution. Чтобы переименовать папку «Распространение программного обеспечения», откройте открытое окно ввода, введите следующие команды одну за другой и нажмите Enter:
0x80070643net остановить wuauserv0x80070643 0x80070643net остановить bits0x80070643 0x80070643net остановить bits0x80070643 0x80070643net переименовать C: windowsSoftwareDistribution SoftwareDistribution.bak0x80070643 0x80070643netto начать wuauserv0x80070643 0x80070643netto начать bits0x80070643
Теперь удалите содержимое папки Catroot2.
Удалите содержимое папки Catroot2
Catroot и Catroot2 — некоторые из важных папок операционной системы Windows, необходимых при обновлении Windows. Итак, если вы столкнулись с проблемой при обновлении Windows и получили сообщение об ошибке — 0x80070643, сбросьте папку Catroot2.
Чтобы сбросить папку catroot2, сделайте так:
Откройте командную строку высокого уровня, введите следующую команду по порядку и нажмите Enter:
0x80070643net stop cryptsvc0x80070643 0x80070643md %systemroot%system32catroot2.old0x80070643 0x80070643xcopy %systemroot%system32catroot2%systemroot2%systemroot%system32catroot%32catroot2. old /s0x80070643
Затем удалите все содержимое папки catroot2
После этого введите следующее в окна CMD и нажмите Enter:
0x80070643net запустить cryptsvc0x80070643
Ваша папка Catroot будет сброшена при перезапуске Центра обновления Windows.
Запустите устранение неполадок Центра обновления Windows
Иногда, когда пользователи Windows пытаются установить последние обновления Центра обновления Windows, они иногда получают сообщение об ошибке — 0x80070643. Средство устранения неполадок Центра обновления Windows исправляет многие из этих ошибок, поэтому запустите его и проверьте.
Рекомендуется устанавливать обновления Windows в правильном состоянии загрузки, так как не все процессы и службы сторонних производителей запускаются в этом состоянии, и, следовательно, не может быть стороннего вмешательства, которое может вызвать сбой Центра обновления Windows.
С наилучшими пожеланиями!
Связанные видео
Способ 3: Удаление ожидающего XML-файла
Во время поиска и инсталляции обновлений для операционной системы создается XML-файл, в котором хранится вспомогательная информация для компонентов Windows. Если он был поврежден или не удалился после появления мелкого сбоя, вполне возможно, что при следующей попытке установки апдейтов возникнет рассматриваемая ошибка. Поэтому нужно вручную избавиться от этого файла, позволив ему тем самым автоматически создаться при следующем запуске поиска обновлений.
- Дальнейшие действия выполняются в «Командной строке», поэтому запустите это приложение любым удобным образом от имени администратора, например через «Пуск».

Введите команду , чтобы остановить службу установщика модулей, иначе удаление файла будет невозможным.

Ожидайте появления соответствующего уведомления о том, что служба успешно остановлена.

Следом используйте команду , чтобы перейти по пути расположения целевого XML-файла.

Впишите команду , завершающую процесс файла, и подтвердите ее нажатием по клавише Enter.

Последняя команда перед удалением имеет вид и позволяет избавиться от остаточных зависимостей.

Остается только написать , удалив тем самым необходимый объект из операционной системы.

Сейчас желательно перезагрузить компьютер, чтобы служба установки модулей пришла в свое штатное состояние, а уже потом можно переходить к проверке обновления ОС.
Как исправить ошибку 0x80070422 при обновлении Windows 10 и установке приложений из Магазина Windows
Эта ошибка обычно возникает из-за служб или сбоев в сети. Виновниками могут быть: шифрование диска BitLocker, обновление Windows, служба запуска DCOM Server, брандмауэр Windows, сеть. Для пользователей, работающих с беспроводным контроллером DualShock 4, служба сетевых списков (Network List Service) является причиной ошибки 0x80070422. Иногда IPv6 также является причиной этой проблемы. По этому постараемся разобраться и найти решения данной проблемы.
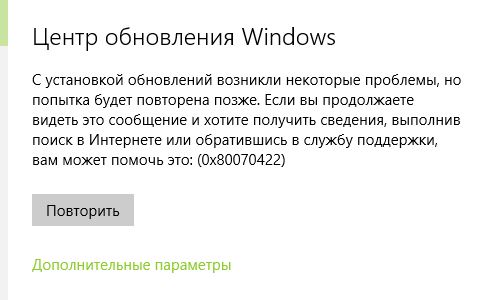
1. Устранение неполадок в работе приложений магазина и центра обновления Windiws 10
Первым делом, что нужно сделать это запустить средство устранения неполадок. Перейдите в «Параметры» > «Обновление и Безопасность» > «Устранение неполадок» и справа выберите Центр управления Windows, Приложения из магазина Windows.
2. Изменение состояния служб
Несколько служб в Windows обеспечивают загрузку файлов обновлений Windows. Неисправность любого из них, останавливает процесс обновления Windows 10, который может закончиться ошибкой 0x80070422.
Нажмите Win + R и введите services.msc, чтобы открыть службы.
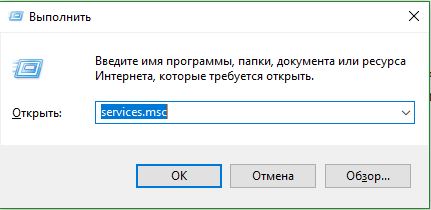
После открытия окна «Службы» найдите следующие службы и убедитесь, что они должны находиться в состоянии, как в указанной в таблице.
Состояние служб
| ИМЯ | СОСТОЯНИЕ |
| Служба шифрования дисков BitLocker | Выполняется |
| Модуль запуска процессов DCOM-сервера | Выполняется |
| Брандмауэр защитника windows | Выполняется |
| Центр обновления windows | Выполняется |
| Служба списка сетей | Выполняется, если DualShock 4, то отключить |
| Сетевые подключения | Выполняется, если DualShock 4, то отключить |
3. Запуск и Остановка определенных системных служб
1. Найдите «Службу шифрования дисков BitLocker» и убедитесь, что оно запущена. Если в столбце состояние пусто, щелкните правой кнопкой мыши эту услугу и выберите «Запустить» из параметров.
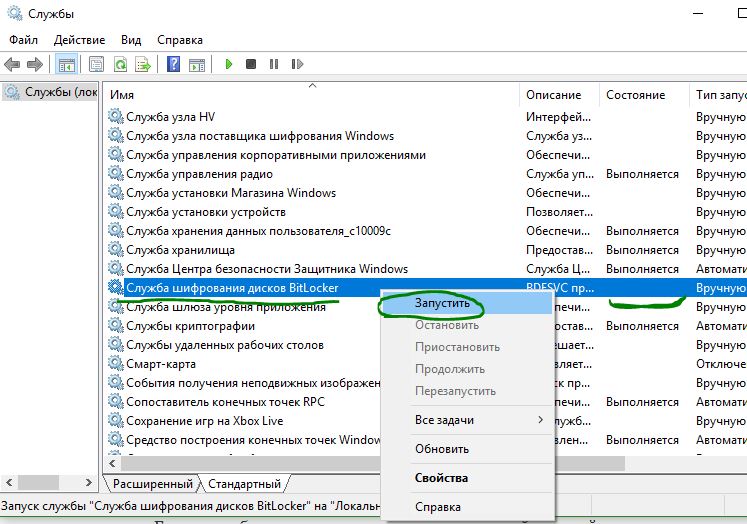
2. Найдите строке службу «Модуль запуска процессов DCOM-сервера» и снова выполните тот же процесс. Если вы видите пустое место в столбце «Состояние», выполните щелчок правой кнопкой мыши и нажмите «Запустить».
3. Теперь определите службу «Брандмауэр защитника windows» и посмотрите состояние. Обратите внимания, что если эта служба уже работает, то все ровно нажмите правой кнопкой мыши по ней и «Запустить». Если кнопка не интерактивная, то пропустите этот шаг.
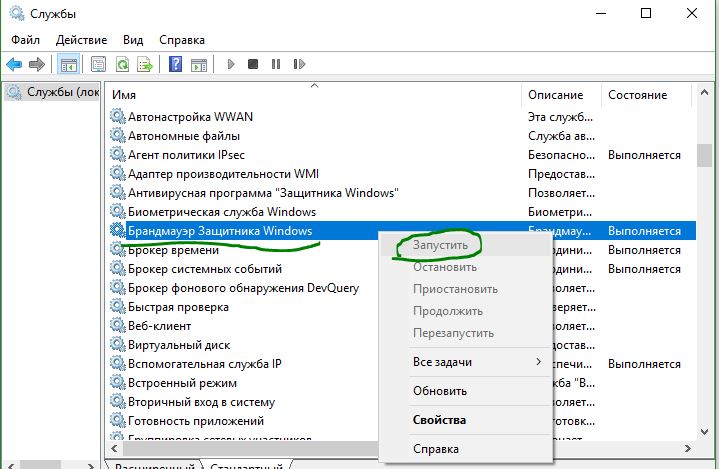
4. Вы должны знать, что «Центр обновления windows» — это самая важная служба для правильного обновления windows, по этому убедитесь, что она находится в рабочем состоянии. В противном случае повторите то же самое, щелкните правой кнопкой мыши и выберите «Запустить».
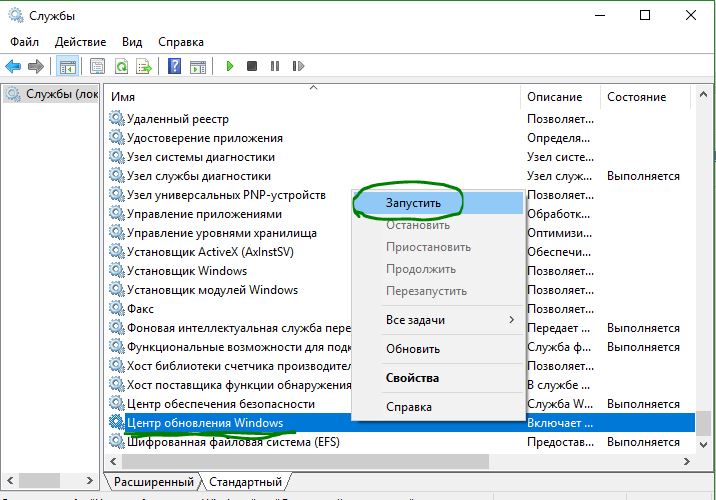
5. Найдите «Служба списка сетей» и щелкните правой кнопкой мыши по ней. Выберите «Запустить» в списке меню.
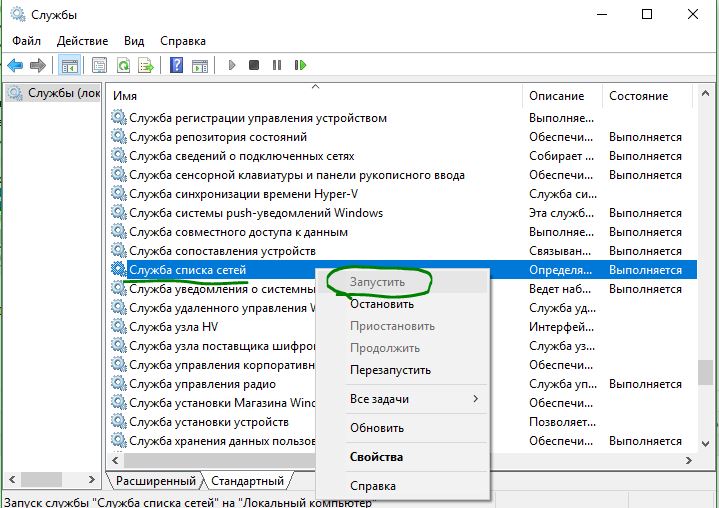
Обратите внимание: если вы используете контроллер DualShock 4, сделайте правый щелчок и выберите «Свойства». Нажмите на раскрывающийся список «Тип запуска» и выберите «Отключено»
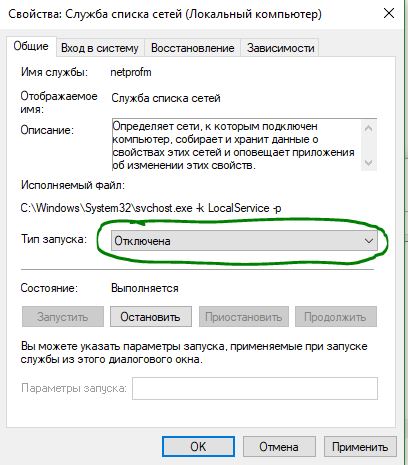
6. Найдите «Сетевые подключения» в столбце имен и проверьте, работает ли она. Если нет, то правый щелчок мыши и выбрать «Запустить».
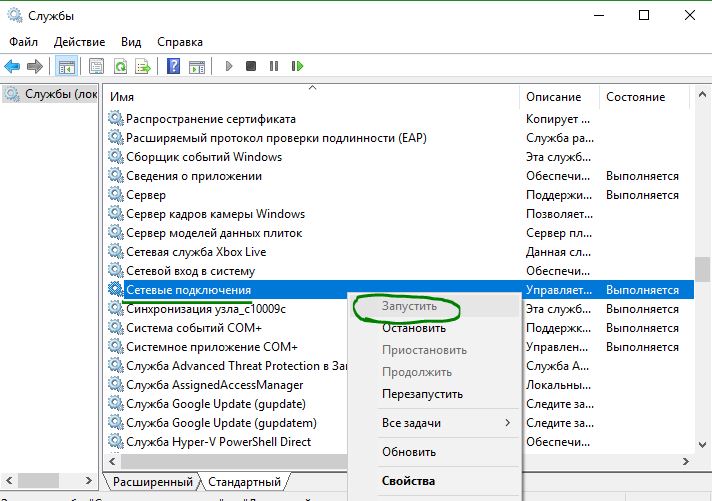
Опять же, если вы являетесь пользователем игровой консоли DualShock 4 и находите ошибку 0x80070422, щелкните правой кнопкой мыши на службе и вместо «запустить», выберите «Свойства». В параметрах свойств, нажмите на раскрывающийся список рядом с типом запуска и выберите «Отключена». Перезагрузите компьютер или ноутбук.
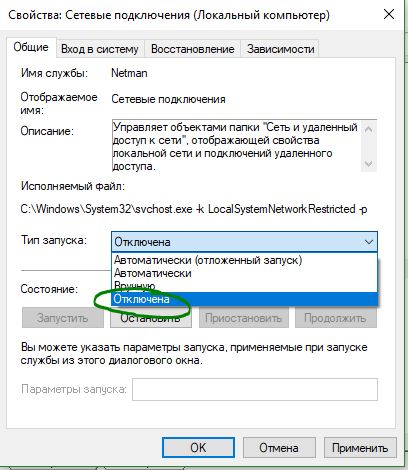
4. Отключить протокол IPv6
IPv6 генерирует ошибку 0x80070422 для многих пользователей, поэтому отключите его, а затем запустите «Проверить наличие обновлений» в центре обновлений.
Нажмите Win + R и введите ncpa.cpl, чтобы открыть сетевые подключения.
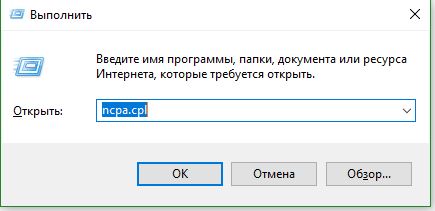
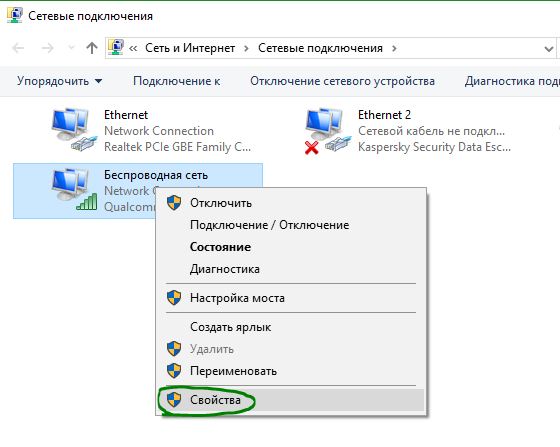
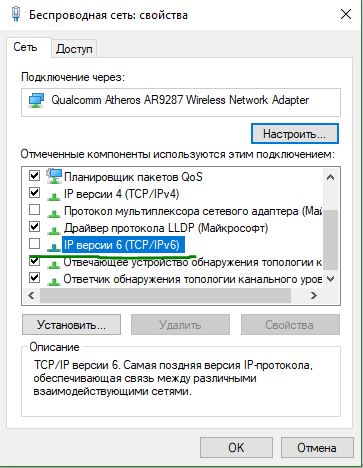
Смотрите еще:
- Ошибка 0x80070643: Не удалось установить обновления Windows 10
- Ошибка 0x80070091: Папка не пуста
- Ошибка 0x80242006 обновления в Windows 10
- Как исправить ошибку 0xc004f074 при активации Windows 10
- Как исправить Ошибку 0xc1900101 0x20004 при установке Windows 10
Загрузка комментариев
Причины
KB 3118754 – это дополнение, которое направлено на расширение функциональных возможностей. Оно имеет кумулятивный (накопительный) характер, то есть содержит все предыдущие версии исправлений.
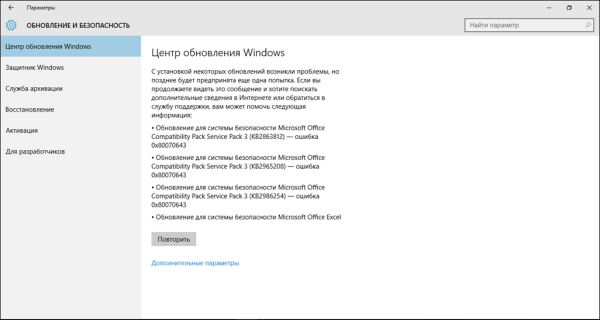
Как исправить? Наилучшим вариантом станет полный сброс всех настроек обновляющего центра. Чтобы осуществить это действие нужно запустить утилиту CMD (командная строка) с админ доступом. Найти её можно по пути:
Пуск – Все приложения – Служебные.
Но можно поступить проще – нажать комбинацию клавиш Win + X (Win – это кнопка с изображением окна, расположенная слева снизу). В появившемся меню нужно выбрать пункт «Командная строка (администратор)».
Теперь нужно отключить некоторые системные компоненты, используя команды:
Вводить их нужно по очереди, после каждой нажимая Enter.
Справились? Хорошо, идём дальше!
Теперь нам следует выполнить еще парочку команд, чтобы переименовать некоторые директории: (не забываем удалять пробелы в адресе)
Не забываем жать Enter!
Еще немножко и ошибка, возникающая в процессе установки обновлений, будет устранена!
Теперь Вам стоит включить службы, которые мы благополучно «вырубили» ранее. Нам вновь поможет командная строка:
Простите за назойливость, но не забывайте нажимать Enter после ввода каждой команды.
Для чистоты эксперимента, ПК нужно перезагрузить. Проделав указанные манипуляции, попробуйте зайти в центр обновления и попытаться заново установить требуемые обновления.
Этот способ является универсальным для многих ошибок.
- Удаляем учетную запись пользователя в Windows 10
- Четыре способа получить роль администратора в Windows 10
- Отключаем автоматический перезапуск Windows 10
- Для чего нужен журнал событий в Windows 10
Следующее обновление, которое может стать причиной проблемы — KB890830. На самом деле, это обычный антивирус, который сканирует систему. Некоторые «гуру» уверяют, что этот пак проверяет Windows на лицензию. И если Вы пользуетесь пиратской версией, то всё может закончиться печально. Но ничего подобного во время тестирования мы не заметили. Можете просто не обращать внимания на это обновление, если пользуетесь сторонним антивирусным ПО. Или отключите его в списке Windows Update, сняв галочку напротив названия.
Ошибка установки обновления .NET Framework: «0x80070643»
Происходит только на Windows 7 и более ранних версиях, варианты решения вопроса:
Восстановление компонентов .NET Framework:
- Перейдите по , нажмите Download и скачайте файл программы для восстановления .NET Framework
- Дальше все просто – после скачивания средства запустите его.
- Поставьте галочку напротив «I have read and accept the license items» и нажмите «Next»
- После этого снова нажмите «Next».
- Программа все сделает сама, Вам только ожидать ее завершения, нажмите «Finish» и снова попробуйте установить обновления .NET Framework
Если проблема остается, нам поможет полное удаление из системы NET.Framework и установка данных компонентов снова. Тут также все просто.
- Скачайте средство для удаления cleanup_tool по
- скачайте архив
- щелкните правой кнопкой мыши и откройте с помощью архиватора
- в списке файлов, которые увидите в открывшемся окне, найдите и запустите cleanup_tool.exe.
- когда появится сообщение о запуске программы очистки, нажмите кнопку Да.
- примите условия лицензионного соглашения.
- в окне Удаление продукта нажмите кнопку «Очистить сейчас» (Cleanup now)
- после завершения работы программы обязательно перезагрузите компьютер
Снова попробуйте установить обновления. Тут уже проблема должна быть решена.
Если и после этих действий проблема остается, необходимо выполнить установку системы с сохранением ваших файлов и программ.
Распакуйте образ любым архиватором или запустите диск, найдите в корне образа или диска файл Setup и запустите его. Следуйте инструкциям установщика и Ваша система будет обновлена. После этого необходимые обновления установятся корректно.
Таким образом Вы сможете решить ошибку 0x80070643 windows 7 ошибка обновления .NET Framework.
Переходим ко второму варианту, когда может возникать ошибка при установке обновлений.
Как исправить ошибку 0x8024001e в Windows 10
Во первых, я всегда рекомендую сделать точку восстановления системы, перед любыми изменениями параметров. Обезопасьте себя! Итак, в этой статье мы обсудим некоторые способы решения, которые помогут вам исправить эту проблему и продолжить обновления.
1. Перезагрузите Windows 10
Если вы столкнулись с ошибкой 0x8024001e во время обновления приложения, вам нужно просто выполнить перезагрузку. Для многих пользователей это достаточно, чтобы избавиться от этой ошибки обновления.
2. Запуск устранения неполадок
Нажмите сочетание кнопок Win + I и выберите «Обновление и безопасность» > «Устранение неполадок» > и справа найдите «Центр обновления Windows» и запустите его. Подождите, пока средство устранения неполадок обнаружит и восстановит поврежденные файлы. После того, как поврежденные файлы хранилища Windows Update будут восстановлены, вы не увидите ошибку 0x8024001e Windows 10.

3. Сбросить хранилище Windows Update
В большинстве случаев, наличие поврежденных файлов в хранилище «Центра обновления Windows», является возможной причиной возникновения ошибки 0x8024001e в Windows 10. Таким образом, наилучшим решением является сброс хранилища Центра обновления Windows.
Запустите командную строку (cmd) от имени администратора и введите следующие команды по порядку:
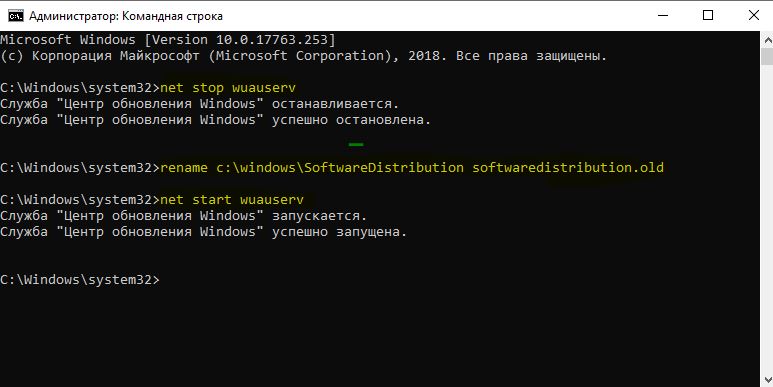
4. Временная папка Internet Explorer
Проблемы с обновлением часто вызваны неопределенным путем к временной папке Internet Explorer.
Наберите в поиске пуска «Свойства браузера» и нажмите Enter, чтобы запустить свойства интернета. Далее перейдите на вкладку «Общие» и ниже нажмите на «Параметры».
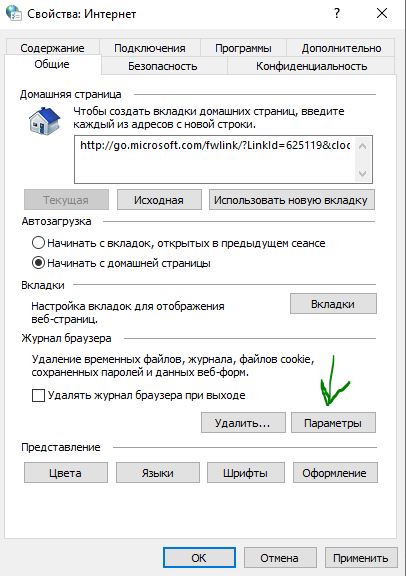

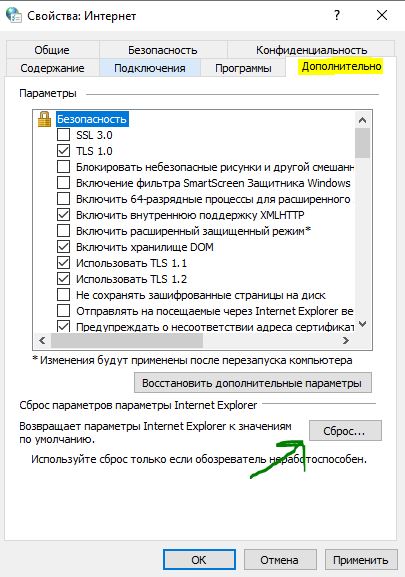
5. Использовать проверку системных файлов
Другое возможное решение — восстановить неисправные системные файлы в Windows.
Запустите командную строку от имени администратора и введите команду sfc /scannow. Подождите, пока сканирование не будет завершено. Если найдены какие-либо поврежденные или неисправные файлы, инструмент попытается их восстановить.

6. Проверьте целостность хранилища компонентов Windows
Иногда ошибка 0x8024001e Windows 10 также возникает из-за сломанных пакетов в хранилище компонентов Windows. В таких случаях команда DISM используется для проверки, а также восстановления целостности хранилища этих компонентов.
Запустите командную строку от имени админа и введите следующие команды:
7. Запустите средство устранения неполадок приложений Магазина Windows
Если вы сталкиваетесь с ошибкой 0x8024001e Windows 10 при обновлении любого приложения из Магазина, вам необходимо запустить средство по устранению неполадок магазина Windows. Откройте «Параметры» > «Обновление и безопасность» > «Устранение неполадок» > и справа найдите «Приложения из Магазина Windows».

8. Сброс кеша Microsoft Store
Нажмите сочетание кнопок Win + R и введите wsreset.exe или wsreset. Это немедленно выполнит команду и сбросит кеш Магазина Windows, подождите минуту.
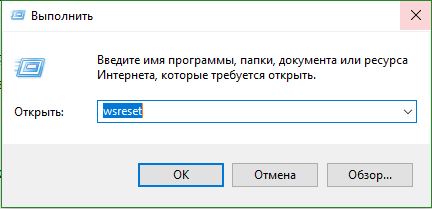
9. Удалите и переустановите проблемное приложение
Если вы все еще сталкиваетесь с ошибкой 0x8024001e в Windows 10 и не можете обновить приложения из Магазина Microsoft, просто удалите и переустановите приложения.
Нажмите Win + X и выберите «Приложения и Возможности». Далее справа в списке, найдите приложения, которые могут вызывать ошибку. Это могут быть недавно установленные.
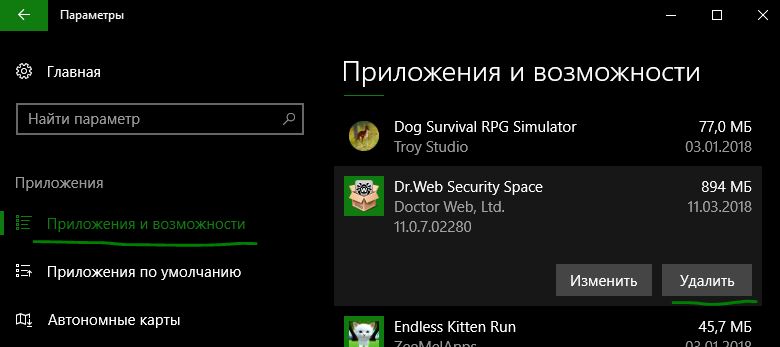
Смотрите еще:
- Как исправить ошибки обновлений Windows 10
- Ошибка 0x80242006 обновления в Windows 10
- Ошибка 0x80070643: Не удалось установить обновления Windows 10
- 0x80070422 Проблемы с установкой обновлений Windows 10
- Исправить ошибку 0x80070005 обновления Windows 10
Загрузка комментариев