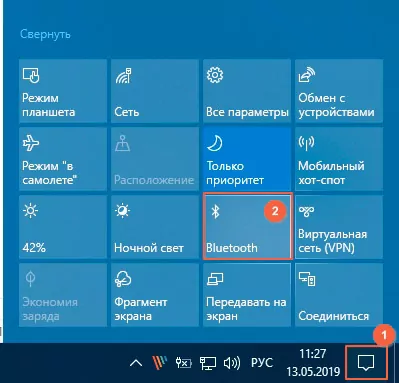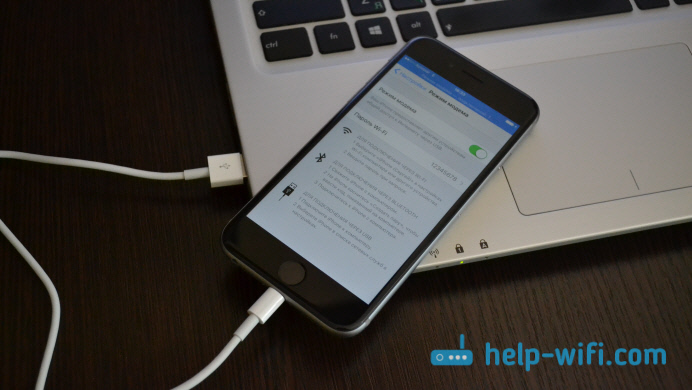Unlockclub.ru
Содержание:
- Смена IMEI ZTE MF823D
- Если капнуть глубже
- Главные особенности модема
- Подключение антенны к ZTE MF823
- Как Прошить Модем Zte Mf 192 ~ NET.Гаджет
- Команды для модема ZTE MF823
- Настройка модема ZTE MF823D
- Драйвера для ZTE MF823
- Перевод ZTE MF823D в режим модема
- Прошивка модема ZTE MF823
- GET (CGI) команды управления модемом ZTE MF823
- Разблокировка 4G (LTE) модема ZTE MF823 (он же Мегафоновский M100-3) в Windows 7
Смена IMEI ZTE MF823D
Сменить IMEI на модеме или роутере ZTE MF просто и легко. Раньше это было сделать достаточно сложно если не обладаеш минимальными знаниями работы с командной строкой и хекс редактором. С появлением утилиты D-ZTE IMEI uni.exe, процедура смены IMEI на модемах ZTE упростилась в разы.
Этим способом можно сменить IMEI на ZTE MF823, ZTE MF823D, Мегафон М100-3 и на других модемах и роутерах ZTE, список поддерживаемых устройств будет в конце статьи. Единственное условия для проведения процедуры смены IMEI, это наличие прошивки именно для вашей модели модема.
Инструкция:
- Запускаем D-ZTE IMEI uni.exe Скачать.
- Вводим новый IMEI какой вам нужен или оставляем IMEI который программа сама генерирует, а делает она IMEI от смартфона NOKIA Lumia 640 LTE.
- Жмем кнопку «Change» и только потом запускаем прошивку модема, запускать нужно прошивку которая предназначена именно для вашего модема. (Updater; Официальную прошивку) и ждем завершения обновления.
Обновлять до конца! Не нужно убивать обновляльщик!
Если смена IMEI произойдет успешно (на одном из этапов обновления прошивки), то появится окно «Success!».
P.S. Должно работать с любым роутером/модемом ZTE. Не работает с роутерами/модемами где прописан кривой или пустой IMEI!
Точно работает с:
- ZTE MF180
- ZTE MF626
- ZTE MF667
- ZTE MF823
- ZTE MF823D
- ZTE MF831
- ZTE MF831FT
- ZTE MF90
- ZTE MF90+
- Мегафон М100-3
Не работает с:
- ZTE MF112 и возможно с MF190
- ZTE MF30
- ZTE MF192+
Если капнуть глубже
После того как вы настроите автоматическое получение ip-адреса при вызове команды ifconfig usb0 мы увидим, что адаптер получил адреса из подсети 192.168.0.0/24, например 192.168.0.108 или какой-нибудь подобный. Теперь мы можем попробовать пропинговать 192.168.0.1:
Как видно модем с точки зрения ОС — это некий шлюз, который сам выполняет маршрутизация в интернет, на мой взгляд это очень крутое решение.
Копаем дальше, вывод команды nmap -T5 -p0-65535 192.168.0.1 показал, что у данного хоста имеется web-сервер (что было понятно раньше) и порт telnet, очевидно, что для удалённого администрирования.
Выполнение команды ls -la / покажет нам, что это самый обыкновенный встраиваемый линукс, а благодаря утилитам df -h и du -hs / узнаём более подробно что и где занимает на флешке. То есть данный модем может быть кастомизирован под наши нужды, например установкой софта или разруливанием iptables, можно поставить nano, пользоваться crontab для выполнения каких-либо задачек, теоретически можно поставить какой-нибудь перехватчик паролей или снифер трафика и подарить кому-нибудь этот модем
Главные особенности модема
Рассмотрим технические спецификации данной системы передачи информации. Данное устройство имеет такие характеристики:
- Внешний модем с поддержкой всех существующих стандартов сотовой связи.
- Интерфейс подключения к персональному компьютеру – USB.
- Пиковая скорость получения информации – 150 Мбит/сек., а отправки – 50 Мбит/сек.
- Формат сим-карты – miniSIM.
- Существует возможность установки дополнительного накопителя в соответствующий слот расширения.
Настройка модема «Билайн» данной модели – это простая операция и уровень ее сложности сведен разработчиками к минимуму. Дополнительный софт скачивать из интернета в этой ситуации нет нужды. Все необходимое программное обеспечение для эксплуатации рассматриваемого устройства записано на встроенный накопитель. После покупки пользователь получает все необходимое для использования такой коммутационной системы.
Подключение антенны к ZTE MF823
Все необходимое
Что бы подключить внешнюю 3G антенну к USB-модему ZTE MF823 вам понадобятся:
3G антенна ( в нашем случае это антенна KP18-2050F );
USB-модем ( универсальный модем ZTE MF823) — обратите внимание, у модема должны быть разъемы для подключения внешней антенны;
Кабельная сборка F(male)-F(male) 5 метров;
Пигтейл TS9-F.
Процесс сборки
Перед настройкой комплекта вам потребуется:
- Подключить 3G антенну при помощи кабельной сборки и переходника (пигтейл) к модему. Если у вас 3G антенна с одним разъемом для кабеля, то пигтейл подключатся к разъему, который находится ближе к USB порту модема.
- Для лучшего приема сигнала желательно установить антенну на улице в том месте, где планируется вести настройку антенны на базовую станцию.
- Установить модем с подключенной к нему антенной в USB порт ноутбука или компьютера. Так же модем можно подключить к маршрутизатору и дальнейшие настройки проводить, подключившись в Wi-Fi сети.
- Отрыть любой браузер и в адресной строке набрать: http://192.168.0.1. или http://m.home
- У вас должен открыться интерфейс настройки модема. Далее произвести настройку антенны на базовую станцию по нижеописанным пунктам.
Настройки антенны
В интерфейсе управления модемом, вы видите блоки с различным функционалом. Для дальнейшей настройки вам нужен блок «Настройки».
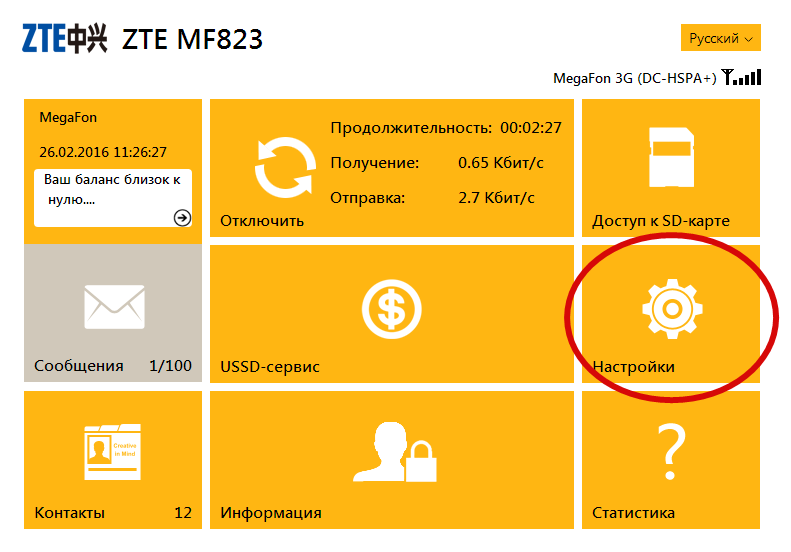
В разделе «Настройки» вам нужно нажать на стрелку рядом с надписью «Автозапуск» и выбрать раздел «Приоритет сети»

После чего в выпадающем списке вместо «Авто», выбрать «Только UMTS» и нажать кнопку «Применить».

После этого у вас модем будет работать только в режиме 3G.
Далее переходите в раздел «Информация». На открывшейся странице отображается инфрмация о сети.
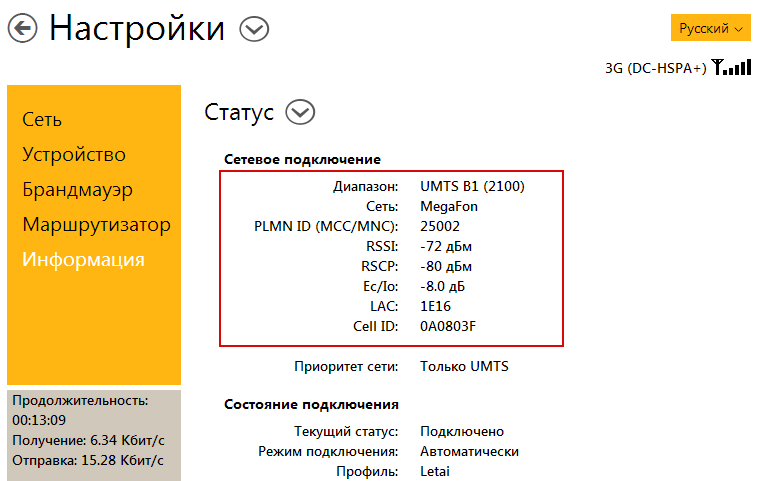
За качество 3G сигнала отвечают следующие параметры:
RSSI (Received Signal Strength Indicator) — индикатор силы принимаемого сигнала. Под силой в этой аббревиатуре следует понимать мощность радиосигнала.
Вращая антенну на кронштейне или мачте по кругу, старайтесь поймать направление с наилучшими показателями RSSI. Стоит учесть тот факт, что показатель RSSI изменяется от -115 до -51 дБм ( первое значение — это минимум, второе — максимум). Для примера: если уровень сигнала по параметру RSSI у вас составляет от -90 до -70 дБм, то мощности такого сигнала вполне хватит, чтобы учесть погодные условия.
Eo/Io — это отношение шума к сигналу. Старайтесь, чтобы данный показатель также стремился к нулю. В норме считается, что он должен быть от -3 дБ до -8 дБ. Бывает такое, что он может оказаться ниже этих значений (например, -10дБ или -13дБ). Это означает, что поблизости существует существенный источник шума. Если показатель RSSI при этом хороший: от -51 дБм до -85дБм, то волноваться особо не стоит — модем сможет распознать полезный сигнал и, наложив фильтры, начать передачу данных
Если же показатель RSSI слабый, то стоит покрутить антенну, возможно, появится направление, где соотношение Eo/Io будет более-менее сносным.
Cell ID — так же стоит обратить внимание на этот показатель. Это номер базовой станции
Если при поворотах антенны он меняется, то это значит, что вы попадаете на разные базовые станции. Стоит проверить скорость работы сети и на одной и на другой. Показатели могут существенно отличаться. Это связано с перегруженностью некоторых базовых станций. Протестировать скорость всегда можно, воспользовавшись сервисом http://www.speedtest.net.
После того, как вы смогли установить наилучшее положение для антенны, и индикаторы качества сигнала показывают в таком положении наилучшие результаты, вы можете закрепить антенну хомутами на кронштейне или мачте, проложить кабель в дом и начинать пользоваться интернетом.
Как Прошить Модем Zte Mf 192 ~ NET.Гаджет

Прошивка и разблокировка модема ZTE MF823D
Описание легкого метода,как прошить и разблокировать модем ZTE MF823D. Необходимость в этом появляется по определённым причинам. Например, вы заполучили модем оператора Beeline, но через какое-то время, разочаровавшись в качестве связи, решили перейти на Megafon.
Тут два выхода. Либо приобрести модем Megafon, либо убрать блокировку Beeline. Разблокирование нужно для того, чтобы модем мог работать с SIM-картой постороннего оператора. После процедуры разблокировки можно будет воспользоваться услугами хоть какого основного оператора сотовой связи.
Метод разблокирования для ZTE MF823D
- Самый доступный вариант, как разблочить 4G-модем ZTE MF823D. Подключаем модем MF823D к компу в USB-разъём без SIM-карты! В браузере раскроется окно веб-интерфейса, нужным для управления устройством. В адресной строке лицезреем: http//:192.168.1.1 либо http//:192.168.0.1, либо http//:192.168.8.1.
- Последующий шаг —это перевести модем в режим портов. Делается это так. Копируем в адресную строчку браузера команду:
По мере надобности вставляем в команду подходящую цифру. Допустим если было http//:192.168.8.1, то и в команде вписываем то же самое. Жмем Enter, перебегаем по этому адресу.
Если всё сделали правильно, модем переключится в режим портов, выведя в окно браузера ответ result:FACTORY:ok.
Также это можно сделать при помощи программки dc-unlocker.
Либо запустить исполняемый файл SCSI.exe, находится в прилагаемом архиве https://drive.гугл.com/file/d/0B_NrIMeqHIaYMUk5NjZiRExWME0/view?usp=sharing
Дальше нужно установить в систему драйвер для портов. В загруженном вами архиве находится вложенный архив ZTEDrvSetup.zip. В нём находится подходящий для вас драйвер. Запустите установку, дождитесь окончания процесса и потом открывайте Диспетчер устройств хоть каким комфортным вам методом. Если не понимаете как, то зажмите сразу кнопки Winrи скопируйте в открывшемся поле для ввода строчку mmc devmgmt.msc. Также Диспетчер устройств можно открыть через панель управления. Жмём Запуск — Панель управления — Диспетчер устройств.
Следующим шагом будет раскрытие ветки Порты (COM и LTP) нажатием на стрелку.
В раскрывшейся ветви видим несколько портов. Нас интересует ZTE Diagnostics Interface. Это порт для диагностики. Необходимо запомнить его номер. Если номер больше 9, нужно выделить порт, правой кнопкой мыши вызвать контекстное меню и нажать пункт «Свойства». В открывшемся окне перейти на вкладку «Параметры порта» и нажать кнопку «Дополнительно». Появится ещё одно окно «Дополнительные параметры COM». Здесь установите номер порта, равный 9 или меньше
Важно выбрать незадействованный порт.
Итак, всё готово. Начинаем разблокировать ZTE MF823D
Для этого из ранее скачанного архива извлекаем в корневой каталог диска «С»в предварительно созданную там папку с аналогичным названием содержимое вложенного архива qtools_win.zip. Для разблокировки ZTE MF823D потребуется запустить двойным нажатием левой кнопки мыши файл MF823_MF825_MF90_unlock.cmd. В открывшейся программе нужно будет ввести номер диагностического СОМ-порта. Важно помнить, что вписать необходимо лишь цифры (без COM). И нажать Enter. Программа проработает и переведёт ваш уже разлоченный модем в режим сетевой карты. Для проверки работоспособности и снятия блока устройства вставьте SIM-карту стороннего оператора и подключитесь к сети. Если всё прошло успешно, то теперь вы знаете, как разлочить модем ZTE MF823D.
Ещё один способ разблокировать ZTE MF823D
Выполните пункта 1 и 2 из первой инструкции. Затем двойным кликом мыши запустите файл_DVA.cmd с именем вашего модема, находящийся в папке, которую вы создали на диске С. Дайте разрешение выполниться файлу SCSI.exe. Выбрать диагностический COM-порт в Диспетчере устройств — должен открыться автоматом и всё. Модем работает в режиме сетевой карты и разлочен.
Метод разблокирования для ZTE MF823
Разблокирование ZTE MF823 практически ничем не отличается от предыдущего девайся. Проделайте все те же действия в том же порядке, и вы получите разлоченный модем ZTE MF823.
Разблокирование онлайн
Также стоит упомянуть способы разблокирования модемов через онлайн-сервисы. Однако стоит отметить, что разблокирование там платное и не все модели модемов поддерживаются. Для того чтобы воспользоваться таким сервисом, вам будут нужны следующие данные о вашем устройстве: модель модема, IMEI и Firmware.
Команды для модема ZTE MF823
AT команды для ZTE модемов:
- AT+ZCDRUN=E удаляет файл NODOWNLOAD.FLG
- AT+ZCDRUN=F восстанавливает NODOWNLOAD.FLG
- AT+ZCDRUN=8 удаляет файл autorun.flg
- AT+ZCDRUN=9 восстанавливает autorun.flg
Установить режим работы:
- AT+ZSNT=0,0,0 (Авто) — по умолчанию
- AT+ZSNT=0,0,1 Автоматический выбор сети: GSM+WCDMA, предпочтение GSM
- AT+ZSNT=0,0,2 Автоматический выбор сети: GSM+WCDMA, предпочтение WCDMA
- AT+ZSNT=1,0,0 Автоматический выбор сети: только GSM
- AT+ZSNT=2,0,0 Автоматический выбор сети: только WCDMA
- AT+ZSNT=0,1,0 Ручной выбор сети: GSM+WCDMA
- AT+ZSNT=1,1,0 Ручной выбор сети: только GSM
- AT+ZSNT=2,1,0 Ручной выбор сети: только WCDMA
Разблокировка:
- +ZNCK=»unlock-code»
- +ZNCK?
- Осталось попыток 0-5
Проверить блокировку сеть/SIM:
AT+ZSEC?
Ответы:
- 0 Инициализация шифрования (Незначительные SEC_ITEMS)
- 1 Network Lock ошибки. (Незначительные SEC_ITEMS)
- 2 Сетевая блокировка
- 3 разблокирована или исправить MCC/MNC
- 0 Нет действий
- 1 Сеть Lock
- 2 (U) SIM-карты Блокировка
- 3 Сеть Lock и (U) SIM-карты Блокировка
Установить диапазон:
- +ZBANDI
- at+zbandi=0 (Auto) — Default Автоматическое переключение
- at+zbandi=1 UMTS 850 + GSM 900/1800
- at+zbandi=2 UMTS 2100 + GSM 900/1800 (Europe)
- at+zbandi=3 UMTS 850/2100 + GSM 900/1800
- at+zbandi=4 UMTS 850/1900 + GSM 850/1900
- AT команды для модемов на процессоре ICERA ZTE MF192, ZTE MF652
- AT команда AT%USBMODEM=0 переводит модем в режим «Только модем».
- AT команда AT%USBMODEM=1 переводит модем в режим «Модем+CD ROM»
Команда ATI выдаёт сведения о модеме (версия,IMEI,прошивка…)
Настройка модема ZTE MF823D
Первоначальные настройки
Реализуется все следующим образом:
- Извлекаем его из упаковки.
- Аккуратно демонтируем нижнюю часть корпуса и освобождаем слот установки СИМ-карточки.
- Распаковываем стартовый пакет. Извлекаем сим-карточку и устанавливаем ее в слот, который был на предыдущем этапе освобожден.
- Собираем корпус модема обратно.
- На следующем этапе сетевое устройство подключаем к порту персонального компьютера.
- Включаем ПК и дожидаемся окончания его загрузки. При этом появляется сообщение с требованием установки управляющего софта. Далее выполняем указания системы автоматической настройки ЭВМ и инсталлируем драйвера. Также при этом дополнительно установиться управляющая программа от компании “Билайн”.
- Затем рекомендуется перезагрузить персональный компьютер.
- После этого открываем управляющую утилиту от сотового оператора. При этом появиться запрос относительно активации счета. Подтверждаем выполнение данной операции.
- На завершающем этапе в меню утилиты активируем передачу информации.
Соединение
Модем определяется как интерфейс Ethernet (проводное соединение). Для работы с ним нет необходимости устанавливать специальные программы. Для установки соединения используйте NetworkManager или dhcpcd.
Лампочка на модеме (синяя при 2G/3G режиме или зеленая при 4G) не мигает. Для подключения к сети необходимо вставить ссылку (CGI команду) в браузер.
Чтобы не вводить эту команду каждый раз после выключения модема, переключите модем в режим «автодозвона»
Команды
CGI команда для выбора режимов 2G/3G/4G:
Добавьте необходимый параметр после знака «=» (чувствительны к регистру)
- NETWORK_auto (автоматический режим)
- WCDMA_preferred (предпочитать 3G)
- GSM_preferred (предпочитать 2G)
- Only_GSM (только 2G)
- Only_WCDMA (только 3G)
- Only_LTE (только 4G)
- WCDMA_AND_GSM (3G+2G)
- WCDMA_AND_LTE (3G+4G)
- GSM_AND_LTE (2G+4G)
После выбора режима необходимо вновь набрать команду NETWORK CONNECT для подключения к сети.
Для перевода модема в диагностический режим (ВНИМАНИЕ! Прием дальнейших CGI команд будет невозможен, соединение прервано!), используйте следующую ссылку:
После перевода модема в диагностический режим можно посылать команды через PuTTY:
- putty /dev/ttyUSB0
- AT+ZCDRUN=8 — установить режим 1403 (RNDIS)
- AT+ZCDRUN=9 — установить режим 1225 (по-умолчанию)
- AT+ZCDRUN=F — выйти из диагностического режима и перейти в выбранный режим (RNDIS или по-умолчанию)
Telnet соединение
К модему можно подключиться по telnet
- telnet 192.168.0.1
- login: root
- password: zte9x15
Как видите, внутри модема установлен Линукс. Вы можете установить дополнительные программы для ARM-машин (например mc, nano…) или изменить что-то в веб-интерфейсе
Исследуйте модем с осторожностью!
Драйвера для ZTE MF823
Действия при ошибке установки
Часа два промучался в попытках установить драйвера билайновского 3G свистка ZTE MF 823, который вроде как стартовал с автозапуска, но после этого ничего не случалось.
То есть запускался autorun, ты говоришь да запустить, дальше крутится кружочек щастя и тишина – драйвер 3G модема не устанавливается.
Долго ли – коротко ли, 100500 раз перегрузился, скачал родные дровишки с офф.сайта шмелайна и все одно и тоже. Причем выйти на драйвера 3G модемов с сайта Билайн, как оказалось, тоже не так и просто, ибо в том списке что дается со страницы инструкций по настройке 3G модемов – драйверов именно для ZTE MF 823 просто нет.
Так вот мучился и бился, пока не допетрил залезть в C:\Пользователи\%USERNAME%\AppData\Local\Temp и снести все самораспакованные архивы, в том числе и инсталяшку драйвера 3g модема Билайн. Они естественно так просто не сдаются, т.ч надо перегрузить машину и после загрузки чистить, тогда все сносится, т.к иначе файлы могут быть заблокированы.
Попасть туда можно, если системные папки скрыты, через команду выполнить: Win + R -> %appdata% -> OK -> в адресной строке проводника щелкаем AppData и проходим в Local/Temp , где все благополучно удаляем.
После чего инсталятор со свистка запускается и мгновенно ставится в систему. Без бубнов и плясок вокруг костра.
Перевод ZTE MF823D в режим модема
Ваш модем при подключении постоянно видится как CD-ROM? Чтоб модем сразу определялся как модем, выполните несложные команды.Для начало вам нужна программа HyperTerminal. Если у вас ей нет скачиваем здесь .
- С помощью HyperTerminal подключаемся к модему. Номер порта и скорость можете посмотреть в диспетчере устройств Windows.
- Вводим команду ATE1 для включение отображения вводимого текста. (не обязательно если вам это не надо)
- Вводим команду AT+ZCDRUN=8 жмём ENTER. (отключает монтирование CD-ROM)
- Получим в терминале примерно такой ответ Close autorun state result(0:FAIL 1:SUCCESS):1 OK
- Вытаскиваем и вставляем модем обратно.
Для включения обычного режима нужно подать команду «AT+ZCDRUN=9«.
Также можно включить режим только модема, при этом флешку использовать не получится. Делается это командой AT+ZCDRUN=E. Перевод в начальное состояние AT+ZCDRUN=F.
Протестировано на модеме ZTE MF 631. Должно работать на всей линейке модемов, от любых операторов.
Прошивка модема ZTE MF823
До того как подключить модем к компьютеру, установим этот драйвер — ZTEDrvSetup.zip
- Далее подключаем наш модем в USB выход компьютера. В Диспетчере устройств, (в windows 8/8.1 нажимаем win+x), найдите ветку, соответствующую порту, к которому подключен модем. Если никаких действий по его конфигурации не предпринималось и софт не устанавливался, то с помощью операции «извлечения» CD-ROMа, переводим модем в рабочий режим. А если софт установлен, то модем уже должен быть в нужном нам режиме.
- Введите в адресной строке браузера строку: http://192.168.0.1/goform/goform_process?goformId=MODE_SWITCH&switchCmd=FACTORY, модем должен ответить так: {«result»:»FACTORY:ok»}.
В результате, модем будет переключен в другой режим (PID = 0016). В результате в результате после установки драйверов, в Диспетчере Устройств, должно появиться 3 устройства — ZTE Diagnostics Interface, ZTE Proprietary USB Modem и ZTE NMEA Device. - Если номер порта ZTE Diagnostics Interface получился (меньше) >9, то измените его в свойствах на порт из диапазона от 1… до 9. Запомните этот номер. Для примера, пусть это будет COM3. Если номер пришлось изменить, то отключите модем и подключите его снова.
- Скачайте этот файл – m_100_3.zip (распаковать обязательно!) и сохраните его в в корень локального диска C:\.
- Запустите консоль (командную строку Windows) и перейдите в папку, в которой сохранён bin-файл (cd \ , если в корне диска C:\).
- Отправьте файл в диагностический порт модема: copy /b diag1F40_F0AA.bin COM3 . Номер порта должен быть тем, что Вы запомнили на этапе 4, естественно. Если Вы получили сообщение «Скопировано файлов: 1.», то, скорее всего, операция прошла успешно.
- Подготовьте модем к возврату в исходный режим. Для этого подключитесь терминалом (в качестве терминального клиента можно использовать Putty) к любому из двух командных портов и введите команду AT+ZCDRUN=F . А если Вы хотите, чтобы модем при подключении сразу переходил в рабочий режим RNDIS (без включения CD-ROMа), то перед этой командой запустите AT+ZCDRUN=8.
- Пере подключите модем. Работайте с любыми сим картами J
Все действия, описанные в этой статье, вы делаете на свой страх и риск. Никто кроме вас не несет ответственности за оборудование, вышедшее из строя, по причине того, что вы сделали что-то не так.
Платные варианты прошивки ZTE MF823
- https://3ginfo.ru/page87.html
- http://unlocknews.ru/razblokirovka-4g-modema-zte-mf823-megafon-m100-3-ili-zte-mf823d-bilajn/
Ссылки на скачивание прошивок и программы ZTE MF823 manager
- https://3ginfo.ru/downloads1439.html
- https://3ginfo.ru/downloads1991.html
- https://unlock-code.ru/download/modem-firmware-zte/zte-mf823-zte-mf823d-megafon-m100-3/125-zte-mf823.html
- https://trustoff.ru/download/187/proshivka-dlya-modema-zte-mf823-bilajn-i-megafon-m100-3-na-osnove-mf823webdl-b03/
GET (CGI) команды управления модемом ZTE MF823
1) Установить опцию автоматического подключения к сети:
http://192.168.0.1/goform/goform_set_cmd_process?goformId=SET_CONNECTION_MODE&ConnectionMode=auto_dial
2) Установить опцию режима подключения к сети:
http://192.168.0.1/goform/goform_set_cmd_process?goformId=SET_BEARER_PREFERENCE&BearerPreference=Only_LTE
Все возможные параметры: NETWORK_auto, WCDMA_preferred,
GSM_preferred, Only_GSM, Only_WCDMA, Only_LTE, WCDMA_AND_GSM, WCDMA_AND_LTE,
GSM_AND_LTE
3) Подключиться к сети (вручную):
http://192.168.0.1/goform/goform_set_cmd_process?goformId=CONNECT_NETWORK
Если вы в Краснодаре, то можете обратиться к специалисту.
Если вам оказалась полезна или просто понравилась эта статья, тогда не стесняйтесь — поддержите материально автора. Это легко сделать закинув денежек на Яндекс Кошелек № 410011416229354
. Или на телефон +7 918-16-26-331
.
Даже небольшая сумма может помочь написанию новых статей:)
«4G+ Модем Акция 2015»
4G+ и 2 недели интернета.
сеть МегаФон , и даже в роуминге.
Для начала работы в интернете вам не придется ничего настраивать — все предварительные настройки для работы в сети уже встроены в модем. При первом подключении 4G+ (LTE) модема к компьютеру операционная система автоматически установит необходимое программное обеспечение. С его помощью вы сможете выходить в интернет и отслеживать статистику со…
МегаФон M100-3 — унив…
МегаФон M100-3 — универсальный USB-модем (скорость приема — до 100 Мбит/сек
). Он автоматически переключается между 4G+/3G/2G, обеспечивая комфортный беспроводной доступ в интернет в любом месте, где есть сеть МегаФон , и даже в роуминге.
Для начала работы в интернете вам не придется ничего настраивать — все предварительные настройки для работы в сети уже встроены в модем. При первом подключении 4G+ (LTE) модема к компьютеру операционная система автоматически установит необходимое программное обеспечение. С его помощью вы сможете выходить в интернет и отслеживать статистику соединения — время подключения и объем скачанной информации.
Произведен по заказуПАО «МегаФон» компанией Tech-Giant (Shanghai) Computer Co., No.68, Rongjiang Road, Songjiang.
Беспроводной доступ в интернет с помощью 4G+ (LTE) модема M100-3 возможен только с SIM-картой сети МегаФон.
Внимание!
Для заключения договора об оказании услуг связи и получения SIM-карты необходимо личное присутствие Абонента с оригиналом документа, удостоверяющего личность (паспорт)
или полномочного представителя в случае оформления договора на юридическое лицо. На днях купил себе модем 4G M100-3
в салоне Мегафона
Хоть я и пользуюсь мегафоном, но все же мне не нравиться, что модем заточен только под их сим-карту. Поэтому первым делом нужно разблокировать 4G модем
, который кстати оказывается выпускается китайской компанией ZTE
под кодовым названием MF823
На днях купил себе модем 4G M100-3
в салоне Мегафона. Хоть я и пользуюсь мегафоном, но все же мне не нравиться, что модем заточен только под их сим-карту. Поэтому первым делом нужно разблокировать 4G модем
, который кстати оказывается выпускается китайской компанией ZTE
под кодовым названием MF823
.
Разблокировка 4G (LTE) модема ZTE MF823 (он же Мегафоновский M100-3) в Windows 7
 Итак, наконец-то в Ростове-на-Дону начали продаваться модемы под названием M100-3, который на самом деле ZTE MF823. Покурив кучу мануалов на тему его разлочки, столкнувшись с некоторыми сложностями, и в итоге разлочив его, я решил написать статью об этом.
Итак, наконец-то в Ростове-на-Дону начали продаваться модемы под названием M100-3, который на самом деле ZTE MF823. Покурив кучу мануалов на тему его разлочки, столкнувшись с некоторыми сложностями, и в итоге разлочив его, я решил написать статью об этом.
Использованные ссылки:
Статья на 4PDA, это первое что мне попалось:
http://4pda.ru/forum/index.php?showtopic=484477&st=0#entry26861883
Ещё одна версия на GSMForum:
http://www.gsmforum.ru/archive/index.php/t-188925.html
Статья на ArchWiki о том как его юзать на линуксе:
https://wiki.archlinux.org/index.php/ZTE_MF_823_(Megafon_%D0%9C100-3)_4G_Modem_(%D0%A0%D1%83%D1%81%D1%81%D0%BA%D0%B8%D0%B9)
Что нам нужно
Базовая настройка производится в Windows
Необходимо скачать Putty
http://the.earth.li/~sgtatham/putty/latest/x86/putty.exe
Нам потребуется файл с командой перевода в диагностический режим
https://drive.google.com/file/d/0BwtFihi86jHaTlhjSkdybFRUUlE/edit?usp=sharing
Драйвера для интерфейсов диагностического режима
https://drive.google.com/file/d/0BwtFihi86jHaZzJXZThTbHY3WEE/edit?usp=sharing
Рекомендую скачать файлы например в директорию c:zte предварительно создав её.
Подключим модем и дождёмся когда он включится. Касательно цветов светодиода модема:
– красный – нет сети– синий – найдена сеть 2G или 3G– зелёный – найдена сеть LTE
Статус подключения:
– светодиод горит постоянно – сеть найдена– светодиод моргает – есть подключение к сети
http://192.168.0.1/goform/goform_process?goformId=MODE_SWITCH&switchCmd=FACTORY
Модем ответит так:
{“result”:”FACTORY:ok”}
Установка драйверов для диагностического режима
Перейдём в c:zte. там у Вас уже должен лежать архив ZTEDrvSetup.zip, распакуем его и запустим ZTEDrvSetup.exe, далее>далее>готово, уверен сложностей не возникнет. После установки драйверов ОС сообщит нам, что найдены драйвера для нашего модема.
Проверим перевёлся ли модем в требуемый режим
Для этого ПКМ на Компьютер, там Свойства, далее Диспетчер устройств. Тут мы должны увидеть следующие интерфейсы:
Модемы
ZTE Proprietary USB Modem (нажмите на нём Свойства во вкладке Модем посмотрите порт, на котором доступен данный модем (например COM5), а так же Скорость порта (921600))
Порты
ZTE Diagnostics Interface (нажмите на нём Свойства и узнаем номер COM-порта (например COM4))
ZTE NMEA Device
Откроем командную строку Windows (cmd), в ней перейдём в ранее созданную директорию c:zte и выполним копирование файла с командой переключения в диагностический режим в COM-порт ZTE Diagnostics Interface:
cd c:ztecopy /b diag1F40_F0AA.bin COM4
Скопировано файлов: 1.
Переключения модема в нормальный режим
ATQ0E0V1OK
Терминал не отображает введённые вами символы и не реагирует на Enter, но это не означает, что putty или COM-порт нажатия клавиш не понимает, далее скопируем каждую строку поочерёдно и вставим её в терминал, для этого достаточно нажать ПКМ на любом пустом поле терминала putty, после чего нажимаем клавишу Enter.
Итак, принудительно включать режим модема, не запуская ZeroCD с дровами от мегафона
AT+ZCDRUN=8
Ответ будет таким:
Close autorun state result(0:FAIL 1:SUCCESS):1
Запомнить и применить настройки, после чего выйти из диагностического режима
AT+ZCDRUN=F
Ответ будет таким:
Close autorun state result(0:FAIL 1:SUCCESS):1
После этого модем можно выключить/включить и модем будет работать, как обычный сетевой адаптер Windows.
В Linux-е же после подключения появится устройство usb0, далее его можно через network-manager добавить в системные подключения. Рекомендую оставить режим dhcp-client, но можно и вручную указать адрес из сети 192.168.0.0/255.255.255.0 со шлюзом 192.168.0.1
Если капнуть глубже
После того как вы настроите автоматическое получение ip-адреса при вызове команды ifconfig usb0 мы увидим, что адаптер получил адреса из подсети 192.168.0.0/24, например 192.168.0.108 или какой-нибудь подобный. Теперь мы можем попробовать пропинговать 192.168.0.1:
ping 192.168.0.1 -c 3
PING 192.168.0.1 (192.168.0.1) 56(84) bytes of data.64 bytes from 192.168.0.1: icmp_seq=1 ttl=46 time=38.5 ms64 bytes from 192.168.0.1: icmp_seq=2 ttl=46 time=37.0 ms64 bytes from 192.168.0.1: icmp_seq=3 ttl=46 time=36.7 ms— 192.168.0.1 ping statistics —3 packets transmitted, 3 received, 0% packet loss, time 2002ms
rtt min/avg/max/mdev = 36.789/37.455/38.564/0.804 ms