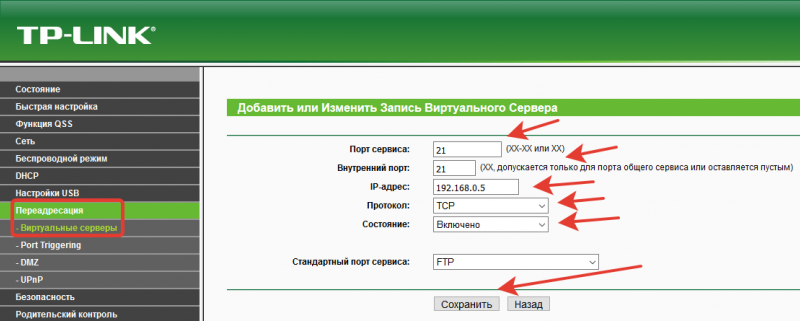Правила установки и настройки модема мтс
Содержание:
- Как к модему подключить Wi-Fi-роутер
- Как подключить USB-модем к телевизору
- Исправление потенциальных проблем при подключении модема к ноутбуку
- Как увеличить скорость модема Билайн?
- Тарифы 3G и 4G модема Билайн на безлимитный интернет для ноутбука
- Как подключить модем к ноутбуку: советы специалистов
- Подключаем модем к роутеру
- Возможные проблемы и ошибки
- Модельный ряд модемов «Теле2»
- Настройка параметров маршрутизатора
- Как подключить 4g-модем МТС к компьютеру
- Подключение модема к ПК
- Индикатор светится, но модем не работает
- Технические неполадки со стороны оборудования пользователя
- На что обратить внимание при выборе 4G модема для интернета на ноутбуке?
- Что делать в том случае, когда ничего не сработало
- Подключение модема к ПК
- Настройка модема
- Разбираемся, как подключить USB-модем к роутеру
Как к модему подключить Wi-Fi-роутер
Итак, рассмотрим способы, как к модему подключить WiFi-роутер.
Через ADSL-кабель
Как подключить USB-модем к роутеру без USB-входа, когда разъем не предусмотрен производителем? В этом случае есть две схемы соединения: когда роутер подключается к интернету либо когда это делает модем.
Адрес модема и маска остаются без изменений.
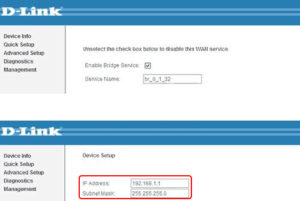
Второй способ, как раздать Интернет через роутер: в ноутбук включен модем, а к нему подцеплен router. Теперь в настройках нужно исправить профиль Сети и выбрать тип соединения с динамическим IP и распределение адресов через DHCP.
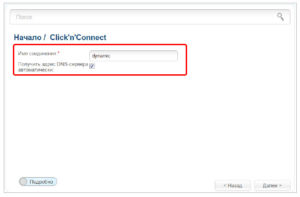
Через переходник WAN в USB
Требуется приобрести адаптер RJ-45 на USB, он вставляется в WAN-разъем маршрутизатора и без дополнительного программного обеспечения или других проблем превратить один вход в другой.
Как подключить USB-модем к телевизору
Можно ли через USB модем подключить телевизор? Нет, ведь гнездо ЮСБ в Смарт ТВ предназначено исключительно для подключения накопителей. Попытка подключить модем в USB-порт ни к чему не приведет: телевизор попросту не «увидит» устройство и не сможет подключиться к Интернету. В теории присутствует возможный вариант, что народные умельцы сделали специальную прошивку для телевизора, которая расширяет возможности порта на Smart TV, но заводскими методами подсоединять устройство ко Всемирной паутине можно только с помощью Wi-Fi или кабеля WAN/LAN.
Если нет возможности приобрести Wi-Fi роутер или провести кабельный Интернет в квартиру или дом, на помощь приходит Android приставка Smart TV, которую можно присоединить к «умному» телику через HDMI-порт. Зачастую такая приставка стоит около 2000-3000 руб., но есть модели и подороже с более расширенным функционалом. Такое устройство работает на базе ОС Android и содержит встроенный Wi-Fi-модуль, порт Ethernet и USB-гнездо, в которое можно подключить модем, и Интернет будет работать.
Помимо Android-приставок существуют обычные ресиверы, к примеру, VINTERA, которая подключается к телевизору также через порт HDMI. Устройство оснащено сетевыми модулями, DVD-приводом и функцией IPTV.

Исправление потенциальных проблем при подключении модема к ноутбуку
Однако, как быть, если этого не случилось? Безусловно, можно пойти по пути наименьшего сопротивления и вызвать мастера, но все же если знать некоторый порядок действий, которые могли бы исправить данную неприятность с соединением, вызов специалиста не потребуется. Если подключение не создалось автоматически, то нужно совершить следующие действия:
- зайти в «Сетевые подключения»;
- кликнуть по «Создать новое подключение»;
- после запуска программы, создающей подключения, необходимо из предложенного списка выбрать пункт «Подключение к Интернету»;
- затем необходимо выбрать пункт установки подключения самостоятельно (вручную);
- используя модем, при следующем этапе настроек следует выбрать пункт, который напрямую касается устройства, что понятно из названия;
- затем программа предложит дать название новому подключению, и впоследствии, сверяясь с панелью доступа к Интернету, вы всегда будете видеть данное вами название;
- следующим пунктом будет указание номера телефона, предоставленного провайдером для корректного подключения к Интернету;
- провайдер также предоставляет логин и пароль, которые должны быть введены впоследствии;
- галочки напротив пунктов о подключении по умолчанию и использовании регистрационных данных впоследствии также стоит оставить, иначе это создаст проблемы при последующих подключениях;
- кроме вышеперечисленного, для простоты доступа следует создать ярлык для соединения на рабочем столе.
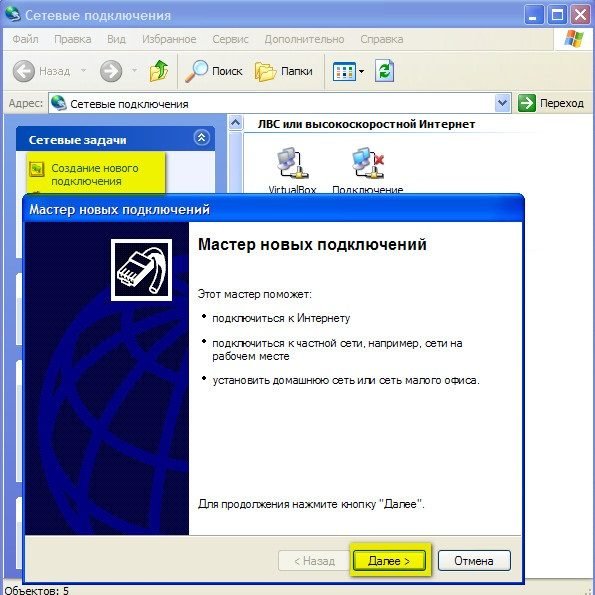 Выбираем «Далее» в Мастере новых подключений
Выбираем «Далее» в Мастере новых подключений
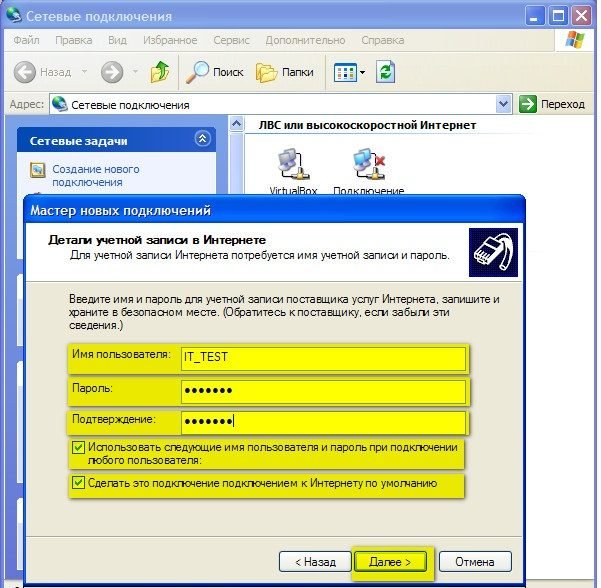 Заполняем все поля для создания учетной записи
Заполняем все поля для создания учетной записи
Если все действия были выполнены правильно, в области уведомлений панели задач появится индикатор, который будет сигнализировать об успешной работе нового подключения, которое вы озаглавили так, как вам захотелось.
Как увеличить скорость модема Билайн?
После созданного подключения может оказаться так, что скорость скачивания будет очень мала. Попробовать решить эту проблему можно постараться следующим способом. Скорость модема может падать, так как в настройках стоит галочка приоритета 3G, в то время как в месте, где вы используете устройство такого покрытия нет. Отсюда проблема решится, если приоритетность убрать. Выбираем в меню «Только WCDMA» и перезапускаем модем, он автоматически перезагрузится и запуститься в новом формате сети.
Еще одна проблема связи решается, если передвинуть ваш ПК или ноутбук ближе к окну, либо установить внешнюю антенну, которая в силу своих физических свойств, будет принимать сигнал сильнее и делать ваше соединение более устойчивым.
Тарифы 3G и 4G модема Билайн на безлимитный интернет для ноутбука
Для USB модемов наиболее подходящими являются тарифные планы линейки «Все» и тариф «Интернет навсегда».
Тарифы «Все за…» включают в себя большой объем мобильного трафика, вполне достаточного для модема, только абонентская плата на них велика, ведь данная линейка рассчитана также на длительные разговоры и частую отправку СМС. Но к любому из тарифов Билайн линейки «Все» можно бесплатно подключить высокоскоростной интернет на скорости 4G и 4G+.
Для этих целей отлично подойдет простой базовый тарифный план «Все за 200». Остальные предложения линейки «Все» менее интересны для использования на usb-модеме, из-за высокой стоимости и большого количества неиспользуемых на модеме опций.
Самым оптимальным тарифным планом Билайн для использования USB-модема в сети 3G или 4G является «Интернет навсегда». Абонентская плата отсутствует, он не обременен никакими дополнительными платежами, и к нему можно подключить любую услугу «Хайвей» в зависимости от потребности в интернете. Семейство опций Хайвей от 8Гб и выше идеально подходит для компьютера или ноутбука.
- Хайвей 8 Гб с абонентской платой 600 рублей в месяц;
- Хайвей 12 Гб за 700 рублей в месяц;
- Хайвей 20 Гб. Абонентская плата – 1200 рублей.
Услугу Хайвей можно подключить к любому тарифу без абонентской платы.
После расходования трафика скорость будет снижена до 64 килобит в секунду, если на тарифе не подключена опция Автопродление скорости.
Как поменять тариф на USB модеме Билайн?
Смена тарифного плана на модеме возможна как с помощью специалиста, обратившись к нему лично в офисе, или позвонив по номеру 0611, так и самостоятельно, воспользовавшись Личным кабинетом на сайте Билайн или приложением «USB Билайн», установленном на компьютере.
При общении с оператором необходимо будет сообщить ему информацию о владельце модема – номер лицевого счета и паспортные данные. В приложении USB Билайн для смены тарифного плана нужно найти раздел Управление счетом, затем – Смена тарифного плана, и там выбрать тариф. Для перехода на тарифный план «Интернет навсегда» можно также воспользоваться командой *110*999# набрав ее в программе модема. После этого в разделе Подключение и отключение услуг можно активировать нужную опцию из семейства Хайвей, используя следующие команды:
| Хайвей 8Гб | Хайвей 12Гб | Хайвей 20Гб | |
| Подключение | *115*071# | *115*081# | *115*091# |
| Отключение | *115*070# | *115*080# | *115*090# |
Для желающих пользоваться бесплатно и без ограничений безлимитным доступом в сеть в формате 4G или 4G+ по акции до конца года, необходимо совершить следующие действия:
- Приобрести в салоне Билайн юсб модем с поддержкой сетей 4G или 4G+
- Сменить бесплатно через оператора стандартную симку 3G на 4G, с сохранением номера.
- Перейти в Личном кабинете или приложении USB Билайн на тарифный план «Все за 200». Интернет со скоростью 4G подключится автоматически в зоне действия сети 4G.
Как подключить модем к ноутбуку: советы специалистов
Модем — достаточно популярное устройство в наши дни. Оно позволяет получить доступ к интернету на портативном устройстве в любой точке мира. При всей своей простоте он требует к ряда конфигураций и программного обеспечения для корректной и оптимальной работы. Торопиться с установкой и подключением не стоит, ведь лучше потратить пару минут на прочтение инструкции, чем сделать все еще хуже и сложнее. Следует рассмотреть все особенности процедуры и советы от специалистов, которые заключаются в следующем:
- Перед непосредственным подключением модема необходимо включить нетбук и дождаться полной загрузки операционной системы. Только в этом случае она начнет распознавать вставленное устройство;
- Далее необходимо удалить колпак, который закрывает интерфейс ввода USB модема от попадания в него грязи инородных тел, способных вывести его и строя;
- Происходит вставка модема в любой свободный и рабочий USB-порт персонального компьютера или ноута;
- Дождаться определения устройства и прогрузки его основных компонентов для дальнейшей работы. После окончания процесса будет выведено соответствующее уведомление;
- Помимо уведомления высветится диалоговое окно автозапуска, в котором необходимо выбрать exe-файл AutoRun и запустить его;
- Выбрать удобный язык установки, указать путь установки и подождать, пока программы и драйвера установятся;
Важно! Дальнейшие действия предполагают настройку подключения к провайдеру, которая в полной мере была описана в пунктах выше для самых популярных операционных систем

Таким образом, было разобрано, как подключить интернет через модем к ноутбуку и как избавить себя от простых, но распространенных ошибок. Если следовать инструкциям, то можно запросто установить любой модем на любой ноутбук, будь то HP, Samsung, Asus, DELL.
Подключаем модем к роутеру

Для беспроводного доступа к сети разработаны специальные устройства – роутеры. Некоторые модели из них поддерживают USB модемы, для них предназначен порт в корпусе аппарата. Не все роутеры способны работать совместно с модемами оператора сотовой связи, даже если на них есть разъем USB. Для его установки вам потребуется:
- Внимательно изучите характеристики роутера перед покупкой. Проверьте его совместимость с другими устройствами.
- Выполните стыковку двух этих девайсов.
- Осуществите вход во внутренний интерфейс роутера. Для этого введите в адресной строке любого браузера код «192.168.0.1».
- Оказавшись в главном меню, установите необходимые настройки. Активируйте подключение к сетям 3G и LTE.
- Создайте новую точку доступа, указав параметры: номер телефона *99#, название и адрес напишите «internet.mts.ru».
- Установите автоматическое подключение к сети.
- На многих современных устройствах заранее установлены настройки для большинства операторов сотовой связи.
- Сохраните изменения и перезагрузите оборудование.
После таких нехитрых манипуляций вы сможете раздавать мобильный интернет.
Внимание! Если модем не подходит к роутеру, произведите смену программного обеспечения или купите другое оборудование.
Возможные проблемы и ошибки
Иногда при подключении компьютер не видит модем или его сим-карту. В этом случае сначала нужно убедиться в том, что они подключены. Карту можно протестировать, поставив в смартфон. Если она исправна, значит проблема в модеме. В таком случае необходимо для ремонта «ЮСБ-модема» обратиться к специалисту. Если неисправна симка, то для ее замены нужно обратиться в офис компании «Теле2».
Компания «Теле2» предоставляет клиентам возможность подключаться к быстрому интернету с использованием стандартов 3G или 4G. Для того, чтобы в полной мере можно было пользоваться преимуществами качественной связи, она предлагает фирменные модемы.
Модельный ряд модемов «Теле2»
Компания «Теле2» предлагает клиентам несколько моделей модемов:
- Устройство для работы со стандартом 3G может обеспечивать работу с операционными системами «Виндовс» (XP и старше), MAC и Linux. Обеспечивает скорость приема данных 21,5 Мбит в секунду. Может работать с использованием GSM и UMTS.
- Модем «Теле2» 4G. Скорость доступа составляет 100 Мбит в секунду. Может работать на 4G LTE, 3G, GSM, UMTS.

Оба вида USB-модемов обеспечивают быстрый и качественный интернет. 4G дает больше возможностей и лучшую скорость доступа, но покрытие у этой сети имеет существенно меньшую площадь по сравнению с 3G.
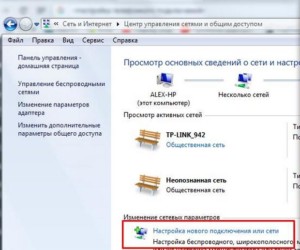
Настройка параметров маршрутизатора
Если даже после выбора автоматического поиска подходящих значений TCP/IPv4 ничего не изменилось, значит остался последний вариант действий – позвонить в поддержку по номеру 8-800-250-08-90 и уже у консультанта получить следующие координаты:
- Необходимые IP-адреса для МТС.
- Значения «Маски подсети» и «Основного шлюза».
- Предпочитаемые DNS-сервера (в том числе и альтернативные).
Значения вводятся все там же (Win + R и команда ncpa.cpl) – в «Свойствах» автоматически сгенерированного сетевого подключения для значений TCP/IPv4 и TCP/IPv6.
Обратите внимание! В некоторых ситуациях после добавления параметров потребуется перезагрузка компьютера или ноутбука
Как подключить 4g-модем МТС к компьютеру
Для непосредственной настройки потребуется включить устройство и подключить его к ПК или ноутбуку. Для этого сперва вставляют специальную сим-карту в слот, находящийся на задней панели прибора. Далее девайс нужно подключить к ПК и дождаться, пока он произведет установку всех необходимых для работы компонентов. Также потребуется установить «Коннект-Менеджер» для управления устройством и своими тарифами.

Важно! Сим-карту в устройство нужно вставлять только ту, которая идет с ним в комплекте. Телефонные и планшетные чипы с ним либо не будут работать, либо значительно проиграют в скорости соединения с глобальной сетью
Подключение модема к ПК
В большинстве случаев подключение USB-модема к ноутбуку или стационарному компьютеру не вызывает затруднений. Вам нужно:
- Вставить SIM-карту оператора в модем.
- Подключить модем к свободному USB-порту компьютера или ноутбука. Можно воспользоваться как USB 2.0, так и 3.0. Если у вас ноутбук, то можно подключить модем через удлинитель и положить его рядом — так вы снизите риск повреждения устройства.
- Установить специальное ПО. В комплекте с модемом у вас будет CD-диск с фирменным ПО и драйверами. Вставьте его в привод компьютера и установите весь предлагаемый софт с помощью autorun. Если диска в комплекте не оказалось, то зайдите на сайт производителя модема, перейдите в раздел «Загрузки» (Downloads) и скачайте драйверы для своего устройства вручную, после чего установите их.
- Теперь убедимся, что драйверы встали корректно. Для этого откроем «Панель управления» — «Диспетчер устройств» и выберем в списке наш модем. Вы сможете опознать его по названию — в нём будет указан производитель девайса. Дважды кликните на него.
- В открывшемся окошке нажмите «Опросить модем». Система проведёт небольшой тест, после чего сообщит вам о результатах. Если всё в порядке, то модемом уже можно пользоваться. Если же система выдаёт ошибку, то либо драйверы устарели (попробуйте скачать новые на сайте производителя), либо модем физически неисправен, либо он несовместим с вашей версией ОС.
На этом этапе соединение может быть установлено автоматически. Вы увидите в трее значок подключения к интернету. Но если этого не произошло, сделаем всё вручную. Настройка одинакова для Windows XP, 7, 8.1 и 10:
- Нажмите правой кнопкой мыши по значку интернета (или его отсутствия) в трее и выберите «Центр управления сетями и общим доступом».
- В открывшемся окне нажмите «Настройка нового подключения».
- Нас интересует подключение к интернету — выберем первый пункт.
- Далее выбираем «Коммутируемое».
-
У вас появится окошко с тремя полями: «Набираемый номер», «Имя пользователя» и «Пароль». Если вы покупали модем у оператора, то эти поля уже будут заполнены. Если же SIM-карту вы брали отдельно от USB-модема, то вам нужно их заполнить данными от оператора. Они обычно указаны в договоре. Набираемый номер может также называться APN. Если этих данных нет в вашем договоре с оператором, то свяжитесь с его горячей линией — вам подскажут, как заполнить эти строки. Поле «Имя подключения» вы можете заполнить на своё усмотрение — например, «Модем МТС» или как-нибудь в этом роде.
- Если на вашем компьютере несколько пользователей, то стоит поставить галочку «Разрешить использовать это подключение другим пользователям». Тогда другие люди, использующие ПК, смогут пользоваться интернетом от модема.
- Нажмите «Подключить».
Готово! Теперь вы сможете подключаться к интернету с помощью своего USB-модема.
Создаём ярлык
Чтобы получать быстрый доступ к настройкам модема, отключать и подключать его интернет в два клика, можно сделать ярлык подключения. Для этого:
- Зайдите в «Центр управления сетями и общим доступом», если вы успели из него выйти.
- Нажмите «Сетевые подключения».
- Найдите в списке созданное подключение. Вы сможете опознать его по имени, которое задавали при создании подключения.
- Нажмите на него правой кнопкой мыши и выберите из выпадающего меню «Создать ярлык».
Теперь на рабочем столе у вас есть значок модемного подключения. Нажимая на него правой кнопкой мыши, вы сможете быстро деактивировать и активировать его при необходимости.
Ограничение скорости
Вы можете выбрать максимальную скорость передачи данных для модема. Это бывает полезно, когда трафик, предоставляемый оператором, ограничен. Для этого:
- Нажмите правой кнопкой мыши на активное подключение в трее или на ярлык, созданный ранее.
- Нажмите «Состояние».
- Нажмите кнопку «Свойства» в нижней части открывшегося окошка.
- В первой строке вы увидите выпадающий список «Наибольшая скорость (бит/с)». Выберите ограничение, которое вас устроит. Максимальный показатель здесь ограничивается аппаратной скоростью модема. Поэтому, чтобы снять все ограничения, выберите последнее значение в выпадающем списке.
Индикатор светится, но модем не работает
Конструкция 4G-модемов и роутеров от «МТС» предполагает наличие специальных диодов и интерфейсов, отображающих текущее состояние сети, стабильность сигнала и даже текущий заряд беспроводного сетевого оборудования. Но светящиеся и подмигивающие индикаторы – еще не показатель работоспособности сетевого оборудования.
Обратите внимание! Виной тому – отсутствующие драйверы или проблемы с распознаванием оборудования в «Диспетчере устройств» в Windows. Проблема решается и вручную (перейти в раздел с сетевыми адаптерами поможет строка «Выполнить», вызываемая через Win + R и команда devmgmt.msc), и сторонними инструментами, вроде Driver Booster, способными в автоматическом режиме загрузить недостающие компоненты и активировать сетевое оборудование
Проблема решается и вручную (перейти в раздел с сетевыми адаптерами поможет строка «Выполнить», вызываемая через Win + R и команда devmgmt.msc), и сторонними инструментами, вроде Driver Booster, способными в автоматическом режиме загрузить недостающие компоненты и активировать сетевое оборудование.
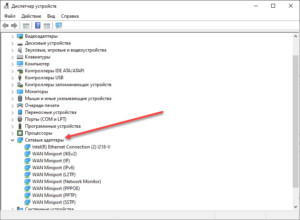
Технические неполадки со стороны оборудования пользователя
Многие пользователи часто задаются вопросом, что делать если программа не запускается в автоматическом режиме. Иногда, включая компьютер, не запускается интерфейс «Билайн»-модема. Чтобы найти правильное решение, пользователь должен выбрать в настройках пункт «Автоооткрытие». Если веб-интерфейс снова не запускается, тогда следует открыть настройки, а потом указать автозапуск со съемных носителей.
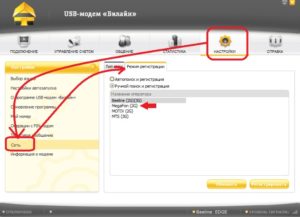
Заражение компьютера вирусами
Это причина неработоспособности модема «Билайн» является наиболее универсальной, так как заражение операционной системы вирусами может выражаться в различном виде. Чаще всего проблема возникает в том случае, если происходит удаление драйверов подключенного оборудования или блокируется сеть.
Обратите внимание! Избавиться от вредоносных программ можно с помощью специальных онлайн-сервисов и софта. Кроме этого, на помощь придет полноценная антивирусная программа
На что обратить внимание при выборе 4G модема для интернета на ноутбуке?
Поскольку моделей существует множество, а модем нам нужен только один, да еще и такой, чтоб можно было его при необходимости и в ноутбук вставить, и на роутер 4G интернет подключить, прежде, чем пойти в магазин, нужно немного подумать, какие характеристики необходимо учесть, чтобы выбрать правильный LTE модем. Перечислим главные из них:
- Основное, что нужно учесть, это чтобы модем поддерживал стандарт 4G. Внешне они от уже морально устаревшего 3G ничем не отличаются, поэтому внимательно смотрите на описание спецификации. Даже в том случае, если LTE у вас пока не ловит, 4G модем будет работать и с сигналом 3G, зато вы получите устройство, которое еще несколько лет не потеряет своей актуальности.
- В случае, если у вас имеется роутер с USB портом, то подумайте на будущее о том, что возможно, вам придется подключить модем именно к нему, поэтому подберите такую модель, которая работает с вашим маршрутизатором. Для этого просто перейдите на страницу описания роутера на официальном сайте производителя и посмотрите список поддерживаемых устройств.
- Наконец, всегда пригодится наличие разъема для подключения 4G антенны для модема. Как мы выяснили, устройство это мобильное, предназначено для тех, кто перемещается с места на место, а прием, как известно, не везде одинаковый. В случае попаданию в зону, где связь «не очень», внешняя антенна будет весьма кстати, чтобы не потерять связи с внешним миром.
Что делать в том случае, когда ничего не сработало
Если так произошло, что ничего не помогает, и самостоятельно устранить неисправность не получается, следует в обязательном порядке обратиться за помощью в компанию «МТС». Для этого:
- Выполняют звонок на номер 8-800-250-08-90
- Лично приходят в сервисный центр или офис поддержки клиентов MTS.
Важно! Лучше всего приходить в отделение компании самостоятельно. Это в разы ускоряет процесс ремонта или выдачи нового оборудования
Обращаясь в поддержку через личный кабинет или телефон, можно потратить много времени впустую.
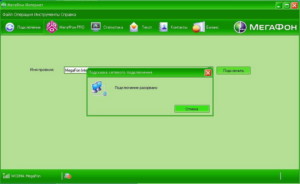
Таким образом, здесь было рассказано, что делать, если на модеме МТС пишет «Подключение разорвано» в Windows 10. Исправление разрыва соединения должно производиться на основе понимания ошибки, которая и вызвала проблему.
Подключение модема к ПК
В большинстве случаев подключение USB-модема к ноутбуку или стационарному компьютеру не вызывает затруднений. Вам нужно:
- Вставить SIM-карту оператора в модем.
- Подключить модем к свободному USB-порту компьютера или ноутбука. Можно воспользоваться как USB 2.0, так и 3.0. Если у вас ноутбук, то можно подключить модем через удлинитель и положить его рядом — так вы снизите риск повреждения устройства.
- Теперь убедимся, что драйверы встали корректно. Для этого откроем «Панель управления» — «Диспетчер устройств» и выберем в списке наш модем. Вы сможете опознать его по названию — в нём будет указан производитель девайса. Дважды кликните на него.
- В открывшемся окошке нажмите «Опросить модем». Система проведёт небольшой тест, после чего сообщит вам о результатах. Если всё в порядке, то модемом уже можно пользоваться. Если же система выдаёт ошибку, то либо драйверы устарели (попробуйте скачать новые на сайте производителя), либо модем физически неисправен, либо он несовместим с вашей версией ОС.
На этом этапе соединение может быть установлено автоматически. Вы увидите в трее значок подключения к интернету. Но если этого не произошло, сделаем всё вручную. Настройка одинакова для Windows XP, 7, 8.1 и 10:
- Нажмите правой кнопкой мыши по значку интернета (или его отсутствия) в трее и выберите «Центр управления сетями и общим доступом».
- В открывшемся окне нажмите «Настройка нового подключения».
- Нас интересует подключение к интернету — выберем первый пункт.
- Далее выбираем «Коммутируемое».
- У вас появится окошко с тремя полями: «Набираемый номер», «Имя пользователя» и «Пароль». Если вы покупали модем у оператора, то эти поля уже будут заполнены. Если же SIM-карту вы брали отдельно от USB-модема, то вам нужно их заполнить данными от оператора. Они обычно указаны в договоре. Набираемый номер может также называться APN. Если этих данных нет в вашем договоре с оператором, то свяжитесь с его горячей линией — вам подскажут, как заполнить эти строки. Поле «Имя подключения» вы можете заполнить на своё усмотрение — например, «Модем МТС» или как-нибудь в этом роде.
Чтобы увидеть пароль, поставьте галочку «Отображать вводимые знаки»
- Если на вашем компьютере несколько пользователей, то стоит поставить галочку «Разрешить использовать это подключение другим пользователям». Тогда другие люди, использующие ПК, смогут пользоваться интернетом от модема.
- Нажмите «Подключить».
Готово! Теперь вы сможете подключаться к интернету с помощью своего USB-модема.
Создаём ярлык
Чтобы получать быстрый доступ к настройкам модема, отключать и подключать его интернет в два клика, можно сделать ярлык подключения. Для этого:
- Зайдите в «Центр управления сетями и общим доступом», если вы успели из него выйти.
- Нажмите «Сетевые подключения».
- Найдите в списке созданное подключение. Вы сможете опознать его по имени, которое задавали при создании подключения.
- Нажмите на него правой кнопкой мыши и выберите из выпадающего меню «Создать ярлык».
Теперь на рабочем столе у вас есть значок модемного подключения. Нажимая на него правой кнопкой мыши, вы сможете быстро деактивировать и активировать его при необходимости.
Ограничение скорости
Вы можете выбрать максимальную скорость передачи данных для модема. Это бывает полезно, когда трафик, предоставляемый оператором, ограничен. Для этого:
- Нажмите правой кнопкой мыши на активное подключение в трее или на ярлык, созданный ранее.
- Нажмите «Состояние».
- Нажмите кнопку «Свойства» в нижней части открывшегося окошка.
- В первой строке вы увидите выпадающий список «Наибольшая скорость (бит/с)». Выберите ограничение, которое вас устроит. Максимальный показатель здесь ограничивается аппаратной скоростью модема. Поэтому, чтобы снять все ограничения, выберите последнее значение в выпадающем списке.
Настройка модема
Перед тем, как подключить модем к телефону Андроид через USB, необходимо настроить сам девайс. Делается это, как правило, через персональный компьютер.
В устройствах от Huawei и ZTE программное обеспечение установлено заранее, нужно только включить его, поставив галочку в нужном окне. Для других же смартфонов процесс немного сложнее. Необходимо:
- Деактивировать все виды сетевых подключений на компьютере, и после этого подключить USB-модем
- Найти в «Диспетчере устройств» подключённое устройство
- Нажать на кнопку «Свойства» и запомнить порт COM
- Скачать и запустить программу «HyperTerminal»
- Создать имя соединения в окне настроек, указать запомненный порт COM в строке «Connect using».
- Зайти в «Файл — Свойства — Настройки», затем в «ASCIIsetup». Необходимо поставить галочку рядом с надписью «Отображать вводимые символы».
- Должно открыться окно, в котором нужно набрать команду «АТ» и нажать кнопку «Enter».
- После того, как появится кнопка «ОК», нужно ввести: AT U2DIAG=0 и опять нажать «Enter».
Предварительные настройки на этом завершены. Если после этого понадобится подключать Интернет-девайс к компьютеру, то инструкцию нужно будет повторить, но в финальной формуле вместо цифры «0» прописать «255».

Разбираемся, как подключить USB-модем к роутеру
Сразу отметим, что для решения этой задачи любой роутер не подойдет. Нужна специальная модель с функцией модемного соединения, то есть роутер с USB-портом для модема.Далее мы подробно расскажем, что нужно делать.

Итак, настройка роутера для USB-модема выглядит следующим образом:
- Установите программное обеспечение с дисков, которые идут в комплекте к роутеру и USB-модему.
- Отключите проверку PIN-кода на сим-карте. Это обязательно. Если будет стоять проверка, которую роутер просто не сможет понять, Интернета не будет. Отключить это можно с помощью обычного мобильного телефона. Просто вставьте сим-карту в телефон и в настройках отключите проверку PIN-кода.
- Включите модем в USB-порт на роутере.
- Подключитесь к роутеру с ноутбука, зайдите в панель управления. Для этого пропишите в адресной строке браузера адрес, и вы попадете в искомое место. Посмотреть нужный адрес вы сможете на самой панели девайса. Кроме того, на информационной наклейке и в инструкции он тоже всегда указывается.
- В меню роутера ищем кнопки “Подключение”, “Интернет”, “Включение модемного соединения”. Эти кнопки могут быть немного другими, но суть должна быть приблизительно такова. Нас интересует именно функция модемного соединения. Ее нужно включить.
- После включения перезагрузите роутер. Сделать это можно, нажав кнопку перезагрузки в панели меню. Сам роутер тоже можно перезагрузить физически: вынуть вилку из розетки и вставить обратно.
Теперь вы знаете, как подключить USB-модем к роутеру. Обычно данный процесс осуществляется просто, и никаких трудностей не возникает, но и они все-таки не исключены. Например, предварительно модем нужно настроить на компьютере. Ненастроенный модем не будет работать с роутером.