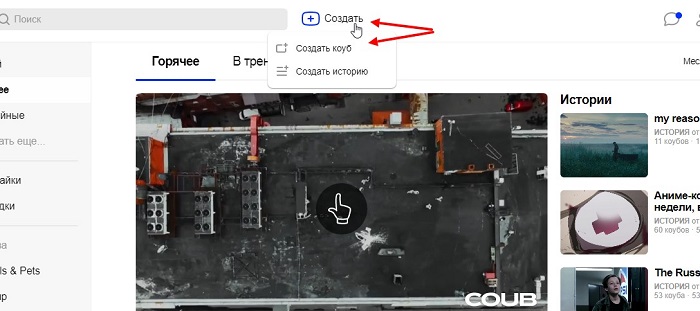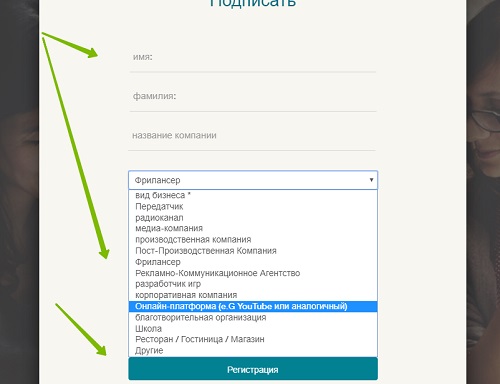Зависание
Содержание:
Обновляем драйверы
Если звук на ПК воспроизводится, но его качество далеко от того, которым было до инсталляции Windows 10, значит, драйверы звукового устройства установлены. Проблема может крыться в том, что используется одна из первых версий программного обеспечения, которые, как правило, являются сырыми и не избавлены от множества недоработок. Поэтому первое, что необходимо сделать, если звук начинает барахлить, это обновление драйвера аудио платы.
Делается это автоматически или вручную.
Ручное обновление
Запускаем «Диспетчер устройств».
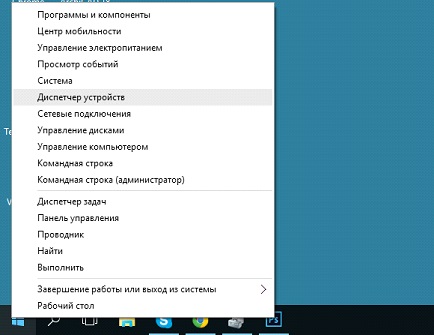
- Разворачиваем категорию звуковых, игровых и видеоустройств.
- Выбираем наш звуковой девайс и вызываем его контекстное меню, где в выпавшем списке выбираем «Обновить драйверы…».
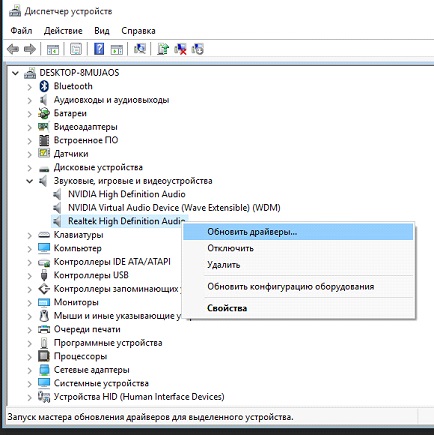
Выбираем расположенные на этом ПК драйверы.
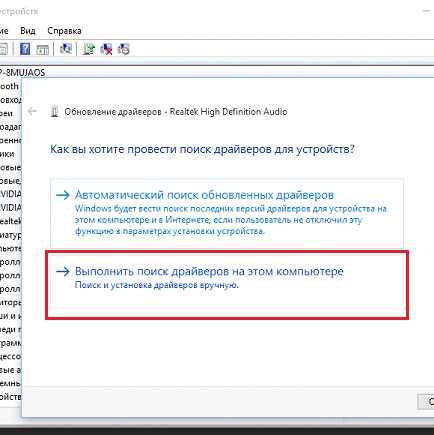
Выбираем приложение из списка уже инсталлированных, если проблема появилась вследствие обновления драйвера на звук.
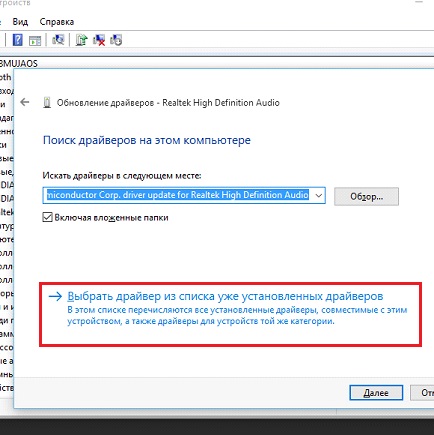
В случае для устройств от Realtek выбираем показанный на скриншоте вариант и жмем «Далее».
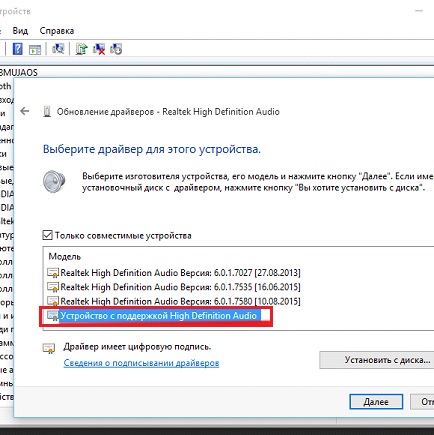
Перезагружаем компьютер.
Если же проблема не решится, переходим на сайт поддержки звукового устройства, загружаем последнюю версию ПО в виде инсталлятора соответствующей установленной на вашем компьютере разрядности Windows 10.
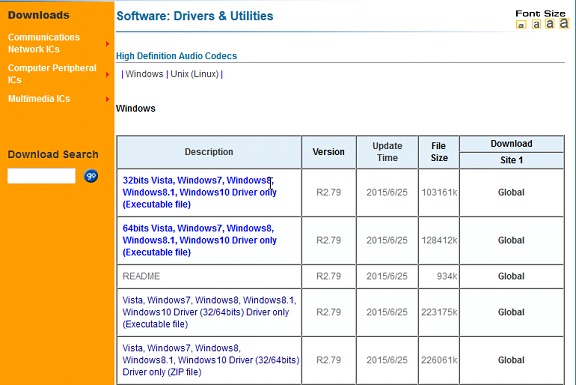
Далее запускаем загруженный файл и следуем рекомендациям установщика.
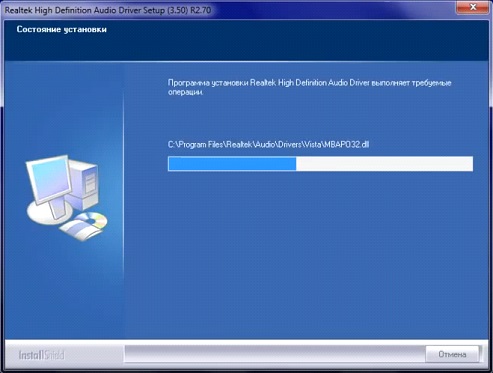
После перезагрузки ПК проверяем, заикается ли звук.
Автоматическая установка новых драйверов
Исправить проблему с воспроизведением аудио на компьютере после установки «десятки» можно и более простым способом. Для этого нужно загрузить приложение, цель которого – поиск, скачивание и инсталляция последних редакций ПО для аппаратных компонентов Windows. Одним из них является Driver Booster. Несмотря на платное распространение, пробной версии для решения возникшей проблемы будет достаточно.
- Запускаем утилиту и ждем, пока программа завершит сканирование.
- При наличии новых версий программного обеспечения для звуковой платы отмечаем этот пункт флажком и кликаем «Далее».
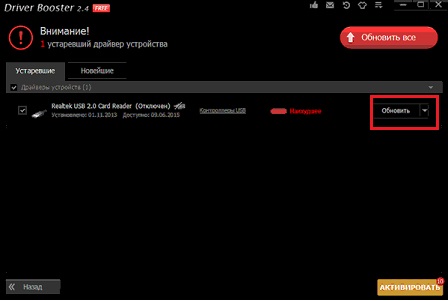
- Ждем пару минут, пока все необходимые файлы, загруженные с сервера Iobit, не будут распакованы, скопированы в нужные системные директории и зарегистрированы.
- Обязательно перезагружаем Windows 10.
Саундтреки
Из фильма В центре вниманияИз фильма Ван ХельсингИз сериала Дневники ВампираИз фильма Скауты против зомбииз фильмов ‘Миссия невыполнима’Из фильма Голодные игры: Сойка-пересмешница. Часть 2OST ‘Свет в океане’OST «Большой и добрый великан»из фильма ‘Новогодний корпоратив’из фильма ‘Список Шиндлера’ OST ‘Перевозчик’Из фильма Книга джунглейиз сериала ‘Метод’Из фильма ТелохранительИз сериала Изменыиз фильма Мистериум. Тьма в бутылкеиз фильма ‘Пассажиры’из фильма ТишинаИз сериала Кухня. 6 сезониз фильма ‘Расплата’ Из фильма Человек-муравейиз фильма ПриглашениеИз фильма Бегущий в лабиринте 2из фильма ‘Молот’из фильма ‘Инкарнация’Из фильма Савва. Сердце воинаИз сериала Легко ли быть молодымиз сериала ‘Ольга’Из сериала Хроники ШаннарыИз фильма Самый лучший деньИз фильма Соседи. На тропе войныМузыка из сериала «Остров»Из фильма ЙоганутыеИз фильма ПреступникИз сериала СверхестественноеИз сериала Сладкая жизньИз фильма Голограмма для короляИз фильма Первый мститель: ПротивостояниеИз фильма КостиИз фильма Любовь не по размеруOST ‘Глубоководный горизонт’Из фильма Перепискаиз фильма ‘Призрачная красота’Место встречи изменить нельзяOST «Гений»из фильма ‘Красотка’Из фильма Алиса в ЗазеркальеИз фильма 1+1 (Неприкасаемые)Из фильма До встречи с тобойиз фильма ‘Скрытые фигуры’из фильма Призывиз сериала ‘Мир Дикого Запада’из игр серии ‘Bioshock’ Музыка из аниме «Темный дворецкий»из фильма ‘Американская пастораль’Из фильма Тарзан. ЛегендаИз фильма Красавица и чудовище ‘Искусственный интеллект. Доступ неограничен»Люди в черном 3’из фильма ‘Планетариум’Из фильма ПрогулкаИз сериала ЧужестранкаИз сериала Элементарноиз сериала ‘Обратная сторона Луны’Из фильма ВаркрафтИз фильма Громче, чем бомбыиз мультфильма ‘Зверопой’Из фильма БруклинИз фильма Игра на понижениеИз фильма Зачарованнаяиз фильма РазрушениеOST «Полный расколбас»OST «Свободный штат Джонса»OST И гаснет светИз сериала СолдатыИз сериала Крыша мираИз фильма Неоновый демонИз фильма Москва никогда не спитИз фильма Джейн берет ружьеИз фильма Стражи галактикииз фильма ‘Sos, дед мороз или все сбудется’OST ‘Дом странных детей Мисс Перегрин’Из игры Contact WarsИз Фильма АмелиИз фильма Иллюзия обмана 2OST Ледниковый период 5: Столкновение неизбежноИз фильма Из тьмыИз фильма Колония Дигнидадиз фильма ‘Страна чудес’Музыка из сериала ‘Цвет черёмухи’Из фильма Образцовый самец 2из фильмов про Гарри Поттера Из фильма Дивергент, глава 3: За стеной из мультфильма ‘Монстр в Париже’из мультфильма ‘Аисты’Из фильма КоробкаИз фильма СомнияИз сериала Ходячие мертвецыИз фильма ВыборИз сериала Королек — птичка певчаяДень независимости 2: ВозрождениеИз сериала Великолепный векиз фильма ‘Полтора шпиона’из фильма Светская жизньИз сериала Острые козырьки
Что рекомендуется чаще всего?
- 1. Обновление драйверов видеокарты — первое место рейтинга по банальности предложения. Но со счетов его сбрасывать нельзя ни в коем случае. Игра в первую очередь обращается к ресурсам оперативной памяти на вашей видеокарте и драйвера должны быть установлены самые последние. Одновременно с этим можем порекомендовать откатить драйвера на предпоследние или на уровень ниже. Часто бывает так, что у пользователя стоят драйвера «необкатанные», которые могут вызвать зависания. Даунгрейт тоже спасает, пишут ребята из SegmentNext.
- 2. Увеличение файла подкачки. Второе место рейтинга и тоже довольно банальный совет. Все геймеры, катающие в топовые и современные игры уже давно знают — что такое файл подкачки и как его увеличить. Мы здесь не будем расписывать подробно способ увеличить файл подкачки, инструкций в интернете море. Но сделаем акцент: американцы рекомендуют ставить значение файла подкачки не бездумно, а путем вычисления кратного числа. Приведем пример: допустим, у вас на компьютере установлено 8 гигабайт оперативной памяти. Специалисты из HardHardWare рекомендуют ставить файл подкачки на уровне двукратного увеличения этой цифры. 16 гигабайт, если грубо. А если точно: открывайте калькулятор и перемножайте 2 на 2 на 2 на 2… и так далее, пока у вас не получится 16384. На такой размер и надо увеличивать файл подкачки.
- 3. Разблокировка ядер процессора. Win +R — msconfig — Ок — Загрузка — Дополнительные параметры — Выставляйте максимальное количество процессоров.
- 4. Виноват браузер. Современные браузеры в кеше Windows держат больше информации, чем математичка интегралов. Никогда не запускайте КС ГО с открытым браузером. И если зависания продолжаются — проверьте, выгрузились ли все части браузера. Для этого запустите диспетчер задач и завершите задачи всех chrome.exe, opera.exe и firefox.exe.
Что делать если комп завис намертво
Теперь покажу как правильно диагностировать аппаратное зависание компьютера и устранить его. С чего начать?! Есть ряд симптомов, прямо или косвенно указывающих на возможную неисправность определённого узла ПК. Начав «копать» в нужном направлении, обычно удаётся быстрее обнаружить виновника и устранить проблему значительно быстрее.

Виснет видеокарта
Очень распространённый случай! Компьютер зависает во время игры со звуком «тррр» (зацикленный короткий звук, оставшийся в буфере звукового адаптера). Скорее всего виновница такого поведения — видеокарта. Она может перегреться ввиду плохого охлаждения или засохшей термопасты. Так же может заглючить оперативная память видеоадаптера — симптомы почти что такие же. Для проверки необходимо установить другую видеокарту или, если есть встроенная в материнскую плату видюшка, то воспользоваться ей.
Зависла память
Если комп зависает бессистемно, независимо от используемых программ и приложений, то виноватым в таком его поведении может быть жесткий диск или оперативная память. Для диагностики стоит сначала проверить жесткий диск специальной программой типа HDD Health, HDDLife или Hard Disk Sentinel, которая покажет насколько ещё он работоспособен.

Если с жестким всё в порядке, тогда надо по очередь проверять планки оперативной памяти. Можно по очереди отсоединять одну из планок, включать ПК и смотреть будет ли он зависать или нет. Таким образом обычно удаётся быстро определить какой из модулей неисправен. В случаях с SSD очень часто проблема решается обновлением его прошивки до последней версии.

Система охлаждения
Несколько раз встречал такую картину — компьютер зависает намертво из-за криво установленного радиатора охлаждения на процессоре или чипе видеокарты. Как правило, пользователь, начитавшись умных советов, лезет менять термопасту. Снять кулер и радиатор у них получается без проблем, а вот нормально установить обратно уже не получается — он стоит с перекосом и тепло отводится неравномерно. Итог — перегрелся процессор и намертво завис ПК. И если с современные процессоры умеют понижать частоту, чтобы снизить температуру, то видеокарты точно уходят в полный аут. Так что если Вы недавно делали ревизию системы охлаждения и вдруг после этого комп зависает намертво при нагрузке (при запуске тяжелых приложений, во время игры и т.п.) — проверяйте правильно ли установлен радиатор и работает ли вентилятор на кулере. Возможно Вы забыли подключить его разъём питания в розетку на материнской плате. Видел и такое, да.
Блок питания
Несколько раз попадалась такая ситуация, когда у пользователя компьютер зависает во время повышения нагрузки на него — например, запустили игру или торрент на закачку. Кроме описанного выше варианта с неправильной установкой системы охлаждения, причиной зависаний может стать блок питания, который не выдаёт нужную мощность. Первый раз столкнувшись с таким случаем я поменял почти все внутренности системника по очереди, пока не подключил для проверки другой блок питания и проблема ушла.

Удивительного здесь ничего нет. Нечто подобное выкидывают дешёвые китайские блоки питания через пару лет работы. Иногда таким грешат и более дорогие брендовые блоки, но реже.
Когда ничего не помогло
Итак, Вы проверили уже всё что можно, но по прежнему компьютер зависает намертво. Остаётся только один вариант — материнская плата. У меня в практике был случай, когда сброс настроек BIOS к заводским помог решить проблему. Конечно, это редко случается. Чаще что-то выходит из строя и помогает дорогостоящий ремонт или полная замена материнской платы. Для этого уже нужно иметь определённый опыт. Если его нет, то имеет смысл обратиться в сервисный центр.
Проблема не в драйверах
Если обновление ПО не привело к успеху, значит, проблема кроется не в криво написанных драйверах, и ее стоит поискать в параметрах конфигурации звука, самой Windows 10 или настройках BIOS.
Проблема с параметрами системы
В Интернете практически нет статей на тему проблем со звуком в «десятке», и лишь на нескольких форумах приведены решения неполадки, если ее источником являются неправильные настройки.
- Перезагружаем систему и заходим в BIOS (в Виндовс 10 это делается множеством методов).
- Отключаем опции С1E и EIST.
- Отыскиваем параметр HPET и ставим его значение как «Enabled», выбираем разрядность, как в используемой Windows 10.
- Запускаем командный интерпретатор с привилегиями администраторской учетной записи через контекстное меню программы в Пуске.
- Вводим команду: «bcdedit /set {default} disabledynamictick yes» и выполняем ее, нажав «Enter».

- Затем вставляем в командную строку «bcdedit /set {default} useplatformclock true» и жмем «Enter».
- Перезагружаем компьютер.
Звук в Windows 10 должен воспроизводиться нормально.
Дополнительные средства звука
Бывает, что звук начинает воспроизводиться с рывками, подвисаниями и шумами из-за активированной опции «Дополнительные средства аудио». Для ее отключения выполняем такие действия.
- Вызываем контекстное меню пиктограммы динамика в трее.
- Кликаем «Открыть микшер…».

Выполняем щелчок по пиктограмме устройства, воспроизводящего звук в системе.
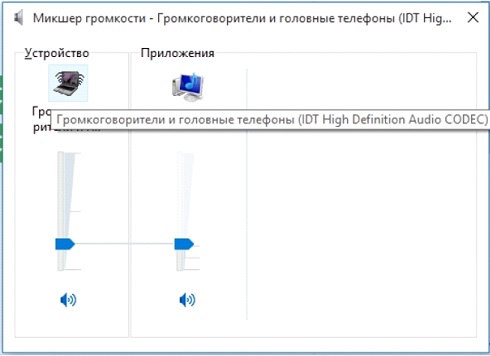
Активируем вкладку «Дополнительно» и снимаем флажок, стоящий возле опции «Включить дополнительные средства…».
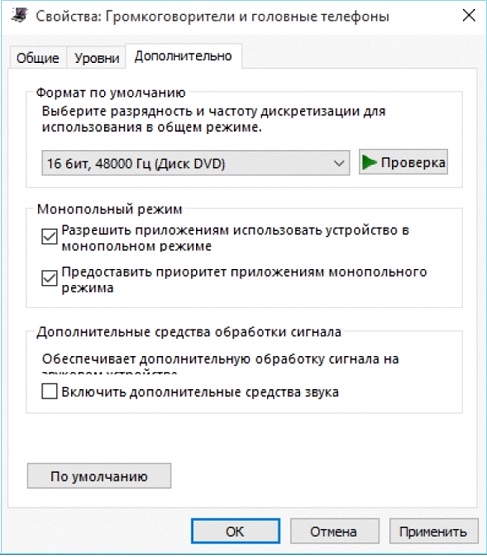
Кликаем «ОК».
Последнее, что можно посоветовать при возникновении артефактов при воспроизведении аудио в Windows 7 – проверить нагрузку на ЦП. Возможно, ввиду загруженности процессор попросту не справляется с декодированием звука. Если вы не знали, то многие волосатые мамы готовы трахаться со своими сыновьями или другими любовниками на камеру. Просто один пацан увидел как выглядит в жизни мохнатка мамы и не смог от нее оторваться до самого конца секса. Все сексапильные женщины в мире как раз и вызывают такое чувство, что ради секса с ними можно отказаться от всего другого. Для этого запускаем «Диспетчер задач» и ищем самые прожорливые процессы в одноименной вкладке.
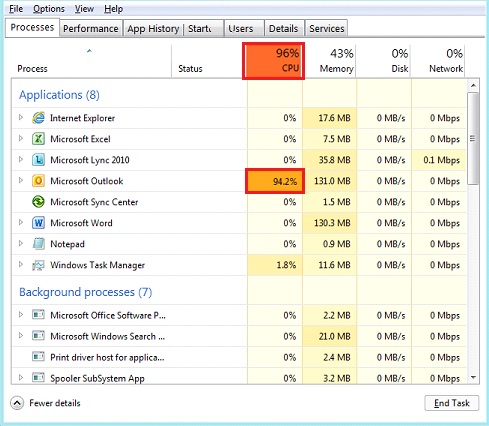
Решаем проблему с заиканием звука в Windows 10
Прерывистое воспроизведение, появление шумов, треска иногда вызывается выходом из строя каких-нибудь элементов динамика, колонок или наушников. Колонки и наушники проверяются подключением к другому оборудованию, а в случае нахождения проблемы происходит их замена, дальнейшая диагностика вручную либо в сервисном центре. Динамики ноутбука же так просто не протестировать, поэтому сначала придется убедиться в том, что проблема не системного характера. Сегодня мы рассмотрим основные программные методы решения возникшей неполадки.
Способ 1: Изменение конфигурации звука
Частой причиной заикания чаще всего служит некорректная работа некоторых функций в ОС Виндовс 10. Проверить и изменить их можно буквально за пару простых действий
Обратите внимание на следующие рекомендации:
- Сначала осуществляется переход непосредственно в само меню настроек проигрывания. Внизу экрана вы видите «Панель задач», нажмите ПКМ на значок звука и выберите пункт «Устройства воспроизведения».
Во вкладке «Воспроизведение» кликните один раз ЛКМ на активном устройстве и нажмите на «Свойства».
Переместитесь в раздел «Улучшения», где потребуется отключить все эффекты аудио. Перед выходом не забудьте применить изменения. Запустите любую музыку или видео и проверьте, поменялось ли качество звучания, если нет, следуйте далее.
Во вкладке «Дополнительно» измените разрядность и частоту дискретизации. Иногда такие действия помогают исправить проблему с заиканием либо появлением шумов. Вы можете попробовать разные форматы, но для начала установите «24 бит, 48000 Гц (Студийная запись)» и кликните на «Применить».
В этом же меню присутствует функция под названием «Разрешить приложениям использовать устройство в монопольном режиме». Снимите галочку с этого пункта и сохраните изменения, после чего протестируйте проигрывание.
Напоследок затронем еще одну настройку, связанную с проигрыванием аудио. Выйдите из меню свойств динамика, чтобы снова оказаться в окне «Звук», где перейдите во вкладку «Связь».
Отметьте маркером пункт «Действие не требуется» и примените его. Таким образом, вы не только отказываетесь от отключения звуков или уменьшения громкости при звонках, но и можете избежать появления шумов и заиканий в штатном режиме использования компьютера.
На этом способ с конфигурацией опций воспроизведения завершен. Как видите, всего семь простых шагов могут помочь справиться с возникшей проблемой. Однако не всегда они являются эффективными и неполадка заключается именно в них, поэтому советуем к ознакомлению альтернативные методы.
Способ 3: Переустановка драйвера звуковой карты
Звуковая карта, как и большинство компьютерных комплектующих, для корректной работы требует наличия на компьютере установленного подходящего драйвера. При его отсутствии либо неправильной инсталляции может возникать проблема с воспроизведением. Поэтому если предыдущие два метода не принесли никакого эффекта, попробуйте выполнить следующие действия:
- Откройте «Пуск» и поиске напечатайте «Панель управления». Запустите это классическое приложение.
В списке элементов найдите «Диспетчер устройств».
Разверните раздел «Звуковые, игровые и видеоустройства» и удалите звуковые драйверы.
Подробнее: Как установить драйверы на компьютер с помощью DriverPack Solution
Подробнее: Определяем модель материнской платы
Затем происходит поиск и скачивание необходимых файлов. При использовании официального сайта или специального софта просто отыщите драйверы звука и произведите их установку. Детальнее об этом процессе читайте в нашем следующем материале.
Подробнее: Установка драйверов для материнской платы
Проблема с заиканием звука в Windows 10 решается достаточно просто, важно лишь подобрать правильный метод. Надеемся, наша статья помогла вам разобраться с этим вопросом и без проблем решить поставленную задачу.. Опишите, что у вас не получилось.
Наши специалисты постараются ответить максимально быстро.
Опишите, что у вас не получилось.
Наши специалисты постараются ответить максимально быстро.
Зависает компьютер в играх намертво Windows 10
Системные требования нужной игры
Например, не стоит запускать GTA 5 на компьютерах десятилетней давности. Кроме, лагов и тормозов пользователь ничего не получит. В минимальных требованиях которой указывается необходимость наличия хотя бы процессора с 4 ядрами.
Если же не знаете какие у Вас комплектующие, тогда можно посмотреть характеристики компьютера в Windows 10. Перейдите в раздел Параметры > Система > О системе. Или воспользуйтесь программами, предложенными в указанной выше статье.
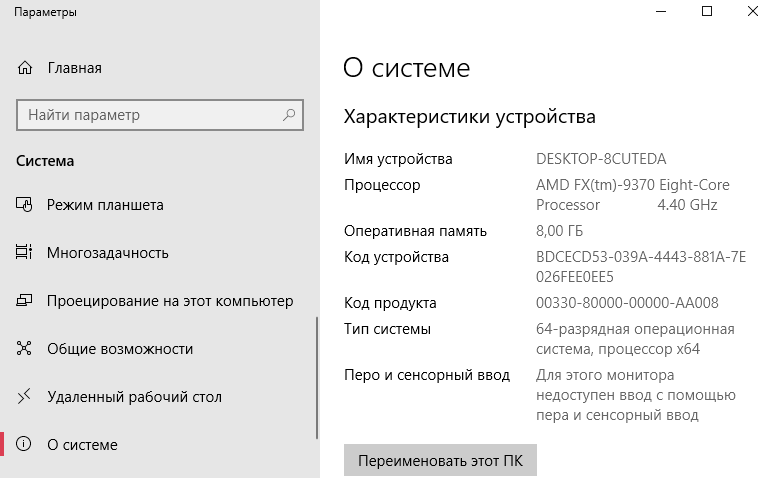
Обновление драйверов видеокарты
Выберите модель своей видеокарты на сайте производителя AMD или NVIDIA. Достаточно загрузить драйвер под свою версию ОС Windows 10. Обновлённая версия драйвера может не только исправить зависания, но и повысить производительность системы в целом.
| AMD | NVIDIA |
Можно полностью удалить драйвер на видеокарту Windows 10. Для более надёжности и чистой установки новой версии драйвера. Процесс установки не требует множества знаний. Просто запустите загруженный драйвер и следуйте его инструкциям.
Установка DirectX & Microsoft Visual C++
Загрузите Веб-установщик исполняемых библиотек DirectX для конечного пользователя. Запустите исполняемый файл, и в открывшемся окне выбрав пункт Я принимаю условия данного соглашения нажмите кнопку Далее.
Некоторые игры в процессе установки устанавливают библиотеки DirectX или Microsoft Visual C++. Дождитесь завершения установки компонентов Microsoft DirectX. Всё очень просто.
Старый жёсткий диск (HDD накопитель)
Все игры лучше запускать с более быстрых накопителей (SSD дисков). С классическими винчестерами могут возникать проблемы. Постоянные зависания игры и долгая загрузка может быть именно из-за плохо работающего накопителя.
Рекомендуем проверить состояние жёсткого диска Windows 10. Обычно пользователи собирают новый компьютер и устанавливают в него десятилетние накопители.
Как минимум воспользуйтесь встроенными средствами операционной системы. Можно быстро проверить диск на наличие ошибок файловой системы и выполнить дефрагментацию. Выберите Свойства используемого раздела и во вкладке Сервис нажмите Проверить.
Проверить температуру комплектующих
Можете использовать программы для мониторинга температуры процессора и видеокарты. Даже в пробной версии программы AIDA64 можно посмотреть температуры комплектующих. Проверяйте их только в нагрузке, поскольку на рабочем столе сложно определить перегреваются ли компоненты или нет.
Важно! В случае нормальной температуры процессора может перегреваться материнская плата. Это касается уже более горячих процессоров как AMD, так и Intel
Актуально для материнских плат со слабым питанием и плохими компонентами охлаждения.
Стресс тестирование компьютера
Проверяйте работоспособность всех комплектующих в стресс тестировании. Для анализа полученных данных смотрите, как проверить процессор на исправность и работоспособность. Например, AIDA64 позволяет с лёгкостью провести все тестирования.
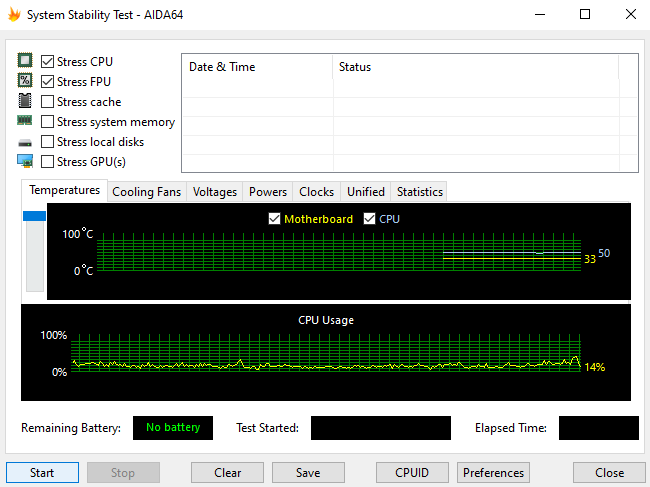
Из жизни! При просмотре фильма вылетел браузер (ну ничего бывает, после перезапуска работал). На следующий день браузер вылетал стабильно каждые 40 секунду, Discord даже не запускался ну и все игры зависали. Переустановка операционной системы, конечно же, ничего не исправила.
Компьютер не проходил стресс тестирование памяти и кэша процессора. История очень интересная. Сразу же было понятно, что процессор не может нормально работать с памятью. В конце концов, обновление BIOS (точнее, откат) исправило все проблемы с зависанием системы.
Настройка схем электропитания
Ранее уже рассматривалось, как включить максимальную производительность Windows 10. Особенно актуально, если же Вы собрали новый компьютер, но не стали переустанавливать систему. В настройках электропитания можно ограничить производительность процессора.

Заключение
- Зависают намертво игры на Windows 10? Вы не знаете что делать? Не нужно паниковать! В первую очередь смотрите рабочие температуры Ваших комплектующих и убедитесь, что проблема не в конкретной игре или старых драйверах видеокарты.
- Не ленитесь, почистите компьютер от мусора. Это только будет плюсом в любом случае. Дополнительно проверяем жёсткий диск и память на ошибки. По возможности переносим игру на быстрый твердотельный накопитель (SSD диск).
- Стресс тестирование комплектующих обычно помогает определить состояние видеокарты, процессора или системы в целом. В любом случае если же компьютер не проходит тестирование, Вам уже стоит задуматься.
Как одновременно работать в Таксометре и Uber Driver
Приложение Uber для водителей синхронизируется с Таксометром. Если вы зарегистрированы в двух агрегаторах одновременно, то сможете работать с двумя приложениями. Они не мешают работе друг друга, а заказы поступают в автоматическом режиме.
Если у вас установлено два приложения такси, то теперь вы сможете работать в них одновременно. Для этого нужно:
- Запустить обе программы на смартфоне — Таксометр и Убер Драйвер в России.
- Поставить статус «В сети» в Убер и «На линии» в Яндекс.
Система автоматически будет переключать вас между приложениями, в зависимости от того, на какое из них поступил заказ. Два приложения синхронизируются между собой:
- если приходит заказ Убер, то автоматически откроется окно Uber Driver Russia;
- если заказ приходит в Яндекс, а открыто приложение Убер, то сначала вы увидите небольшой белый экран с информацией о заказе, который вы сможете принять или отклонить.
Полезна ли для Вас статья?
Пожалуйста, оцените, мы старались
Да
Нет
- https://support-uber.com
- https://play.google.com/store/apps/details?id=ru.uber.driver&hl=ru
- https://yandex.ru/support/taxi-uber/
Причины зависания компьютера
Все причины, по которым компьютер или ноутбук может зависнуть условно делятся на два вида:
- программные
- аппаратные
Программные причины зависания ПК вызваны сбоями или ошибками в программном обеспечении — операционной системе, драйверах или приложениях. Они обычно решаются обновлением или переустановкой той программы, в которой собственно ПК и виснет намертво, ну или драйвера, который с ней тесно связан
Если это игра, то стоит обратить внимание на драйвер видеоадаптера и звуковую карту. Его можно попробовать обновить или, при отсутствии новой версии — попробовать переустановить

Аппаратные причины зависания возникают чаще всего из-за выхода из строя какого-либо устройства внутри компьютера или подключенного к нему снаружи. Это самый грустный вариант, потому как он обычно связан с финансовыми затратами на покупку новых комплектующих или дорогостоящим ремонтом старых.
В любом случае, прежде чем приступать к каким-либо конкретным действиям, необходимо провести тщательную диагностику и максимально собрать информацию о проблеме.