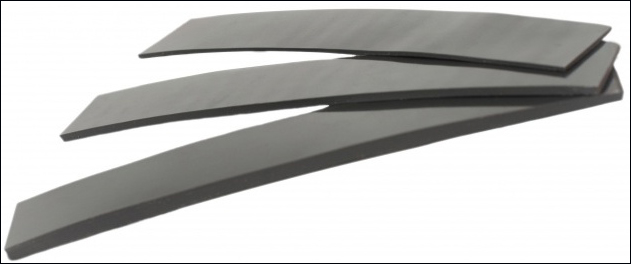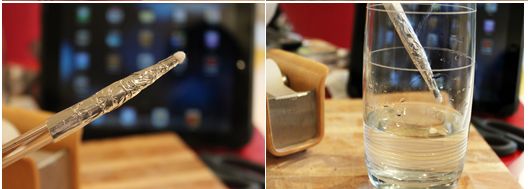Как сделать ремонт клавиатуры ноутбука своими руками
Содержание:
- Инструкция по замене целой клавиатуры для разных марок ноутбуков
- Цифровая клавиатура
- Порядок установки обычных квадратных кнопок
- Как переназначить клавиши на клавиатуре Windows 7: реестр
- Порядок разборки
- Чистка клавиатуры ноутбука
- KeyTweak
- Когда клавиатуру ноутбука приходится полностью менять?
- Конструкция кнопки на клавиатуре
- Ремонт клавиши ноутбука
- Инструменты
- Виды креплений клавиатуры
- Устройство клавиши
- Порядок установки обычных квадратных кнопок
- Полезные сочетания с клавишей Win
Инструкция по замене целой клавиатуры для разных марок ноутбуков
Однако в ряде ситуаций нам не обойтись без того, чтобы не заменить целую клавиатуру на ноутбуке HP Pavillon или любой другой модели. Несмотря на то, что процесс выглядит сложным, выполнить его можно, не имея прежде опыта таких работ. Но нужно подготовить определённый инструментарий. Запасёмся в обязательном порядке крестовидной и плоской отвёртками, а также иголкой.

Дальше заменить клавиатуру придётся в следующем порядке:
- Отключаем устройство от питания, извлекаем батарею аккумулятора.
- Теперь можно демонтировать само устройство ввода. Иногда оно крепится защёлками, иногда шурупами. Может потребоваться сперва открутить болты под задней крышкой, чтобы добраться до нашей клавиатуры.
- Открываем крышку максимально широко, чтобы получить возможность работы с её содержимым. Теперь нужно понять, как именно крепится устройство для ввода данных. Поддеваем левый край пластины, расположенный ближе к экрану и вставляем под него иглу. Чтобы успешно менять клавиатуру, придётся последовательно освобождать фиксаторы, поддевая их отвёрткой. У некоторых производителей крепление может производиться на шурупах — в таком случае самой сложной задачей будет их обнаружить. Дальше уже выкрутить не составит никакого труда. После всех манипуляций можно извлекать устройство ввода.
- Зачастую на этой стадии нам придётся столкнуться с отсоединением шлейфа. Над ним располагается чёрная рамка, приподняв которую, мы сможем его отсоединить.
- Как только устройство собрано, можно включать его питание и убеждаться в работоспособности.
Как только мы очистили или заменили устройство ввода, потребуется обратная установка. Если оно снималось с защелок, то ставим на прежние места и поочерёдно фиксируем каждую из них. В тех случаях, когда сверху оно держалось крышкой или панелью, нужно поставить их на место и закрутить фиксирующие винты.
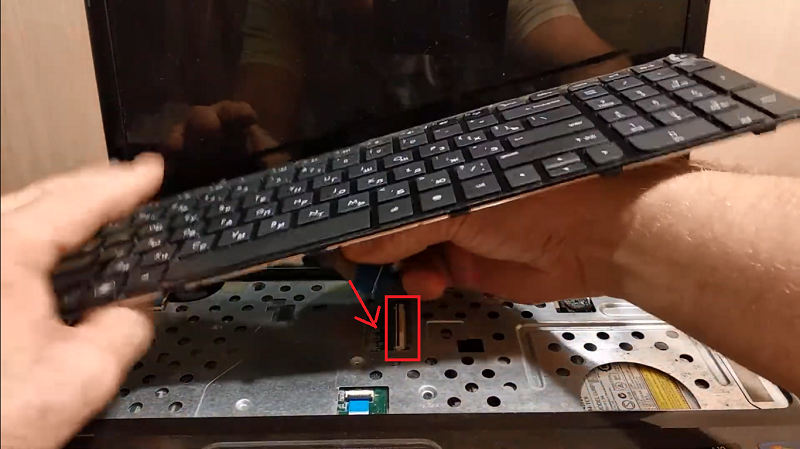
Поддеть саму клавиатуру и снять её может оказаться не столь сложно, однако перед этим стоит обратить внимание на следующие моменты:
вспоминаем, нет ли действующей гарантии на наш лэптоп
Самовольное вскрытие корпуса наверняка приведёт к её отмене, а, значит, мы утратим право на бесплатное обслуживание в сервисе;
учитывая хрупкость большинства деталей ноутбука, в том числе, его корпуса, все работы нужно выполнять предельно осторожно.

То есть, заменить устройство для ввода данных на мобильном компьютере, как и отдельные его кнопки вполне реально даже своими силами. Главное в этом понять принципы и особенности крепления съёмных элементов. Если нет уверенности в своих силах, то стоит обратиться в сервисный центр, где работают квалифицированные сотрудники. Есть ещё вариант, как облегчить себе процесс замены, — отыскать инструкцию, которую разрабатывает производитель конкретного девайса, например, Asus. Используя представленный в ней пошаговый алгоритм, обычно замена значительно упрощается.
Как видим из сегодняшнего обзора, клавиатуру на ноутбуке можно поменять своими силами. С другой стороны, гораздо проще не допускать поломок вследствие собственной небрежности или лени. Бережное отношение поможет сэкономить средства, а также время, особенно, если обратиться за помощью к специалистам сервисных центров. Если у вас есть собственный опыт замены устройства ввода, можете поделиться им с другими подписчиками.
Цифровая клавиатура
Если вам приходится много работать с числами на ноутбуке, вероятно, вам может потребоваться цифровая клавиатура: верхний ряд кнопок обычно не очень удобен для подобных задач. Многие ноутбуки с диагональю экрана до 15,6 дюймов не могут побаловать вас такой «роскошью» из-за экономии места, но разработчики учли эту потребность и вывели цифры на буквенные клавиши.
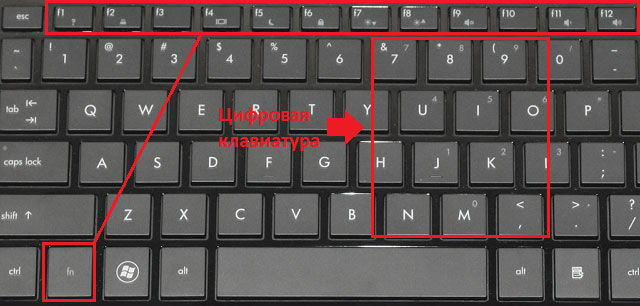
Посмотрите на ту часть букв, что располагаются под правой рукой при наборе текста — на этих кнопках будут нанесены цифры. Активируется режим ввода цифр при помощи той же клавиши «Fn» в сочетании с «Num Lock». Режим «Num Lock» будет выведен, скорее всего, на одну из F-клавиш. Придётся немного привыкнуть к расположению, и вы сможете легко работать и с текстом, и с цифрами, по надобности переключаясь между этими режимами.
Порядок установки обычных квадратных кнопок
Если выпала обычная квадратная кнопка, то вернуть ее на место очень просто. Но сначала внимательно осмотрите конструкцию элемента, все пазы и крепления. Если конструкция стандартная, процесс будет состоять всего из нескольких простых этапов:
- Складывающийся механизм (т. н. лифт, качельку) установите на металлическую основу и заведите его сначала под большое, а затем под два маленьких ушка, слегка на них надавив. Если элементы лифта отделились друг от друга, соберите их (соединение осуществляется шарнирным прицепом посредине).
- Зафиксируйте «лифт» в поднятом положении при помощи обычной канцелярской скрепки.
- Закрепите крышку кнопки на складывающемся механизме, слегка надавив на нее до легкого щелчка. Защелкивать ее нужно сначала на нижних креплениях, затем – на верхних. При установке следите, чтобы крышка располагалась строго по центру, не смещаясь, так как крепеж элемента очень хрупкий.
Все описанное справедливо, когда вся кнопка выпала вместе с креплением. Если же «отвалилась» только верхняя крышка, то поставить ее обратно на место уже гораздо проще – нужно выполнить только лишь третий пункт описания. Возможно, оно кому-то и покажется сложным, однако при должной сноровке клавишу закрепить таким способом можно всего за несколько секунд.
Как переназначить клавиши на клавиатуре Windows 7: реестр
Можно и не использовать вышеупомянутый апплет. По большому счету вопрос того, как переназначить клавиши на клавиатуре Windows 7, через реестр решить тоже можно. Но тут могут возникнуть некоторые трудности, поскольку для каждой клавиши нужно знать ее скан-код в шестнадцатиричном выражении.
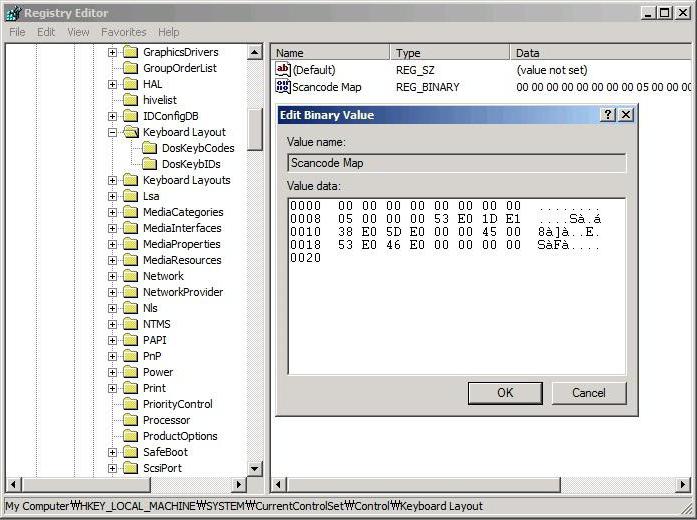
Итак, сначала командой regedit вызывается редактор реестра (обязательно с правами администратора), после чего осуществляется переход по ветке HKLM через директории SYSTEM и CurrentControlSet до каталога Keyboard Layout. Для замены одного кода на другой здесь необходимо через меню ПКМ в правом окне создать новый строчный параметр, указав для него название Scancode Map, после чего войти в окно редактирования, а в окне вписать сначала скан-код клавиши, функция которой будет выполняться после переназначения, затем ввести код новой клавиши.
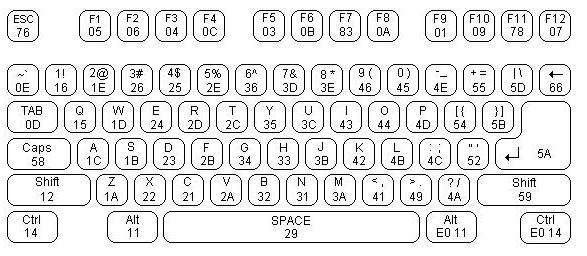
Например, для переназначения пробела на правый Alt комбинация выглядит так: 0E 00 38 E0. Для отключения клавиши (в пример возьмем CapsLock) комбинация должна начинаться с четырех нулей и будет иметь вид 00 00 3A 00. Как уже понятно, процесс достаточно трудоемкий, поскольку нужно знать не только коды и порядок их ввода. Переназначение можно производить только по одному разу, поэтому придется создавать множество новых строковых параметров.
Порядок разборки
Нередки ситуации, когда возникает необходимость полностью снять и разобрать кнопку. Например, западание, отсутствии отклика на экране при ее нажатии или деформация ушек крепления раскладушки. Снять, разобрать и вставить кнопку в клавиатуру ноутбука довольно легко.
Для этого потребуется тонкий плоский инструмент, например, стоматологический крючок. Как известно из предыдущего раздела, качели крепятся к крышке в четырех местах. Просто изогнуть и «сорвать» ее нельзя — это деформирует качели и приводит к их повреждению.
Поэтому:
-
сначала вставляем инструмент между креплениями крышки к ОДНОЙ части лифта и, слегка проворачивая по оси, отщелкиваем. Потом приподнимаем ее и аналогично отсоединяем другую половину. При поднятом положении механизма можно заметить, что верхние точки крепления подвижные, а нижние неподвижные. Снятие качелей удобно начинать с неподвижных креплений;
снимаем раскладушку с основы. Имеют место небольшие конструктивные особенности различных производителей и в зависимости от года выпуска самого ноутбука, но обычно механизм подают вперед к одному из креплений для вывода из зацепления. Легкий и быстрый съем обеспечит обычная игла;
при необходимости вынимается пружина, проводится ревизия или ремонт ушек основы и дополнительная очистка от пыли.
Чистка клавиатуры ноутбука
 Устройства, с помощью которых можно почистить клавиатуру
Устройства, с помощью которых можно почистить клавиатуру
Глубокую чистку можно осуществить следующими способами:
-
USB-пылесос — компактное устройство для чистки клавиатуры. Его недостаток — в малой мощности, из-за чего глубоко застрявшее загрязнение оттуда не удалить;
-
сжатым воздухом из баллончика. Воздух находится в баллоне под большим давлением, из-за чего выходящая струя получается достаточно мощной, чтобы можно было не только продуть клавиатуру от крупных загрязнений, вроде крошек, но и очистить контакты от пыли;
-
стикеры — подходят для обработки малой поверхности. Чистить ими всю клавиатуру нецелесообразно из-за большого количества листков.
Для поверхностной чистки достаточно будет использовать салфетку или щетку.
KeyTweak
Еще один аналог двух предыдущих программ. Утилита KeyTweak сочетает в себе функциональные возможности SharpKeys (тем, что способна работать с мультимедийными кнопками и в режиме считывания клавиш при нажатии) и удобный пользовательский интерфейс MapKeyboard (присутствует изображение клавиатуры).
Инструкция по использованию KeyTweak
Переназначить клавишу при помощи KeyTweak можно двумя способами — либо воспользовавшись изображением клавиатуры по аналогии с MapKeyboard, либо воспользовавшись режимом считывания кода переназначаемой клавиши, как в случае с SharpKeys.
Первый способ:
- Кликните по изображению переназначаемой клавиши. Тут могут возникнуть сложности, т.к. вместо букв/символов/обозначений на картинке изображены одни числа — это коды клавиш. Но если навести курсор мыши на изображение кнопки, под ним появится реальное значение клавиши.
- Выберите новую функцию для клавиши в списке «Chose New Remapping», затем нажмите кнопку «Remap Key».
- В списке «Pending Changes» появится запись о переназначении клавиши. Кликните по кнопке «Apply», чтобы применить настройку.
- В левом верхнем углу в блоке «Remapped Keys currently in effects» можно просмотреть список всех переназначенных ранее клавиш. Он отобразится даже в случае, если переназначение было выполнено в другой программе.
Второй способ:
- Для примера переназначим мультимедийную клавишу «Play/Pause». Изображения некоторых из них можно увидеть справа от изображения клавиатуры, но мы не будем их использовать.
- Кликните по кнопке «Full Teach Mode», откроется небольшое окно.
- Кликните в нем по кнопке «Begin Teach Mode».
- Нажмите на клавиатуре клавишу, которую следует переназначить, ее код отобразится в блоке «Scancode of Key #1». В нашем случае — это код 57344 (клавиша «Play/Pause»).
- Сразу же после нажмите на клавишу, которая заменит предыдущую, ее код отобразится в блоке «Scancode of Key #1». У нас это — 57399 (клавиша «Print/Screen/SysRq»).
- Нажмите кнопку «Remap Key#1 to Key#2».
- Нажмите «Apply» в главном окне программы для сохранения изменений.
Если воспользоваться кнопкой «Half Teach Mode»:
- Нажмите кнопку «Scan Single Key», затем на переназначаемую клавишу.
- Из выпадающего списка «Destination Key» выберите вновь назначаемую клавишу.
- Нажмите кнопку «Remap», затем «Apply» в главном окне программы.
Для отмены изменений кликните по кнопке «Restore All Defaults» в главном окне KeyTweak.
Когда клавиатуру ноутбука приходится полностью менять?
Ремонт или замена клавиатуры ноутбука необходима, если имеют место следующие факторы:
- попадание жидкости (вода, чай, кофе, минералка) на клавиатуру ноутбука;
- механические повреждения клавиш (ребенок вырвал кнопки на ноутбуке);
- естественный износ клавиш;
- продолжительная эксплуатация без плановой чистки;
 Не производите чистку или замену клавиатуры ноутбука самостоятельно! Тонкая и специфическая работа должна осуществляться только специалистами. В противном случае самодеятельность может привести к неисправной работе всего ноутбука.
Не производите чистку или замену клавиатуры ноутбука самостоятельно! Тонкая и специфическая работа должна осуществляться только специалистами. В противном случае самодеятельность может привести к неисправной работе всего ноутбука.
Если вы залили клавиатуру водой, чаем свяжитесь с мастером по телефону в Москве +7(495)135-23-45 и мы постараемся решить проблему в день обращения. Вызов мастера бесплатный при условии продолжения работ!
Конструкция кнопки на клавиатуре
Перед самостоятельным ремонтом, следует ознакомиться с конструкцией
Это важно, чтобы знать, что делать дальше
Клавиши состоят из следующих деталей:
- Крышка с фиксатором (это сама кнопка, на которую нажимают). Она сделана из пластмассы. На внутренней стороне установлены пазы и защелки. А если она большая (например, Enter или пробел) внутри есть еще и стабилизатор жесткости на основе металла.
- X-образное устройство и фиксаторы. Он удерживает кнопку. Крепления осуществляется в двух местах. X-образный механизм присутствует не во всех версиях устройства (чаще всего, отсутствует у клавиатур для персональных компьютеров).
- Пружинящий элемент, поднимающий или опускающий ее. Он также способен замыкать электрические контакты. Пружина представляет собой небольшой резиновый конус. При нажатии на него, функция будет работать даже, если клавиша отсутствует.
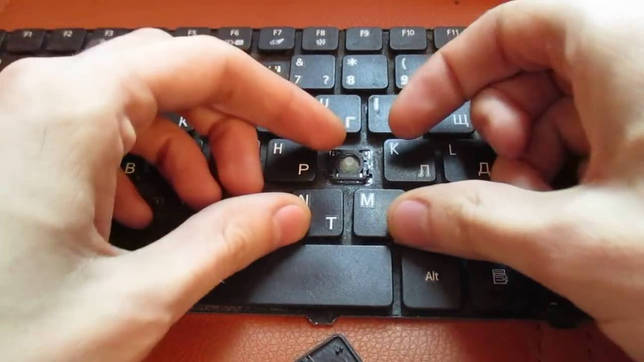
В качестве основы устройства используют алюминиевую пластину. На ней установлена выштамповка (фиксирует раскладушку) и площадка с контактами. Под последней находится пленки, по которым поступает ток.
Ремонт клавиши ноутбука
Если у вас по каким-то причинам стала плохо нажиматься какая-то клавиша на ноутбуке, или она слетела с креплений — ее можно попробовать починить самостоятельно. Здесь необходимо запастись нехитрым инструментом — крестовыми отвертками, часовой отверткой, крючком из жесткой проволоки. Перед началом разборки, посмотрите инструкцию на ремонт клавиатуры ноутбука своими руками по видео с моделью вашего ноутбука. Мы подобрали для вас такое видео (представлено в заключение статьи), а, соответственно, и разбирать будет легче. Давайте посмотрим, из чего состоит кнопка на клавиатуре ноутбука:
- Собственно сама клавиша.
- Подпружиненный механизм — так называемый лифт.
- Резиновый колпачок.
Клавиша может выйти из строя совершенно неожиданным образом, например, вы что-то уронили на клавиатуру или решили ее почистить и случайно сдернули клавишу со своего места. Все легко исправить. Выполним ремонт клавиши клавиатуры ноутбука. Отключите питание ноутбука. В некоторых случаях придется снять клавиатуру с ноутбука. Для начала снимите клавишу. Если она не совсем слетела с креплений (как правило, их три или четыре), подденьте её часовой отверткой или крючком из жесткой проволоки и снимите с подпружиненного механизма. Внимательно посмотрите на лифт, определите, нет ли на нем повреждений. Если повреждений нет, очистите все вокруг ветошью смоченной в спиртовой жидкости. Установите кнопку на место и с силой прижмите, до щелчка. Кнопка должна встать на место
Здесь стоит обратить внимание на тот момент, что длинные клавиши типа «Пробел», «Shift» имеют еще и металлическую стабилизирующую скобу для равномерного нажатия. С ними придется повозиться, устанавливая их на место
Сначала нужно закрепить этот стабилизатор на самой кнопке, потом другие концы вставить в пазы на плате, а потом уже сажать кнопку на место.
В случае, если лифт неисправен его нужно заменить. Аккуратно поддеваем его отверткой и снимаем с платы. Обычно там одно большое и два маленьких крепления. Снимать начинаем с маленьких, а потом — большое. Под резиновым колпачком находятся контакты. Сам колпачок надежно приклеен к плате и снимать его не стоит. Мы рассмотрели пример того, как нужно делать ремонт клавитуры ноутбука hp своими руками.
Инструменты
Для работ, связанных с очисткой клавиатуры и её снятием, могут понадобиться:
- тонкие отвертки;
- крестовая отвертка;
- кисточка;
- тряпка без ворса;
- ватная палочка;
- зубочистки;
- пылесос;
- специальная отвертка или насадка для нее для снятия клавиш (можно заменить согнутой скрепкой или шилом).
Процесс снятия клавиши с клавиатуры ноутбука
При неосторожном или грубом использовании, механизм крепления клавиши может поломаться. Чтобы починить его, нужно снять клавишу с клавиатуры ноутбука
Кроме того, может понадобиться снять кнопки при несоответствии раскладки или при необходимости помыть или заменить их.

Есть два типа креплений клавиши к клавиатуре:
- при помощи двух усиков-защелок;
- фиксаторами качельками с шарниром.
Для того чтобы снять клавишу, необходимо её поддеть отверткой с тонким или загнутым жалом или согнутой скрепкой, также можно воспользоваться крючком для вязания.

Нижнюю часть кнопки нужно крепко зафиксировать пальцем, а под верхнюю осторожно засунуть инструмент, которым вы решили воспользоваться, там находятся крепящие усики, также кнопку можно потянуть вверх и немного в сторону

Кнопка может отсоединиться вместе с качелькой, которая удерживает её. Это не страшно. После выполнения нужных действий по ремонту или очистке фиксатор можно восстановить на место.

Для крепления, как правило, используется три ушка. Если они немного подняты и согнуты, их можно выровнять при помощи отвертки. Далее нужно вставить качельку, а сверху уже надеть крышку кнопки, вставив в пазы.

Снимаем «пробел»

Для того чтобы снять «пробел», необходимо учесть длину кнопки:
- немного приподнять и отогнуть её верхнюю часть при помощи одной отвертки;
- а второй в это время отщелкнуть верхнюю скобу, фиксирующую кнопку;
- повторить такие же действия с нижней скобой.

После того, как кнопка отщелкнута сверху и снизу, можно потихоньку начать приподнимать её, убеждаясь при этом, что она отщелкнулась.
Установка после чистки
Когда все кнопки сняты, их можно помыть в мыльном растворе или воспользоваться специальной жидкостью. Панель при необходимости можно протереть мокрой ватой или тряпочкой, очищая недоступные места иголкой или зубочисткой. Можно использовать спирт
После очистки следует приступать к установке кнопок на место: обычную маленькую клавишу просто одеть, осторожно надавив на неё и ожидая легкий щелчок

А вот пробел устанавливается в целых три этапа:
- необходимо установить в пазы на панели ребро жесткости кнопки;
- прижать нижнюю часть клавиши и соединить её с лифтом;
- защелкнуть кнопку в пазах.

Если с вашим устройством случилась неприятность, и вы пролили на него напиток или просто хотите очистить замусоренную клавиатуру сами, то не спешите обращаться в сервисный центр и платить немалые деньги.
Снять клавиатуру с ноутбука и самому почистить её, заменить затёртую кнопку или сломанное крепление, можно в домашних условиях и без специализированного инструмента.
Виды креплений клавиатуры
Существует два вида фиксации клавиатуры в аппарате:
- современные клавиатуры нетбуков и ноутбуков крепятся на специальной панели при помощи пластиковых защелок. В зависимости от модели и изготовителя устройства креплений может быть от 4 до 8. Для того чтобы их увидеть, нужно очень внимательно присмотреться, поскольку они хорошо спрятаны для того, чтобы не нарушать дизайн и внешний вид аппарата, и не мешать пользователю. Крепления, как правило, обозначены небольшими выемками. И такой вид закрепления клавиатуры в устройстве наиболее распространен и сложен;
- менее известны, зато более легко снимаются, клавиатуры, закрепленные шурупами. Это касается, в основном, старых и редких моделей ноутбуков.
Как правило, для фиксации используются 1-2 шурупа. После их откручивания достаточно просто поддеть клавиатурную панель острым предметом.
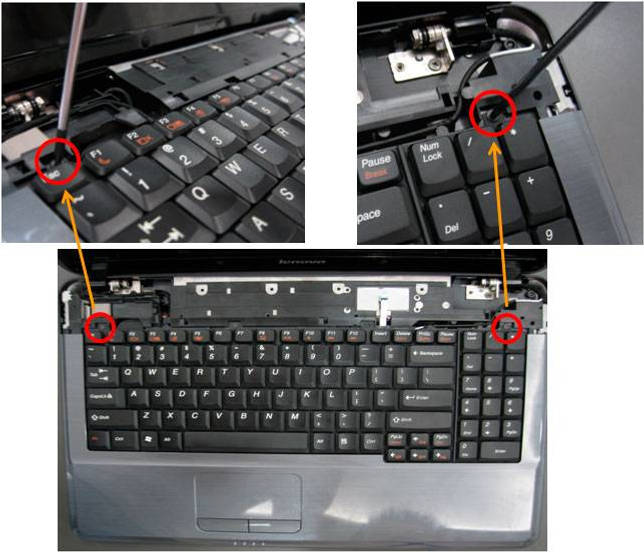
Порядок снятия
При попадании жидкости на клавиатуру рекомендуется сразу отключить питание устройства, чтобы не допустить протечки к материнской плате и другим токоведущим частям.
Снять клавиатуру в ноутбуке своими руками получится
Главное при этом – соблюдать максимальную осторожность. Крепления очень хрупкие и легко ломаются
Для того чтобы начать, вам понадобится пара небольших и тоненьких торцевых отверток.
Если у вас распространенный тип крепления, нужно выполнить следующие действия:
1. начинать необходимо с защелки, расположенной в верхнем углу. Нужно не прилагая особого усилия надавить на нее отверткой;
2
вторым инструментом нужно осторожно поддеть угол клавиатуры;
после этого, можно переходить к следующему креплению и так далее.
Открывая первые защелки, придерживайте их второй отверткой или другим тонким предметом. Не стоит пользоваться пальцами и спешить, поскольку пластик устройства не очень толстый и легко может треснуть.
Отключаем шлейф
Отсоединив клавиатуру, не стоит забывать о том, что она подключена. Дергать её или тянуть нельзя. Она соединяется с материнской платой при помощи шлейфа, повредить который очень легко
Поэтому делать это нужно осторожно и правильно

Шлейф находится прямо под клавиатурой и крепится к ней при помощи специального замка. Данные фиксаторы могут быть разных типов и требовать для отсоединения таких действий, как зажатие ушек, подъем крепления или поднятие пружинной защелки.

Если вашей целью была замена клавиатуры как устройства, то работа завершена.
Устройство клавиши
Для начала, посмотрите на клавишу, которая оторвалась: на внутренней стороне кнопки должно быть четыре специальных паза для крепления к клавиатуре.
А на самой клавиатуре вы увидите белое пластиковое устройство, в виде двойной рамки, по краям которой есть специальные выступы для пазов кнопки.
Бывают случаи, когда кнопка от чрезмерного нажатия вылетает вместе с крепящей рамкой. Тогда, вы увидите немного другую картину. На кнопке с внутренней стороны будет закреплена рамка, а на клавиатуре будут видны три крепления: одно большое и два маленьких. В общем, устройство совсем несложное, вы быстро разберетесь!
Более крупные клавиши – Shift, Enter – имеют, помимо этого, еще и металлический пружинящий элемент, для фиксации которого на клавиатуре есть соответствующие ушки.
Порядок установки обычных квадратных кнопок
Если выпала обычная квадратная кнопка, то вернуть ее на место очень просто. Но сначала внимательно осмотрите конструкцию элемента, все пазы и крепления. Если конструкция стандартная, процесс будет состоять всего из нескольких простых этапов:
-
Складывающийся механизм (т. н. лифт, качельку) установите на металлическую основу и заведите его сначала под большое, а затем под два маленьких ушка, слегка на них надавив. Если элементы лифта отделились друг от друга, соберите их (соединение осуществляется шарнирным прицепом посредине).
-
Зафиксируйте «лифт» в поднятом положении при помощи обычной канцелярской скрепки.
- Закрепите крышку кнопки на складывающемся механизме, слегка надавив на нее до легкого щелчка. Защелкивать ее нужно сначала на нижних креплениях, затем – на верхних. При установке следите, чтобы крышка располагалась строго по центру, не смещаясь, так как крепеж элемента очень хрупкий.
Все описанное справедливо, когда вся кнопка выпала вместе с креплением. Если же «отвалилась» только верхняя крышка, то поставить ее обратно на место уже гораздо проще – нужно выполнить только лишь третий пункт описания. Возможно, оно кому-то и покажется сложным, однако при должной сноровке клавишу закрепить таким способом можно всего за несколько секунд.
Полезные сочетания с клавишей Win
Win
При однократном нажатии на клавишу открывается меню ПУСК. В Windows 8 – меню Metro. Если ее нажать, находясь в игре, например, то она будет свернута, и вы увидите рабочий стол с открытым ПУСК’ом.
Если вы случайно задеваете эту клавишу в играх и теряете «фокус» – то чуть ниже в статье покажу как ее отключить, и не мучатся более с этим…
ПУСК был открыт…
Win+R
Очень часто-используемая комбинация клавиш, которая позволяет вызвать окно «Выполнить» (работает во всех версиях Windows).
Окно выполнить – появл. после нажатия на Win+R
Win+D
При нажатии автоматически сворачиваются все открытые окна, пред вами предстает рабочий стол. Удобно использовать, когда открыто множество окон, и нужно добраться да значка (файла) на рабочем столе.
Win+T
Выделяет первый значок программы в панели задач (в моем случае выделилась AIDA 64). Далее при помощи стрелочек и Enter – можно запустить любую программу, значки которой присутствуют на панели задач.
Выделение первого значка на панели задач
Win+B
Очень удобное сочетание, когда у вас не работает мышка, или нужно быстро перейти к иконкам трея. После нажатия – в трее выделяется первый элемент, дальше используйте клавиши Shift+F10, Enter, и TAB для открытия и просмотра свойства программ (значки которых в трее).
Выделение первого элемента в системном трее
Win+1 (Win+2 и т.д.)
Автоматически запускает первую программу, расположенную на панели задач. В моем случае — все та же AIDA 64 (вторая – Yandex браузер).
Панель задач (Windows 10)
Win+Shift+1 (Win+Shift+1 и т.д.)
Аналогично предыдущей комбинации, только в этом случае вы запускаете копию программы. Например, можно открыть 2-3 окна браузера (и в каждом свои вкладки). В некоторых случаях – очень удобно!
Win+E
Вызвать окно проводника (см. скрин ниже). Кстати, таким образом удобно быстро открывать вкладку «Мой компьютер/Этот компьютер».
Проводник (Windows 10)
Win+Пробел
Переключение языка клавиатуры: русский/английский.
Переключение языка
Win+P
Если у вас подключен 2-й монитор к ноутбуку/компьютеру – это сочетание позволит вам выбрать вариант проецирования. Например, можно сделать, чтобы изображение на мониторах было одинаковым; либо один выключить, а другой включить; либо вообще расширить свое рабочее пространство и открывать разные окна на разных мониторах…
Варианты, как проецировать изображение
Win+Pause (Break)
Вызывает окно свойств системы. Здесь можно:
- посмотреть модель ЦП, имя компьютера, версию ОС, количество ОЗУ и пр. характеристики;
- запустить диспетчер устройств;
- настроить защиту системы;
- настроить удаленный доступ и пр.
Win+L
Очень полезное сочетание, позволяющее заблокировать доступ к ОС (т.е. появится окно приветствия с просьбой ввести пароль (если он у вас установлен)). Отмечу, никакие открытые программы не закрываются, их работа не прерывается. После входа в ОС – вы можете продолжать дальнейшую работу над своими проектами.
Win+L — заблокировать ОС
Win+M
Свернуть все открытые окна. На мой взгляд просто дублирует сочетание Win+D…
Win+U
После нажатия автоматически открывается окно со специальными возможностями: точечная настройка экрана, экранная клавиатура, диктор и т.д.
Win+U — спец. возможности
Win+X
Очень полезное сочетание, открывающее окно со ссылками на быстрый запуск самых нужных инструментов: диспетчер устройств, сетевые подключения, управление дисками и пр.;
Win+X
Переместить окно из одной части в другое (например, с левой части экрана в правую, см. скрин ниже. Действует на активное окно). Особенно актуально для больших мониторов, где можно открыть несколько окон и быстро их менять местами…
Пример смещения окна
Win+Tab
Удобный способ переключения между различными окнами (см. пример ниже). Позволяет просмотреть все открытые окна в миниатюрах (актуально также для больших мониторов).
Win+Tab — переключение между окнами (Windows 10)
Обновление от 31.01.2019
Win+G
Используется сочетание в Windows 10 в играх: при нажатии – появляется игровая панель, позволяющая создавать скриншоты и записывать все, что происходит на экране в видеофайл. См. пример ниже.
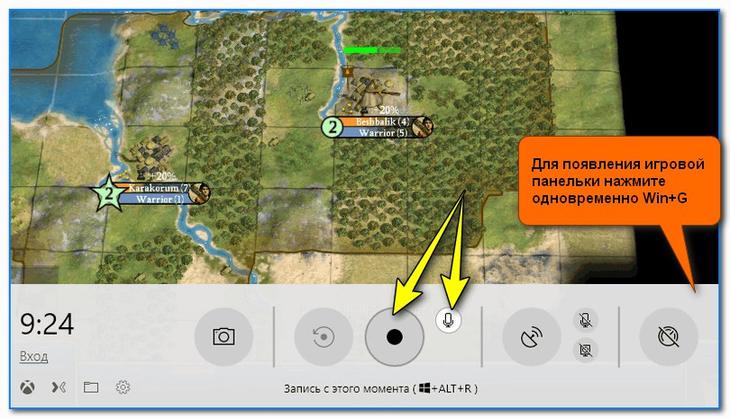
Кнопка старта записи