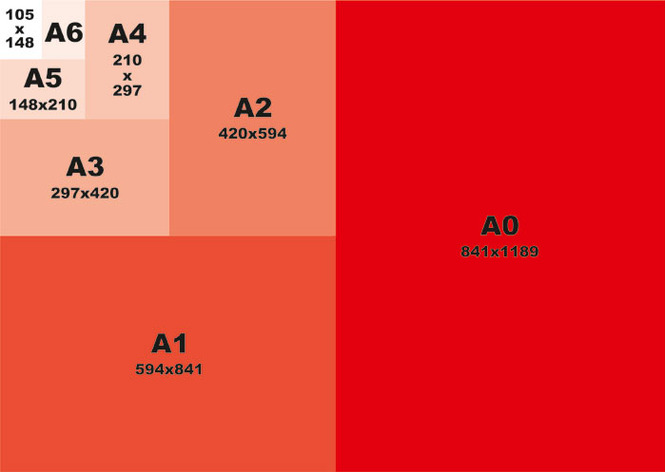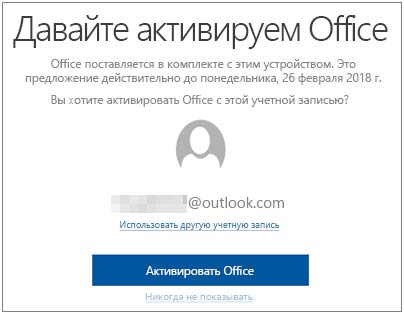Вы знаете, что есть переводчик ворда в программе microsoft word
Содержание:
- Инструкция
- Как в ворде поменять язык
- Предложения со словом word:
- Перевод текста Word: особенности использования встроенного средства
- Как перевести уже написанный текст английскими буквами на русский язык?
- Добавление символов с иностранных языков
- Что такое виртуальная клавиатура и как ей пользоваться
- Фразы, словосочетания со словом word:
- Как перевести на русский язык текст, набранный в английской раскладке клавиатуры?
- На Windows 10 язык стал переключаться только на клавиши вин+пробел, как это исправить?
- Как на ноутбуке перейти на английский и обратно на русский?
- Как на телефоне перейти на английский клавиатуру?
- Как изменить раскладку клавиатуры на “Android”?
- У меня в ноутбуке нет клавиши shift как переключать на английский?
- Как перевести текст в Ворде с русского на английский (Word)
- Как изменить язык в Microsoft Office 2016 2019
- Как поменять язык в Ворде, изменить его на другой
- Рабочие этапы
- Как изменить язык в Word на Windows 10
- Одноязычная версия, как перевести Ворд на русский язык
Инструкция
- В основном изменения языка ввода информации происходит при нажатии различных комбинаций клавиш Shift, Ctrl и Alt. Настроить изменения языка ввода информации можно в системном меню компьютера «Пуск».
- Для того, чтобы изменить настройки управления языковой панели нажмите на иконку «Пуск» и укажите опцию «Панель управления». В загрузившемся диалоговом окне найдите и выберите пункт «Язык и региональные стандарты». Если в данном окне отсутствует нужная команда, то вам необходимо изменить просмотр. Для этого откройте раскрывающееся меню возле строки «Просмотр» и выберите «Крупные значки» или «Мелкие значки», в данном окне появятся доступные команды.
Пункт «Язык и региональные стандарты»
- Будет открыто новое диалоговое окно, откройте вкладку «Форматы», в выпадающем списке «Форматы» укажите язык, который будет применен на компьютере по умолчанию. На данной вкладке вы также можете указать, в каком формате будет отображаться краткая и полная даты на вашем компьютере, а также формат времени и день, с которого нужно начинать отсчет недели.
- На вкладке «Расположение» укажите страну своего фактического расположения.
- Для изменения параметров вашей языковой панели откройте вкладку «Языки и клавиатуры», кликните на команду «Изменить клавиатуру». Будет открыто дополнительное диалоговое окно, в нем, на странице «Общие» можно назначить вспомогательные языки ввода информации, а также указать какой язык ввода использован по умолчанию.
- Откройте вкладку «Вид» для указания внешнего вида языковой панели и варианта ее отображения. На вкладке «Переключение клавиатуры» можно указать комбинацию клавиш, с помощью которой будет происходить изменение языков ввода.
Настройка «Переключение клавиатуры» После установки нужных настроек в данном окне щелкните опцию «Применить» и закройте окно кнопкой ОК.
- В открытом окне «Язык и региональные стандарты» укажите вкладку «Дополнительные» и при необходимости установите нужные параметры. Прочтите подсказки, на данной вкладке для пояснения имеющихся настроек. Нажмите кнопку «Применить» и затем кнопку ОК.
- Закройте все открытые окна, откройте текстовый редактор «Блокнот» и проверьте работоспособность установленных параметров.
Как в ворде поменять язык
Если вы занимаетесь переводом текстов или работаете с документами на иностранном языке, то необходимо иметь полный языковой набор для удобства работы. В этой статье разберемся, как в ворде поменять язык. Для примера будем использовать редактор 2010 года выпуска, поскольку в нем достаточно широкие языковые настройки.
Смена языка через настройки
- Нажимаете Файл на Панели управления и из списка выбираете Параметры.
- Открываются настройки текстового редактора. Ищете строку Язык.
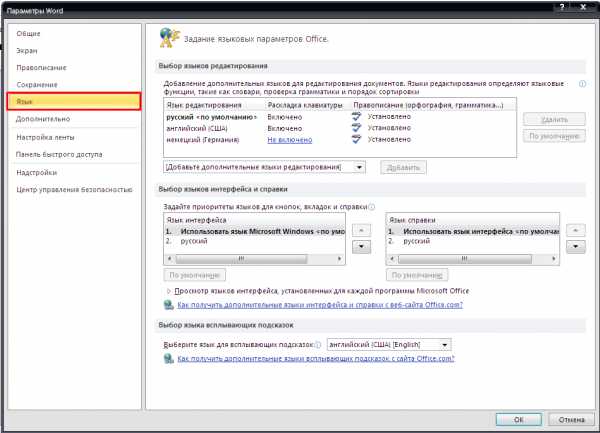
- В поле справа доступны все изменения языковых параметров.
Также можно перейти к настройкам используя одноименную кнопку во вкладке Рецензирование на Панели управления.
Блок редактирования
Блок языков редактирования очень похож на языковую панель операционной системы Windows. В нем настраиваются раскладки клавиатуры. Чтобы добавить новый язык, которого нет в списке, нажимаете соответствующую кнопку и выбираете нужный.
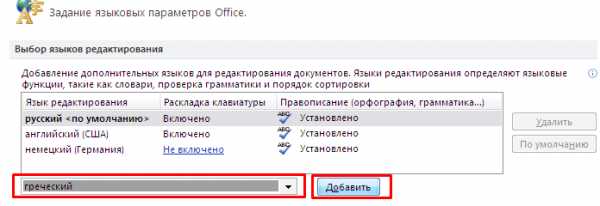
Затем нажимаете на Не включено и активируете данную раскладку, используя открывшееся окно службы текстового ввода системы.
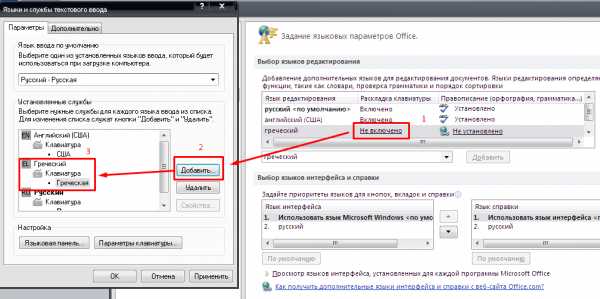
Так можно добавлять разные раскладки клавиатуры и при помощи сочетания клавиш Shift+Alt или Shift+Ctrl менять язык на русский с английского, на греческий или любой другой, если это необходимо.
Блок интерфейса и справки
В ворд доступно изменение языка всплывающих подсказок, которые появляются при наведении на кнопку. Выбираете из списка доступный язык и нажимаете ОК, при этом система попросит сохранить документ и перезапустить программу, чтобы изменения вступили в силу.
В итоге получится следующее:
Орфография
Как Вы знаете, Microsoft Office Word непрерывно проводит проверку напечатанного текста на орфографию и пунктуацию, подчеркивая ошибки красной или зеленой волнистой чертой. В редакторе также есть возможность поменять язык проверки орфографии. Для этого можно воспользоваться быстрой кнопкой в нижней части документа, рядом с числом символов.
После этого открывается окно настроек, в котором можно установить необходимые параметры языка орфографии.

Как видите, офисный редактор от Microsoft Office обладает широкими настройками языковых параметров, что позволяет индивидуально настроить программу. А понятный и доступный интерфейс позволит с легкостью поменять на русский или английский язык параметры редактирования или орфографии.
Предложения со словом word:
The word was at God.
Слово было у Бога.
word, was, at, god
He hung on her every word.
Он жадно ловил каждое её слово.
he, hung, her, every, word, hang
Can you figure out this word?
Ты знаешь, что значит это слово?
can, you, figure, out, this, word
Can I have a quiet word with your son?
Можно поговорить с вашим сыном с глазу на глаз?
can, have, quiet, word, with, your, son
A word of hers can save me.
Одно её слово может спасти меня.
word, hers, can, save, me
A word of yours can save me.
Одно ваше слово может спасти меня.
word, yours, can, save, me
People will hate you from the word Go!
Люди с самого начала будут вас ненавидеть.
people, will, hate, you, from, word, go
Suddenly the word of command is given.
Неожиданно раздаются слова команды.
suddenly, word, command, given
Don’t breathe a word about it to anyone.
Об этом никому ни слова.
breathe, word, about, it, anyone
I gave them the word of a sailor.
Я дал им слово моряка.
gave, them, word, sailor
Devil another word would she speak.
Чёрта с два она скажет хотя бы ещё одно слово!
devil, another, word, would, she, speak
With an ugly word upon his lips, he sprang from his seat.
Грязно выругавшись, он вскочил со своего места.
with, ugly, word, upon, his, he, sprang, from, seat
He uttered not a word of reflection on his companion.
Он не высказал ни слова упрёка в адрес своего спутника.
he, not, word, reflection, his, companion
A word to the wise.
Умный с полуслова понимает.
word, wise
I was surprised when I learned the meaning of that word.
Я был удивлен, когда я узнал значение этого слова.
be, surprise, when, learn, meaning, that, word, was, learned
I cannot translate the word without its context.
Я не могу перевести слово без его контекста.
cannot, translate, word, context, without, its
His reaction to my words was unexpectedly calm.
Его реакция на моислова была неожиданно спокойной.
reaction, word, be, calm, his, my, words, was, unexpectedly
Your task is to match the words in Russian with the words in English.
Вообще задание сопоставиться слова на русском со словами на английском.
task, be, match, word, your, words, russian, with, english
I didn’t take her words seriously, because she always tends to overreact.
Я не принимаю Ее слова всерьёз, потому что она всегда имеет тенденцию слишком остро реагировать.
do, take, word, tend, her, words, seriously, because, she, always
Words are the tools for expressing thoughts.
Слова это инструменты для выражения мыслей.
word, be, tool, express, thought, words, tools, for, expressing
Перевод текста Word: особенности использования встроенного средства
Переводчик текста Ворд использует облачную службу Word Translator, работающую на основе Microsoft Translator.
Переводчик Майкрософт поддерживает функцию перевода с более 60 языков. С помощью искусственного интеллекта (ИИ) и технологии нейронных сетей обеспечивается более высокое качество перевода, чем при обычном машинном переводе на основе статистических данных.
В настоящее время, в Microsoft Translator нейросети, использующие нейро-машинный перевод (NMT), доступны для 21 языка: английского, арабского, китайского, японского, французского, испанского, немецкого, итальянского, португальского, русского, хинди, турецкого, корейского, польского, болгарского, датского, норвежского, румынского, чешского, нидерландского и шведского. Список поддерживаемых языков постоянно увеличивается.
Нейро-машинный перевод позволяет увеличить качество и повысить скорость перевода, по сравнению с обычным статистическим машинным переводом (SMT).
Встроенный переводчик в Word использует облачную службу перевода Microsoft Translator, поэтому для его работы необходимо постоянное интернет-соединение.
Переводчик Майкрософт можно использовать в двух вариантах:
- Встроенное средство в программе MS Word.
- Онлайн переводчик Word из браузера.
В первом случае, на компьютере должен быть установлен текстовый редактор — программа Microsoft Word. Во втором случае, можно обойтись без установки платного приложения на ПК, используя бесплатный вариант — Word Online, доступный пользователям из веб-интерфейса некоторых облачных хранилищ в браузере.
В программе Word из состава офисного пакета Microsoft Office, имеется встроенная функция переводчика текста.
В основном, пользователями используются два типа функций перевода:
- Перевод отдельных слов, фраз, словосочетаний, предложений и абзацев в тексте документа Word.
- Перевод всего документа Word.
В этой статье вы найдете инструкции о том, как перевести в Word отдельные слова, фразы или предложения с помощью встроенного средства, а также использование переводчика документа Ворд для перевода всего содержимого данного файла.
Отдельно в этом руководстве рассмотрим пример работы функции перевода текста документа в бесплатном онлайн сервисе Word Online.
В этом обзоре использован интерфейс последней версии Word, в предыдущих версиях приложения выполняются похожие действия с незначительными отличиями, касающимися внешнего вида.
Как перевести уже написанный текст английскими буквами на русский язык?
Очень часто так бывает, особенно когда часто переключаешься на клавиатуре с английского на русский и обратно, что некоторая часть текста оказывается набрана английскими буквами и получается такая вот абракадабра, к примеру, когда увлекся и пишешь не смотря на клавиатуру. Тогда получается типа того, xnj ctqxfc vs dblbv yf ‘rhfyt rjvgm.nthf (что сейчас мы видим на экране компьютера). Как сделать так, чтобы не перепечатывать текст заново и вспоминать, а что же ты там накнопил на клавиатуре?
Dotar Sodjar
Достижение получено 03.09.2018
Тоже иногда сталкиваюсь с такой проблемой. Я обычно копирую написанный латиницей текст и вставляю в адресную строку любого поисковика, гугла, например. Чаще всего он выдаёт: “возможно, вы имели в виду” и напечатанный мною текст, но уже на русском.
Порой кажется, что кто-то там свыше специально придумал такое наказание для невнимательных — испытывая нервную систему после того, как человек поле нескольких минут печатания на клавиатуре обнаруживает такой косяк.
Конечно же, исправить создавшуюся ситуацию можно многими способами. Можно конвертировать текст онлайн на многих сайтах, правда, без гарантии, что ваш текст не будет виден посторонним. Можно подремонтировать текст с помощью некоторых левых редакторов.
Но проще всего (и удобнее всего) справляется с этим небольшая утилита под названием Punto Switcher. По вашему желанию утилита будет сама следить за правильностью установленной раскладки и будет автоматически ее переключать, когда это потребуется. Если же вы по каким-то причинам временно отключите эту функцию и напечатаете пол страницы не в той раскладке, — тоже не беда. Нужно лишь выделить этот текст и нажать комбинацию клавиш Shift+Pause Break
Иногда бывает, когда человек нечаянно задел Caps Lock и весь текст напечатал заглавными буквами. Для такого случая есть другая комбинация клавиш — Alt+Pause Break.
В этой утилите много разных примочек, описывать которые можно очень долго, но об одной из них стоит упомянуть. Это так называемый дневник. Он отслеживает все нажатия клавиш, и в случае, если по какой-то причине у вас пропал напечатанный текст, эту потерю всегда можно восстановить, скопировав пропажу из дневника.
Источник статьи: http://borodatiyvopros.com/questions/49895/
Добавление символов с иностранных языков
Если вы используете английский язык как язык клавиатуры, удобный способ добавления акцентов и символов с иностранных языков в Word и Word Online — использовать диаграмму ярлыков для международных символов, созданных Microsoft.
Самый простой способ добавить акцент с иностранного языка в Word для Mac — это удерживать клавишу для письма, которое вы хотите акцентировать. Появится небольшое меню, в котором вы найдете список доступных акцентов для письма. Просто выберите акцент ты хочешь.
Совет: Языковые пакеты недоступны для Office для Mac. Если нужный язык не отображается в Системные настройки > Язык и регион приложения Mac, тогда он не предлагается для Word для Mac.
Источник
Что такое виртуальная клавиатура и как ей пользоваться
Многие смартфоны поддерживают несколько вариантов клавиатуры, виртуальную или встроенную, а также физическую. Последнюю можно подключить к устройству при помощи Bluetooth. В таких случаях смартфон используется в качестве компьютера. Особенно данная практика популярна с планшетами.
Однако, если пользователю не нужно печать большие тексты, подойдет стандартный способ ввода. Он не будет отображен на экране во время использования смартфона. Данное окно открывается в тот момент, когда необходимо ввести текст. Так, пользователю достаточно нажать на окно, в котором следует напечатать сообщение, чтобы клавиатура отобразилась. Закрыть ее можно несколькими способами, в зависимости от модели смартфона и версии прошивки.
Первый вариант заключается в том, что пользователь нажимает на любое место на экране, кроме самого поля для ввода текста. В некоторых случаях клавиатура содержит специальный значок сворачивания, который следует использовать, чтобы закрыть окно.
Фразы, словосочетания со словом word:
take someone at his word / take smb’s word — поверить на слово
in every sense of the word — в полном смысле слова
in short / in brief / in a word — короче
be as good as one’s word — держать слово
man of his word — человек слова
break one’s word — нарушать слово
have a word with — поговорить с кем-либо
keep one’s word — держать слово
word for word — слово в слово
go back on one’s word — нарушить обещание
for want of a better word — так сказать
by word of mouth — устно, на словах
to suit the action to the word — подкреплять слово делом
to get the word out, to spread the word — сообщать
Christ, healing a sick man with his word — Христос, исцеляющий больного словом
to pass the word of honour — дать слово чести
to thrust in a word — вставить слово
to coin a word — придумать новое слово
a bit, piece, word of advice — совет
Как перевести на русский язык текст, набранный в английской раскладке клавиатуры?
1. Использовать сервисы онлайн, в которых вы можете перевести текст, набранный в неправильной раскладке. Например,:
2. Программа для исправления неправильной раскладки текста от разработчиков Яндекса – Punto Switcher.
3. Есть расширения для Оперы, Google Chrome и Mozilla Firefox. Ссылки на эти плагины вы найдете на сайте raskladki.net.ru.
На Windows 10 язык стал переключаться только на клавиши вин+пробел, как это исправить?
В реестре поменял значения методом добавления файла Scancode Map тоже не помогло, все настройки уже настроены правильно, но когда наводишь курсор на язык там всё равно написано для переключения нажмите вин+пробел
Как на ноутбуке перейти на английский и обратно на русский?
В зависимости от настроек Виндоус это можно сделать при помощи одновременного нажатия клавиш Alt Shift или Ctrl Sihift. А так же можно выбрать язык мышкой, щёлкнув справа внизу на панели задач на надпись RU или EN.
Как на телефоне перейти на английский клавиатуру?
Зависит от того что у вас за смартфон и какая клавиатура установлена. Можно попробовать несколько вариантов:
В нижней части клавиатуры может быть значок глобуса. Нажав на него, вы переключите язык.
Проведите по пробелу пальцем в право или в лево. На некоторых клавиатурах этим жестом можно также переключить язык.
Но лучше указать модель телефона, тогда будет проще вас сориентировать)
Как изменить раскладку клавиатуры на “Android”?
На android-телефонах используется стандартная клавиатура от Google — Gboard. Изменить раскладку клавиатуры на ней очень просто: справа от большой кнопки “Пробел” есть кнопка с глобусом. С ее помощью переключаются языковые раскладки на смартфонах. Просто нажмите на кнопку с глобусом.
Также переключить раскладки можно так: зажмите и подержите кнопку с глобусом несколько секунд. Откроется окно, в котором выберите нужный язык раскладки.
Прочитать подробнее о других функциях и настройках клавиатуры Gboard можно в моей статье “Обзор мобильной клавиатуры от Google”
У меня в ноутбуке нет клавиши shift как переключать на английский?
Комбинации Ctrl+Shift и Alt+Shift являются самыми распространенными для смены раскладки клавиатуры. Посмотрите внимательно, возможно, клавиша Shift на вашем ноутбуке обозначена символом стрелки «→». Еще смена раскладки предусмотрена при одновременном нажатии клавиш Windows+Пробел. Также, можно воспользоваться виртуальной клавиатурой (Панель управления > Центр специальных возможностей), либо назначить любое удобное сочетание клавиш самостоятельно (Панель управления > Язык > Дополнительные параметры > Изменить сочетания клавиш языковой панели).
Источник статьи: http://yandex.ru/q/question/computers/kak_perevesti_na_russkii_iazyk_tekst_5d6f7d97/
Как перевести текст в Ворде с русского на английский (Word)
Как перевести текст в Ворде с русского на английский? Как говорили выше, запустите документ с русским текстом и выделите его. Далее раскрываете раздел «Рецензирование» и нажимаете «Перевод» (скрин 2).

Кроме того, вы можете выделить левой кнопкой мыши нужный фрагмент текста, далее нажмите правой клавишей. Из меню кликните по функции «Перевод» (скрин 3).
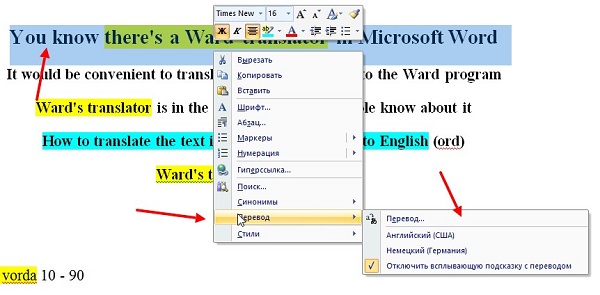
Далее обращаете внимание на столбик справа внизу документа. Вы увидите переведенный текст
Изначально исходный язык в настройках должен быть русский, а язык перевода английский (США). Вы можете проделать данные настройки вручную. Для перевода текста доступны основные языки мира.
Если вас не устроит английский текст, чтобы его точно рассмотреть, нажмите на зеленую кнопку, где написано «Перевести весь документ», далее кликните «Да» (скрин 4).
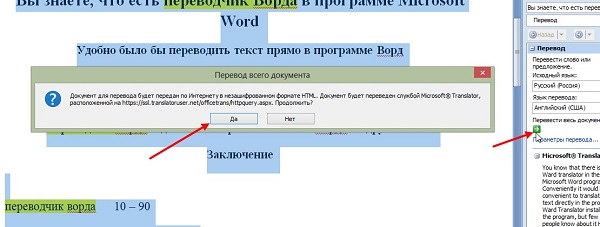
После этого текст можете прочитать в вашем браузере по умолчанию. Но для этого нужен доступ в Интернет (скрин 5).
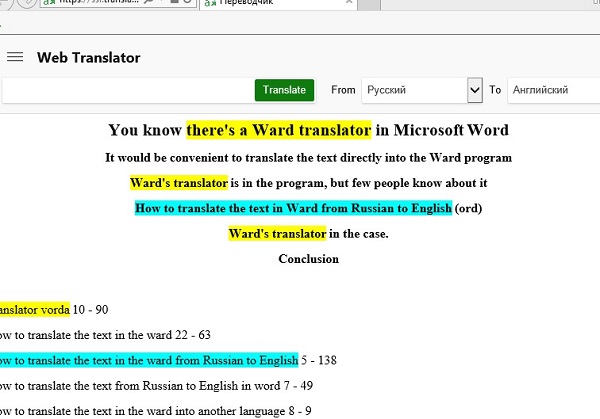
На картинке видно, что текст запустился во встроенном переводчике от компании Майкрософт, он находится на сервисе.
Как изменить язык в Microsoft Office 2016 2019
Microsoft Office является лучшим офисным программным обеспечением с долгого времени и будет продолжать делать это, пока мы не получим какой-либо другой лучший текстовый редактор, листы и менеджер баланса, создатель презентаций и многое другое. Офис Microsoft предлагается на разных языках, и даже многие региональные языки стран также доступны для Microsoft Office.
Если у вас недавно появился ноутбук, который поставляется с лицензированным Microsoft Office и лицензированными Windows, чем вы не сможете полностью отформатируйте систему, просто перезагрузив систему, и удаление программ было единственным вариантом для вас.
Независимо от того, какой язык по умолчанию, Office всегда может быть установлен на выбранном вами языке. Этот вариант особенно полезен для регионов, не говорящих по-английски.
Чтобы изменить язык в Microsoft Office 2016 , просто выполните шаги, описанные ниже.
Изменить язык в Microsoft Office
Есть даже времена, когда вы друзья или ваши дети во время работы ваш ноутбук, возможно, изменил язык, теперь вы хотите вернуть его обратно. Или вы, возможно, выбрали неправильный язык во время установки, и вы хотите изменить свой язык, а затем выполните шаги, чтобы сделать то же самое в любом из перечисленных случаев.
Microsoft Office имеет три разные области, где язык можно изменить вручную любой другой язык, в который входят эти три области:
- Пользовательский интерфейс,
- Область редактирования,
- Инструменты проверки.
Многие предпочтут, чтобы пользовательский интерфейс и область редактирования имели один и тот же язык, в то время как он может быть другим в соответствии с личным предпочтение. Можно изменить языки во всех трех областях, чтобы изменить следующие шаги:
С помощью любого приложения Microsoft Office 2016 выберите Параметры из ленты Файл , В диалоговом окне «Параметры» выберите вкладку Язык . Должно быть несколько языков, которые вы можете выбрать и установить в качестве языка по умолчанию. Если вы не нашли свой язык, вы также можете нажать кнопку Добавить .
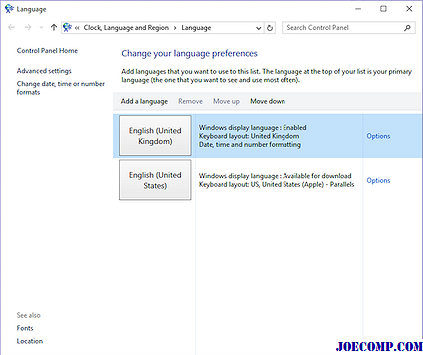
Если вы установили свой язык, см. Вкладку Proofing , а затем нажмите Не установлена и Office 2016 доставит вас на страницу, где вы можете установить выделенный пакет языковых аксессуаров.
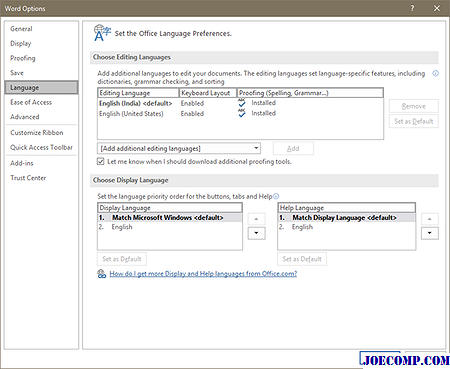
Вы можете либо сопоставить язык Microsoft Windows с языком отображения, либо использовать клавишу со стрелкой для измените то же самое. После того, как вы изменили язык, он будет выглядеть примерно так:
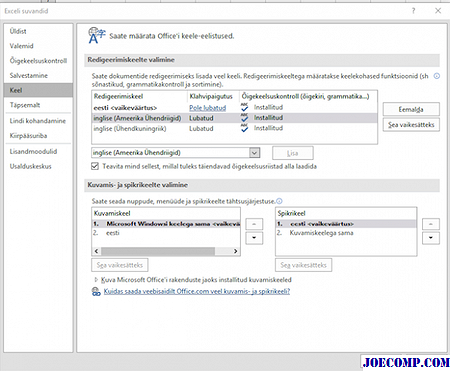
Вы можете выбрать языки этого конкретного региона из вышеперечисленных шагов, если вам нужна другая помощь в изменении языка, а затем обратитесь к нам в разделе комментариев ниже.
Мы надеемся, что эта статья поможет вам выбрать нужный язык в Microsoft Office 2016.
Как поменять язык в Ворде, изменить его на другой
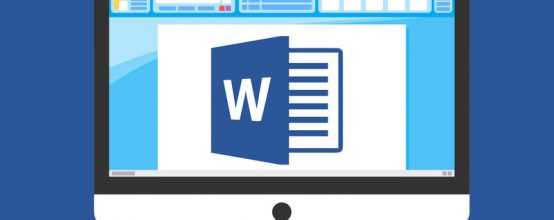
Вы можете установить «Ворд» с интерфейсом не на вашем родном языке. Чтобы программой было удобно пользоваться, нужно сменить язык оболочки. Как это сделать, если у вас версия «Ворда» 2010 и выше?
Как поменять язык интерфейса в настройках «Ворда» 2010
Если у вас изначально стоит многоязычная версия офиса, просто сделайте следующее:
- Щёлкните по вкладке File (если у вас стоит английский язык интерфейса, если русский — кликните по «Файл») вверху слева.
Перейдите в пункт File
- Перейдите в блок Options либо «Параметры» (он будет последним).
Раскройте раздел Options
- Пролистайте блок Language или «Язык» до пункта Choose Display Language.
Кликните по пункту с языками
-
В меню доступных языков выберите свой в первом и втором меню. Кликните по двум кнопкам Set as Default. Щёлкните по ОК, чтобы сохраниться.
Выберите язык для интерфейса и справки «Ворда»
- Язык оболочки сразу изменится.
Что делать, если у вас установлен одноязычный офис
Если у вас многоязычная версия «Ворда», вы можете сразу поставить другой язык в настройках офиса. Если пользуетесь одноязычным вариантом, сначала скачайте пакет с нужным языком с официального сайта Microsoft, а затем уже переходите к изменению параметров интерфейса.
Рабочие этапы
Чтобы начать переводить текст с английского на русский в Word, нужно подключиться к Интернету с достаточной скоростью.
Иначе на монитор будет выдаваться информация об ошибках или компьютерной угрозе со стороны сервиса, а именно с сетевого ресурса подбирается нужный словарь.
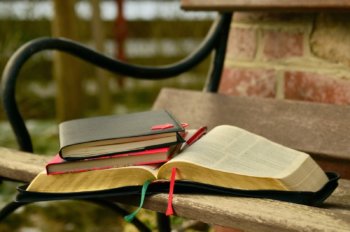
Потребуется подключение к Интернету
Затем переходят к действиям:
- открывают переводимый текст или вносят на пустую страницу скопированную часть;
- проверяют ошибки, чтобы не сбить программу, одна из них может выдать другой смысл и направление;
- указателем мыши и левой кнопкой выделяют нужный участок для перевода, он зальёт его синим цветом;
- в контекстном меню выбирают пункт с необходимым действием – рецензирование – перевод.
На мониторе откроется окно из нескольких функций, пользователю понадобится выбрать нужный пункт, где:
- отображается перевод с помощью веб-браузера;
- выделенное место переводится посредством локальной или веб-службы и переносится в справочную сферу;
- для получения мгновенного результата указывают курсором на одно слово или фразу, пользуются мини-переводчиком.
В любом случае следующий параметр потребует определиться с языком, для этого нужно показать, на каком языке написан исходный материал, и что желательно получить.
В данном случае перевод осуществляется с английского на русский. Можно воспользоваться в окне «язык» дополнительной услугой с проверкой правописания и параметрами.
Поставленный значок на строке с возможностью использования Интернет-словаря увеличит качество и достоверность перевода.
После установки необходимых настроек понадобится прокрутка окна до кнопки «вставить», нажав которую, студент увидит текст тот же, но на языке, понятном ему.
Важно предусмотреть подбор проверенного, правильного исходного текста, тогда программа не собьётся с нужного направления и выдаст точную информацию
Как изменить язык в Word на Windows 10
В 2016, 2013 и 2010 годах версии Word варианты языка представлены в Настройка параметров Office Language диалоговое окно. Чтобы получить доступ к этому диалоговому окну в Word, перейдите к файл > Опции > язык.
Параметры отображения и раскладки клавиатуры для всей Windows 10 можно настроить отдельно в ОС. Вы можете найти эти параметры, выбрав Начните > настройки > Время и язык > Регион и язык, Чтобы добавить новый язык в Windows 10, выберите Добавить язык.
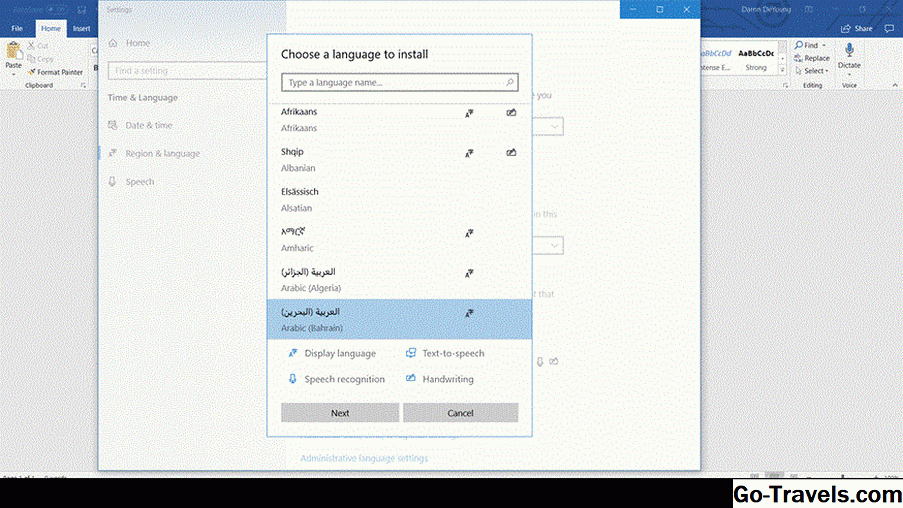
Язык отображения и справки
- Если язык отображения для Windows 10 является тем, который вы хотите использовать для элементов управления, меню и кнопок в Word, убедитесь, что язык отображения в Office установлен на Совпадение Microsoft Windows.
- Если вы хотите использовать другой язык отображения для Office, попробуйте найти язык отображения, который вам нужен в Установите флажок «Предпочтения в языках Office». Если вы найдете его, выберите Установите значение по умолчанию, Выбранный язык появится в верхней части списка.
- Также в диалоговом окне вы можете установить Помогите а также всплывающие языки должны быть одинаковыми или отличаться от языка отображения.
Языки макета клавиатуры
Чтобы изменить язык раскладки клавиатуры для Word:
- Выбрать Выберите Редактирование языков в вышеупомянутом диалоговом окне.
- Если нужный вам язык уже включен в список, выберите язык, затем выберите Установить по умолчанию.
- Если язык еще не Выберите Редактирование языка список, выберите добавлять, затем выберите язык из добавлять список. Если язык затем отображается как Включено, Выбрать Установить по умолчанию.

Если язык не отображается как Включено:
- Выбрать Не включено, Word направит вас на веб-сайт Microsoft, где вы можете получить бесплатную загрузку Языковой пакет аксессуаров, иногда называемый «Языковой пакет».
- После загрузки и установки пакета языковых аксессуаров для желаемого языка вернитесь к Настройка параметров Office Language чтобы подтвердить, что он установлен в качестве языка раскладки клавиатуры.
- Если он отображается как установленный, выберите язык, затем выберите Установить по умолчанию.
Совет: Пакеты языковых аксессуаров для Office 2016 гораздо более многочисленны, чем для Office 2013 или Office 2010. Например, Office 2016 поддерживает языковые пакеты для африкаанс и амхарских языков, тогда как Office 2013 и 2010 нет.
Язык проверки
Чтобы изменить язык проверки для Office в Windows 10, выполните те же процедуры, что и для изменения языка раскладки клавиатуры в Настройка параметров Office Language диалоговое окно.
Однако, если язык доступен как язык проверки, он будет отображаться как Установлены вместо Включено в Выберите Редактирование языков.
Совет: Вы также можете перейти непосредственно на веб-сайт поддержки языкового пакета Microsoft для Office и загрузить дополнительный пакет, если язык, который вы хотите использовать для языка отображения или языка справки, не указан в Диалоговое окно «Настройка языковых настроек».
Внимание: В зависимости от иностранного языка Office отличается степенью поддержки отображения, справки, раскладки клавиатуры и проверки. Например, конкретный пакет аксессуаров для языка может поддерживать или не поддерживать изменения, например, на языках справки или проверки
Одноязычная версия, как перевести Ворд на русский язык
Если у вас не получается перевести Ворд на русский язык по инструкции, которую мы рассмотрели выше, значит он имеет одноязычную версию. Что в этом случае делать?
Скачайте на компьютер языковый пакет для Ворда. Сделать это легко. Набираете в поиске вашего браузера запрос – «step 1 install the language accessory pack 2007».
Далее переходите на первый сайт и выбираете в параметрах языков – например, «Russian».
Затем нажмите кнопку «Download 64bit» или 32. Далее на компьютер будет загружен языковый пакет русского языка для Ворда (Скрин 4).
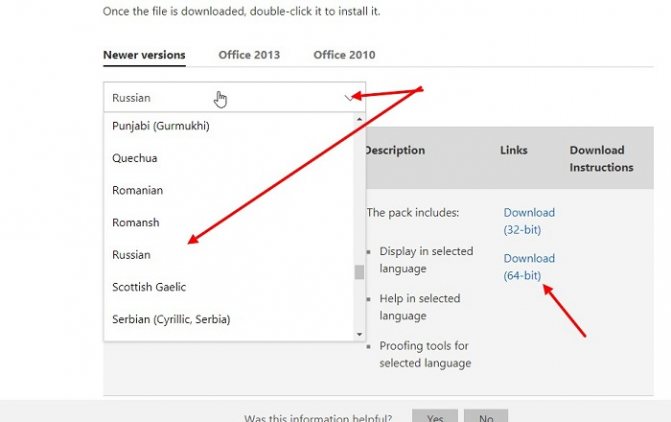
Запустите его и дождитесь окончания установки языкового пакета Word. Далее запустите этот текстовый редактор и проделайте те же настройки по изменению языка, что были рассмотрены в предыдущей части статьи.
Надо сказать, что языковый пакет может не подойти к вашей версии текстового редактора Майкрософт Офис Ворд. Поэтому, при поиске языкового пакета в Интернете, набираете не только его название, но и версию вашего текстового редактора Word. К примеру, 2007, 2010 и так далее.