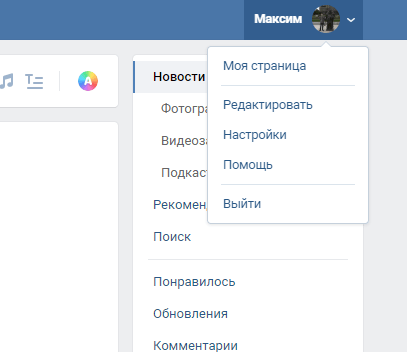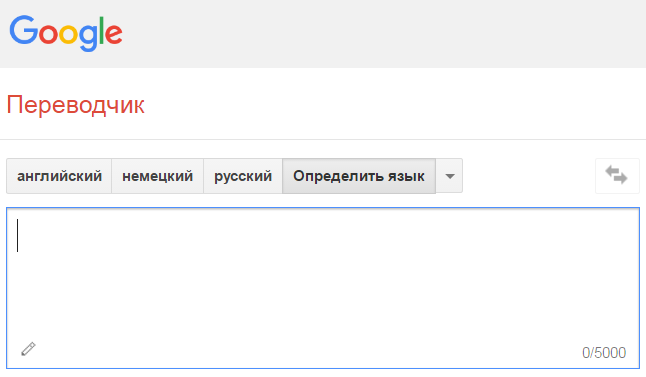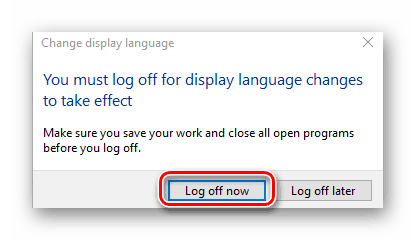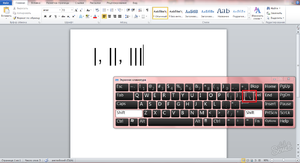Как переключиться на английский шрифт на клавиатуре?
Содержание:
- Как поменять язык в Ворде на русский (Word), переводим интерфейс Блог Ивана Кунпана
- Добавление символов с иностранных языков
- Как изменить язык Microsoft Office
- Переводчик в ворде, что это такое и как им пользоваться
- Русификация Windows 10 (2 способ)
- Как изменить язык в Word на Windows 10
- Как поменять язык в Ворде, изменить его на другой
- Орфография
- Инструкция
- Как перевести на русский язык текст, набранный в английской раскладке клавиатуры?
- На Windows 10 язык стал переключаться только на клавиши вин+пробел, как это исправить?
- Как на ноутбуке перейти на английский и обратно на русский?
- Как на телефоне перейти на английский клавиатуру?
- Как изменить раскладку клавиатуры на “Android”?
- У меня в ноутбуке нет клавиши shift как переключать на английский?
- Как изменить существующий стиль в Word 2016
- Как поменять язык в Ворде на русский, переводим различные версии Word
- Что такое виртуальная клавиатура и как ей пользоваться
- Скачать приложение Microsoft Word (Ворд)
- Изменение языка интерфейса Windows: пошаговое руководство
- Как поменять язык в Steam. Самая полная инструкция!
- Заключение
Как поменять язык в Ворде на русский (Word), переводим интерфейс Блог Ивана Кунпана
Как поменять язык в Ворде на русский? В этой статье мы ответим на этот вопрос. Ведь многие пользователи после установки Ворда на компьютер, сталкиваются с этой проблемой.
Почему устанавливается англоязычный интерфейс Ворда
Здравствуйте, друзья! Текстовый редактор Word, как правило, устанавливается на компьютер сразу в русском интерфейсе. Но это не всегда так, если вы например, скачивали эту программу не с официального сайта.
В другом случае, новичок может по ошибке поменять язык в этой программе – такое тоже бывает или был установлен другой языковый пакет в Office Word. Именно поэтому и устанавливается англоязычный интерфейс Ворда. Также может быть другая версия программы, например, Ворд 2016.
Далее мы ответим на вопрос, как поменять язык в Ворде на русский. Ведь мы относимся к русскоязычным пользователям, а английский язык из нас знают единицы. Также мы рассмотрим, что делать если язык в Word не меняется с английского на русский.
Как поменять язык в Ворде на русский, переводим различные версии Word
В этом разделе статьи мы приведем общую инструкцию замены языка в Ворде, для всех его версий – например, для Ворда 2003, 2007, 2010, 2016.
Итак, для начала нужно открыть документ Ворд с текстом на компьютере. Далее нажмите на кнопку «File», либо на логотип Майкрософта в левом верхнем углу программы (Скрин 1).
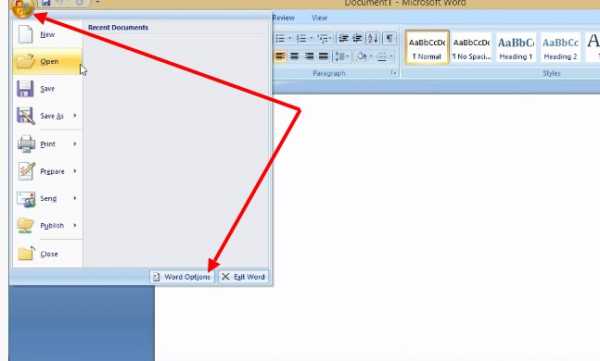
Из выпадающего меню этого раздела, нажимаете на кнопку «Параметры Word» или «Options» (если Ворд на английском языке) далее, попадаете в основной раздел настроек Ворда (Скрин 2).
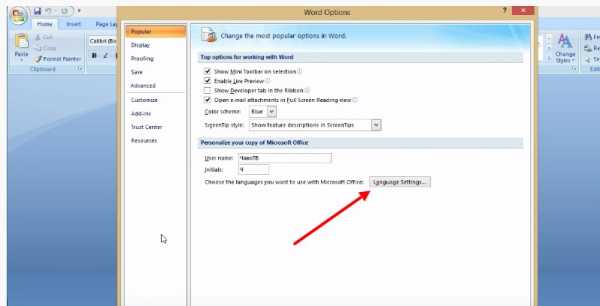
В нем нужно найти «Языковые параметры» или «Language», чтобы открыть список языков и выбрать из них русский язык (Скрин 3).
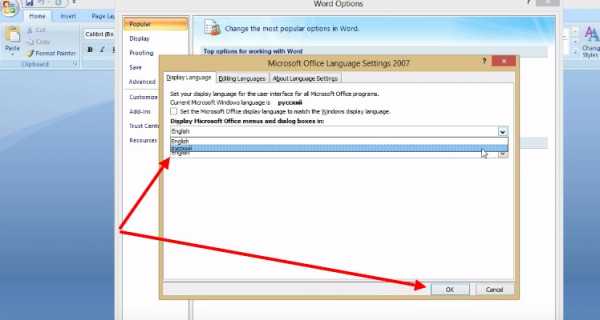
Например, в доступных языках Ворда 2007, выбираете русский язык и нажимаете кнопку «OK».
Затем перезапустите Word то есть, закрываете его нажатием на крестик в программе и потом снова открываете.
Итак, мы рассмотрели вопрос, как поменять язык в Ворде – ничего сложного нет. Но не у всех пользователей может изменится язык в этом текстовом редакторе. Далее мы разберем решение этой технической проблемы.
Одноязычная версия, как перевести Ворд на русский язык
Если у вас не получается перевести Ворд на русский язык по инструкции, которую мы рассмотрели выше, значит он имеет одноязычную версию. Что в этом случае делать?
Скачайте на компьютер языковый пакет для Ворда. Сделать это легко. Набираете в поиске вашего браузера запрос – «step 1 install the language accessory pack 2007».
Далее переходите на первый сайт и выбираете в параметрах языков – например, «Russian».
Затем нажмите кнопку «Download 64bit» или 32. Далее на компьютер будет загружен языковый пакет русского языка для Ворда (Скрин 4).
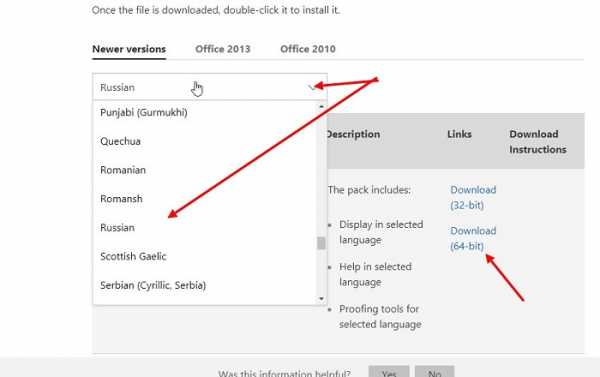
Запустите его и дождитесь окончания установки языкового пакета Word. Далее запустите этот текстовый редактор и проделайте те же настройки по изменению языка, что были рассмотрены в предыдущей части статьи.
Надо сказать, что языковый пакет может не подойти к вашей версии текстового редактора Майкрософт Офис Ворд. Поэтому, при поиске языкового пакета в Интернете, набираете не только его название, но и версию вашего текстового редактора Word. К примеру, 2007, 2010 и так далее.
Заключение
В статье мы рассмотрели вопрос, как поменять язык в Ворде на русский. Разобрались с вопросом, что делать если он не меняется, попробовали скачать языковый пакет Word на компьютер. Старайтесь скачивать на компьютер русскую версию Ворда, ведь в русском интерфейсе текстового редактора работать удобнее.
Спасибо за внимание и удачи вам!
(Как сделать содержание в Ворде, создание списков в Ворд, работа в Ворде с абзацами).
Просмотров: 2398
Добавление символов с иностранных языков
Если вы используете английский язык как язык клавиатуры, удобный способ добавления акцентов и символов с иностранных языков в Word и Word Online — использовать диаграмму ярлыков для международных символов, созданных Microsoft.
Самый простой способ добавить акцент с иностранного языка в Word для Mac — это удерживать клавишу для письма, которое вы хотите акцентировать. Появится небольшое меню, в котором вы найдете список доступных акцентов для письма. Просто выберите акцент ты хочешь.
Совет: Языковые пакеты недоступны для Office для Mac. Если нужный язык не отображается в Системные настройки > Язык и регион приложения Mac, тогда он не предлагается для Word для Mac.
Источник
Как изменить язык Microsoft Office
Microsoft Office обычно использует язык системы для отображения элементов интерфейса. Обычно это то, что хотят пользователи программы, но некоторые пользователи могут захотеть использовать другой язык.
Я, например, предпочитаю использовать английскую версию Microsoft Office. Причина проста: когда я пишу статью об Office, мне нужно использовать английские термины для меню и параметров, поскольку я пишу эти статьи на английском языке.
Никому не пойдет на пользу, если я буду ссылаться на них на немецком языке, поскольку пользователи не смогут найти их в интерфейсе. Смена языка также может быть полезна, если вы регулярно пишете на разных языках.
Office различает три области, в которых можно изменить язык:
- Пользовательский интерфейс включает в себя все меню, кнопки, настройки и практически любой текст, который отображается как часть интерфейса.
- Инструменты проверки используются для проверки грамматики и орфографии текста.
- Язык редактирования, на котором редактируется контент.
Как изменить язык Microsoft Office
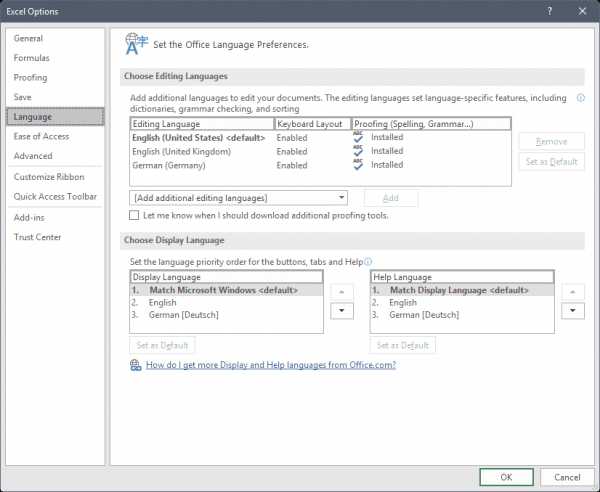
Перед установкой новых языковых пакетов для приложения рекомендуется проверить доступные параметры в Office непосредственно.
Это можно сделать, щелкнув «Файл»> «Параметры» и выбрав «Язык» в меню боковой панели
Обратите внимание, что то, что вы здесь изменяете, применяется ко всем приложениям Office, а не только к тому, в котором вы открыли языковые настройки
На этой странице есть два основных параметра конфигурации языка. Можно c
Переводчик в ворде, что это такое и как им пользоваться
Какой программой вы пользуетесь для перевода текста с иностранных языков? Уверена, что многие из вас назовут специализированные программы-переводчики или на крайний случай онлайн-переводчик Яндекс или Гугл. И так же я уверена в том, что вы даже не подозревали, что в текстовом редакторе Microsoft Word есть свой переводчик, и очень даже не плохой. Во всяком случае, при работе с текстами в этой программе, гораздо удобнее переводить текст, не отрываясь от дела. Не верите? Тогда посмотрите, как это делается и решайте, что для вас удобнее.
Переводчик в ворде, что это такое и как им пользоваться

- Запустите текстовый редактор Word.
- Скопируйте или введите с клавиатуры любой текст на английском языке.
- Выделите этот текст;
- В главном меню перейдите на вкладку Рецензирование;
- Найдите на ленте блок Язык и нажмите на кнопку-иконку Перевод.
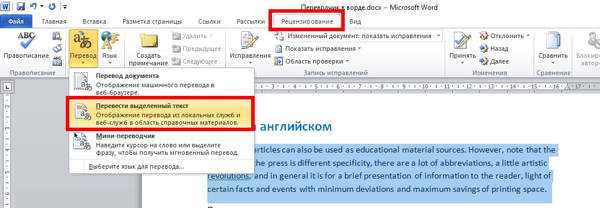
Справа у вас появится окошко Справочные материалы, в котором необходимо выбрать исходный язык и язык, на который необходимо этот текст перевести.
Как только вы это сделаете, так сразу же ниже, в этом же окошке появится перевод нашего выделенного текста.
Ниже я привожу тексты на английском языке, потом текст перевода ворда, и еще ниже этот же текст в грамотном литературном переводе.
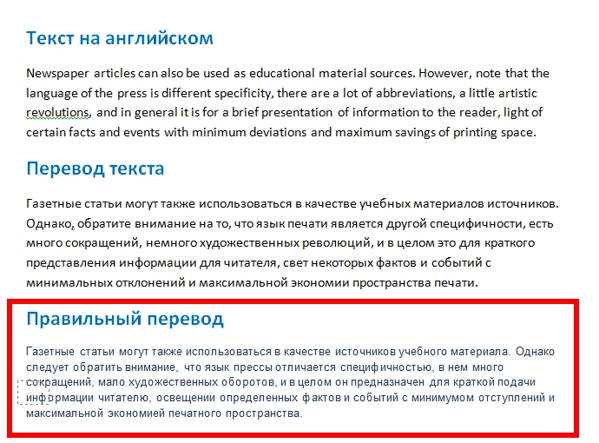
Как видно из сравнения, текст переведенный вордом почти не отличается от текста грамотного переводчика. Так что стоит взять эту функцию себе на вооружение и пользоваться ей при случае.
К тому же здесь же предусмотрен перевод текста и с выводом в окне браузера, и перевод отдельного слова.
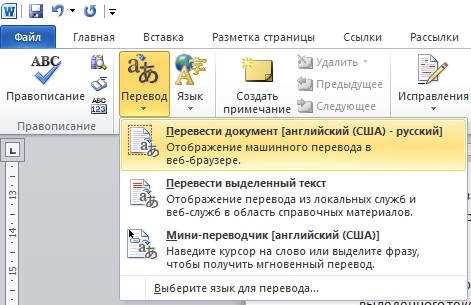
У меня почему-то третий вариант не сработал. Может у вас получится.
Таким образом, можно легко перевести на многие языки целые фразы или даже книги, и не искать специальную программу или человека со знанием языка.
Я даже попробовала этот же русский текст перевести на китайский.

Не знаю, поймут ли китайцы, но одно то, что этот текст отобразился в иероглифах, говорит само за себя.
На украинский язык, на мой взгляд, перевод оказался тоже не плохим.

А вот если выделить текс и в выпадающем меню выбрать иконку Перевод, то перевод уже немножко другой получается, но тоже не плохим.
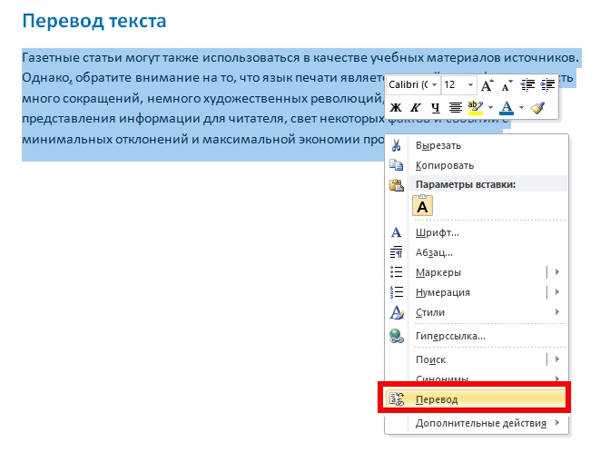
Попробуйте сами и выберите тот вариант перевода, который вам больше нравится.
Удачи!
На главную
Русификация Windows 10 (2 способ)
Для второго варианта установки русского языка в Windows 10 понадобится предварительно скачанный русский языковой пакет. Локализованный языковой пакет в виде файла с расширением «.cab», должен подходить под версию и разрядность операционной системы, установленной на компьютере системы.
- Войдите в меню «Пуск», запустите командную строку от имени администратора.
- В окне интерпретатора командной строки введите команду «lpksetup» (без кавычек), нажмите на клавишу «Enter».
- В открывшемся окне нажмите на кнопку «Install display languages».
- В следующем окне необходимо выбрать путь к ранее скачанному на компьютер русскому языковому пакету. С помощью кнопки «Browse» выберите файл с расширением «.cab», а затем нажмите на кнопку «Next».
- Далее примите условия лицензионного соглашения.
- Затем начнется процесс установки русского языка на компьютер.
- После завершения установки языкового пакета, войдите в параметры системы, в окне «Setting», в опции «Region & language», в разделе «Languages» нажмите на кнопку «Add a language», а затем в открывшемся окне выберите русский язык.
- Возвратитесь в настройки «Region & language», под пунктом русского языка вы увидите сообщение «Language pack installed» (языковой пакет установлен).
- Выделите «Русский», а затем нажмите на появившуюся кнопку «Set as default» (Использовать как основной язык). Русский язык переместится в начало списка установленных языков.
- Перезагрузите компьютер.
- Операционная система Windows 10 загрузится на русском языке.Надеюсь я понятно и доступно объяснил как и что сделать, что бы у вас все получилось.
Как изменить язык в Word на Windows 10
В 2016, 2013 и 2010 годах версии Word варианты языка представлены в Настройка параметров Office Language диалоговое окно. Чтобы получить доступ к этому диалоговому окну в Word, перейдите к файл > Опции > язык.
Параметры отображения и раскладки клавиатуры для всей Windows 10 можно настроить отдельно в ОС. Вы можете найти эти параметры, выбрав Начните > настройки > Время и язык > Регион и язык, Чтобы добавить новый язык в Windows 10, выберите Добавить язык.
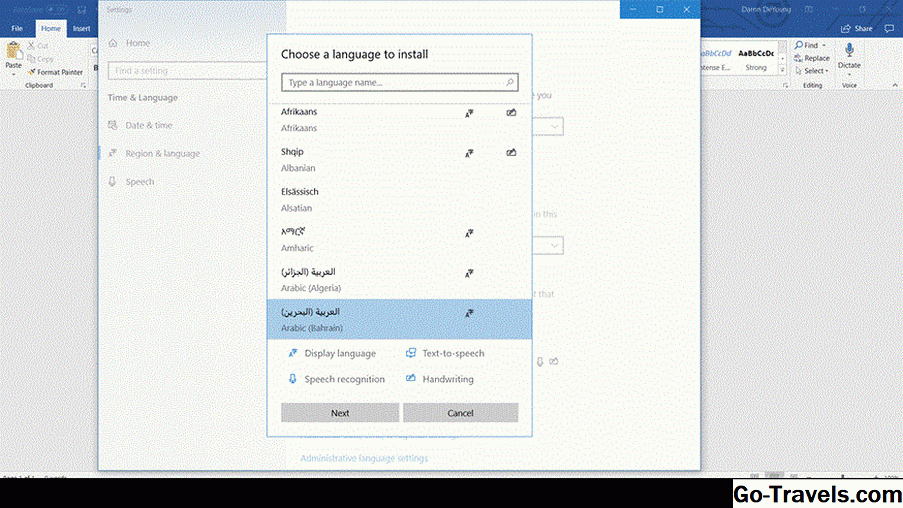
Язык отображения и справки
- Если язык отображения для Windows 10 является тем, который вы хотите использовать для элементов управления, меню и кнопок в Word, убедитесь, что язык отображения в Office установлен на Совпадение Microsoft Windows.
- Если вы хотите использовать другой язык отображения для Office, попробуйте найти язык отображения, который вам нужен в Установите флажок «Предпочтения в языках Office». Если вы найдете его, выберите Установите значение по умолчанию, Выбранный язык появится в верхней части списка.
- Также в диалоговом окне вы можете установить Помогите а также всплывающие языки должны быть одинаковыми или отличаться от языка отображения.
Языки макета клавиатуры
Чтобы изменить язык раскладки клавиатуры для Word:
- Выбрать Выберите Редактирование языков в вышеупомянутом диалоговом окне.
- Если нужный вам язык уже включен в список, выберите язык, затем выберите Установить по умолчанию.
- Если язык еще не Выберите Редактирование языка список, выберите добавлять, затем выберите язык из добавлять список. Если язык затем отображается как Включено, Выбрать Установить по умолчанию.

Если язык не отображается как Включено:
- Выбрать Не включено, Word направит вас на веб-сайт Microsoft, где вы можете получить бесплатную загрузку Языковой пакет аксессуаров, иногда называемый «Языковой пакет».
- После загрузки и установки пакета языковых аксессуаров для желаемого языка вернитесь к Настройка параметров Office Language чтобы подтвердить, что он установлен в качестве языка раскладки клавиатуры.
- Если он отображается как установленный, выберите язык, затем выберите Установить по умолчанию.
Совет: Пакеты языковых аксессуаров для Office 2016 гораздо более многочисленны, чем для Office 2013 или Office 2010. Например, Office 2016 поддерживает языковые пакеты для африкаанс и амхарских языков, тогда как Office 2013 и 2010 нет.
Язык проверки
Чтобы изменить язык проверки для Office в Windows 10, выполните те же процедуры, что и для изменения языка раскладки клавиатуры в Настройка параметров Office Language диалоговое окно.
Однако, если язык доступен как язык проверки, он будет отображаться как Установлены вместо Включено в Выберите Редактирование языков.
Совет: Вы также можете перейти непосредственно на веб-сайт поддержки языкового пакета Microsoft для Office и загрузить дополнительный пакет, если язык, который вы хотите использовать для языка отображения или языка справки, не указан в Диалоговое окно «Настройка языковых настроек».
Внимание: В зависимости от иностранного языка Office отличается степенью поддержки отображения, справки, раскладки клавиатуры и проверки. Например, конкретный пакет аксессуаров для языка может поддерживать или не поддерживать изменения, например, на языках справки или проверки
Как поменять язык в Ворде, изменить его на другой
Вы можете установить «Ворд» с интерфейсом не на вашем родном языке. Чтобы программой было удобно пользоваться, нужно сменить язык оболочки. Как это сделать, если у вас версия «Ворда» 2010 и выше?
Как поменять язык интерфейса в настройках «Ворда» 2010
Если у вас изначально стоит многоязычная версия офиса, просто сделайте следующее:
- Щёлкните по вкладке File (если у вас стоит английский язык интерфейса, если русский — кликните по «Файл») вверху слева.
Перейдите в пункт File
- Перейдите в блок Options либо «Параметры» (он будет последним).
Раскройте раздел Options
- Пролистайте блок Language или «Язык» до пункта Choose Display Language.
Кликните по пункту с языками
-
В меню доступных языков выберите свой в первом и втором меню. Кликните по двум кнопкам Set as Default. Щёлкните по ОК, чтобы сохраниться.
Выберите язык для интерфейса и справки «Ворда»
- Язык оболочки сразу изменится.
Что делать, если у вас установлен одноязычный офис
Если у вас многоязычная версия «Ворда», вы можете сразу поставить другой язык в настройках офиса. Если пользуетесь одноязычным вариантом, сначала скачайте пакет с нужным языком с официального сайта Microsoft, а затем уже переходите к изменению параметров интерфейса.
Орфография
Как Вы знаете, Microsoft Office Word непрерывно проводит проверку напечатанного текста на орфографию и пунктуацию, подчеркивая ошибки красной или зеленой волнистой чертой. В редакторе также есть возможность поменять язык проверки орфографии. Для этого можно воспользоваться быстрой кнопкой в нижней части документа, рядом с числом символов.
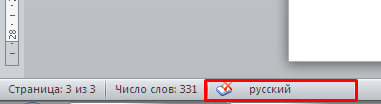
После этого открывается окно настроек, в котором можно установить необходимые параметры языка орфографии.

Как видите, офисный редактор от Microsoft Office обладает широкими настройками языковых параметров, что позволяет индивидуально настроить программу. А понятный и доступный интерфейс позволит с легкостью поменять на русский или английский язык параметры редактирования или орфографии.
Жми «Нравится» и получай только лучшие посты в Facebook ↓
Инструкция
- В основном изменения языка ввода информации происходит при нажатии различных комбинаций клавиш Shift, Ctrl и Alt. Настроить изменения языка ввода информации можно в системном меню компьютера «Пуск».
- Для того, чтобы изменить настройки управления языковой панели нажмите на иконку «Пуск» и укажите опцию «Панель управления». В загрузившемся диалоговом окне найдите и выберите пункт «Язык и региональные стандарты». Если в данном окне отсутствует нужная команда, то вам необходимо изменить просмотр. Для этого откройте раскрывающееся меню возле строки «Просмотр» и выберите «Крупные значки» или «Мелкие значки», в данном окне появятся доступные команды.
Пункт «Язык и региональные стандарты»
- Будет открыто новое диалоговое окно, откройте вкладку «Форматы», в выпадающем списке «Форматы» укажите язык, который будет применен на компьютере по умолчанию. На данной вкладке вы также можете указать, в каком формате будет отображаться краткая и полная даты на вашем компьютере, а также формат времени и день, с которого нужно начинать отсчет недели.
- На вкладке «Расположение» укажите страну своего фактического расположения.
- Для изменения параметров вашей языковой панели откройте вкладку «Языки и клавиатуры», кликните на команду «Изменить клавиатуру». Будет открыто дополнительное диалоговое окно, в нем, на странице «Общие» можно назначить вспомогательные языки ввода информации, а также указать какой язык ввода использован по умолчанию.
- Откройте вкладку «Вид» для указания внешнего вида языковой панели и варианта ее отображения. На вкладке «Переключение клавиатуры» можно указать комбинацию клавиш, с помощью которой будет происходить изменение языков ввода.
Настройка «Переключение клавиатуры» После установки нужных настроек в данном окне щелкните опцию «Применить» и закройте окно кнопкой ОК.
- В открытом окне «Язык и региональные стандарты» укажите вкладку «Дополнительные» и при необходимости установите нужные параметры. Прочтите подсказки, на данной вкладке для пояснения имеющихся настроек. Нажмите кнопку «Применить» и затем кнопку ОК.
- Закройте все открытые окна, откройте текстовый редактор «Блокнот» и проверьте работоспособность установленных параметров.
Как перевести на русский язык текст, набранный в английской раскладке клавиатуры?
1. Использовать сервисы онлайн, в которых вы можете перевести текст, набранный в неправильной раскладке. Например,:
2. Программа для исправления неправильной раскладки текста от разработчиков Яндекса – Punto Switcher.
3. Есть расширения для Оперы, Google Chrome и Mozilla Firefox. Ссылки на эти плагины вы найдете на сайте raskladki.net.ru.
На Windows 10 язык стал переключаться только на клавиши вин+пробел, как это исправить?
В реестре поменял значения методом добавления файла Scancode Map тоже не помогло, все настройки уже настроены правильно, но когда наводишь курсор на язык там всё равно написано для переключения нажмите вин+пробел
Как на ноутбуке перейти на английский и обратно на русский?
В зависимости от настроек Виндоус это можно сделать при помощи одновременного нажатия клавиш Alt Shift или Ctrl Sihift. А так же можно выбрать язык мышкой, щёлкнув справа внизу на панели задач на надпись RU или EN.
Как на телефоне перейти на английский клавиатуру?
Зависит от того что у вас за смартфон и какая клавиатура установлена. Можно попробовать несколько вариантов:
В нижней части клавиатуры может быть значок глобуса. Нажав на него, вы переключите язык.
Проведите по пробелу пальцем в право или в лево. На некоторых клавиатурах этим жестом можно также переключить язык.
Но лучше указать модель телефона, тогда будет проще вас сориентировать)
Как изменить раскладку клавиатуры на “Android”?
На android-телефонах используется стандартная клавиатура от Google — Gboard. Изменить раскладку клавиатуры на ней очень просто: справа от большой кнопки “Пробел” есть кнопка с глобусом. С ее помощью переключаются языковые раскладки на смартфонах. Просто нажмите на кнопку с глобусом.
Также переключить раскладки можно так: зажмите и подержите кнопку с глобусом несколько секунд. Откроется окно, в котором выберите нужный язык раскладки.
Прочитать подробнее о других функциях и настройках клавиатуры Gboard можно в моей статье “Обзор мобильной клавиатуры от Google”
У меня в ноутбуке нет клавиши shift как переключать на английский?
Комбинации Ctrl+Shift и Alt+Shift являются самыми распространенными для смены раскладки клавиатуры. Посмотрите внимательно, возможно, клавиша Shift на вашем ноутбуке обозначена символом стрелки «→». Еще смена раскладки предусмотрена при одновременном нажатии клавиш Windows+Пробел. Также, можно воспользоваться виртуальной клавиатурой (Панель управления > Центр специальных возможностей), либо назначить любое удобное сочетание клавиш самостоятельно (Панель управления > Язык > Дополнительные параметры > Изменить сочетания клавиш языковой панели).
Источник статьи: http://yandex.ru/q/question/computers/kak_perevesti_na_russkii_iazyk_tekst_5d6f7d97/
Как изменить существующий стиль в Word 2016
- Программное обеспечение
- Microsoft Office
- Word
- Как изменить существующий стиль в Word 2016
Автор Дэн Гукин
Стили меняются даже в Word 2016. Если вы передумали о стиле в Word 2016 и хотите обновить какой-то конкретный элемент, выполните следующие действия:
-
Вызвать панель стилей.
Сочетание клавиш: Ctrl + Shift + Alt + S.
-
Поместите указатель мыши на стиль, который хотите изменить.
Не нажимать — выбирается стиль. Вместо этого наведите указатель мыши на запись стиля, и справа появится кнопка меню.
-
Щелкните кнопку меню.
Появится меню стиля.
-
Выберите «Изменить».
Появится диалоговое окно «Изменить стиль», хотя это то же диалоговое окно «Создать новый стиль из форматирования», только с более коротким именем.
Диалоговое окно «Изменить стиль» аналогично диалоговому окну «Создать новый стиль из форматирования».
-
Измените форматирование стиля.
Используйте кнопку «Формат» для изменения определенных стилей: шрифта, абзаца, табуляции и т. Д. Вы даже можете добавить новые параметры форматирования или назначить сочетание клавиш.
-
Нажмите ОК, когда закончите.
Изменение стиля влияет на текст обновлений с примененным этим стилем. Например, если вы измените шрифт для стиля подписи к рисунку, весь текст подписи к рисунку изменится одновременно.В этом сила использования стилей.
Об авторе книги
Дэн Гукин написал первую в истории книгу «Для чайников», DOS для чайников . Автор нескольких бестселлеров, в том числе Word 2016 Professionals For Dummies , Дэн написал книги, которые были переведены на 32 языка, и их тираж составляет более 11 миллионов экземпляров.
Как поменять язык в Ворде на русский, переводим различные версии Word
В этом разделе статьи мы приведем общую инструкцию замены языка в Ворде, для всех его версий – например, для Ворда 2003, 2007, 2010, 2016.
Итак, для начала нужно открыть документ Ворд с текстом на компьютере. Далее нажмите на кнопку «File», либо на логотип Майкрософта в левом верхнем углу программы (Скрин 1).
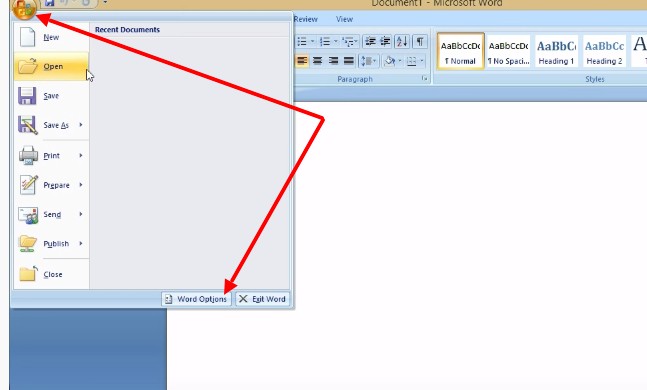
Из выпадающего меню этого раздела, нажимаете на кнопку «Параметры Word» или «Options» (если Ворд на английском языке) далее, попадаете в основной раздел настроек Ворда (Скрин 2).
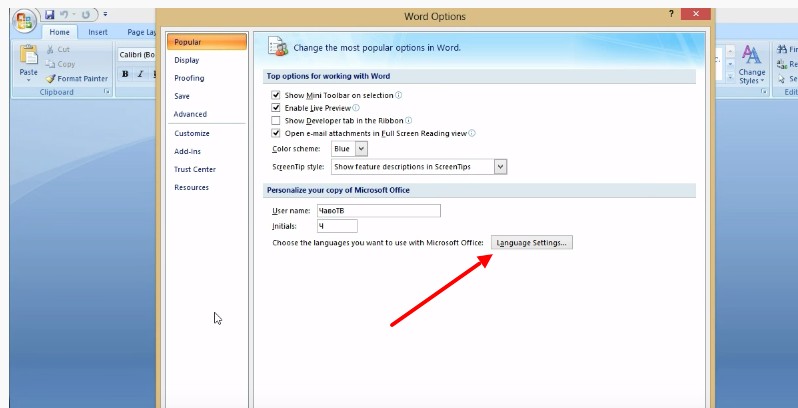
В нем нужно найти «Языковые параметры» или «Language», чтобы открыть список языков и выбрать из них русский язык (Скрин 3).
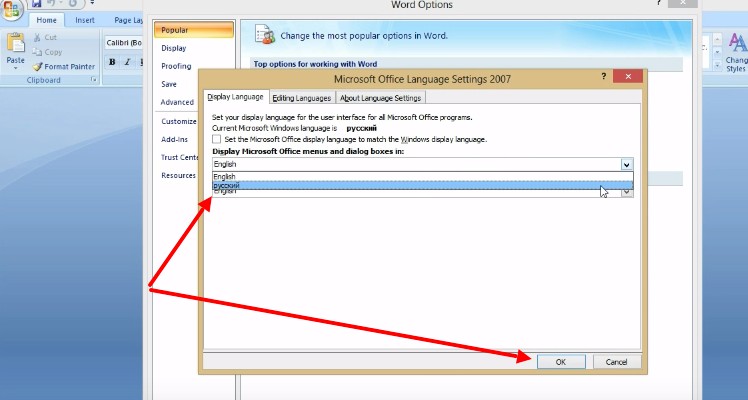
Например, в доступных языках Ворда 2007, выбираете русский язык и нажимаете кнопку «OK».
Затем перезапустите Word то есть, закрываете его нажатием на крестик в программе и потом снова открываете.
Итак, мы рассмотрели вопрос, как поменять язык в Ворде – ничего сложного нет. Но не у всех пользователей может изменится язык в этом текстовом редакторе. Далее мы разберем решение этой технической проблемы.
Что такое виртуальная клавиатура и как ей пользоваться
Многие смартфоны поддерживают несколько вариантов клавиатуры, виртуальную или встроенную, а также физическую. Последнюю можно подключить к устройству при помощи Bluetooth. В таких случаях смартфон используется в качестве компьютера. Особенно данная практика популярна с планшетами.
Однако, если пользователю не нужно печать большие тексты, подойдет стандартный способ ввода. Он не будет отображен на экране во время использования смартфона. Данное окно открывается в тот момент, когда необходимо ввести текст. Так, пользователю достаточно нажать на окно, в котором следует напечатать сообщение, чтобы клавиатура отобразилась. Закрыть ее можно несколькими способами, в зависимости от модели смартфона и версии прошивки.
Первый вариант заключается в том, что пользователь нажимает на любое место на экране, кроме самого поля для ввода текста. В некоторых случаях клавиатура содержит специальный значок сворачивания, который следует использовать, чтобы закрыть окно.
Скачать приложение Microsoft Word (Ворд)
Word 2016
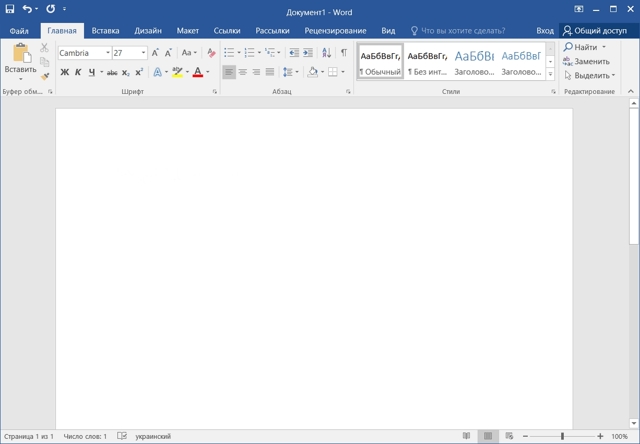 Скачать Word 2016 на русском для Windows Ваша система
Скачать Word 2016 на русском для Windows Ваша система
830 мб
Открыть
Word 2016 – самая последняя версия текстового процессора в линейке Microsoft Office. В нем упрощена организация совместной работы и добавлен функционал, позволяющий ускорить выполнение большинства рутинных задач. Изменения коснулись и визуальной составляющей. Названия вкладок теперь пишутся с
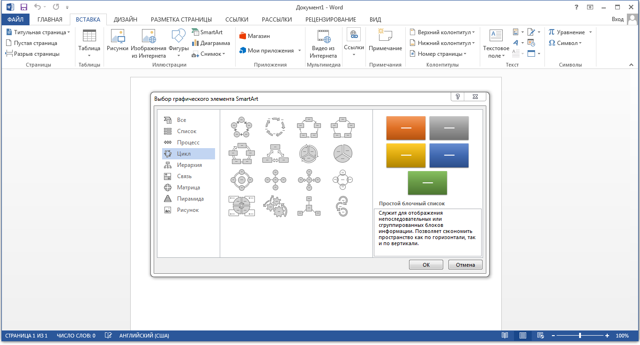 Скачать Word 2013 на русском для Windows Ваша система
Скачать Word 2013 на русском для Windows Ваша система
698 мб
Открыть
Изменения в Word 2013 затронули как интерфейс, так и функционал программы. Редактор стал намного современнее, плавнее, в него добавлены новые макеты, позволяющие сделать внешний вид документа профессиональным и неповторимым. На панели «Дизайн» в несколько кликов мыши можно задать тему, стиль,
 Скачать Word 2010 на русском для Windows Ваша система
Скачать Word 2010 на русском для Windows Ваша система
415 мб
Открыть
В Word 2010 упрощена совместная работа и навигация по документам большого объема. Теперь вместо схемы документа вы можете ориентироваться по заголовкам разделов, страницам и объектам, например, по изображениям. Впервые у пользователей появилась возможность получить доступ к документам с браузера
 Скачать Word 2007 на русском для Windows Ваша система
Скачать Word 2007 на русском для Windows Ваша система
268 мб
Открыть
Первое, что замечаешь, когда открываешь Word 2007 – совершенно новый пользовательский интерфейс. Строки меню и панели инструментов заменены лентами, которые содержат в себе список тематических команд. Переключаться между вкладками можно как вручную, так и автоматически при выполнении определенного
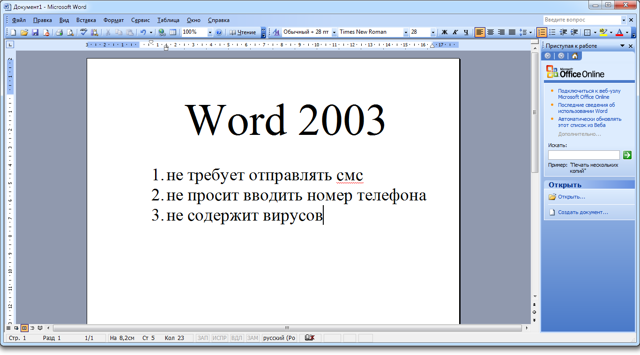 Скачать Word 2003 на русском для Windows Ваша система
Скачать Word 2003 на русском для Windows Ваша система
324 мб
Открыть
Microsoft Word 2003 до сих пор остается востребованным среди пользователей. Связано это с тем, что именно эта версия идеально работает даже на самых слабых устройствах, но при этом обладает удобным интерфейсом и широкими возможностями. Word 2003 позволяет работать с форматами, *.doc, *.dot, *.xml,
Изменение языка интерфейса Windows: пошаговое руководство
Сейчас я рассмотрю данный процесс для всех последних версии этой операционки, начиная с 7-й и заканчивая 10. Сама версия сборки значения не имеет, последовательность от этого не меняется. Да и в целом во всех этих системах все делается аналогично, например, в 8 и 10 практически без изменений и лишь в семерке есть некоторые отличия.
Ниже описана последовательность на примере смены русского на английский, но точно также все делается и в обратном порядке, главное учесть, что нужно навигация по системе будет уже на другом языке.
Как сменить язык в Виндовс 10
В поиске системы наберите «Язык и региональные стандарты» и выберите найденный раздел системы.
Кстати, подробнее о том как пользоваться поиском в разных версиях Windows рассказано здесь »
В списке уже вероятно будет отображаться один из дополнительных языков, например, English. Если вам нужен он, то выберите его и нажмите «Параметры».
Если нужного языка нет, то смотрите дополнительную информацию ниже под пунктом №4.
Загрузите языковой пакет в следующем окне, а также затем можете отдельно скачать еще и речевой и рукописный ввод на выбранном языке.
Дождитесь уведомления Windows о том, что язык установлен и затем можно в том же окне уже выбрать из списка установленный язык для интерфейса системы.
Но обратите внимание, что смена языка интерфейса произойдет только после того как вы выйдите из системы (из своей учетной записи) и войдете заново, либо просто перезагрузите компьютер. Если в шаге 2 не было в списке нужного вам языка, то в том же окне кликните выше на «Добавить язык», выберите из списка нужный (можно воспользоваться поиском) и нажмите «Далее»
Если в шаге 2 не было в списке нужного вам языка, то в том же окне кликните выше на «Добавить язык», выберите из списка нужный (можно воспользоваться поиском) и нажмите «Далее».
Проверьте, чтобы было отмечено «Назначить языком интерфейса Windows» и нажмите «Установить». Ну а при желании можно скачать дополнительные пакеты для рукописного и голосового ввода в системе.
После окончания загрузки язык будет автоматически применен к интерфейсу.
Теперь рассмотрим как все это проделать в 7-й версии виндоус.
Как сменить язык в Windows 7
В этой версии Windows язык меняется схожим образом:
-
Перейдите в региональные стандартны через поиск, также как это показано выше для Win10 и откройте вкладку «Языки и клавиатуры».
-
Далее выберите «Установить языки интерфейса»:
-
Затем «Запуск центра обновления Windows» (не пробуйте искать языковой пакет на компьютере при помощи варианта «Обзор компьютера или сети», если сами не загружали нужные файлы в систему, поскольку так вы ничего не найдете).
-
Система перенаправит вас в раздел обновлений, где начнется их поиск (если на начался автоматически, то запустите вручную), после чего нужно выбрать необязательные обновления:
-
В списке языков отметьте нужные и нажмите «ОК», например:
-
Нажмите «Установить обновления» и дождитесь полной загрузки:
-
После чего можно вернуться в раздел «Язык и региональные стандарты» и выбрать там уже установленный язык, не забыл затем нажать «Применить» и «ОК» для сохранения.
Изменение языка в Windows 8
Процесс изменения языка интерфейса в этой системе практически идентичен Windows 10. Отличие лишь в поиске раздела «Язык и региональные стандарты», потому что сам поиск немного другой 🙂 и капельку в оформлении, что ни на что не влияет.
В что касается поиска, если не знаете как им пользоваться в 8-й винде, то в начале этой заметки я дал ссылку на отдельную статью по работе с поиском в Windows, рекомендую в таком случае прочесть и сразу во всем разберетесь!
Все остальное на 100% соответствует, вот, к примеру, интерфейс нужного раздела:
В общем все аналогично 10-ке, просто повторите пункты из первой главы этой статьи…
Как поменять язык в Steam. Самая полная инструкция!
На чтение 4 мин. Просмотров 22 Опубликовано 21.06.2019
Столкнулись с ситуацией, когда Стим произвольно поменял язык на английский или на какой-то еще? А может вы установили Steam на русском, а при перезагрузке компьютера язык «слетел»? В любом случае если вы решили сменить его в онлайн-сервисе, тогда эта инструкция для вас. Все очень просто и не займёт много времени.
Вариант 1. В интерфейсе программы
Самый простой путь, где мы будем менять язык – это само приложение:
- запускаем сервис;
- в верхней строке меню находим и кликаем по пункту «Steam»;
- в раскрывающемся перечне функций находим «Settings»;
- перед вами откроется диалоговое окошко, где нужно найти опцию «Interface», там и расположено управление всеми параметрами;
- в списке возможных языков выбираем нужный нам;
- для сохранения конфигураций не забудьте нажать «OK»;
- в завершение сервис попросит вас перезапуститься, для этого нажмите клавишу «RESTART STEAM».
После перезапуска программа будет работать с нужным вам языком.
Как правило, этого достаточно, чтобы изменить язык. К тому же такой способ подходит для любых операционных систем: Windows, Mac OS или Linux. Но для тех, кто не ищет легких путей, мы подготовили альтернативные версии.
Вариант 2. Через панель задач
Если у вас в панели задач (в Windows это правый нижний угол, перед блоком с временем) закреплен ярлык работающей программы Steam, то этот способ вам тоже подойдет. По умолчанию для этой платформы задано отображение иконки в панели задач, даже при закрытом сервисе и когда вы неактивны. Далее следуем по шагам:
- щелкаем правой кнопкой мыши по ярлыку программы;
- в выпадающем списке выберем уже левой клавишей навигатора пункт «Settings»;
- в появившемся окне в колонке слева кликаем по опции «Interface»;
- у вас появятся настройки отображения интерфейса, и одним из них будет язык – выбираем нужный нам;
- для сохранения конфигураций соглашаемся с правками с помощью клавиши «OK»;
- перезапускаем программу, кликнув «RESTART STEAM».
Этот метод тоже достаточно прост и легок, поэтому обычно не вызывает сложностей.
Вариант 3. Команда «Выполнить» в Windows
Платформа Стим иногда дает сбой при запуске, автоматически меняя язык на английский. Чтобы остановить этот процесс, следуйте инструкции:
- в меню «Пуск» в строке поиска находим и запускаем команду «Выполнить»;
- в появившемся окне прописываем без кавычек слово «regedit» и нажимаем «ОК»;
- далее открываем путь HKEY_CURRENT_USER\Software\Valve\Steam ;
- в диалоговом окне редактируем строковый параметр реестра, дописав в строке через пробел и без кавычек команду нужного языка. Например, «-language russian» для установки русского.
Сохраненные изменения не будут сбиваться при перезагрузке, а данные о выбранном языке сохраняться в реестре ПК.
Как поменять язык в играх, добавленных в библиотеку
Сменить язык приложения относительно просто, но эти изменения не всегда передаются на уже добавленный в библиотеку контент. Так иногда язык в них придется устанавливать вручную отдельно для каждой игры.
Первым делом проверьте, содержит ли игра вообще какой-то другой язык. Для этого нужно обратиться в магазин и посмотреть описание. Там будет указано, что конкретно переведено с английского. Например, интерфейс содержит нужный нам язык, а субтитры – нет. Если в описании не нашлось нужного нам языка, то установить его сможет только русификатор, но это уже совсем другая и долгая история. Если же язык все же есть, то действуем по следующей схеме:
- открываем раздел «Библиотека» с уже загруженными играми;
- щелкаем по нужной игре правой кнопкой мыши и из развернувшегося перечня запускаем «Свойства»;
- перед вами откроются настройки, в которых находим вкладку «Язык»;
- отмечаем знакомый вам язык и нажимаем «Закрыть»;
Для утверждения нового формата перезапустите игру, сам Стим перезапускать не нужно.
Как изменить язык в браузере
Если вы часто пользуетесь сервисом Стим через браузер, а не через фирменное приложение, и у вас также возникли сложности со сменой языка, то ознакомьтесь с этими шагами. Они будут актуальны для любого браузера, будь то Google Chrome или Mozilla.

- заходим в свой аккаунт;
- щёлкакем по нику, расположенному над суммой кошелька в правом верхнем углу;
- в выпавшем списке вызываем третью по счету функцию;
- кликаем по нужному языку и интерфейс изменится.
Надеемся, что наши рекомендации помогут вам без головной боли заменить язык на популярной онлайн-платформе Steam. Но хотим отметить, что новости блога и комментарии иноязычных пользователей сохранят язык оригинала.
Заключение
Мне самому менять язык в Windows понадобилось лишь единожды, когда занимался обслуживанием компьютера родной сестренки и у нее система была на английском, а я на то время был в этом языке совсем слабоват и некоторые моменты тормозили мою работу, даже при хорошем знании самой системы, что и где в ней находится.
Но раз пригодилось мне, значит может и другим пригодиться, мало ли какой компьютер когда-нибудь окажется в вашем распоряжении 🙂 Переустановить систему, конечно, тоже вариант, но на мой взгляд — неразумный, ведь куда проще скачать и установить нужный языковой пакет, что займет минут 5 вместо 60 если будете переустанавливать!