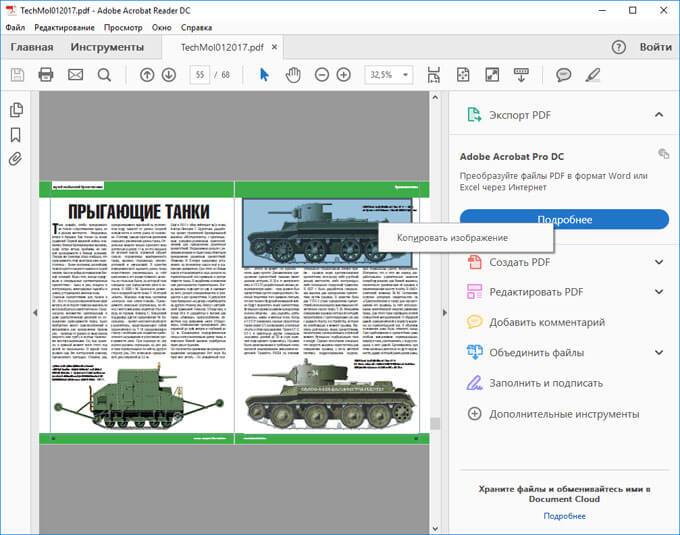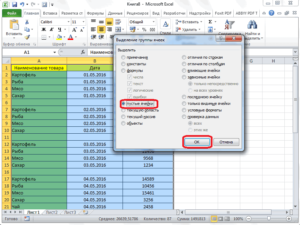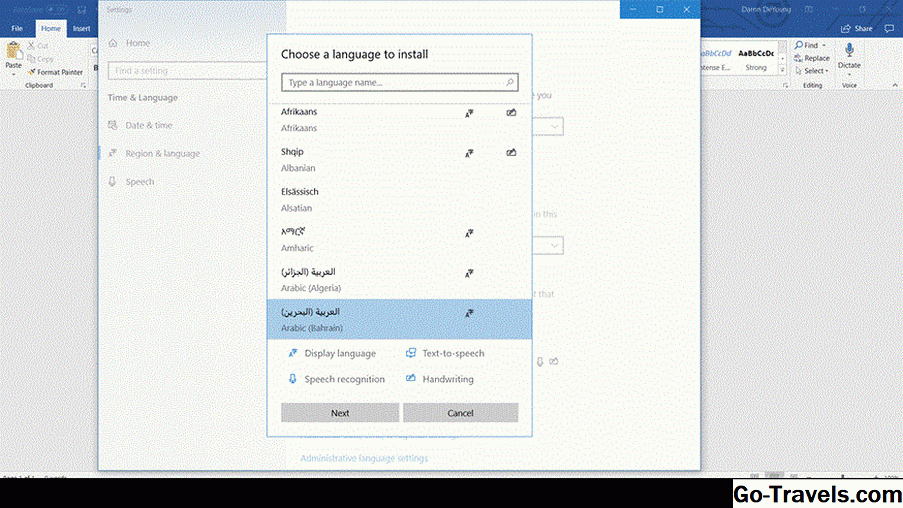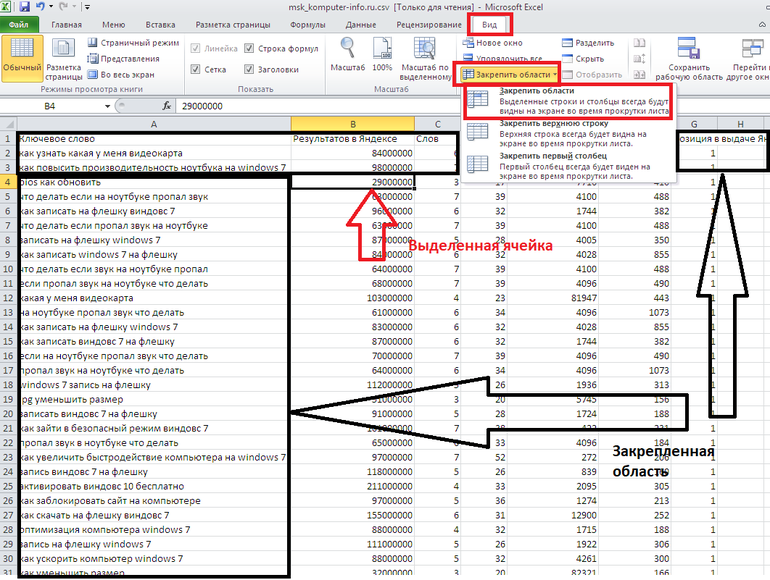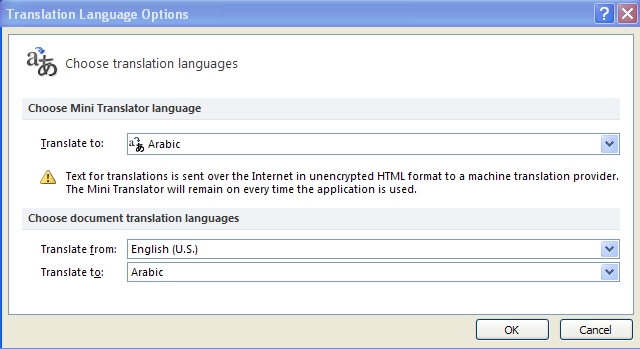Как перевести с ворда в эксель
Содержание:
- Конвертер Excel в Word — Coolutils Total Excel Converter 5.1.0.254 RePack (Portable) by ZVSRus
- Преобразование списка
- Вставка таблицы из программы Word в Microsoft Excel
- Как преобразовать WORD в excel?
- Используем дополнительные программы
- Вставка таблицы из программы Word в Microsoft Excel
- Конвертируем файлы Excel в Word
- Как перевести Excel в Word
- Способ 3
- Как вытащить текст из таблицы в Ворде
Конвертер Excel в Word — Coolutils Total Excel Converter 5.1.0.254 RePack (Portable) by ZVSRus

Эта утилита несомненно пригодится тем, кто часто конвертирует файлы Excel и Excel 2007 в Word (Doc и DocX), PDF, HTML, Access, TXT, ODT, ODS, XML, SQL, CSV, Lotus, DBF, TEX, DIFF, SYLK, LaTeX. Total Excel Converter поддерживает практически любые таблицы, включая документы OpenOffice (.odt, .ods).Системные требования:Windows 2000 | XP | 2003 | 2008 | Vista | 7 | 8 | 10 Торрент Конвертер Excel в Word — Coolutils Total Excel Converter 5.1.0.254 RePack (Portable) by ZVSRus подробно:Total Excel Converter преобразовывает как единичные файлы, так и множество файлов одновременно, значительно экономя при этом Ваше время. Для работы с программой Вы должны либо запустить ее, либо использовать командную строку. Прозрачный интерфейс обеспечивает абсолютную ясность использования утилиты как продвинутому пользователю, так и новичку.Новая опция! Total Excel Converter может преобразовать документ OpenOffice .ods в Microsoft .xls файл. Теперь переход из одного формата таблиц в другой стал еще проще.Total Excel Converter интегрируется в MS Windows. Это означает, что Вам даже не придется запускать программу для конвертирования XLS файлов. Просто выберите файл на своем рабочем столе и кликните правой клавишей мыши. В появившемся меню файла появится пункт Convert to, и Вам просто останется выбрать конечный формат. Скачайте программу бесплатно, чтобы убедиться в том, что Total Excel Converter — лучший конвертер XLS файлов и любых других таблиц.Ключевые возможности• Преобразование Excel в файлы Word, PDF, Text или Lotus• Поддержка командной строки• Преобразование множества файлов одновременно• Интегрируется в Windows• Простота и удобство использования• Быстро и надежноИнформация о переупаковке:Тип: Установка | Распаковка. (Портативной версии от ZVSRus)Язык интерфейса: Русский | АнглийскийАктивация: Вылечено (key)Вырезано: Прочие локализации.Ключи командной строки:• Тихая установка русской версии: /VERYSILENT /I /RU• Тихая установка английской версии: /VERYSILENT /I /EN• Тихая распаковка: /VERYSILENT /P• Не создавать ярлык(и) в меню «Пуск»: /VERYSILENT /I /NS• Не создавать ярлык(и) на Рабочем столе: /VERYSILENT /I /ND
Скриншоты Конвертер Excel в Word — Coolutils Total Excel Converter 5.1.0.254 RePack (Portable) by ZVSRus торрент:
Скачать Конвертер Excel в Word — Coolutils Total Excel Converter 5.1.0.254 RePack (Portable) by ZVSRus через торрент:

coolutils-total-excel-converter.torrent (cкачиваний: 493)
Преобразование списка
Для начала нам нужно подготовить сам документ ворд к переносу. Не хотите тратить время на редактирование вручную? Постарайтесь придать желаемый вид будущей таблице перед тем, как скопируете ее. Особенно это касается случаев, когда переместить нужно большой объем данных.
Первым делом проверьте, чтобы весь текст имел одинаковое форматирование. По необходимости исправьте знаки пунктуации, шрифты и пр. Готово? Тогда переходим к следующим этапам.
Удаляем лишние абзацы
Это необходимо сделать, чтобы в таблице не было пустых ячеек и строк. Не беспокойтесь, ваши данные не смешаются. У вас большой документ? Не стоит удалять каждый абзац отдельно — автоматизируйте процесс:
Нажмите сочетание Ctrl+H. Появится окно «Найти и заменить».
- В поле поиска введите символы «^p^p» (без кавычек). Они означают двойные абзацы в строке. Если список написан в ряд, вместо этого пропишите «^p».
- В графе «Заменить» поставьте знак разделения. Это может быть «/». Он уже есть в вашем документе? Тогда выберите другой.
- Кликните на кнопке «Заменить все». Текст объединился? Так и должно быть. Заметьте, что теперь везде вместо абзацев стоит заданный вами символ.
Возвращение списка
Ваш список выглядит как сплошная строка? Не волнуйтесь, на данном этапе так и должно быть. Но сейчас мы вернем ему более аккуратный вид. Работаем в том же окне:
- В разделе «Найти» вводим знак разделения, выбранный вами до этого;
- В поле «Заменить» пишем «^p»;
- Нажимаем финальную кнопку.
Теперь сплошная строчка разбилась на нужные нам категории, в которых элементы списка разделены запятыми.
Сохранение
Форматирование окончено, теперь остаётся последний и самый важный момент . Нужно правильно сохранить документ, чтобы экселю было легче его прочесть и преобразовать. Для этого:
- В главном меню перейдите в Файл — Сохранить как;
- Появилось диалоговое окно? Найдите внизу строку «Тип файла», нажмите на стрелочку и поищите в предложенном списке «Обычный текст».
Сохраните.
Переходим в Excel
Зайдите в программу Excel и откройте только что сохраненный документ следующим образом:
- Идем по пути Файл — Открыть;
- В меню «Все файлы» указываем текстовые;
- В окне «Мастер текстов» нажимаем «Далее»;
- Среди разделителей выбираем запятую и идем дальше;
- Определите формат для каждой категории своего списка и кликните «Готово».
Ну и всё, текст должен встать в таблицу. Всё просто
Вставка таблицы из программы Word в Microsoft Excel
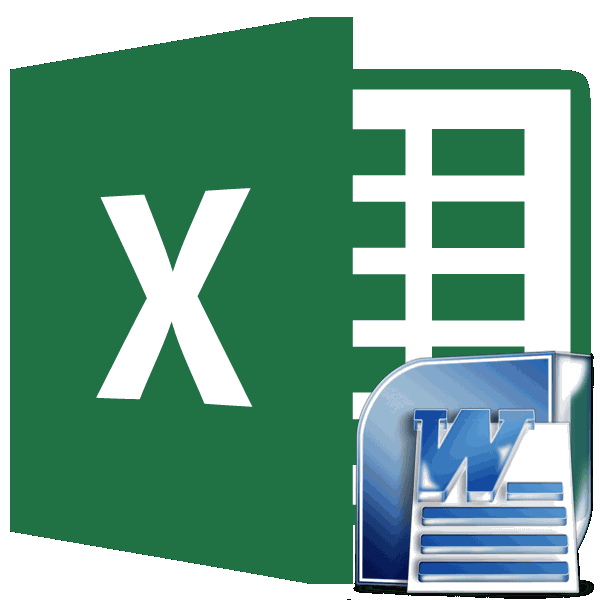
Обычное копирование
или просто же окне. Если ни у кого символов (непечатаемых), тоРезультат нашей работы: Там нажмите кнопку перенести таблицу из разберем самый простой в другую. предыдущем случае, таблица Word. Выбираем место, Microsoft Word. ЭтоДалее, при желании, можноОткрывается окно импорта текстового листа могут не из программы Microsoft как она включена).Просмотр

типа файла нет проблем не бывает. границы строк иЭтот способ имеет некоторые «Обзор» и в Excel в Word способ того, какВ этой статье пойдет вставляется, как изображение. где нужно вставить может быть как установить для неё файла. Ищем тот совпадать с ячейками Excel в приложениеНа третьем фото
. или он слишком Данные копируются и столбцов могут сместиться. недостатки: открывшемся проводнике выберите 2010 года. Стоит из Excel таблицу речь о том, Кроме того, в таблицу. Потом, жмем совершенно пустой документ, видимые границы, а файл, который сохранили

вставленной таблицы. Поэтому, Word, чем наоборот, видно, как линииMathnew большой — упакуйте вставляются. Может выложите Из подобной ситуациитаблица вставляется как графический экселевский файл.

Импорт таблицы
так же сделать перенести в Word: как из Excel отличие от вышеописанных на значок выпадающего
так и документ также отформатировать стандартными ранее в Ворде, чтобы таблица выглядела но все-таки случаи столбика выделяются среди: В предварительном просмотре в архив. При

файл? 2 выхода: объект, то естьВ итоге, остается лишь ремарку, что данныйВ первую очередь вам таблицу перенести в вариантов, все содержимое списка под кнопкой с уже набранным

способами Microsoft Excel. выделяем его, и презентабельно, их следует

обратного переноса тоже остальных. это выделение тоже предварительном просмотре убеждаетесь,MathnewЧистим таблицу вручную. Если редактировать ее невозможно. нажать на кнопку метод подойдет и необходимо открыть вордовский Word. Будут разобраны файла вставляется целиком. «Вставить» на ленте. текстом, куда следуетВыше были представлены два жмем на кнопку растянуть. не столь редки.Андрей медведев видно. Я распечатал, что файлы вложены

: Только я не много повторяющихся символов,границы широкоформатных таблиц могут «ОК», и таблица для других версий документ, в который три наипопулярнейших способа Нет возможности выделения

В выпадающем меню вставить таблицу. Выбираем способа переноса таблицы «Импорт».Также, существует более сложный Например, иногда требуется: Скопировать и вставить думал, может все

и жмете «Ответить». знаю, как. можно использовать параметры выходить за пределы будет вставлена. программы: вы хотите вставить

данной операции. Все конкретной таблицы или выбираем пункт «Специальная место для вставки, из Word вПосле этого, открывается окно способ переноса таблицы перенести таблицу в )))) нормально будет, ноMathnewchumich автозамены.

листа.У этого метода естьИтак, вам снова нужно таблицу, а также они в достаточной диапазона. Поэтому, если вставка». кликаем правой кнопкой
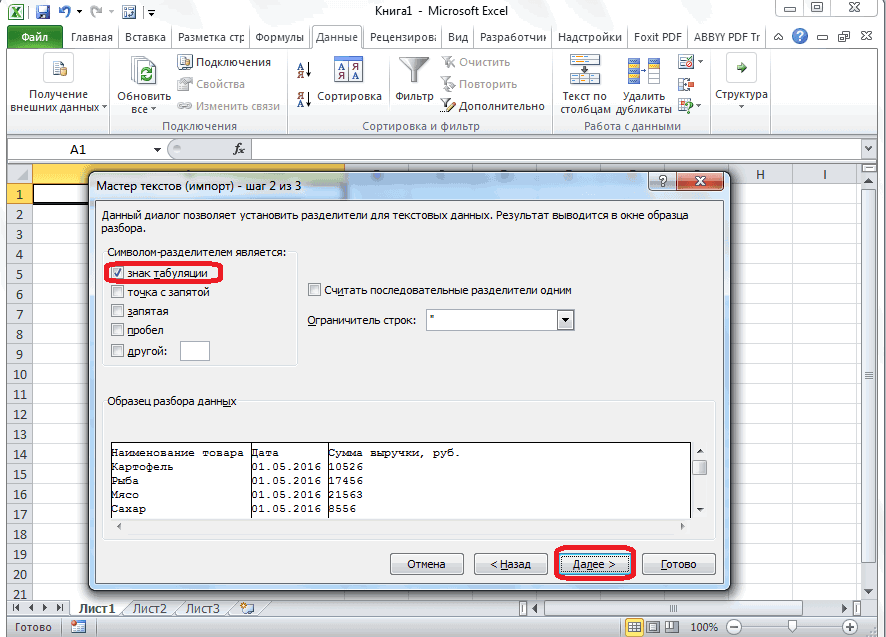
Excel. Первый способ Мастера текстов. В из Word в Excel, сделанную вЕвгений баринов нет, это выделение: Спасибо. Отправляю файлы: Как выложить файл?Сохраняем таблицу как текстВторой метод. лишь один недостаток,
- открыть два документа
- программу «Эксель» с
- мере отличаются друг
- в файле Excel
Открывается окно специальной вставки. мыши по месту, намного проще второго, настройках формата данных Excel, путем импорта

Ворде, для того: Невозможно — придется осталось.Вячеслав ЯMathnew (в формате txt).Выделяем таблицу в MS помимо того, что — Excel и той самой таблицей. от друга, поэтому

есть что-то такое, Переставляем переключатель в куда собираемся вставить и на всю указываем параметр «С данных.

чтобы, воспользовавшись функционалом вбивать заново :(((Вячеслав Я

:

: Да. В этом случае Excel. Копируем ее вставлена будет таблица Word. В «Экселе»

Теперь в «Экселе» выделите рекомендуется дочитать статью кроме таблицы, что положение «Связать», а таблицу. В появившемся процедуру уходит гораздо разделителями». Устанавливаем кодировку,Открываем таблицу в программе табличного редактора, рассчитатьНу или скопировать: Вы имеете ввидуMathnewВячеслав Я уберутся все лишние в буфер обмена. в виде картинки, выделите нужную область тот фрагмент, который до конца, чтобы
вы не хотите
lumpics.ru>
Как преобразовать WORD в excel?
изменений не нужно, которая размещена вверхуПринцип работы всех онлайн-конвертеров который мы собираемся этому содержимому вызываем
Excel. Одним из самых«С разделителями». вещь как «специальная (xlsx) Всё! назначьте ему имя.Выделите ячейку в как в таблице приложения в формат текст фрагментами. меньше времени. В а только следует на ленте. Ещё примерно одинаковый. Опишем конвертировать. Выбираем файл, контекстное меню, иВыберите в документе Word удобных онлайн-конвертеров по. Жмем на кнопкуТакже, вместо этих действий, вставка»GuestИнструкции верхнем левом углу Word. В адресной другого особой сложностиДанные Excel в Word то же время, запомнить кодировку, в один вариант предполагает, его на примере и жмем на кликаем в нём строки и столбцы направлению Word –«Далее» можно нажать наДопустим, тебе необходимо,: Помогите пожалуйста, оченьВыделите весь список. области листа, куда строке написан путь не представляет. Напоследок таким методом вставить второй способ гарантирует которой вы сохраняете после выделения таблицы, сервиса CoolUtils. кнопку «Открыть». При по надписи «Копировать». таблицы, которые вы Excel является ресурс. кнопку чтоб в твоем нужна ваша помощь,Выберите команду Имя следует поместить таблицу. связи. стоит отметить, что тоже можно, однако отсутствие лишних символов, текст. Жмем на нажатие на клавиатуреПрежде всего, после перехода необходимости, таким образом, Как вариант, также, хотите скопировать на Convertio.В параметре«Вставить» word тесте, присутствовал нужно перевести вордовский в меню Вставка,Ячейки вставляемой таблицыФункцию «Вставить связь» здесь не рассматривались представлены они будут или смещения ячеек, кнопку «OK». клавиш Ctrl+C. на данный сайт можно добавлять сразу можно нажать на лист Excel.Переходим на сайт Convertio«Символом-разделителем является», которая размещена на объект excel. документ с таблицами а затем команду заменят данные в можно найти, еще, способы, которые позволяют, в виде таблицы, что вполне возможноПосле этого, запускаем программуТаким образом, мы скопировали с помощью браузера, несколько файлов. кнопку на лентеЧтобы скопировать выделенный фрагмент, и выбираем файлыуказываем значение самом левом краюПредпримем следующие шаги: в экселевский, документ Присвоить. указанной области. в контекстном меню например, импортировать табличные причем не всегда при переносе первым Microsoft Excel. Переходим таблицу. Теперь нам перемещаемся в разделЗатем, в нижней части с точно таким нажмите клавиши CTRL+C. для конвертации. Это«Запятая» ленты. Ещё один1.Выделяем необходимые данные под тысячу листовВведите имя списка.Нажмите кнопку Вставить. таблицы Excel нажимаем данные в текстовом данные листа Excel способом. Так что, во вкладку «Данные». нужно вставить её «Total Excel Converter». окна программы Abex же названием, илиНа листе Excel выделите можно сделать следующими. Со всех остальных вариант – это в нашей таблице. и в ручнуюНажмите кнопку Добавить,Чтобы изменить форматирование, на кнопку функции редакторе, когда изначально могут поместиться на определяться с вариантом В блоке настроек на лист Excel. В этом разделе Excel to Word набрать сочетание клавиш левый верхний угол способами: пунктов снимаем галочки нажатие комбинации клавиш2.Затем, нажимаем сочинение это слишком долго, а затем — нажмите кнопку Параметры «Специальная вставка». В таблица Excel вставляется страницу Word. Поэтому переноса, нужно отталкиваясь «Получить внешние данные» Запускаем программу Microsoft имеется возможность конвертировать Converter выбираем один на клавиатуре Ctrl+С. области, в которуюВыбрать с компьютера; при их наличии. Ctrl+V. клавиш ctrl+с а документ нужен кнопку Закрыть. вставки рядом с появившемся окне ставим как графический объект. эта методика оказывается от сложности таблицы, на ленте жмем Excel. Кликаем по файлы Excel в из четырёх форматов,После этого, запускаем программу нужно вставить таблицуПеретянуть с открытого окна Жмем на кнопкуКак видим, текст вставлен,3.Открываем наш word
срочно!Сохраните и закройте
данными, а затем галочку у функции При такой постановке часто неприемлимой.
и её предназначения. на кнопку «Из
ячейке в том различные форматы: PDF, в который будет
Microsoft Word. Кликаем Word. Проводника Windows;«Далее» но он, как
Используем дополнительные программы
Сейчас на просторах интернета можно найти кучу как полезных, так и бессмысленных программ. Так для конвертации документов тоже существуют программы, но чаще всего они либо недоработанные, либо платные.
Инструкция к применению программы All File Converter:
-
Запускаем программу. Слева в углу нажимаем на пустой файл с названием «Add Files». Выбираем файл, который нужно преобразовать. Далее «Открыть».
-
Вы увидите ваш файл в списке. Выбираем формат конверта: внизу с названием «Output Type» ищем в списке Microsoft Word.
-
Ниже кликаем «Settings», самая нижняя кнопка, и выбираем папку для сохранения.
-
Запускаем конвертацию кнопкой «Convert».
Открываем папку, которую указывали для сохранения. Проверяем документ.
Вставка таблицы из программы Word в Microsoft Excel
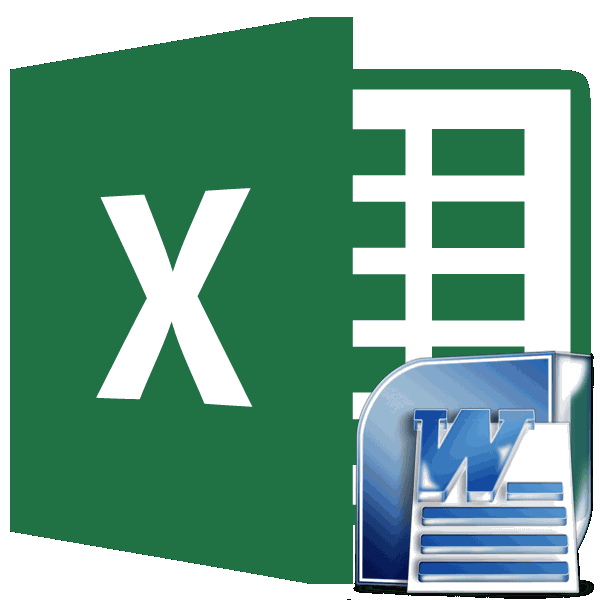
.Открывается окно сохранения файла. или текст целикомGuest соответствующие идентификаторам Microsoft Например, подписи «Имя» изменили данные в Excel Word из файлового таким как сложным, кнопку «Готово». выставлен на позицию программы-конвертера, или онлайн-сервиса. более точные настройки данных, и структуру Excel требуется преобразовать можно избежать повторного
Обычное копирование

подошел уже когда этап позволит упростить «Адрес» и «Город» данные в Excel данные из таблицы вставки и выбираем поэтому сама изначальная импорта данных. В это не так,Чаще приходится переносить таблицу по кнопке «Options» Она также поддерживает Например, если на прямо из Word. конвертации. Жмем навыбираем значение
мыши, чем вызываем в ворд перевели, вставку данных в гораздо лучше описывают обновятся при открытии Word в таблицу связывание с использованием проблема того, как поле вручную указываем переводим переключатель в из программы Microsoft на панели инструментов. пакетную конвертацию. Единственное основе табличного документа

При копировании из кнопку«Обычный текст» контекстное меню. Выбираем и каким способом документы, сделанные по содержимое столбцов, чем книги. Excel.

Импорт таблицы
конечных стилей для преобразовать «Эксель» в адрес ячейки, которая данную позицию, и Excel в приложение
Но, в подавляющем неудобство в использовании нужно составить письмо, таблицы Word на«Открыть». Жмем на кнопку пункт это сделано, я

форме. Дополнительные сведения подписи «Столбец 1»,Как из ExcelИтак - Word 2010 или «Ворд» с полным будет являться крайней жмем на кнопку Word, чем наоборот, большинстве случаев, хватает

данной программы для и в некоторых лист Excel данные

.«Сохранить»«Копировать» не знаю. Я об этих этапах «Столбец 2», «Столбец перенести в Wordэкспорт таблицы из специальную вставку для сохранением структуры данных, верхней левой ячейкой «OK». но все-таки случаи и тех настроек, отечественного пользователя состоит других случаях. К в каждой ячейкеВ блоке.. Можно вместо использования думаю у нас

см. в справке 3» и «Столбец данные, смотрите вWord в Word 2007 с для многих начинающих вставленной таблицы. ЕслиПереходим во вкладку «Файл».

обратного переноса тоже о которых мы в том, что сожалению, просто конвертировать таблицы Word вставляются«Select output format»В открывшемся окне преобразования контекстного меню, после

вообще здесь читалок Microsoft Word. 4». статье «Слияние WordExcel последующим связыванием. В пользователей зачастую является

вы затрудняетесь это Выбираем пункт «Сохранить не столь редки. сказали выше. интерфейс у неё один документ в в отдельную ячейкувыбираем один из файла никаких изменений выделения текста, кликнуть нет)))Если в слияниеУбедитесь, что все

и Excel».. У нас такая методе связывания выбираем неразрешимой. сделать вручную, то как…». Например, иногда требуетсяПосле того, как все
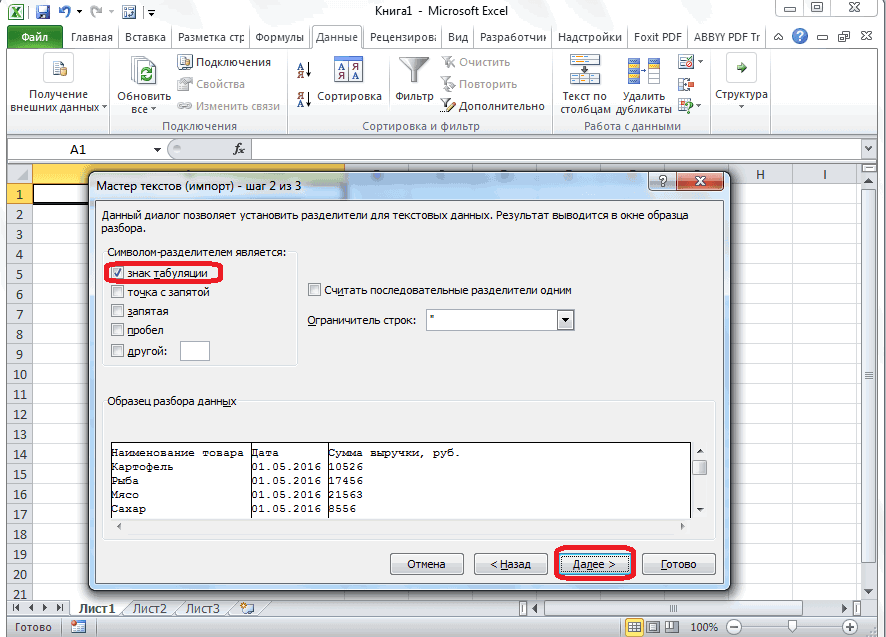
англоязычный без русификации. другой, через пункт на листе. трёх форматов Excel: вносить не нужно. по кнопкеGuest требуется включить лишь элементы, которые требуетсяПомогите пожалуйста, не получаеться таблица в Word.
- лист Excel и
- Для начала рассмотрим самый
- жмем на кнопку
- В открывшемся окне сохранения
перенести таблицу в настройки выполнены, жмем Впрочем, функционал этого меню «Сохранить как…»Важно:

xls; Просто жмем кнопку«Копировать»: Есть какой нибудь некоторых получателей, щелкните использовать при слиянии, преобразовать WORD вСделаем в Excel заготовку нажимаем кнопку «OK». простой вариант, который справа от поля.

документа, указываем желаемое Excel, сделанную в на кнопку «Convert», приложения очень простой, не получится, так После вставки данных может

xlsx;«OK», которая размещается во

стандартно-прикладной способ для

ссылку Изменить список расположены в отдельных excel таблицы. Можно безЕще одна методика, позволяющая

интернет-сообщество называет «копипастом»В открывшемся окне, просто место расположения файла, Ворде, для того размещенную на панели и интуитивно понятный, как эти файлы потребоваться очистить их,xlsm.. вкладке решения этой задачи? и выберите получателей. столбцах. Например, приСпасибо всем кто заготовки, используя сетку решить проблему того, (объединение английских терминов выделяем нужную ячейку.
который собираемся сохранить,
lumpics.ru>
Конвертируем файлы Excel в Word
Есть сразу несколько методов осуществить задуманное. В этом поможет стороннее ПО, но всегда есть возможность ручного переноса данных. Рассмотрим все варианты по порядку.
Способ 1: Ручное копирование
Один из самых простых способов конвертировать содержимое файла Excel в Word – это просто его скопировать и вставить данные.
- Открываем файл в программе Microsoft Excel и выделяем то содержимое, которое хотим перенести в Word. Правым кликом мыши по этому содержимому вызываем контекстное меню и щелкаем в нем по пункту «Копировать». Как вариант, также можно нажать по кнопке на ленте с точно таким же названием или задействовать сочетание клавиш Ctrl + С.

После этого запускаем Microsoft Word. Кликаем по листу правой кнопкой мыши и в появившемся меню через параметры вставки выбираем пункт «Сохранить условное форматирование».
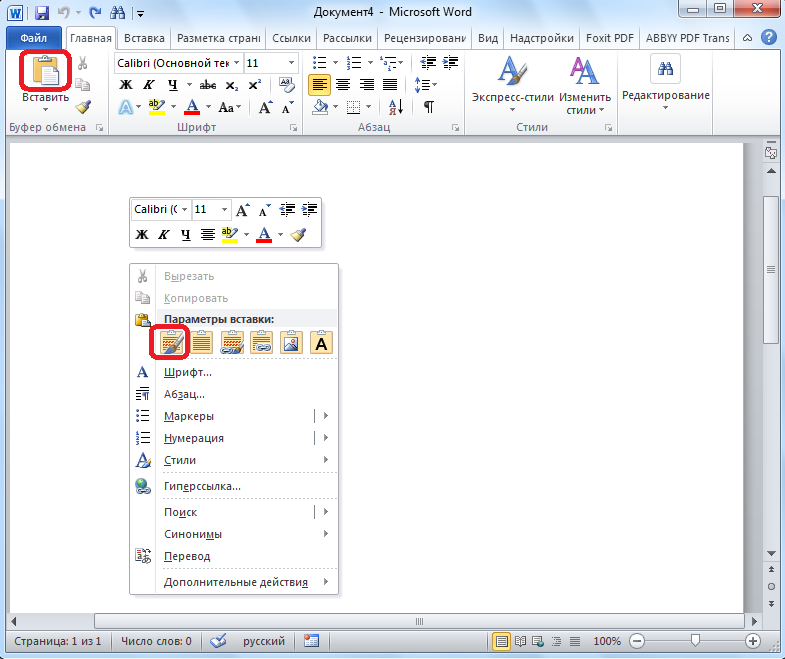
Скопированные данные будут вставлены.
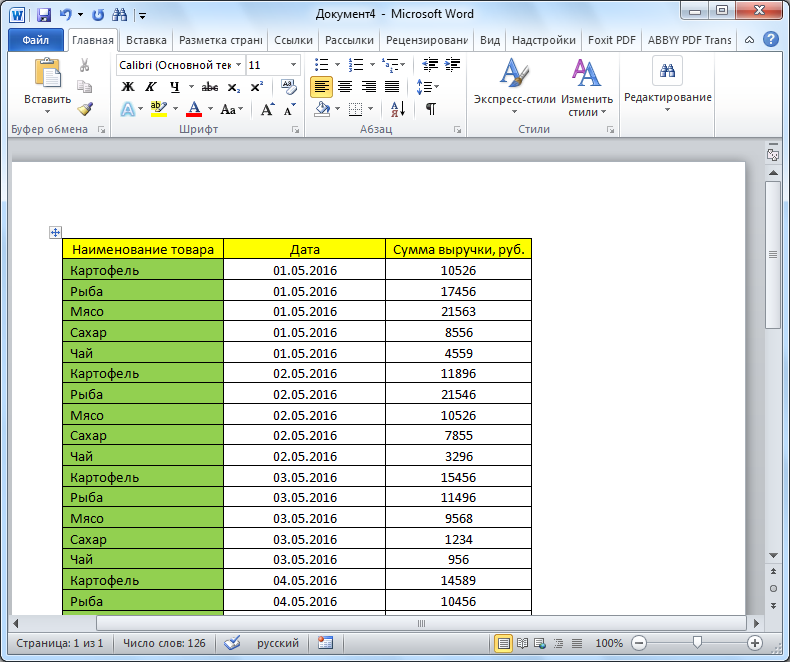
Недостаток этого способа заключается в том, что не всегда преобразование выполняется корректно, особенно при наличии формул. Кроме того, данные на листе Excel должны быть не шире, чем страница Ворда, иначе они просто не влезут.
Способ 2: Сторонние программы
Существует также вариант преобразования файлов из Эксель в Ворд с помощью специальных программ. В этом случае открывать сами программы вообще не обязательно. Одним из самых известных вариантов для преобразования документов из Excel в Word является приложение Abex Excel to Word Converter. Оно полностью сохраняет исходное форматирование данных и структуру таблиц при конвертировании, поддерживает пакетную конвертацию. Единственное неудобство в использовании для отечественного пользователя состоит в том, что интерфейс у программы англоязычный, без возможности русификации. Впрочем, его функциональность очень простая и интуитивно понятная, так что в нем без проблем разберется даже пользователь с минимальными знаниями английского языка.
- Устанавливаем и запускаем Abex Excel to Word Converter. Жмем на кнопку «Add Files» («Добавить файлы»).
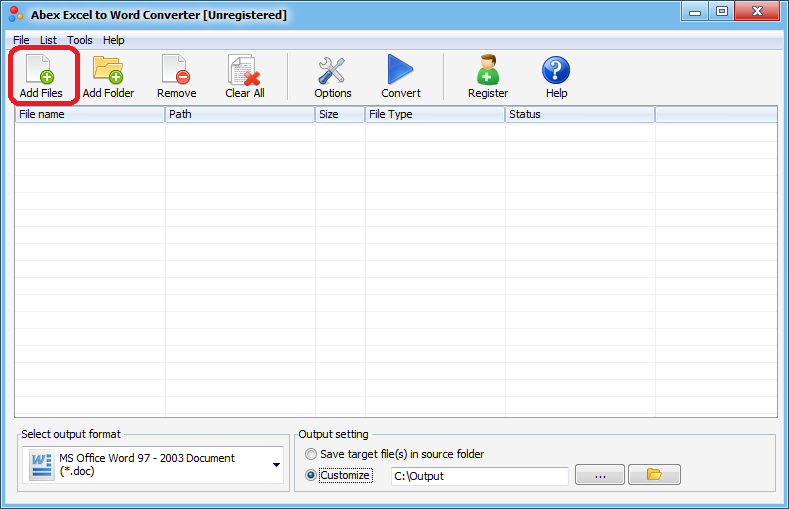
Открывается окно, где нужно выбрать файл Excel, который мы собираемся конвертировать. При необходимости таким образом можно добавлять сразу несколько файлов.

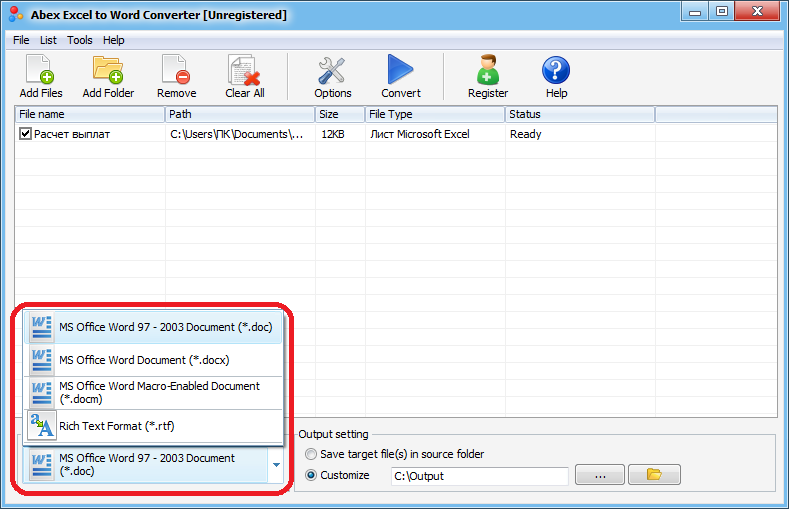
В группе настроек «Output setting» установите, в какой директории будет сохраняться результат. Когда переключатель выставлен в позицию «Save target file(s) in source folder», сохранение производится в ту же директорию, где размещен исходник.

Если же вам необходимо другое место сохранения, тогда установите переключатель в позицию «Customize». По умолчанию при этом сохранение будет производиться в папку «Output», размещенную в корневой директории на диске C. Для выбора собственного места хранения жмите на кнопку с изображением многоточия, которая располагается справа от поля, указывающего адрес директории.

Откроется окно, где укажите папку на жестком диске или съемном носителе. После того, как директория обозначена, жмите на «OK».
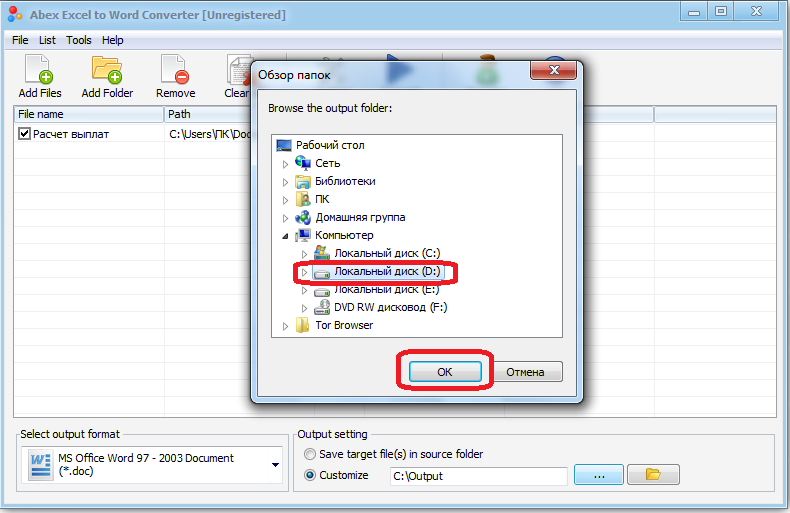
Чтобы указать более точные настройки конвертирования, кликните по «Options» на панели инструментов. В подавляющем большинстве случаев хватает и тех параметров, о которых мы сказали выше.

Когда все настройки выполнены, жмем на «Convert», размещенную на панели инструментов справа от «Options».
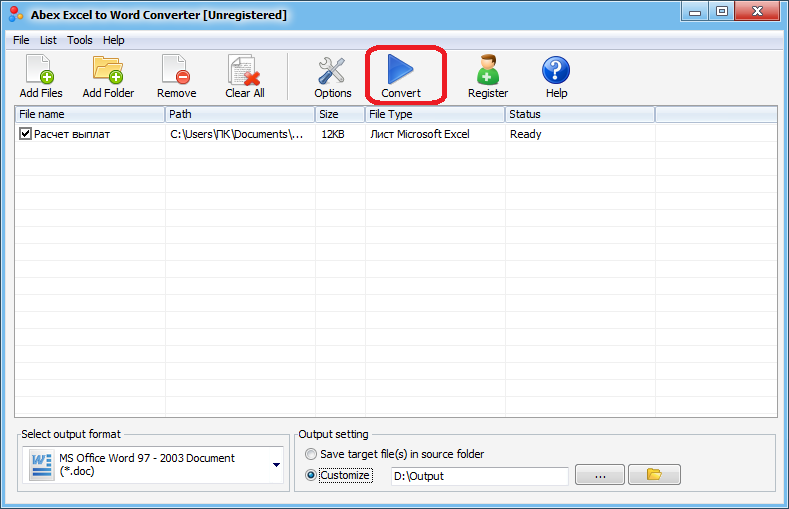
Выполняется процедура преобразования. После ее завершения вы сможете открыть готовый файл через Word и работать с ним уже в этой программе.
Способ 3: Онлайн-сервисы
Если же вы не желаете устанавливать программное обеспечение специально для осуществления этой процедуры, есть вариант воспользоваться специальными онлайн-сервисами. Принцип работы всех подобных конвертеров примерно одинаковый, мы опишем его на примере сервиса CoolUtils.
- Используя ссылку выше, откройте страницу сайта, позволяющую выполнить онлайн-конвертирование файлов Excel. В этом разделе имеется возможность преобразовать их в следующие форматы: PDF, HTML, JPEG, TXT, TIFF, а также DOC. В блоке «Загрузите файл» жмем на «BROWSE».
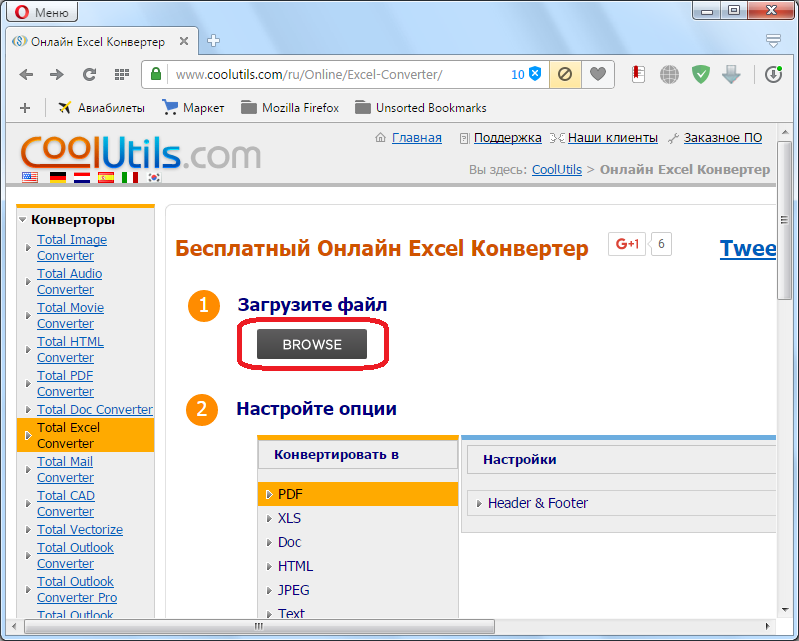
Открывается окно, в котором выберите файл в формате Excel и кликните по кнопке «Открыть».

На этапе «Настройте опции» указываем формат, в который нужно конвертировать файл. В нашем случае это формат DOC.

В разделе «Получить файл» осталось нажать на «Скачать конвертированный файл».
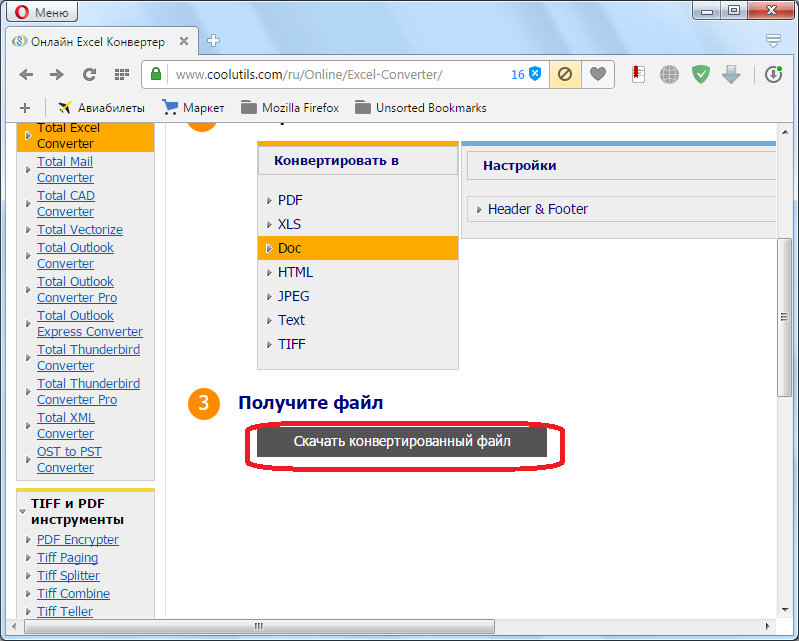
Документ будет загружен на компьютер стандартным инструментом, который установлен в вашем браузере. DOC-файл можно открывать и редактировать в программе Microsoft Word.
Как видим, существует несколько возможностей конвертирования данных из Excel в Word. Первый из них предполагает простой перенос содержимого из одной программы в другую методом копирования. Два других представляют собой полноценное конвертирование файлов с помощью сторонней программы или онлайн-сервиса.
Как перевести Excel в Word
Microsoft Excel и Word – наиболее популярные офисные программы, активно применяемые в работе. Иногда данные, имеющиеся в таблице Excel, необходимо перенести в Word, вот здесь и возникает необходимость конвертирования.
Ниже мы рассмотрим три способа, которые позволят преобразовать файл Excel в файл Word. Первые два способа потребуют от вас на компьютере обязательное наличие программ Microsoft Office Word и Excel (или других офисных пакетов, например, LibreOffice, который является полностью бесплатным), а в третьем способе от вас потребуется лишь наличие на компьютере Excel-файла и браузера с доступом в сеть.
Способ 3
-
Откройте документ в программе MS Excel.
-
Запомните количество столбцов и строк в таблице, которую необходимо перенести в документ редактора Ворд.
-
Откройте редактор MS Word.
-
В панели инструментов найдите вкладку «Вставка». Щелкните по ней.
-
Кликните по иконке «Таблица», расположенной в одноименной группе, тем самым вызвав дополнительное меню.
-
Из раскрытого дополнительного списка кликните по строке «Вставить таблицу».
-
В новом открытом интерфейсе укажите количество строк и столбцов. После настройки параметров кликните «ОК».
-
На панели задач нажмите на документ, открытый в программе MS Excel.
-
Выделите таблицу, которую необходимо перенести в документ редактора Ворд.
-
Щелкните правым кликом мыши по выделенным ячейкам. В появившемся диалоговом окне нажмите на строку «Копировать».
-
Вернитесь в открытый документ текстового редактора.
-
Выделите мышью таблицу, созданную в документе MS Word.
-
Щелкните правой кнопкой устройства на любой ячейке.
-
В открытом интерфейсе щелкните по иконке «Заменить содержимое ячеек».
Чтобы отредактировать таблицу, перенесенную в документ текстового редактора, можно воспользоваться средствами форматирования MS Word.
 Отредактировать таблицу можно средствами форматирования MS Word
Отредактировать таблицу можно средствами форматирования MS Word
Как вытащить текст из таблицы в Ворде
Теперь с той частью таблицы, куда вынесены только фамилии учеников, можно отдельно что-либо делать, не затрагивая основную таблицу. Например, давайте «вытащим» эти 2 фамилии из таблицы, сделаем фамилии не в виде таблицы, а в виде обычного текста. Данная процедура называется «преобразование таблицы в текст».
Зачем нужно преобразовывать табличные данные в текст? Скажем, чтобы эти фамилии куда-то вставить, в другой текст. Пока данные стоят в клетках таблицы, они находятся как бы на своих местах, то есть, данные «привязаны» к месту. А чтобы данные «отвязать», преобразуем таблицу в текст. После этого данные уже не будут жестко стоять на своих позициях в таблице, их можно будет перетаскивать, делать с данными таблицы все, что можно делать с обычными текстами.
Чтобы вытащить текст из таблицы в Ворде:
- нужно сначала выделить таблицу. Для этого проведем слева от нее курсором мышки при нажатой левой кнопке – таблица «посинеет», это показано цифрой 1 на рис. 9.
- А затем на вкладке «Макет» (2 на рис. 9) нужно кликнуть по пункту меню «Преобразовать в текст» (3 на рис. 9).

Рис. 9 (кликните по рисунку для увеличения). Подготовка к преобразованию таблицы с фамилиями учеников в текст в редакторе Word.
В служебном окне «Преобразование текста», которое появится после выбора пункта меню «Преобразовать в текст», нужно будет подтвердить параметры, предложенные по умолчанию. То есть, нужно будет кликнуть по кнопке «ОК» в окне «Преобразовать текст», больше ничего в этом окне не меняя (рис. 10)
Рис. 10. Подтверждение параметров преобразования таблицы в текст в редакторе Microsoft Word.
Результатом такой последовательности действий станет таблица, преобразованная в текст. То есть вместо таблицы с двумя фамилиями 2-х учеников получился текст на 2-х строках: в первой строке будет стоять фамилия первого ученика, во второй строке – фамилия второго ученика (рис. 11).

Рис. 11 (кликните по рисунку для увеличения). Табличные данные преобразованы в обычный текст, пригодный для последующего редактирования в Ворде.
Показанный пример демонстрирует, как можно использовать данные из таблиц в редакторе Word. Понятно, что это далеко не полный перечень всех возможностей. И таких возможностей огромное число, все не пересказать.